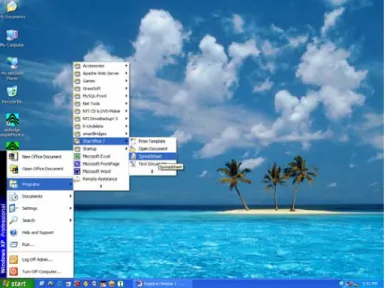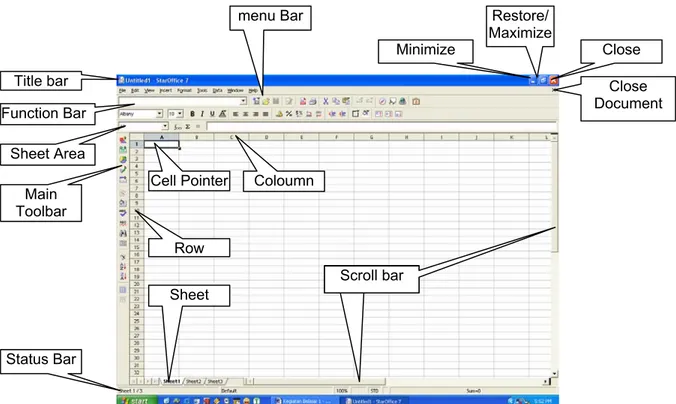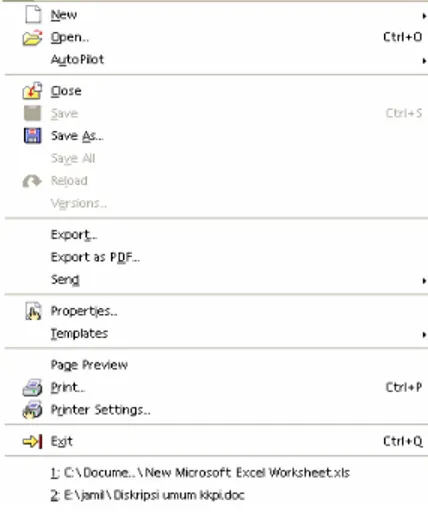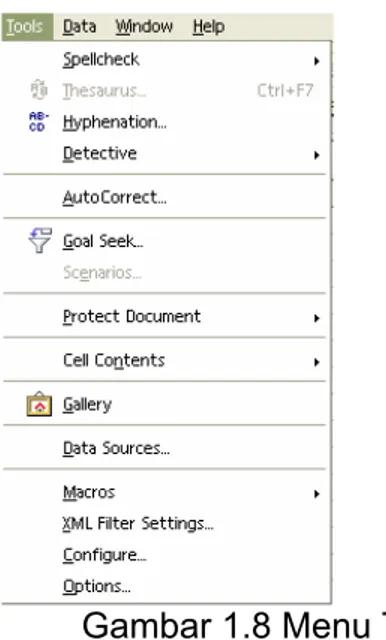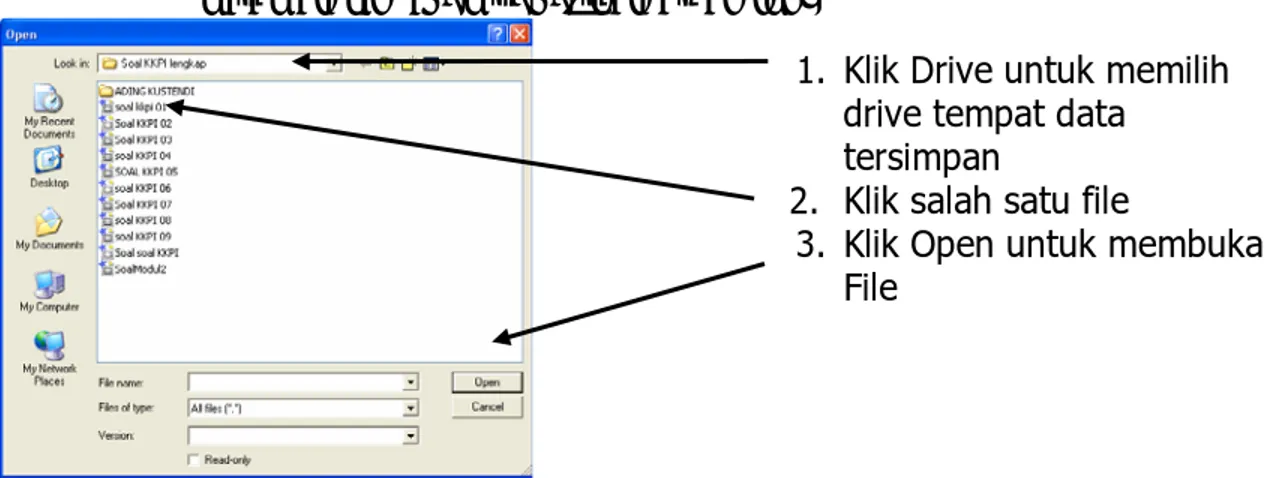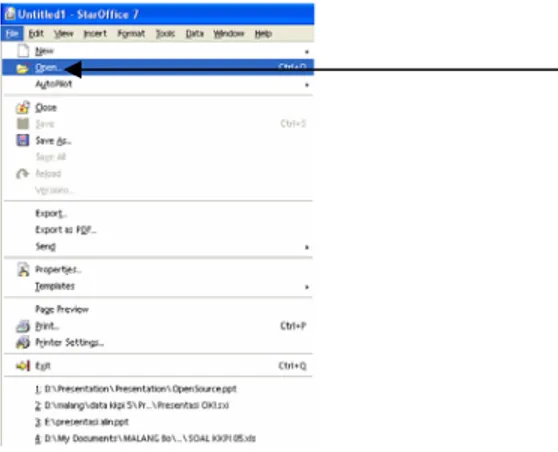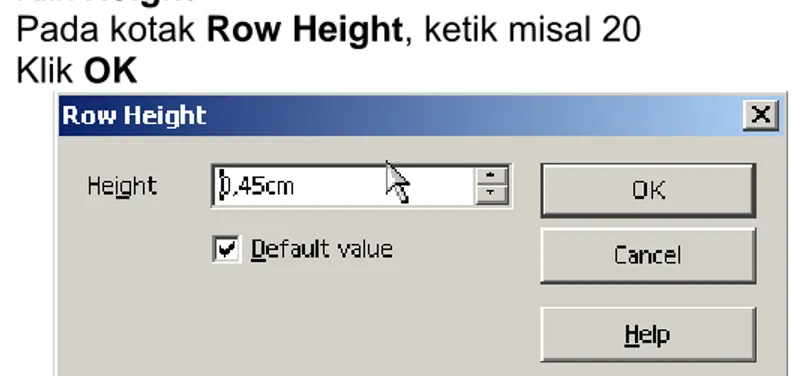MENGOPERASIKAN PERANGKAT LUNAK
LEMBAR SEBAR
05
EDISI IV 2005
MATA MATA DIKLAT: KETERAMPILAN KOMPUTER DAN PENGELOLAAN INFORMASI (KKPI)
PROGRAM KEAHLIAN: SEMUA PROGRAM KEAHLIAN
DEPARTEMEN PENDIDIKAN NASIONAL DIREKTORAT JENDERAL PENDIDIKAN DASAR DAN MENENGAH DIREKTORAT PENDIDIKAN MENENGAH KEJURUAN 2005 MENGOPERASIKAN PERANGKAT LUNAK LEMBAR SEBAR Edisi IV – 2005
DAFTAR ISI
HALAMAN COVER ... i DAFTAR ISI ... ii DAFTAR GAMBAR ... iv 1. PENDAHULUAN ... 1 1.1. Deskripsi ... 2 1.2. Prasyarat ... 21.3. Petunjuk Penggunaan Modul ... 2
1.4. Tujuan Akhir ... 3 1.5. Cek Kemampuan... 3 1.5.1. Soal Teori ... 3 1.5.2 Soal Praktek ... 4 2. KEGIATAN BELAJAR 1 ... 5 2.1 Tujuan ... 5
2.2 Mempersiapkan Perangkat Lunak Lembar Sebar ... 5
2.2.1 Petunjuk Penggunaan Lembar Sebar ... 5
2.2.2 Pengecekan Perangkat lunak lembar sebar ... 5
2.2.3 Menjalankan Perangkat Lunak Lembar Sebar ... 5
2.2.4 Mengenal lembar kerja ... 6
2.2.5 Mengenal fulldown menu dan toolbar yang sering digunakan 6 2.3 Rangkuman Kegiatan Belajar 1 ... 12
2.4 Tugas Kegiatan Belajar 1 ... 12
2.5 Test Formatif Kegiatan Belajar 1 ... 12
2.5.1 Teori ... 12
2.5.2 Praktek ... 13
3. KEGIATAN BELAJAR 2 ... 14
3.1 Tujuan ... 14
3.2 Mengelola Dokumen lembar sebar... 14
3.2.1 Membuat buku kerja baru ... 14
3.2.2 Menyimpan buku kerja ... 15
3.2.3 Membuka buku kerja yang pernah disimpan ... 15
3.2.4 Menutup buku kerja ... 15
3.2.5 Keluar dari lembar sebar ... 16
3.3 Rangkuman Kegiatan Belajar 2 ... 17
3.4 Tugas Kegiatan Belajar 2 ... 17
3.5 Test Formatif Kegiatan Belajar 2 ... 17
3.5.1 Teori ... 17
4. KEGIATAN BELAJAR 3 ... 19
4.1 Tujuan ... 19
4.2 Mengatur lebar kolom dan tinggi baris ... 19
4.2.1 Mengatur tinggi baris ... 19
4.2.2 Mengatur tinggi baris ... 19
4.2.3 Mengubah garis (border) dan Arsiran Warna (Background) ... 20
4.2.4 Membuat arsiran atau warna ... 21
4.3 Editing lembar kerja ... 21
4.3.1 Mengubah isi data cell ... 22
4.3.2 Menghapus data ... 23
4.3.3 Mengatur format tampilan huruf ... 23
4.3.4 Meratakan data tampilan ... 24
4.4 Memformat data ... 25
4.4.1 Memformat data tanggal (Date) ... 25
4.4.2 Memformat tampilan angka (number) ... 25
4.5 Menyalin, menempel dan memindah data ... 26
4.5.1 Menyalin dan menempel data ... 26
4.5.2 Memindahkan data ... 27
4.5.3 Membuat angka urut ... 27
4.6 Menggunakan rumus dan fungsi ... 28
4.6.1 Menggunakan rumus ... 28
4.6.2 Menggunakan fungsi ... 28
4.7 Rangkuman Kegiatan Belajar 3 ... 29
4.8 Tugas Kegiatan Belajar 3 ... 29
4.8.1 Teori ... 30
4.8.2 Praktek ... 30
5. KEGIATAN BELAJAR 4 ... 32
5.1 Tujuan ... 32
5.2 Mencetak Buku Kerja ... 32
5.2.1 Mengubah ukuran kertas ... 32
5.2.2 Mencetak dokumen ... 33
5.3 Rangkuman Kegiatan Belajar 4 ... 34
5.4 Tugas Kegiatan Belajar 4... 35
5.5 Test Formatif Kegiatan Belajar 4 ... 35
5.5.1 Teori ... 35
DAFTAR GAMBAR
Gambar 1.1 Membuka Aplikasi StarOffice Calc... 6
Gambar 1.2 Jendela Spreadsheet pada StarOffice7 ... 7
Gambar 1.3 Menu File ... 8
Gambar 1.4 Menu Edit... 8
Gambar 1.5 Menu Viev ... 9
Gambar 1.6 Menu Insert ... 9
Gambar 1.7 Menu Format... 9
Gambar 1.8 Menu Tools ... 10
Gambar 1.9 Menu Data ... 10
Gambar 1.10 Menu Window ... 10
Gambar 1.11 Menu Help... 11
Gambar 1.12 Toolbar Spreadsheet StarOffice7... 11
Gambar 1.13 Main toolbar ... 11
Gambar 2.1 Membuat Spreadsheet baru... 14
Gambar 2.2 Membuat buku kerja baru ... 14
Gambar 2.3 Kotak dialog menyimpan buku kerja ... 15
Gambar 2.4 Kotak dialog pembuka dokumen... 15
Gambar 2.5 Menutup buku kerja lewat tombol ... 16
Gambar 2.6 Menutup buku kerja lewat menu ... 16
Gambar 2.7 Keluar dari lembar sebar lewat menu... 16
Gambar 2.8 Keluar dari lembar sebar lewat tombol... 17
Gambar 3.1 Mengatur lebar kolom menggunakan menu... 19
Gambar 3.2 Mengubah tinggi baris menggunakan menu ... 20
Gambar 3.3 Kotak dialog format cells border... 20
Gambar 3.4 Kotak dialog format cells border... 21
Gambar 3.5 Tampilan hasil masukan data ... 22
Gambar 3.6 Kotak dialog format cells font ... 23
Gambar 3.7 Kotak dialog format cells alignment ... 24
Gambar 3.8 Kotak dialog format data tanggal ... 25
Gambar 3.9 Kotak dialog format cells number... 26
Gambar 3.10 Kotak dialog format cells currency ... 26
Gambar 3.11 Membuat angka urut ... 27
Gambar 4.1 Kotak dialog page style ... 32
PENDAHULUAN
1.1 DeskripsiNama Modul : Mengoperasikan perangkat lunak lembar sebar menggunakan aplikasi open source
Kode
Kompetensi : TIK.OP02.005.01
Ruang lingkup isi : a. Mempersiapkan perangkat lunak lembar sebar StarOffice
b. Mengenal Fulldown Menu dan Toolbar c. Mengelola dokumen (membuat, membuka,
menyalin)
d. Melakukan editing sederhana lembar sebar meliputi mengetik, memformat (font,alignment, data dan presisi).
e. Melakukan editing kolom dan baris
(menentukan lebar, tinggi, border dan shading) f. Menjalankan fitur-fitur copy, cut dan paste
g. Menggunakan fungsi rumus sederhana seperti : +,-,*,/,sum, Count, min, max dan average. h. Mencetak hasil pengolahan perangkat lunak
lembar sebar ( print area, page setup, printer setup, headar ,footer dan print preview). i. Selesai bekerja dengan perangkat lunak
lembar sebar
Kaitan Modul : Modul ini merupakan modul kelima yang harus dikuasai oleh peserta didik setelah modul TIK.OP02.004.01 Mengoperasikan perangkat lunak pengolah kata dan sebelum modul
TIK.OP02.006.01 Mengoperasikan penelusur web. Hasil yang
diharapkan
: Setelah mempelajari modul ini, peserta didik diharapkan untuk dapat :
a. membuka dan menutup lembar sebar b. mengoperasikan fungsi menu dan toolbar
lembar sebar
c. mengoperasikan menu-menu editing lembar sebar
d. menggunakan rumus dan fungsi pada lembar sebar
e. mengoperasikan perintah cetak pada lembar sebar
Manfaat di Industri
: Setelah mempelajari modul ini, peserta didik diharapkan untuk dapat :
a. memahami cara mengoperasikan lembar sebar
b. menghindari kesalahan editing dalam pengoperasian lembar sebar;
c. mengoperasikan fungsi menu-menu yang ada pada lembar sebar;
d. menggunakan rumus dan fungsi
e. mencetak hasil pengolahan lembar sebar.
1.2 Prasyarat
Untuk mempelajari modul ini, maka unit kompetensi dan pengetahuan yang harus dikuasai sebelumnya adalah :
• TIK.OP02.004.01 Mengoperasikan perangkat lunak pengolah kata 1.3 Petunjuk Penggunaan Modul
Untuk peserta didik.
1) Pemelajaran yang dilaksanakan menggunakan sistem Self Based Learning atau sistem pemelajaran mandiri. Diharapkan seluruh peserta didik dapat belajar secara aktif dengan mengumpulkan berbagai sumber selain modul ini, misalnya melalui majalah, media elektronik maupun melalui internet.
2) Dalam modul ini dituntut tersedianya bahan ajar yang lengkap yang
meliputi :
a. unit komputer yang siap digunakan;
b. sistem operasi yang legal dan siap digunakan; c. buku manual perangkat lunak lembar sebar; d. SOP dalam pengoperasian lembar sebar.
3) Setelah menyelesaikan modul ini, peserta didik dapat melanjutkan ke
modul selanjutnya, yaitu TIK.OP02.006.01 Mengoperasikan penelusur web.
4) Guru atau instruktur berperan sebagai fasilitator dan pengarah dalam
semua materi di modul ini, sehingga diharapkan dapat terjadi komunikasi timbal balik yang efektif dalam mempercepat proses penguasaan kompetensi peserta didik.
Selanjutnya, peran guru dalam proses pemelajaran adalah :
1) membantu peserta didik dalam merencanakan proses belajar, utamanya
dalam materi-materi yang relatif baru bagi peserta didik;
2) membimbing peserta didik melalui tugas-tugas pelatihan yang dijelaskan
dalam tahap belajar;
3) membantu peserta didik dalam memahami konsep dan praktek dalam
modul ini dan menjawab pertanyaan peserta didik mengenai proses belajar dan pencapaian jenjang pengetahuan peserta didik;
4) membantu peserta didik untuk menentukan dan mengakses sumber
tambahan lain yang diperlukan untuk belajar;
5) mengorganisasikan kegiatan belajar kelompok jika diperlukan;
6) merencanakan seorang ahli / pendamping guru dari dunia usaha untuk
membantu jika diperlukan;
7) melaksanakan penilaian;
8) menjelaskan kepada peserta didik mengenai bagian yang perlu untuk
dibenahi dan merundingkan rencana pemelajaran selanjutnya;
9) mencatat pencapaian kemajuan peserta didik.
1.4 Tujuan Akhir
Setelah mempelajari modul ini, peserta didik diharapkan untuk dapat :
1) memahami konsep membuka, mengoperasikan dan menutup perangkat
lunak lembar sebar;
2) mengoperasikan perangkat lunak lembar sebar; 3) mencetak hasil pengolahan lembar sebar
1.5 Cek Kemampuan
Apabila anda dapat menjawab seluruh soal dibawah ini, anda dipersilahkan untuk langsung mengambil Unit Kompetensi TIK.OP02.006.01 Mengoperasikan perangkat lunak presentation
1.5.1 Soal Teori
1. Yang manakah dibawah ini yang bukan merupakan perangkat lunak pengolah angka (lembar sebar)
A. Lotus 123
B. StarOffice Spreadsheet C. Open Office.org Calc D. Microsoft Outlook E. Microsfot Excel
2. Tombol untuk mengedit cell adalah... A. F1
B. F2 C. F3 D. F4 E. F5
3. Tombol untuk menghapus isi sebuah cell: A. delete
B. backspace C. insert D. esc E. Break
4. Fungsi dibawah ini yang bekerja untuk menjumlah adalah A. sum B. average C. max D. min E. Count
5. Langkah-langkah menyalin sebuah sel yang benar ialah : A. Kilk sel sumber Æ Ctr+C Æ Klik sel tujuan Æ Ctr+V B. Kilk sel sumber Æ Ctr+A Æ Klik sel tujuan Æ Ctr+P C. Kilk sel sumber Æ Ctr+V Æ Klik sel tujuan Æ Ctr+C D. Kilk sel sumber Æ Ctr+D Æ Klik sel tujuan Æ Ctr+V E. Kilk sel sumber Æ Ctr+VÆ Klik sel tujuan Æ Ctr+F 1.5.2 Soal Praktek
1. Lakukan langkah-langkah untuk menjalankan perangkat lunak lembar sebar StarOffice Spreadsheet dengan sistem operasi windows!.
2. Lakukan langkah penyimpanan file dengan nama coba1.
3. Aturlah data yang ada dengan huruf jenis Arial, size : 14, style: Italic, dengan warna Biru.
4. Buatlah format angka menjadi format uang dengan menambah Rp. depan angka, dan dibelakang angka di tambah dua digit 00 yang menandakan rupiah.
5. Buatlah nomor urut dari 1 s.d. 18 secara otomatis, menggunakan mouse.
KEGIATAN BELAJAR 1
2.1 TujuanSetelah menyelesaikan kegiatan belajar ini, peserta didik dapat :
a. Mengenali perangkat lunak lembar sebar yang digunakan untuk mengolah angka.
b. Dapat menyalakan komputer sesuai dengan sistem operasi yang ada c. Mengetahui perangkat lunak lembar sebar sudah terinstalasi
d. Menjalankan perangkat lunak lembar sebar e. Menggunakan perangkat lunak lembar sebar 2.2 Mempersiapkan Perangkat Lunak Lembar Sebar
2.2.1. Perangkat Komputer sudah dinyalakan sesuai dengan sistem operasi
Agar bisa menggunakan perangkat lunak lembar sebar, perangkat komputer yang digunakan harus dapat berjalan normal seuai dengan sistem operasi yang terinstall dan perangkat lunak lembar sebar sudah terinstall dengan baik.
2.2.2. Pengecekan Perangkat Lunak Lembar Sebar
Sebelum mulai bekerja dengan buku kerja langkah pertama yaitu mengecek apakah di komputer kita sudah terinstal perangkat lunak lembar sebar atau belum.
Pengecekan dilakukan dengan cara melihat di program apakah sudah ada perangkat lunak lembar sebar atau belum
2.2.3. Petunjuk Penggunaan Perangkat Lembar Sebar
Penggunaan perangkat lunak lembar sebar dengan mengacu pada kegiatan belajar yang ada pada modul 5 yaitu mengoperasikan Perangkat Lunak Lembar Sebar. Dalam hal ini akan kita gunakan perangkat lunak lembar sebar spreadsheet yang ada dalam StarOffice7
2.2.4. Menjalankan Perangkat Lunak Lembar Sebar
Berikut ini ditampilkan cara memulai operasi lembar sebar yang open source seperti yang ada dalam StarOffice7 adalah seperti tampak pada gambar di bawah ini :
Sistem Operasi Windows 1. Klik Start
2. Klik Program 3. Klik StarOffice7 4. Klik Spreadsheet
Gambar 1.1 Membuka Aplikasi StarOffice Calc 2.3 Mengenal Lembar Kerja Spreadsheet
Untuk spreadsheet dari StarOffice memiliki bagian-bagian yang persis sama dengan Excel.
Ketika spreadsheet StarOffice diaktifkan maka sebuah buku kerja (workbook) kosong akan terbuka, siap untuk digunakan. Buku kerja baru tersebut terdiri dari 3 lembar kerja (Sheet) yang diwakili melalui tab lembar kerja (tab sheet) dimana terletak pada jendela aplikasi paling bawah. Jumlah Sheet dalam tiap workbook dapat ditambah atau dikurangi sesuai dengan kebutuhan. Tiap lembar kerja dalam buku kerja, terdiri dari 256 kolom dan 32000 baris.
Kolom diwakili oleh huruf, A, B, C, D ……, sedangkan baris diwakili oleh angka 1, 2, 3,…. Sampai 32000. Perpotongan antara baris dan kolom disebut Cell. Cell diberi nama menurut posisi kolom dan baris pada lokasinya. Contohnya Cell C5 adalah perpotongan antara kolom C dan baris 5. Agar kita dapat bekerja menggunakan Lembar sebar dengan lebih efektif, maka kita harus mengerti terlebih dahulu tentang konsep yang digunakan dalam lembar sebar yaitu: Konsep WORKBOOK. Workbook merupakan kumpulan dari sheet sedangkan lembar kerja yang terdapat dalam sheet disebut worksheet.
Biar lebih mudah dalam pemahaman, bayangkan saja Workbook itu sebuah buku tulis, dimana setiap buku terdiri dari beberapa halaman untuk menulis. Kita dapat menulis dihalaman 1 (sheet 1), halaman 5 (sheet 5), halaman 10 (sheet 10) dan seterusnya. Bukunya disebut Workbook, halaman -
halamannya disebut Sheet, dan halaman tempat menulis disebut dengan Worksheet.
Gambar 1.2 Jendela Spreadsheet pada StarOffice7 Keterangan :
Title Bar : Baris Judul (untuk melihat nama file dan aplikasi yang digunakan)
Menu Bar : Baris Fulldown Menu yang berisi perintah-perintah yang dapat berguna untuk melakukan pengeditan dan lain sebagainya.
Function Bar : Untuk melihat letak file dan melakukan pengeditan dll. Sheet Area : Lembar kerja (area dimana kita melakukan pengetikan,
Pengeditan, format cells dan lain-lain.
Main Toolbar : baris yang terdapat icon-icon/shortcut yang berguna untuk mempermudah dalam pengerjaan pada lembar sebar Minimize : Untuk memperkecil perangkat aplikasi yang aktif Restore/maximize : untuk mengembalikan ke posisi semula.
Close : untuk menutup aplikasi pengolahan data/lembar sebar Close Document : untuk menutup dokumen lembar sebar yang aktif Cell Pointer (Cell) : menunjukan cell yang aktir
Coloumn : dilihat secara vertical/kolom Row : dilihat secara Horizontal
Sheet : lembar kerja
Scroll Bar : Untuk menggulung layar vertical maupun horizontal
Status Bar : baris yang berguna untuk melihat status lembar kerja kita. Close Minimize Restore/ Maximize Title bar Function Bar Cell Pointer Main Toolbar Coloumn Row Sheet Area Sheet Scroll bar Status Bar Close Document menu Bar
Bagian dari Fulldown Menu lembar sebar StarOffice Spreadsheet adalah : Menu File berisi :
Gambar 1.3 Menu file A. Menu Edit berisi :
B. Menu View berisi :
Gambar 1.5 Menu Viev C. Menu Insert , berisi :
Gambar 1.6 Menu Insert D. Menu Format , berisi :
E. Menu Tools berisi :
Gambar 1.8 Menu Tools G. Menu Data berisi :
Gambar 1.9 Menu Data F. Menu Window , berisi :
G. \Menu Help berisi :
Gambar 1.11 Menu Help
Tool Bar berisi perintah-perintah singkat yang ditampilkan dalam bentuk gambar (icon ) untuk mempermudah dalam penggunaan perintah
Gambar 1.12 Tool Bar Main Tool Bar
2.4 Rangkuman Kegiatan Belajar 1
Untuk dapat menggunakan perangkat lunak lembar sebar ada beberapa hal yang harus kita ketahui, meliputi :
a. Mengecek perangkat lunak lembar sebar apakah sudah terinstal atau belum
b. Memiliki petunjuk penggunaan perangkat lunak lembar sebar yang dipahami.
c. Memiliki perangkat komputer dengan sistem operasi yang dapat berjalan normal dan sudah terinstalasi perangkat lunak lembar sebar
d. Menjalankan perangkat lunak lembar sebar sesuai dengan petunjuk yang ada
2.5 Tugas Kegiatan Belajar 1
Carilah data tentang jenis-jenis perangkat lunak lembar sebar yang ada dengan berbagai sistem baik yang freeware maupun license
2.6 Test Formatif Kegiatan Belajar 1 2.5.1 Teori
1. simbol disamping merupakan simbol dari perangkat lunak lembar sebar
A. Microsoft Excel B. Open Office Calc
C. Spreadsheet pada Star Office D. Microsoft Acces
E. Microsoft Word
2. Menjalankan perangkat lunak lembar sebar di sistem operasi windows dengan cara mengklik program StarOffice7 kemudian pilih
A. Spreadsheet B. Open Office Calc C. Lembar sebar D. Microsoft Acces E. Microsoft Word 3.
Gambar tersebut diatas adalah merupakan bagian dari jendela Speadsheet pada StarOffice yang disebut :
A. Lembar sebar B. Menu Bar C. Tool Bar D. Main Tool Bar E. Title Bar
4. adalah bagian dari jendela Spreadsheet yang di sebut : A. Cell Pointer (Cell)
B. Menu Bar C. Tool Bar D. Main Tool Bar E. Title Bar 2.5.2 Praktek
Lakukan pengecekan terhadap komputer apakah sudah terpasang perangkat lunak lembar sebar atau belum, jika sudah jalankan perangkat lunak lembar sebar tersebut sesuai dengan sistem operasi komputer
KEGIATAN BELAJAR 2
3.1 TujuanSetelah menyelesaikan kegiatan belajar ini, peserta didik dapat :
1) Memahami dan menggunakan menu-menu yang terdapat dalam perangkat lunak lembar sebar
2) Mengelola dokumen perangkat lunak lembar sebar 3.2 Mengelola Dokumen Lembar Sebar
3.2.1 Membuat Buku Kerja Baru
Apabila ingin membuat buku kerja baru yang masih kosong, dapat dilakukan dengan cara :
1) Klik menu File
2) Klik New
3) Pilih Spreadsheet
Gambar 2.1 Membuat Spreadsheet baru
Apabila memerlukan buku kerja baru yang sedang digunakan, cukup dilakukan dengan cara memilih tabulasi sheet yang terletak dibawah buku kerja, (Sheet 1, Sheet 2, Sheet 3, dst). Untuk menambahkan buku kerja maka diklik menu Insert Æ Sheet
3.2.2 Menyimpan Buku Kerja
Agar data yang sudah dibuat di Buku kerja dapat dibuka kembali, maka harus dilakukan penyimpanan.
Langkah penyimpanan Buku kerja adalah sebagai berikut:
1) Klik menu File, pilih Save as atau tekan Ctrl+S, bisa juga dengan klik icon disket yang ada pada toolbars standard, hingga tampil kotak dialog Save As
Gambar 2.3 Kotak dialog menyimpan Buku kerja 3.2.3 Membuka Buku kerja yang Pernah Disimpan
File Buku kerja yang telah tersimpan dapat dibuka dengan cara: 1) Klik menu File, pilih Open atau tekan Ctrl+O, hingga tampil
kotak dialog open seperti dibawah ini :
Gambar 2.4 Kotak dialog pembuka Dokumen
1. Klik Drive untuk memilih drive tempat data
tersimpan
2. Klik salah satu file
3. Klik Open untuk membuka File
1. Klik di tab Save in untuk memilih drive tempat data yang akan disimpan 2. Klik di File Name untuk
memberi nama File 3. Klik Save untuk
menyimpan File ke drive yang dipilih.
4. Jika ingin membatalkan penyimpanan Buku kerja Klik Cancel
3.2.4 Menutup Buku kerja
Untuk menutup Buku kerja ada dua cara : Cara pertama :
1. Klik tombol close Document yang terdapat disudut kanan atas jendela lembar sebar tersebut.
2. Klik yes jika ingin menyimpan dokumen dan klik no jika tidak ingin menyimpan.
.
Gambar 2.5 Menutup Buku kerja lewat tombol Cara kedua :
1. Klik menu File
2. Klik Close, maka akan muncul pertanyaan apakah file akan disimpan sebelum ditutup.
3. klik yes jika ingin menyimpan dokumen dan klik no jika tidak ingin menyimpan dokumen.
Gambar 2.6 Menutup Buku kerja lewat Menu 3.2.5 Keluar dari lembar Sebar
Untuk mengakhiri bekerja dengan lembar sebar ada dua cara : Cara Pertama:
1. klik menu File, kemudian klik Exit
Cara kedua:
1. Klik Tombol Close yang terdapat di sudut kanan atas.
Gambar 2.8 Keluar dari Lembar Sebar Menggunakan Tombol
3.3 Rangkuman Kegiatan Belajar 2
Pekerjaan dasar yang perlu di pelajari berikutnya adalah 1. Membuat Buku kerja baru dengan cara :
Klik Menu File → New → Spreadsheet 2. Menyimpan Buku kerja dengan cara :
Klik Menu File → Save dari kotak dialog Save As yang tampil beri nama file yang akan disimpan kemudian klik tombol Save
3. Membuka Buku kerja Yang Pernah di Simpan dengan cara :
Klik Menu File → Open dari kotak dialog Open yang tampil cari file di direktori penyimpanan kemudian klik tombol Open
4. Menutup Buku kerja dengan cara :
Klik Menu File → Close, maka buku kerja akan tertutup. 5. Keluar dari Buku Sebar dengan cara :
Klik Menu File → Exit, maka buku sebar akan tertutup. 3.4 Tugas Kegiatan Belajar 2
Bukalah perangkat lunak lembar sebar spreadsheet dan buatlah dukomen baru dan menyimpannya dengan benar.
3.5 Test Formatif Kegiatan Belajar 2 3.5.1 Teori
1. Cara Membuat buku kerja baru menggunakan perintah... A. File → New
B. File → New → spreadsheet C. File → Close
D. File → Save E. File → Exit
2. Langkah-langkah menyimpan buku kerja adalah . . . . A. Klik File Æ save as
B. Klik File Æ New C. Klik File Æ Print
3. Cara menutup buku sebar dengan cepat menggunakan.... A. Ctrl → C B. Ctrl → V C. Ctrl → P D. Ctrl → Q E. Ctrl → S
4. Cara membuka buku kerja yang pernah disimpan dengan cara... A. Ctrl + O
B. Ctrl + P C. Ctrl + B D. Ctrl + D E. Ctrl + E
5. Simbol disamping disebut dengan …….. A. Tombol Minimize
B. Tombol Save C. Tombol Restore D. Tombol Close
E. Tombol Close Window 3.5.2 Praktek
Buka sembarang dokumen yang ada di hardisk komputer, setelah terbuka tutup Buku kerja kerja kemudian tutup buku sebar, dengan menggunakan sistem operasi windows.
KEGIATAN BELAJAR 3
3.1 TujuanSetelah menyelesaikan kegiatan belajar ini, peserta didik dapat :
1. Menentukan lebar kolom, menentukan tinggi baris, membuat garis (border) dan arsiran atau warna (shading).
2. Melakukan editing sederhana seperti mengetik huruf/kata/kalimat, memformat huruf/font, text alignment, format data (text, date dan number) dan presisi (tanda ribuan dan pecahan).
3. Melakukan perintah yang diaplikasikan dengan berbagai pilihan seperti isi (value), format, operasi formula dan fungsi seperti +, -, * ,/,sum, count, min, max, round serta average
3.2 Melakukan editing sederhana kolom dan baris 3.2.1 Mengatur Lebar Kolom dan Tinggi Baris
Cara mengatur lebar kolom :
1) Letakan tanda mouse di salah satu batas kolom misalnya kolom
A dan kolom B sampai muncul
2) Drag ke kanan (Width:4,56 cm) untuk melebarkan kolom A
Atau dengan cara merubah lebar kolom menggunakan menu:
1) Blok kolom yang akan dirubah 2) Klik menu Format
3) Pilih Column
4) Klik Width….
5) Pada kotak Column Width, ketik misal 2,27 cm
6) Klik OK
Gambar 3.1 Mengatur lebar kolom menggunakan menu 3.2.2 Mengatur Tinggi Baris
Cara mengatur tinggi baris:
1) Letakan tanda mouse di salah satu batas baris misalnya baris 1
dan baris 2 sampai muncul
2) Drag ke bawah (Height:1,13 cm) melebarkan baris 1
Atau dengan cara merubah tinggi baris menggunakan menu:
1) Blok baris yang akan dirubah 2) Klik menu Format
4) Klik Height
5) Pada kotak Row Height, ketik misal 20
6) Klik OK
Gambar 3.2 Mengubah tinggi baris menggunakan Menu 3.2.3 Membuat garis (border) dan Arsiran/Warna (Background)
Membuat garis pembatas atau bingkai :
A. Tempatkan pointer pada sel atau blok range yang akan diberi garis pembatas atau bingkai
B. Klik menu format C. klik Cells
D. Klik Borders
Gambar 3.3 Kotak dialog Format Cells Border E. Pada default pilih salah satu box :
• Set no border untuk menghapus seluruh garis pembatasan dan bingkai
• Set all for border, digunakan untuk membuat bingkai di sekeliling sel atau range
• Set and Left and Right border only, digunakan untuk menempatkan garis di bagian kiri dan kanan range
• Set Top and bottom border only, digunakan untuk menempatkan garis di bagian atas dan bawah range
• Set Left border only, digunakan untuk menempatkan garis di bagian kiri
• Pada option Style, pilih dan Klik garis pembatas yang diinginkan
• Pada tombol drop_down Color, pilih dan Klik warna garis yang diinginkan
• Klik tombol OK
Gambar 3.4 Kotak dialog format cells Borders 3.2.4 Membuat Arsiran atau warna
A. Tempatkan pointer pada sel atau blok range yang akan diberi arsiran atau warna
B. Klik menu format C. klik Cells
D. Klik Background
E. Pilih warna yang diinginkan F. Klik Ok
3.3 Editing Lembar Kerja
Setiap lembar sebar, termasuk Spreadsheet, pertemuan antara kolom dan baris disebut dengan CELL.
Contoh : E5 artinya pertemuan antara kolom E dan baris ke-5. Sedangkan RANGE adalah daerah tertentu ( kumpulan dari beberapa cell ). Contoh : A3:G3 (dibaca A3 sampai G3).
Sekarang kita akan belajar memasukkan data-data ke dalam worksheet. Sebagai contoh kita akan memasukkan data singkat dibawah ini :
Langkah-langkah Memasukkan Data A. Aktifkan program lembar sebar
B. Letakkan pointer di A1, ketik No, tekan enter
C. Setelah enter cell pointer akan pindah kebaris berikutnya
D. Bawa pointer ke B1 dengan anak panah kanan, ketik Nama, tekan enter E. Setelah di enter, pointer pindah ke B2, ketik Ahmad Fauzi enter
F. Bawa pointer ke C1 dengan anak panah kanan, ketik Umur enter G. Pointer pindah ke C2, ketik 26 enter
H. dst.
Gambar 3.5 Tampilan Hasil Masukan Data 3.3.1 Mengubah isi data cell
Misalkan isi cell B2 yang berisi Ahmad Fauzi akan diedit menjadi Ahmad Fajri:
1. Pindahkan pointer ke cell B2 2. Tekan tombol F2.
3. Maka kursor akan berada pada cell tersebut 4. Sekarang ganti u dan z dengan j dan r
3.3.2 Menghapus Data
Cara untuk menghapus data yaitu :
1. Pindahkan pointer ke cell yang isinya akan dihapus.
2. Untuk memindah pointer selain menggunakan tombol di keyboard, kita dapat juga mengklik langsung cell yang bersangkutan dengan cara arahkan mouse pointer ke cell yang akan dihapus kemudian klik tombol kiri mouse. Kemudian tekan tombol delete atau del.
3. Maka akan muncul kotak dialog Delete Content, kemudian kita pilih type data yang akan kita hapus.
4. Tekan tombol OK untuk menghapus, Cancel untuk membatalkan dan Help untuk menampilkan StarOffice help.
3.3.3 Mengatur format tampilan huruf
1. Tempatkan pointer pada sel atau blok range yang isinya yang akan dibentuk
2. Klik menu Format 3. Klik submenu Cell
4. Tampil: Dialog box format cell
Gambar 3.6 Kotak dialog fomat cells font 5. Klik tab Font
6. Pada tombol drop_down Font, pilih dan Klik jenis bentuk huruf yang diinginkan
7. Pada tombol drop_down Typeface, pilih dan klik gaya tampilan huruf yang diinginkan
8. Pada tombol drop_down Size, pilih dan klik ukuran huruf yang diinginkan
9. Klik Tombol OK 10. Klik tab Font Effects
11. Pada tombol drop_down Underlining, pilih dan klik bentuk garis bawah yang diinginkan
13. Pada tombol drop_down Strikethrough, pilih dan klik bentuk garis pada tulisan yang diinginkan
14. Pada tombol drop_down Font Color, pilih dan klik box warna tulisan yang diinginkan
15. Pada tombol drop_down Relief, pilih dan klik box efek pencetakan yang diinginkan
16. Klik tombol OK
3.3.4 Meratakan tampilan data
Untuk meratakan tampilan data ada dua cara : Cara pertama:
A. Tempatkan pointer pada sel atau blok range yang masing-masing isinya akan diubah perataannya.
B. Klik salah satu icon Align Left (rata kiri sel) – icon Align Center Horizontally (rata tengah) – icon Align Right (rata kanan sel) atau – icon Justified pada toolbar Object
Cara kedua:
1. Tempatkan pointer pada sel atau blok range yang masing-masing isinya akan diubah perataannya.
2. Klik menu Format 3. Klik submenu Cell
4. Tampil: Dialog box format cell
Gambar 3.7 Kotak dialog Format Cells Alignment 5. Klik tab Alignment
6. Pada Text alignment pilih jenis perataan text baik dibagian Horizontal maupun Vertical.
7. Pada Text Direction pilih format tampilan text yang dikehendak (maximal 360 degrees dan minimal 0 degrees).
8. Pada Spacing to grid lines tentukan jarak text dari garis tepi baik tepi atas, tepi bawah, tepi kanan dan tepi kiri
3.4 Memformat Data
3.4.1 Memformat Data Tanggal (Date) Cara mengetik data tanggal yaitu :
Ketik = DATE (Tahun, Bulan, Tanggal), contoh : 27 April 2005 diketik= DATE(2005;4;27)
Data tanggal yang diketik dengan format Bulan/Tanggal/Tahun misalnya 27/4/2005 bisa dirubah dengan tampilan tertentu seperti 27-April-2005, 27 April 2005 dan lain-lain dengan cara:
1) Blok Range yang isinya akan dirubah 2) Klik menu Format
3) Klik Cell
4) Klik Number
5) Klik Date
6) Pada kotak format, Pilih 31/12/99
7) Klik OK
Gambar 3.8 Kotak dialog Format Data Tanggal 3.4.2 Memformat Tampilan Angka (Number)
Data yang kita ketik kadang perlu diubah tampilannya, misalnya dari angka 5000 menjadi 5000.00. Cara mengubah tampilan angka adalah sebagai berikut :
1) Blok Range yang isinya akan dirubah 2) Klik menu Format
3) Klik Cell 4) Klik tab Number
5) Pada kotak Category, Klik Number 6) Pada kotak Decimal places ketik 2
Gambar 3.9 Kotak dialog Format Cells Number
7) Klik Thousands Separator (;) untuk menampilkan koma sebagai
pemisah ribuan
8) Klik OK
Cara menampilkan Simbol Rp. di depan angka misalnya Rp. 100.000,00.
1. Blok Range yang akan dirubah 2. Klik menu Format
3. Klik Cell 4. Klik Number
5. Pada Category, klik Currency
6. Pada kotak Format, pilih Rp. Indonesian 7. Klik OK
Gambar 3.10 Kotak dialog Format Cells Currency 3.5 Menyalin, menempel dan memindah data
3.5.1 Menyalin dan Menempel Data
Misalkan isi cell B2 akan disalin ke cell E2: 1. Pindahkan pointer ke cell B2
2. Klik menu edit, pilih copy (Ctrl + C) atau klik di toolbars functions.
3. Pindahkan pointer ke cell E2.
4. Klik menu edit, pilih paste (Ctrl + V) atau klik di toolbars functions.
3.5.2 Memindahkan Data
Misalkan isi cell B2 akan dipindahkan ke cell E2:
1) Pindahkan pointer ke cell B2
2) Klik menu edit, pilih cut (Ctrl + X). atau klik di toolbars
functions
3) Pindahkan pointer ke cell E2.
4) Klik menu edit, pilih paste (Ctrl + V) atau klik di toolbars
functions
3.5.3 Membuat Angka Urut
Di dalam pengetikan angka urut misalnya 1 sampai dengan 10, sering kita mengetik angka-angka tersebut secara manual. Hal semacam ini kurang efektif karena membutuhkan waktu yang lama dan kemungkinan akan terjadi kesalahan ketik.
Cara membuat angka urut secara cepat yaitu :
1) Klik cell A1
2) Ketik angka 1 tekan enter 3) Ketik angka 2 tekan enter 4) Blok cell A1 sampai cell A2
5) Letakan pointer di Fill handle (pojok kanan bawah) sampai
muncul tanda +
6) Drag ke bawah sampai baris ke 10
Gambar 3.11 Membuat Angka Urut Hasil
3.6 Menggunakan rumus dan fungsi 3.6.1 Menggunakan Rumus
Rumus merupakan instruksi metematika yang dimasukkan ke suatu cell pada lembar kerja. Rumus akan membawa instruksi untuk melakukan proses perhitungan tertentu.
Lembar sebar dapat melakukan proses perhitungan dengan menggunakan operator hitung sebagai berikut :
Tombol Nama Tombol Keterangan Fungsi
+ Tanda plus Penjumlahan
- Tanda minus Pengurangan
* Tanda asterisk Perkalian / Tanda solidus atau slash Pembagian ^ Tanda circumflex accent Perpangkatan
Proses perhitungan akan dilakukan sesuai dengan derajat urutan operator sebagai berikut:
Proses Pertama ^ Proses Kedua * atau / Proses Ketiga + atau –
Rumus yang diapit dengan tanda kurung () akan diproses terlebih dahulu. Menulis Rumus selalu diawali dengan lambang sama dengan (=) .
Setiap penulisan rumus diawali dengan tanda ’sama dengan’ (=) diakhiri dengan menekan Enter.
Contoh :
Pada contoh di atas, Cell E1 merupakan hasil penjumlahan dari cell A1 dan C1 dengan menggunakan rumus penjumlahan:
Cell E1 = A1 + C1
Demikian juga untuk cell E2, E3 dst. 3.6.2 Mengunakan Fungsi
Ada beberapa fungsi yang sering di gunakan pada saat bekerja dengan lembar sebar, yaitu
AVERAGE : Menghitung nilai rata – rata data dalam suatu range
MAX : Menghitung nilai tertinggi data dalam suatu range SUM : Menghitung penjumlahan data dalam suatu range MIN : Menghitung nilai terendah data dalam suatu range ROUND : Membulatkan data
Contoh:
Menggunakan fungsi SUM
Nilai total adalah jumlah harga keseluruhan dari nilai tersebut. Untuk itu digunakan fungsi SUM. Dengan rumus =SUM(C2:E2)
3.7 Rangkuman Kegiatan Belajar 3
Fungsi Spreadsheet StartOfficce 7 merupakan formula atau rumus untuk mengolah data. Dalam penulisan formula pada umumnya diawali dengan tanda sama dengan (=), nama fungsi, serta parameter atau argument fungsi dengan di tandai ( ). Pengaturan kolom, baris, range data Spreadsheet StarOffice 7 serta border sangat mendukung didalam memasukan berbagai macam fungsi pada Spreadsheet.
Penggunaan fungsi seharusnya disesuaikan dengan pengelolaandata yang diproses.
3.8 Tugas Kegiatan Belajar 3
Buatlah sebuah laporan omzet penjualan komputer dengan menggunakan berbagai macam fungsi, dengan ketentuan judul tabel dibawah ini :
No Nama Barang JmlPenjualanper unit Harga per unit Harga Total
3.9 Tes Formatif Kegiatan Belajar 3 3.9.1 Teori
1. Fungsi yang digunakan untuk menghitung banyaknya data adalah A. sum
B. round C. count D. average E. max
2. Tanda sama dengan ( = ) di spreadsheet dengan istilah … A. Pembagian
B. Formula C. Asteris D. Penjumlahan E. Rumus
3. Nama fungsi salah satu pernyataan ketentuan dalam …. A. pembagian formula
B. penulisan formula C. penghapusan formula D. pembataan formula E. absolute
4. Rumus untuk mengisi table di bawah ini …
A B C
1 No Nama Barang HargaBarang 2 3 Ketela 12500 4 Jahe 15000 5 Jumlah total A. =Max(C3:C4) B. =Average(C3:C4) C. =Min(C3:C4) D. =Sum(B3:C4) E. =Sum(C3:C4)
5. Untuk mengabsolutkan rumus suatu cel dengan menekan tombol A. F4
B. F5 C. F6 D. F8 E. F2
3.9.2 Praktek
Buat tabel di bawah ini dengan menggunakan fungsi lembar sebar :
No. Nama Barang Harga Barang
Jumlah
Penjualan Harga Total
1 Supra X 11000000 20 2 Viar 8000000 10 3 Karisma 12500000 8 4 Vega R 13000000 15 Banyak Data Jumlah Total Harga Tertinggi Harga Terendah
KEGIATAN BELAJAR 4
4.1 Tujuan Pemelajaran
Setelah menyelesaikan kegiatan belajar ini, peserta didik dapat :
1. Melakukan pencetakan dokumen dengan parameter standard, seperti: seluruh halaman, halaman tertentu saja, halaman yang sedang diedit, dan urutan halaman pencetakan.
2. Melakukan setup pencetakan dokumen seperti setup, printer setup, print preview.
4.2 Mencetak Buku Kerja
4.2.1 Mengatur ukuran kertas
Dapat dilakukan dengan 2 cara antara lain : a) Dengan memfungsikan menubar format
Untuk mengatur ukuran kertas dengan memfungsikan menubar format langkah-langkah yang dilakukan sebagai berikut ;
Klik Menu Bar Format → pilih menu Page
Muncul kotak dialog Page Style : Default seperti gambar di bawah ini;
Kotak dialog Page Style
Langkah selanjutnya pilih tab Page kemudian ubahlah menu Format pada paper format untuk memilih ukuran kertas yang dikehendaki, misal : A4. setelah itu klik OK .
b) Dengan memfungsikan menubar view adalah sebagai berikut ;
Untuk mengubah ukuran kertas dengan memfungsikan menubar view langkah-langkah yang dilakukan sebagai berikut ;
Klik Menu Bar View → pilih menu Page Break Preview .
Maka pada tampilan selanjutnya pada lembar kerja yang telah diisi dengan data akan secara otomatis telah tertata berdasarkan ukuran normal (100%),
apabila terdapat bagian kolom atau baris yang tidak tersorot / bloking dalam satu halaman dapat diubah menjadi satu halaman dengan catatan hasil dari perubahan tersebut akan akan mempengaruhi ukuran yang tadinya normal (100%) menjadi tidak normal lagi (kurang dari 100%) sesuai dengan banyak sedikitnya kolom/baris yang dimasukkan kedalam satu halaman.
Cara mengubah ukuran, dengan menangkap garis pinggir batas kertas kerja dengan menggunakan pointer mouse yang bentuknya berubah ( ↔ )
4.2.2 Mencetak Dokumen
a) Untuk mencetak dokumen yang ada pada Work Book I
apabila pada saat pengaturan ukuran kertas memfungsikan menubar format, maka langkah-langkah yang dilakukan sebagai berikut ;
1. Buka dokumen yang akan dicetak
2. Pastikan printer dalam keadaan telah terhubung kabel programnya dengan CPU dan kabel power listriknya
3. Masukkan kertas pada tempat kertas dengan keadaan benar 4. Klik menu File pilih Print atau dengan menggunakan key
board secara simultan tekan tombol (Ctr + P), selanjutnya akan tampil kotak dialog Print sebagai berikut ;
Gambar Kotak dialog Print
5. Pada insert box menu Name, pilih nama printer yang
digunakan.
6. Klik button Properties pilih tab Layout untuk menentukan posisi kertas hasil pencetakan:
7. Pada Menu Orientation pilihlah ;
9 Portrait untuk pencetakan dengan arah kertas tegak (vertical), dan 9 Landscape untuk pencetakan dengan arah kertas tidur (horisontal)
8. Pada Menu Page Order pilihlah
9 Front to Back, yaitu pencetakan dari arah hal. depan ke hal. Belakang 9 Back to Front sebaliknya pencetakan dari hal. belakang ke hal. depan 9. Pada menu Print range tentukan :
9 All : mencetak semua halaman pada file 9 Pages : mencetak halaman tertentu
9 Selection : mencetak file tertentu yang yang sedang aktif saja.
10. Button Options di dalamnya tersedia dua menu yang dapat diaktifkan dengan cara meng-klik kotak kosong pada menu; 9 Pages untuk menekan halaman kosong yang keluar, dan
9 Sheets untuk hanya mencetak sheet (lembar) yang telah diseleksi. 11. Menu Number of copies : untuk menentukan jumlah cetakan
per halaman yang dicetak. Misalnya pilih 2, maka setiap halaman akan dicetak masing-masing dua kali.
12. Jika pilihan sudah diatur sesuai keinginan, tekan OK, maka naskah yang ada di layar akan dicetak ke printer.
13. Untuk mencetak secara langsung tanpa menampilkan kotak dialog print dengan meng-klik icon pada toolbars
b) Untuk mencetak dokumen yang ada pada Work Book I
apabila pada saat pengaturan ukuran kertas memfungsikan menubar view, maka langkah-langkah yang dilakukan sebagai berikut ;
1. Klik icon print pada toolbar standart
2. Menggunakan keyboard, tekan secara simultan tombol ctrl + P
3. Menggunakan menubar, file → menu print 4.3 Rangkuman Kegiatan Belajar 4
Setelah pembuatan lembar kerja selesai, maka tahap berikutnya adalah melakukan pencetakan dokumen dengan menggunakan printer yang ada.
Sebelum dicetak ada beberapa langkah yang dilakukan yaitu:
Mempersiapkan perangkat cetak atau printer Mengubah Ukuran Kertas dengan menggunakan :
Mencetak Dokumen dengan cara :
o Klik menu File → Print. Dari kotak dialog yang tampil, pilih jenis printer yang digunakan, area pencetakan, jumlah pencetakan, dan lainnya, diakhiri dengan meng-klik OK
o Klik icon print pada toolbar standart
o Menggunakan keyboard, tekan secara simultan tombol
ctrl + P 4.4 Tugas Kegiatan Belajar 4
Buatlah Tabel di bawah, beri nama file print-kkpi5. Kemudian cetaklah tabel tersebut dengan posisi arah kertas tidur (Land scape), dengan ukuran kerta A4.
NO. NAMA KELAS ALAMAT KETERANGAN
1 ABDUL GAFUR II (DUA) LUMAJANG
2 AGUS SUPRAYITNO II (DUA) MALANG
3 AHMAD SANTOSO II (DUA) MADIUN
4 ANA MARIA ULFA I (SATU) SURABAYA
5 ANAS MAKHFUD I (SATU) JEMBER
6 APRILIANA WULAN III (TIGA) YOGYAKARTA
7 PUSPITA SARI III (TIGA) SEMARANG
8 ARIS JARWANTO II (DUA) BOGOR
9 ASTUTI INDAWATI I (SATU) BANDUNG
10 CAROLINA DIYANTI II (DUA) MEDAN 4.5 Test Formatif
4.5.1 Teori
1. Untuk merubah ukuran kertas menjadi A4 menggunakan perintah
A. Format Æ Page Æ Page B. File Æ Page preview Æ Page C. File Æ Printer Settings Æ Page D. Format Æ Print Ranges Æ Page E. Format Æ Stylist Æ Page
2. Ctrl + P digunakan untuk perintah ………..
A. Mencetak dokumen B. Membuka dokumen C. Menyimpan dokumen D. Membuat dokumen E. Menutup Lembar Sebar
3. Untuk menentukan hasil pencetakan dengan arah kertas tidur
(horisontal) memilih ………. A. Landscape
B. Portraid C. Vertical D. Horizontal
4. Untuk mencetak seluruh Sheet di Buku Kerja, pada menu Print range di dalamkotakdialog printer memilih...
A. All
B. Selection C. Page D. List E. Copies
5. Tombol OK pada kotak dialog printer berfungsi sebagai perintah untuk ....
A. Memulai proses pencetakan B. Membatalkan proses pencetakan C. Mengatur posisi kertas
D. menentukan jumlah cetakan per halaman E. Menutup kotak dialog
4.5.2 Soal Praktek
1. Ubahlah buku kerja dengan menggunakan jenis kertas A4.
2. Cetaklah dokumen dengan posisi arah kertas tidur (horizontal). 3. Lakukan pencetakan dengan Range Area A1 s.d E10