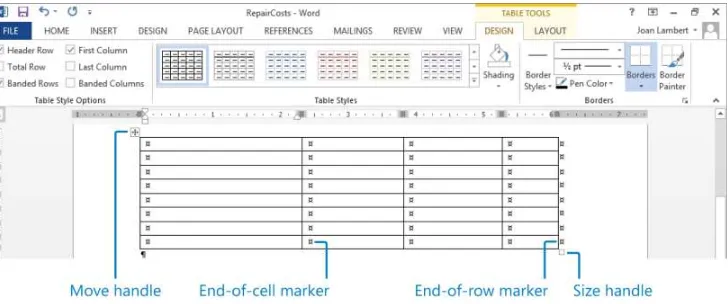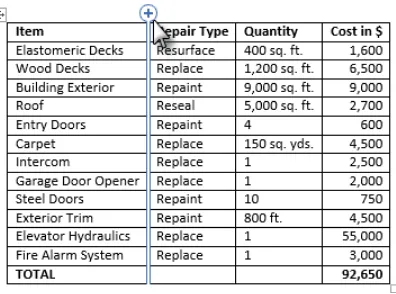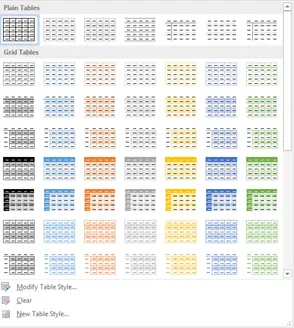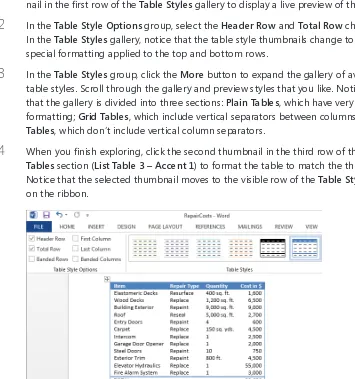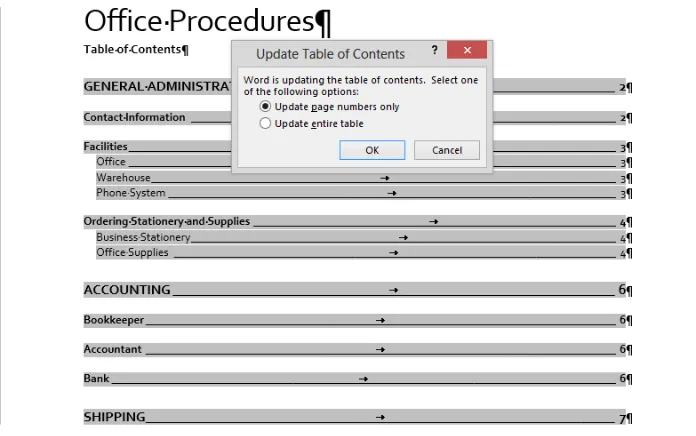Build exactly the skills you need.
Learn at the pace you want.
Microsoft
Word 2013
®
Joan Lambert and Joyce Cox
Practice files plus ebookPUBLISHED BY Microsoft Press
A Division of Microsoft Corporation One Microsoft Way
Redmond, Washington 98052-6399
Copyright © 2013 by Joyce Cox and Joan Lambert
All rights reserved. No part of the contents of this book may be reproduced or transmitted in any form or by any means without the written permission of the publisher.
Library of Congress Control Number: 2012956091 ISBN: 978-0-7356-6912-3
Printed and bound in the United States of America.
First Printing
Microsoft Press books are available through booksellers and distributors worldwide. If you need support related to this book, email Microsoft Press Book Support at [email protected]. Please tell us what you think of this book at http://www.microsoft.com/learning/booksurvey.
Microsoft and the trademarks listed at http://www.microsoft.com/about/legal/en/us/IntellectualProperty/ Trademarks/EN-US.aspx are trademarks of the Microsoft group of companies. All other marks are property of their respective owners.
The example companies, organizations, products, domain names, email addresses, logos, people, places, and events depicted herein are fictitious. No association with any real company, organization, product, domain name, email address, logo, person, place, or event is intended or should be inferred.
This book expresses the author’s views and opinions. The information contained in this book is provided without any express, statutory, or implied warranties. Neither the authors, Microsoft Corporation, nor its resellers, or distributors will be held liable for any damages caused or alleged to be caused either directly or indirectly by this book.
Acquisitions Editor: Rosemary Caperton
Editorial Production: Online Training Solutions, Inc. Technical Reviewer: Rob Carr
Copyeditor: Kathy Krause Indexer: Jan Bednarczuk
Contents iii
Contents
Introduction . . . xiWho this book is for. . . xi
How this book is organized . . . xi
Download the practice files . . . xii
Your companion ebook. . . xiv
Get support and give feedback . . . .xv
Errata . . . .xv
We want to hear from you . . . .xv
Stay in touch . . . .xv
PART 1
Basic Word documents
1
Explore Microsoft Word 2013
3
Identifying new features of Word 2013 . . . .6If you are upgrading from Word 2010 . . . 6
If you are upgrading from Word 2007. . . 7
If you are upgrading from Word 2003. . . 8
Working in the Word 2013 user interface . . . .9
Identifying program window elements . . . 10
Sidebar: About buttons and arrows . . . 13
Working with the ribbon . . . 14
Sidebar: Adapting exercise steps. . . 18
Opening, navigating, and closing documents. . . .31
Viewing documents in different ways. . . .37
Getting help with Word 2013. . . .46
2
Enter, edit, and proofread text
51
Starting, entering text in, and saving documents. . . .52
Sidebar: Saving files to SkyDrive. . . 54
Sidebar: Document compatibility with earlier versions of Word . . . 58
Modifying text . . . .58
Sidebar: Inserting one document into another. . . 59
Sidebar: About the Clipboard . . . 67
Finding and replacing text . . . .68
Fine-tuning text . . . .75
Sidebar: Installing Office tools. . . 84
Sidebar: Viewing document statistics . . . 84
Sidebar: Modifying spelling and grammar checking settings . . . 85
Correcting spelling and grammatical errors . . . .86
Key points . . . .91
3
Modify the structure and appearance of text
93
Applying styles to text. . . .94Changing a document’s theme . . . .102
Manually changing the look of characters. . . 108
Sidebar: Character formatting and case considerations . . . 118
Manually changing the look of paragraphs. . . .118
Sidebar: Finding and replacing formatting . . . 130
Creating and modifying lists . . . 130
Sidebar: Formatting text as you type . . . 136
Contents v
4
Organize information in columns and tables
139
Presenting information in columns . . . 140Creating tabbed lists . . . .147
Presenting information in tables . . . .149
Sidebar: Performing calculations in tables. . . 155
Sidebar: Other table layout options . . . 160
Formatting tables. . . .161
Sidebar: Quick Tables. . . 162
Key points . . . .167
5
Add simple graphic elements
169
Inserting and modifying pictures . . . .170Sidebar: About online pictures and video clips. . . 177
Inserting screen clippings . . . .178
Drawing and modifying shapes. . . 180
Adding WordArt text. . . .185
Sidebar: Formatting the first letter of a paragraph as a drop cap. . . 190
Sidebar: Inserting symbols . . . 191
Key points . . . .191
6
Preview, print, and distribute documents
193
Previewing and adjusting page layout . . . 194Controlling what appears on each page . . . 200
Preparing documents for electronic distribution . . . 206
Sidebar: Digitally signing documents . . . 211
Printing and sending documents . . . 212
PART 2
Document enhancements
7
Insert and modify diagrams
223
Creating diagrams . . . .224
Modifying diagrams. . . .231
Creating picture diagrams . . . .239
Key points . . . .243
8 Insert and modify charts
245
Inserting charts. . . .246Modifying charts . . . .250
Using existing data in charts . . . .259
Key points . . . .263
9
Add visual elements
265
Changing a document’s background . . . 266Adding watermarks . . . 272
Inserting preformatted document parts . . . .276
Sidebar: Drawing text boxes . . . 286
Building equations . . . 288
Sidebar: Setting mathematical AutoCorrect options . . . 294
Key points . . . 295
10
Organize and arrange content
297
Reorganizing document outlines. . . 298Arranging objects on the page . . . 304
Using tables to control page layout . . . .315
Contents vii
11
Create documents for use outside of Word
321
Saving Word documents in other formats. . . .322Sidebar: Editing a PDF file in Word. . . 324
Designing accessible documents. . . .329
Creating and modifying web documents. . . .333
Creating and publishing blog posts . . . 342
Key points . . . 343
PART 3
Additional techniques
12
Link to information and content
347
Linking to external resources . . . 348Embedding linked objects . . . .353
Inserting and linking to bookmarks . . . 360
Displaying document information in fields . . . .365
Key points . . . .371
13
Reference content and content sources
373
Inserting and modifying footnotes and endnotes . . . .374Creating and modifying tables of contents . . . .378
Sidebar: Tables of authorities. . . 385
Sidebar: Tables of figures . . . 386
Creating and modifying indexes . . . 388
Adding sources and compiling bibliographies . . . 394
14
Work with mail merge
403
15 Collaborate on documents
429
Adding and reviewing comments . . . 430Introduction xi
Introduction
Part of the Microsoft Office 2013 suite of programs, Microsoft Word 2013 is a sophisticated word-processing program that helps you quickly and efficiently author, format, and publish
all the business and personal documents you are ever likely to need. Microsoft Word 2013 Step by Step offers a comprehensive look at the features of Word that most people will use
most frequently.
Who this book is for
Microsoft Word 2013 Step by Step and other books in the Step by Step series are designed
for beginning to intermediate-level computer users. Examples shown in the book generally pertain to small and medium-sized businesses but teach skills that can be used in organiza-tions of any size. Whether you are already comfortable working in Word and want to learn about new features in Word 2013 or are new to Word, this book provides invaluable hands-on experience so that you can create and modify professihands-onal documents with ease.
How this book is organized
This book is divided into three parts. Part 1 teaches readers how to create, print, and dis-tribute standard documents in Word 2013. Tutorials lead the reader through the process of creating document elements such as formatted text, columns, lists, tables, and simple graphics. Part 2 discusses ways of enhancing standard document content with diagrams,
charts, and other visual elements; organizing and arranging content; and saving Word files
in various formats. Part 3 delves into advanced techniques and tools that include creating reference elements, creating mail merge documents, collaborating on document creation,
and customizing program functionality to fit the way you work. This three-part structure
allows readers who are new to the program to acquire basic skills and then build on them, while readers who are comfortable with Word 2013 basics can focus on material that is of the most interest to them.
This book has been designed to lead you step by step through all the tasks you’re most likely to want to perform with Word 2013. If you start at the beginning and work your way
through all the exercises, you will gain enough proficiency to be able to create and work
with most types of Word documents. However, each topic is self-contained, so you can jump in anywhere to acquire exactly the skills you need.
Download the practice files
Before you can complete the exercises in this book, you need to download the book’s
prac-tice files to your computer. These pracprac-tice files can be downloaded from the following page:
http://aka.ms/Word2013sbs/files
IMPORTANT The Word 2013 program is not available from this website. You should purchase and install that program before using this book.
If you would like to be able to refer to the completed versions of practice files at a later time, you can save the practice files that you modify while working through the exercises in
this book. If you save your changes and later want to repeat the exercise, you can download
the original practice files again.
The following table lists the practice files for this book.
Chapter File
Chapter 1: Explore Microsoft Word 2013 Prices.docx Procedures.docx Rules.docx Chapter 2: Enter, edit, and proofread text Brochure.docx
Letter.docx Orientation.docx Regulations.docx Chapter 3: Modify the structure and appearance of text Association.docx
Introduction xiii
Chapter File
Chapter 4: Organize information in columns and tables ConsultationA.docx ConsultationB.docx RepairCosts.docx RoomPlanner.docx Chapter 5: Add simple graphic elements AgendaDraft.docx
Announcement.docx Authors.docx Joan.jpg Joyce.jpg OTSI-Logo.png Chapter 6: Preview, print, and distribute documents InfoSheetA.docx
InfoSheetB.docx InfoSheetC.docx OfficeInfo.docx Chapter 7: Insert and modify diagrams Garden.jpg
Neighborhood.docx Chapter 8: Insert and modify charts CottageA.docx
CottageB.docx CottageC.docx Temperature.xlsx Chapter 9: Add visual elements AuthorsDraft.docx
Flyer.docx MarbleFloor.jpg OTSI-Logo.png Welcome.docx Chapter 10: Organize and arrange content BambooInfo.docx
DeliveryTruckPurchase.docx Loan.xlsx
Chapter File
Chapter 11: Create documents for use outside of Word ParkingRules.docx WebPlanner.docx Chapter 12: Link to information and content Conductors.docx
Conductors.pptx ProceduresFields.docx RulesBookmarks.docx Symphony.docx VisitorGuide.docx
Chapter 13: Reference content and content sources BambooBibliography.docx BambooInfoA.docx BambooInfoB.docx ProceduresContents.docx RulesIndex.docx
Chapter 14: Work with mail merge AnniversaryLetter.docx CustomerList.xlsx ThankYouEmail.docx Chapter 15: Collaborate on documents CompetitiveAnalysisA.docx
CompetitiveAnalysisB.docx Chapter 16: Work in Word more efficiently Agenda.docx
AuthorsBlank.docx Bamboo.docx RoomFlyer.docx
Your companion ebook
With the ebook edition of this book, you can do the following:
▪
Search the full text▪
Print▪
Copy and pasteIntroduction xv
Get support and give feedback
The following sections provide information about getting help with this book and contacting us to provide feedback or report errors.
Errata
We’ve made every effort to ensure the accuracy of this book and its companion con-tent. Any errors that have been reported since this book was published are listed on
our Microsoft Press site at oreilly.com, which you can find at:
http://aka.ms/Word2013sbs/errata
If you find an error that is not already listed, you can report it to us through the same page.
If you need additional support, email Microsoft Press Book Support at mspinput @microsoft.com.
Please note that product support for Microsoft software is not offered through the addresses above.
We want to hear from you
At Microsoft Press, your satisfaction is our top priority, and your feedback our most valuable asset. Please tell us what you think of this book at:
http://www.microsoft.com/learning/booksurvey
The survey is short, and we read every one of your comments and ideas. Thanks in advance for your input!
Stay in touch
Basic Word
documents
1
Explore Microsoft Word 2013
3
2
Enter, edit, and proofread text
51
3
Modify the structure and appearance
of text
93
4
Organize information in columns
and tables
139
Chapter at a glance
Identify
Identify new features of Word 2013, page 6
Work
Work in the Word 2013 user interface, page 9
View
View documents in different ways, page 37
Navigate
1
3
Explore Microsoft
Word 2013
IN THIS CHAPTER, YOU WILL LEARN HOW TO
▪
Identify new features of Word 2013.▪
Work in the Word 2013 user interface.▪
Open, navigate, and close documents.▪
View documents in different ways.▪
Get help with Word 2013.When you use a computer program to create, edit, and format text documents, you are
performing a task known as word processing. Part of the Microsoft Office 2013 suite of pro -grams, Microsoft Word 2013 is one of the most sophisticated word-processing programs
available. By using Word, it is easy to efficiently create a wide range of business and per -sonal documents, from the simplest letter to the most complex report. Word includes many desktop publishing features that you can use to enhance the appearance of documents so that they are visually appealing and easy to read.
You can use Word to:
▪
Create professional-looking documents that incorporate impressive graphics.▪
Give documents a consistent look by applying styles and themes that control the font, size, color, and effects of text and the page background.▪
Store and reuse pre-formatted elements such as cover pages and sidebars.▪
Create personalized mailings to multiple recipients without repetitive typing.▪
Make information in long documents accessible by compiling tables of contents,indexes, and bibliographies.
▪
Coauthor documents with team members.▪
Safeguard documents by controlling who can make changes and the types of changesFor many people, Word is the first Office program they will use. All the Office 2013 pro -grams share a common working environment, called the user interface, so you can apply
basic techniques that you learn in Word, such as those for creating and working with files, to other Office programs.
In this chapter, you’ll learn about some of the different Word programs that are currently available so you can identify the one you are using. Then you’ll get an overview of the new features in recent versions of Word to help you identify changes if you’re upgrading from a previous version. You’ll explore the program’s user interface, and open, navigate, view, and close documents in various ways. Finally, you’ll explore how to get help with the program.
PRACTICE FILES To complete the exercises in this chapter, you need the practice files
contained in the Chapter01 practice file folder. For more information, see “Download the practice files” in this book’s Introduction.
Office 2013 encompasses a wide variety of programs, including Microsoft Access 2013,
Excel 2013, InfoPath 2013, Lync 2013, OneNote 2013, Outlook 2013, PowerPoint 2013,
Publisher 2013, and Word 2013. Office is available in various editions that include different combinations of Office programs; you can also purchase most of the programs individually. The programs in the Office suite are designed to work together to provide highly efficient methods of getting things done. You can install one or more Office programs on your com -puter. Some programs have multiple versions designed for different platforms. Although the core purpose of a program remains the same regardless of the platform on which it runs, the available functionality and the way you interact with the program might be differ-ent. We provide a brief description of the different Word 2013 programs here so that you can identify any differences between what appears on your screen and what’s described in this book.
▪
Word 2013 standard desktop installation The program we work with and depict inimages throughout this book is a desktop installation of Word 2013, meaning that we installed the program directly on our computers. The standard desktop installation
has all the available Word functionality. It is available as part of the Office 2013 suite of programs, as a freestanding program, or as part of an Office 365 subscription that
allows users to install the desktop programs from the Internet.
TIP Office 365 is a cloud-based solution that provides a variety of products and
1
▪
Word 2013 RT Tablet-style computers that run Windows RT (a version of Windows 8that runs only on devices that use a type of processor called an ARM processor) come
preloaded with Office Home & Student 2013 RT, which includes Word, Excel, Power -Point, and OneNote.
The Office 2013 RT programs have the functionality of the full programs and also in -clude a Touch Mode feature to help you work with the program and enter content by
tapping the screen with your finger or with a tool such as a stylus. When Touch Mode is turned on, the user interface is slightly modified to simplify on-screen interactions,
and an on-screen keyboard is readily available for text input. (You can simplify your interactions even further by attaching a keyboard and mouse to your Windows RT
computer and interacting with Office in the usual manner.)
▪
Word Web App Word Web App may be available in your web browser when youare working with a document that is stored on a Microsoft SharePoint site or on a Microsoft SkyDrive. You can review and edit a document by using the Web App, which runs directly in your browser instead of on your computer. Web Apps are installed in the online environment in which you’re working and are not part of the desktop ver-sion that you install directly on your computer. Word Web App is available as part of
Office 365 and SharePoint Online subscriptions, and is free on SkyDrive stor age sites.
SEE ALSO For information about saving documents to SkyDrive and SharePoint sites,
see “Starting, entering text in, and saving documents” in Chapter 2, “Enter, edit, and proofread text.”
Word Web App displays the contents of a document very much like the desktop ap-plication does. Although the Web App offers only a subset of the commands avail-able in the full desktop application, it does provide the tools you need to edit, print, and share documents. Commands that are not available in Word Web App are those
that control functionality, such as the commands for navigating by section or page;
finding and replacing content; inserting fancy graphic elements; changing document
design elements; controlling page breaks, line numbering, and hyphenation; arrang-ing graphic elements on the page; workarrang-ing with reference elements; creatarrang-ing mail merge documents; using the research and language tools; working with comments and tracked changes; and working with multiple documents or document windows. Both Word Web App and the desktop installation of the program might be available to you in the online environment. When viewing a document in the Web App, you can click the Edit Document menu and then choose the version you want to use by clicking Edit In Word
or Edit In Word Web App. If you’re editing a document in the Web App and find that you
need more functionality than is available, and you have the full version of Word installed on your computer, you can click Open In Word to open the document in the full version.
Identifying new features of Word 2013
Word 2013 builds on previous versions to provide a powerful set of tools to meet all your word-processing needs. If you’re upgrading to Word 2013 from a previous version, you’re probably most interested in the differences between the old and new versions and how
they will affect you, and want to find out about them in the quickest possible way. The fol -lowing sections list new features you will want to be aware of, depending on the version of
Word you are upgrading from. Start with the first section and work down to your previous
version to get the complete picture.
If you are upgrading from Word 2010
If you have been using Word 2010, you might be wondering how Microsoft could have improved on what seemed like a pretty comprehensive set of features and tools. The new features introduced between Word 2010 and Word 2013 include the following:
▪
Start screen When you start Word without opening a specific document, the Startscree provides quick access to recent documents and and to document templates.
▪
Cloud access When you connect your Office or Word installation to a Microsoft ac-count, you have the option of saving documents to your SkyDrive. After you save a document in a SkyDrive folder or other shared location, you and your colleagues can simultaneously work on one version of the document.
▪
Previous location bookmark When you close a document, Word marks the locationwhere you were working. The next time you open the document (even on a different computer, if the document is saved in a shared location) a Resume Reading alert ap-pears, to make it easy to return to that location.
▪
Smart guides When you place or move a graphic element on a page, on-screenguides appear to help you align the graphic with other page elements such as mar-gins and paragraphs.
▪
Read Mode This view, which replaces the Full Screen Reading view, provides asim-pler interface for reviewing documents.
▪
Reply Comment With this new feature you can place comments next to the textyou’re discussing so it’s easy to track the conversation.
▪
Present Online Share your document with others even if they don’t have Word. AsIdentifying new features of Word 2013 7
1
▪
Live Layout Text reflows instantly when you drag a photo, video, or shape to its newposition. When you release the mouse button, your object and surrounding text stay where you want them.
▪
PDF Reflow When you open a PDF in Word, its paragraphs, lists, tables, and other content act just like Word content.If you are upgrading from Word 2007
In addition to the features listed in the previous section, if you’re upgrading from Word 2007, you’ll want to take note of the following features that were introduced in Word 2010:
▪
Backstage view All the tools you need to work with your files, as opposed to theircontent, really are accessible from one location. You display the Backstage view by
clicking the File tab, which replaces the Microsoft Office Button.
▪
Customizable ribbon The logical next step in the evolution of the command centerthat was introduced with Word 2007: create your own tabs and groups to suit the way you work.
▪
Navigation pane The replacement for the Document Map not only provides ameans of navigating to any heading but also to any page or to any search term you enter.
▪
Unsaved file recovery Word preserves temporary versions of your unsaved files sothat you can recover them if you need them.
▪
Paste preview No more trial and error when moving items to new locations.Pre-view what an item will look like in each of the available formats, and then pick the one you want.
▪
Coauthoring A team of authors can work simultaneously on a document stored in aSharePoint site document library or SkyDrive folder.
▪
Language support These days, more business is conducted internationally acrosslanguage lines than ever before. Not only can you easily tailor the language of your working environment, but you can also use translation tools to collaborate with team members in other countries.
▪
Graphics editing After inserting a picture, you can edit it in multiple ways. In▪
Text effects WordArt has had a makeover. Not only can WordArt be used to createdistinctive headlines, but its effects can be used on any text.
▪
Screen shots and screen clippings You no longer need to go outside of Word whenyou want to insert a screen image into a document. This capability is built into Word.
▪
Improved SmartArt Graphics tool You can include pictures in addition to text inyour SmartArt diagrams.
If you are upgrading from Word 2003
In addition to the features listed in the previous sections, if you’re upgrading from Word 2003, you’ll want to take note of the new features that were introduced in Word 2007. The
Word 2007 upgrade provided a more efficient working environment and included a long
list of new and improved features, including the following:
▪
The ribbon No more hunting through menus, submenus, and dialog boxes. Thisinterface organizes all the commands most people use most often, making them quickly accessible from tabs at the top of the program window.
▪
Live Preview Review the effect of a style, theme, or other formatting option beforeyou apply it.
▪
Building blocks Think AutoText on steroids! Predefined building blocks include setsof matching cover pages, quote boxes, sidebars, and headers and footers.
▪
Style sets and document themes Quickly change the look of a document byapply-ing a different style set or theme, previewapply-ing its effect before makapply-ing a selection.
▪
SmartArt Graphics tool Use this awesome diagramming tool to createsophisti-cated diagrams with three-dimensional shapes, transparency, drop shadows, and other effects.
▪
Improved charting Enter data in a linked Excel worksheet and watch as the data isinstantly plotted in the chart type of your choosing.
▪
Document cleanup Have Word check for and remove comments, hidden text, andpersonal information stored as properties before you declare a document final.
▪
New file format The Microsoft Office Open XML Formats reduce file size and helpWorking in the Word 2013 user interface 9
1
Working in the Word 2013 user interface
The goal of the Microsoft Office working environment is to make working with Office docu -ments, including Microsoft Word docu-ments, Excel workbooks, PowerPoint presentations, Outlook email messages, and Access database tables, as intuitive as possible.
As with all Office 2013 programs, the most common way to start Word is from the Start
screen (Windows 8) or the Start menu (Windows 7) that is displayed when you click at the
left end of the Windows Taskbar. When you start Word without opening a specific docu -ment, a program starting screen appears, from which you can create a new document or open an existing one. Either way, when you’re working with a document, it is displayed in a program window that contains all the tools you need to add and format content.
Identifying program window elements
The program window contains the following elements:
▪
Title bar At the top of the program window, this bar displays the name of the activedocument and provides tools for managing the program and the program window.
The title bar of a program window for an existing document.
At the left end of the title bar is the program icon, which you click to display com-mands to restore, move, size, minimize, maximize, and close the program window. To the right of the program icon is the Quick Access Toolbar, which by default dis-plays the Save, Undo, and Redo buttons. You can customize the Quick Access Toolbar to display any commands you want.
TIP You might find that you work more efficiently if you organize the commands
you use frequently on the Quick Access Toolbar and then display it below the ribbon,
directly above the workspace. For information, see “Customizing the Quick Access Toolbar” in Chapter 16, “Work in Word more efficiently.”
At the right end of the title bar are five buttons: the Microsoft Word Help button that
opens the Word Help window; the Ribbon Display Options button that allows you to entirely hide the ribbon, display only the ribbon tabs, or display the ribbon tabs and commands; and the familiar Minimize, Maximize/Restore Down, and Close buttons.
▪
Ribbon Below the title bar. all the commands for working with a Word documentare gathered together in this central location so that you can work efficiently with the
program.
Working in the Word 2013 user interface 11
1
TIP Don’t be alarmed if your ribbon looks different from those shown in our screens.
You might have installed programs that add their own tabs to the ribbon, or your
screen settings might be different. For more information, see “Working with the rib
-bon” later in this chapter.
Across the top of the ribbon is a set of tabs. Clicking a tab displays an associated set of commands.
Commands related to managing Word and Word documents (rather than document content) are gathered together in the Backstage view, which you display by clicking the colored File tab located at the left end of the ribbon. Commands available in the Backstage view are organized on pages, which you display by clicking the page tabs in the colored left pane. You redisplay the document and the ribbon by clicking the Back arrow located above the page tabs.
The Backstage view, where you can manage files and customize the program.
SEE ALSO For information about the functionality available in the Backstage view, see
Commands related to working with document content are represented as buttons on the remaining tabs of the ribbon. The Home tab, which is active by default, contains the commands most Word users will use most often. When a graphic element such as a picture, table, or chart is selected in a document, one or more tool tabs might
ap-pear at the right end of the ribbon to make commands related to that specific object
easily accessible. Tool tabs are available only when the relevant object is selected.
TIP Some older commands no longer appear as buttons on the ribbon but are still
available in the program. You can make these commands available by adding them to
the Quick Access Toolbar. For more information, see “Customizing the Quick Access Toolbar” in Chapter 16, “Work in Word more efficiently.”
On each tab, buttons representing commands are organized into named groups. You can point to any button to display a ScreenTip with the command name, a descrip-tion of its funcdescrip-tion, and its keyboard shortcut (if it has one).
SEE ALSO For information about controlling the display and content of
Screen-Tips, see “Changing default program options” in Chapter 16, “Work in Word more efficiently.”
When a gallery contains more thumbnails than can be shown in the available ribbon space, you can display more content by clicking the scroll arrow or More button lo-cated on the right edge of the gallery.
Related but less common commands are not represented as buttons in a group. Instead, they’re available in a dialog box or pane, which you display by clicking the dialog box launcher located in the lower-right corner of the group.
To the right of the groups on the ribbon is the Collapse The Ribbon button, which is shaped like a chevron. Clicking this button hides the groups of buttons but leaves the tab titles visible. When the groups are hidden, the Collapse The Ribbon button changes to the Pin The Ribbon button, which is shaped like a pushpin. You can click any tab title to temporarily display the groups, then click a ribbon command or click away from the ribbon to hide the groups again, or click the Pin The Ribbon button to permanently redisplay the groups.
KEYBOARD SHORTCUT Press Ctrl+F1 to unpin or pin the ribbon. For more
Working in the Word 2013 user interface 13
1
About buttons and arrows
Some buttons include an arrow, which may be integrated with or separate from the button. To determine whether a button and its arrow are integrated, point to the button to activate it. If both the button and its arrow are shaded, clicking the button
displays options for refining the action of the button. If only the button or arrow is
shaded when you point to it, clicking the button carries out its current default action. Clicking the arrow and then clicking the action you want carries out the action and assigns it to the button.
The Draw A Shape button has an integrated arrow;
the Insert An App button has a separate arrow.
▪
Status bar Across the bottom of the program window, this bar displays informationabout the current document and provides access to certain program functions.
The status bar.
By default, Word displays the Page Number, Word Count, Spelling And Grammar Check, and Macro Recording indicators at the left end of the status bar. Each of these indicators on the left displays at a glance the status of that feature; clicking any of these indicators displays the related pane or dialog box.
TIP Clicking the Macro Recording button allows you to review the macros embedded
in a document. The subject of macros is beyond the scope of this book. For informa-tion, refer to Word Help.
At the right end of the status bar, Word displays by default the View Shortcuts, Zoom Slider, and Zoom Level controls. The View Shortcuts toolbar includes buttons for the three primary document content views. The Zoom Slider and Zoom Level controls
enable you to adjust the magnification of the active document.
SEE ALSO For information about the various ways you can view document content,
The goal of all these user interface features is to make working on a document as intuitive as possible. Commands for tasks you perform often are readily available, and even those
you might use infrequently are easy to find.
When a formatting option has several choices available, they are often displayed in a gallery of images, called thumbnails, that provide a visual representation of each choice. When you point to a thumbnail in a gallery, the Live Preview feature shows you what the active con-tent will look like if you click the thumbnail to apply the associated formatting.
Live Preview shows the effect on the active content of applying the format you are pointing to.
You can display the content of the active document in five views: Draft view, Outline view,
Print Layout view, Read Mode view, and Web Layout view. All views are available from the View tab; Read Mode, Print Layout, and Web Layout views are available from the View Shortcuts toolbar on the status bar. You carry out most of the development work on a document in Print Layout view, which is the default.
Working with the ribbon
As with all Office 2013 programs, the goal of the ribbon is to make working with document
Working in the Word 2013 user interface 15
1
For example, when sufficient horizontal space is available, the buttons on the Review tab
are spread out, and you can review the commands available in each group.
The Review tab at 1024 pixels wide.
If you decrease the horizontal space available to the ribbon, small button labels disappear and entire groups of buttons might hide under one button that represents the entire group. Clicking the group button displays a list of the commands available in that group.
The Review tab at 660 pixels wide.
When the ribbon becomes too narrow to display all the groups, a scroll arrow appears at its right end. Clicking the scroll arrow displays the hidden groups.
The Review tab at 325 pixels wide.
The width of the ribbon depends on these three factors:
▪
Program window width Maximizing the program window provides the most spacefor the ribbon. To maximize the window, click the Maximize button, drag the borders
of a non-maximized window, or drag the window to the top of the screen.
▪
Screen resolution Screen resolution is the size of your screen display expressed aspixels wide × pixels high. The greater the screen resolution, the greater the amount of
on the display adapter installed in your computer, and on your monitor. Common screen resolutions range from 800 × 600 to 2560 × 1600. The greater the number of
pixels wide (the first number), the greater the number of buttons that can be shown
on the ribbon.
To change your screen resolution, first display the Screen Resolution control panel
item by using one of the following methods:
▪
Right-click the Windows desktop, and then click Screen Resolution.▪
Enter screen resolution in Windows 8 Search, and then click Adjust screen resolution in the Settings results.▪
Open the Display control panel item, and then click Adjust resolution.An easy way to do so is by right-clicking the Windows desktop, and then clicking Screen Resolution. On the Screen Resolution page, click the Resolution arrow, click or drag to select the screen resolution you want, and then click Apply or OK.
▪
The magnification of your screen display If you change the screen magnificationsetting in Windows, text and user interface elements are larger and therefore more
legible, but fewer elements fit on the screen.
You can change the screen magnification from the Display control panel item.
Working in the Word 2013 user interface 17
1
You can open the Display window directly from Control Panel or by using one of the following methods:
▪
Right-click the Windows desktop, click Personalize, and then in the lower-leftcorner of the Personalization window, click Display.
▪
Enter display in Windows 8 Search, and then click Display in the Settings results.To change the screen magnification to a magnification that is available in the Display window, click that option. To select another magnification, click the Custom Sizing Options link and then, in the Custom Sizing Options dialog box, click the magnifica
-tion you want in the list or drag the ruler to change the magnifica-tion even more (the
cursor changes to a pointer to indicate that you’re dragging).
You can set the magnification as high as 500 percent by dragging the ruler in the Custom Sizing Options dialog box.
After you click OK in the Custom Sizing Options dialog box, the custom magnification
is shown in the Display window along with any warnings about possible problems
Adapting exercise steps
The screen shots shown in this book were captured at a screen resolution of 1024 ×
768, at 100 percent magnification. If your settings are different, the ribbon on your
screen might not look the same as the one shown in this book. As a result, exercise instructions that involve the ribbon might require a little adaptation. Our instructions use this format:
▪
On the Insert tab, in the Illustrations group, click the Chart button.If the command is in a list, our instructions use this format:
▪
On the Home tab, in the Editing group, click the Find arrow and then, in the Find list, click Go To.If differences between your display settings and ours cause a button to appear differ-ently on your screen than it does in this book, you can easily adapt the steps to locate
the command. First click the specified tab, and then locate the specified group. If a
group has been collapsed into a group list or under a group button, click the list or button to display the group’s commands. If you can’t immediately identify the button you want, point to likely candidates to display their names in ScreenTips.
In this book, we provide instructions based on traditional keyboard and mouse input methods. If you’re using Word on a touch-enabled device, you might be giving
com-mands by tapping with your finger or with a stylus. If so, substitute a tapping action
any time we instruct you to click a user interface element. Also note that when we tell you to enter information in Word, you can do so by typing on a keyboard, tapping an on-screen keyboard, or even speaking aloud, depending on your computer setup and your personal preferences.
In this exercise, you’ll start Word, create a sample document, and explore the functionality available from the ribbon and the Backstage view.
SET UP
You don’t need any practice files to complete this exercise. Log on to yourcomputer, but don’t start Word. Then follow the steps.
1
Start Word by following the steps appropriate to your operating system.▪
If your computer is running Windows 7, on the Start menu, click All Programs,Working in the Word 2013 user interface 19
1
▪
If your computer is running Windows 8, click the program tile on the Windows Start screen or press the Windows key, enter word to display the Search pane,and then in the Apps search results list, click Word 2013.
Word starts and displays a list of recent documents in the left pane and document templates in the right pane.
From the Word Start screen you can open an existing document or create a new one.
TROUBLESHOOTING Because the templates featured on the Start screen are
dynami-cally updated to reflect seasonal offerings, the thumbnails on your Start screen might
be different from ours.
2
Scroll through the list to review the currently featured templates. Then press the Esckey to create a new, blank document.
3
If the Word program window is not maximized, click the Maximize button nearthe right end of the title bar to maximize it now. Notice that the Home tab displays
buttons related to working with document content, and that the buttons are
4
Point to each button on the Home tab to display information about the button in aScreenTip. Notice that some ScreenTips provide more information than the standard button name, keyboard shortcut, and description.
TROUBLESHOOTING If your ribbon shows the tab names but no buttons, or doesn’t
show the tabs at all, click the Ribbon Display Options button, and then click Show Tabs And Commands. Throughout this book, the exercise instructions assume that the ribbon is displayed unless we explicitly tell you to hide it.
The ScreenTip for the Format Painter button displays the button’s name, its keyboard shortcut, and its function.
TIP A button representing a command that cannot be performed on the selected
document element is inactive (gray), but pointing to it still displays its ScreenTip.
5
On the scroll bar to the right of the thumbnails in the Styles group, click the downarrow to display the next row of paragraph style thumbnails.
Working in the Word 2013 user interface 21
1
The expanded Styles gallery, showing the styles you can quickly apply to this document.
7
Press the Esc key to close the gallery without applying a style.8
In the lower-right corner of the Styles group, click the Styles dialog box launcher toopen the Styles pane. Notice that the pane displays a simple list of styles. If you’re
familiar with the styles in your document, you might find it more efficient to work
with an unformatted list like this. If not, you can select the Show Preview button at
the bottom of the pane to display visual previews of the styles in the same way that they appear in the Styles gallery.
9
Drag the Styles pane by its header to the right side of the program window, releasingthe mouse button when the pane attaches to the edge of the window (this is called
docking).
SEE ALSO For information about creating structure and ensuring consistency by using
styles, see “Applying styles to text” in Chapter 3, “Modify the structure and appear
The Styles pane, showing the available styles and the style of the currently selected content.
10
Click the Close button (the X) in the upper-right corner of the Styles pane to closethe pane. Then click the Insert tab to display buttons related to all the items you can
insert into a document. Familiarize yourself with the types of content you can insert into a document by reviewing the buttons in the 10 groups on this tab.
Working in the Word 2013 user interface 23
1
11
Click the Design tab to display buttons related to the visual formatting of yourdocument. Familiarize yourself with these formatting options by reviewing the buttons in the two groups on this tab.
From the Design tab, you can format thematic elements and apply visual effects to the document pages.
12
In the Document Formatting group, click the Themes button to expand the galleryof available themes.
The theme controls the color scheme, fonts, and special effects applied to the text of a
13
In the Page Background group, click the Page Color button. In the Page Colorgallery, point to each swatch in the top row of the Theme Colors palette. Notice
that the page background changes to each color that you point to.
Formatting the page background doesn’t affect the background of other colored page elements.
14
Press Esc to close the gallery. Then click the Page Layout tab to display buttonsrelated to the physical layout of document elements. Familiarize yourself with these options by reviewing the buttons in the three groups on this tab.
From the Page Layout tab, you can format the physical layout of the document contents.
15
In the lower-right corner of the Page Setup group, click the dialog box launcher toopen the Page Setup dialog box. Notice the three tabs at the top of this dialog box: Margins, Paper, and Layout. Clicking a tab displays a page of related options.
SEE ALSO For information about using the Page Setup dialog box, see “Previewing
and adjusting page layout” in Chapter 6, “Preview, print, and distribute documents.”
16
Click Cancel to close the dialog box. Then click the References tab to display buttonsrelated to reference information you can add to documents. Familiarize yourself with these options by reviewing the buttons in the six groups on this tab.
Working in the Word 2013 user interface 25
1
TIP You will usually add references to longer documents, such as reports.
17
Click the Mailings tab to display buttons related to creating mass mailings. Familiarizeyourself with these options by reviewing the buttons in the five groups on this tab.
From the Mailings tab, you can create mail merge letters, email messages, envelopes, labels,
and other documents.
18
Click the Review tab to display buttons related to proofreading documents, workingin other languages, adding comments, tracking and resolving document changes, and protecting documents. Familiarize yourself with these options by reviewing the buttons in the seven groups on this tab.
From the Review tab, you can proof and translate document contents, enter and review comments, track and review changes, compare multiple versions of a document, and protect a document from unauthorized changes.
19
Click the View tab to display buttons related to changing the view and other aspectsof the display. Familiarize yourself with these options by reviewing the buttons in the
five groups on this tab.
From the View tab, you can control the display of the document and of various Word elements, display and arrange multiple document windows, and work with macros.
Let’s take a look at the Backstage view, where commands related to managing docu-ments (such as creating, saving, and printing) are available.
20
Click the File tab to display the Info page of the Backstage view of Word 2013. TheThe right pane displays the associated properties, as well as dates of modification,
creation, and printing, and who created and edited the document.
The Info page of the Backstage view provides commands for viewing and managing the behind-the-scenes information about a document.
TIP When you’re coauthoring a shared document with other people, information
about the people working in the document and ways of contacting them also
ap-pears on the Info page. For information about coauthoring, see “Coauthoring docu
-ments” in Chapter 15, “Collaborate on documents.”
SEE ALSO For information about working with properties, see “Preparing documents
for electronic distribution” in Chapter 6, “Preview, print, and distribute documents.”
21
In the left pane, click the New page tab. Notice that the templates that were availableWorking in the Word 2013 user interface 27
1
The New page of the Backstage view provides access to document templates saved locally (on your computer) and online.
TROUBLESHOOTING The thumbnails on your New page might be different from ours. SEE ALSO For information about creating documents, see, “Starting, entering text in,
and saving documents” in Chapter 2, “Enter, edit, and proofread text.”
22
Click the Open page tab. This page displays locations from which you can openexisting documents as well as a list of the documents you recently worked on. The content of the Places list varies based on your available resources. For example, if
your organization has a SharePoint site, that location may be available in the list— if it isn’t, you can click Other Web Locations to locate the site.
TIP By default, the Recent Documents list displays a maximum of 20 documents. You
The Open page of the Backstage view provides links to locations from which you can open existing documents.
SEE ALSO For information about the Word Options dialog box, see “Changing default
program options” in Chapter 16, “Work in Word more efficiently.” For information about recovering unsaved documents, see the sidebar “Managing document ver
-sions” in Chapter 15, “Collaborate on documents.”
23
In the Open dialog box, click Cancel. Click the File tab to return to the Backstageview, and then click the Save As page tab. (Because we haven’t yet saved this file, the Save and Save As pages are identical.) Notice that the saving locations in the Places
list on this page are the same as those on the Open page, with the exception of Recent Documents.
24
In the Places list, click Computer. In the right pane, Word provides a list of thefolders on your computer in which you have recently saved documents. Selecting a folder in the Recent Folders list is an easy shortcut for locating a folder that you use
frequently, and it’s much simpler than having to browse through your computer’s
Working in the Word 2013 user interface 29
1
TIP When Computer is selected, clicking Browse in the right pane displays the Open
dialog box. The first time you use this command, the Open dialog box displays the
contents of your Documents library. If you display the dialog box again in the same Word session, it displays the contents of whatever folder you last used. To open a document from a different folder, use standard Windows techniques to navigate to the folder and then double-click the name of the document you want to work with.
The Save As page of the Backstage view provides links to identify existing and new locations in which to save documents.
25
Display the Print, Share, and Export pages to get an overview of the functionalityon these pages, which we discuss in depth in later chapters of this book. Then click the Account page tab to display information about your installation of Word 2013.
Explore the options on this page.
SEE ALSO For information about printing, sharing, and exporting documents, see
Chapter 6, “Preview, print, and distribute documents” and Chapter 11, “Create docu
Note that you can choose a decorative Office background (we don’t show one in this
book to avoid cluttering up the images, but you might want to use one) and connect to a variety of services.
The Account page of the Backstage view provides information about your installation or subscription as well as links to connect Word to a variety of internal and external services.
26
Click the Options page tab to open the Word Options dialog box, in which you cancustomize the way Word works to make it most efficient for your purposes. Briefly
explore the pages of this dialog box to note the available options, which we cover in depth in later chapters.
SEE ALSO For information about the Word Options dialog box, see “Changing default
program options” in Chapter 16, “Work in Word more efficiently.”
27
At the bottom of the Word Options dialog box, click Cancel to return to the currentdocument with the Home tab active on the ribbon.
Opening, navigating, and closing documents 31
1
Opening, navigating, and closing
documents
If Word isn’t already running, you can start the program and simultaneously open an
exist-ing Word document from File Explorer by double-clickexist-ing the document’s file name.
TIP In Windows 8, File Explorer has replaced Windows Explorer. Throughout this book, we
refer to this browsing utility by its Windows 8 name. If your computer is running Windows 7, use Windows Explorer instead.
If Word is already running, from the Start page, select an existing document in the Recent pane, create a new document from a template, or click Open Other Documents to display the Backstage view. rom the New page of the Backstage view, create a blank document or a document based on a template, or click the Open page tab, select a location from the
Places pane, and navigate to and select a file to open.
TIP Clicking a file name and then clicking the Open arrow displays a list of alternative ways
in which you can open the document. To look through the document without making any changes, you can open it as read-only, or you can open an independent copy of the docu-ment. If you’re concerned that a document might contain malicious content, you can open it in Protected view. Your computer can then display but not interact with the document. After an unexpected computer shutdown or other problem, you can tell Word to open the document and attempt to repair any damage.
If you open a document that is too long to fit entirely on the screen, you can bring
off-screen content into view without changing the location of the cursor by using the vertical scroll bar that appears when you move the pointer.
▪
Click the scroll arrows to move up or down by one line.▪
Click above or below the scroll box to move up or down one windowful.▪
Drag the scroll box on the scroll bar to display the part of the document correspond-ing to the location of the scroll box. For example, draggcorrespond-ing the scroll box to the middle of the scroll bar displays the middle of the document.▪
Right-click the scroll bar and then click Scroll Here, Top, Bottom, Page Up, Page Down, Scroll Up, or Scroll Down.If the document is too wide to fit on the screen, Word displays a horizontal scroll bar that
You can also move around in a document by moving the cursor. To place the cursor in a
specific location, you simply click there. You can also press keyboard shortcuts to move the
cursor. For example, pressing the Home key moves the cursor to the left end of a line, and pressing Ctrl+Home moves it to the beginning of the document.
TIP The location of the cursor is displayed on the status bar. By default, the status bar tells
you which page the cursor is on, but you can also display the cursor’s location by section, line number, and column, and in inches from the top of the page. Simply right-click the sta-tus bar, and then click the option you want to display.
The following table lists ways to use your keyboard to move the cursor.
Cursor movement Key or keyboard shortcut
Left one character Left Arrow
To the beginning of the current line Home
To the end of the current line End
To the beginning of the document Ctrl+Home
To the end of the document Ctrl+End
To the top of the window Alt+Ctrl+Page Up
To the bottom of the window Alt+Ctrl+Page Down
Up one screen Page Up
Down one screen Page Down
To the beginning of the previous page Ctrl+Page Up To the beginning of the next page Ctrl+Page Down
To a previous revision Shift+F5
Immediately after opening, to where you
were working when you last closed Shift+F5
SEE ALSO For information about revisions, see “Tracking and managing document changes”
Opening, navigating, and closing documents 33
1
In a long document, you might want to move quickly among elements of a certain type; for example, from graphic to graphic. From the Go To page of the Find And Replace dialog box, you can select from a variety of browsing elements, including page, section, line, bookmark,
comment, footnote, endnote, field, table, graphic, equation, object, and heading. You can
also display the Navigation pane and move from heading to heading, from page to page, or to the next search result.
SEE ALSO For information about using the Navigation pane to search for specific content in
a document, see “Finding and replacing text” in Chapter 2, “Enter, edit, and proofread text.”
If more than one document is open, you can close the active document without exiting Word by clicking the Close button at the right end of the title bar. If only one document is open, clicking the Close button closes the document and also exits Word. To close the only open document but leave Word running, click Close in the Backstage view.
In this exercise, you’ll open an existing document and explore various ways of moving around in it. Then you’ll close the document.
SET UP
You need the Rules document located in the Chapter01 practice file folder tocomplete this exercise. With the unsaved document from the previous exercise open in Word, follow the steps.
1
From the Open page of the Backstage view, browse to the location where you savedthe practice files for this book. Open the Chapter01 folder and then double-click the Rules document to open it in a new instance of Word.
TROUBLESHOOTING Don’t worry if an information bar below the ribbon tells you
that the document has been opened in Protected view. By default, Word opens any document that originates from the Internet or a potentially unsafe location, including
email attachments, in Protected view. If you trust the file and want to work with it,
The status bar displays information about the document length.
2
In the second line of the document title, click at the right end of the paragraph to position the cursor.3
Press the Home key to move the cursor to the beginning of the line.4
Press the Right Arrow key six times to move the cursor to the beginning of theword and.
5
Press Ctrl+Right Arrow to move the cursor to the beginning of the word Regulations.6
Press the End key to move the cursor to the end of the line.7
Press Ctrl+End to move the cursor to the end of the document.8
Press Ctrl+Home to move the cursor to the beginning of the document.9
Right-click the center of the vertical scroll bar, and then click Scroll Here to move toOpening, navigating, and closing documents 35
1
TROUBLESHOOTING If the vertical scroll bar is not visible, move the pointer and it will
appear.
10
Click above the scroll box on the scroll bar to change the view of the document by one windowful.11
Drag the scroll box to the top of the scroll bar to display the beginning of the document. Note that the location of the cursor has not changed—only the part of the document that is visible.12
On the Home tab, in the Editing group, click the Find arrow (not the button), andthen click Go To to display the Go To page of the Find and Replace dialog box.
KEYBOARD SHORTCUT Press Ctrl+G to display the Go To page of the Find And
Replace dialog box.
From the Go To page, you can move between specific types of content.
13
With Page selected in the Go to what list, enter 3 in the Enter page number dialogbox, and then click Go To to move to the top of page 3. Then enter +3 in the Enter page number box, and click Go To to move to the top of page 6.
14
Scroll through the Go to what list to view the other types of document elements youcan move among, and then click Comment. Notice that the input box title changes
to Enter reviewer’s name, and a list appears from which you can select a reviewer to
move among that person’s comments.
15
Close the Find and Replace dialog box, and then on the View tab, in the Showgroup, select the Navigation Pane check box to open the Navigation pane on the
left side of the program window. Notice that Headings is selected at the top of the
pane. The Headings page of the Navigation pane displays an outline of the headings
From the Navigation pane, you can move among headings, pages, or search results.
TIP The headings shown in the Navigation pane are based on headings formatted in
the document by using styles. For information about creating structure and ensuring
consistency by using styles, see “Applying styles to text” in Chapter 3, “Modify the structure and appearance of text.”
16
In the Navigation pane, click the Landscaping heading to move the cursor directly tothe selected heading.
17
At the top of the Navigation pane, click Pages. On the Pages page, scroll through thethumbnails to review the amount of visible detail, and then click the thumbnail for page 5 to move the cursor directly to the top of the selected page.
18
At the right end of the Navigation pane title bar, click the Close button (the X) toclose the pane.
Viewing documents in different ways 37
1
20
If Document1 is not active, display that document. Click the File tab and then, in theBackstage view, click Close. If Word asks whether to save changes to this document,
click Don’t Save. Notice that when Document1 closes, Word continues to run.
TROUBLESHOOTING In step 20, if you click the Close button at the right end of the
title bar instead of clicking Close in the Backstage view, you’ll close the open Word document and exit the Word program. To continue working, start Word again.
+
CLEAN UP
Leave Word running for the next exercise.Viewing documents in different ways
In Word, you can display a document in a variety of views, each suited to a specific purpose.
You switch the view by clicking the buttons in the Views group on the View tab, or those on the View Shortcuts toolbar in the lower-right corner of the program window.
▪
Print Layout view This view displays a document on the screen the way it will lookwhen printed. You can review elements such as margins, page breaks, headers and footers, and watermarks.
▪
Read Mode view This view displays as much document content as will fit on thescreen at a size that is comfortable for reading. In this view, the ribbon is replaced by one toolbar at the top of the screen with buttons for searching and navigating in the document. You can view comments, but you can’t edit the document in this view.
▪
Web Layout view This view displays the document the way it will look when viewedin a web browser. You can review backgrounds and other effects. You can also review
how text wraps to fit the window and how graphics are positioned.
▪
Outline view This view displays the structure of a document as nested levels ofheadings and body text, and provides tools for viewing and changing the hierarchy.
SEE ALSO For information about displaying and modifying a document in Outline
view, see “Reorganizing document outlines” in Chapter 10, “Organize and arrange content.” For information about web documents, see “Creating and modifying web documents” in Chapter 11, “Create documents for use outside of Word.”