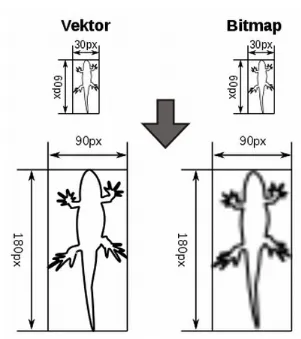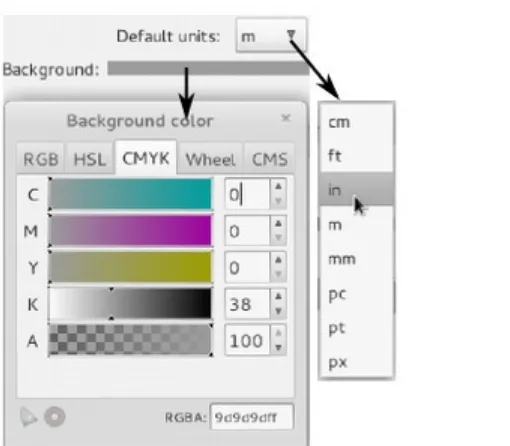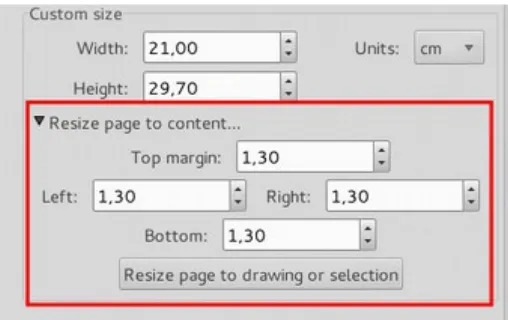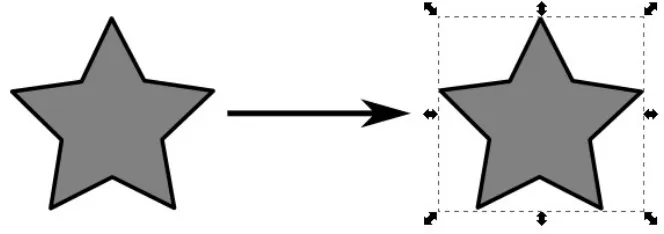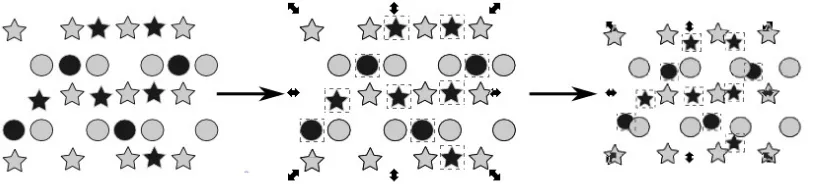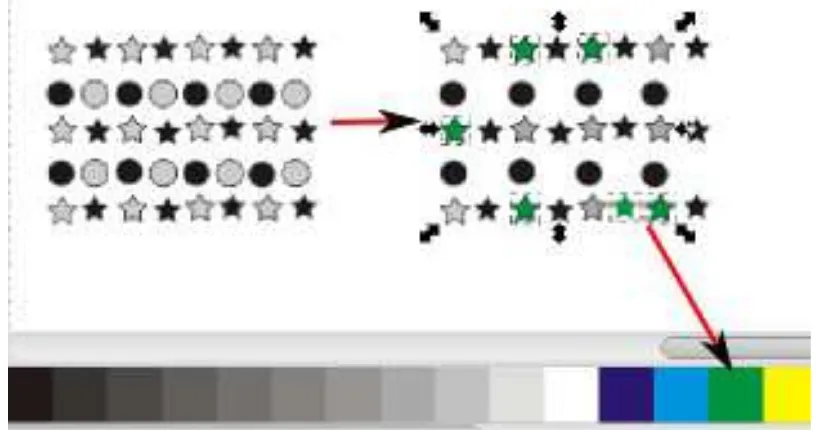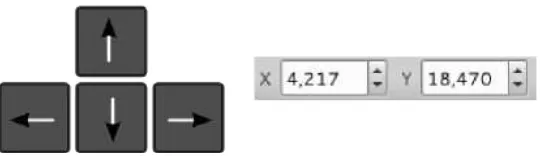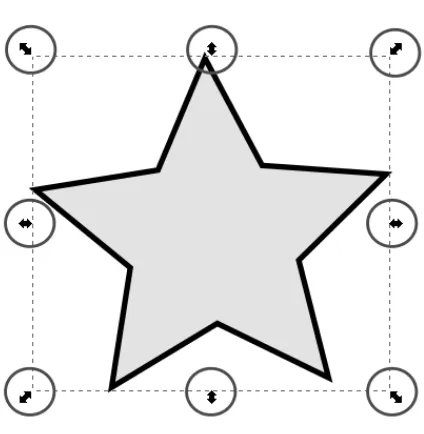Lisensi
©Diedarkan pertama kali oleh Istana Media
Buku ini menggunakan lisensi Creative Commons Attribution-ShareAlike 3.0 Unported License
(CC by SA).
• Siapapun dapat menggunakan, mempelajari, dan memperbanyak atau menyebarluaskan
sebagian atau seluruh isi buku ini dalam berbagai bentuk tanpa harus meminta izin kepada
penerbit dan penyusunnya.
• Diperkenankan untuk membuat produk turunan dari buku ini asal produk turunan tersebut
juga dilisensikan sebagai "Creative Commons", mencantumkan dan mengakui nama saya
sebagai pembuat materi awal dari buku ini. Yang artinya lembaga pendidikan maupun
kalangan umum dapat mengganti sampul, header, footer, dan sebagian teks dari buku ini
kemudian disesuaikan dengan kebutuhan yang ada.
Merek Dagang
Seluruh hak cipta dan merk dagang yang digunakan dalam buku ini merupakan hak cipta atau milik
dari pemegang hak cipta atau merk dagang masing-masing pihak.
Peringatan dan Pernyataan
Segala daya upaya telah dikerahkan agar buku ini dapat selengkap dan seakurat mungkin, walau
begitu tidak ada pernyataan apapun mengenai kebenaran maupun kecocokannya. Segala informasi
di buku ini disediakan berdasarkan apa adanya. Penulis tidak bertanggung jawab kepada
apapun/siapapun akibat kehilangan atau kerusakan yang timbul dari informasi buku ini.
Untuk memberikan kritik dan saran mengenai buku ini silahkan kirim email ke:
memberikan rahmat dan karunia-Nya, akhirnya Buku Modul Latihan Desain Grafis Inkscape ini dapat terselesaikan.
Buku ini sengaja penulis susun sebagai langkah awal untuk memenuhi kebutuhan buku Desain Grafis dengan Aplikasi yang dapat diunduh secara gratis, karena selama ini masih sangat sedikit buku Panduan Desain Grafis berbasis kode sumber terbuka. Buku ini berisi panduan cara-cara menggambar dengan mudah menggunakan software open source yang dapat diunduh (download) dan digunakan secara gratis.
Dengan adanya buku ini penulis berharap semoga pembaca dapat menyalurkan hobynya dengan menggunakan Aplikasi murah tanpa harus memakai aplikasi bajakan.
Buku ini sebagian besar berisi berbagaai Fitur dan Tool yang ada pada Inkscape dan beberapa contoh cara menggunakannya. Buku ini saya buat khusus untuk Latihan
dan Panduan Migrasi pada pabrik Sepatu FANS, berhubung banyak teman-teman yang
menanyakan dan membutuhkannya maka saya bagi ke masyarakat umum.
Buku ini dapat digunakan oleh semua orang dengan berbagai latar belakang yang berbeda. Pembaca dapat membaca buku ini berurutan dari depan ke belakang atau secara acak dari halaman tertentu.
Isi buku ini merupakan ringkasan sebagian kecil dari buku Panduan Inkscape
Bahasa Indonesia yang saya buat.
Terimakasih kepada teman-teman Komunitas Open Source seluruh Indonesia atas semua dukungannya, tanpa dukungan kalian semua buku ini tidak dapat tersusun dengan baik.
Penulis menyadari bahwa buku ini masih banyak kekurangannya. Untuk itu, kritik dan saran dari para pengguna buku ini sangat diharapkan. Akhir kata, terimakasih telah menggunakan buku ini. Semoga buku ini dapat bermanfaat bagi pembaca.
BAB 1 Pendahuluan...1
1.1. Apa Itu Inkscape?... 1
1.2. Sejarah Inkscape...2
1.3. Apa Itu SVG... 3
1.4. Perbedaan Gambar Vektor Dan Bitmap ...4
1.5. Keuntungan Menggunakan SVG ...5
BAB 2 Menggunakan Inkscape...7
2.1. Mengenal Menu-menu Inkscape...7
2.2. Mengatur Tampilan Inkscape...11
2.3. Cara Menggunakan...11
BAB 3 CANVAS AND PAGE...15
3.1. Mengatur Canvas Dan Halaman...15
3.2. Guides... 18
3.3. Grids... 24
BAB 4 STYLING OBJECTS AND COLOR ...29
4.1. Fill And Stroke... 29
4.2. Flat (Solid) Colors...33
4.3. Color Swatches... 37
4.4. Style Indicator... 41
4.5. Pattern Fill And Stroke...43
4.6. Stroke Style ... 45
BAB 5 Tool Box...50
5.1. Selector Tool ... 50
5.2. Node Tool... 65
6.1. Selecting Text... 89
6.2. Text And Paths... 91
6.3. Spell Checking... 94
6.4. Extensions Text... 96
BAB 7 MULTIPLE OBJECT OPERATIONS...99
7.1. Undo And Redo... 99
7.2. Copy, Cut, Dan Paste...101
7.3. Duplicate... 105
7.4. Clone... 106
7.5. Clips And Mask... 118
BAB 8 POSITION AND ORGANISING OBJECT...121
8.1. Position... 121
8.2. Align And Distribute...123
8.3. Layer ... 129
8.4. Grouping... 134
BAB 9 PATH...137
9.1. Apa Itu Path... 137
9.2. Jenis Path... 137
9.3. Bezier Curves... 138
9.4. Paths From Other Objects...139
9.5. Editing Paths... 140
9.6. Path Operations... 141
9.7. Path Offset Commands...143
9.8. Perintah Pada Menu Path...145
9.9. Live Path Effects...147
BAB 10 EXTENSIONS...150
10.1. Generate From Path...151
10.2. Render... 154
BAB 11 FILE...158
11.1. Membuka Halaman Baru...158
Penulis...175
Catatan...176
1.1. Apa itu Inkscape?
Inkscape adalah sebuah perangkat lunak editor gambar vektor yang bersifat bebas terbuka dibawah lisensi GNU GPL. Tujuan utama dari Inkscape adalah membuat perangkat grafik mutakhir yang memenuhi standar XML, SVG, dan CSS.
Inkscape tersedia untuk sistem operasi Windows, Macintosh, dan Linux. Program dan kode sumber (source kode) Inkscape tersedia untuk umum pada situs resmi Inkscape sehingga siapapun dapat mempelajari dan mengembangkannya.
Inkscape dapat digunakan untuk membuat gambar vektor untuk berbagai kebutuhan, misalnya untuk membuat gambar ilustrasi pada web, ikon untuk smartphone, gambar kartun atau animasi, membuat garis sederhana, kaligrafi, logo, brosur, dan masih banyak lagi.
Format gambar yang dibuat menggunakan Inkscape sangat handal dan dapat
Dukungan untuk berbagai format telah ditambahkan termasuk untuk berbagai browser dan smartphone masa kini.
Inkscape mendukung gambar dengan bentuk biasa (misal; persegi panjang dan lingkaran), garis, dan teks. Setiap object dapat dimodifikasi dan diberi warna sendiri. Hiperlink dapat ditambahkan sehingga gambar dapat digunakan dalam web browser karena program Inkscape tujuannya untuk membuat gambar dengan format XML, SVG, dan kampatible dengan script CSS.
Saat ini Inkscape masih terus dikembangkan, hal ini dapat dilihat dengan adanya penambahan fitur dan antarmuka baru secara rutin pada setiap rilis versi baru.
1.2. Sejarah Inkscape
Inkscape dirintis pada tahun 2003 sebagai sebuah fork dari proyek Sodipodi. Proyek sodipodi sendiri sudah dikembangkan sejak tahun 1999 dengan menggunakan dasar Gill (Gnome Illustration Application) karya Raph Levien.
Fork tersebut dipandu oleh sebuah tim berjumlah empat orang yang beranggotakan mantan pengembang Sodipodi (Ted Gould, Bryce Harrington, Nathan Hurst, dan MenTaLguY) yang mana ke-empat orang tersebut lebih mengenali perbedaan dari tujuan project tersebut, keterbukaan untuk pihak ketiga agar dapat berkontribusi, dan ketidaksetujuan teknis sebagai alasan mereka melakukan forking Inkscape.
Dengan Inkscape, mereka berpendapat fokus dan pengembangan untuk penerapan standar SVG dapat dilakukan secara lengkap, hal ini sedikit berbeda dengan pengembangan Sodipodi yang menekankan pada pembuatan sebuah program editor grafik vektor seperti pada umumnya yang mengorbankan implementasi SVG.
karena SVG sendiri sampai sekarang juga masih terus dikembangkan
Berita baik kemudian muncul setelah Xara meluncurkan rencana untuk merilis aplikasi pelukisan Xara Xtreme sebagai proyek Open Source, mereka mengungkapkan minat untuk bekerja sama dengan Inkscape agar kedua proyek ini dapat saling berbagi kode. Tujuannya adalah sebuah proyek dengan koordinasi yang baik sehingga tercipta editor grafik open source yang lebih hebat dari editor grafik apapun.
Sejak tahun 2005 Inkscape ikut serta di dalam Summer of Code, sebuah program yang dikembangkan Google. Sejak bulan November 2007, sistem pencarian kesalahan program Inkscape ditanam ke Sourceforge, namun pada tanggal 21 November 2007 para pengembang menyatakan akan memindahkannya ke Launchpad
1.3. Apa Itu SVG
SVG adalah singkatan dari Scalable Vector Graphics dan merupakan format file baru untuk menampilkan grafik dalam pengembangan web yang berbasis XML (eXtensible Markup Language).
SVG telah direkomendasikan oleh World Wide Web Consortium (W3C) untuk menampilkan grafik serta mendeskripsikan gambar 2 dimensi dalam pengembangan web yang berbasis XML. SVG mengijinkan tiga tipe dari object grafis, yaitu bentuk vektor grafis (misalkan path yang terdiri dari garis lurus dan kurva), gambar, dan teks.
dan juga menyediakan bentuk dasar umum seperti bujur sangkar dan elips. SVG memberikan pengendalian kualitas melalui sistem koordinat dari object grafis yang telah didefinisikan dan transformasi yang digunakan selama proses render.
1.4. Perbedaan Gambar Vektor dan Bitmap
1.4.1. Vektor
Gambar vektor merupakan gambar yang terbentuk dari sejumlah garis dan kurva, maka dari itu gambar dengan format vektor apabila diperbesar tidak akan mengalami penurunan sehingga kwalitasnya gambar tetap baik.
1.4.2. Bitmap
1.5. Keuntungan Menggunakan SVG
Keuntungan penggunaan SVG dibanding format gambar yang lain:
• File dengan format SVG dapat dibaca dan modifikasi dengan menggunakan hampir semua tool/text.
• File dengan format SVG berukuran lebih kecil dibanding dengan format gambar JPEG dan GIF.
• Gambar dalam format SVG bersifat scalable/diresizing.
• Gambar dalam format SVG dapat dicetak dengan kualitas yang tinggi dan sama baiknya pada berbagai resolusi.
• Gambar dalam format SVG bersifat zoomable yang artinya setiap bagian dari gambar dapat di perbesar dan di perkecil tanpa mengalami penurunan kwalitas. Hal ini berbeda dengan gambar Bitmap.
• Text dalam SVG “selectable” dan “searchable” (sangat berguna dalam peta).
• SVG dapat bekerja dengan teknologi Java dan mendukung script CSS.
• SVG merupakan “open standard”.
2.1. Mengenal Menu-menu Inkscape
Setelah aplikasi Inkscape berhasil dijalankan, maka terlihat tampilan jendela utama Inkscape. Pada jendela utama inilah segala kegiatan menggambar dapat dilakukan dengan mudah. Jendela utama inkkscape terdiri dari beberapa menu diantaranya, Name File, Menu Bar, Command Bar, Control Bar, Canvas, Toolbox, Color Palette, Status Bar, dan lain-lain.
Dibawah ini penjelasan singkat dari menu-menu tersebut.
aktif, pada saat pertama kali Inkscape di jalankan bertuliskan New Document1-Inkscape, name file kadang disebut Title Bar.
2.1.2. Menu Bar
Menu Bar atau dalam bahasa Indonesi sering disebut baris menu, berisi daftar perintah yang bisa digunakan berupa menu, jika salah satu menu diklik maka akan muncul submenu lainnya.
2.1.3. Command Bar
Command Bar, menampilkan ikon-ikon yang merupakan perintah utama dalam program Inkscape, seperti ikon membuat halaman baru, membuka gambar yang sudah dibuat sebelumnya, menyimpan gambar, dan lain-lain.
2.1.4. Tool Control
Tool Control, menampilkan ikon-ikon untuk melakukan pengaturan pada object yang sedang dikerjakan, misalnya mengtur jarak object dari penggir halaman, mengatur tinggi dan lebar object, memutar object, dan lain-lain. Ikon pada Tool Control secara otomatis berubah pada saat salah satu ikon pada Tool Box di klik.
2.1.5. Ruler
ikon Tool Box letaknya di pinggir sebelah kiri dengan posisi tegak (vertikal).
2.1.7. Canvas
Canvas, merupakan area kerja untuk menempatkan object yang dibuat, pada saat melakukan pencetakan (printing) object yang berada pada canvas namun diluar halaman kerja tidak ikut tercetak.
2.1.8. Page
Page atau kadang disebut lembar kerja merupakan area kerja didalam canvas, area ini dapat memanjang keluar dari area pandang, kita dapat menyorot halaman ini sesuai kebutuhan, dengan mengeser Sroll Bar ke kiri-kanan atau ke atas-bawah, pada saat melakukan pencetakkan object yang berada di halaman kerja inilah yang akan tercetak
2.1.9. Scroll Bar
Scroll Bar fungsinya untuk menggulung tampilan layar agar turun atau naik (vertical) dan ke kiri atau ke kanan (horizontal). Penggunaan Scroll Bar juga dapat dilakukan dengan Keyboard, caranya tekan Ctrl kemudian tekan tombol arah, Ctrl+Arah kanan/kiri untuk menggulung layar ke kiri/kanan (horizontal), sedangkan Ctrl+Arah atas/bawah untuk menggulung layar ke atas/bawah (vertical)
digunakan untuk membatu penempatan object secara tepat pada canvas dengan mendekatkan object pada terget tertentu sesuai parameter yang dilakukan.
2.1.11. Color Palette
Color Palette (palet warna), berisi ikon-ikon warna untuk memberi warna pada gambar sesuai warna yang dipilih, untuk memilih warna lain yang tidak terlihat geser Scroll Bars yang disertakan dibawah color palette.
Untuk menerapkan warna pada Fill pilih object kemudian klik ikon warna yang sesuai, sedangkan untuk menerapkan warna pada Stroke lakukan sambil menekan tombol Shift.
2.1.12. Status Bar
Status Bar, berisi kolom-kolom yang menampilkan berbagai status dari area kerja dan object yang sedang dikerjakan.
Berikut keterangan dari Kolom-kolom yang ada pada Status Bar:
yang sudah dibuat atau yang sedang dikerjakan.
• Notification Area berisi keterangan dan status dari object yang sedang dikerjakan.
• Pointer Position, berisi keterangan posisi dan letak dari pointer atau kursor pada canvas.
• Zoom, berisi keterangan besar dan kecilnya tampilan pada canvas/page.
2.2. Mengatur Tampilan Inkscape
Tampilan Inkscape dapat dimodifikasi atau diatur sesuai kebutuhan sehingga lebih nyaman saat digunakan, subbab ini berusaha menjelaskan secara ringkas mengenai pengaturan tampilan yang tidak dijelskan pada bab lain sehingga penjelasan tidak ada yang dobel.
2.3. Cara menggunakan
Arahkan kursor ke Menu Bar => klik View => Nama Menu => Submenu, jika Submenu menampilkan jendela pengaturan lakukan pengaturan yang sesuai.
2.3.1. Zoom
presentase skala object, lebih jelasnya baca bagian Toolbox => Zoom Tool.
2.3.2. Hide/Show
Untuk menyembunyikan dan menampilkan berbagai bagian utama antarmuka Inkscape. Untuk menyembunyikan atau menampilkan Scroll Bar tekan Ctrl+B pada
keyboard, sedangkan untuk menyembunyikan/menampilakn semua bagian
antarmuka Inkscape tekan Shift+F11.
2.3.3. Hide/Show Dialogs
Untuk menyembunyikan/menampilkan jendela pengaturan tertentu yang diaktifkan, salah satu cara untuk melakukan metode ini adalah dengan menekan tombol F12.
2.3.4. Display Mode
Outline Mode
Inkscape memiliki Outline atau mode Wire-frame. Jika menggunakan mode ini path dan shapes (bentuk) pada semua gambar terlihat sebagai garis dan seolah-olah tidak memiliki Fill. Sedangkan object text berlaku sebaliknya atau dengan kata lain terlihat sebagai Fill namun jika memiliki stroke maka stroke tidak terlihat
Modus Outline berguna untuk melihat struktur keseluruhan gambar dan mengedit
node lebih tepat pada gambar yang rumit, atau untuk menemukan object tersembunyi yang tercipta tidak sengaja karena salah klik.
Pada saat menggunakan modus Outline Inkscape terasa lebih ringan saat dioperasikan. Untuk menjalankan modus ini klik View => Display mode => Outline, sedangkan untuk kembali ke modus normal klik View => Display mode => Normal.
terlalu berat.
Untuk menjalankan modus ini klik View => Display mode => No Filters, sedangkan untuk kembali ke modus normal klik View => Display mode => Normal.
2.3.5. Full Screen Mode
Untuk mengubah tampilan Inkscape menjadi layar penuh, klik View => Fullscreen atau tekan F11, lakukan hal yang sama untuk kembali ke modus Normal
2.3.6. Switch Windows
Fitur ini digunakan untuk berpindah dari jendela satu ke jendela lain jika ada dua atau lebih halaman Inkscape yang sedang dijalankan, Next Window untuk berpindah maju ke jendela berikutnya sedangkan Previous Windows untuk berpindah mundur ke jendela sebelumnya. Perpindahan jendela juga dapat dilakukan dengan menekan tombol kunci pada keyboard, Ctrl+Tab untuk Next Window, Shift+Ctrl+Tab untuk Previous Window.
2.3.7. Duplicate Window
2.3.8. Icon Preview
Jendela Icon Preview digunakan untuk melihat gambar dengan tampilan seperti ikon dengan ukuran berbeda. Untuk menjalankan modus ini klik View => Icon Preview.
Catatan
• Antarmuka Inkscape yang digunakan dalam buku ini menggunakan settingan Default,
jika saat Anda mengikuti tutorial pada buku ini mengalami sedikit kesulitan karena
antarmuka Inkscape yang Anda pakai sedikit berbeda maka lakukan setting ulang
antarmuka, untuk melakukan setting ulang antarmuka inkscape, arahkan kursor pada
3.1. Mengatur Canvas dan Halaman
Agar saat membuat gambar lebih mudah sebaiknya kita melakukan pengaturan Canvas (halaman kerja) terlebih dulu, untuk melakukan pengaturan Canvas dan halaman, klik File => Document Properties atau tekan Shift+Ctrl+D. Cara lainnya dapat dilakukan dengan klik ikon Document Properties pada Command Bar,
3.1.1. Default units
Digunakan untuk mengatur jenis ukuran ruler atau penggaris, ukuran default halaman baru inkscape adalah px, namun jika pada saat membuat project ukuran sudah diubah kemudian menyimpan project tersebut dan suatu saat membukanya kembali maka ukuran yang dipakai sesuai dengan ukuran yang sudah diubah terakhir kali.
Perbandingan Unit pada Inkscape secara Default sebagai berikut: 1 inch = 1/12 ft =
2.54 cm = 25.4 mm = 0.0254 m = 6 pc = 72 pt. Sedangkan perbandingan inch
dengan px adalah 1 inch = 90 px atau 1 px = 0,011.
Catatan:
Unit atau ukuran Feet dan Meter tidak tersedia pada Inkscape karena tidak termasuk standar dalam SVG dan CSS.
3.1.2. Background Canvas
3.1.3. Page Size
Digunakan untuk memilih dan mengatur ukuran halaman kerja, terdapat beberapa bagian untuk melakukan pengaturan halaman yaitu:
• Page Size: digunakan untuk memilih jenis halaman kerja atau kertas, orientation digunakan untuk mengatur posisi kertas.
• Custom Size: digunakan untuk mengtur jenis halaman secara manual yang
tidak tersedia pada daftar di menu Page Size.
• Units digunakan untuk mengatur ukuran antarmuka halaman dan object yang sedang dikerjakan.
3.1.4. Jarak pinggir halaman
Agar hasil gambar saat dicetak (print) yang telah dibuat tidak terpotong, maka perlu dilakukan pengaturan batas halaman. Klik Resize page to Content maka akan segera keluar ukuran jarak halaman kerja dari Atas, Bawah, Kiri dan Kanan yang sebelumnya tersembunyi, Atur jarak margin halaman tersebut sesuai kebutuhan, sebagai contoh lakukan pengaturan seperti dengan Top, Left, Right, dan Bottom
1,30 cm (sama semua)
Catatan:
Batas dari jangkuan cetak tergantung dari jenis dan printer yang dipakai.
3.1.5. Border
Border digunakan untuk menampilkan garis atau bingkai pada tepi halaman, terdapat 3 (tiga) submenu untuk mengatur tampilan bingkai
3.2. Guides
Guides atau garis panduan adalah garis bantu yang dapat dipergunakan untuk mempermudah dalam membuat gambar terutama untuk mengatur letak dan posisi object. Guides dapat digeser dan diatur sesuai posisi object yang dibuat.
3.2.1. Membuat Guides Vertikal dan Horisontal
Guides Diagonal
3.2.2. Object to Guides
3.2.3. Modifikasi Guides
kanan guides => Delete.
3.2.5. Sembunyikan Guides
3.3. Grids
Grid atau kisi fungsinya hampir sama dengan guides, grid pada Inkscape terdiri dua macam yaitu GridRectangular dan Axonometric.
Grid Rectangular terdiri dari garis mendatar (horizontal) dan garis tegak (vertical) seperti selembar kertas pada buku matematika yang berisi tabel, sedangkan Grid Axonometric terdiri dari tiga garis yaitu: satu garis vertikal dan dua garis diagonal yang posisinya saling berlawanan dengan kemiringan 300 (tiga puluh derajat).
3.3.1. Edit dan Buat Grid
Untuk mengedit dan membuat Grid baru, klik File => Document Properties, pilih tab Grids
3.3.2. Memilih Jenis Grid
3.3.3. Sembunyikan Grid
Untuk menyembunyikan grid hilangkan tanda centang (checklist) pada kotak Enable maka semua grid yang sudah dibuat akan tersembunyi, sedangkan jika memilih Visible maka yang tidak tampak adalah grids yang sedang di pilih, misalnya dalam satu canvas terdapat dua grid yaitu grid rectangular dan grid Axonometric, pada saat menghilangkan tanda centang pada Rectangular grid, maka Axonometric grid akan tetap tampak dilayar, begitupun sebaliknya.
Cara lain untuk menyembunyikan grid dapat dilakukan dengan menekan tombol “#” (pagar) pada keyboard, lakukan hal yang sama untuk menampilkannya.
3.3.4. Modifikasi warna Grid
Klik garis warna yang ada disebelah kanan Major grid line color pilih dan lakukan pengaturan
warna grid yang dinginkan, sedangkan untuk menghapus grid klik remove di menu paling
menawarkan beberapa pendekatan untuk menerapkan style tersebut. Sayangnya, hal ini membuat pembahasan style pada object menjadi cukup kompleks atau rumit. Bab ini bertujuan untuk menyederhanakan pembahasan sebanyak mungkin pada object dan SVG di Inkscape. Dengan demikian, pada pengenalan ini akan fokus pada penjelasan jenis style object dan alternatif untuk menerapkan style.
4.1. Fill and Stroke
4.1.1. Fill
Fill adalah konten visual utama pada object SVG pad Inkscape atau dengan kata lain merupakan bagian tengah pada object shape. Setiap object SVG memiliki beberapa jenis fill (kecuali pada connector diagram).
Catatan
Bezier dan garis Freehand memiliki fill sendiri, meskipun secara bawaan sudah diatur dalam bentuk transparant.
4.1.2. Stroke Paint
Stroke Paint adalah garis tepi atau bingkai yang mengikuti fill suatu object SVG. Setiap object SVG dapat memiliki satu stroke baik yang diset atau tidak diset. Stroke Paint pada dasarnya sama dengan fill yang terdiri dari warna umum, gradient dan pattern, lebar Stroke juga dapat diatur sesuai kebutuhan.
stroke object mengikuti path pada object. Sebagai contoh, jika stroke mempunyai lebar 10 pixels, maka stroke akan dibagi dua masing-masing 5 pixels di kedua sisi path pada arah yang berlawanan.
Catatan
Saat object diperbesar maka ukuran stroke secara otomatis ikut melebar, agar lebar stroke tidak ikut melebar saat object diperbesar hilangkan tanda centang (checklist) pada kotak di Inkscape Preferences => Transform => Scale stroke width
4.1.4. Menampilkan Jendela Fill and Stroke
Jendela pengaturan Fill and Stroke dapat ditampilkan dengan beberapa cara, lakukan salah satu langkah berikut:
• Melalui Menu Bar, klik Object => Fill and Stroke
• Melalui ikon Comand Bar, klik ikon (Edit objects' colors, gradients, stroke width, arrpwheads, dash pattern).
Bar, kemudian klik dua kali.
4.1.5. Menu Fill and Stroke
Pada jendela Fill and Stroke yang tampil terdapat beberapa menu untuk melakukan pengaturan.
Jenis Fill and Stroke
Berikut beberapa menu untuk memilih dan mengatur jenis Fill and Stroke, untuk memilih jenis fill and stroke klik ikon yang sesuai, berikut ikon yang tersedia
No Paint
Flat Color
Flat Color digunakan untuk mengatur warna standar pada Fill atau Stroke pada object yang dipilih
Gradient
Gradient digunakan untuk mengatur transisi antara dua warna atau lebih pada Fill atau Stroke (lihat halaman Tool Box => Gradient)
Pattern
Pattern digunakan untuk memilih dan mengubah Fill dan Stroke atau menjadi pattern tertentu.
Swatch
Swatch digunakan untuk mengubah Fill atau Stroke menjadi warna bebas sesuai pilihan
Unset Paint
Unset Paint digunakan untuk memberikan atribut yang berbeda pada metode clone pada object
File Rule
4.2. Flat (Solid) Colors
Color atau warna dapat menjadi aspek dari yang paling sederhana sampai yang paling rumit pada sebuah gambar. Pada program Inkscape warna disimpan secara internal sebagai angka hexadesimal enam digit yang masing-masing diwakili dengan tiga digit. Setiap pasang warna sesuai dengan jumlah angka pada Red, Green, Blue (RGB).
Hal ini sesuai dengan spesifikasi SVG untuk menggambarkan warna. Misalnya, sebuah object memiliki warna dengan definisikan sebagai #FF7F00 maka komponen RGB memiliki nilai maksimum dengan rincian berikut: Red 100% (nilainya 255), Green 50% (nilainya 127), dan Blue 0% (nilainya 0). Dalam beberapa kasus ditambahkan pasangan keempat yang digunakan untuk menggambarkan Alpha (RGBA).
Atribut A atau Alpha mungkin tidak akrab bagi banyak orang, Atribut ini digunakan untuk menetukan transparan fill pada object, nilai yang digunakan antara 0 sampai dengan 255, 0 mewakili transparan secara maksimal, sedangkan 255 sama
4.2.1. Pengaturan Warna Fill and Stroke
Saat menggunakan warna flat, maka warna Fill and Stroke untuk suatu object ditentukan oleh paint, tab pengaturan Fill and Stroke terdiri dari lima sub-tab, setiap sub-tab memiliki metode dan cara yang berbeda untuk memilih dan menentukan warna yang akan diterapkan.
Warna pada objec dapat dipilih dan diatur dengan beberapa cara diantaranya: menggeser slider (segitiga kecil) ke arah kiri atau kanan sesuai warna yang akan dipakai, mengisi nilai tertentu pada kotak isian yang tersedia, melakukan klik pada salah satu dari dua segitiga yang mengarah ke atas atau kebawah disebelah kanan kotak isian.
Cara lain dapat dilakukan dengan meletakkan kursor pada kotak isian kemudian menggeser tombol tengah pada mouse (scroll) atau menekan tombol panah
atas-bawah pada keyboard, cara ini dapat diterapkan pada semua tab kecuali
sub-tab Whell .
RGB
HSL
HSL (Hue, Saturation, Lightness) adalah metode untuk menentukan warna yang berhubungan dengan pencahayaan. Rentang untuk saturation adalah dari warna abu-abu murni. Sedangkan rentang untuk lightness adalah dari warna murni hitam menjadi warna putih.
CMYK
Wheel
Wheel adalah suatu alternatif lain untuk mengubah warna dalam paradigma HSL. Jika garis diseret ke sekitar lingkaran maka terjadi perubahan pada Hue. Jika lingkaran kecil di dalam segitiga sejajar dengan tepi antara putih dengan hitam, maka terjadi perubahan pada Lightness dan ketika menyeretnya secara tegak lurus ke tepi maka akan mengubah Saturasi.
CMS
Penjelasan lain mengenai warna HSL dan Wheel baca halaman Tweak Tool => Channels
4.3. Color Swatches
Swatch palette digunakan untuk mengatur dan menerapkan warna object atau path pada canvas
Pilih object kemudian klik warna yang ada di color palettte untuk mengubah warna fill, sedangkan untuk mengubah warna stroke lakukan sambil menekan Shift, atau klik kanan warna pada color palettte pilih setfill atau set stroke.
Pada saat kursor diletakkan diatas salah satu warna maka akan muncul tulisan kecil sesuai kode warna tersebut.
4.3.1. Customize the Swatch Palette
warna tersebut klik tanda panah yang berada disebelah kanan color palette, maka akan segera tampil beberapa model atau tema warna yang dapat digunakan, klik model warna yang sesuai, maka susunan warna pada Color Palette akan berubah sesuai tema yang dipilih.
4.3.2. Swatch Size
Jika memilih submenu paling atas (tiny) maka ukuran color palette akan menjadi
sangat kecil, sedangkan jika memilih paling bawah (huge) maka ukurannya paling
besar (tinggi).
Menu kedua dari atas adalah width, menu ini digunakan untuk mengatur lebar kotak-kotak atau kolom color Palette, untuk memilih lebar kotak color palette klik tanda segitiga pada bagian pinggir menu ini, maka akan muncul submenu yang terdiri dari: narrower, narrow, medium, wide dan wider
Jika memilih submenu paling atas (narrower) maka ukuran lebar color palette akan menjadi kecil (sempit) bercampur besar (lebar), sedangkan jika memilih paling bawah (wider) maka ukurannya paling beser (lebar).
4.3.4. Wrap
4.3.5. Deleting Fill and Stroke
Pada pojok kiri terdapat ikon berbentuk silang yang dapat digunakan untuk menghapus Fill atau Stroke, untuk menghapus Fill pada object, pilih object => klik tanda silang tersebut, sedangkan untuk menghapus Stroke lakukan cara yang sama namun sambil menekan Shift.
Catatan
Color Palette dapat ditambahkan dengan memasang color Palette dari aplikasi lain, misalnya dari GIMP. Pada sistem Operasi Linux kode Color Palette terletak pada direktori /usr/share/inkscape/palettes.
4.4. Style Indicator
Style Indicator terdiri dari tiga bagian yang ditampilkan yaitu: Fill Stroke Paint, dan Opacity.
Jika salah satu indicator diklik maka jendela pengaturan Fill and Stroke akan muncul dengan secara otomatis menampilkan Tab sesuai indicator yang diklik, misalnya yang diklik indicator Stroke maka tab yang ditampilkan adalah tab Stroke.
4.4.1. Menu pada Indicator
Tersedia beberapa macam menu pada Style Indicator yang dapat digunkan untuk mengatur warna secara cepat pada Fill and Stroke.
Klik kanan salah satu Style Indicator (dalam contoh pilih Fill) maka muncul beberapa menu yang dapat digunakan, berikut penjelasan dari menu yang tersedia:
• Edit fill: Digunakan untuk menampilkan jendela pengaturan Fill and Stroke
• Last set color: Untuk menerapkan warna yang terakhir dipilih
• Last selected color: Untuk menerapkan warna pada Object yang dipilih sebelumnya.
• Invert: Untuk mengubah warna pada object yang dipilih menjadi warna lain, namun perubahan warna tidak menentu.
• White: Mengubah warna pada object menjadi Putih
• Black: Mengubah Warna pada object menjadi Hitam
• Copy color: Menyalin warna pada object satu ke object lainnya, atau dapat juga digunakan untuk menyalin warna Fill ke Stroke atau sebaliknya
• Paste color: Menerapkan atau menempelkan warna hasil copy (salin) pada
(255) atau dengan kata lain menghilangkan transparan pada Alpha Channel, namun opacity pada object tidak berubah.
• Unset Fill (Stroke): Mematikan warna pada Fill atau Stroke, namun efek warna pada Fill atau Stroke menjadi Hitam.
• Remove Fill (Stroke): Menghapus warna pada Fill atau Stroke.
4.5. Pattern Fill and Stroke
Sebuah object dapat diisi dengan pattern (pola), pattern yang diterapkan pada object dapat dibuat sendiri atau menggunakan pattern yang sudah tersedia.
Cara menggunakan
Pilih object dengan Selector Tool, buka jendela Fill and Stroke, pilih tab Fill atau Stroke kemudian klik Pattern.
4.5.1. Object to Pattern
Model Pattern pada Inkscape memang tidak banyak namun kita juga dapat membuat dan menambahkan pattern sendiri sesuai keinginan, untuk membuat pattern atau pola sendiri, pilih object yang akan dijadikan pattern, kemudian arahkan kursor pada Menu Bar, pilih Object => Pattern => Object to Pattern atau tekan Alt+I. Maka object akan ditambahkan pada daftar pattern.
Untuk mengembalikan object dari patern, arahkan kursor pada Menu Bar, pilih Object => Pattern => Pattern to Object atau tekan Shift+Alt+I.
Catatan
Bentuk dan ukuran stroke dapat diatur sesuai kebutuhan, untuk menerapkannya dapat dilakukan pada tab Style Stroke.
Cara Menggunakan
Pilih object dengan Selector Tool, buka jendela Fill and Stroke, pilih tab Stroke style.
Pada jendela yang tampil terdapat beberapa pilihan Stroke style sebagai berikut:
4.6.1. Width control
yang tersedia, disebelah kanan terdapat menu untuk mengatur jenis ukuran yang dipakai.
4.6.2. Join
Joint digunakan untuk mengatur sudut Stroke suatu object apakah akan dibuat berbentuk miter (siku), round (bulat) atau bevel (datar).
4.6.3. Miter limit
4.6.4. Cap
Cap digunakan untuk menentukan jenis penutup pada ujung atau pangkal path yang terbuka, tersedia tiga macam yang dapat digunakan yaitu: butt cap (rata namun pendek), round cap (setengah lingkaran), dan Square cap (rata namun panjang).
4.6.5. Dashes
4.6.6. Start Markers, Mid Markers, End Markers
Submenu ini digunakan untuk mengatur bentuk penanda pada ujung, tengah, dan pangkal path, Mind Markers hanya menempatkan satu penanda di tengah path kecuali pada Path yang memiliki beberapa Node.
Menambahkan Marker
Tool Box berisi berbagai ikon untuk memudahkan dalam membuat dan mengelola object yang akan dijadikan gambar, jika salah satu ikon pada Tool Box diklik maka secara otomatis ikon pada Tool Control ikut berubah.
5.1. Selector Tool
Selector Tool digunakan untuk memilih dan mengtur object pada Canvas dengan
persegi panjang yang mengelilingi object.
5.1.1. Pilih Object
Jika object terdiri dari beberapa bagian yang sudah dikelompokkan (grouping), klik dua kali pada salah satu object untuk memisahkannya. Klik salah satu object untuk melakukan pengeditan, cara lainnya dengan melakukan klik salah satu object sambil menekan tombol Ctrl pada keyboard.
5.1.2. Hapus object
Klik salah satu object setelah itu tekan tombol Delete, untuk menghapus beberapa object sekaligus lakukan sambil menekan tombol Shift => kemudian pilih object lainnya => tekan Delete.
5.1.3. Rubberband Selection
Rubberband Selection digunakan untuk memilih salah satu object diantara object yang banyak sehingga object tersebut dapat dimodifikasi dengan mudah, untuk melakukannya; klik object hingga pada keliling object terbentuk garis putus-putus yang pada setiap sudut dan sisinya terdapat tanda panah yang saling berlawanan. Untuk melakukan Rubberband Selection pada beberapa object sekaligus klik object pertama sambil menekan tombol Shift kemudian pilih object lainnya.
Selain untuk mengubah ukuran object, Rubberband Selection juga dapat
Gambar 5.1.2: Pilih dan Hapus beberapa Object sekaligus
5.1.4. Touch Selection
Touch Selection digunakan untuk memilih object dengan membuat garis seperti freehand, cara ini memudahkan pekerjaan pada saat melakukan pemilihan beberapa object secara bersamaan diantara object lainnya. Untuk melakukan Touch Selection, arahkan kursor pada object di canvas => tekan Alt => klik => tahan dan geser kursor yang sudah berubah bentuk menjadi garis merah pada object yang dipilih.
Catatan:
Pada sebagian Sistem Operasi GNU/Linux penggunaan Touch Selection tidak dapat dilakukan karena tombol Alt biasanya dipakai untuk mengontrol jendela aplikasi yang sedang dijalankan, untuk dapat melakukan Touch Selection pada Sistem Operasi GNU/Linux silakan lakukan pengaturan ulang fungsi tombol keyboard pada Distro Linux yang dipakai.
5.1.5. Moving Object
Moving Object digunakan untuk menggeser atau memindah object, klik salah satu
object yang akan digeser, tahan dan seret ke tempat tujuan, kemudian lepas.
Selain cara diatas masih ada dua cara lagi yang bisa dilakukan yaitu dengan menggunakan tombol arah pada keyboard dan mengisikan nilai tertentu di kotak X dan Y pada Tool Control.
1. Klik object yang akan digeser, kemudian tekan tombol arah kiri-kanan atau atas-bawah pada keyboard untuk menggeser object tersebut, agar jarak object waktu digeser tidak terlalu lebar, lakukan penggeseran sambil menekan tombol Alt.
Berikut keterangan dari efek dari pergeseran menggunakan keyboard:
• Tombol Arah: Object bergeser 2 pixel dari posisi semula
• Shif+Tombol Arah: Object bergeser 20 pixel dari posisi semula.
• Alt+Tombol Arah: Object bergeser 1 pixel dari posisi semula
• Alt+Tombol Arah+Shift: Object bergeser 10 pixel dari posisi semula
Transforming Objects
Terdapat dua mode dalam Selector Tool yang digunakan untuk mengubah posisi object yaitu: skala dan rotasi.
5.1.1. Skala object
Untuk mengubah lebar maupun tinggi object, klik object, kemudian tarik pegangan (berbetuk tanda panah saling berhadapan) yang terletak pada sudut atau yang ada di salah satu sisi object.
Control.
Isikan nilai tertentu pada kotak isian yang ada dimenu Tool Control, kotak W artinya ukuran Lebar object, sedangkan kotak H artinya ukuran Tinggi object, setelah nilai yang diisikan sudah sesuai tekan Enter.
Agar ukuran object waktu di perbesar ataupun di perkecil tetap simetris (ukuran lebar-tinggi secara otomatis mengikuti ukuran yang di ubah), Anda dapat mengunci object tersebut dengan melakukan klik ikon gembok yang ada diantara kotak W dan H.
Untuk mengubah ukuran object dapat juga dilakukan dengan menekan tombol tertentu pada keyboard, berikut penjelasannya:
• Ctrl+, (koma) atau Ctrl+<: Memeperkecil object setengah (50%) dari ukuran semula
• Alt+. (titik) atau Alt+>:Memperbesar ukuran object sebesar 2 pixel
• Alt+, (koma) atau Alt+<: Memperkecil ukuran object sebesar 2 pixel
5.1.2. Rotasi atau Perputaran
Rotasi berguna untuk melakukan pengaturan object tertentu agar object tersebut selaras dengan object lainnya. Untuk memutar object lakukan langkah berikut:
Posisi pangkal object bergeser berlawanan dengan ujung object yang diputar, misalnya ujung object disebelah kanan atas di putar ke bawah makan pangkal object sebelah kiri bawah akan bergeser ke atas dengan posisi pusat object tidak bergeser.
Gambar 5.1.8: Rotasi pada Object
Klik ikon Rotate Selection 900 untuk melakukan perputaran dengan kemiringan 900 (sembilan puluh derajat).
Jika ikon disebelah kiri yang di klik maka object akan berputar ke kiri sedangkan jika melakukan klik ikon desebelah kanan object akan berputar ke kanan.
Untuk mengubah memutar object dapat juga dilakukan dengan menekan tombol
Gambar 5.1.10: Putar Object sambil tekan Shift
1. [ : Memutar object ke kiri 150 (15 derajat) 2. ] : Memutar object ke kanan 150 ( 15 derajat) 3. Ctrl+[ : Memutar object ke kiri 900 (90 derajat) 4. Ctrl+] : Memutar object ke kanan 900 (90 derajat) 5. Atl+[ : Memutar object ke kiri 1 pixel perlayar 6. Atl+] : Memutar object ke kiri 1 pixel perlayar
5.1.3. Skewing or Shearing
Skewing atau shearing adalah metode untuk membuat object menjadi miring atau condong kearah tertentu, Skewing atau shearing dapat dilakukan dengan mode memutar atau menggeser object menggunakan mouse.
Untuk melakukan Skewing atau shearing lakukan cara berikut: klik object, klik sekali lagi hingga pada pusat object muncul tanda + (tambah), geser tanda tersebut ke salah satu sisi object yang ada tanda panah saling berlawanan, kemudian geser ke arah tertentu.
5.1.4. Mirroring
Mirroring flips adalah cara untuk membalik object secara vertical atau horizontal.
Untuk melakukannya Mirroring flips, pilih dan klik object, kemudian lakukan langkah berikut:
Flip Horizontal:
• Melalui Menu Bar, klik Object => Flip Horizontal
• Melalui ikon Comand Bar, klik ikon Filp selected objects horizontally.
• Menggunakan Keyboard, tekan H
Flip Vertical:
• Melalui Menu Bar, klik Object => Flip Verical
• Melalui ikon Comand Bar, klik ikon Filp selected objects vertical ly.
• Menggunakan Keyboard, tekan V
The Transform Window digunakan untuk melakukan pengaturan object secara tepat, klik Object => Transform atau tekan Shift+Ctrl+M, pada jendela Transform terdapat beberapa tab yaitu: Move, Scale, Rotate, Skew dan Matrix.
Pada masing-masing Tab disertai kotak isian untuk memasukkan nilai (angka) tertentu sesuai modus yang akan dilakukan, jika nilai pada kotak isian lebih besar dari nol (misal 100 px) maka efeknya akan bertambah, namun jika nilai lebih kecil dari nol (misal -100 px) maka efeknya akan berkurang.
Dibagian bawah terdapat tombol Clear yang fungsinya untuk mengosongkan nilai pada kotak masing-masing tab, sedangkan tombol Apply digunakan untuk menerapkan perubahan pada object.
Tab Move
Tab Move digunakan untuk memindah atau menggeser object secara Horizontal (mendatar) atau Vertical (tegak) sesuai nilai pada masing-masing kotak isian yang tersedia.
Jika kotak Relative Move tidak dicentang maka posisi object akan pindah sesuai
yang akan digeser posisinya memiliki jarak 10 px dari pinggir halaman, kemudian pada kotak isian diberi nilai 150 px, setelah itu klik Apply, maka object akan pindah ke kanan dengan jarak dari pinggir halaman sebanyak 160 px (10+150 px). Pada saat melakukan klik Apply untuk kedua kalinya maka object akan bergeser lagi sebanyak 150 px (310 px dari pinggir halaman).
Tab Scale
Tab Scale digunakan untuk mengubah ukuran object sesuai nilai yang dimasukkan pada kotak isian berdasarkan pusat object.
Jika kotak Scale proportionally diberi tanda centang (checklist) lebar (width) dan tinggi (height) object sama-sama berubah.
dipakai 100% maka tidak terjadi perubahan, memasukkan nilai lebih besar dari 100 maka ukuran object akan membesar, sedangkan jika kurang dari 100 maka ukuran object akan mengecil.
Tab Rotate
Tab Rotate digunakan untuk memutar object berdasarkan pusat rotasi. Jika nilai yang dipakai lebih besar dari nol maka object akan berputar kekiri sedangkan jika lebih kecil dari nol maka object akan berputar kekanan.
Tab Skew
Tab Skew digunakan untuk membuat object menjadi miring atau condong berdasarkan pusat object. Terdapat dua cara pilihan pada tab ini yaitu miring secara Horizontal dan Vertical atau dapat menggunakan keduanya sekaligus.
Tab Matrix
Tab Matrix digunakan untuk menerapkan suatu transformasi pada objek dengan pengaturan secara mandiri sesuai keinginan.
Transformasi dijelaskan oleh 3 x 3 Transformasi Matrix namun yang ditampilkan dan dapat dimodifikasi hanya dua baris. Kolom A, B, C, dan D merupakan submatrix untuk mengontrol ukuran, putaran, dan kemiringan object. Sedangkan kolom E dan F merupakan submatrix untuk mengatur perubahan yang dilakukan.
Triks
Dibawah ini beberapa triks yang dapat dilakukan
• Tekan Ctrl+A untuk memilih semua object pada layer yang sedang digunakan atau klik ikon Select all object or all nodes pada Tool Control.
• Tekan Ctrl+Alt+A untuk memilih seluruh object pada semua layer yang sedang aktif dan tidak terkunci atau klik ikon Selected all objects in all visible and unlocked layer pada Tool Control.
Catatan
Transform object dalam buku ini masih menggunakan pengaturan Default. Jika ingin mengubah ke pengaturan lain dapat dilakukan melalui File => Inkscape Preferences (Shift+Ctrl+P) => Steps.
5.2. Node Tool
Penggunaan Node Tool sangat penting pada Inkscape untuk mengolah object yang berbentuk garis atau curva terutama untuk memilih, memodifikasi, manipulasi dan mengedit Path.
Dengan adanya fasilitas Auto-smooth nodes (pengontrol berupa garis halus) sangat memudahkan dalam modifikasi Path, misalnya untuk membengkokkan garis sehingga tidak mengganggu path atau node lainnya.
Menggunakan Node Tool
Pilih dan klik Path, kemudian klik ikon Node Tool pada Tool Box, klik sekali lagi path yang akan di edit, cara lainnya bisa dilakukan dengan menekan tombol F2 pada keyboard.
5.2.1. Menambahkan Node
Klik ikon node yang ada tanda Tambah diatasnya (paling kiri) pada Tool Control, kemudian klik salah satu path, cara lainnya dengan langsung melakukan klik dua kali pada path. Maka node baru akan ditambahkan pada salah satu bagian path, selain cara diatas, penambahan node juga bisa dilakukan dengan menekan tombol Insert pada keyboard.
5.2.2. Hapus Node
Klik salah satu node, kemudian tekan tombol Delete atau Backspace, cara lainnya
Pada saat menghapus node dengan menekan tombol Delete atau Backspace bentuk pinggir path tidak berubah, sedangkan jika sambil menekan tombol Ctrl maka secara otomatis bentuk path akan berubah.
5.2.3. Gabung Node
Klik salah satu bagian path diantara dua node, kemudian klik ikon Joint Selected Nodes, maka kedua node tersebut akan tergabung menjadi satu, posisi node berada diantara dua node yang digabungkan.
Untuk menggabungkan semua node menjadi satu, tekan tombol Crtl+J.
Gambar 5.2.3: Hapus Node
Klik salah satu node, kemudian klik ikon Break path at selected nodes pada Tool Control, setelah itu geser node untuk melihat hasilnya.
5.2.5. Sambung dan Potong Path
Untuk memotong path, klik salah satu bagian path di antara dua node, kemudian klik ikon Delete segment between two non-endpoint nodes, sedangkan untuk menyambung kembali node tersebut klik ikon Join selected endnodes with a new
segment.
Catatan
Untuk menyambung Path satu dengan path lain lakukan berikut: klik node paling pinggir pada path => tekan Shift => klik node paling pinggir pada path lain, kemudian klik ikon Join selected endnodes with a new segment.
5.2.6. Modifikasi bentuk path
Untuk melakukan modifikasi bentuk path klik ikon node Corner, smooth,
symmetric, aotu-smooth, lines, dan curves, pada saat melakukan klik pada ikon
tersebut maka bentuk path berubah.
Sedangkan cara lainnya bisa dengan langkah berikut: klik ujung auto-smooth node atau lingkaran kecil pada ujung salah satu jalur, kemudian tahan dan seret ke kiri-kanan atau atas-bawah (ke arah yang diinginkan) kemudian lepas.
5.2.7. Aktifkan path pada object
Pada object tertentu node atau path tidak aktif secara otomatis, misalnya pada object lingkaran, spiral, dan teks, sehingga akan sulit untuk melakukan penambahan, pemotongan, penggabungan path.
Klik Object => Edit paths by nodes => Convert selected object to path, kemudian
Gambar 5.2.7: Aktifkan auto-Smooth node
5.2.8. Mengubah Shapes menjadi Path
Klik Object => Edit paths by nodes => Convert selected object's stroke to path, kemudian klik kembali object yang akan diubah menjadi garis, dengan menggunakan modus ini maka path yang tercipta menjadi dua buah dengan jarak yang sangat dekat.
Gambar 5.2.9: Aktifkan path pada object
menggunakan Pencil Tool atau Bezier With Pen Tool menjadi object Shapes
Catatan
Penjelasan lain yang berhubungan dengan Node Tool silakan baca halaman Path
5.3. Rectangle Tool
Rectangle Tool digunakan untuk membuat object persegi panjang, object persegi panjang dapat dimodifikasi secara langsung menjadi lingkaran.
Cara menggunakan
Klik ikon Rectangle Tool (segi empat) atau tekan F4 kemudian letakkan kursor pada area kerja, klik => tahan dan seret hingga membentuk object segi empat, setelah itu lepas.
Rectangles Tool juga dapat diaktifkan dengan menekan tombol R pada keyboard.
Object, cara lainnya dengan mengisi nilai tertentu pada kotak isian pada Tool Control, kotak W artinya Widt atau lebar object, sedangkan kotak H atau Hight yang artinya tinggi Object
Object persegi panjang dapat di modifikasi sehingga sudutnya dapat membulat, perhatikan object persegi panjang yang sedang dibuat, pada pojok kanan bagian atas terdapat tanda lingkaran kecil, tarik tanda lingkaran kecil tersebut ke bawah maka sudut object persegi panjang berubah agak membulat, sedangkan di sudut pojok kanan masih tersisa satu lagi, seret tanda lingkaran kecil tersebut ke kiri maka object persegi panjang semakin membulat, tanda lingkaran kecil tersebut sering disebut Corner Shape Handles.
Cara lainnya dengan mengisi nilai tertentu pada kotak isian pada Tool Control, kotak Rx artinya Radius Horisontal yaitu untuk mengubah bentuk bulat pada sisi mendatar, sedangkan kotak Ry artinya Radius vertikal yaitu untuk mengubah bentuk bulat pada sisi tegak atau kebawah.
Untuk mengubah bentuk object persegi panjang menjadi lingkaran, seret kedua tanda lingkaran kecil tersebut hingga mencapai setengah dari object persegi panjang, untuk mempermudah proses tersebut gunakan garis panduan (guides) pada area kerja.
Gambar 5.3.3: Tanda lingkaran kecil untuk modifikasi object
Gambar 5.3.4: Kotak isian untuk modifikasi object
Tombol Pintas
Saat membuat persegi panjang sambil menekan Ctrl maka object yang dihasilkan akan berbentuk bujur sangkar, sedangkan jika sambil menekan Shift maka object akan ditarik dari tengah (bukan dari sudut kiri atas).
5.4. Bezier With Pen Tool
Bezier Curves, digunakan untuk membuat garis lurus biasa dan membuat simpul,
selain itu dapat juga untuk membuat garis lurus maupun lengkung. Bezier Curves juga dapat digunakan untuk membuat object berbentuk persegi panjang, segitiga, setengah lingkaran, dan lain-lain.
Cara menggunakan
Klik ikon Bezier curves and straight line pada Toolboox atau tekan Shift+F6, letakkan kursor pada area kerja, klik => tahan dan seret pada area kerja hingga membentuk garis lurus, kemudian lepas, setelah itu klik dua kali, maka terbentuklah sebuah object berupa garis lurus.
Ikon Bezier Curves
Ikon Bezier Curves pada Tool Control digunakan untuk mengatur garis atau simpul yang dibuat, berikut penjelasan dari ikon-ikon tersebut:
5.4.1. Regular Bezier and Spiro
Digunakan untuk membuat garis lurus dan simpul sederhana.
5.4.2. Sequence of Straight
Digunakan untuk membuat garis lurus atau simpul secara berurutan.
5.4.3. Sequence of paraxial
Digunakan untuk membuat garis lurus atau simpul secara acak yang memiliki sudut, setiap membuat garis maka hasilnya akan lurus mendatar (horisontal) atau tegak (vertikal), pada saat membuat garis berikutnya maka hanya bisa menarik garis ke arah yang berlawanan dari garis yang dibuat sebelumnya, misal sebelumnya membuat garis vertikal maka garis berikutnya hanya dapat dibuat horisontal, jika ingin membuat garis yang berurutan lakukan sambil menekan tombol Shift.
Pada menu Shape terdapat submenu yang terdiri dari 5 (lima) model garis yang dapat di gunakan yaitu, None, Triangle in, Trianggle Out, Ellipse, dan From clipboard fungsinya sama persis pada Pencil Tool.
5.5. Text Tool
Text Tool digunakan untuk membuat tulisan pada project gambar yang sedang dibuat.
Cara menggunakan
Klik ikon berbentuk aksara A pada Toolbox atau tekan Shift+Ctrl+T pada keyboard, terdapat dua cara untuk membuat tulisan, yaitu:
5.5.1. Teks Biasa
Klik ikon Text Tool pada Toolbox, arahkan kursor pada canvas, klik dan lepas, setelah itu lakukan pengetikan sesuai kata-kata atau kalimat yang akan dibuat, tulisan yang dibuat memanjang ke samping.
5.5.2. Teks Mengalir (dalam kotak)
5.5.3. Karakter Khusus
Tekan Ctrl+U => tulis kombinasi angka atau aksara => tekan Enter, misalnya untuk menulis simbol hak cipta tekan Ctrl+U, ketik a9 kemudian tekan Enter,
cobalah menulis simbol lain dengan menulis kombinasi angka dan aksara lainnya. Untuk membuat Karakter khusus secara bersambung bisa dilakukan dengan cara menekan tombol Spasi setelah penulisan simbol pertama selesai. Tekan Esc atau
Ctrl+U untuk membatalkan mode karakter khusus.
Gambar 5.5.1: Teks Mengalir
Ikon Text Tool
Saat Text Tool aktif maka pada Tool Control muncul iko-ikon yang dapat digunakan untuk mengatur teks yang sedang dibuat, berikut penjelaan dari ikon-ikon tersebut:
5.5.1. Jenis Huruf
Digunakan untuk memilih jenis huruf yang diinginkan.
5.5.2. Ukuran huruf
Digunakan untuk mengatur ukuran huruf.
5.5.3. Tebal dan miring
Digunakan untuk mengubah huruf menjadi tebal atau miring, dapat juga digunakan keduanya (tebal dan miring)
5.5.4. Alignment
Digunakan untuk mengatur perataan (alignment) suatu paragraf.
5.5.5. Superscript dan Subscript
Digunakan untuk mengubah posisi sebuah karakter menjadi di atas (superscript) ataupun di bawah (subscript).
5.5.6. Jarak antar baris
Digunakan untuk mengatur jarak antar baris atau spasi.
5.5.7. Jarak antar huruf
5.5.9. Pergeseran horisontal
Digunakan untuk menggeser huruf/kata yang dipilih ke kiri atau ke kanan sesuai nilai yang dimasukkan.
5.5.10. Pergeseran vertikal
Digunakan untuk menggeser huruf/kata yang dipilih ke atas atau ke bawah sesuai nilai yang dimasukkan.
5.5.11. Rotasi huruf
Berfungsi untuk memutar huruf yang terpilih sesuai dengan nilai yang dimasukkan.
5.5.12. Orientasi Huruf
Digunakan untuk menentukan orientasi teks yang dibuat, apakah mendatar atau menurun.
5.6. Gradients
Cara menggunakan
Pilih object yang akan dimodifikasi, klik ikon Gradients pada Tool Box atau tekan Ctrl+F1 kemudian pilih ikon pada Tool Control, klik bagian tertentu dari object => tahan dan tarik garis lurus yang muncul ke arah lain, kemudian lepas.
Untuk mengaktifkan tool gradient dapat juga dilakukan dengan menekan huruf G pada keyboard.
Fungsi Ikon Gradients
Saat Gradients aktif maka pada Tool Control terdapat beberapa ikon yang dapat digunakan
Gambar 5.6.1: Efek Gradient pada object
warna kemudian tahan dan tarik garis lurus yang muncul ke arah pinggir lainnya, kemudian lepas.
Sekarang pada object terdapat garis lurus yang pada kedua ujungnya terdapat pegangan dengan bentuk berbeda, pada awal garis berbentuk persegi sedangkan pada akhir garis berbentuk lingkaran, kedua ujung garis tersebut dapat digunakan untuk mengubah warna sesuai pilihan.
5.6.2. Radial
Radial Gradient digunakan untuk mengubah dan menambahkan warna dengan bentuk melingkar dari tengah object, ditengah object terdapat garis yang memiliki dua ujung berbentuk lingkaran dan satu sudut dengan bentuk persegi, sudut berbentuk persegi merupakan pusat dari gardient sedang kedua lingkaran untuk mengubah radius gradient.
Jika kedua panjang jari-jari dari pusat ke ujung sama panjangnya maka gradient yang akan berbentuk bulat, sedangkan jika salah satunya lebih panjang maka bentuk gradient akan lonjong.
Untuk memindahkan lokasi pusat gradient radial didalam object, geser pegangan atau sudut yang berbentuk persegi.
5.6.3. Applies to Fill and Stroke
Digunakan untuk menentukan gradient pada object, apakah akan diterapkan pada Fill atau Stroke.
Catatan
• Untuh mengubah mode dari gradient Linear menjadi gradient Radial atau sebaliknya dapat dilakukan dengan menggunakan jendela pengaturan Fill and Stroke.
• Setelah gradient selesai dibuat maka secara otomatis tersimpan pada List
used gradients sehingga dapat digunakan kembali pada object lain dengan
mudah.
seperti node, klik pegangan tersebut hingga berubah warna menjadi biru, kemudian pilih dan klik warna yang diinginkan pada Palette Color.
Untuk menghapus salah satu warna, klik salah satu pegangan hingga berubah warna menjadi biru, kemudian tekan tombol Backspace atau Delete
5.6.5. Deprecated
Deprecated atau Gradient Editor digunakan untuk mengedit gardients yang sudah
dibuat sebelumnya dengan menampilkan jendela pengaturan, jendela pengaturan deprecated terdiri menu dan beberapa submenu.
Menu paling atas adalah gradients yang sedang dipilih dari daftar gradient yang sudah ada. Menu Stop.... adalah warna dari salah satu gradient yang sedang di pilih. Offset digunakan untuk mengatur jarak antara warna satu dan lainnya, submenu
Add Stop digunakan untuk menambahkan node warna baru kedepan warna yang
sedang dipilih. Delete stop untuk menghapus warna yang dipilih. Sedangkan Stop
Color untuk memilih metode pewarnaan yang tersedia pada submenu dibawahnya
5.6.6. Menyeleksi Warna
• Klik salah satu pegangan gradient sambil menekan tombol Shift kemudian klik pegangan gradient lainnya dengan warna berbeda kemudian klik warna yang sesuai pada Pallet Color untuk mengubahnya menjadi warna yang sama.
• Klik salah satu pegangan gradient => tekan Ctrl+A kemudian pilih dan klik warna Pallet Color, maka object akan berubah menjadi satu warna atau dengan kata lain menghentikan gradient
• Untuk mengubah lebar gradient, klik salah satu pegangan kemudian geser ke arah lain atau dengan cara menekan tombol arah kanan atau arah kiri pada keyboard.
• Untuk menghilangkan gradient tekan Ctrl+A kemudian tekan Delete, maka warna object akan kembali ke warna asal, cara lainnya klik pegangan gradient kemudian pilih dan klik warna pada Palette Color sesuai warna object pada saat pertama kali dibuat.
• Untuk menghapus salah satu gradient dapat juga dilakukan dengan menekan Ctrl+Alt kemudian klik salah satu pegangan gradient.
Tips:
6.1. Selecting Text
Untuk menyeleksi teks dapat dilakukan menggunakan Mouse dan Keyboard baik secara terpisah maupun secara bersamaan. Selain itu dapat juga dilakukan dengan menekan tombol tertentu pada keyboard secara bersamaan.
6.1.1. Memindah kursor pada teks
Klik sekali Meletakkan kursor pada teks yang aktif
Tombol Arah Menggeser kursor ke kiri-kanan atau ke atas-bawah
Home Memindahkan kursor ke awal baris.
End Memindahkan kursor ke akhir baris
Ctrl+Arah Kanan Memindahkan kursor ke arah kanan dari satu kata ke kata lainnya.
Ctrl+Arah kiri Memindahkan kursor ke arah kiri dari satu kata ke kata lainnya.
Ctrl+Arah Atas
Memindahkan kursor ke atas dari paragraf satu ke paragraf lainnya.
Ctrl+Arah Bawah Memindahkan kursor ke bawah dari paragraf satu ke paragraf lainnya.
Page Up Memindahkan kursor satu layar keatas
Page Down Memindahkan kursor satu layar keatas
6.1.2. Menyeleksi Teks
Shif+Arah Kanan Melakukan blok pada teks ke arah kanan perhuruf atau karakter.
Klik dua kali Melakukan blok perkata
Klik tiga kali Melakukan blok perbaris
Shift+Home Melakukan blok dari posisi kursor ke awal sebuah baris.
Shift+End Melakukan blok dari posisi kursor ke akhir sebuah baris.
Ctrl+A Melakukan blok ke semua teks/karakter
6.1.3. Tombol Pemintas
• Tombol Ctrl+B untuk menebalkan text yang dipilih. Ulangi lagi untuk mengembalikan agar normal.
• Tombol CTRL+I untuk membuat text menjadi miring. Ulangi lagi untuk mengembalikan ke normal.
• Tombol Alt+Arah Kiri atau Arah Kanan untuk menggeser text yang dipilih secara mendatar atau horizontal. Tombol Alt+Arah Atas atau Alt+Panah Bawah untuk menggeser text yang dipilih secara tegak atau vertical.
• Tombol Alt+> atau alt+< untuk menambah atau mengurangi jarak antar huruf pada text yang dipilih. Bisa juga menggunakan tombol Alt+Shift+> atau Alt+Shift+< untuk menambah atau mengurangi dengan lompatan nilai yang cukup drastis.
• Tombol Alt+[ atau Alt+] untuk memutar text yang terpilih. Tombol Ctrl+[ atau Ctrl+] untuk memutar 90o.
Catatan:
6.1.4. Glyphs
Pada Inkscape v0.48 Anda dapat menggunakan jendela Glyphs yang tersedia pada menu Text untuk memasukkan karakter khusus, berikut caranya: arahkan kursor ke Menu Bar => klik Text => Glyphs ....
Pada jendela yang tampil Anda dapat memilih Font Fa