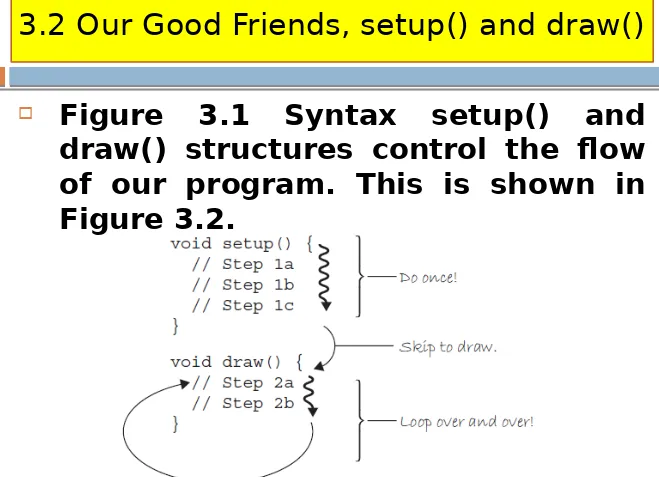ALGORITMA PEMROGRAMAN 2
PROCESSING
Chapters of This Lesson
Chapter 1 :
Pixels
Chapter 1 :
Pixels
Chapter 2 :
Processing
Chapter 2 :
Processing
Chapter 3 :
Interaction
Chapters of This Lesson
Chapter 1 :
Pixels
Chapters of Pixels
1.
In this chapter :
Specifying pixel coordinates
Basic shapes: point, line, rectangle,
ellipse.
Color: grayscale, “RGB”
1.1 Graph Paper
The shortest distance between two points
1.1 Graph Paper
The instruction will look like this for Figure
1.1 :
This is the frst line of computer code in
Processing.
1.1 Graph Paper
In addition, we are specifying some
arguments for how that line should be drawn, from point A(0,1) to point B(4,5).
The code sentence also end with a
1.1 Graph Paper
The key here is to realize that the
compiter screen is nothing more than a
fancier piece of graph paper.
Each pixel of the screen is a coordinate –
two numbers, an “x” (horizontal) and a “y” (vertical) that determine the location of a point in space.
And it is our job to specify what shapes
1.1 Graph Paper
The graph paper from eight grade
1.1 Graph Paper
The coordinate
system for pixels in a computer window, however, is reversed along the
y-axis (0,0) can be found at the top left with the positive direction to the right direction
1.2 Simple Shapes
The students you may ultimated learn to
develop interactive games, algorithmic art pieces, animated logo designs, and (insert your own category here) with
Processing, but at its core, each visual program will involve setting pixels.
The simplest way to get started in
1.2 Simple Shapes
The Four Primitive Shapes in Figure
1.2 Simple Shapes
In each of the diagrams in Figure 1.5,
1.2 Simple Shapes
A point is the easiest of the shapes and a
good place to start.
To draw a point, we only need an x and y
1.2 Simple Shapes
Once we arrive drawing a rectangle, things
become a bit more complicated.
In Processing a rectangle specifed by the
1.2 Simple Shapes
From Figure 1.7 indicate that the default
mode is “CORNER”, which is how began as illustrated in Figure 1.7. We Prefer this method, we frst indicate that we want to use the “CENTER” mode before the instruction for the rectangle itself.
1.2 Simple Shapes
Once we have become comfortable with
the concept of drawing a rectangle, an ellipse is a snap.
In fact, it is identical to rect() with the
diference being that an ellipse is drawn where the bounding box (as shown in Figure1.11) of the rectangle would be.
The default mode for ellipse() is
1.2 Simple Shapes
It is important to acknowledge that in Figure 1.10, th
ellipse do not look particularly circular.
Processing has a built-in methodology for selecting
which pixels should be used to create a circular shape.
Zoomed in like this, we get a bunch of squares in a
circle-like pattern, but zoomed out on a computer screen, we get a nice round ellipse.
Later, we will see that Processing gives us the power
1.2 Simple Shapes
Triangle()
Arc()
Quad()
1.2 Simple Shapes
Exercise 1-2: Using the blank graph
1.2 Simple Shapes
Exercise 1-3 : Reverse engineer a list
1.3 Grayscale Color
In the digital world, precision is required.
Therefore, color is defned with a range of numbers.
Let’s start with simplest case: black and
white or grayscale.
In grayscale terms, we have the following:
1.3 Grayscale Color
In Processing, every shape has a stroke()
or fll () or both.
The stroke() is the outline of the shape,
and the fll() is the interior of tha shape.
Lines and point can only have stroke(), for
1.3 Grayscale Color
Note :
If we forget to specify a color, Processing
will use black (0) for the stroke () and white (255) for the fll() by default.
Assuming that before slide larger
1.3 Grayscale Color
By adding the stroke() and fll() functions
before the shape is drawnn, we can set the color.
1.3 Grayscale Color
1.3 Grayscale Color
Stroke () or fll() can be eliminated
1.3 Grayscale Color
1.3 Grayscale Color
If we draw two shapes at one time,
Processing will always use the most recently specifed stroke() and fll(),
1.3 Grayscale Color
Exercise 1-4: Try to guess what the
1.4 RGB Color
Digital colors are also constructed by
mixing three primary colors, but it works diferently from paint.
First, the primaries are diferent: red,
1.4 RGB Color
1.4 RGB Color
1.4 RGB Color
Processing also has a color selector to aid
1.4 RGB Color
Processing also has a color selector to aid
1.4 RGB Color
Exercise 1-5 : Complete the following
1.5 RGB Color
In addition to the red, green, and blue components of
each color, there is an additional optional fourth component, refered to as the color’s “alpha”.
Alpha means tranparency and is particulary useful
when you want to draw elements that appear partially see-through on top of one another.
The alpha values for in image are sometimes refered
to collectively as the “alpha channel” of an image.
1.5 RGB Color
Behind the scenes, Processing takes the
color numbers and adds a percentage of one to a percentage of another, creating the optical perception of blending.
Alpha values also range from 0 to 255, with
0 being completely transparent (i, e. 0% opaque) and 255 completely opaque (i,e., 100% opaque).
Example 1-4 shows a code example that is
1.5 RGB Color
1.6 Custom Color Ranges
RGB color with ranges of 0 to 255 is not the
only way you can handle color in Processing.
Behind the scenes in the computer’s memory, color is always talked about as a series of 24 bits (or 32 in the case of colors with an alpha).
However processing will let us think about color any way we like, and translate our values into numbers the computer understands.
1.6 Custom Color Ranges
Specifying a custome mode with
colorMode().
Although it is rarely convenient to do
1.6 Custom Color Ranges
Now we are seting “Red values go from 0
1.6 Custom Color Ranges
1.6 Custom Color Ranges
Chapters of This Lesson
Chapter 2 :
Processing
Processing
Processing
1. In this Chapter
Downloading and installing Processing
Menu Options
A Processing sketchbook
Writing Code
Errors
The Processing Reference
The “Play” Button
Your frst sketch
2.1 Processing to the
Rescue
2.1 Processing to the
Rescue
1.
The environtment we are going to use
is
Processing, free
and open source
software developed by
Ben Fry
and
2.1 Processing to the
Rescue
2.1 Processing to the
Rescue
1.
Processing’s core
library of functions
for drawing graphics to what the code is
doing.
2.1 Processing to the
Rescue
2.1 Processing to the
Rescue
1.
It is not some pretend language to help
2.2 How do I get
Processing?
2.2 How do I get
Processing?
1.
Processing
is
available
for
free
download.
2.
Head to
http://www.processing.org/
and visit the download page.
3.
If you are a Windows user, you will see
two option
“Windows (standard)”
2.3 The Processing
Application
2.3 The Processing
Application
1. The Processing development environtment is a simplifed environtment for writing computer code, and is just about as straightforward to use as simple text editing software (such as TextEdit or Notepad) combined with a media player.
2.3 The Processing
Application
2.3 The Processing
Application
2.3 The Processing
Application
2.3 The Processing
Application
1.
To make sure everything is working, it
iis a good idea to try running one of the
Processing examples.
2.
Go to FILE -> EXAMPLES -> Pick an
2.3 The Processing
Application
2.4 Coding in Processing
2.4 Coding in Processing
1.
There are
three of statements
we
can write:
Function Calls
Assignment Operations
2.4 Coding in Processing
2.4 Coding in Processing
1.
Every line of code will be a function call.
2.We used functions to describe how to
draw shapes (we just called them
“commands” or “instructions”)
3.
Eah function call must always end with
2.4 Coding in Processing
2.4 Coding in Processing
1.
We have learned several functions
already, including :
background(), rect()
stroke(), ellipse()
fll(), rectMode(),
noFill(), ellipseMode().
noStroke(),
point(),
2.4 Coding in Processing
2.4 Coding in Processing
1.
Size() : function specifes the dimensions
of the window you want to create and
takes two arguments,
width
and
height
.
2.
The
size()
function should always be
frst.
2.4 Coding in Processing
2.4 Coding in Processing
2.4 Coding in Processing
2.4 Coding in Processing
2.4 Coding in Processing
2.4 Coding in Processing
2.4 Coding in Processing
1.
Example 2-4:
Create a blank sketch.
Take your code from the end of Chapter
1 and type it in the Processing window.
Add comments to describe what the
code is doing. Add
a println()
2.5 Erros
2.5 Erros
1.
In Figure 2.6 shows what happens when
you have a typo –
“elipse”
instead of
“ellipse” on line 9.
2.
If there is an error in the code
when
the play button is pressed
, Processing
will not open the sketch window, and will
instead display the error message.
2.5 Erros
2.5 Erros
2.5 Erros
2.5 Erros
1.
Exercise 2:6 :
Fix the errors in the
2.6 The Processing
Reference
2.6 The Processing
Reference
1.
The reference for
Processing
can be
found online at the ofcial web site (
http://www.processing.org
) under the
“reference” link.
2.
There, you can browse all of the
2.6 The Processing
Reference
2.7 Your First Sketch
2.7 Your First Sketch
1.
The example will follow the story of our
new friend Zoog, beginning with a static
rendering with simple shapes.
2.
Zoog’s development will include mouse
2.7 Your First Sketch
2.7 Your First Sketch
2.7 Your First Sketch
2.7 Your First Sketch
2.8 Publishing Your Program
2.8 Publishing Your Program
1.
After you have completed a Processing
sketch, you can publish it to the web as
Java Applet.
2.
This will become more exciting once we
2.8 Publishing Your Program
2.8 Publishing Your Program
1.
Omce you have fnished Exercise 2-9
and determined that your sketch works,
2.8 Publishing Your Program
2.8 Publishing Your Program
2.8 Publishing Your Program
2.8 Publishing Your Program
2.8 Publishing Your Program
2.8 Publishing Your Program
1.
Export to Windows 32
2.8 Publishing Your Program
2.8 Publishing Your Program
Chapters of This Lesson
Chapter 3 :
Interaction
Interaction
1.
In This chapter:
The “fow” of the program
The meaning behind setup() and draw()
Mouse Interaction
Your frst “dynamic” Processing
program
Handling events, such as mouse clicks and
3.1 Go with the fow
Focus on this chapter is that very “fow”
over time.
A game begins with a set of initial
conditions: you name your character,
you start with a score of zero, and you
start on level one. Let’s think of this
part as the program’s
SETUP.
After these conditions are initialized,
3.1 Go with the fow
This cycle of calculating and drawing
happens over and over again, ideally 30
or more times per second for a smooth
animation.
Let’s think of this part as the program’s
3.1 Go with the fow
This concept is crucial to our ability to
move beyond static design (as in
Chapter 2) with Processing.
Step 1. Set starting conditions for the
program one time.
Step 2. Do something over and over and
3.2 Our Good Friends, setup() and draw()
This chapter take this newfound
knowledge and apply it to our frst
“dynamic” Processing sketch.
Unlike Chapter 2’s static
examples,
this program will draw to the screen
continously (i.e., until the user quits).
This is accomplihsed by writing two
blocks of code
setup()
and
draw()
.
3.2 Our Good Friends, setup() and draw()
3.2 Our Good Friends, setup() and draw()
3.2 Our Good Friends, setup() and draw()
3.2 Our Good Friends, setup() and draw()
3.3 Variation with the Mouse
Consider this, what if, instead of typing
a number into one of the drawing
functions,
you
could
type
“
the
mouse’s X location” or “the
mouse’s Y location”
.
3.3 Variation with the Mouse
3.3 Variation with the Mouse
3.3 Variation with the Mouse
3.3 Variation with the Mouse
3.3 Variation with the Mouse
3.3 Variation with the Mouse
Just ,
move
background()
to
setup()
3.3 Variation with the Mouse
We could
push this idea a bit further
and create an example where a more
complex pattern (multiple shapes and
color) is controlled by
MouseX
and
MouseY
position.
For Example
, we can rewrite Zoog to
3.3 Variation with the Mouse
Note :
Zoog’s body is located at the exact
location of the mouse (
MouseX,
MouseY)
, however, other parts of
Zoog’s body are drawn relative to the
mouse.
Zoog’s head, for example, is located at
3.3 Variation with the Mouse
3.3 Variation with the Mouse
3.3 Variation with the Mouse
3.3 Variation with the Mouse
3.3 Variation with the Mouse
3.3 Variation with the Mouse
3.3 Variation with the Mouse
In addition to
mouseX and mouseY
,
you can also use
pmouseX
and
pmouseY
.
These two keywords stand for the
“previous”
mouseX
and
mouseY
locations, that is, where the mouse was
the last time we cycled through
draw()
.
For example, let’s consider what
3.3 Variation with the Mouse
3.3 Variation with the Mouse
3.4 Mouse Clicks and Key Presses
We know
setup()
happens once and
draw()
loops forever.
When does a mouse click occur? Mouse
presses
(and
key
presses)
as
considered
events
in Processing.
If we want something to happen (such
3.4 Mouse Clicks and Key Presses
These are two new functions we need:
mousePressed()
–
Handles mouse
clicks.
3.4 Mouse Clicks and Key Presses
Example 3-5:
mousePressed() and
keyPressed()
Adding squeres whenever the mouse is
3.4 Mouse Clicks and Key Presses
Example 3-5:
mousePressed() and
3.4 Mouse Clicks and Key Presses
Example 3-5:
mousePressed() and
3.4 Mouse Clicks and Key Presses
3.4 Mouse Clicks and Key Presses
3.4 Mouse Clicks and Key Presses
3.4 Mouse Clicks and Key Presses
3.4 Mouse Clicks and Key Presses
3.4 Mouse Clicks and Key Presses
3.4 Mouse Clicks and Key Presses
3.4 Mouse Clicks and Key Presses
Lesson One Project
(You may have completed much of this
project already via the exercises in
Chapters 1–3.
This project brings all of the elements
Lesson One Project
Step 1. Design a static screen
drawing using RGB color and
primitive shapes.
The End and Thank You
Shifman, Daniel. 2008.
Learning