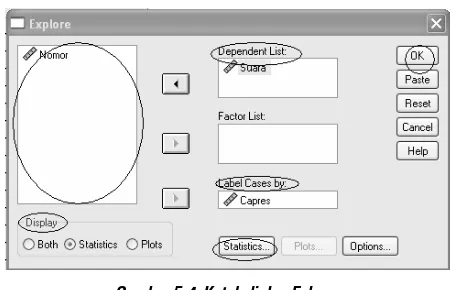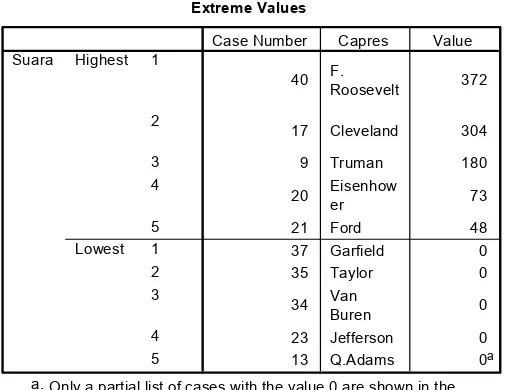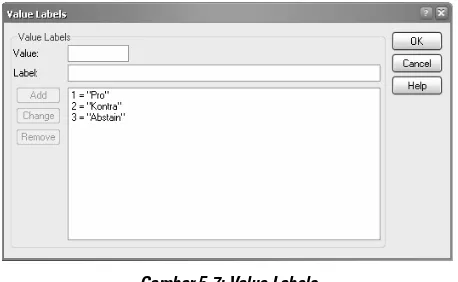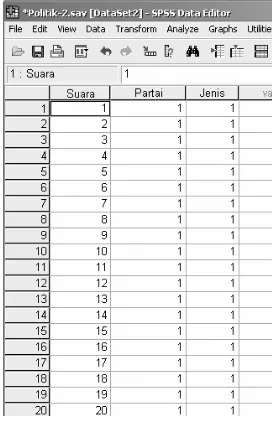Aplikasi
di Bidang Politik
Pembahasan yang terangkum di dalam bab ini adalah:
Aplikasi SPSS 15.0 di bidang Politik dengan menentukan statistika deskriptif menggunakan Explore.
Aplikasi SPSS 15.0 di bidang Politik dalam menentukan uji kesesuaian Chi Square.
Kasus Pertama
Di bawah ini merupakan tabel berisi 42 calon presiden United States dengan masing-masing suara yang diberikan kepadanya.
Capres Suara Capres Suara
Washington 2 Clinton 17
Monroe 1 Jefferson 0
Harrison 0 Jackson 5
Fillmore 0 Polk 2
Johnson 21 Buchanan 4
Arthur 4 Hayes 12
McKinley 6 B.Harrison 19
Harding 5 Taft 30
Truman 180 Hoover 21
Nixon 26 Kennedy 12
Bush 29 Carter 13
Adams 0 Madison 5
Q.Adams 0 Van Buren 0
Tyler 6 Taylor 0
Pierce 9 Lincoln 2
Grant 45 Garfield 0
Cleveland 304 Cleveland 42
Roosevelt 42 Wilson 33
Coolidge 20 F.Roosevelt 372 Eisenhower 73 L.Johnson 16
Ford 48 Reagen 39
Hitung rata-rata perolehan suara untuk Calon Presiden dan berdasakan tabel di atas tentukan Calon Presiden yang mendapat perolehan suara tertinggi!
Catatan
Penyelesaian:
Langkah-langkah penyelesaian sebagai berikut.
1. Identifikasi Variabel Data
Dari kasus pertama, data dapat diidentifikasi menjadi 2 variabel data, yaitu Capres dan Suara. Setelah analisis statistika deskriptif dapat dilanjutkan dengan analisis grafik dan sebagai alat bantu dapat ditam-bahkan variabel data berupa Nomor.
2. Pendefinisian Variabel Data
Untuk mendefinisikan variabel data, pastikan window yang aktif adalah window Variable View. Selanjutnya pendefinisian dapat dilakukan.
Baris 1, variabel data: Capres
Definisi data:
• Kolom Name : Capres
• Kolom Type : Numeric, karena data berupa angka
• Kolom Decimals : 0
• Kolom Values : Data terdiri atas 42 nama presiden, akan diberi nilai label pada data ini dengan cara:
¾ Arahkan kursor dan klik pada baris 1 kolom Values sehingga muncul kotak dialog Value Labels. Isi kotak dialog:
¾ Value: 1, Label: Washington, klik Add.
¾ Value: 2, Label: Monroe, klik Add.
¾ Lakukan hal yang sama sampai dengan data ke-42, yaitu:
¾ Value: 42, Label: Reagen, klik Add.
Gambar 5.1: Value Labels
• Abaikan kolom selainnya.
Baris 2, variabel data: Suara
Definisi data:
• Kolom Name : Suara
• Kolom Type : Numeric, karena data terdiri atas angka
• Kolom Decimals : 0 • Abaikan kolom selainnya.
Baris 3, variabel data: Nomor
Definisi data:
• Kolom Name : No
• Kolom Type : Numeric, karena data terdiri atas angka
• Kolom Decimals : 0 • Abaikan kolom selainnya.
Pendefinisian data telah selesai, tampilan kotak Variable View nampak seperti Gambar 5.2. Langkah berikutnya pengisian data.
3. Pengisian Data
Untuk memulai mengisi data terlebih dahulu dengan cara dari window Variable View, arahkan kursor ke bawah sebelah kiri layar dan klik Data View. Setelah masuk Window Data View, dengan memperhatikan tabel data maka entri data dapat dimulai.
Kolom Capres
Baris 1 : 1, Enter Baris 2 : 2, Enter
Lakukan hal yang sama sampai data terakhir, yaitu Baris 42 : 42
Kolom Suara
Baris 1 : 2, Enter Baris 2 : 1, Enter
Lakukan hal yang sama sampai data terakhir, yaitu Baris 42 : 39
Kolom No
Pengisian kolom No sama seperti pada kolom Capres Setelah pengisian data selesai, selanjutnya penyimpanan data.
4. Penyimpanan Data
Gambar 5.3: SPSS Data Editor
5. Analisis Data
Karena data berupa perolehan suara Capres, maka dalam deskripsi statistikanya perlu diklasifikasikan jumlah suara berdasarkan nama Capres. Oleh karenanya dapat digunakan submenu Explore dengan langkah-langkah:
a. Klik Analyze-Descriptive Statistics-Explore. b. Pada kotak dialog Explore isi:
• Label Cases by: Capres, dengan klik variabel data Capres
yang terdapat pada kotak sebelah kiri, klik tanda panah yang terdapat di sebelah kiri kotak Dependent List sehingga
Capres telah masuk ke kotak Dependent List.
Gambar 5.4: Kotak dialog Exlpore
c. Pada kotak Display: klik Statistics, lanjutkan dengan:
• Klik Statistics...
• Klik Outlier (SPSS memberikan default Descriptive).
• Klik Continue. Tampilan Explore: Statistics seperti Gambar 5.5.
Gambar 5.5: Explore: Statistics
6. Output Data
Explore
Case Processing Summary
42 100.0% 0 .0% 42 100.0% Suara
N Percent N Percent N Percent Valid Missing Total
Case Number Capres Value
Only a partial list of cases with the value 0 are shown in the table of lower extremes.
7. Interpretasi Output Data
Case Processing Summary
42 100.0% 0 .0% 42 100.0% Suara
N Percent N Percent N Percent Valid Missing Total
Cases
Tabel Case Processing Summary di atas menunjukkan bahwa data berupa Suara yang dientri pada langkah 3 berjumlah 42 (100%). Kolom Missing mengindikasikan bahwa jumlah data lengkap (Missing N=0, 0%), jadi total data 42 suara.
Extreme Values
Case Number Capres Value
Only a partial list of cases with the value 0 are shown in the table of lower extremes.
a.
Calon presiden dengan perolehan suara terbanyak pertama adalah F Roosevelt sebanyak 372 suara, terbanyak kedua Cleveland sebanyak 304. Sebaliknya ada 5 calon presiden yang sama sekali tidak mendapat dukungan suara, yaitu Garfield, Taylor, Van Burren, Jefferson, dan Q. Adams.
Kasus Kedua
Untuk mengetahui jumlah suara yang mendukung partai-partai yang ada di California, suatu institusi pemungutan suara mengadakan polling suara dan diketahui data sebagai berikut.
Pro Kontra Abstain Total
Republik 97 35 7 139 Demokrat 108 49 10 167
Lain 21 14 6 41
Total 226 98 23 347
Penyelesaian:
Langkah-langkah penyelesaian sebagai berikut.
1. Identifikasi Variabel Data
Dari kasus pertama, data dapat diidentifikasi menjadi 3 variabel data, yaitu Suara, Partai, dan Jenis (suara).
2. Konversi Variabel Data
Variabel data suara perlu mendapat pelabelan sesuai partai dan jenis suara yang diberikan.
26 1 1 76 1 1 126 1 2 176 2 1 226 2 1 276 2 2 326 3 1
27 1 1 77 1 1 127 1 2 177 2 1 227 2 1 277 2 2 327 3 1
28 1 1 78 1 1 128 1 2 178 2 1 228 2 1 278 2 2 328 3 2
29 1 1 79 1 1 129 1 2 179 2 1 229 2 1 279 2 2 329 3 2
30 1 1 80 1 1 130 1 2 180 2 1 230 2 1 280 2 2 330 3 2
31 1 1 81 1 1 131 1 2 181 2 1 231 2 1 281 2 2 331 3 2
32 1 1 82 1 1 132 1 2 182 2 1 232 2 1 282 2 2 332 3 2
33 1 1 83 1 1 133 1 3 183 2 1 233 2 1 283 2 2 333 3 2
34 1 1 84 1 1 134 1 3 184 2 1 234 2 1 284 2 2 334 3 2
35 1 1 85 1 1 135 1 3 185 2 1 235 2 1 285 2 2 335 3 2
36 1 1 86 1 1 136 1 3 186 2 1 236 2 1 286 2 2 336 3 2
37 1 1 87 1 1 137 1 3 187 2 1 237 2 1 287 2 2 337 3 2
38 1 1 88 1 1 138 1 3 188 2 1 238 2 1 288 2 2 338 3 2
39 1 1 89 1 1 139 1 3 189 2 1 239 2 1 289 2 2 339 3 2
40 1 1 90 1 1 140 2 1 190 2 1 240 2 1 290 2 2 340 3 2
41 1 1 91 1 1 141 2 1 191 2 1 241 2 1 291 2 2 341 3 2
42 1 1 92 1 1 142 2 1 192 2 1 242 2 1 292 2 2 342 3 3
43 1 1 93 1 1 143 2 1 193 2 1 243 2 1 293 2 2 343 3 3
44 1 1 94 1 1 144 2 1 194 2 1 244 2 1 294 2 2 344 3 3
45 1 1 95 1 1 145 2 1 195 2 1 245 2 1 295 2 2 345 3 3
46 1 1 96 1 1 146 2 1 196 2 1 246 2 1 296 2 2 346 3 3
47 1 1 97 1 1 147 2 1 197 2 1 247 2 1 297 2 3 347 3 3
48 1 1 98 1 2 148 2 1 198 2 1 248 2 2 298 2 3
49 1 1 99 1 2 149 2 1 199 2 1 249 2 2 299 2 3
50 1 1 100 1 2 150 2 1 200 2 1 250 2 2 300 2 3
Keterangan:
Kolom 1, Suara. Jumlah total sebanyak 347 suara.
Kolom 2, Partai. Terdapat 3 klasifikasi partai dengan pelabelan: Nilai label 1: Republik
Nilai label 2: Demokrat Nilai label 3: Lain
Nilai label 1: Pro Nilai label 2: Kontra Nilai label 3: Abstain
3. Pendefinisian Variabel Data
Untuk mendefinisikan variabel data, pastikan window yang aktif adalah window Variable View. Selanjutnya pendefinisian dapat dilakukan.
Baris 1, variabel data: Suara
Definisi data:
• Kolom Name : Suara
• Kolom Type : Numeric, karena data berupa angka
• Kolom Decimals : 0, karena data memuat tidak memuat angka desimal.
• Abaikan kolom selainnya.
Baris 2, variabel data: Partai
Definisi data:
• Kolom Name : Partai
• Kolom Type : Numeric, karena data terdiri atas angka
• Kolom Decimals : 0 • Kolom Values :
¾ Arahkan kursor dan klik pada baris 2 kolom Values sehingga muncul kotak dialog Value Labels. Isi kotak dialog:
¾ Value: 1, Label: Republik, klik Add.
¾ Value: 2, Label: Demokrat, klik Add.
¾ Value: 3, Label: Lain, klik Add.
Gambar 5.6: Value Labels
• Abaikan kolom selainnya.
Baris 3, variabel data: Jenis
Definisi data:
• Kolom Name : Jenis
• Kolom Type : Numeric, karena data terdiri atas angka
• Kolom Decimals : 0 • Kolom Values :
¾ Arahkan kursor dan klik pada baris 2 kolom Values sehingga muncul kotak dialog Value Labels. Isi kotak dialog:
¾ Value: 1, Label: Pro, klik Add.
¾ Value: 2, Label: Kontra, klik Add.
¾ Value: 3, Label: Abstain, klik Add.
Gambar 5.7: Value Labels
• Abaikan kolom selainnya.
Pendefinisian data telah selesai, tampilan kotak Variable View nampak seperti Gambar 5.8. Langkah berikutnya pengisian data.
Gambar 5.8: Kotak Variable View
4. Pengisian Data
Untuk memulai mengisi data terlebih dahulu dengan cara dari window Variable View, arahkan kursor ke bawah sebelah kiri layar dan klik Data View. Setelah masuk Window Data View, dengan memperhatikan tabel konversi data pada langkah 2 maka entri data dapat dimulai.
Kolom Suara
Baris 1 : 1, Enter Baris 2 : 2, Enter
Lakukan hal yang sama sampai data terakhir, yaitu Baris 347 : 347
Kolom Partai
Baris 1 : 1, Enter Baris 2 : 1, Enter
Kolom Partai
Baris 1 : 1, Enter Baris 2 : 1, Enter
Lakukan hal yang sama sampai data terakhir, yaitu Baris 347 : 3
Setelah pengisian data selesai, selanjutnya penyimpanan data.
5. Penyimpanan Data
Simpan contoh kasus pertama di atas dengan nama Politik-2. Penyim-panan berhasil apabila title SPSS Data Editor telah berubah nama menjadi Politik-2.sav dengan tampilan seperti Gambar 5.9.
Gambar 5.9: SPSS Data Editor
6. Analisis Data
a. Klik Analyze-Descriptive Statistics-Crosstab. b. Pada kotak dialog Crosstab isi:
• Column(s): Jenis, dengan klik variabel data Jenis yang terda-pat pada kotak sebelah kiri, klik tanda panah yang terdapat di sebelah kiri kotak Column(s) sehingga Jenis telah masuk ke kotak Column(s). Tampilan seperti Gambar 5.10.
Gambar 5.10: Kotak dialog Crosstabs
c. Klik Statistics.
• Klik Chi Square.
• Klik Continue. Tampilan kotak dialog Crosstab: Statistics seperti Gambar 5.11.
Gambar 5.11: Crosstabs: Statistics
7. Output Data
Crosstabs
Case Processing Summary
347 100.0% 0 .0% 347 100.0% Partai * Jenis
N Percent N Percent N Percent Valid Missing Total
Cases
Partai * Jenis Crosstabulation
Count N of Valid Cases
Value df
Asymp. Sig. (2-sided)
1 cells (11.1%) have expected count less than 5. The minimum expected count is 2.72.
a.
8. Interpretasi Output Data
Case Processing Summary
347 100.0% 0 .0% 347 100.0% Partai * Jenis
N Percent N Percent N Percent Valid Missing Total
Cases
Partai * Jenis Crosstabulation
Sesuai dengan tabel data di atas, sejumlah 97 orang pro terhadap partai Republik, 108 orang memilih partai Demokrat, dan 21 tergabung dalam partai lain.
Langkah selanjutnya uji hipotesis sebagai berikut.
i. H0: Pemberian suara terhadap semua partai adalah sama (seragam).
H1 : Pemberian suara terhadap semua partai tidak sama (tidak N of Valid Cases
Value df
Asymp. Sig. (2-sided)
1 cells (11.1%) have expected count less than 5. The minimum expected count is 2.72.
a.
Perhatikan kolom Asymp.Sig. untuk Pearson Chi-Square, karena 05
. 0
=
α < 0.120 maka H0 tidak ditolak. Jadi, pada tingkat signifikansi
Kasus Ketiga
Sebanyak 306 orang di-interview untuk menentukan opini tentang isu politik di Amerika Serikat, yaitu keterlibatan partai politik dalam penentuan kebi-jakan luar negeri. Tabel menunjukkan keterlibatan mereka di parpol. Dari data di bawah ini, apakah ada ketergantungan antara faktor keterlibatan partai politik dengan opini publik? (Gunakan tingkat signifikansi 0.05)
Mendukung Tidak Mendukung Abstain
Republik 114 53 17
Demokrat 87 27 8
Penyelesaian:
Langkah-langkah penyelesaian sebagai berikut.
1. Identifikasi Variabel Data
Dari kasus pertama, data dapat diidentifikasi menjadi 3 variabel data, yaitu Responden (sebanyak 306 orang), Parpol (Republik dan Demokrat), dan Opini (Mendukung, Tidak Mendukung, dan Abstain).
2. Konversi Variabel Data
Variabel data Responden perlu mendapat nilai label sesuai tabel di bawah ini.
Catatan
Salah satu kegunaan uji Chi Square adalah uji independensi yang dapat dilakukan dengan submenu Statistic Descriptives – Crosstab.
1 2 3 1 2 3 1 2 3 1 2 3 1 2 3 1 2 3
1 1 1 52 1 1 103 1 1 154 2 1 205 1 2 256 1 2
2 1 1 53 1 1 104 1 1 155 2 1 206 1 2 257 1 2
3 1 1 54 1 1 105 1 1 156 2 1 207 1 2 258 1 2
4 1 1 55 1 1 106 1 1 157 2 1 208 1 2 259 1 2
5 1 1 56 1 1 107 1 1 158 2 1 209 1 2 260 1 2
6 1 1 57 1 1 108 1 1 159 2 1 210 1 2 261 1 2
44 1 1 95 1 1 146 2 1 197 1 2 248 1 2 299 3 2
45 1 1 96 1 1 147 2 1 198 1 2 249 1 2 300 3 2
46 1 1 97 1 1 148 2 1 199 1 2 250 1 2 301 3 2
47 1 1 98 1 1 149 2 1 200 1 2 251 1 2 302 3 2
48 1 1 99 1 1 150 2 1 201 1 2 252 1 2 303 3 2
49 1 1 100 1 1 151 2 1 202 1 2 253 1 2 304 3 2
50 1 1 101 1 1 152 2 1 203 1 2 254 1 2 305 3 2
51 1 1 102 1 1 153 2 1 204 1 2 255 1 2 306 3 2
Keterangan:
Kolom 1, Responden.Jumlah total responden sebanyak 306 orang.
Kolom 2, Opini. Terdapat 2 Opini responden dengan pelabelan: Nilai label 1: Mendukung
Nilai label 2: Tidak Mendukung Nilai label 3: Abstain
Kolom 3, Parpol. Ada dua parpol dengan pelabelan: Nilai label 1: Republik
Nilai label 2: Demokrat
3. Pendefinisian Variabel Data
Untuk mendefinisikan variabel data, pastikan window yang aktif adalah window Variable View. Selanjutnya pendefinisian dapat dilakukan.
Baris 1, variabel data: Responden
Definisi data:
• Kolom Name : Responden
• Kolom Type : Numeric, karena data berupa angka
• Kolom Decimals : 0 • Abaikan kolom selainnya.
Baris 2, variabel data: Opini
• Kolom Name : Opini
• Kolom Type : Numeric, karena data terdiri atas angka
• Kolom Decimals : 0 • Kolom Values :
¾ Arahkan kursor dan klik pada baris 2 kolom Values sehingga muncul kotak dialog Value Labels. Isi kotak dialog:
¾ Value: 1, Label: Mendukung, klik Add.
¾ Value: 2, Label: Tidak Mendukung, klik Add.
¾ Value: 3, Label: Abstain, klik Add.
¾ Klik OK.
Gambar 5.12: Value Labels
• Abaikan kolom selainnya.
Baris 3, variabel data: Parpol
Definisi data:
• Kolom Name : Parpol
• Kolom Type : Numeric, karena data terdiri atas angka
• Kolom Decimals : 0 • Kolom Values :
¾ Value: 1, Label: Republik, klik Add.
¾ Value: 2, Label: Demokrat, klik Add.
¾ Klik OK.
Gambar 5.13: Value Labels
• Abaikan kolom selainnya.
Pendefinisian data telah selesai, tampilan kotak Variable View nampak seperti Gambar 5.14. Langkah berikutnya pengisian data.
Gambar 5.14: Kotak Variable View
4. Pengisian Data
Untuk memulai mengisi data terlebih dahulu dengan cara dari window Variable View, arahkan kursor ke bawah sebelah kiri layar dan klik Data View. Setelah masuk Window Data View, dengan memperhatikan tabel konversi data maka entri data dapat dimulai.
Kolom Responden
Baris 1 : 1, Enter Baris 2 : 2, Enter
Kolom Opini
Baris 1 : 1, Enter Baris 2 : 1, Enter
Lakukan hal yang sama sampai data terakhir, yaitu Baris 306 : 3
Kolom Parpol
Baris 1 : 1, Enter Baris 2 : 1, Enter
Lakukan hal yang sama sampai data terakhir, yaitu Baris 306 : 2
Setelah pengisian data selesai, selanjutnya penyimpanan data.
5. Penyimpanan Data
Simpan contoh kasus pertama di atas dengan nama Politik-3. Penyim-panan berhasil apabila title SPSS Data Editor telah berubah nama menjadi Politik-3.sav dengan tampilan seperti Gambar 5.15.
6. Analisis Data
a. Klik Analyze-Descriptive Statistics-Crosstab. b. Pada kotak dialog Crosstab isi:
• Rows(s): Parpol, dengan klik variabel data Parpol yang ter-dapat pada kotak sebelah kiri, klik tanda panah yang terdapat di sebelah kiri kotak Rows sehingga Parpol telah masuk ke kotak Rows.
• Column(s): Opini, dengan klik variabel data Opini yang terdapat pada kotak sebelah kiri, klik tanda panah yang terdapat di sebelah kiri kotak Column(s) sehingga Opini telah masuk ke kotak Column(s).
Gambar 5.16: Kotak dialog Crosstabs
c. Klik Display clustered bar charts. d. Klik Statistics.
• Klik Chi Square.
Gambar 5.17: CrosstabS: Statistics
N Percent N Percent N Percent Valid Missing Total
Cases
Parpol * Opini Crosstabulation
Count N of Valid Cases
Value df
Asymp. Sig. (2-sided)
0 cells (.0%) have expected count less than 5. The minimum expected count is 9.97.
8. Interpretasi Output Data
Case Processing Summary
306 100.0% 0 .0% 306 100.0% Parpol * Opini
N Percent N Percent N Percent Valid Missing Total
Cases
Jumlah responden sebanyak 306 orang (kolom Valid N=306) dengan tidak ada data yang hilang (kolom MissiNg, N=0).
Parpol * Opini Crosstabulation
Count
Sesuai dengan tabel data di atas, sejumlah 114 orang mendukung partai Republik, 53 orang tidak mendukung. Sebaliknya 87 orang mendukung partai Demokrat, 27 tidak mendukung, dan total sebanyak 25 orang ab-stain.
Langkah selanjutnya uji hipotesis sebagai berikut.
i. H0 : Partai politik dan opini publik saling independen
1
H : Partai politik dan opini publik saling dependen ii. Dipilih tingkat signifikansi α =0.05 N of Valid Cases
Value df
Asymp. Sig. (2-sided)
0 cells (.0%) have expected count less than 5. The minimum expected count is 9.97.
Perhatikan kolom Asymp.Sig. untuk Pearson Chi-Square, karena 05
. 0
=
α < 0.238 maka H0 tidak ditolak. Jadi, antara partai politik dan
opini publik saling independen (tidak saling tergantung) secara signi-fikan.
Parpol
Demokrat Republik
Co
un
t
120
100
80
60
40
20
0
Bar Chart
Abstain Tidak Mendukung Mendukung
Opini