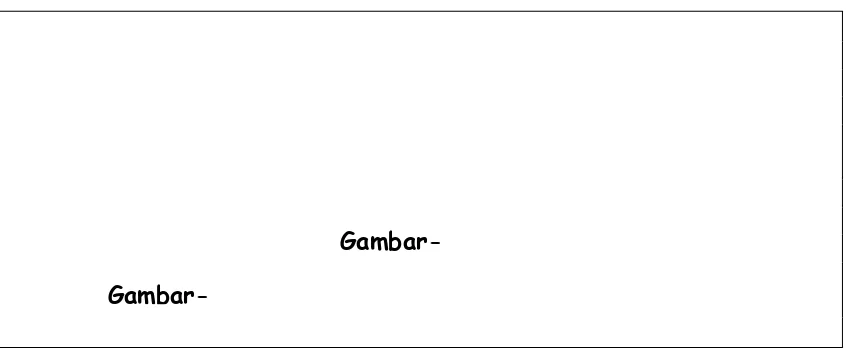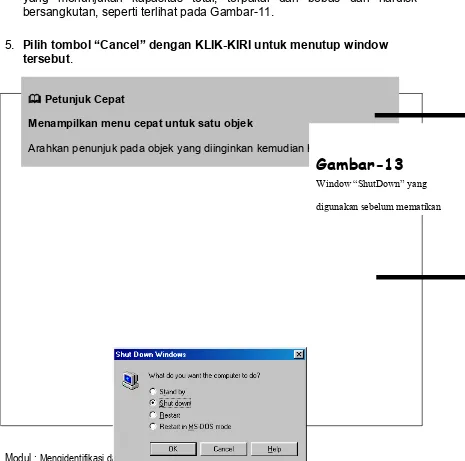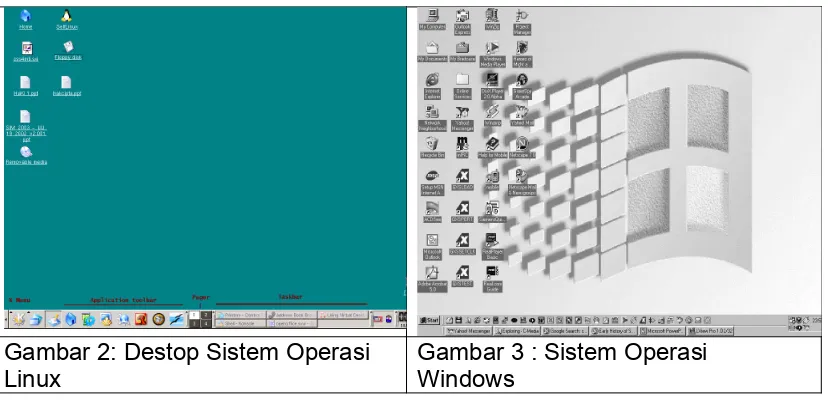Mengidentifikasi dan
Mengoperasikan
Komputer Personal
02
MATA
Mata Diklat:
KETERAMPILAN KOMPUTER DAN
PENGELOLAAN INFORMASI (KKPI)
Program Keahlian:
SEMUA PROGRAM KEAHLIAN
DEPARTEMEN PENDIDIKAN NASIONAL DIREKTORAT JENDERAL PENDIDIKAN DASAR DAN MENENGAH DIREKTORAT PENDIDIKAN MENENGAH KEJURUAN
DAFTAR ISI
DAFTAR ISI ... 3
BAB I PENDAHULUAN ... 4
A. Deskripsi ... 4
B. Prasyarat ... 4
C. Petunjuk Penggunaan Modul ... 4
D. Tujuan Akhir... 5
BAB II PEMELAJARAN ... 7
A. Kegiatan Pemelajaran ... 7
1. PENDAHULUAN
A. DESKRIPSI
Nama Modul : Mengidentifikasi dan Mengoperasikan Komputer Personal
Kode Kompetensi : HDW.OPR.101.(1).A
Ruang lingkup isi : Disk Operating System Internal command External command
Kaitan Modul : Modul ini merupakan modul pertama yang harus dikuasai oleh peserta didik
Hasil yang
diharapkan : Setelah mempelajari modul ini, peserta didik diharapkan untuk dapat : 1. Menyiapkan penyalaan komputer ; 2. Mengoperasikan penyalaan komputer
sampai dapat digunakan;
3. menoperasikan perintah-perintah pada sistem operasi untuk mengelola
sumber daya PC;
4. mematikan PC tanpa error;
Manfaat di Industri : Setelah mempelajari modul ini, peserta didik diharapkan untuk dapat :
a. memahami cara mengoperasikan komputer tingkat dasar;
b. menghindari kerusakan pada komputer yang diakibatkan oleh prosedur mematikan komputer yang salah;
c. mengoperasikan sistem operasi dasar yang sering digunakan di industri;
B. PRASYARAT
Untuk mempelajari modul ini, karena merupakan langkah awal maka tidak ada prasyarat yang harus dipenuhi.
C. PETUNJUK PENGGUNAAN MODUL
Untuk peserta didik.
sumber selain modul ini, misalnya melalui majalah, media elektronik maupun melalui internet.
2. Dalam modul ini dituntut tersedianya bahan ajar yang lengkap yang meliputi :
a. unit komputer yang siap digunakan;
b. sistem operasi yang siap digunakan;
c. SOP dalam menghidupkan dan mematikan komputer.
3. Setelah menyelesaikan modul ini, peserta didik dapat melanjutkan ke modul selanjutnya, yaitu HDW.OPR.102.(1).A Mengoperasikan sistem operasi berbasis GUI
4. Guru atau instruktur berperan sebagai fasilitator dan pengarah dalam semua materi di modul ini, sehingga diharapkan dapat terjadi komunikasi timbal balik yang efektif dalam mempercepat proses penguasaan kompetensi peserta didik.
Selanjutnya, peran guru dalam proses pemelajaran adalah :
1. membantu peserta didik dalam merencanakan proses belajar, utamanya dalam materi-materi yang relatif baru bagi peserta didik; 2. membimbing peserta didik melalui tugas-tugas pelatihan yang
dijelaskan dalam tahap belajar;
3. membantu peserta didik dalam memahami konsep dan praktek dalam modul ini dan menjawab pertanyaan peserta didik mengenai proses belajar dan pencapaian jenjang pengetahuan peserta didik;
4. membantu peserta didik untuk menentukan dan mengakses sumber tambahan lain yang diperlukan untuk belajar;
5. mengorganisasikan kegiatan belajar kelompok jika diperlukan;
6. merencanakan seorang ahli / pendamping guru dari dunia usaha untuk membantu jika diperlukan;
7. melaksanakan penilaian;
8. menjelaskan kepada peserta didik mengenai bagian yang perlu untuk dibenahi dan merundingkan rencana pemelajaran selanjutnya;
9. mencatat pencapaian kemajuan peserta didik.
D. TUJUAN AKHIR
Setelah mempelajari modul ini, peserta didik diharapkan untuk dapat : 1. Menyiapkan penyalaan komputer ;
3. mengoperasikan perintah-perintah pada sistem operasi untuk mengelola sumber daya PC;
ingkat dasar (PC)
Sistem Operasi merupakan sebuah penghubung antara pengguna dari komputer (manusia) dengan perangkat keras komputer.
Beberapa jenis Sistem Operasi (SO) yang saat ini banyak dipergunakan oleh pengguna komputer adalah :
Salah satu Sistem Operasi komputer yang hingga saat ini masih banyak dipergunakan orang, terutama pada komputer yang menggunakan processor Pentium II dan AMD Duron. Dibuat oleh perusahaan Microsoft yang diedarkan awal tahun 1999
Menjelang akhir 2002 perusahaan Microsoft mengeluarkan sistem operasi Windows yang baru lagi, yang diberi nama Windows XP, banyak dipergunakan pada komputer yang memiliki processor Pentium IV dan AMD Athlon.
Didalam Unit
Monitor PROCESSING UNIT
Sementara Windows telah populer dengan Windows 98 dan Windows XP nya, Ada beberapa sistem operasi yang beredar di pasaran yang juga tidak kalah menariknya antara lain:
Linux Mandrake: merupakan salah satu pengembangan sistem operasi Linux yang diciptakan oleh Linus Torvald pada tahun 1991. Linux Mandrake memiliki kemampuan yang cukup baik dan handal sebagai sistem operasi baik untuk kantor maupun komputer di rumah.
Linux Suse: juga merupakan merupakan salah satu pengembangan dari Linux. Mudah untuk diinstall di komputer, dan tampil dengan gambar-gambar grafik yang menarik. (mau tahu informasi lebih luas tentang sistem operasi Linux lihat di www.pandu.org yang berbahasa Indonesia)
Meski tidak begitu berbeda dengan sistem operasi Linux. (lebih jauh tentang sistem operasi ini lihat di www.freebsd.org)
Di negara Indonesia saat ini mungkin pengguna sistem operasi Macintosh tidak sebanyak pengguna Windows dan Linux, namun dari segi aplikasi yang ada sistem operasi ini memiliki keunggulan
dari sedikitnya jenis virus yang menyerang sistem ini.
Pengenalan bagian-bagian komputer :
Yang termasuk peralatan input antara lain :
KEYBOARD :
berfungsi sebagai alat masukan saja, karena keyboard hanya digunakan untuk memasukan perintah serta data ke dalam komputer. MOUSE :
berfungsi untuk menunjuk, memilih dan memindahkan objek dalam layar komputer.
Alat Pemrosesan Data (Central Processing Unit)
Sering disebut dengan “Processor”, Merupakan bagian utama dari suatu komputer.CPU bertanggungjawab atas terkendalinya kegiatan seluruh bagian
komputer.selain itu CPU juga berfungsi untuk melakukan proses hitung dan logika.
Input dan Output (I/O) Device
DISK DRIVE : berfungsi sebagai alat input dan alat output, sebab melalui disk drive inilah komputer dapat mengambil data dari disket dan menulis data kedalam disket.
Yang termasuk peralatan Output antara lain
a. MONITOR : berfungsi sebagai layar tempat menampilkan hal-hal yang anda kerjakan di komputer anda.
b. PRINTER : berfungsi sebagai alat luaran saja, karena printer hanya digunakan untuk menerima data dari
komputer. Data- data yang diterimanya akan diterjemahkan menjadi tulisan dan gambar yang tercetak dikertas.
Menyalakan komputer dan mengamati proses aktifasi sistem (booting) hingga selesai adalah hal pertama yang akan Anda lakukan. Proses ini tidak akan jauh berbeda antara sistem operasi yang satu dengan yang lainnya. Langkah -langkah meyalahkan komputer dengan sistem booting :
a. Cek dulu keadaan komputer, apakah sudah terhubung dengan aliran listrik
b. Nyalakan tombol power pada Stavol c. Tekan tombol “Power” pada CPU
d. Tekan tombol “ Power “ pada Monitor (monitor dalam keadaan on ditandai dengan led menyala / switch pada posisi on)
e. Tunggu sampai monitor menyala dan mengeluarkan layar desktop windows.
MEMATIKAN KOMPUTER
DAN MENGAMATI PROSES DE-AKTIFASI
SISTEM OPERASI HINGGA SELESAI
Pada akhir hari dimana kita bermaksud mengakhiri dulu bekerja dengan komputer dan mematikannnya. Sebelum mematikan komputer anda harus melakukan persiapannya dulu,persiapan ini antara lain :
a. Rekam dan akhiri program yang sedang dijalankan
b. pada mode DOS prompt misal c :\> ketiklah exit kemudian enter, kemudian akan kembali ke layar desktop
c. Untuk mematikan komputer langkahnya tergantung dari jenis motherboardnya ATX atau tidak dan OS .
Jika ATX dan OS adalah Win98, Win Me, Win 2000:
klik start, klik shutdown, pilih shutdown, klik Yes, komputer mati sendiri (tidak usah menekan tombol power).Matikan Stavol , kemudian cabut kabel dari jaringan liistik PLN
Jika ATX dan OS adalah Win XP: klik start, klik
turn off computer, pilih turn off, komputer mati sendiri (tidak usah menekan tombol power) Matikan Stavol , kemudian cabut kabel dari jaringan liistik PLN.
TEST FORMATIF
Jawablah pertanyaan dibawah ini dengan benar dan jelas !
1. Sistem booting yang dilaksanaakna saat komputer tidak aktif disebut… 2. Apa yang dimaksud dengan CPU ( Central Processing Unit ) ?
3. Sistem booting yang dilaksanakan saat komputer dijalankan dengan cara menekan tombol reset disebut…
4. Perintah DOS yang berfungsi menampilkan isi file adalah adalah perintah…
5. Perintah mengcopy file dalam satu drive menggunakan perintah…. 6. Jelaskan perintah internal !
7. Buatlah perintah untuk mengganti nama file !
8. Perintah untuk mengubah bentuk prompt menjadi ==> adalah…
9. Perintah yang berfungsi untuk menghapus semua tampilan dilayar adalah perintah…
10.Bagaimana cara membuat directory / sub directory ?
KUNCI JAWABAN TEST FORMATIF
1. cold boot
2. Merupakan bagian utama dari suatu komputer. CPU bertanggungjawab atas terkendalinya kegiatan seluruh bagian komputer, selain itu CPU juga berfungsi untuk melakukan proses langsung tanpa membutuhkan file-file program.
7. RENAME
8. Prompt $Q $Q $G
9. CLS
3 . PENUTUP
Modul ini merupakan bahan ajar peserta didik untuk memperoleh kompetensi mengoperasikan PC stand alone dengan sistem operasi berbasis Teks pada mata diklat Keterampilan Komputer dan Pengelolaan Informasi (KKPI), sehingga peserta didik dapat dibekali dengan kecakapan menggunakan komputer sebagai sarana dalam mencapai tujuan sehari-hari.
2. KEGIATAN BELAJAR
A. KEGIATAN PEMELAJARAN I
Materi Satu :
Dasar-dasar Windows-98
Selamat datang pada wawasan baru Anda, Sistem Operasi(SO) Windows 98. Bila Anda baru akan mengenal SO Windows 98, maka berikut ini sebaiknya disimak dengan seksama, karena pada bagian ini Anda akan dikenalkan dengan hal-hal mendasar mengenai bagaiman bekerja dengan SO Windows 98, seperti misalnya bagaiman menggunakan mouse yang merupakan kelengkapan yang mungkin belum biasa Anda gunakan, dan bahkan baru sama sekali Anda kenali, bagaimana menggunakan Papan Tombol Ketik (Keyboard) yang mungkin terdapat banyak perbedaanya dengan tombol-tombol ketik pada mesin ketik yang umum kita pergunakan, hingga bagaimana mematikan komputer yang benar setelah bekerja dengan Windows 98.
Tujuan Tutorial
Memulai Windows 98
Mengenal bagian-bagian Windows Utama (Desktop) Menunjuk objek dengan Mouse
KLIK , KLIK-GANDA, dan KLIK-KANAN DRAG-and-DROP
Menggunakan Keyboard
Tutorial 1-1 :
Memulai Windows 98
Memulai SO Windows 98
Pada prakteknya, memulai sistem operasi windows adalah sama dengan menyalakan komputer, karena pada komputer yang didalamnya telah terpasang SO Windows 98, program sistem operasi akan dijalankan secara otomatis begitu komputer dinyalakan. Kecuali pada komputer yang
didalamnya terpasang sistem operasi gAnda misalnya Windows 98 dengan Windows NT Workstation.
Setelah program sistem operasi selesai melakukan proses awal, tampilan akan berhenti dengan menampakan windows isian seperti pada Gambar-01 Ada dua hal yang dapat dilakukan :
1. Lengkapi isian dengan nama pemakai dan password yang sesuai kemudian KLIK tombol OK.
Untuk isian Nama Pemakai, biasanya akan terisi oleh nama pemakai yang terakhir mengisikan. Bila perlu dapat menghapusnya dan mengganti sesuai dengan kebutuhan
Kemudian tekan tombol TAB untuk mengetikan passwordnya, dan terakhir meng-klik tombol OK
2. Abaikan isian dengan KLIK tombol CANCEL.
Gambar-01
Gambar-Tutorial 1-2 :
Memahami Layar Utama Windows 98
Taskbar
Gambar-02
Gambar-02 diatas menunjukan tampilan umum dari layar kerja atau biasa disebut desktop yang mungkin pada setiap komputer yang dijumpai tidak sama. Berikut ini beberapa penjelasan mengenai bagian-bagian penting yang sering dimanfaatkan.
Tabel–01 : Bagian Utama daari Layar Windows 98
Objek ( Ikon ) Keterangan
Desktop Daerah latarbelakang layar Windows. Dapat didaur ataudisesuaikan dengan keinginan berupa penempatan Shortcuts bagi program-program favorit, dokumen, serta tampilan dari latar belakangnya
My Computer Merupakan pilihan untuk melihat berbagai hal yang terdapat dalam komputer.
tersebut dapat dikembalikan.
Taskbar Biasanya terdapat pada bagian bawah dari layar. Pada bagian ini dapat dilihat program apa yang sedang dijalankan, yang sekaligus dapat juga digunakan sebagai media untuk beralih windows program yang sedang berjalan.
Start Button Tombol yang terdapat pada Taskbar yang berguna untuk menjalankan aplikasi-aplikasi program yang telah diinstalasi pada komputer Anda. Biasanya juga, melalui tombol Start ini, dapat dilakukan pencarian file atau perubahan seting yang diperlukan
Tutorial 1-3 :
Menggunakan Mouse : PENUNJUKAN, KLIK dan KLIK-GANDA
Tombol kiri Tombol Kanan
Seperti halnya menggunakan Remote Control untuk mengatur tampilan TV, maka Window di kendalikan dengan menggunakan mouse dan Keyboard. Mouse digunakan untuk menunjuk, memilih, dan memindahkan objek dalam layar komputer. Posisi penunjukan diperlihatkan sebagai panah pada layar yang akan bergerak seiring pergerakan mouse yang dilakukan. Berikut ini
Gambar-04
Gambaran Mousepada umumnya
.
Gambar-04
Tampilan yang akan muncul bila tombol Start di kenai Klikadalah penjelasan mengenai dua aksi paling mendasar dalam menggunakan mouse, KLIK dan KLIK-GANDA.
1. Pegang mouse Anda, lalu gerakan kearah sembarang yang Anda inginkan.
perhatikan anak panah yang ada dilayar akan bergerak searah
pergerakan mouse Anda, penggerakan anak panah tersebut pada satu objek biasa disebut dengan PENUNJUKAN (pointing).
2. Gerakan mouse Anda hingga anak panah berada pada tombol Start, tunggu beberapa saat, sehingga muncul tulisan “click here to
begin”.
KLIK berarti menekan tombol kiri mouse dan melepaskannya hingga berupa ketukan.
3. Gerakan penunjuk ke tombol Start kemudian KLIK (satu ketuk). Pada pojok kanan bawahya (biasanya) akan muncul menu pilihan yang biasa disebut Start Menu. Seperti terlihat pada Gambar-03
4. Gerakan penunjuk ke tombol Gambar MyComputer kemudian KLIK dua kali dalam tempo cukup cepat.
Gerakan tersebut biasa disebut KLIK GANDA. Untuk aksi yang baru Anda lakukan akan menghasilkan muncul window seperti terlihat pada Gambar-04.
SeAndainya objeknya adalah sebuah tas, maka yang dimaksud dengan Drag kurang lebih sama dengan menjinjing-nya sedang drop dimaksudkan sebagai tindakan menaruh tas yang dijinjing tersebut. Seperti halnya tas diatas, objek-objek pada komputer yang tertampil di layar dapat diperlakukan seperti itu, dipilih dipegang, di-geser atau digerakan kemudian ditaruh pada tempat barunya. Proses aksi ini biasa disebut dengan istilah drag-and-drop. Untuk melakukannya dengan mouse berikut penjelasan langkah-langkah yang dilakukan dengan media latihan games Solitaire.
1. KLIK tombol menu START.
2. Gerakan penunjuk ke pilihan “Programs”, sehingga muncul sub-menu-nya. Kemudian arahkan ke pilihan “Accessories”, arahkan lagi penunjuk ke pilihan “Games”, lalu ke pilihan “Solitaire”.
3. KLIK pada pilihan “Solitaire.
Pada layar komputer Anda muncul window program seperti yang tampak pada Gambar-07
4. Arahkan penunjuk pada satu Gambar kartu, KLIK dan jangan diangkat, kemudian gerakan mouse.
maka akan tampak tampak kartu bergerak beriringan dengan gerakan mouse, hal ini biasa disebut dengan DRAG.
5. Lepaskan jari atau tekanan dari tombol mouse tadi.
Lepasnya tahanan jari Anda akan diiringan dengan terlepasnya juga objek kartu yang tadi seolah menempel pada penunjuk, hal ini yang
dimaksudkan dengan DROP.
Tutor 1-4 :
Menggunakan Mouse : DRAG dan DROP
Pada tabel berikut ini beberapa hal yang dilakukan dengan memanfaatkan proses DRAG-and-DROP tersebut.
Tabel-02 . Beberapa hal yang dilakukan dengan
DRAG-and-DROP
Arahkan penunjuk pada satu atau beberapa file klik-tahan lalau gerakan ke tempat / folder yang lainnya sesuai keinginan, kemudian lepaskan
Arahkan penunjuk pada kotak kecil atau pendek pada kotak yang lebih panjang, (biasanya kotak terletak di sisi kanan, atau sisi bawah window atau bagian bersangkutan), kemudian lepas tahanan pada lokasi tampilan yang dinginkan Mengatur ukuran
tampak window atau objek lainnya
Arahkan penunjuk pada garis pinggir atau sudut window yang dimaksud, klik-tahan, lalu gerakan mouse ke arah yang sesuai dengan keinginan, kemudian pada ukuran yang diinginkan, lepaskan tahanan pada tombol mouse
Pada bahasan lalu telah dipaparkan mengenai penggunaan tombol mouse kiri yang merupakan tombol mouse utama yang digunakan untuk proses KLIK, KLIK-GANDA serta proses DRAG-and-DROP, dan itu adalah tombol mouse yang akan digunakan hampir 95 % pada saat bekerja dengan Window.
Untuk apakah atau apakah kegunaan dari tombol mouse kanan ?. Bila tombol mouse kanan dikenakan pada satu objek, maka akan muncul menu yang menunjukan hal-hal yang dapat dilakukan terhadap objek bersangkutan.
Berikut ini sebagai contoh penggunan KLIK-KANAN dalam bekerja dengan Windows 98.
Perhatikan Layar Utama (desktop), biasanya disana terdapat pilihan dengan Gambar seperti tempat sampah yang disertai keterangan “Recycle Bin”.
1. Arahkan penunjuk (pointer) pada Gambar tersebut.
2. Tekan tombol kanan Mouse (KLIK-KANAN).
Biasanya di kanan objek, namun terkadang juga di kiri objek, akan tampil menu pilihan hal-hal yang bisa dilakukan terhadap objek bersangkutan seperti terlihat pada Gambar-10..
3. Arahkan penunjuk pada pilihan “Empty recycle bin”, kemudian tekan tombol kiri mouse (KLIK-KIRI).
Meskipun memunculkan pilihan menu dilakukan dengan menggunakan KLIK-KANAN, akan tetapi pengambilan pilihan tetap dilakukan dengan mengunakan KLIK-KIRI.
Gambar-11
Gambar-Contoh lain yang dapat dilakukan dengan menggunakan KLIK-KANAN adalah bagaimana mengetahui keterangan mengenai suatu HardDisk yang ada pada komputer Anda.
Perhatikan Layar Utama (desktop), biasanya disana terdapat pilihan dengan Gambar seperti komputer yang disertai keterangan “My Computer”.
1. Arahkan penunjuk (pointer) pada Gambar tersebut. 2. KLIK-GANDA pada Gambar tersebut.
Pada layar komputer Anda muncul window seperti Gambar-05. Window yang muncul berjudul My Computer.
3. Arahkan penunjuk pada pilihan (C:).
4. Tekan tombol kanan Mouse (KLIK-KANAN).
Maka akan tampil window keterangan yang diantaranya berupa grafik yang menunjukan kapasitas total, terpakai dan bebas dari hardisk bersangkutan, seperti terlihat pada Gambar-11.
5. Pilih tombol “Cancel” dengan KLIK-KIRI untuk menutup window tersebut.
Petunjuk Cepat
Menampilkan menu cepat untuk satu objek
Arahkan penunjuk pada objek yang diinginkan kemudian KLIK-KANAN.
Gambar-13
Setelah pembahasan tentang bagaimana menggunakan perangkat MOUSE yang cukup penting, satu perangkat lain yang sangat penting, yang bahkan bila ini tidak terpasang, bisa jadi, komputer terpaksa komputer Anda belum dapat digunakan. Perangkat yang akan sangat sering digunakAndalam bekerja dengan komputer yang dimaksud adalah KEYBOARD ( papan tombol ketik ), meskipun perangkat ini lebih penting dari mouse, akan tetapi bentuk maupun cara penggunaannya cenderung lebih mudah dibanding dengan penggunaan mouse pertamakali.
Untuk yang baru mengenal, perhatikan Gambar-12 diatas serta perhatikan pula posisi dari tombol “ALT” dan “F4”
1. Tekan salah satu tombol ALT dan tahan, jangan diangkat, kemudian tekan tombol F4 satu ketuk saja.
Bila window yang aktif adalah window utama (desktop), maka window yang terlihat seperti Gambar-13. Window tersebut digunakan sebelum mematikan komputer atau menjalankan ulang SO Windows 98. Dengan demikian Anda sekarang mengetahui bahwa menekan tombol “ALT- F4” bisa digunakan sebagai cara cepat untuk persiapan sebelum mematikan komputer Anda.
2. Tutup window tersebut dengan KLIK pada pilihan CANCEL atau dengan menekan tombol ESC pada keyboard Anda
Karena belum lagi saatnya Anda mematikan komputer, maka dengan cara tadi Anda telah membatalkan operasinya sehingga Window tadi menghilang dan Anda kembali ke desktop.
Gambar-
Petunjuk Cepat
Menggunakan tombol pasangan
Tutorial1-7 :
Selesai bekerja dengan Windows 98
Pada akhir hari dimana biasanya kita bermaksud mengakhiri dulu bekerja dengan komputer.dan mematikannya. Sebelum mematikan komputer Anda harus melakukan persiapannya dulu, persiapan ini biasa disebut dengan proses “ShutDown”.
Rekam dan akhiri Program-program yang sedang dijalankan.
Bila memungkinkan, sebaiknya hasil-hasil pekerjaan yang penting di back-up atau di rekam juga ke media lain seperti ZIP Disk, Disket atau yang lainnya.
1. KLIK Tombol START Menu.
Pada layar akan muncul menu yang biasanya di di pojok kiri bawah
2. KLIK pilih Shut Down.
Pada layar akan ditampilkan window dialog seperti Gambar-14 Pastikan tAnda berada pilihan Shut Down seperti pada Gambar-14.
3. KLIK pada pilihan Shut Down.
4. KLIK tombol OK.
Tunggu beberapa sa’at., komputer akan melakukan proses diantaranya, pengecekan kalau-kalau masih ada pekerjaan yang belum terekam, membuang file kerja sementara (temporary file), dan proses-proses lainnya, yang mungkin diperlukan, hingga pada akhirnya komputer menampilkan keterangan telah siap untuk dimatikan. Tampilan layar yang dimaksud adalah seperti tampak pada Gambar-15. Setelah tampilan ini Anda dapatkan, maka Anda aman sekarang aman untuk mematikan komputer Anda dengan menggunakan tombol atau saklar yang tersedia pada unit komputer Anda.
Petunjuk
Cepat
Selesai
bekerja dan
akan
Ringkasan Materi Satu
Sari Tutorial
Memulai Windows 98
Nyalakan komputer, Bila diperlukan lengkapi isian nama dan password kemudian KLIK OK
Memahami Window Utama Windows 98
Menjadikan Anda tahu akan komponen-komponen utama dari layar utama WINDOWS 98
Menggunakan Mouse : MENUNJUK, KLIK dan KLIK-GANDA
Menunjuk : Menggerakan mouse sehingga penunjuk ( ) berada pada objek yang ditunjuk
KLIK : Menunjuk satu objek dan menekan tombol kiri mouse satu ketuk KLIK-GANDA : KLIK dua kali dalam tempo yang cukup cepat.
Menggunakan Mouse : Proses DRAG-and-DROP
Melakukan Drag-n-Drop : Menunjuk satu objek yang diinginkan kemudian menekan tombol kiri mouse tanpa mengangkatnya dulu, lalu selagi tombol masih ditekan, gerakan mouse kearah tujuan yang diinginkan, dan lepaskan tahanan pada tombol mouse pada lokasi tujuan.
Menggunakan Mouse : KLIK-KANAN
Menampilkan Menu Shorcut satu objek : Tunuuk objek yang dipilih, KLIK-KANAN pada objek tersebut, Pilih pilihan pada menu dengan KLIK tombol kiri mouse.
Menutup menu tanpa memilih satu pilihan pun : KLIK dimana saja di luar windows menuatau tekan tombol <ESC>.
Menggunakan Keyboard
Menggunakan tombol kombinasi : Menekan tombol selagi menekan tombol yang lain sebagai contoh adalah menekan tombol <TAB> selagi menekan tombol <ALT> atau <ALT-TAB>
Selesai Bekerja dengan Windows 98
Materi Dua :
Mengenal Sistem Operasi Linux
1.1 Sejarah Linux
Saat ini, ada banyak system operasi yang berkembang dan telah dipergunakan oleh banyak pengguna komputer di dunia, lain system operasi Windows yang dibuat oleh Microsoft juga ada system operasi lain seperti: Macintosh, UNIX, Solaris, Free-BSD, dan Linux.
Kata "Linux" untuk saat ini sudah tidak asing lagi bagi para pengguna internet dan computer, bahkan tidak sedikit dunia usaha atau perusahaan yang menggunakan system operasi Linux sebagai system operasi yang digunakan pada komputer yang ada diperusahaan tersebut. Nama Linux sendiri diturunkan dari pencipta awalnya, Linus Torvalds. Secara teknis dan singkat dapat dikatakan, Linux adalah suatu system operasi yang bersifat multi user dan multi tasking, yang dapat berjalan di berbagai platform termasuk prosesor Intel 386 maupun yang lebih tinggi. Sistem operasi ini mengimplementasikan stAndar POSIX. Linux dapat berinteroperasi secara baik dengan sistem operasi yang lain, termasuk Apple, Microsoft dan Novell.
1.2 Perbedaan mendasar Linux
Pada alinea awal di atas telah dijelaskan bahwa ada banyak system operasi saat ini, dimana setiap system operasi tersebut memiliki source code yang membentuk system operasi itu sendiri dengan istilah lain; system operasi ada atau dibuat dengan menggunakan source code.
Source code Linux tersedia bagi semua orang sehingga setiap orang dapat terlibat langsung dalam pengembangannya. Berbeda jauh dengan system operasi Linux, pada system operasi tertentu seperti Windows source code ini tidak diperbolehkan dirubah oleh siapapun kecuali sipembuat system operasi
Tujuan Tutorial
Awal ditemukannya Linux (Sejarah Linux)
Perbedaan Mendasar Linux
Perbandingan Linux terhadap sistem operasi lainnya
Distribusi Linux dan Aplikasinya
CATATAN :
Secara awam istilah source code dapat diartikan sebagai bentuk baris code program yang dibuat menggunakan bahasa pemrograman tertentu.
CATATAN :
Sistem operasi merupakan salah satu komponen dari sebuah „sistem komputer“. Komponen lainnya adalah „perangkat keras“, „perangkat lunak
Windows itu sendiri (perusahaan Microsoft tentunya). Satu pertanyaan yang mungkin timbul di benak Anda; “mengapa source code tidak diizinkan untuk dirubah ?”. Jawabannya adalah: “perubahan pada source code dapat berdampak pada perubahan system operasi secara keseluruhan, disamping source code ini dapat dijiplak oleh orang lain lalu kemudian membuat system operasi berbeda dengan memanfaatkan sebahagian kecil atau sebahagian besar source code tersebut”.
Kebebasan merubah source code pada system operasi Linux, memungkinkan para vendor atau perusahaan pembuat perangkat keras membuat driver untuk device tertentu tanpa harus mendapatkan lisensi source code yang mahal atau menAndatangani Non Disclosure Agreement
(NDA). Dan itu juga telah menyediakan kemungkinan bagi setiap orang untuk melihat ke dalam suatu sistem operasi yang nyata dan berkualitas komersial. Karena Linux itu tersedia secara bebas di internet, berbagai vendor telah membuat suatu paket distribusi yang dapat dianggap sebagai versi kemasan Linux. Paket ini termasuk lingkungan Linux lengkap, perangkat lunak untuk instalasi dan mungkin termasuk perangkat lunak khusus dan dukungan khusus.
1.3 Perbandingan Linux terhadap sistem operasi lainnya
Pada dasarnya setiap system operasi memiliki perbedaan dengan system operasi lainnya, meskipun mungkin ada terdapat beberapa persamaan antara system operasi yang satu dengan system operasi lainnya.
Salah satu perbedaan mendasar yang terjadi anatara Windows dan Linux adalah system file yang membaca device (perangkat keras pada komputer). Pada system operasi Linux Device atau perangkat yang menggunakan system operasi Linux umumnya muncul sebagai file. Berbeda dengan system operasi Windows yang melihat device seperti drive: floppy disk secara otomatis dibaca Windows sebagai drive A, dan berada di luar dari drive C maupun D. Sementara pada system operasi Windows device floppy disk berada dibawah folder yang bernama mnt atau folder media. Sebaliknya ada persamaan yang dimiliki oleh system operasi Linux dengan Windows yaitu : dimana Linux dan Windows memiliki file yang diurutkan menggunakan system hierarchies.
Perbedaan lain yang dimiliki Linux dengan Windows adalah; dari sisi GUI
Pada awalnya system operasi Linux lebih diarahkan kepada penanganan komputer jaringan, sehingga kebanyakan distribusi Linux cenderung berbasis text, dan sangat jauh berbeda dengan system operasi Windows dan Macintosh ketika itu yang telah menggunakan tampilan desktop berbasis GUI
(Graphical User Interfaces)
1.4 Distribusi Linux dan Aplikasinya
Layaknya sistem operasi Windows yang terdiri dari beberapa jenis, seperti Windows 2000, Windows Xp, dan Windows 98, maka system operasi Linux juga memiliki banyak jenis yang pada dasarnya merupakan turunan atau pengembangan dari system operasi Linux, yang diistilahkan dengan sebutan “Distribusi” (Distro). Linux bisa didapatkan dalam berbagai distribusi (sering disebut Distro). Distro adalah bundel dari kernel Linux, beserta sistem dasar linux, program instalasi, tools basic, dan program-program lain yang bermanfaat sesuai dengan tujuan pembuatan distro. Ada banyak sekali distro Linux, diantaranya :
_ RedHat, distribusi yang paling populer, minimal di Indonesia. RedHat merupakan distribusi pertama yang instalasi dan pengoperasiannya mudah. _ Debian, distribusi yang mengutamakan kestabilan dan kehAndalan, meskipun mengorbankan aspek kemudahan dan kemutakhiran program. Debian menggunakan .deb dalam paket instalasi programnya.
_ Slackware, merupakan distribusi yang pernah merajai di dunia Linux. Hampir semua dokumentasi Linux disusun berdasarkan Slackware. Dua hal penting dari Slackware adalah bahwa semua isinya (kernel, library ataupun aplikasinya) adalah yang sudah teruji. Sehingga mungkin agak tua tapi yang pasti stabil. Yang kedua karena dia menganjurkan untuk menginstall dari source sehingga setiap program yang kita install teroptimasi dengan sistem kita. Ini alasannya dia tidak mau untuk menggunakan binary RPM dan sampai Slackware 4.0, ia tetap menggunakan libc5 bukan glibc2 seperti yang lain.
_ SuSE, distribusi yang sangat terkenal dengan YaST (Yet another Setup Tools) untuk mengkonfigurasi sistem. SuSE merupakan distribusi pertama dimana instalasinya dapat menggunakan bahasa Indonesia.
_ Mandrake, merupakan varian distro RedHat yang dioptimasi untuk pentium. Kalau komputer kita menggunakan pentium ke atas, umumnya Linux bisa jalan lebih cepat dengan Mandrake.
Sekarang ini, banyak aplikasi Linux yang dapat digunakan untuk keperluan kantor seperti untuk spreadsheet, word processor, database dan program editor grafis yang memiliki fungsi dan tampilan seperti Microsoft Office, yaitu OpenOffice, Star Office, KOffice, dll . Selain itu, juga sudah tersedia versi Corel untuk Linux dan aplikasi seperti Matlab yang pada Linux dikenal sebagai Scilab.
Ciri lain yang terdapat pada system operasi Linux selain multitasking, Linux/UNIX juga dapat mendukung multiuser. Yaitu sistem operasi yang pada saat bersamaan dapat digunakan oleh lebih dari satu user yang masuk ke dalam sistem. Bahkan untuk Linux juga mendukung untuk multiconsole dimana pada saat bersamaan di depan komputer langsung tanpa harus melalui jaringan dan memungkinkan lebih dari satu user masuk ke dalam sistem.
Test Formatif 1
1. Microsoft Windows 98 adalah
A. Program Pengolah kata B. Program Basis data C. System Operasi D. Program Graphik
2. (Benar atau Salah ). Program Windows hanya menggunakan tombol mouse kiri
3. Mana hal berikut yang berarti menggerakan penunjuk mouse pada layar.
A. Menekan tombol panah pada keyboard
B. Menggerakan mouse hingga penunjuk bergerak
C. Menggerakan mouse hingga penunjuk bergerak dan menekan tombol kiri mouse
D. Menggerakan mouse hingga penunjuk bergerak dan KLIK KANAN 4. Tombol kombinasi adalah
A. Menekan dua atau lebih tombol pada keyboard pada waktu yang sama, seperti menekan tombol <ALT> dan <TAB> pada waktu yang sama
B. Satu cara untuk mengunci komputer Anda dan membuka kunci dengan menekan tombol kombinasi yang sama
C. Menggunakan keyboard yang digabungkan dengan mouse D. Satu jenis minuman campuran
B. Menyentuh satu objek dengan jari Anda C. KLIK pada satu objek
D. KLIK-KANAN satu objek
6. (Benar atau Salah). Tombol <F1> menampilkan Windows pertolongan dalam apapun yang Anda kerjakan.
Jawaban Test Formatif 1
1. C. Microsoft Windows 98 adalah System Operasi
2. Salah. Programs Windows menggunakan kedua tombol mouse 3. B. Menggerakan mouse hingga penunjuk bergerak
4. A. Tombol kombinasi adalah ketika Anda menekan tombol dua atau lebih tombol pada keyboard seperti menekan tombol <ALT> dan <TAB>
5. D. KLIK KANAN satu objek
6. Benar. Menekan tombol <F1> akan menampilkan window pertolongan pada apapun yang sedang dikerjakan.
3 . PENUTUP
B. KEGIATAN PEMELAJARAN I
Kompetensi : Mengoperasikan sistem operasi
Kriteria Kinerja
Koneksi catu daya sudah tersambung
Perangkat protective seperti UPS dan stabilizer (jika ada) sudah dinyalakan
Koneksi peralatan input/ output sudah tersambung
Semua komponen sudah disiapkan untuk kondisi penyalaan normal/ default
Indikator penyalaan seperti lampu dan atau suara muncul secara benar sesuai dengan user manual
Proses Power-On-Self-Test (POST) dan proses aktifasi sistem operasi berjalan sesuai dengan user manual
Muncul tampilan pada layar monitor yang menandakan komputer siap pakai, yang merupakan tampilan sistem operasi sesuai dengan user manual sistem operasi yang digunakan
Dapat menggunakan memilih menu / icon dan menjalankan perintah pengelolaan file dan folder, seperti melihat isi folder, membuat, mengubah, menghapus, mengganti nama file/ folder, menyalin/ memindahkan folder dan menyalin/ memindahkan file dari suatu folder ke lokasi lain
Dapat memilih dan menjalankan perintah / icon yang ada di control
panel
Tujuan Pemelajaran 1
Setelah mempelajari modul ini, peserta didik diharapkan dapat : a. Memilih dan menjalankan perintah melalui desktop ;
b. Melakukan pengelolaan file dan folder melalui Browser File; c. Melakukan pengecekan dan pengesetan lewat icon yang ada di
URAIAN MATERI 1
Sistem Operasi
Cakupan Panduan :
Memahami perintah dan menu / icon : Mulai My Computer, Windows Explorer,
Dekstop, Screen saver, dll.
Pengelolaan Folder dan File : Bagaimana membuat, mengganti nama, menyalin, memindahkan dan menghapus folder dan
files.
Menggunakan Control Panel : Meliputi pengenalan menu-menu yang ada di Control Panel.
Materi Satu :
Mengenali perintah dan menu / icon pada
Sistem Operasi
Setelah kita mengenal Sistem Operasi Windows / Linux dan kita dapat menggunakan peralatan yang melengkapinya seperti keyboard, mouse dan lain-lain serta bagaimana kita mematikan komputer dengan benar, berikut kita akan bahas fasilitas-fasilitas apa saja yang ada pada windows/Linux.
Sebelum mulai, sebaiknya anda persiapkan perhatian, baik juga dengan menarik nafas dalam-dalam agar bangkit tenaga dan semangat anda.
Di dalam windows/Linux kita dimanjakan dengan banyak fasilitas yang menarik untuk dinikmati disamping fasilitas tersebut sangat membantu terhadap pekerjaan yang akan kita jalankan.
Tujuan Tutorial
Mengenal bagian-bagian Windows Utama (Desktop) Menjalankan icon-icon pada Dekstop
Pengelolaan Folder dan File Menggunakan Control Panel
Menggunakan aplikasi pengecekan dan pengesetan
Prasyarat
Komputer IBM atau kompatibel Windows / Linux
Tutorial 1-1 :
Memahami perintah dan menu / icon di Windows
Gambar 1
Gambar-01 di atas menunjukan tampilan dari layar kerja desktop, yang kadangkala tidak setiap komputer punya tampilan sama. Tergantung sistem operasi yang digunakan. Untuk penjelasan mengenai icon-icon yang ada di dekstop sudah kita bahas sebelumnya. Berikut kita akan membahas bagaimana menggunakan perintah / icon tersebut.
Gambar-02
1. Dekstop
Desktop merupakan tampilan awal sistem operasi yang berjalan normal. Dari layar desktop ini kita bisa mengatur beberapa komponen yaitu :
a. Wallpaper ; Gambar latar belakang Windows
b. Screen saver ; untuk menampilkan gambar gerak pada saat komputer tidak digunakan
c. Apprearance ; untuk mengatur tampilan komponen windows. d. Settings ; untuk memilih tampilan warna yang halus.
Adapun langkah-langkah untuk mengatur komponen-komponen tersebut adalah sebagai berikut :
A. Wallpaper Windows
1. Klik kanan mouse di lokasi desktop yang bebas tidak ada iconnya
2. Klik Properties
3. Klik Desktop / Background
4. Klik pilihan gambar background
Tutorial 1-2 :
Pengelolaan File dan Folder
File adalah tempat menyimpan data-data yang telah dibuat. Data tersebut dapat berupa angka, huruf, tanda-tanda baca, naskah, gambar dan lain-lain.
Folder adalah tempat menyimpan file-file. Didalam folder bisa dibuat
Subfolder-folder lagi, secara bertingkat.
Windows menyediakan fasilitas untuk mengatur folder dan file agar
terkelompokkan dengan rapi dan mudah dicari. Program yang dapat dipakai adalah Windows Explorer. Sedangkan pada Linux adalah Konqueror.
Untuk membuka program Windows Explorer dapat dilakukan dengan beberapa langkah-langkah di bawah ini :
Windows
1. Start, Programs, dan Windows Explorer.
2. Tombol Windows dengan huruf ‘E’ ditekan bersamaan.
3. Klik kanan pada tombol Start
Perlu diketahui bahwa Folderadalah lokasi / tempat untuk menyimpan
file-file. Didalam folder bisa dibuat Subfolder-folder lagi, secara bertingkat. Dengan Explorer kita bisa memanajemen folder dan file, diantaranya :
1. Membuat folder
Tutor 1-3 :
Menggunakan Control Panel
Control Panel merupakan fasilitas yang disediakan oleh Windows. Banyak fasilitas yang disediakan di sana, yang berfungsi untuk setting font, software, hardware, mouse, format regional, jam dan lain-lain
Untuk menjalankan program Control Panel adalah sebagai berikut :
1. Klik Start Setting 2. Klik Control Panel
Maka akan muncul tampilan halaman di bawah ini :
A. Konfigurasi Penanggalan :
Penanggalan dapat diatur dengan komputer. Dengan perkembangan sistem operasi Windows maka sistem mampu bekerja dengan
penanggalan tersebut.
Langkah untuk mengubah sistem penanggalan komputer adalah :
6. Klik Start
7. Setting Control Panel
8. Double Klik Icon Date and Time 9. Ubah tanggal dan Waktu
B. Menambahkan Jenis Huruf Baru
1. Klik Start
2. Setting Control Panel 3. Double Klik Icon Font 4. Klik File
5. Klik Install New Font …
6. Klik Drive yang diinginkankan
7. Double klik folder tempat huruf-huruf yang akan ditambah
8. Pilih huruf yang akan ditambahkan
9. Klik Ok.
C. Mengatur Regional Setting
Setiap negara memiliki aturan tentang beberapa hal dibakukan sendiri-sendiri, yang masing-masing negara berbeda, misalnya format mata uang.
1. Klik Start
2. Setting Control Panel 3. Double Klik Regional
4. Tentukan setting currency ( satuan mata uang )
5. Tentukan setting Number ( format decimal )
Ringkasan Materi
Mengoperasikan OS berbasis GUI
OS berbasis GUI pola menyalakan dan mematikan selalu mengikuti SOP, kalo dipaksakan tidak mengikuti SOP bisa merusak komponen HDD
Merubah Desktop
Cari layar kosong desktop – klik kanan – properti (Windows ) Cari layar kosong desktop – klik kanan – konfigure desktop –
background ( Linux )
Screen Saver
Cari layar kosong desktop – klik kanan – properti - klik screen saver (Windows )
Cari layar kosong desktop – klik kanan – konfigure desktop – screen saver ( Linux )
Appereance
Cari layar kosong desktop – klik kanan – properti - klik appereance (Windows )
Log 0ff- input username – pilih menu – session type – model desktop ( Linux )
Setting
Cari layar kosong desktop – klik kanan – properti - klik appereance (Windows )
Test Formatif
1. Berapa resolusi standard Desktop yang direkomendasikan… .
A. 800 x 600 B. 640 x 480 C. 1024 x 768 D. 1280 x 1024 E. 1600 x 1200
2. Pola warna layer desktop diubah pada pilihan … .
A. Screen saver B. Resolution C. Themes D. Background E. Web Page
3. Lokasi penempatan file linux yang paling tinggi di lokasi folder … .
A. Drive C : B. /Root C. CD Rom D. DVD Rom E. Sub Folder
Jawaban Test Formatif 1
7. A. 800 x 600
odul ini merupakan bahan ajar peserta didik untuk memperoleh
kompetensi mengoperasikan sistem operasi pada mata diklat
Keterampilan Komputer dan Pengelolaan Informasi (KKPI), sehingga peserta
didik dapat dibekali dengan kecakapan menggunakan komputer sebagai
sarana dalam mencapai tujuan sehari-hari.
M
Bab III . Penutup
C. KEGIATAN PEMELAJARAN Kompetensi : Menginstalasi software
Kriteria Kinerja
Paket instalasi software yang legal sudah disediakan dalam media penyimpanan yang sesuai (HD, CD, FD, DVD atau media lainnya)
Installation manual software sudah disediakan dan dipahami
Perangkat computer sudah dinyalakan, dengan sistem operasi dan persyaratan hardware sesuai dengan installation manual
Media paket instalasi software sudah dipasang dan siap diakses
Proses instalasi sesuai installation manual sudah dilakukan
Seluruh file icon (jika ada) dan konfigurasi telah tercopy dan terkonfigurasi
Pada layer pesan bahwa proses instalasi telah berhasil dilaksanakan sesuai dengan installation manual
Software dijalankan secara sampling tanpa error
Software ditutup tanpa error
Troubleshouting dilakukan sesuai installation manual
Laporan dibuat sesuai dengan format dan prosedur yang ditetapkan oleh perusahaan
Tujuan Pemelajaran
Setelah mempelajari modul ini, peserta didik diharapkan untuk dapat :
1. Memahami klasifikasi software;
2. Menginstalasi berbagai jenis software pada berbagai macam basis OS;
3. Mengoperasikan software; 4. Menangani troubleshouting;
Uraian Materi 1
Klasifikasi Software
Cakupan Panduan :
Software aplikasi
Software utility
Materi Satu :
Klasifikasi software
KLASIFIKASI PERANGKAT LUNAK (Software) Perangkat lunak secara umum dapat di bagi 2 yaitu :
1. Perangkat lunak sistem 2. Perangkat lunak aplikasi.
Perangkat lunak sistem dapat di bagi lagi menjadi 3 macam yaitu :
1. Bahasa pemrograman : merupakan perangkat lunak yang bertugas mengkonversikan arsitektur dan algoritma yang di rancang manusia ke dalam format yang dapat di jalankan komputer, contoh bahasa pemrograman di antaranya : BASIC, COBOL, Pascal, C++, FORTRAN
12. Sistem Operasi : saat komputer pertama kali di hidupkan, sistem operasilah yang pertama kali di jalankan, sistem operasi yang mengatur seluruh proses, menterjemahkan masukan, mengatur proses internal, memanejemen penggunaan memori dan memberikan keluaran ke peralatan yang bersesuaian, contoh sistem operasi : DOS, Unix, Windows 95, IMB OS/2, Apple’s System 7
23. Utility : sistem operasi merupakan perangkat lunak sistem dengan fungsi tertentu, misalnya pemeriksaan perangkat keras (hardware troubleshooting), memeriksa disket yang rusak (bukan rusak fisik), mengatur ulang isi harddisk (partisi, defrag), contoh Utilty adalah Norton Utility
Tujuan Tutorial
Memahami klasifikasi software
Perangkat lunak aplikasi merupakan bagian perangkat lunak yang sangat banyak di jumpai dan terus berkembang, baik pada system operasi berbasis text maupun pada system operasi berbasis Grafis (GUI). Sebelum tahun 1990-an aplikasi yang di kenal yaitu pemroses kata (Word Star, Chi Write), pemroses tabel (Lotus 123, Quatro Pro), database (DBASE), dan hiburan (game). Pada perkembangan pemroses kata, tabel dan database saat ini telah di bundel menjadi aplikasi office atau Open Office dengan tambahan aplikasi untuk pembuatan presentasi yang nanti akan di berikan pada pelatihan ini. Contoh aplikasi office adalah Microsoft Office yang terdiri dari Word(pemroses kata), Excel (pemroses tabel), Access (database), dan PowerPoint (presentasi). Dan contoh Open Office
KWord (Pemroses kata), KSpreed (Pemroses table), KPresenter (presentasi). Yang berkembang sangat banyak saat ini adalah aplikasi multimedia dan internet. Contoh aplikasi multimedia adalah Winamp, Media Player, XMMS, untuk memutar musik berformat MP3 atau CD Audio, kemudian RealPlayer, Power DVD, XINE yang dapat digunakan untuk menonton film atau VCD. Aplikasi internet yang umum di gunakan adalah untuk browsing, e-mail, chatting dan messenger.
Aplikasi yang bersifat khusus di antaranya untuk membantu pekerjaan Engineer seperti AutoCAD (gambar struktur), Protel (gambar rangkaian elektronik), dan Matlab (pemroses dan visualisasi persamaan matematis).
Sistem Operasi
Sementara interaksi antara pengguna dan komputer di kenal melalui 2 cara, cara yang pertama adalah pemberian instruksi melalui penulisan perintah (text), atau dengan cara tunjuk (pointer) dengan tampilan grafis (GUI).
Gambar 1 : Sistem operasi berbasis text
Gambar 2: Destop Sistem Operasi Linux
Gambar 3 : Sistem Operasi Windows
Materi Dua :
Instalasi Software Ms-Office
Ms-Offiice merupakan paket software yang dibuat oleh Microsoft, yang termasuk dalam paket software ini antara lain : Ms-Word (Word
Processing), Excel (Spreed Sheet), Power Point (Presentasi), Ms-Access (Database).
Pertama yang perlu dipahami adalah bahwa software ini hanya dapat diinstalasi dan berjalan pada system operasi Microsoft Windows.
Adapun langkah-langkah instalasinya adalah sebagai berikut :
Siapkan Paket instalasi software yang legal dalam media penyimpanan yang sesuai seperti HD, CD, FDD, DVD atau media lain.
Jalankan system operasi Windows dan pastikan bahwa system operasi tersebut telah berjalan dengan baik.
Pastikan bahwa ruang (spaces) HD masih mencukupi.
Apabila paket software tersedia dalam media CD, maka masukkan CD intaller tersebut kedalam CD-Room.
Ikuti proses instalasi sesuai dengan Petunjuk instalasi (Instalation user manual).
Langkah-langkah instalasi diatas, berlaku juga untuk instalasi software utility, seperti antivirus, zip, multimedia dan lain sebagainya.
Tujuan Tutorial
Dapat menginstalasi software pada system operasi berbasis text dan
Test Formatif 1
1. Yang tidak termasuk dalam kategori software operating system adalah…
2. Software yang bertugas untuk mengatur seluruh proses,
menterjemahkan masukan, mengatur proses internal, manajemen penggunaan memori dan lain sebagainya adalah … .
a. Software utility b. Sistem Operasi c. Norton Utility d. Cobol
e. Yast
3. Kword adalah salah satu software aplikasi dalam operating system linux yang berfungsi sebagai … .
a. Spreadsheet b. Presentation c. Database
d. Word Processing e. Drawing
4. Instalasi MS-Office pada Windows dapat dilakukan melalui DOS command dengan cara … .
a. Klik Start – Search
b. Klik Start – Control Panel c. Klik Start - Run
d. Klik Start – Program - Utility e. Klik Start – My Computer
Soal praktek modul ini didasarkan kepada Satuan Acara Pemelajaran (SAP) Kompetensi SWR.OPR.100.(1).A. Seluruh kegiatan praktek pada SAP tersebut harus diikuti dengan hasil uji kompetensi lulus
odul ini merupakan bahan ajar peserta didik untuk memperoleh
kompetensi Instalasi Software pada mata diklat Keterampilan
Komputer dan Pengelolaan Informasi (KKPI), sehingga peserta didik
dapat dibekali dengan kecakapan menggunakan komputer sebagai
sarana dalam mencapai tujuan sehari-hari.
M
2. KEGIATAN BELAJAR I
2.1 Tujuan
Setelah mempelajari modul ini, peserta didik diharapkan untuk dapat: men-cek koneksi (ketersambungan) PC pada jaringan komputer.
2.2
Peralatan Jaringan Komputer
Server
Workstation Network
Card
Switch Hub 10/100 mbps
Kabel UTP
Soket RG-45
2.3 Men-cek koneksi (ketersambungan) PC pada jaringan komputer 2.3.1 Untuk melihat IP Address sebuah PC dalam jaringan:
klik Start > Run
ketik cmd (untuk Win XP) atau command (untuk Win 98) klik OK atau tekan Enter
ketik pada C prompt: ipconfig tekan Enter
akan tampil…
2.3.2 Untuk men-cek ketersambungan PC dalam jaringan klik Start > Run
ketik pada C prompt: ping 192.168.8.21 (contoh) tekan Enter
tampil...
jika IP Address yang diketik adalah IP diri sendiri, berarti PC telah mengenal alamat diri sendiri dalam jaringan
jika muncul tampilan seperti di atas ini, berarti IP Address PC yang diketik tidak terkoneksi dengan PC kita
2.4 Tes Formatif I
1. Untuk mengetahui IP Address sebuah PC yang tersambung ke jaringan menggunakan perintah ....
a. chkdsk b. command
c. ipconfig atau winipcfg d. ping
e. tracert
2. Jika hasil dari perintah ping pada layar adalah Request time out
berarti ....
a. koneksi jaringan baik
b. koneksi jaringan belum jalan c. koneksi jaringan lambat d. perintah ping tidak jalan
3. KEGIATAN BELAJAR II
3.1 Tujuan
Setelah mempelajari modul ini, peserta didik diharapkan untuk dapat: menggunakan sumber daya bersama (resources sharing) dengan PC yang tersambung ke jaringan, seperti: shared folder, shared floppy drive, shared CD drive, shared printer, dan shared scanner.
3.2 Menggunakan sumber daya bersama (resources-sharing) 3.2.1 Men-setting shared folder
klik kanan pada Start > pilih Explore
klik kanan pada Folder yang akan di-shared > pilih Sharing and Security...
pada check box pilih: Share this folder on the network klik OK
3.2.2. Men-setting shared floppy disk drive klik kanan pada Start > pilih Explore
klik kanan pada drive yang akan di-shared > pilih Sharing and Security...
klik teks: If you understand the risk but still want to share...
folder yang di-shared akan ditampilkan dalam thumbnail icon seperti di bawah ini
Hal yang sama dapat dilakukan pada drive A (shared floppy disk drive) dan drive C (shared hard disk drive)
3.2.3 Men-setting shared-printer dari sisi Server
klik kanan pada Printer yang akan di-share pilih Sharing...
klik radio button: Share this printer klik OK atau tekan Enter
Printer yang ter-sharing ditandai dengan gambar telapak tangan
3.2.4 Men-setting shared-printer dari sisi Client
klik Start > Control Panel > klik dua kali Printers & Faxes klik Add a printer
pilih radio button: A Network printer, or a printer... klik Next
gunakan scroll bar untuk memilih printer yang berada di dalam jaringan
klik Next
perintah pencetakan dengan shared-printer sama dengan stand-alone printer biasa, hanya perlu mengarahkan pilihan printer yang di-shared
3.3 Tes Formatif II
a. Floppy disk drive b. CD ROM drive c. Printer
d. RAM
e. program aplikasi
2. Jika hasil uji jaringan menunjukkan koneksi belum jalan, maka lakukan langkah-langkah tepat berikut ini, kecuali ....
a. memeriksa kabel jaringan
b. memeriksa catu daya pada switch/hub c. memeriksa setting IP Address
d. me-restart PC
e. memeriksa lampu indikator pada NIC
3. Agar program aplikasi pada sebuah PC yang tersambung
jaringan dapat diakses oleh PC yang lain, maka bagian yang kita
setting share adalah .... a. CD ROM Drive b. Floppy Disk Drive
c. Directory C / folder Program Files d. folder My Document
e. folder Temporary
4. Komputer dalam sebuah LAN yang bertugas sebagai peladen untuk melayani komputer yang lain disebut dengan ....
a. client b. proxy c. router d. server e. workstation
5. Untuk men-sharing sebuah folder dapat dilakukan dengan cara ....
a. klik kanan pada Control Panel > Network connection >
Sharing
b. klik kanan pada Control Panel > Power Option > Sharing c. klik kanan pada folder > Network connection > Sharing d. klik kanan pada folder > Properties > Sharing
e. klik kanan pada folder > Sharing and Security
6. Jelaskan secara singkat cara men-shared folder agar bisa diakses oleh komputer lain dalam sebuah jaringan!
4. KEGIATAN BELAJAR III
4.1 Tujuan
Setelah mempelajari modul ini, peserta didik diharapkan untuk dapat: memutus sambungan layanan jaringan sebelum PC shutting-down.
4.2 Memutuskan koneksi saat proses pematian (shutting-down) PC 1. Memeriksa pengguna PC lain di jaringan yang sedang
mengakses sumber daya bersama pada PC kita.
2. Memberitahu pengguna lain di jaringan yang sedang mengakses sumber daya bahwa koneksinya akan diputus dengan
menggunakan utilitas pengiriman pesan. Untuk pengiriman pesan kepada salah satu pengguna lain, langkah-langkahnya: klik Start > Run
tulis pesan: net send (nomor IP Address) pesan... klik OK
setelah beberapa saat, matikan PC sesuai standar prosedur operasional
4.3 Tes Formatif III
1. Untuk mematikan komputer terhubung jaringan selain
memastikan bahwa semua aplikasi telah dimatikan juga harus memperhatikan ….
a. kabel koneksi telah dilepas
b. bahwa tidak ada sharing file/folder dan devices yang sedang diakses oleh komputer yang lain
c. hub telah dimatikan d. server telah dimatikan
e. koneksi internet telah diputus
2. Jelaskan langkah-langkah untuk mengubah folder yang telah
3. Hal apa saja yang perlu diperhatikan untuk mematikan komputer yang terhubung jaringan? Jelaskan!
5. DAFTAR PUSTAKA
Setting up Shared Folders
http://www.visualwin.com/VSS/Part1.html
How to Share in Windows 95/98 http://topcc.org/articles/sharing.htm
How to configure file sharing in Windows XP
http://support.microsoft.com/default.aspx?scid=kb;en-us;304040
Windows XP Professional File Sharing
http://www.practicallynetworked.com/sharing/xp_filesharing/
How do I share a folder in Windows XP?