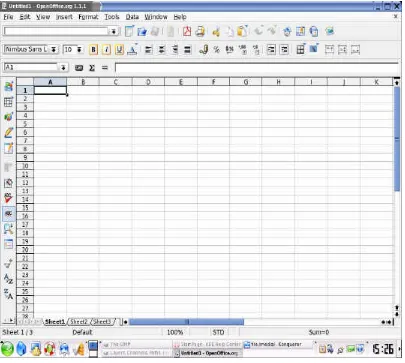MENGOPERASIKAN
SOFTWARE SPREADSHEET
[SWR.OPR.403.(1).A]
07
MATA
Mata Diklat:
KETERAMPILAN KOMPUTER DAN
PENGELOLAAN INFORMASI (KKPI)
Program Keahlian:
SEMUA PROGRAM KEAHLIAN
DEPARTEMEN PENDIDIKAN NASIONAL DIREKTORAT JENDERAL PENDIDIKAN DASAR DAN MENENGAH DIREKTORAT PENDIDIKAN MENENGAH KEJURUAN
SOFTWARE SPREADSHEET
[SWR.OPR.403.(1).A]
07
MATA
Mata Diklat:
KETERAMPILAN KOMPUTER DAN
PENGELOLAAN INFORMASI (KKPI)
Program Keahlian:
SEMUA PROGRAM KEAHLIAN
DEPARTEMEN PENDIDIKAN NASIONAL DIREKTORAT JENDERAL PENDIDIKAN DASAR DAN MENENGAH DIREKTORAT PENDIDIKAN MENENGAH KEJURUAN
MODUL BAHAN AJAR
Materi Satu : Software Spreadsheet... 13
Tutorial 1-1 : Memulai Spreadsheet ... 14
Tutorial 1-2 : Mengenal bagian-bagian Spreadsheet 15 Tutorial 1-3 : Menutup Spreadsheet ... 16
Semua Program keahlian 2
1. PENDAHULUAN
1.1 Deskripsi
Nama Modul : Mengoperasikan Software Spreadsheet Kode Kompetensi : SWR.OPR.403.(1).A
Ruang lingkup isi : • Mengoperasikan software spreadsheet o Mempersiapkan operasi spreadsheet
(Contoh : Ms.Excel, OppenOffice.org Calc)
o Mengenali menu, membuat, membuka dan menyalin dokumen
o Melakukan editing sederhana spreadsheet (alignment, font dsb.) o Melakukan editing kolom dan baris
(menentukan lebar, tinggi, border dan shading)
o Menjalankan fitur-fitur copy, cut dan paste
o Mencetak hasil pengolahan spreadsheet o Selesai bekerja dengan software
spreadsheet
Kaitan Modul : Modul ini merupakan modul keenam yang harus dikuasai oleh peserta didik setelah modul
SWR.OPR.401.(1).A Mengoperasikan PC Stand alone dengan sistem operasi berbasis GUI dan sebelum modul HDW.OPR.105.(1).A
Mengoperasikan periperal. Hasil yang
diharapkan
: Setelah mempelajari modul ini, peserta didik diharapkan untuk dapat :
a. Membuka dan menutup spreadsheet b. memulai pengoperasian fungsi
menu-menu spreadsheet
c. mengoperasikan menu-menu editing spreadsheet
MODUL BAHAN AJAR
Manfaat di Industri : Setelah mempelajari modul ini, peserta didik diharapkan untuk dapat :
a. memahami cara mengoperasikan spreadsheet
b. menghindari kesalahan editing dalam pengoperasian spreadsheet;
c. mengoperasikan fungsi menu-menu yang ada pada spreadsheet;
d. mencetak hasil pengolahan spreadsheet.
1.2 Prasyarat
Untuk mempelajari modul ini, maka unit kompetensi dan pengetahuan yang harus dikuasai sebelumnya adalah :
• SWR.OPR.401.(1).A Mengoperasikan PC Stand alone dengan sistem operasi berbasis GU
1.3 Petunjuk Penggunaan Modul
Untuk peserta didik.
1. Pemelajaran yang dilaksanakan menggunakan sistem Self Based Learning atau sistem pemelajaran mandiri. Diharapkan seluruh peserta didik dapat belajar secara aktif dengan mengumpulkan berbagai sumber selain modul ini, misalnya melalui majalah, media elektronik maupun melalui internet.
2. Dalam modul ini dituntut tersedianya bahan ajar yang lengkap yang meliputi :
a. unit komputer yang siap digunakan;
b. sistem operasi yang legal dan siap digunakan; c. buku manual software spreadsheet;
d. SOP dalam pengoperasian spreadsheet.
3. Setelah menyelesaikan modul ini, peserta didik dapat melanjutkan ke modul selanjutnya, yaitu HDR.OPR.105.(1).A Periperal.
Semua Program keahlian 4
Selanjutnya, peran guru dalam proses pemelajaran adalah :
1. membantu peserta didik dalam merencanakan proses belajar, utamanya dalam materi-materi yang relatif baru bagi peserta didik;
2. membimbing peserta didik melalui tugas-tugas pelatihan yang dijelaskan dalam tahap belajar;
3. membantu peserta didik dalam memahami konsep dan praktek dalam modul ini dan menjawab pertanyaan peserta didik mengenai proses belajar dan pencapaian jenjang pengetahuan peserta didik;
4. membantu peserta didik untuk menentukan dan mengakses sumber tambahan lain yang diperlukan untuk belajar;
5. mengorganisasikan kegiatan belajar kelompok jika diperlukan;
6. merencanakan seorang ahli / pendamping guru dari dunia usaha untuk membantu jika diperlukan;
7. melaksanakan penilaian;
8. menjelaskan kepada peserta didik mengenai bagian yang perlu untuk dibenahi dan merundingkan rencana pemelajaran selanjutnya;
9. mencatat pencapaian kemajuan peserta didik.
1.4 Tujuan Akhir
Setelah mempelajari modul ini, peserta didik diharapkan untuk dapat : 1. memahami konsep membuka, mengoperasikan dan menutup software
spreadsheet;
2. mengoperasikan spreadsheet;
MODUL BAHAN AJAR
1.5 CekKemampuan
Apabila anda dapat menjawab seluruh soal dibawah ini, anda disilakan untuk langsung mengambil Unit Kompetensi HDW.OPR.105.(1)A Periperal
I. Soal Teori
1. Yang manakah dibawah ini yang bukan merupakan perangkat lunak pengolah angka (spreadsheet)
A. Lotus 123 B. Microsoft Excel
C. Open Office Spreadsheet D. Microsoft Outlook
2. Tombol untuk mengabsolutkan cell (mengabsolutkan rumus) :
A. F1 B. F2 C. F3 D. F4
3. Tombol untuk menghapus isi sebuah cell:
A. delete B. backspace C. insert D. esc
4. Fungsi dibawah ini yang bekerja untuk menjumlah adalah
A. sum B. average C. max D. min
5. Langkah-langkah menyalin sebuah sel yang benar ialah :
A. Kilk sel sumber à Ctr+C à Klik sel tujuan à Ctr+V
B. Kilk sel sumber à Ctr+A à Klik sel tujuan à Ctr+P
C. Kilk sel sumber à Ctr+V à Klik sel tujuan à Ctr+C
Semua Program Keahlian
Mengoperasikan software spreadsheet
6
II.SoalPraktek
MODUL BAHAN AJAR
2. KEGIATAN BELAJAR
2.1 Tujuan
Setelah mempelajari modul ini, peserta didik diharapkan untuk dapat :
a. memahami konsep membuka, mengoperasikan dan menutup software spreadsheet;
b. mengoperasikan spreadsheet;
Semua Program Keahlian
Mengoperasikan software spreadsheet
8
Uraian Materi 1
Software Spreadsheet
Cakupan Panduan :
• Elemen dasar software spreadsheet:
membuka, menutup dan menyimpan.
• Pengelolaan File : Bagaimana membuat, mengganti nama, menyalin, memindahkan dan menghapus folder dan files.
• Mencetak dokumen: Bagaimana cara mencetak, arah pencetakan, model
Materi Satu :
Dasar-dasar Software Spreadsheet
Selamat datang pada wawasan baru anda, Software spreadsheet. Bila anda baru akan mengenal software spreadsheet, maka berikut ini sebaiknya disimak dengan seksama, pada bagian ini anda akan dikenalkan dengan hal-hal mendasar mengenai bagaimana bekerja dengan software spreadsheet, seperti misalnya bagaiman membuka, menutup dan mengenal bagian bagian spreadsheet, bagaimana menggunakan software spreadsheet untuk mengolah data yang berupa angka.
Pada sa’at ini dan sebelumnya mungkin anda memiliki anggapan bahwa software spreadsheet merupakan hal yang sulit dimengerti. Ternyata, perkembangan komputer sedemikian rupa dan tidak sesulit seperti bayangan anda itu. Bahkan mungkin anda akan menemukan hal-hal baru pada bahasan-bahasan mendatang, begitu mudahnya, sehingga anda anggap terlalu mudah, anda bisa melewatinya dan melanjutkan pada bahasan berikutnya. Apapun yang ada dalam pikiran anda saat ini tentang komputer maupun dengan Software spreadsheet-nya, selamat memulai memasuki wawasan Software Spreadsheet.
Saat ini jenis software spreadsheet yang sering digunakan cukup banyak diantaranya sebagai berikut:
NAMA VENDOR NAMA PRODUK KETERANGAN
Lotus 123 Millenium (Version 9.5)
Dari sekian banyak program spreadsheet, tak ada yang lebih mudah mengoperasikannya, tergantung kebiasaan kita menggunakannya.
Tujuan Tutorial
• Memulai software spreadsheet
• Mengenal bagian-bagian Excel
• Menutup software spreadsheet
& Prasyarat
• Komputer IBM atau kompatibel
• System Oprasi telah terinstall
Semua Program Keahlian
Mengoperasikan software spreadsheet
10
Tutorial 1-1 :
Memulai Spreadsheet
Berikut ini ditampilkan dua cara memulai operasi sreadsheet yang sering banyak digunakan:
Menggunakan Microsoft Excel Menggunakan Linux 4. Klik Start
5. Klik Program
6. Klik Microsoft Excel
1. Klik Main Menu / K Menu
2. Klik OpenOffice.org
3. Klik OpenOffice Calc
7. Jendela Aplikasi Excel atau OpenOffice Calc akan terbuka, seperti berikut :
Gambar 1. Jendela Aplikasi Excel
Gambar 2. Jendela Aplikasi OpenOffice.org Calc
Tutorial 1-2 :
Mengenal Bagian-bagian Spreadsheet
(Contoh : Excel)
Semua Program Keahlian
Mengoperasikan software spreadsheet
12
Ketika Microsoft Excel atau OpenOffice Calc diaktifkan maka sebuah buku kerja (workbook) kosong akan terbuka, siap untuk digunakan. Buku kerja baru tersebut terdiri dari 3 lembar kerja (Sheet) yang diwakili melalui tab lembar kerja (tab sheet) yang terletak di jendela aplikasi paling bawah. Jumlah Sheet dalam tiap workbook dalam ditambah atau dikurangi sesuai dengan kebutuhan. Tiap lembar kerja dalam buku kerja, terdiri dari 256 kolom dan 65536 baris. Kolom diwakili oleh huruf, A, B, C,D ……, sedangkan baris diwakili oleh angka 1, 2, 3,…. Sampai 65536. perpotongan antara baris dan kolom disebut Cell. Cell diberi nama menurut posisi kolom dan baris pada lokasinya. Contohnya Cell C5 adalah perpotongan antara kolom C dan baris 5.
Agar kita dapat bekerja dengan Spreadsheet dengan lebih efektif, maka kita harus mengerti terlebih dahulu tentang konsep yang digunakan dalam spreadsheet yaitu: Konsep WORKBOOK. Workbook merupakan kumpulan dari sheet sedangkan
lembar kerjayang terdapat dalam sheet disebut worksheet.
Agar lebih mudah dalam pemahaman, bayangkan saja Workbook itu sebuah buku tulis, dimana setiap buku terdiri dari beberapa halaman untuk menulis. Kita dapat menulis dihalaman 1 ( sheet 1 ), halaman 5 ( sheet 5 ), halaman 10 ( sheet 10 ) dan seterusnya. Bukunya disebut Workbook dan halaman - halamannyanya disebut
Sheet, dan halaman tempat menulis disebut dengan Worksheet.
AlAlamat Cell Penunjuk Cell
Baris
Lembar Kerja aktif
Baris Rumus Toolbar
Baris Menu
Kolom
Scroll Bar
Tutorial 1-3 :
Menutup Spreadsheet
1. Klik tombol close (tombol X) yang terdapat paling sudut kanan atas jendela spreadsheet tersebut. Jangan salah dengan tombol X kedua.
2. Klik yes jika ingin menyimpan dokumen dan klik no jika tidak ingin menyimpan.
Atau menutupnya melalui baris menu : 1. Klik menu File
2. Klik Close, maka akan muncul pertanyaan apakah file akan disimpan sebelum ditutup.
3. klik yes jika ingin menyimpan dokumen dan klik no jika tidak ingin menyimpan dokumen.
Tutor 1-4
:
MENGELOLA FILE
1. Memasukkan data serta mengedit data
Setiap spreadsheet, termasuk Microsoft excel, pertemuan antara kolom dan baris disebut dengan CELL.
Contoh : E5 artinya pertemuan antara kolom E dan baris ke-5. Sedangkan
RANGE adalah daerah tertentu ( kumpulan dari beberapa cell ). Contoh : A3:G3
(dibaca A3 sampai G3).
Sekarang kita akan belajar memasukkan data – data ke dalam worksheet. Sebagai contoh kita akan memasukkan data singkat dibawah ini :
DATA YANG AKAN DIMASUKKAN
No Nama Umur
1 Nia Kurniati 21
2 Nanda A 20
Semua Program Keahlian
Mengoperasikan software spreadsheet
14
CARA MEMASUKKAN DATA
1. Aktifkan program spreadsheet2. Letakkan pointer di A1, ketik No , tekan enter
3. Penekanan enter akan membuat No melompat ke dalam worksheet (dalam contoh ini ke A1), dan pointer langsung lompat ke baris berikutnya, dalam contoh ini ke A2. Langsung ketik angka 1
4. Bawa pointer ke B1 dengan anak panah kanan, ketik Nama, tekan enter 5. Setelah di enter, pointer lompat ke B2, ketik Nia Kurniati enter
6. Bawa pointer ke C1 dengan anak panah kanan, ketik Umur enter 7. Pointer lompat ke C2, ketik 21 enter
8. dst.
MEMPERBESAR DAN MEMPERKECIL KOLOM
Begitu melihat hasil ketikan Nia Kurniati terpotong menjadi Nia Kurni berarti kolom kurang lebar. Agar teks panjang nampak seluruhnya dalam satu cell, maka kolom tersebut harus diperlebar atau diperbesar. Adapun cara memperlebar atau memperkecil kolom adalah sebagai berikut :
1. Sorot garis pembatas antara kolom B dan C sehingga keluar anak panah berkepala dua ( ).
Yang anda ketik akan nampak di kotak ini, tekan
2. Setelah anak panah berkepala dua ( ) keluar drag ke kanan untuk memperlebar, sebaliknya drag kekiri untuk memperkecil
MENGHAPUS ISI CELL
1. Pindahkan pointer ke cell yang isinya akan dihapus.
Selain dengan tombol kita dapat juga mengklik langsung cell yang bersangkutan.
2. Kemudian tekan tombol delete atau del 3. Maka isi cell akan dihapus.
MENGEDIT ISI CELL
Misalkan isi cell B2 yang berisi Nia Kurniati akan diedit menjadi Nia Kurniaty: 1. Pindahkan pointer ke cell B2
2. Tekan tombol F2.
3. Maka kursor akan berada pada kolom tersebut 4. Sekarang ganti i dengan y
5. Setelah selesai tekan enter.
MENGGANTI ISI CELL
Misalkan isi cell B2 yang berisi Nia Kurniati akan diganti menjadi Nia Daniati: 1. Pindahkan pointer ke cell B2
2. Sekarang timpalah isinya dengan mengetik langsung Nia Daniati, kemudian tekan enter.
3. Maka Nia Kurniati akan diganti menjadi Nia daniati.
MEMINDAHKAN ISI CELL
Misalkan isi cell B2 akan dipindahkan ke cell E2: 1. Pindahkan pointer ke cell B2
2. Kemudian sorot bingkai pointer hingga keluar anak panah putih besar. 3. Setelah anak panah putih besar keluar, tekan tombol kiri mouse (jangan
lepas), kemudian seretlah ke cell E2.
MENYIMPAN BUKU KERJA KE DISKET
(Contoh menggunakan MS Excel)1. Masukkan disket data di drive A. 2. Klik file, pada baris menu.
Semua Program Keahlian
Mengoperasikan software spreadsheet
16
4. Ketik File name misalnya Lat01
5. Klik tanda panah kebawah hingga muncul pilihan drive 6. Pilih drive A, untuk menyimpan seitiap data di drive A 7. Klik save untuk penyimpanan
1. MEMBUKA BUKU KERJA BARU
Apabila ingin membuka buku kerja (file) yang baru yang masih kosong, dapat dilakukan dengan memilih menu File, kemudian pilih New atau dengan menekan Ctrl+N (tekan tombol Ctr bersamaan dengan tombol huruf N)
Apabila memerlukan lembar kerja yang baru pada buku kerja yang sedang digunakan, cukup dilakukan dengan cara memilih tabulasi sheet yang terletak dibawah lembar kerja, yang nama nya Sheet 1, Sheet 2, Sheet 3, dst.
File buku kerja yang telah tersimpan dapat dibuka dengan langkah berikut : 1. Pilih menu File, Open atau tekan Ctrl + O , hingga tampil kotak dialog open.
4. MENUTUP BUKU KERJA
Untuk menutup buku kerja dengan memilih menu File, kemudian klik Close, kalau sudah diadakan perubahan maka akan tampil kotak dialog berikut ini :
5. KELUAR DARI SPREADSHEET
Untuk mengakhiri bekerja dengan spreadsheet, langkahnya pilih menu File, kemudian klik Exit ; kalau buku kerja telah diadakan perubahan maka akan tampil kotak dialog seperti di atas.
Tutorial 1-5 :
Penggunaan Fungsi Menu
MENU DALAM SPREADSHEET
Dengan menggunakan mouse atau keyboard anda dapat memilih perintah-perintah dalam menu. Aplikasi Spreadsheet baik yang berada dibawah windows maupun linux menggunakan menu drop-down. Setiap perintah dalam sub menu memiliki satu huruf yang digarisbawahi. Huruf ini dapat digunakan sebagai perintah menggunakan keyboard. Berikut beberapa contoh penggunaan menu dan drop-down menu.
2. Klik Drive untuk memilih drive tempat data
Semua Program Keahlian
Mengoperasikan software spreadsheet
18
1. Tampilkan menu dengan cara menunjuk menu dan mengklik tombol mouse. 2. Tutup menu dengan cara mengkilk menu sekali lagi, dengan cara mengklik
dimana saja di luar menu atau tekan tombol Esc,
3. Pilih sebuah perintah dari menu drop-down dengan cara menunjuk ke perintah itu, kemudian kliklah tombol mouse.
4. Tekan tombol Alt, bersamaan dengan huruf yang bergarisbawah pada sub menu yang anda inginkan, misalkan Alt + N, untuk memilih menu File dan sub menu New.
5. Atau tekan tombol Alt, kemudian gunakan tombol anak panah untuk memilih menu dan sub menu yang diinginkan, kemudian tekan Enter pada sub menu yang dipilih.
MENGGUNAKAN MENU
Menu utama dalam spreadsheet terdiri dari menu : File, Edit, View, Insert, Format, Tools, Data, Windows, Help yang masing-masing menu memiliki sub menu dengn fungsinya masing-masing. Berikut ini beberapa contoh penggunaan menu dalam spreadsheet :
Klik menu File à Save, kemudian muncul kotak dialog, untuk menentukan
direktori tempat menyimpan dan nama filenya. Setelah dipilih direktori/folder tempat menyimpan dan nama file diisi, kelik Save,
4. Keluar dari spreadsheet: Klik menu FileàExit.
Untuk lebih memperlancar penggunaan semua menu, silahkan Anda mencoba semua menu dan sub menu satu persatu dan mencatat fungsinya masing-masing.
MENGGUNAKAN RUMUS
Rumus merupakan instruksi metematika yang dimasukkan ke suatu sel pada
lembar kerja. Rumus akan membawa instruksi untuk melakukan proses perhitungan tertentu.
Spreadsheet dapat melakukan proses perhitungan dengan menggunakan operator hitung sebagai berikut :
Tombol Nama Tombol Keterangan Fungsi
+ tanda plus penjumlahan
- tanda minus pengurangan
* tanda asterik perkalian
/ tanda solidus atau slash pembagian
Proses perhitungan akan dilakukan sesuai dengan derajat urutan operator sebagai berikut:
Pertama ^ Kedua / atau * Ketiga + atau –
Rumus yang diapit dengan tanda kurung akan diproses terlebih dahulu. Menulis Rumus selalu diawali dengan lambang sama dengan (=). Penulisan Rumus tidak boleh ada spasi.
1. Menulis rumus dengan angka tetap
Rumus dapat ditulis dengan memasukkan angka yang tetap (seperti dalam kalkulator).
Contoh: = 25*40 : = 30/5
Setiap penulisan rumus angka tetap diakhiri dengan menekan Enter 3. Menulis rumus dengan referensi cell
1. Pilih Cell B6
2. Ketik Rumus = C3*C4 3. Akhiri dengan Enter dan
masukkan rumus
1. Pilih Cell B6 2. Ketik = 3. Pilih Cell C3 4. Ketik * 5. Pilih Cell C4
Semua Program Keahlian
Mengoperasikan software spreadsheet
20
4. Menulis rumus dengan cara menunjuk
2.MENGUNAKAN FUNGSI
Ada beberapa fungsi yang sering di gunakan pada saat bekerja dengan spreadsheet, yaitu diantaranya :
COUNT : Menghitung banyak data dalam suatu range AVERAGE : Menghitung rata – rata data dalam suatu range MAX : Menghitung nilai terbesar data dalam suatu range SUM : Menghitung penjumlahan data dalam suatu range MIN : Menghitung nilai terkecil data dalam suatu range ROUND : Membulatkan data
Tutorial 1-6 :
Mencetak Dokumen
CARA MENCETAK
1. Buka dokumen yang akan dicetak
2. Hidupkan printer dan masukkan kertas
3. Klik menu file
4. Klik print
5. Maka akan keluar kotak dialog seperti gambar dibawah ini
1. Tempatkan cell pointer di cell D16
2. Ketik fungsi dan argumen yang
diinginkan, yaitu : = SUM ( D9 : D14 )
3. tekan ENTER untuk memasukan rumus
.
1. Pilih cell D16, lalu ketik =SUM (
2. Pindahkan cell pointer ke cell D9, lalu tekan titik (.),
lalu geser sampai akhir range (cell D14 ), kemudian ketik )
Semua Program Keahlian
Mengoperasikan software spreadsheet
22
6. Pilih nama printer sesuai pada kotak Name dengan menekan panah kecil disampingnya,
7. Properties … : pilih untuk menentukan posisi kertas hasil pencetakan. Spreadsheet menyediakan dua buah arah pencetakan yaitu Portrait
pencetakan dengan arah kertas biasa (vertical) dan Landscape pencetakan dengan arah kertas horizontal (posisi kertas tidur)
8. Pilihan Print range :
All : untuk mencetak semua halaman pada file yang akan dicetak Page (s) From : to : : untuk mencetak halaman tertentu saja
9. Copies
Number of copies : untuk menentukan jumlah copy halaman yang dicetak, misal pilih 2, maka setiap halaman akan dicetak masing-masing dua kali.
10. Tombol Preview, jika ditekan akan mempelihatkan posisi teks hasil cetakan
11. Jika pilihan sudah diatur sesuai keinginan, tekan OK, maka naskah yang ada di layar akan dicetak ke printer.
MENGUBAH UKURAN KERTAS
1. Klik menu file 2. Klik page setup
4. Klik kotak paper size kemudian pilihlah ukuran kertas yang dikehendaki 5. Klik ok
Test Formatif 1
1. Yang manakah dibawah ini yang bukan merupakan perangkat lunak pengolah angka (spreadsheet)
A. Lotus 123 B. Microsoft Excel
Semua Program Keahlian
Mengoperasikan software spreadsheet
24 2. Tombol untuk mengabsolutkan cell (mengabsolutkan rumus) :
A. F1 B. F2 C. F3 D. F4
3. Tombol untuk menghapus isi sebuah cell:
A. delete B. backspace C. insert D. esc
4. Fungsi dibawah ini yang bekerja untuk menjumlah adalah
A. sum B. average C. max D. min
5. Langkah-langkah menyalin sebuah sel yang benar ialah :
A. Kilk sel sumber à Ctr+C à Klik sel tujuan à Ctr+V
B. Kilk sel sumber à Ctr+A à Klik sel tujuan à Ctr+P
C. Kilk sel sumber à Ctr+V à Klik sel tujuan à Ctr+C
D. Kilk sel sumber à Ctr+D à Klik sel tujuan à Ctr+V
Kunci Jawaban Test Formatif
1. D. Microsoft Outlook 2. D. F4
3. A. delete 4. A. sum.