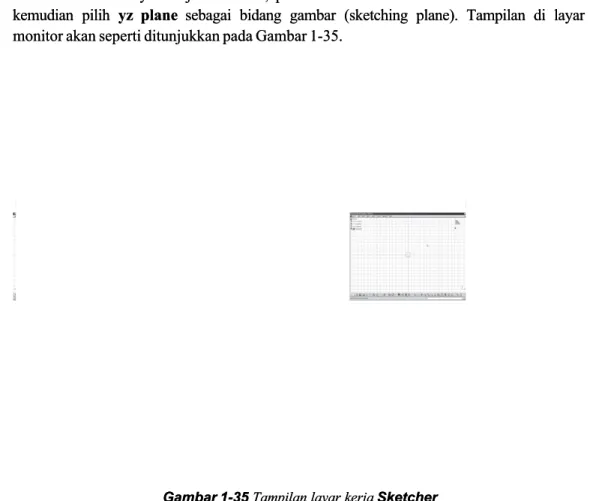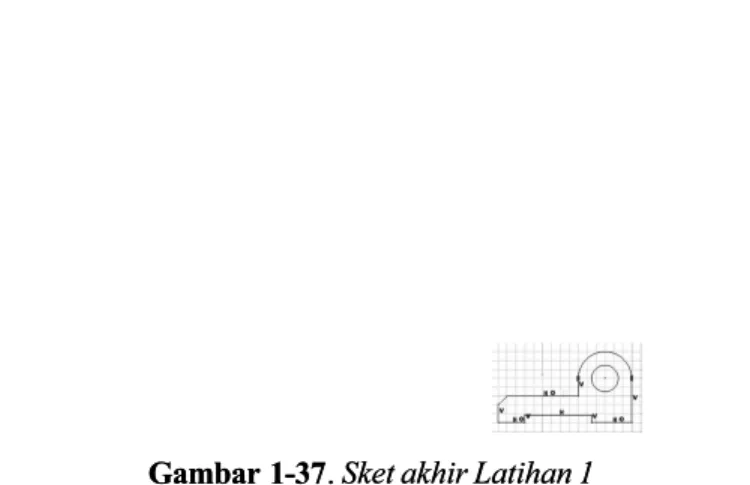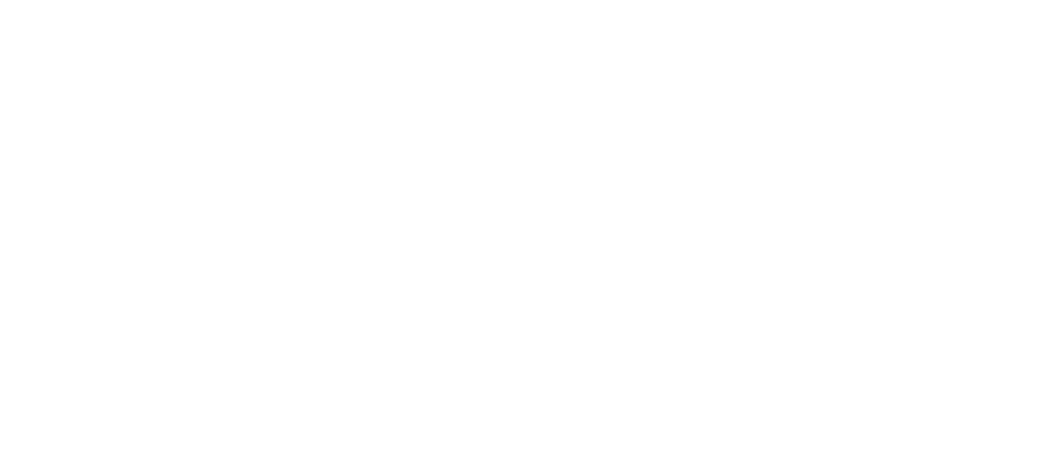BAB
BAB
1
1
Menggambar Sket Pada
Menggambar Sket Pada
Layar Kerja Sket - I
Layar Kerja Sket - I
Tujuan Pembelajaran
Tujuan Pembelajaran
Setelah menyelesaikan BAB 1 ini, anda diharapkan dapat : Setelah menyelesaikan BAB 1 ini, anda diharapkan dapat : • Understand the Sketcher workbench of CATIA V5. • Understand the Sketcher workbench of CATIA V5. • Start a new file
• Start a new file in the Part workbench and in the Part workbench and invoke the Sketcher workbench within it.invoke the Sketcher workbench within it. • Set up the
• Set up the Sketcher workbench.Sketcher workbench.
• Understand some important Sketcher terms. • Understand some important Sketcher terms. • Draw sketches using some of the
• Draw sketches using some of the tools in the Sketcher workbench.tools in the Sketcher workbench. • Use some of the d
LATIHAN
LATIHAN
Latihan 1
Latihan 1
(Perkiraan waktu: 30 min)(Perkiraan waktu: 30 min) Dalam latihan ini, anda akan menggambar sket sebuah model seperti terlihat pada Gambar Dalam latihan ini, anda akan menggambar sket sebuah model seperti terlihat pada Gambar 1-32. Sketnya seperti terlihat pada Gambar 1-33. Anda tidak perlu memberi dimensi pada sket. 32. Sketnya seperti terlihat pada Gambar 1-33. Anda tidak perlu memberi dimensi pada sket. Model solid dan dimensi diberikan sebagai renferensi anda.Model solid dan dimensi diberikan sebagai renferensi anda.
Gambar1-32
Gambar1-32 Model solid untuk latihan 1Model solid untuk latihan 1 Gambar 1-33 Sket model latihan 1Gambar 1-33 Sket model latihan 1 Langkah-langkah yang dibutuhkan untuk menyelesaikan latihan ini:
Langkah-langkah yang dibutuhkan untuk menyelesaikan latihan ini: a.
a. Mulai CATIA V5dan kemudian mulai CATPart file baru.Mulai CATIA V5dan kemudian mulai CATPart file baru. b.
b. Gambar sket model menggunakan perintahGambar sket model menggunakan perintah LineLine,, ArcArc, dan, dan CircleCircle, seperti pada Gambar 1-, seperti pada Gambar 1-36 dan 1-37.
36 dan 1-37. c.
c. Simpan dan tutup file.Simpan dan tutup file.
Memulai CATIA V5 dan Memulai File Part Baru
Memulai CATIA V5 dan Memulai File Part Baru ((New Part File
New Part File))
1.
1. Mulai CATIA V5 dengan memilihMulai CATIA V5 dengan memilih Start > ProgramsStart > Programs (atau(atau All ProgramsAll Programs, jika anda, jika anda menggunakan Windows XP)
menggunakan Windows XP) > CATIA > CATIA V5R15 atau> CATIA > CATIA V5R15 atau double-klik pada shortcutdouble-klik pada shortcut icon CATIA V5R15 pada
icon CATIA V5R15 pada tampilan desktop komtampilan desktop komputer anda.puter anda. Pada layar akan tampil file
Pada layar akan tampil file Product1Product1.. 2.
2. PilihPilih FileFile>> Close dariClose darimenu bar; akan muncul tampilan awal CATIA V5 .menu bar; akan muncul tampilan awal CATIA V5 . Pilih
Pilih Start > Mechanical Design > Part DesignStart > Mechanical Design > Part Design untuk memastikanuntuk memastikan jika anda sedang jika anda sedang berada pada tampilan kerja
berada pada tampilan kerja Part DesignPart Design; ; akan makan muncul uncul kotak dialogkotak dialog New PartNew Part, seperti, seperti terlihat pada Gambar 1-34
Gambar 1-34
Gambar 1-34 Kotak dialog Kotak dialog New Part New Part 3.
3. Pilih tombolPilih tombol OK OK ; file baru akan muncul pada tampilan layar kerja; file baru akan muncul pada tampilan layar kerja Part DesignPart Design..
4.
4. Untuk masuk ke layar kerjaUntuk masuk ke layar kerja SketcherSketcher, pilih tombol, pilih tombol SketchSketch dari toolbar dari toolbar SketcherSketcher dandan
kemudian pilih
kemudian pilih yz planeyz plane sebagai bidang gambar (sketching plane). Tampilan di layar sebagai bidang gambar (sketching plane). Tampilan di layar monitor akan seperti ditunjukkan pada Gambar 1-35.
monitor akan seperti ditunjukkan pada Gambar 1-35.
Gambar 1-35
Gambar 1-35 Tampilan layar kerjaTampilan layar kerjaSketcher Sketcher
Anda akan menggambar sket dalam dua bagian, pertama sket loop terluar dan kedua adalah sket Anda akan menggambar sket dalam dua bagian, pertama sket loop terluar dan kedua adalah sket lingkaran bagian dalam.
Menggambar Sket Loop Terluar
Menggambar Sket Loop Terluar
Anda harus membuat sket secara simetri terhadap garis sumbu (origin). Ini akan Anda harus membuat sket secara simetri terhadap garis sumbu (origin). Ini akan menghemat waktu yang dibutuhkan untuk membuat constrain dan pendimensian.Sket loop menghemat waktu yang dibutuhkan untuk membuat constrain dan pendimensian.Sket loop terluar dapat digambar menggunakan perintah
terluar dapat digambar menggunakan perintah LineLine dandan ArcArc. Anda akan memulai. Anda akan memulai menggambar loop terluar dari bagian sudut kiri bawah dari sket.
menggambar loop terluar dari bagian sudut kiri bawah dari sket. 1.
1. Masuk ke perintahMasuk ke perintah LineLinedengan memilih tomboldengan memilih tombol LineLinedari toolbar dari toolbar ProfileProfile.. 2.
2. Pilih tombolPilih tombol Snap to PointSnap to Pointdari toolbar dari toolbar Sketch toolsSketch tools, jika tombol tersebut belum aktif., jika tombol tersebut belum aktif. 3.
3. Gerakkan kursor dalam area kuadran ke tiga. Titik koordinat akan muncul, bersama kursor Gerakkan kursor dalam area kuadran ke tiga. Titik koordinat akan muncul, bersama kursor menunjukkan posisinya.
menunjukkan posisinya. 4.
4. Klik titik dimana kursor menunjukkan koordinat -50, -30. Berikutnya, gerakkan kursor Klik titik dimana kursor menunjukkan koordinat -50, -30. Berikutnya, gerakkan kursor secara horizontal kekanan.
secara horizontal kekanan. Anda akan melihat warna garis
Anda akan melihat warna garis berubah menjadi biru.berubah menjadi biru.
Note Note
Garis yang menjadi berwarna biru ,ketika menggambar,karena konstrain aktif.Konstrain Garis yang menjadi berwarna biru ,ketika menggambar,karena konstrain aktif.Konstrain yang aktif bisa horizontal atau vertikal, tergantung arah garis itu digambar.
yang aktif bisa horizontal atau vertikal, tergantung arah garis itu digambar.
Tidak semua konstrain yang digunakan dalam menggambar sket dijelaskan dalam latihan Tidak semua konstrain yang digunakan dalam menggambar sket dijelaskan dalam latihan ini. Anda dapat mempelajarinya di latihan selanjutnya.
ini. Anda dapat mempelajarinya di latihan selanjutnya.
Berdasarkan gambar 1-32. Panjang garis horizontal pertama pada sudut kiri bawah sket adalah Berdasarkan gambar 1-32. Panjang garis horizontal pertama pada sudut kiri bawah sket adalah 30mm. Untuk itu geser kursor hingga panjang garis menunjukkan 30mm dalam kotak edit 30mm. Untuk itu geser kursor hingga panjang garis menunjukkan 30mm dalam kotak edit LL toolbar
toolbar Sketch toolsSketch tools.. 5.
5. Tekan tombol kiri mouse ketika panjang garis pada kotak editTekan tombol kiri mouse ketika panjang garis pada kotak edit LL Sketch toolsSketch tools menunjukkan nilai 30mm.
menunjukkan nilai 30mm.
Garis horizontal pertama telah digambar. Perlu anda ingat konstrain
Garis horizontal pertama telah digambar. Perlu anda ingat konstrain HorizontalHorizontal digunakandigunakan dalam menggambar garis tersebut. Setelah garis digambar, perintah line masih aktif dan dalam menggambar garis tersebut. Setelah garis digambar, perintah line masih aktif dan tampilanny
tampilannya berwarna a berwarna kuning. Klik pada kuning. Klik pada area gambar untuk area gambar untuk menonaktmenonaktifkannya.ifkannya.
Selanjutnya anda akan membuat garis baru dari endpoint garis sebelumnya, namun tombol Selanjutnya anda akan membuat garis baru dari endpoint garis sebelumnya, namun tombol Line
Linesudah tidak aktif. Untuk menggambar multi atau banyak garis, anda perlu mengaktifkansudah tidak aktif. Untuk menggambar multi atau banyak garis, anda perlu mengaktifkan tombol ini berulangkali. Anda dapat menghindarinya dengan mengklik dua kali (double-klik) tombol ini berulangkali. Anda dapat menghindarinya dengan mengklik dua kali (double-klik) tombol
tombol LineLinepada toolbar pada toolbar ProfileProfile. Tombol line tidak akan mati hingga anda menekan ESC dua. Tombol line tidak akan mati hingga anda menekan ESC dua kali.
kali. 6.
6. Double-klik pada tombolDouble-klik pada tombol LineLine untuk mengaktifkan tooluntuk mengaktifkan tool LineLine dan pilih endpoint garisdan pilih endpoint garis horizontal pertama.
horizontal pertama. 7.
7. Tekan TAB pada keyboard hingga kotak editTekan TAB pada keyboard hingga kotak edit LLpada toolbar pada toolbar Sketch toolsSketch toolsaktif. Ketik aktif. Ketik 88 pada kotak edit dan tekan ENTER.
8.
8. Sekarang, gerakkan kursor vertikal keatas danSekarang, gerakkan kursor vertikal keatas dan klik klik ketika garis vertikal muncul.ketika garis vertikal muncul. Garis vertikal dengan panjang
Garis vertikal dengan panjang 88mm telah tergambar. Perlu dicatat untuk garis selanjutnyamm telah tergambar. Perlu dicatat untuk garis selanjutnya anda akan memulai dari unjung garis ini dengan tombol Line yang masih aktif akibat anda akan memulai dari unjung garis ini dengan tombol Line yang masih aktif akibat double-klik sebelumnya dan akan mati hingga anda menggunakan tombol perintah lainnya. double-klik sebelumnya dan akan mati hingga anda menggunakan tombol perintah lainnya. 9.
9. Pilih endpoint garis vertikal sebagai titik awal garis horizontal kedua. Enter Pilih endpoint garis vertikal sebagai titik awal garis horizontal kedua. Enter 7575pada kotak pada kotak edit
edit LL pada toolbar pada toolbar Sketch toolsSketch tools. Gerakkan mouse horizontal kekanan dan klik jika garis. Gerakkan mouse horizontal kekanan dan klik jika garis horizontal telah muncul.
horizontal telah muncul.
Garis horizontal kedua dengan pa
Garis horizontal kedua dengan pa njangnjang 7575mm akan tergambar.mm akan tergambar. 10.
10.Pilih endpoint garis horizontal kedua sebagai titk awal garis vertikal kedua dan gerakkanPilih endpoint garis horizontal kedua sebagai titk awal garis vertikal kedua dan gerakkan kursor vertikal kebawah. Klik ketika kotak edit
kursor vertikal kebawah. Klik ketika kotak edit LLmenunjukkan panjang garismenunjukkan panjang garis 88mm.mm. Garis vertikal kedua dengan panjang
Garis vertikal kedua dengan panjang 88mm telah tergambar.mm telah tergambar.
Note Note
Perlu anda ketahui ketika menggambar garis vertikal kedua,munculgaris interferensi pada Perlu anda ketahui ketika menggambar garis vertikal kedua,munculgaris interferensi pada area geometri. Garis ini akan selalu muncul, ketika titik ujung garis konstrain terhadap area geometri. Garis ini akan selalu muncul, ketika titik ujung garis konstrain terhadap garis yang sudah ada pada sket.
garis yang sudah ada pada sket.
11.
11.Pilih endpoint garis vertikal kedua sebagai titk awal garis horizontal ketiga dan gerakkanPilih endpoint garis vertikal kedua sebagai titk awal garis horizontal ketiga dan gerakkan kursor horizontal kekanan. Klik untuk menggambar garis, ketika panjang pada kotak edit kursor horizontal kekanan. Klik untuk menggambar garis, ketika panjang pada kotak edit LL menunjukkan angka
menunjukkan angka 4545mm.mm. 12.
12.Pilih endpoint garis yang baru dibuat sebagai titik awal garis vertikal ketiga dan geser Pilih endpoint garis yang baru dibuat sebagai titik awal garis vertikal ketiga dan geser kursor vertikal keatas. Klik ketika panjang garis
kursor vertikal keatas. Klik ketika panjang garis 5050mm.mm.
Akan tergambar garis vertikal ketiga dengan panjang 50mm. Selanjutnya anda akan Akan tergambar garis vertikal ketiga dengan panjang 50mm. Selanjutnya anda akan menggam
menggambar busur bar busur ((arcarc).). 13.
13.Untuk menggambar Untuk menggambar arcarc, pertama gunakan toolbar , pertama gunakan toolbar CircleCircledengan memilih panah kebawahdengan memilih panah kebawah tombol
tombol CircleCircle pada toolbar pada toolbar ProfileProfile. Pilih tombol. Pilih tombol Three Point ArcThree Point Arc untuk mengaktifkanuntuk mengaktifkan perintah
perintah Three Point ArcThree Point Arc.. 14.
14. Pilih danPilih dan klik klik endpoint garis vertikal terakhir sebagai titik awalendpoint garis vertikal terakhir sebagai titik awal arcarc.. 15.
15.Geser kursor ke koordinatGeser kursor ke koordinat 7070mm,mm, 5050mm. Koordinat ini akan munsul toolbar mm. Koordinat ini akan munsul toolbar Sketch toolsSketch tools dan juga diatas kursor.
dan juga diatas kursor. Klik Klik pada titik ini sebagai titik pada titik ini sebagai titik kedua.kedua. 16.
16.Geser kursor untuk menentukan titik ketigaGeser kursor untuk menentukan titik ketiga arcarc. Klik pada titik dimana kursor tepat (. Klik pada titik dimana kursor tepat ( snaps snaps)) pada koordinat
pada koordinat 4040mm,mm, 2020mm pada area gambar. Angka koordinat akan tampil diatasmm pada area gambar. Angka koordinat akan tampil diatas kursor.
Arc untuk loop bagian luar telah tergambar. Klik di mana saja pada area gambar untuk Arc untuk loop bagian luar telah tergambar. Klik di mana saja pada area gambar untuk mengakhiri arc. Sekarang lanjutkan menggambar loop bagian luar, anda perlu
mengakhiri arc. Sekarang lanjutkan menggambar loop bagian luar, anda perlu mengakti
mengaktifkan fkan perintahperintah LineLinekembali.kembali. 17.
17.Double-klik tombolDouble-klik tombol LineLinepada toolbar pada toolbar ProfileProfileuntuk mengaktifkan perintahuntuk mengaktifkan perintah LineLine.. 18.
18.Pilih endpoint arc sebagai titik awal garis vertikal keempat. Geser kursor vertikal kebawahPilih endpoint arc sebagai titik awal garis vertikal keempat. Geser kursor vertikal kebawah untuk menggambarny
untuk menggambarnya. Klik a. Klik ketika panjang garis mencapaiketika panjang garis mencapai 2020mm pada kotak editmm pada kotak edit LLpadapada toolbar
toolbar Sketch toolsSketch tools..
Akan tergambar garis vertikal keempat dengan panjang 20mm. Garis ini akan digunakan Akan tergambar garis vertikal keempat dengan panjang 20mm. Garis ini akan digunakan sebagai titik awal untuk menggambar garis selanjutnya.
sebagai titik awal untuk menggambar garis selanjutnya. 19.
19.Pilih endpoint garis vertikal keempat sebagai titik awal garis horizontal keempat. Geser Pilih endpoint garis vertikal keempat sebagai titik awal garis horizontal keempat. Geser kursor secara horizantal kekiri. Klik ketika panjang garis mencapai
kursor secara horizantal kekiri. Klik ketika panjang garis mencapai 8080mm pada kotak editmm pada kotak edit L
Lpada toolbar pada toolbar Sketch toolsSketch tools..
Akan tergambar garis horizontal keempat dengan panjang
Akan tergambar garis horizontal keempat dengan panjang 8080mm. Garis ini akan digunakanmm. Garis ini akan digunakan sebagai titik awal untuk menggambar garis selanjutnya.Catatan, garis ini berwarna hijau sebagai titik awal untuk menggambar garis selanjutnya.Catatan, garis ini berwarna hijau karena melewati origin.
karena melewati origin. 20.
20.Pilih endpoint garis sebelumnya sebagai titik awal garis terakhir dengan kemiringan sudut.Pilih endpoint garis sebelumnya sebagai titik awal garis terakhir dengan kemiringan sudut. Geser kursor hingga garis yang
Geser kursor hingga garis yang digambar mencapai sudutdigambar mencapai sudut 225225derarat. Nilai sudut tersebutderarat. Nilai sudut tersebut akan muncul pada kotak edit
akan muncul pada kotak edit AA pada toolbar pada toolbar Sketch toolsSketch tools. Klik ketika garis interferensi. Klik ketika garis interferensi vertikal muncul diantara endpoint garis miring dan titik awal garis horizontal pertama. vertikal muncul diantara endpoint garis miring dan titik awal garis horizontal pertama. Akan tergambar garis
Akan tergambar garis miring dengan panjang horizontalmiring dengan panjang horizontal 1010mm.mm. 21.
21. Pilih endpoint garis sebelumnya sebagai titik awal garis selanjutnya. Geser kursor secaraPilih endpoint garis sebelumnya sebagai titik awal garis selanjutnya. Geser kursor secara vertikal kebawah. Klik ketika panjang garis mencapai
vertikal kebawah. Klik ketika panjang garis mencapai 2020mm pada kotak editmm pada kotak edit LL padapada toolbar
toolbar Sketch toolsSketch tools..
Ini akan melengkapkan bentuk sket loop bagian luar. Sebaiknya ubah tampilan area geometri, Ini akan melengkapkan bentuk sket loop bagian luar. Sebaiknya ubah tampilan area geometri, sehingga sket tampak fit pada tampilan layar. Hal ini dapat dilakukan menggunakan perintah Fit All sehingga sket tampak fit pada tampilan layar. Hal ini dapat dilakukan menggunakan perintah Fit All In.
In. 22.
22. Pilih tombol Fit All In dari toolbar View untuk mengepaskan tampilan sket pada layar. SketPilih tombol Fit All In dari toolbar View untuk mengepaskan tampilan sket pada layar. Sket Loop luar yang sudah selesai terlihat pada gambar 1-36. Catatan bahwa tampilan konstrain Loop luar yang sudah selesai terlihat pada gambar 1-36. Catatan bahwa tampilan konstrain dan dimensi dapat dimatikan menggunakan perintah
dan dimensi dapat dimatikan menggunakan perintah Hide/ShowHide/Showuntuk tampilan garis sketuntuk tampilan garis sket saja.
saja.
Menggambar Lingkaran (
Menggambar Lingkaran (Circle
Circle))
Lingkaran akan digambar menggunakan perintah Lingkaran akan digambar menggunakan perintah CircleCircle..
1.
1. Pilih tombolPilih tombol CircleCircledari toolbar dari toolbar CircleCircleuntuk mengaktifkan perintahuntuk mengaktifkan perintah CircleCircle;; anda diminta untuk menentukan titik center lingkaran.
anda diminta untuk menentukan titik center lingkaran. 2.
2. Geser kursor ke titik koordinatGeser kursor ke titik koordinat 7070mm,mm, 2020mm. Klik ketika kursor tepat padamm. Klik ketika kursor tepat pada titik ini.
Gambar 1-36
Gambar 1-36.. Sket loop bagian luar Sket loop bagian luar 3.
3. Geser kursor horizontal ke arah kanan dan klik ketika radius lingkaran pada kotak editGeser kursor horizontal ke arah kanan dan klik ketika radius lingkaran pada kotak edit R
R pada toolbar pada toolbar Sketch toolsSketch tools bernilaibernilai 1515mm. Klik dimana saja untuk menonaktifkanmm. Klik dimana saja untuk menonaktifkan perintah Circle.
perintah Circle.
Latihan 1 selesai . Penyelesaian akhir sket, dengan mematikan tampilan konstrain, Latihan 1 selesai . Penyelesaian akhir sket, dengan mematikan tampilan konstrain, seperti terlihat pada gambar 1-37.
seperti terlihat pada gambar 1-37.
Gambar 1-37
Gambar 1-37.. Sket akhir Latihan 1Sket akhir Latihan 1
Menyimpan dan Menutup Tampilan Sket
Menyimpan dan Menutup Tampilan Sket
Setelah menyelesaikaikan sket, anda perlu menyimpanny
Setelah menyelesaikaikan sket, anda perlu menyimpannya. Save a. Save setiap latihan dalam Bab inisetiap latihan dalam Bab ini pada folder
pada folder c01c01, , yang yang merupakamerupakan n sub-folder sub-folder CATIACATIA.. 1.
1. Pilih tombol SavePilih tombolSavedari toolbar Standarddari toolbar Standarduntuk menampilkan kotak dialoguntuk menampilkan kotak dialog SaveSave As
As. . Buat Buat folder folder CATIACATIA didalam folder \didalam folder \My Document My Document . Kemudian buat folder . Kemudian buat folder c01
c01 didalam folder didalam folder CATIACATIA.. 2.
2. Ketik nama file ini sebagaiKetik nama file ini sebagai c01lat1c01lat1 pada kolompada kolom File nameFile namedan pilih tombol Save. Filedan pilih tombol Save. File akan tersim
akan tersimpan pan didalam folder \didalam folder \ My Document\ CATIA\ c01.My Document\ CATIA\ c01. 3.
3. Tutup file part Tutup file part ini dengan memilihini dengan memilih FileFile>> CloseClosedari menu utama.dari menu utama. Tip
Tip.. Jika anda membuka file yang Jika anda membuka file yang telah disimpan dalam layar kerjatelah disimpan dalam layar kerja Sketcher Sketcher , , ile ile akanakan terbuka hanya pada layar kerja
Latihan 2
Latihan 2
(Perkiraan waktu: 30 min)(Perkiraan waktu: 30 min) Dalam latihan ini, anda akan menggambar sket sebuah model seperti terlihat pada Gambar Dalam latihan ini, anda akan menggambar sket sebuah model seperti terlihat pada Gambar 1-38. Gambar sket terlihat pada Gambar 1-39. Sket tidak perlu diberi dimensi. Model solid dan 38. Gambar sket terlihat pada Gambar 1-39. Sket tidak perlu diberi dimensi. Model solid dan dimensi yang diberikan hanyadimensi yang diberikan hanya untuk referensi.untuk referensi.
Gambar1-38
Gambar1-38 Model solid untuk latihan 2Model solid untuk latihan 2 Gambar 1-39Gambar 1-39 Sket model latihan 2Sket model latihan 2 Ikuti langkah-langkah berikut untuk menyelesaikan latihan ini :
Ikuti langkah-langkah berikut untuk menyelesaikan latihan ini : a.
a. Mulai CATPart file baruMulai CATPart file baru b.
b. Gambar sket model menggunakan perintah Profile dan Rectangle, seperti padaGambar sket model menggunakan perintah Profile dan Rectangle, seperti pada Gambar 1-41 hingga 1-43
Gambar 1-41 hingga 1-43 c.
c. Simpan dan tutup file.Simpan dan tutup file.
Memulai File Part Baru
Memulai File Part Baru
1.
1. Pilih File > NewPilihFile > Newdari menu utama; kotak dialogdari menu utama; kotak dialog NewNewditampilditampilkan, seperti kan, seperti terlihat padaterlihat pada Gambar 1-40.
Gambar 1-40.
2.
2. Pilih PartPilihPartdari kotak dialogdari kotak dialog List of TypesList of Typesdan pilih tomboldan pilih tombol OK OK ; kotak dialog; kotak dialog New PartNew Part akan tampil.
3.
3. Biarkan opsi yang diberikan pada kBiarkan opsi yang diberikan pada k otak dialogotak dialog New PartNew Partdan pilih tomboldan pilih tombol OK OK untuk untuk menampilk
menampilkan layar an layar kerjakerja Part DesignPart Design.. 4.
4. Pilih tombolPilih tombol SketchSketchpada toolbar pada toolbar SketcherSketcherdan pilih bidangdan pilih bidang yzyzsebagai bidang gambar sebagai bidang gambar sket untuk masuk ke layar kerja Sketcher.
sket untuk masuk ke layar kerja Sketcher.
Anda akan menggambar sket dalam dua bagian, pertama loop bagian luar dan berikutnya Anda akan menggambar sket dalam dua bagian, pertama loop bagian luar dan berikutnya inner cavity.
inner cavity.
Menggambar Sket Loop Bagian Luar
Menggambar Sket Loop Bagian Luar
Anda akan menggambar sket loop bagian luar menggunakan tool Profil. Mulai menggambar Anda akan menggambar sket loop bagian luar menggunakan tool Profil. Mulai menggambar sket loop dari sudut kiri bawah. Disini dianjurkan untuk menjaga origin tetap berada di tengah sket loop dari sudut kiri bawah. Disini dianjurkan untuk menjaga origin tetap berada di tengah gambar sket, hal ini
gambar sket, hal ini akan mengurangi waktu yang dibutuhkan untuk proses konstrain danakan mengurangi waktu yang dibutuhkan untuk proses konstrain dan pendimensi
pendimensian sket. an sket. Hal ini Hal ini juga akan mempermudah dalam juga akan mempermudah dalam pengambilan disain secara cepat.pengambilan disain secara cepat. 1.
1. Masuk ke tool Profil Masuk ke tool Profil melalui toolbar Profil.melalui toolbar Profil. 2.
2. Geser kursor ke qGeser kursor ke q uadrant ketiga; titik koordinat akan ditampilkan diatas kursor uadrant ketiga; titik koordinat akan ditampilkan diatas kursor 3.
3. Tentukan titik awal garis pada titik koordinat -40, -30 dan kemudian geser kursor Tentukan titik awal garis pada titik koordinat -40, -30 dan kemudian geser kursor horizontal ke arah kanan.
horizontal ke arah kanan.
Ketika menggeser kursor secara horizontal, anda akan
Ketika menggeser kursor secara horizontal, anda akan melihat warna garis berubahmelihat warna garis berubah menjadi biru.
menjadi biru. 4.