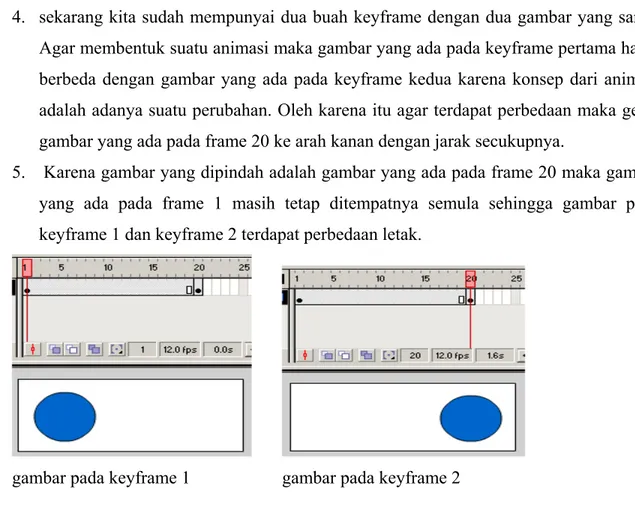Modul II
Mengoperasikan
Software Multimedia
SWR.OPR.416.(1).A
Berdasarkan
Kurikulum SMK Edisi 2004
Bidang Keahlian
Teknologi Informasi dan Komunikasi
Program Keahlian
Multimedia
Waktu
240 Jam Diklat
Direktorat Pendidikan Menengah Kejuruan
Departemen Pendidikan Nasional
Kata Pengantar
Mengacu pada isi Undang Undang Sistem Pendidikan Nasional mengenai Tujuan Pendidikan Nasional (pasal 3) dan Penjelasan pasal 15 yang menyebutkan bahwa pendidikan kejuruan merupakan pendidikan menengah yang mempersiapkan peserta didik terutama untuk bekerja dalam bidang tertentu.
SMK sebagai lembaga pendidikan kejuruan berkepentingan untuk ikut andil mensukseskan pendidikan nasional dengan berbagai pola dan strategi pengembangan. Salah satu pola pengembangannya adalah melalui Kurikulum SMK Edisi 2004.
Kurikulum SMK Edisi 2004 memiliki karakteristik yang berbeda dari kurikulum SMK sebelumnya, dimana pendidikan kecakapan hidup yang diperkaya dengan pelatihan berbasis kompetensi dan diperkuat dengan pelatihan berbasis produksi diharapkan dapat mengantarkan peserta diklat mencapai citanya. Baik cita-citanya sebagai operator yang siap kerja maupun wirausaha di bidangnya masing-masing.
Salah satu sistem yang disiapkan untuk mempermudah peserta diklat dan instruktur dalam mengimplementasikan Kurikulum SMK Edisi 2004 adalah modul-modul pemelajaran yang disusun sistemik mengikuti kompetensi yang akan ditempuh oleh peserta diklat.
Dengan diterapkannya sistem leveling dan sertifikasi di SMK, maka kualitas muatan modul-modul pemelajarannya pun ditingkatkan ke standar yang berlaku secara nasional dan internasional.
Modul-modul pemelajaran ini diterbitkan dalam versi cetakan (hardcopy) dan versi multimedia interaktif (softcopy), dengan demikian diharapkan peserta diklat dapat mengikuti kegiatan-kegiatan belajar dengan mudah dan menyenangkan. Selamat belajar!
Surabaya, 12 Agustus 2004
Penyusun,
Peta Kedudukan Modul
SLTP & Yang Sederajat HDW.OPR.105.(1).A Tamat SMK DTA.OPR.102.(1).A SWR.OPR.408.(1).A SWR.OPR.409.(1).A HDW.OPR.106.(1).A* DTA.OPR.102.(2).A SWR.OPR.414.(1).A* SWR.OPR.415.(1).A* HDW.OPR.107.(1).A* DTA.OPR.102.(2).B SWR.OPR.416.(1).A* SWR.OPR.407.(2).A HDW.OPR.108.(1).A* SWR.OPR.417.(1).A* SWR.OPR.418.(2).A* HDW.OPR.109.(1).A* HDW.OPR.110.(1).A* SWR.OPR.419.(1).A* SWR.OPR.420.(1).A* SWR.OPR.421.(1).A* SWR.OPR.413.(1).AArtpad papan gambar yang berfungsi sebagai media digitizer dalam menggambar secara virtual
CPU unit pemroses pusat pada computer yang mengandung chip beserta motherboard, cards, disk driver, power supply, dan lain-lain
Customization pemesanan/kebiasaan yang disiapkan oleh program komputer namun dapat ditentukan oleh operator
Default ragam asal/pilihan mula yang distandarkan oleh program computer namun dapat diubah oleh operator
Digitizer perangkat pendigit yang berfungsi sebagai alat gambar 2 dimensi yang hasilnya dapat langsung ditampilkan di monitor
Instruction Manual buku manual perangkat keras yang berisi tentang tata cara menginstalasi, mengaktifkan, mengoperasikan, dan
mendeaktifkan peralatan yang sesuai dengan standar operasional dan keselamatan/kesehatan kerja
Keyboard papan ketik/tombol komputer
Monitor media tampilan/pantauan komputer
Mouse tetikus yang berfungsi utama sebagai penunjuk
Plotter pencetak media ukuran besar dengan lebar maksimum 1 meter dan panjang tak terbatas
Printer pencetak media ukuran standar keperluan kantor
Report Sheet lembar pelaporan kerja/tugas
Scanner pemindai gambar 2 atau benda 3 dimensi
Software Tools peralatan spesifik yang merupakan fasilitas perangkat lunak
Stabilizer peralatan penstabil voltase listrik
Stand Alone komputer tersendiri/berdiri sendiri
UPS penyedia daya bebas gangguan/sumber tenaga nirgangguan
User Manual buku manual pengguna perangkat lunak
I. Kegiatan Belajar 1:
Mempersiapkan Software Multimedia
I.1. Tujuan Pemelajaran
Dengan mempelajari modul ini Peserta diklat dapat memahami
manfaat, fungsi dan mampu mengkoneksikan UPS ,Stabillizer dengan software multimedia ke PC.
I.2. Uraian Materi
KONSEP TENTANG ANIMASI
• Dasar animasi
• Penggunaan timeline
• Penggunaan layer control
Animasi merupakan satu fungsi utama dari Flash. Animasi, dan cara pembuatannya tidak sesederhana menggerakkan sesuatu dari titik A ke titik B. Ada banyak faktor yang harus dipertimbangkan untuk membuat animasi yang efektif dan efisien.
Dasar Animasi
Animasi pada awalnya berupa kumpulan atau potongan gambar yang ditampilkan bergantian secara cepat. Karena keterbatasan mata kita, kita tidak bisa membedakan setiap gambar yang satu dengan yang lainya dan yang tampak dalam mata kita adalah sebuah gerakan yang disebut animasi.
Dalam film, setiap bagian gambar itu disebut frame. Frame frame tersebut berganti dengan kecepatan tertentu sehingga tidak nampak oleh mata kita. Kecepatan banyaknya frame yang ditampilkan dihitung dalam satuan frame per detik(fps = frame per second). Film yang kita saksikan di bioskop menampilkan 24 frame per detik. Videotape dan televisi menampilkan 30 frame per detik. Semakin tinggi kecepatan dari frame maka gambar yang dihasilkan akan semakin halus tetapi kerugiannya adalah memerlukan jumlah frame yang lebih banyak dengan waktu yang sama.
Misalnya film kecepatan 50 frame perdetik lebih baik daripada 25 frame perdetik, tetapi dengan waktu yang sama misal dua jam, untuk kecepatan 50 frame perdetik membutuhkan lebih banyak frame daripada yang kecepatannya 25 frame perdetik dan itu berarti sebuah pemborosan. Dengan menggunakan flash kita bisa menentukan kecepatan frame dari animasi yang kita buat sehigga bisa optimal pada saat dimasukkan dalam web.
Penggunaan Timeline
Didalam flash frame-frame dari animasi diletakkan dalam bagian time line. Ditempat tersebut kita dapat mengatur frame yang digunakan untuk animasi.
Timeline- header Playhead timeline
didalam time line terdapat timeline header yaitu bagian yang terdapat angka 1, 5, 10, dst itu berguna untuk menunjukkan letak frame. Jadi jika kita membuat sebuah animasi maka gerakan dari gambar akan dimulai dari frame ke satu, dilanjutkan kedua dan seterusnya hingga animasi berakhir.
Playhead yang selanjutnya kita sebut sebagai penunjuk frame yaitu garis vertikal berwarna merah berguna untuk menunjukkan posisi dari frame yang ditampilkan pada stage. Playhead dapat dipindah ke frame yang kita inginkan cukup dengan mengklik frame tersebut.
Penggunaan layer control
Didalam flash juga terdapat layer yang fungsinya sama dengan didalam photoshop yaitu untuk memisahkan beberapa gambar atau animasi. Konsep tentang Layer sudah dibahas secara mendalam didalam pelajaran photoshop sehingga tidak dibahas lagi pada bab ini.
New Layer
New layer digunakan untuk menambah layer di dalam timeline
Guide layer
Ada dua tipe dari layer yaitu mask dan guide. Keduanya digunakan untuk animasi yang khusus dan akan dijelaskan pada bab selanjutnya.
Delete layer
Delete layer digunakan untuk menghapus layer.
Hide/Show layer
fungsinya sama dengan pada photoshop yaitu
untuk menampilkan atau playhead diletakkan pada frame 1 maka
stage utama akan menampilkan gambar yang ada dalam frame 1
Playhead diletakkan pada frame 10 maka stage utama menampilkan gambar yang ada dalam frame 10
Lock/ Unlock layer
Kita bisa melindungi layer dengan cara
menguncinya sehingga tidak bisa kita
ubah ketika kita sedang bekerja dengan layer lainnya.
Outline layer
Outline layer digunakan untuk menyembunyikan obyek dan hanya menampilkan tepinya saja.
Seperti yang ada dalam photoshop, layer yang
saat itu sedang aktif ditunjukkan dengan gambar pensil. Untuk memindah letak layer aktif tinggal
mengklik layer lain yang diinginkan sehingga gambar pensil pindah ke layer baru tersebut.
layer3 sedang aktif
Setiap layer mempunyai timeline sendiri yang letaknya sejajar dengan masing masing layer dan pada saat animasi dijalankan maka timeline dari tiap tiap layer tersebut akan berjalan secara bersamaan mulai dari frame pertama hingga animasi berakhir.
KEYFRAME DAN FUNGSINYA
• pengertian keyframe
• pengertian in-between frame
• animasi antara dua keyframe
Pengertian key frame
Pada film animasi, memainkan 24 frame perdetik dengan durasi waktu 90 menit, membutuhkan 129600 frame yang harus dibuat. Sebelum ada bantuan komputer semua frame tersebut harus dibuat secara manual satu persatu sehingga membutuhkan waktu yang sangat lama.
Dalam flash kita tidak perlu membuat frame satu persatu persatu karena dibantu oleh adanya keyframe. Key Frame adalah frame yang berperan sebagai titik referensi, yang biasanya menggambarkan momen waktu utama. Sebagai contoh jika ingin membuat animasi lari jarak pendek 100 meter, maka kita bisa memiliki key frame berikut
Key frame 1 : pelari berdiri
Key frame 2 : pelari menempatkan posisi kakinya Key frame 3 : pelari mengambil posisi siap Key frame 4 : pelari melawati garis star
Jika dari awal adegan sampai akhir dibutuhkan 15 detik (dengan kecapatan 24 fps) maka kita membutuhkan 360 frame. Dari 360 frame tersebut, empat diantaranya kita jadikan keyframe yaitu sebagai titik referensi, sedangkan sisanya disebut sebagai in-between frame.
Tanda bahwa suatu frame sudah menjadi keyframe adalah adanya bulatan kecil berwarna hitam pada frame tersebut,
agar suatu frame bisa diedit, misalnya dimasukkan gambar, diberi warna, tulisan dll maka frame tersebut harus diberi keyframe. Jadi keyframe merupakan syarat mutlak pada suatu frame agar frame tersebut bisa diisi atau diedit. Jika frame tersebut tidak mempunyai keyframe maka tidak bisa dilakukan pekerjaan apapun terhadapnya.
contoh:
kita letakkan penunjuk frame pada
posisi frame 1 sehingga pada stage
menunjukkan gambar yang ada dalam
frame1. Karena pada frame 1 terdapat keyframe maka kita bisa memanipulasi gambar tersebut.
kemudian kita letakkan playhead pada posisi frame 10, maka kita tidak bisa
memanipulasi gambar yang ada dalam
frame 10 karena dalam frame 10
tersebut tidak terdapat keyframe.
In-Between Frame
Between Frame berfungsi untuk memainkan film diantara Key Frame. In-Between frame ini akan menjembatani keadaan transisi dari satu Key Frame ke Key Frame yang lain. Misal key frame yang pertama adalah gambar bola disebelah kiri, dan keyframe yang kedua gambar bola disebelah kanan, maka in- betweeen framenya adalah gambar perubahan letak bola secara perlahan dari kiri ke kanan.
Seperti telah dijelaskan sebelumnya jika suatu keyframe berada dalam keadaan in-between frame maka frame tersebut tidak bisa dimanipulasi.
Untuk memasukkan keyframe kepada suatu frame pilih frame yang diinginkan kemudian klik kanan. Pada menu
tersebut ada dua pilihan yang bisa
digunakan untuk memasukkan keyframe ke
dalam frame yaitu insert keyframe dan insert blank keyframe
insert keyframe
Jika kita memilih menu insert keyframe itu artinya adalah kita memasukkan keyframe ke dalam frame tersebut sekaligus mengkopi gambar yang ada dalam keyframe sebelumnya
Contoh:
pada keyframe 10 terdapat gambar bola
insert blank keyframe
Jika kita memilih blank keyframe itu berarti kita mengisikan keyframe pada frame tersebut dan isinya masih kosong, belum terdapat gambar apapun.
kemudian kita insert keyframe pada frame 20, maka gambar yang ada di frame 10 akan terkopi pada frame 20
Animasi diantara dua keyframe
Untuk membuat sebuah animasi minimal kita harus menggunakan dua buah keyframe. Keyframe yang pertama diberi suatu gambar, dan keframe yang kedua diberikan gambar yang berbeda, misalnya berbeda letak atau warna. Kemudian kita gerakkan diantara keduanya sehingga terjadi perubahan yang perlahan lahan dari keyframe yang pertama hingga keyframe yang kedua, itulah yang disebut sebagai animasi.
Panel yang digunakan untuk
mengatur gerakan antara dua buah keyframe adalah
panel frame. Untuk memunculkan panel tersebut pilih menu window>panel>frame
sehingga muncul panel seperti disamping:
Sekarang akan kita pelajari bagaimana mengaplikasikannya melalui praktek. 1. Buat file baru dan buat sebuah obyek sederhana didalamnya,
misalnya sebuah lingkaran
2. Blok gambar bola tersebut dengan menggunakan arrow tool yang ada pada toolbar bagian kanan atas. Kemudian pilih menu insert>convert to symbol dan isikan option grafik atau movie clip.
Seperti telah dijelaskan pada bab sebelumnya bahwa obyek yang akan kita gunakan untuk animasi sebaiknya diubah terlebih dahulu menjadi symbol.
3. Obyek yang baru saja kita buat berada pada frame 1, sekarang kita akan membuat sebuah keyframe di frame 20 dan mengkopi gambar yang ada di frame 1 dengan cara klik kanan pada frame 20 dan pilih menu insert keyframe.
4. sekarang kita sudah mempunyai dua buah keyframe dengan dua gambar yang sama. Agar membentuk suatu animasi maka gambar yang ada pada keyframe pertama harus berbeda dengan gambar yang ada pada keyframe kedua karena konsep dari animasi adalah adanya suatu perubahan. Oleh karena itu agar terdapat perbedaan maka geser gambar yang ada pada frame 20 ke arah kanan dengan jarak secukupnya.
5. Karena gambar yang dipindah adalah gambar yang ada pada frame 20 maka gambar yang ada pada frame 1 masih tetap ditempatnya semula sehingga gambar pada keyframe 1 dan keyframe 2 terdapat perbedaan letak.
gambar pada keyframe 1 gambar pada keyframe 2
6. Selanjutnya letakkan penunjuk frame pada frame1 dan kita gerakkan lingkaran tersebut dari kiri ke kanan dengan menggunakan panel frame. Dalam panel frame pilih menu motion.
7. setelah dipilih menu motion maka in-between frame akan berubah menjadi seperti disamping, itu artinya sudah terdapat gerakan diantara kedua keyframe.
Untuk menjalankan hasilnya, pilih menu control>test movie jika langkah langkah yang disebutkan diatas sudah dilakukan dengan benar maka akan muncul animasi lingkaran yang bergerak dari kiri ke kanan.
MEMBUAT ANIMASI SEDERHANA
• mengatur movie properties
• penggunaan panel frame
• Penggunaan layer control
Contoh membuat animasi yang ada pada bab keyframe dan fungsinya adalah masih merupakan pengenalan, pada bab ini akan kita bahas lebih mendetail bagaimana konsep membuat animasi.
Mengatur movie properties
Sebelum membuat sebuah animasi kita harus melakukan setting dari animasi yang akan kita buat. Untuk itu pilih menu modify>movie sehingga muncul kotak dialog movie properties.
Frame rates: digunakan untuk mengatur kecepatan dari animasi seperti yang telah dijelaskan pada bab sebelumnya. Didalam animasi flash kecepatan yang optimal adalah 12 fps. kita bisa menambah atau mengurangi kecepatan file tersebut. Jika semakin kecil kecepatannya maka ukuran file lebih kecil tetapi gambar akan tampak patah patah. Dan begitu juga sebaliknya.
Dimension: untuk mengatur ukuran dari stage, dan juga ukuran animasi pada saat dimasukkan dalam web. Satuannya bisa diubah pada ruler units.
Backgroud color: untuk menentukan warna dari background
Sebaiknya anda harus melakukan penyettingan movie properties ini setiap akan membuat sebuah animasi.
Penggunaan panel frame
Seperti contoh yang ada pada bab sebelumnya, panel frame ini bisa digunakan untuk mengatur animasi dan pada bab ini akan kita bahas secara detail tentang kegunaanya.
Pada option tweening terdapat 2 pilihan animasi yaitu motion dan shape. Syarat dan fungsi kedua jenis animasi tersebut sangat berbeda sehingga harus disesuaikan dengan pemakaian.
Motion
Motion digunakan untuk menggerakkan diantara dua buah keyframe dengan syarat obyek yang ada didalam kedua keyframe tersebut sudah berupa symbol. Jika obyek tersebut tidak berupa symbol maka operasi ini tidak bisa dilakukan.
Animasi tweening motion digunakan untuk membuat
animasi yang berupa perubahan letak, warna, ukuran, dll. Animasi tweening motion tidak bisa melakukan animasi yang berupa perubahan bentuk, misal dari lingkaran menjadi kotak.
Dua buah keyframe yang akan diberi tweening motion harus berisi obyek yang hanya berasal dari satu symbol.
Contoh:
Obyek yang ada pada
Obyek yang berupa symbol
keyframe 20 tidak boleh berasal dari symbol yang berlainan.
Misal kita membuat sebuah lingkaran pada frame 1 dan diubah ke symbol, kemudian kita insert blank key frame pada frame 20 dan kita gambar lingkaran yang sama seperti gambar frame 1 lalu diubah ke symbol. Hal ini tidak bisa dilakukan operasi tweening motion karena kedua gambar walaupun bentuknya sama tetapi berasal dari symbol yang berlainan.
Jadi langkah yang benar tidak membuat gambar yang baru tetapi mengkopi gambar yang ada pada frame 1 kedalam frame 20 dengan memilih menu insert key frame. Kemudian obyek yang ada pada frame 20 kita manipulasi warna, letak, dan ukurannya dengan menggunakan panel effect sehingga terdapat perbedaan antara gambar yang ada pada keyframe 1 dengan keyframe 20.
Suatu frame yang sudah dikenai oleh tweening motion maka akan muncul panah yang menghubungkan keyframe pertama dengan yang kedua dan in-between frame diantara kedua keyframe berwarna ungu.
tanda ini menunjukkan bahwa motion sudah benar
jika kita melakukan kesalahan dalam membuat tweening motion, misalnya obyek belum diubah menjadi symbol maka kedua frame tidak lagi dihubungkan dengan anak panah tetapi dihubungkan oleh garis putus putus. Dan jika dicoba hasilnya tidak akan sesuai dengan yang kita inginkan.
tanda ini menunjukkan bahwa motion salah
Pada saat kita membuat animasi dan muncul tanda salah tersebut maka yang harus kita lakukan adalah menggunakan tombol undo untuk mengulang langkah sebelumnya dan memperbaiki kesalahan yang sudah kita buat.
setting yang bisa dilakukan pad tweening motion adalah:
easing: untuk mengatur percepatan dari gerak
misal kita menggerakkan gambar dari kiri ke kanan. Jika kita memilih easing lebih besar dari 0 maka gerakan gambar akan mengalami perlambatan, artinya gerakan semakin ke kanan akan semakin lambat. Begitu juga sebaliknya jika kita memilih easing kurang dari 0 maka gerakan gambar akan mengalami percepatan.
Rotate: untuk memutar gambar sambil bergerak. Misal kita menggerakkan gambar dari kiri ke kanan dan memilih rotate maka pada sambil bergerak ke kanan gambar akan berputar. Option yang bisa kita pilih: CW (putaran searah jarum jam), CCW (putaran berlawanan jarum jam). Dan disebelahnya dapat kita isikan jumlah putaran yang diinginkan dalam satu kali bergerak.
Shape
Shape memiliki syarat yang berlawanan dengan tweening motion. Jika membuat tweening motion gambarnya harus berupa symbol, sedangkan tweening shape obyek tidak boleh berupa symbol. Jadi pada saat membuat obyek baru jika ingin diberikan animasi
tweening shape maka obyek tidak perlu diubah menjadi symbol. Tweening shape bisa melakukan semua yang bisa dilakukan oleh tweening motion dan ditambah dengan kemampuan untuk merubah bentuk gambar, misal dari lingkaran menjadi persegi.
Suatu frame yang sudah dikenai oleh tweening shape Maka akan muncul panah yang menghubungkan keyframe pertama dan kedua, serta in-between frame diantara keduanya berwarna hijau muda.
tanda ini menunjukkan bahwa motion sudah benar
Jika kita melakukan kesalahan dalam membuat tweening shape, misalnya obyek diubah menjadi symbol maka kedua frame tidak lagi dihubungkan dengan anak panah tetapi dihubungkan oleh garis putus putus. Dan jika dicoba hasilnya tidak akan sesuai dengan yang kita inginkan.
tanda ini menunjukkan bahwa motion salah
Obyek yang belum menjadi
Kesalahan menggunakan tweening shape umumnya adalah obyek yang digunakan untuk animasi adalah berupa symbol. Untuk mengubah obyek yang menjadi symbol dikembalikan menjadi obyek biasa, pilih menu modify>break apart.
Perlu diperhatikan bahwa sebelum melakukan kedua operasi animasi diatas, penunjuk frame atau playhead harus diletakkan pada frame yang pertama, karena jika tidak maka animasi tidak akan berjalan sesuai dengan yang kita inginkan.
CONTOH MEMBUAT ANIMASI SEDERHANA
• gambar berubah bentuk
• tulisan berubah menjadi tulisan lain
• gambar menghilang
• tulisan berputar
Gambar berubah bentuk
Contoh ini adalah contoh yang paling mudah yaitu dengan menggunakan tweening shape
1. Buat file baru dan buat sebuah obyek didalamnya, misal lingkaran dengan warna terserah. Untuk kali ini karena menggunakan tweening shape maka obyek tidak perlu diubah menjadi symbol. Gambar yang kita buat tersebut berada pada frame 1
2. Insert blank keyframe pada frame akhir animasi, misal 20 dengan mengklik kanan frame tersebut dan memilih menu insert blank keyframe.
3. Buat pada frame 20 tersebut sebuah gambar yang berbeda bentuk maupun warnanya dengan gambar pada frame 1, misal persegi empat
4. Sekarang kita sudah mempunyai dua buah keyframe dan didalamnya terdapat dua obyek yang berbeda, selanjutnya akan kita gerakkan diantara keduanya dengan menggunakan tweening shape.letakkan penunjuk frame pada frame 1 kemudian pilih menu window>panel>frame dan pilih option tweening shape.
Tulisan berubah menjadi tulisan lain
Untuk membuat tulisan yang berubah menjadi tulisan yang lain caranya hampir sama dengan contoh diatas tetapi dengan menambahkan fungsi break apart.
1. Buat file baru dan buat tulisan didalamnya. Blok tulisan tersebut kemudian pilih menu modify>break apart
tulisan yang telah di break apart
2. Insert blank keyframe di frame 20 dan buat tulisan yang lain. Kemudian pilih menu
modify>break apart. Sebaiknya tulisan yang dibuat pada frame 20 mempunyai lebar dan tinggi yang tidak berbeda jauh dengan tulisan pada frame 1.
3. Letakkan penunjuk frame pada frame 1 dan kita perintahkan tweening shape.
proses perubahan tulisan secara perlahan
Gambar tampak menghilang
Contoh berikut ini adalah membuat gambar yang menghilang secara perlahan lahan dengan menggunakan fasilitas alpha yang ada dalam panel effect.
1. Buat file baru kemudian dan sebuah obyek didalamnya, misal lingkaran
2. Ubah obyek tersebut menjadi symbol dengan cara memblok obyek
dan pilih menu insert>convert to symbol. Pilih option grafik atau movieclip
3. Kopi gambar yang ada pada frame 1 ke dalam frame 20 dengan cara klik kanan frame 20 dan pilih menu insert keyframe.
4. Sekarang gambar yang ada pada frame 20 kita hilangkan dengan menggunakan effect alpha. Klik
terlebih dahulu obyeknya kemudian pilih menu window>panel>effect. Pada panel effect tersebut pilih option alpha dan isikan setting transparansinya menjadi 0% sehingga gambar menjadi menghilang,
5. kembalikan penunjuk frame ke frame 1 dan kita gerakkan gambar dengan menggunakan tweening motion pada panel frame.
Tulisan berputar
Kita akan membuat tulisan yang tampak berputar dengan sumbu garis vertikal dengan menggunakan fungsi scale.
1. buat file baru dan buat sebuah tulisan didalamnya.
2. insert key frame pada frame dua puluh
3. kurangi lebar dari tulisan yang ada pada frame 20 sehingga hampir menyatu membentuk sebuah garis dengan menggunakan scale. Caranya klik
kanan tulisan tersebut dan pilih menu scale. Usahakan tulisan yang diperkecil tersebut letaknya ditengah dari tulisan sebelumnya.
4. kembali keframe 1 dan berikan tweening motion
5. selanjutnya kita buat tulisan kembali membesar dengan bentuk yang terbalik. Insert keyframe pada frame 21, sehingga gambar yang ada pada frame 20 terkopi ke frame 21
7. sekarang kita ubah tulisan yang ada pada frame 40. klik kanan tulisan dan pilih menu scale.
8. geser sisi sebelah kiri ke arah kanan, dan sisi sebelah kanan ke arah kiri sehingga menghasilkan tulisan yang terbalik.
Geser ke kiri
geser ke kanan
hasilnya
usahakan lebar dari tulisan yang terbalik tersebut sama dengan tulisan yang dibuat pertama kali dan terletak pada tempat yang sama
9. kembali ke frame 21 dan gerakkan dengan menggunakan tweening motion
10.an imasi diatas sudah bisa dicoba, tetapi masih belum sempurna. Tulisan berputar hanya 1800 sehingga masih perlu dilanjutkan ke frame berikutnya agar tulisan tampak berputar 3600 penuh dengan cara yang hampir sama seperti contoh diatas.
ANIMASI FRAME BY FRAME
• konsep animasi frame by frame
• penggunaan onion skinning
Konsep animasi frame by frame
Jika kita bicara tentang dunia nyata, maka setiap gerakan tergantung dengan lingkungan. Contohnya pelari tidak akan berlari dengan kecapatan konstan. Untuk membuat animasi yang efektif kita harus memperhatikan aspek nyata tersebut. Kita bisa membuat animasi yang bergerak secara konstan namun hal itu tidak akan menghasilkan gambar yang menunjukkan keadaan sebenarnya. Penggunaan animasi sederhana seperti yang telah diajarkan pada bab sebelumnya tidak bisa digunakan untuk membuat animasi yang mempunyai gerakan alamiah.
Untuk mengatasi hal tersebut maka dapat kita gunakan animasi frame by frame, karena dengan animasi tersebut kita bisa membuat gerakan sesuai dengan keinginan kita.
Kerugian dalam pembuatan animasi frame by frame adalah kita harus mengisikan gambar satu persatu pada tiap tiap frame sehingga membutuhkan waktu yang lama. Untuk itu dalam membuat sebuah animasi, tidak perlu menggunakan animasi frame by frame untuk keseluruhan animasi tetapi hanya bagian bagian yang diperlukan saja, sedangkan bagian yang lainnya dapat kita gunakan tweening motion atau shape. Jadi dalam keseluruhan sebuah animasi merupakan gabungan dari animasi frame by frame, tweening motion, dan tweening shape.
Tidak seperti animasi tweening, animasi frame demi frame meletakkan satu key frame pada setiap framenya dan tidak menggunakan in-between frame. Untuk membuatnya kita harus memasukkan satu persatu keyframe pada setiap frame.
tiap tiap frame terdapat keyframe kita bisa memasukkan keyframe secara berurutan dari frame yang pertama, kedua, dan seterusnya. Caranya seperti yang telah dijelaskan
sebelumnya yaitu dengan mengklik kanan dan memilih menu insert keyframe, atau insert blank key frame sesuai dengan keperluan.
Sekarang kita akan belajar membuat animasi frame by frame melalui sebuah contoh sederhana yaitu animasi sebuah bola yang memantul pada lantai.
kita buat layer pertama berisi instance dari simbol yang bernama Floor. Kita perlu meletakkan lantai dimana bola kita akan memantul. Lantai kita tidak akan bergerak sehingga kita hanya perlu menyimpan informasi tentang instance Floor dalam beberapa frame, misal 20 frame. Untuk
melakukannya buat sebuah gambar lantai pada frame 1 dan kita kopi gambar yang ada pada frame 1 tersebut ke dalam frame 2 hingga 20. Caranya dengan mengklik kanan frame 10 dan pilih menu insert frame.
Perbedaan antara insert frame dengan insert key frame adalah dengan insert frame kita hanya mengkopi gambar yang ada pada keyframe kedalam frame berikutnya sesuai dengan jumlah yang kita inginkan dan diakhir dari frame tersebut kita tidak membuat sebuah keyframe baru.
Dengan menggunakan insert
frame maka keyframe
hanya ada pada frame 1, sehingga jika kita mengedit gambar yang ada pada frame 1 maka gambar yang ada pada frame lainnya juga ikut berubah.
Kita sekarang memerlukan layer baru untuk membuat ball dan menganimasikannya. Kita buat layer baru kemudian kita ubah namanya menjadi “ball”. Dan secara otomatis layer kedua
tersebut sudah memiliki 20 frame namun dengan key frame yang masih kosong karena menduplikasi layer sebelumnya.
Kita perlu membuat gambar bola ke dalam stage untuk mengisi key frame dari layer “ball” pada frame 1.
Selanjutnya insert key frame pada frame 2 sehingga mengkopi gambar yang ada pada frame 1 kedalam frame 2. kita geser gambar bola yang ada pada frame 2 tersebut sedikit ke bawah.
Insert key frame dilanjutkan terus hingga seluruh frame terisi semua dan kita mengkopi gambar bola kedalam tiap tiap frame dan kita gerakkan bola tersebut satu persatu dan kita buat agar bola tampak memantul.
Menggunakan Onion Skinning
Dalam pembuatan animasi frame by frame kita bisa
menggunakan fasilitas onion
skinning. Dengan onion skinning kita
bisa melihat keadaan dari key frame
sebelumnya atau sesudahnya dari satu frame tertentu. Untuk mengaktifkan fungsi onion skinning, klik salah satu tombol onion skinning yaitu Onion skinning button atau Onion skinning outline button yang terletak pada bagian bawah time line. Perbedaan antara onion skinning dan onion skinning outline adalah pada onion skinning outline keadaan key frame sebelumnya muncul dalam bentuk garis luar (outline).
Kita juga bisa mengatur jangkauan frame yang akan ditampilkan dalam onion skinning dengan menggeser pengatur tanda dari onion skinning.
Keuntungan dari animasi frame by frame ini dibandingkan dengan tweening adalah kita bisa mengedit gambar yang ada dalam tiap tiap frame sesuai dengan keinginan kita sehingga kita lebih bebas dalam berkreasi.
Contoh diatas adalah contoh yang paling sederhana dalam pembuatan animasi frame by frame. Sebenarnya pembuatan animasi tersebut tidak sesederhana seperti yang dicontohkan karena umumnya gerakan gerakan yang digunakan sangat kompleks contohnya seperti dalam pembuatan film kartun.
PEMBUATAN TOMBOL
• mengubah obyek menjadi tombol
• memanipulasi tombol
Didalam flash diberikan fasilitas yang sangat banyak untuk pembuatan tombol sehingga kita bisa membuat tombol yang interaktif yang berbeda dengan tombol tombol yang ada pada umumnya. Tombol bisa kita gunakan untuk membuat link dari satu halaman ke halaman yang lain atau juga digunakan untuk untuk fungsi fungsi yang lain yang bisa membuat web kita menjadi lebih interaktif.
Mengubah obyek menjadi tombol
Agar suatu obyek bisa berubah menjadi tombol dan diberi fasilitas fasilitas yang berhubungan dengan tombol maka obyek tersebut harus diubah terlebih dahulu menjadi symbol button. Jika hal tersebut tidak dilakukan maka obyek tersebut tidak akan berfungsi sebagai tombol dan tidak akan bisa dimanipulasi karena semua fasilitas fasilitas yang diberikan oleh flash akan tertutup.
Untuk mengubah suatu obyek menjadi tombol maka blok terlebih dahulu obyek yang akan dijadikan tombol lalu pilih menu insert>convert to symbol dan pilih menu button. Setelah hal tersebut dilakukan maka obyek tersebut sudah menjadi sebuah symbol button dan obyek tersebut diberi fasilitas segala sesuatu yang berhubungan dengan tombol. Tanda bahwa obyek tersebut telah dikonversi ke dalam symbol yaitu muncul garis tepi persegi yang berwarna biru muda.
Memanipulasi tombol
Sekarang akan kita pelajari apa saja yang dapat kita lakukan terhadap obyek yang telah diubah menjadi symbol button. Tombol yang interaktif biasanya bisa berubah ubah sesuai dengan kondisi dari mouse. Misal jika mouse berada diatas tombol maka bentuk atau warna tombol berubah. Kemudian jika tombol diklik maka warna atau bentuk akan berubah lagi ke yang lainnya.
mouse diluar tombol mouse diatas tombol mouse menekan tombol
Kita bisa membuat hal seperti diatas dengan sangat mudah terhadap symbol button. Untuk membuatnya klik kanan tombol yang akan dimanipulasi, kemudian pilih menu edit
Jika kita sudah memilih option edit maka obyek tombol yang kita klik tersebut akan masuk ke ruangan tersendiri khusus untuk memanipulasi tombol yang kita pilih tersebut.
Didalam edit stage tersebut dibagian timeline bentuknya berubah menjadi seperti disamping
Ditempat tersebut terdapat empat pilihan frame yaitu up, over, down,hit.
Up : bentuk tombol pada saat mouse berada di luar tombol Over : bentuk tombol pada saat mouse berada diatas tombol Down : bentuk tombol pada saat mouse menekan tombol Hit : untuk menentukan luas area dari tombol
Kita bisa memasukkan bentuk bentuk atau warna yang berbeda beda terhadap setiap frame diatas.
Khusus untuk frame hit tidak akan muncul dalam hasilnya. Pada saat mouse berada didaerah tombol maka pointer dari mouse yang sebelumnya berbentuk panah akan berubah menjadi bentuk tangan. Ini artinya bahwa kita bisa menekan tombol tersebut dan akan menjalankan perintah tertentu. Luas dan bentuk dari daerah tombol yaitu pada saat pointer mouse berubah menjadi bentuk tangan ditentukan oleh bentuk dan luas daerah yang diberikan pada frame hit. Luas area dari frame hit bisa lebih luas atau lebih sempit dari area dari tombol tergantung dari kebutuhan. Jika pada frame hit ini tidak diisi maka secara default ukuran dari area tombol akan sama dengan ukuran tombol itu sendiri.
Agar lebih jelas akan kita lakukan praktek membuat tombol sederhana dan memanipulasi bagian up, over, down, dan hit. Pertama buat halaman yang baru dan buat obyek didalamnya, misal lingkaran. Lingkaran tersebut akan kita gunakan sebagai tombol, untuk itu lingkaran diblok lalu pilih menu insert>convert to symbol dan pilih kedalam symbol button.
selanjutnya akan kita manipulasi tombol tersebut dengan mengklik kanan dan pilih menu edit
dibagian time line akan muncul keyframe pada bagian up dan frame yang lain masih kosong itu artinya adalah obyek yang kita buat pertama kali sebagai tombol secara default akan menjadi
bagian up yaitu keadaan tombol pada saat mouse berada diluar area tombol. Kita bisa juga mengganti bentuk atau warna tombol pada bagian up.
Selanjutnya akan kita isi bagian over yang
sebelumnya masih kosong. Jika kita ingin menggunakan obyek sama dengan pada up maka kita isikan keyframe pada over, caranya dengan mengklik kanan frame over dan pilih menu insert keyframe. Setelah hal tersebut dilakukan maka akan muncul obyek yang sama pada frame over.
Jika kita hanya melakukan sampai disini saja maka setelah dicoba tidak akan tampak perbedaanya karena gambar yang kita buat pada bagian up dan bagian over sama bentuk dan warnanya sehingga pada saat mouse berada diluar tombol dan pada saat didalam tombol akan sama dan tidak menunjukkan perubahan. Untuk itu agar terjadi
perbedaan maka kita ubah tombol yang ada dibagian over. Perubahannya bisa berupa warna atau bentuk.
Langkah yang sama juga kita lakukan pada bagian down, yaitu bentuk tombol pada saat mouse mengklik pada tombol. Disini juga bisa kita ubah bentuk atau warna sesuai dengan keinginan.
Untuk frame hit sebaiknya luas dari area tombol sebaiknya sama atau hampir sama dengan ukuran tombol pada up, over, down karena jika ukurannya lebih besar atau lebih kecil maka akan membingungkan pemakai.
Jika sudah selesai memanipulasi tombol maka kita akan kembali ke halaman utama dengan mengklik tombol scene1 yang berada
disebelah kanan atas dari timeline.
Untuk mencoba apakah yang kita buat sudah berhasil atau belum maka pilih menu
control>test movie. Jika langkah yang kita buat sudah benar maka pada saat mouse diluar tombol dan pada saat didaerah tombol atau pada saat mengklik tombol akan menunjukkan perbedaan.
Flash juga menyediakan tombol tombol yang sudah jadi dan sudah memiliki frame up, over, dan down. Untuk menggunakannya pilih menu window>common library sehingga muncul library yang berisi berbagai macam pilihan tombol yang bisa digunakan. Untuk mengambil tombol tersebut pilih salah satu tombol, drag gambar tombolnya kearah halaman utama dan letakkan ke daerah sesuai yang diinginkan.
Tombol tersebut sudah dalam bentuk jadi, jika kita coba dengan memilih menu control>test movie maka
tombol tersebut akan menunjukkan perubahan pada saat
mouse diluar tombol, diatas tombol, atau mengklik tombol.
Tombol yang disediakan oleh flash pilihannya tidak terlalu banyak, dan kebanyakan digunakan dalam web web yang lain sehingga jika kita juga menggunakan
tombol tersebut maka web kita tidak akan mempunyai ciri khas tersendiri. Untuk itu sebaiknya dalam web kita
gunakan tombol yang kita buat sendiri dengan menggunakan ciri khas dan kreativitas sendiri.
PENGGUNAAN GUIDE LAYER
• pengertian guide layer
• cara penggunaan guide layer
• contoh penggunaan guide layer
Pengertian guide layer
Jika kita membuat gerakan obyek dengan menggunakan motion tween biasa maka gerakan dari obyek akan membentuk gerakan yang mengikuti garis lurus dari obyek yang pertama menuju obyek yang terakhir. Dengan menggunakan Guide layer kita bisa membuat gerakan dari obyek mengikuti lintasan tertentu sesuai dengan yang kita tentukan.
Lintasan yang kita buat harus diletakkan dalam sebuah layer yang dinamakan dengan guide layer. Layer tersebut khusus digunakan untuk lintasan dari suatu obyek. Lintasan yang berada didalam guide layer tidak akan muncul pada saat animasi di publish karena guide layer hanya berfungsi sebagai pemandu. Jika kita meletakkan obyek apapun kedalam guide layer juga tidak akan tampak pada saat animasi dipublish.
Cara penggunaan guide layer
Guide layer dapat kita munculkan dengan mengklik tanda yang berada pada timeline bagian kiri bawah.
Setelah guide layer terbentuk maka bisa dibuat lintasan di layer tersebut sesuai dengan yang kita inginkan. Lintasan dapat dibuat serumit apapun tapi yang perlu diingat adalah bahwa lintasan tersebut harus mempunyai pangkal dan ujung dan jangan sampai pangkal dan ujung lintasan bersatu, karena obyek akan bergerak menurut lintasan yang berawal dari pangkal hingga ke ujung.
Pangkal ujung
Agar sebuah obyek dapat mengikuti lintasan yang kita buat maka obyek tersebut harus diubah ke dalam symbol terlebih dahulu yaitu menjadi grafik atau movie clip. Kemudian kita tentukan panjang atau jumlah frame dari lintasan yang akan digunakan oleh obyek mengikuti lintasan yang sudah dibuat. Kita buat keyframe di awal dan akhir frame, obyek yang berada di awal frame kita letakkan pada pangkal lintasan dan obyek yang berada di akhir frame kita letakkan diujung frame. Kemudian kita gerakkan kedua obyek tersebut dengan menggunakan tweening motion.
Contoh penggunaan guide layer
Agar lebih jelas maka akan kita coba langkah satu persatu dari awal hingga akhir dalam pembuatan motion guide ini.
1. buat obyek yang sederhana yang akan kita gerakkan dengan menggunakan guide layer, misal sebuah lingkaran
2. ubah obyek tersebut menjadi symbol grafik atau motion tween dengan cara blok obyeknya dan pilih menu insert>convert to
symbol
3. obyek yang kita buat tersebut berada di frame kesatu, kemudian kita tentukan frame akhir dari animasi. Jumlah frame tergantung dari kebutuhan, biasanya disesuaikan dengan panjang lintasan dan lama waktu yang dibutuhkan. Dalam contoh ini kita buat frame akhirnya adalah 30, klik kanan di frame tersebut dan pilih menu insert keyframe. Maka akan muncul obyek yang sama di frame ke tiga puluh tersebut.
4. buat guide layer dengan menekan tombol guide layer sehingga muncul layer yang baru.
5. sekarang kita akan bekerja di guide layer dan pastikan bahwa aktif layer yaitu tanda yang berbentuk pena berada di guide layer
aktif layer 6. buat lintasan sesuai dengan kebutuhan di
layer tersebut dan di frame pertama
letak frame dari lintasan
7. setelah lintasan selesai dibuat kita kembali bekerja di layer satu dan pindahkan aktif layer ke layer satu. Pada layer tersebut dan frame yang pertama kita
gerakkan obyek menuju pangkal dari lintasan. Pada saat menggerakkan pastikan bahwa tombol snap to object yang berada dibagian option dalam keadaan aktif karena snap to object membantu agar object lebih mudah menempel pada lintasan.
snap to object
8. letakkan pusat dari obyek tepat berada di pangkal dari lintasan. Jika letaknya sudah tepat akan muncul lingkaran kecil di pusat obyek. Jika lingkaran kecil tersebut masih belum tampak berarti letak obyek belum tepat berada di pangkal lintasan.
9. kemudian kita pindah ke frame yang terakhir yang dalam contoh ini adalah frame 30 dan ditempat tersebut terdapat keyframe. Sama seperti langkah pada nomor 8, kita letakkan pusat dari obyek tepat pada ujung lintasan.
Selanjutnya kita cek, apakah letak obyek sudah sesuai dengan yang diharapkan. Untuk itu klik frame yang pertama, dan obyek harus berada di pangkal tali. Kemudian klik frame yang terakhir dan obyek harus berada di ujung tali
10.jika letaknya sudah benar maka akan kita gerakkan obyek tersebut mengikuti lintasan yang sudah dibuat. Sebelum digerakkan, pastikan bahwa penunjuk frame harus berada di frame yang pertama dan aktif layer berada di layer 1. Kemudian gunakan panel frame dan pilih tweeningnya motion.
11.setelah dipilih motion maka frame pada layer 1 muncul tanda panah dari frame satu ke frame tiga puluh. Itu berarti sudah ada gerakan dari frame 1 ke frame 30
Jika yang muncul adalah tanda garis putus putus seperti dibawah maka menunjukkan ada kesalahan dalam langkah yang kita buat dan tidak akan ada gerakan obyek dari frame 1hingga frame 30. Kita harus mencari dimana letak kesalahannya dan jika sudah ditemukan dan diperbaiki maka tanda garis putus putus akan berubah menjadi tanda panah.
12. selanjutnya kita coba hasilnya dengan memilih menu control>test movie. Jika obyek bergerak mengikuti lintasan yang kita buat berarti kita sudah berhasil dalam menggunakan guide layer.
Ada kemungkinan bahwa gambar tidak bergerak mengikuti lintasan yang sudah kita tentukan, berarti ada kesalahan pada langkah langkah yang kita buat sebelumnya. Umumnya kesalahannya adalah pusat dari obyek tidak tepat berada pada ujung atau pangkal lintasan. Untuk itu perlu dicek kembali apakah letak obyek sudah benar atau
Langkah langkah yang baru kita pelajari diatas tidak perlu dihapalkan karena langkah tersebut hanya sebagian dari penggunaan guide layer. Jika kita sudah memahami konsepnya maka langkah tersebut dapat kita lakukan tanpa harus menghafalnya.
PENGGUNAAN MASK
• pengertian mask
• cara penggunaan mask
• contoh penggunaan mask
Pengertian mask
Mask yang artinya adalah penutup mempunyai fungsi sesuai dengan namanya yaitu untuk menutupi suatu layer. Mask dapat diterapkan kepada suatu layer dan layer yang sudah dikenai mask bisa berfungsi untuk menutupi layer dibawahnya. Untuk lebih jelasnya perhatikan contoh dibawah ini
1.
tulisan sebelum dikenai mask
2.
3.
4.
setelah dikenai mask
contoh tersebut menampilkan suatu lingkaran yang bergerak dari kiri ke kanan. Tulisan yang muncul hanya yang dilalui oleh lingkaran tersebut.
Cara pembuatan contoh diatas adalah sangat mudah Pertama anda membuat tulisan yang akan
Kemudian tambahkan layer baru dan buat dilayer tersebut animasi sederhana
misal sebuah
lingkaran yang bergerak dari kiri ke
kanan dan gerakan tersebut menutupi tulisan dari awal hingga akhir tulisan. Selanjutnya layer yang dimiliki oleh animasi lingkaran gunakan sebagai mask dan gunakan tulisan sebagai link dari mask tersebut. Maka terbentuklah animasi seperti contoh diatas.
Cara penggunaan mask
Untuk membuat sebuah layer menjadi mask,
klik kanan layer yang diinginkan kemudian pilih menu
mask. Jika sebuah layer sudah dikenai mask maka
akan muncul tanda pada layer tersebut. Dan
layer yang mempunyai link terhadap layer mask muncul tanda . Layer yang mempunyai link terhadap suatu layer mask bisa lebih dari satu.
Jika kita membuat suatu layer menjadi mask
maka secara default satu layer yang berada dibawahnya akan menjadi link dari layer mask tersebut.
Layer mask
Link dari layer mask
Layer lain yang tidak terpengaruh oleh mask
Layer yang tertutupi oleh mask adalah layer link dari mask tersebut sedangkan layer yang lain tetap seperti biasa tidak terpengaruh oleh adanya mask. Seperti contoh diatas, layer 3 sebagai layer mask, layer 2 sebagai layer link dari mask, dan layer 8,7,1 tidak terpengaruh oleh mask.
Jumlah dari link bisa ditambah atau dikurangi sesuai dengan kebutuhan. Caranya untuk merubah suatu layer menjadi link dari mask diatasnya maka pilih menu
modify>layer kemudian beri tanda cek pada type: masked.
Contoh penggunaan mask
Pemahaman dari konsep tentang mask ini akan lebih mendalam jika kita mencobanya. Untuk itu kita akan mencoba membuat contoh salah satu penggunaan mask yang sederhana.
1. buat tulisan pada layer 1 yang nantinya akan ditutupi oleh mask
2. tentukan frame akhir dari animasi, jumlahnya terserah dalam contoh ini kita buat frame akhirnya adalah 30. kemudian insert key frame dengan mengklik kanan frame tersebut dan pilih menu insert key frame
3. buat layer yang baru yang letaknya diatas layer yang pertama. 4. buat sebuah animasi sederhana di
layer baru tersebut. Animasinya berupa lingkaran yang bergerak dari kiri ke kanan. Akhir frame dari
animasi sebaiknya sama dengan akhir frame dari layer yang pertama yaitu 30. Cara membuat gerakan dari lingkarann sudah dijelaskan pada bab sebelumnya
5. setelah selesai membuat gerakan lingkaran, klik kanan layer dari lingkaran dan pilih menu mask sehingga muncul tanda . Secara otomatis layer 1 akan menjadi link dari mask.
6. coba hasilnya dengan memilih menu control>test movie. Hasilnya adalah lingkaran yang bergerak dari kiri ke kanan, tetapi lingkarannya tidak lagi berwarna seperti yang kita buat sebelumnya tetapi menjadi transparan dan memunculkan tulisan pada saat dilalui oleh lingkaran tersebut.
7. perhatikan gambar disamping, pada saat kita memberikan perintah mask pada suatu layer
mengedit gambar yang kita buat pada layer mask atau layer link maka hilangkan gambar kunci yang ada di tiap layer. Setelah selesai mengedit, kembalikan gambar kuncinya karena jika kedua layer tersebut tidak dikunci pada saat dijalankan maka mask tidak akan berfungsi
MEMASUKKAN SUARA DALAM ANIMASI
• library sound
• memasukkan suara dalam animasi
• penggunaan panel sound
• memasukkan sound ke dalam tombol
Inilah salah satu keunggulan dari flash dan tidak bisa dilakukan oleh program animasi ataupun script yang lain yaitu memasukkan suara dalam animasi. Suara yang dimasukkan adalah berupa file file yang khusus untuk suara seperti contohnya mp3, waf, wma, vqf, dll. File file suaran tersebut bisa kita buat sendiri atau mengambil dari yang sudah ada. Misalnya kita potong dari sebuah lagu.
Yang harus dipertimbangkan adalah ukuran dari file suara tersebut, umumnya ukuran file dari suara cukup besar. Sebagai contoh lagu dalam bentuk file mp3 yang lama waktunya 3 menit ukuran filenya adalah 2,7 megabyte. Akan sangat tidak mungkin jika file tersebut dimasukkan ke dalam sebuah web karena tidak ada sebuah web yang ukuran satu halamannya mencapai 2,7 megabyte. Untuk itu kita menggunakan file yang ukurannya relatif kecil seperti contohnya vqf, wma, dll. Dan suara yang kita masukkan jangan terlalu lama waktunya karena ukuran file dari suara ditentukan oleh lamanya waktu dari suara tersebut. Web web yang ada saat ini umumnya memasukkan suara yang waktunya pendek, misalnya mempunyai waktu 5 detik, tetapi diulang secara terus menerus sehingga dapat melakukan banyak penghematan ukuran file.
Library sound
Flash juga menyediakan berbagai contoh suara yang ukurannya relatif kecil dan waktunya juga pendek sehingga kita tidak perlu berpikir lagi jika ingin memakainya.
Untuk melihat contoh dari suara yang diberikan flash
pilih menu window>common library>sound
sehingga muncul pilihan pilihan suara. Untuk
mencobanya, klik tanda play yang ada di ujung kanan
atas dari library.
Memasukkan suara ke dalam animasi
Jika kita ingin menggabungkan suara dengan animasi maka kita harus memasukkan suara tersebut kedalam timeline dan kita siapkan sebuah layer khusus untuk suara agar tidak rancu dengan layer yang digunakan untuk animasi.
Layer untuk suara Layer untuk animasi Cara memasukkannya adalah sebagai berikut:
1. tentukan terlebih dahulu diframe dan layer yang mana akan kita letakkan suara dan insert keyframe ditempat tersebut. Hal ini sangat penting karena akan menentukan kapan suara akan dimulai pada saat animasi berjalan.
2. drag suara yang ada dalam library sound ke dalam stage yang telah ditentukan frame dan layernya.
Seperti contoh diatas, suara diletakkan pada layer dua, frame 10. ketika animasi dijalankan maka gambar bergerak dari frame 1 ke frame 20. pada saat bergerak dari frame 1 hingga 9 masih belum muncul suara. Suara baru muncul pada saat animasi memasuki frame ke 10 dan seterusnya. Lamanya suara muncul tergantung dari lama waktu suara yang dimasukkan serta perulangannya dan tidak tergantung dari frame. Walaupun animasi sudah berhenti pada frame ke 20 jika suara belum habis waktunya maka suara akan tetap berlanjut hingga selesai.
Dari contoh diatas dapat diambil kesimpulan bahwa sebelum memasukkan suara kita harus menentukan terlebih dahulu, pada saat diframe ke berapa suara akan kita munculkan dan berapa lama suara itu akan muncul.
Penggunaan panel sound
Pengaturan segala hal yang berhubungan dengan suara dapat dilakukan pada
panel sound. Berikut ini penjelasan dari tiap tiap
option dalam panel sound.
sound: berisi suara suara yang ada dalam
library kita. Jika kita belum memasukkan suara
dalam library maka bagian ini akan kosong. Effect: untuk mengatur efek dari suara yaitu
pengaturan keseimbangan kiri dan kanan dari speaker.
sync: singkatan dari synchronisation digunakan untuk mengatur suara didalam frame. Ada 4 option yang bisa dipilih:
Event: suara akan mulai pada frame dimana sound tersebut berada. Tetapi lama dari suara ini tidak tergantung dengan panjang frame. Jika frame berhenti dan suara belum habis waktunya maka suara tersebut akan terus melanjutkan hingga
Stop digunakan untuk menghentikan suara pada frame yang kita inginkan, walaupun suaranya belum waktunya untuk berhenti.
Start fungsinya hampir sama dengan event, bedanya adalah pada saat diberikan perintah stop di frame tertentu dan suara diberikan lagi ke frame selanjutnya pada start suara akan mememulai dari awal lagi, sedangkan jika menggunakan event maka suara akan melanjutkan suara yang tidak selesai karena diberikan perintah stop pada frame sebelumnya.
Stream digunakan untuk memasukkan suara yang bisa dipengaruhi oleh frame. Jika animasi sudah berada pada frame terakhir dan animasi berhenti maka suara juga ikut berhenti.
Loop: digunakan untuk menentukan berapa kali suara tersebut diulang. Jika loop diset 0 maka suara hanya berbunyi sekali.
Kita bisa membuat sendiri suara yang kita inginkan dengan menggunakan software software tertentu tentang atau bisa juga mengambil dari file suara yang sudah ada, misalnya mengambil sebagian nada dari sebuah lagu. Cara memasukkan file suara kedalam flash pilih menu file>import dan cari file suara yang diinginkan, kemudian tekan OK. File yang baru kita import tidak langsung masuk ke dalam frame tetapi masuk ke dalam library milik kita sendiri. Untuk melihatnya pilih menu window>library
sehingga muncul kotak library dimana suara yang baru kita masukkan tersebut berada. Cara memasukkan suara sama seperti diatas yaitu dengan cara mendrag ke dalam stage.
Memasukkan suara dalam tombol
Selain digabungkan dengan animasi, suara juga bisa digabungkan dengan tombol, sehingga pada saat mouse mendekati tombol atau pada saat mengklik tombol maka akan muncul suara.
Caranya hampir sama dengan contoh diatas, bedanya adalah untuk memasukkan suara kita harus masuk dulu ke tempat mengedit symbol button. Untuk masuk ke tempat ke tempat edit symbol, klik kanan button yang ingin diisi suara dan pilih menu edit sehingga masuk ke tempat edit symbol. Seperti telah dijelaskan pada bab sebelumnya, dibagian time line terdapat bagian up, over, down, hit. Dibagian itulah kita bisa memasukkan suara.
Umumnya suara dimasukkan pada bagian over, dan down. Sedangkan dibagian hit tidak perlu diisi suara karena tidak ada gunanya dan tidak akan berfungsi pada saat ditampilkan. Sedangkan pada bagian up sebaiknya tidak diisi dengan suara, karena jika diisi maka suara akan berbunyi ketika mouse berada diluar tombol.
Seperti telah dijelaskan sebelumnya sebelum memasukkan suara, buat sebuah layer baru dan masukkan suara ke dalam layer baru tersebut dan cara yang sama dapat kita lakukan pada tombol.
suara yang diletakkan pada over
suara yang diletakkan pada down
jangan lupa untuk mengisikan keyframe terlebih dahulu pada frame yang akan diisi suara.
MELETAKKAN ANIMASI KE DALAM WEB
• jenis file dalam flash
• memasukkan animasi ke dalam web
Setelah kita membuat gambar, animasi, atau tombol yang interaktif sekarang kita akan belajar bagaimana memasukkan obyek obyek yang sudah kita buat tersebut kedalam sebuah web dan digabungkan dengan script html dan script yang lainnya sehingga yang lainnya sehingga menjadi sebuah web yang utuh.
Ada fasilitas dari flash yang langsung membuatkan kode htmlnya dan menyertakan animasi yang kita buat kedalamnya sehingga kita bisa langsung melihatnya didalam browser. Tapi kode html yang dibuatkan oleh flash isi webnya hanya animasi itu sendiri. Oleh karena itu kode html tersebut masih perlu digabungkan dengan kode html yang lain dengan menggunakan web editor misalnya frontpage, macromedia dreamweaver, dll sehingga menjadi sebuah web yang lengkap.
Jenis file dalam flash
Sebelum belajar bagaimana mempublish suatu animasi kedalam web, terlebih dahulu akan kita pelajari jenis jenis file yang ada dalam flash. Untuk itu buat sebuah animasi yang sederhana kemudian simpan dalam sebuah folder baru yang masih kosong dan beri nama terserah, misalnya coba. Kemudian pilih menu file>publish untuk mengekspor animasi yang kita buat kedalam web.
Selanjutnya buka kembali folder kosong yan telah kita buat dimana file animasi tersebut disimpan, maka akan kita temui tiga buah file dengan nama yang sama dan ekstensi yang berbeda. File file tersebut adalah coba.swf, coba.fla, dan coba.html akan kita bahas satu persatu kegunaan dari file tersebut.
Coba.fla adalah file yang berisi semua perkerjaan kita. Jika kita membuat sebuah animasi yang mempunyai beberapa layer, menggunakan beberapa obyek, berapa frame yang digunakan dll semuanya masih tersimpan dalam file ini. Jika kita membuat animasi tetapi pembuatannya belum selesai dan akan kita lanjutkan di hari kemudian maka dapat simpan pada file tersebut dan dapat kita buka pada lain waktu. File ini tidak kita perlukan jika animasi sudah dimasukkan ke dalam web tetapi sebaiknya tetap disimpan karena file ini diperlukan jika suatu saat ingin melakukan perubahan dari animasi yang sudah dibuat. Jika kita klik file ini maka kita akan membuka program flash dan pekerjaan animasi kita sudah ada didalamnya.
Coba.swf adalah file animasi dalam bentuk yang sudah jadi sehingga kita tidak bisa lagi mengeditnya. File ini tidak lagi menyimpan data jumlah layer, obyek yang digunakan, dll karena sudah menjadi sebuah tampilan animasi yang hanya bisa dilihat. File inilah yang perlu diikut sertakan dalam web yang berisi animasi. Jika kita buka file ini maka akan muncul sebuah program yang dinamakan flash standalone player yaitu sebuah program yang bisa menampilkan animasi flash. Program ini akan terinstal dengan sendirinya pada saat kita menginstal program flash.
Coba.html adalah file dari html yang sudah memasukkan animasi flash tersebut didalamnya. Jika kita klik file ini maka akan masuk ke dalam browser dan
menampilkan animasi yang kita buat. Jika kita lihat source html nya maka dapat kita lihat sintag yang memasukkan file coba.swf yaitu file animasi yang sudah jadi ke dalam web. Sintag tersebut tidak perlu dihapalkan. Yang kita perlukan hanyalah mengkopi dan menggabungkan dengan sintag html yang lain sehingga menjadi sebuah web yang utuh.
Jadi yang diperlukan jika animasi kita gabungkan dengan web adalah file animasi dengan ekstensi swf dan sintag yang ada dalam ekstensi html.
Memasukkan animasi ke dalam web
Sintag html yang ada dalam coba.html adalah seperti berikut:
<HTML> <HEAD>
<TITLE>coba</TITLE> </HEAD>
<BODY bgcolor="#FFFFFF"> <!-- URL's used in the movie--> <!-- text used in the movie-->
<OBJECT classid="clsid:D27CDB6E-AE6D-11cf-96B8-444553540000"
codebase="http://download.macromedia.com/pub/shockwave/cabs/flash/swflash.cab#version=5,0,0,0" WIDTH=550 HEIGHT=400>
<PARAM NAME=movie VALUE="Movie1.swf"> <PARAM NAME=quality VALUE=high> <PARAM NAME=bgcolor VALUE=#FFFFFF>
<EMBED src="Movie1.swf" quality=high bgcolor=#FFFFFF WIDTH=550 HEIGHT=400 TYPE="application/x-shockwave-flash" PLUGINSPAGE="http://www.macromedia.com/shockwave/download/index.cgi?P1_Prod_Version=Shock waveFlash"></EMBED> </OBJECT> </BODY> </HTML>
sintag yang digunakan untuk memasukkan animasi flash ke dalam html yaitu yang diapit oleh tag <object…> dan </object>. Jika kita ingin menggabungkan animasi yang kita buat ke dalam web editor maka cukup kita kopi sintag tersebut dan diletakkan ditempat yang diinginkan. Kita bisa meletakkan animasi yang kita buat dibagian manapun yang
misalnya kita lihat contoh dibawah ini
letak animasi
contoh diatas adalah sebuah web yang sederhana yang berisi tabel dengan dua baris dan dua kolom. Baris pertama kolom pertama adalah gambar, baris pertama kolom kedua adalah tulisan, baris kedua kolom pertama adalah link, dan kita letakkan animasi pada baris kedua kolom kedua. Maka sintag diatas yang diapit oleh tag <object…> dan </object> seperti yang dijelaskan sebelumnya kita masukkan pada sintag html bagian tabel yaitu pada baris dua kolom dua
Baris1 kolom 1 Baris1 kolom2 Baris2 kolom 1 Baris2 kolom 2 <html><head> <title>coba2</title> </head> <body>
<table border="6" width="100%" height="3"> <tr>
<td width="22%" height="1" align="center"><img border="0" src="file:conan3.gif" width="186" height="151"></td>
<td width="78%" height="1">
<p align="center"><b><i><font face="Arial Black" size="7">selamat datang
di </font></i></b></p>
<p align="center"><b><i><font face="Arial Black" size="7">pustena official
web site</font></i></b></td> </tr>
<tr>
<td width="22%" height="3" align="center"><font size="5">link 1</font> <p><font size="5">link 2</font></p>
<p><font size="5">link 3</font></td> <td width="78%" height="3">
<OBJECT classid="clsid:D27CDB6E-AE6D-11cf-96B8-444553540000" codebase="http://download.macromedia.com/pub/shockwave/cabs/flash/swflas h.cab#version=5,0,0,0"
WIDTH=550 HEIGHT=400>
<PARAM NAME=movie VALUE="Movie1.swf"> <PARAM NAME=quality VALUE=high> <PARAM NAME=bgcolor VALUE=#FFFFFF>
<EMBED src="Movie1.swf" quality=high bgcolor=#FFFFFF WIDTH=550 HEIGHT=400></EMBED> </OBJECT> </td> </tr> </table> </body>
Pada contoh diatas, sintag dari animasi diletakkan dalam sintag baris 2 kolom 2 yaitu yang diapit tag <td…> dan </td>
Misal kita letakkan sintag dari animasi dibawah sintag </table> maka letak animasi akan berada dibawah tabel.
Jadi letak dari animasi tergantung dimana kita meletakkannya dalam sintag html.
Ada hal hal yang perlu diperhatikan agar animasi dapat masuk dalam web sesuai dengan yang kita inginkan dan tidak terjadi kesalahan didalamnya.
- letak file swf dan file html harus satu folder, karena sintag html yang dibuatkan oleh flash dibuat terletak dalam satu folder. Jika kita menginginkan letak flash tidak berada satu folder dengan file html maka sebagian sintag harus kita ubah. Seperti contoh diatas yang harus diubah adalah pada bagian <EMBED src=”coba.swf” … diubah dengan ditambahkan alamat dari coba.swf berada. Misal coba.swf berada di folder c:\animasi maka sintag harus diubah menjadi <EMBED src=”c:\animasi\coba.swf… .
- jika kita membuat html dengan menggunakan image editor, misalnya frontpage, pada saat kita mengkopi sintag animasi ke dalam sintag html biasanya html tidak langsung muncul. Agar dapat muncul maka pekerjaan html kita harus di save dalam folder yang sama dengan folder file animasi.
PENGENALAN ACTION
• pengertian action
• penggunaan basic action
• memasukkan action
Pengertian action
Dengan adanya action memungkinkan pemberian perintah terhadap animasi yang kita buat. Misalnya kita buat tombol play, stop dan sebuah obyek lingkaran. Jika kita tekan tombol play maka lingkaran bergerak dari kiri ke kanan dan jika kita klik tombol stop maka lingkaran akan berhenti. Semua itu bisa dilakukan dengan memberikan perintah kepada tombol serta lingkarannya sehingga mengikuti apa yang kita inginkan.
Selain memberikan perintah pada animasi, kita juga bisa mengisikan pemrograman dengan action. Misalnya kita bisa membuat kalkulator yang dapat digunakan untuk menghitung atau bahkan membuat game sekalipun. Tetapi pembuatan hal tersebut sangat kompleks dan membutuhkan banyak usaha. Pada bab ini kita belajar action yang sederhana dan yang umum digunakan dalam web.
Flash menggunakan bahasa ActionScript untuk menambahkan interaktivitas ke dalam animasi. Bahasa ActionScript ini mirip dengan bahasa JavaScript. Pada dasarnya ActionScript ini adalah suatu kumpulan perintah yang digunakan untuk mengaktifkan suatu action tertentu. Untuk memunculkan menu action script, pilih window>action
bentuk panel action
Menggunakan Basic Actions
Belajar action membutuhkan kesabaran yang tinggi dan membutuhkan waktu. Karena kita masih baru tahap pengenalan dengan action maka kita belajar action yang paling dasar yaitu basic actions. Sebenarnya dengan menggunakan basic action sudah cukup digunakan untuk membuat web kita interaktif tetapi jika menginginkan sesuatu yang lebih, baru kita menggunakan action lainnya yang lebih rumit.
Basic Actions pada Action Panel mengijinkan kita untuk mengendalikan navigasi dan interaksi pemakai pada sebuah animasi dan membuat Flash yang menuliskan ActionScript tersebut. Untuk melihat apa saja yang terdapat dalam basic action klik menu basic action pada panel action sehingga muncul beberapa sub menu.
- Go To untuk melompat ke frame atau scene tertentu.
- Play and stop untuk memainkan dan menghentikan animasi.
- Toggle High Quality untuk mengatur kualitas penampilan animasi tersebut.
- Get URL untuk sebagai link ke suatu situs. - FSCommand untuk mengendalikan player Flash
- Load Movie dan Unload Movie untuk menampilkan ataupun menghilangkan animasi.
- Tell Target untuk mengendalikan animasi dan klip lainnya.
- If Frame is Loaded untuk menjalankan action yang akan mengawasi apakah frame tertentu telah dijalankan.
Untuk mengetahui kegunaan action yang lainnya pada ActionScript dapat dilihat pada bagian Help > ActionScript Reference
Memasukkan Action
Action bisa dimasukkan ke dalam dua macam bagian yaitu pada bagian frame dan pada bagian obyek. Hal ini sangat penting karena kedua bagian tersebut sangat berbeda. Jika kita memberikan action pada frame itu artinya kita memberikan perintah hanya terhadap frame, dan begitu juga dengan obyek. Kita tidak bisa memberikan perintah pada suatu obyek jika action tersebut kita berikan pada layer, begitu juga sebaliknya. Sehingga sebelum memasukkan action harus kita lihat terlebih dahulu tujuan dari action tersebut digunakan.
Tandanya bahwa kita sedang memasukkan action pada frame, muncul tulisan
frame action pada bagian paling atas
panel action.
Begitu juga jika kita memasukkan action pada object, maka muncul tulisan object action pada bagian paling atas panel
action.
Petunjuk ini akan membantu kita jika ada kesalahan dalam meletakkan action.
Memasukkan action pada layer
Sekarang kita akan belajar bagaimana memberikan perintah kepada suatu layer. Pertama tentukan frame dan layer keberapa yang akan diisi oleh action, klik ditempat tersebut.dan buat keyframe ditempat tersebut. Seperti telah dijelaskan pada bab sebelumnya pada saat kita ingin memanipulasi suatu frame maka kita harus mengisikan keyframe ditempat tersebut.
Kemudian buka panel action dan isikan action yang diinginkan. Jika suatu frame sudah diisi oleh action maka frame tersebut akan memiliki tanda huruf a .
Agar lebih jelas ikuti contoh berikut ini. Buat file baru dan buat didalamnya sebuah animasi yang sederhana dengan menggunakan 20 frame.
Kita akan mengisikan action stop yaitu digunakan untuk menghentikan gerakan animasi pada frame yang kita inginkan. Action tersebut kita isikan pada frame 10, maka klik kanan frame 10 tersebut dan pilih menu insert key frame. Pastikan penunjuk frame berada pada frame 10 kemudian munculkan panel action.
Pilih action stop pada bagian basic action dengan cara double klik atau dengan mendrag ke arah action list yaitu halaman putih disebelah kanannya.
Double click atau didrag ke sebelah kanan script
Jika sudah kita double click atau kita drag maka dibagian action list muncul script sesuai dengan yang kita buat, dalam hal ini adalah stop.
Setelah action diberikan maka dibagian frame 10 akan muncul tanda .
Contoh diatas adalah memberikan action stop pada frame 10, jika kita jalankan maka animasi akan berhenti pada frame ke sepuluh dan tidak akan melanjutkan ke frame yang selanjutnya kecuali jika kita tambahkan action yang lain.
Karena kita berikan action pada frame 10 maka jika kita mengklik frame yang lain misal frame satu maka script pada pada action list yang sebelumnya sudah kita isikan akan hilang.
Hal ini disebabkan karena kita tidak mengisikan action pada frame satu.
Script yang ada dalam action list akan menyesuaikan dengan action yang kita isikan pada setiap frame. Misal kita mengisikan 3 action pada 3 frame yang berbeda. Jika
kita klik pada frame satu maka pada action list
akan memunculkan action yang diisikan pada
frame satu, begitu juga dengan frame dua dan
tiga.
Memasukkan action pada obyek
Memasukkan action pada obyek caranya hampir sama seperti pada frame. Bedanya adalah jika pada frame sebelum memasukkan action kita harus mengklik framenya terlebih dahulu maka jika memasukkan pada obyek kita harus mengklik obyek yang akan kita beri action tersebut. Misal kita mempunyai tiga buah tombol. Jika kita ingin memberi action pada tombol yang pertama maka tombol tersebut harus kita klik terlebih dahulu kemudian kita munculkan panel action dan kita isikan action yang kita inginkan.
Sama seperti pada layer, kita bisa mengisikan action pada masing masing tombol dengan cara seperti diatas. Jika kita sudah mengisikan action yang berbeda pada ketiga tombol, pada saat kita klik tombol yang pertama, maka action list pada panel action akan berisi action yang kita berikan pada tombol satu, dan begitu juga dengan tombol dua dan tiga.
Perlu diperhatikan bahwa sebelum suatu obyek diberi action, pastikan obyek tersebut sudah menjadi sebuah symbol karena action hanya bisa diberikan pada obyek
CONTOH PENGGUNAAN ACTION
• Membuat link pada tombol
• Membuat tombol play dan stop
• Obyek yang mengikuti gerakan mouse
Membuat link pada tombol
Tujuan utama memasukkan tombol pada web adalah untuk digunakan sebagai link ke halaman yang lain. Cara memasukkan link ke dalam tombol adalah dengan menggunakan action.
1. klik tombol yang sudah dibuat kemudian buka panel action. Pastikan bahwa tulisan yang ada diatas panel action adalah object action.
2. pilih bagian basic action yaitu get URL dan klik dua kali option tersebut, sehingga muncul script pada action list
3. isikan pada bagian URL dengan alamat dari link yang dituju. Misal : www.yahoo.com
setelah selesai maka dapat dicoba dengan memilih menu control>test movie. Jika langkah yang kita lakukan diatas sudah benar maka pada saat tombol tersebut diklik maka akan pindah ke halaman lain yang kita isikan alamatnya pada URL tersebut.
Kita juga bisa menggunakan tombol tersebut untuk mengirimkan email, jadi pada saat kita mengklik tombol tersebut muncul program outlook express untuk mengirimkan email pada alamat yang kita kehendaki. Caranya sama dengan diatas dan isikan pada option URL dengan kata mailto: <alamat email yang dituju>. Misal mailto: huget.students.ee.itb.ac.id.