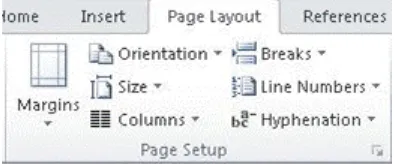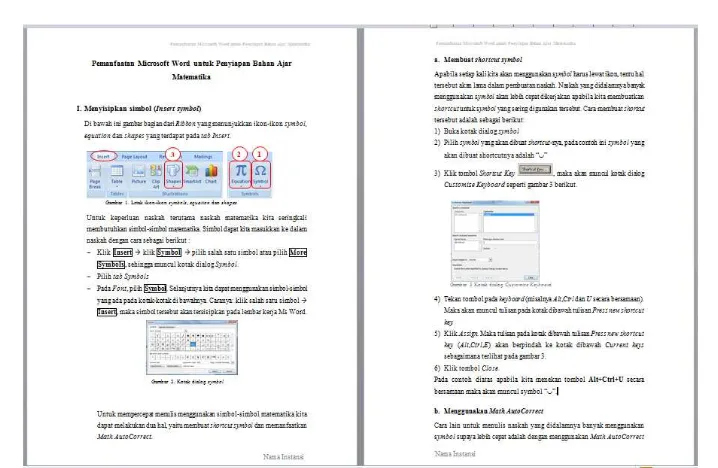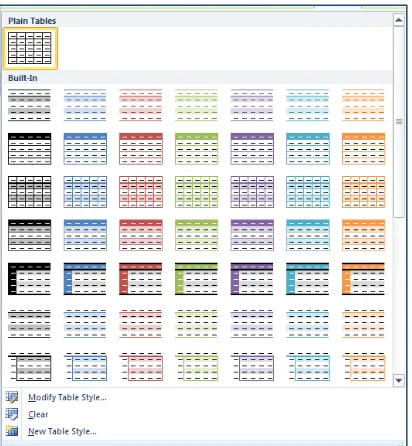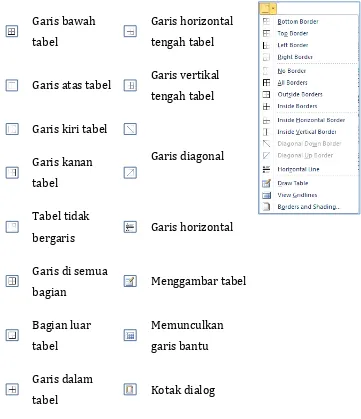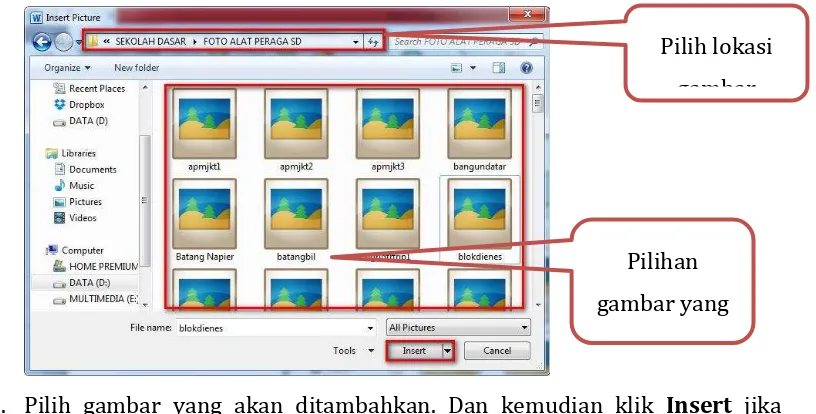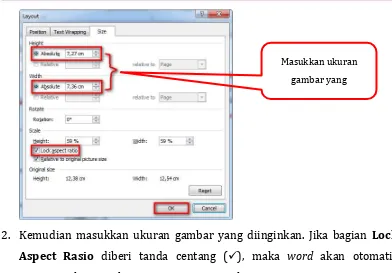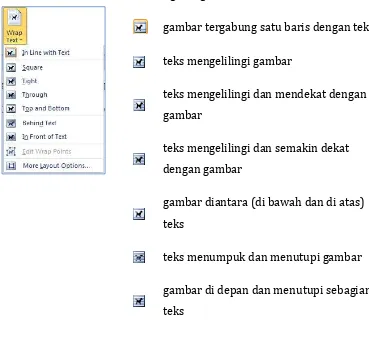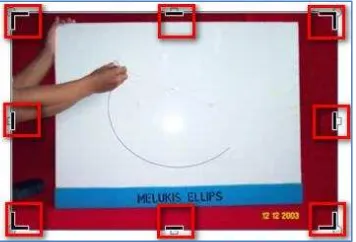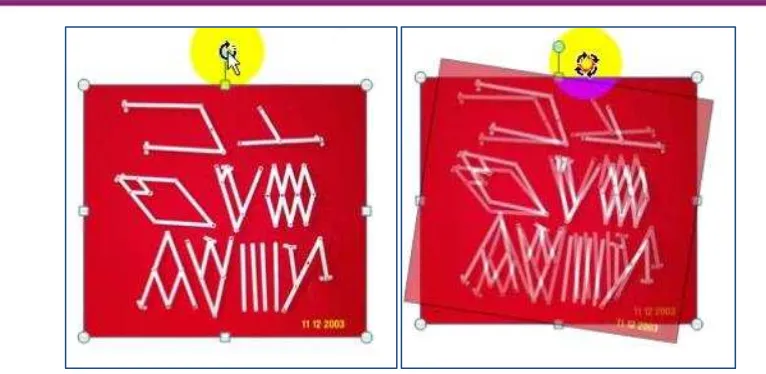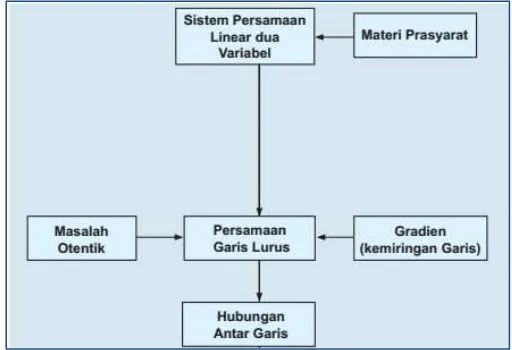Suplemen TIK
MODUL
GURU PEMBELAJAR
Pemanfaatan
Aplikasi Ms Word
untuk Membantu Penelitian
dan Pembelajaran Matematika
Direktorat Jenderal Guru dan Tenaga Kependidikan
Penulis:
Joko Purnomo, M.T
Penulis:
Joko Purnomo, M.T , 0818265734, joko_purnomo_01@yahoo.com Nur Amini Mustajab, S.Pd.Si, 081328189709, minimazee@gmail.com Fadjar Noer Hidayat, S.Si.,M.Ed., 08157916886, abu.zidan@gmail.com
Penelaah:
Indarti, M.Ed., 08112690093, only.indarti@gmail.com Ashari Sutrisno, M.T, 083840914848, hari_ash@yahoo.com
Rustam Effendi, S.Kom., M.T., 087865453537, rust_eff@yahoo.com
Ilustrator:
Bambang Sulistyo
Copyright © 2016
Pusat Pengembangan dan Pemberdayaan Pendidik dan Tenaga Kependidikan Matematika, Direktorat Jenderal Guru dan Tenaga Kependidikan
Hak Cipta Dilindungi Indang-Undang
Kata Pengantar
Peningkatan kualitas pendidikan saat ini menjadi prioritas, baik oleh pemerintah pusat maupun daerah. Salah satu komponen yang menjadi fokus perhatian adalah peningkatan kompetensi guru. Peran guru dalam pembelajaran di kelas merupakan kunci keberhasilan untuk mendukung keberhasilan belajar siswa. Guru yang profesional dituntut mampu membangun proses pembelajaran yang baik sehingga dapat menghasilkan output dan outcome pendidikan yang berkualitas.
Dalam rangka memetakan kompetensi guru, telah dilaksanakan Uji Kompetensi Guru (UKG). UKG dilaksanakan bagi semua guru, baik yang sudah bersertifikat maupun belum bersertifikat untuk memperoleh gambaran objektif kompetensi guru, baik professional maupun pedagogik.
Dan sebagai upaya untuk melakukan perbaikan pengetahuan dan ketrampilan profesional secara terus menerus selain pelatihan dasar yang diperoleh sebelumya, maka akan diselenggarakan pendidikan dan pelatihan pengembangan keprofesian berkelanjutan (PKB).
PPPPTK Matematika sebagai Unit Pelaksana Teknis Kementerian Pendidikan dan Kebudayaan dibawah pembinaan Direktorat Jenderal Guru dan Tenaga Kependidikan mendapat tugas untuk menyusun modul guna mendukung pelaksanaan diklat PKB. Modul ini diharapkan dapat menjadi sumber belajar bagi guru dalam meningkatkan kompetensinya sehingga mampu mengambil tanggungjawab profesi dengan sebaik-baiknya.
Yogyakarta, Desember 2015 Kepala PPPPTK Matematika ttd
Daftar Isi
Kata Pengantar ... i
Daftar Isi ... iii
Pendahuluan ... 1
A. Latar Belakang ... 1
B. Tujuan ... 1
C. Peta Kompetensi ... 2
D. Ruang Lingkup ... 2
E. Saran Cara Penggunaan Modul ... 4
Kegiatan Pembelajaran 1 ... 7
Pengenalan Microsoft Word ... 7
A. Tujuan ... 7
B. Indikator Pencapaian Kompetensi ... 7
C. Uraian Materi ... 7
D. Aktivitas Pembelajaran ...18
E. Latihan ...25
F. Rangkuman ...27
G. Umpan Balik dan Tindak Lanjut ...28
H. Daftar Pustaka ...28
Kegiatan Pembelajaran 2 ...29
Menyisipkan Tabel, Gambar Dan Simbol ...29
Daftar Isi
B. Indikator Pencapaian Kompetensi ... 29
C. Uraian Materi ... 29
E. Aktifitas Pembelajaran ... 46
E. Latihan ... 54
F. Rangkuman ... 55
G. Umpan Balik Dan Tidak Lanjut ... 56
H. Daftar Pustaka ... 56
Kegiatan Pembelajaran 3 ... 59
Menulis Ekspresi Matematika Dengan Equation ... 59
A. Tujuan ... 59
B. Indikator Pencapaian Kompetensi ... 59
C. Uraian Materi ... 59
D. Aktifitas Pembelajaran... 75
E. Latihan ... 79
F. Rangkuman ... 80
G. Umpan Balik Dan Tindak Lanjut ... 81
H. Kunci Jawaban ... 81
I. Daftar Pustaka ... 82
Kegiatan Pembelajaran 4 ... 85
Mengenal Fasilitas Drawing Dan Menggambar Objek Matematika Sederhana ... 85
A. Tujuan ... 85
Modul Diklat Guru Pembelajaran
D. Aktivitas Pembelajaran ...94
F. Latihan ... 101
G. Rangkuman ... 103
H. Umpan Balik dan Tindak Lanjut ... 104
I. Daftar Pustaka ... 104
Kegiatan Pembelajaran 5 ... 105
Equation Lanjut ... 105
A. Tujuan ... 105
B. Indikator Pencapaian Kompetensi ... 105
C. Uraian Materi ... 105
D. Aktivitas Pembelajaran ... 118
E. Latihan ... 125
F. Rangkuman ... 127
G. Umpan Balik Dan Tidak Lanjut ... 128
H. Kunci Jawaban/Bantuan Penyelesaian ... 128
I. Daftar Pustaka ... 129
Kegiatan Pembelajaran 6 ... 131
Menggambar Objek Matematika Tindak Lanjut ... 131
A. Tujuan ... 131
B. Indikator Pencapaian Kompetensi ... 131
C. Uraian Materi ... 131
D. Aktivitas Pembelajaran ... 136
Daftar Isi
F. Rangkuman ... 146
G. Umpan Balik dan Tindak Lanjut ... 146
H. Daftar Pustaka ... 147
Kegiatan Pembelajaran 7 ... 149
Mathematics Add In ... 149
A. Tujuan ... 149
B. Indikator Pencapaian Kompetensi ... 149
C. Uraian Materi ... 149
D. Aktifitas Pembelajaran ... 157
E. Latihan ... 169
F. Rangkuman ... 170
G. Umpan Balik dan Tindak Lanjut ... 170
H. Daftar Pustaka ... 171
Kegiatan Pembelajaran 8 ... 173
Mereview Dan Melihat Hasil Review Dokumen ... 173
A. Tujuan ... 173
B. Indikator Pencapaian Kompetensi ... 173
C. Uraian Materi ... 173
D. Aktivitas Pembelajaran ... 180
E. Latihan/ Kasus /Tugas ... 186
F. Rangkuman ... 187
G. Umpan Balik dan Tindak Lanjut ... 187
Modul Diklat Guru Pembelajaran
Pemanfaatan Style ... 189
A. Tujuan ... 189
B. Indikator Pencapaian Kompetensi ... 189
C. Uraian Materi ... 189
D. Aktivitas Pembelajaran ... 198
E. Latihan / Kasus / Tugas ... 208
F. Rangkuman ... 211
G. Umpan Balik Dan Tindak Lanjut ... 211
H. Daftar pustaka ... 211
Kegiatan Pembelajaran 10 ... 213
Sitasi Dan Daftar Pustaka ... 213
A. Tujuan ... 213
B. Indikator Pencapaian Kompetensi ... 213
C. Uraian Materi ... 213
D. Aktivitas Pembelajaran ... 221
E. Latihan / Kasus / Tugas ... 229
F. Rangkuman ... 230
G. Umpan Balik Dan Tindak Lanjut ... 230
H. Kunci Jawaban/Bantuan penyelesaian ... 231
Evaluasi ... 233
Lampiran ... 237
Pendahuluan
A. Latar Belakang
Lampiran permendikbud no. 61 tahun 2014, pada acuan konseptual Kurikulum Tingkat Satuan Pendidikan dinyatakan bahwa salah satu acuan konseptual adalah Perkembangan )pteks: Pendidikan perlu mengantisipasi dampak global yang membawa masyarakat berbasis pengetahuan di mana Ipteks sangat berperan sebagai penggerak utama perubahan. Pendidikan harus terus menerus melakukan penyesuaian terhadap perkembangan Ipteks sehingga tetap relevan dan kontekstual dengan perubahan. Oleh karena itu, kurikulum harus dikembangkan secara berkala dan berkesinambungan
sejalan dengan perkembangan )pteks.
Untuk mendukung hal tersebut di atas terutama untuk penyiapan naskah matematika, guru dapat memanfaatkan berbagai program pengolah kata yang selama ini mungkin telah dikenal seperti Microsoft Word (selanjutnya disingkat Ms Word). Program ini dapat membantu guru untuk menyiapkan bahan ajar dan RPP maupun untuk mendukung proses pembelajaran matematika. Ms Word menyediakan fasilitas yang dapat digunakan untuk menuliskan simbol-simbol, notasi dan ekspresi matematika serta membuat gambar bangun-bangun matematika (titik, garis, bangun-bangun datar, bangun ruang, kurva, dan lain-lain) yang sering diperlukan di dalam naskah-naskah yang akan disiapkan oleh guru matematika. Selain fasilitas tersebut di atas, Ms Word juga mempunyai fasilitas yang mendukung untuk penulisan karya ilmiah dengan memanfaatkan Sitasi untuk mengelola daftar pustaka, serta fasilitas untuk melakukan review terhadap dokumen yang telah dibuat. B. Tujuan
Setelah mempelajari materi pada modul ini diharapkan peserta:
Pendahuluan
2. dapat menyisipkan tabel, gambar, dan simbol pada dokumen yang disusun,
3. mampu menulis ekspresi matematika sederhana maupun komplek dengan lebih efektif menggunakan Ms Word,
4. mengenal fasilitas drawing pada Ms Word, serta dapat menggunakannya untuk menggambar objek matematika sederhana maupun yang komplek, 5. dapat memanfaatkan aplikasi Mathematics Add-In untuk menulis
ekspresi matematika, menemukan solusi permasalahan matematika serta menggambar grafik dari suatu permasalahan matematika,
6. dapat melakukan review dan melihat hasil review dokumen yang meliputi, mengaktifkan Track Changes, memberikan komentar, membandingkan dokumen asli dengan versi review, menggabungkan dokumen yang di review secara terpisah,
7. mampu mengedit naskah dengan memanfaatkan style, serta
8. mampu memanfaatkan fitur sitasi di Ms Word untuk mengelola daftar pustaka.
C. Peta Kompetensi
Modul ini disusun untuk mendukung peningkatan kompetensi guru seperti yang diharapkan pada Permendiknas nomor 16 tahun 2007, khususnya: 1. kompetensi pedagogik guru butir 5, yaitu memanfaatkan teknologi
informasi dan komunikasi untuk kepentingan pembelajaran, dan 2. kompetensi profesional guru butir 24.2, yaitu Memanfaatkan teknologi
informasi dan komunikasi untuk pengembangan diri. D. Ruang Lingkup
Kegiatan Pembelajaran 1:
Modul Diklat Guru Pembelajaran
Kegiatan Pembelajaran 2:
Pada kegiatan pembelajaran 2 memuat materi tentang: menyisipkan tabel dan pengaturannya, menyisipkan gambar dan pengaturan tata letaknya, pemanfaatan fitur Smart Art untuk membuat peta konsep, menyisipkan simbol dalam tulisan/dokumen.
Kegiatan Pembelajaran 3:
Pada kegiatan pembelajaran 3 memuat materi tentang: penggunaan fasilitas equation di Microsoft Word, penulisan ekspresi matematika dengan benar,
dan penulisan pecahan, serta ekspresi matematika sederhana. Kegiatan Pembelajaran 4:
Pada kegiatan pembelajaran 4 memuat materi mengenai berbagai fasilitas Drawing pada Ms Word, serta penggunaan berbagai fasilitas Drawing yang
ada pada Ms Word untuk menggambar objek matematika sederhana. Kegiatan Pembelajaran 5:
Kegiatan pembelajaran 5 memuat materi mengenai cara menulis ekspresi matematika dengan lebih cepat, serta cara menulis ekspresi matematika yang rumit.
Kegiatan Pembelajaran 6:
Kegiatan pembelajaran 6 memuat materi mengenai berbagai fasilitas Drawing di Ms Word untuk menggambar objek matematika yang komplek
serta menggunakan fasilitas tersebut untuk menggambar objek matematika yang komplek.
Kegiatan Pembelajaran 7:
Pendahuluan
2. memanfaatkan aplikasi Mathematics Add-In untuk menulis ekspresi matematika
3. memanfaatkan aplikasi Mathematics Add-In untuk menemukan solusi suatu permasalahan matematika.
4. memanfaatkan aplikasi Mathematics Add-In untuk menggambar grafik suatu permasalahan matematika.
Kegiatan Pembelajaran 8:
Materi yang dibahas pada kegiatan pembelajaran 8 adalah sebagai berikut: review dokumen, melakukan Track Changes, membandingkan dokumen asli
dengan versi review, serta menggabungkan dokumen yang di review secara terpisah.
Kegiatan Pembelajaran 9:
Materi yang dibahas pada kegiatan pembelajaran 9 adalah sebagai berikut: pemahaman dan penggunaan style, membuat daftar isi otomatis, dan membuat daftar gambar atau daftar tabel secara otomatis.
Kegiatan Pembelajaran 10:
Materi yang dibahas pada kegiatan pembelajaran 10 adalah sebagai berikut: 1. Memahami dan memanfaatkan fitur Citation & Bibliography
2. Membuat daftar pustaka secara otomatis. E. Saran Cara Penggunaan Modul
1. Mulailah membaca dari bagian pendahuluan untuk mengetahui harapan dan target dari belajar modul ini.
Modul Diklat Guru Pembelajaran
3. Pada saat mempelajari pemanfaatan masing-masing fasilitas yang ada di aplikasi Ms Word, akan lebih efektif jika Anda langsung mempraktikkan dengan komputer.
4. Sangat disarankan ketika menggunakan modul ini untuk belajar mandiri maupun secara berkelompok, guru langsung menggunakan komputer (desktop/laptop) dan langsung mempraktikan contoh-contoh, ataupun aktivitas pembelajaran sesuai langkah-langkah yang dituntunkan.
5. Agar efektif dalam mempelajari modul ini hendaknya masing-masing guru menggunakan satu komputer.
6. Setelah Anda merasa cukup menguasai materi, silakan mengerjakan latihan pada setiap akhir kegiatan pembelajaran untuk mengecek pemahaman Anda terhadap materi yang telah dipelajari.
Kegiatan Pembelajaran 1
Pengenalan Microsoft Word
A. Tujuan
Setelah mempelajari materi pada pembelajaran ini diharapkan peserta dapat menjalankan Ms Word, mengetahui berbagai fasilitas yang ada pada Ms Word, serta dapat melakukan pengaturan halaman di Ms Word.
B. Indikator Pencapaian Kompetensi 1. Peserta dapat menjalankan Ms Word.
2. Peserta dapat menjelaskan dan dapat menggunakan berbagai fasilitas yang ada pada Ms Word.
3. Peserta dapat melakukan pengaturan halaman di Ms Word. C. Uraian Materi
1. Pengantar
Penyiapan naskah matematika dapat Anda lakukan menggunakan komputer dangan menggunakan program aplikasi yang biasa digunakan, misalnya saja program pengolah kata. Program pengolah kata yang sudah familiar bagi para pengguna komputer misalnya Microsoft Word. Penggunaan program ini menjadi salah satu pilihan dari program-program pengolah kata yang ada diantaranya Open Office, Star Office dan lain-lain.
2. Menjalankan Ms Word
Langkah-langkah untuk memulai Ms Word adalah sebagai berikut:
klik Menu Start > Microsoft Office Word atau
pilih All Program > Microsoft Office > Microsoft Office Word
Kegiatan Pembelajaran 1
3. Bagian-bagian Ms Word
Keterangan dari lembar dokumen dalam Ms. Word:
a. Title Bar
Berisi nama file yang sedang dibuka dengan nama aplikasinya. Pada
Modul Diklat Guru Pembelajaran
b. File Tab
Terdapat beberapa fungsi utama berkenaan dengan file, di antaranya adalah: New, Open, Save, Save as, Print, Print Preview, Close dan
sebagainya.
c. Quick Access Toolbar (Toolbar Akses Cepat)
Bagian ini memuat shortcut-shortcut agar dapat mengakses beberapa perintah secara cepat. Beberapa shortcut yang ada: New, Open, Save, Undo, Redo, dan lain-sebagainya. Apabila Anda klik pada tanda
panah ke bawah di sebelah kanannya maka Anda dapat mengatur apa saja yang akan dimunculkan pada Quick Access Toolbar. Cara
memunculkannya adalah dengan meng-klik tulisannya, sehingga akan muncul tanda centang di sebelah kiri tulisan.
d. Ribbon Tabs (Tab Ribbon)
Masing-masing tab Ribbon mempunyai beberapa group, dimana masing masing group terdiri atas seperangkat tool dengan fungsi tertentu. Tab Ribbon dan seperangkat tool-nya mirip dengan Menu dan Toolbar pada Ms Word 2003.
e. Ribbon
Apabila Anda klik pada salah satu tab, maka akan muncul Ribbon di bawah tab tersebut. Sebagai contoh klik pada tab Home , maka Ribbon HOME muncul di bawahnya.
f. Group Name (Nama Group)
Kegiatan Pembelajaran 1
g. Group Tools
Masing-masing group mempunyai Group Tools (seperangkat tool). Misalnya pada Clipboard terdapat tool: Cut, Copy, Paste, dan Format Painter.
h. Dialog Box Launcher
Pada beberapa group tertentu terdapat tanda panah di sebelah kanan bawah yang disebut sebagai Dialog Box Launcher yang apabila Anda klik pada bagian tersebut maka akan muncul kotak dialog (Dialog Box) atau task pane. Pada group Paragraph jika Anda klik pada Dialog Box Launcher, muncullah kotak dialog Paragraph.
i. Ruler
Merupakan panduan garis bantu vertikal dan horisontal. Ruler digunakan untuk menentukan di mana Anda ingin menempatkan obyek. Jika Ruler belum nampak, dapat Anda aktifkan dengan meng-klik tab ribbon View dan memberi tanda centang () kotak sebelum icon Ruler.
4. Membuat dokumen baru
Untuk membuat naskah/dokemun baru dapat Anda mulai dengan klik File New Blank Document. Atau dengan meng-klik shortcut New Blank
Document. Maka akan muncul tampilan pertama Ms word yang siap dipakai untuk menulis naskah.
5. Membuka dokumen
Untuk membuka naskah/dokemun dapat Anda lakukan dengan:
Modul Diklat Guru Pembelajaran
Selanjutnya pilih dokumen yang akan dibuka kemudian klik tombol Open. 6. Menyimpan dokumen
Apabila Anda ingin menyimpan naskah yang sudah Anda buat maka dapat dilakukan dengan cara, klik File kemudian pilih submenu Save as, maka akan muncul kotak dialog Save as sebagai berikut:
Pilih folder yang akan Anda gunakan untuk menyimpan file dengan mengklik tanda panah ke bawah di sebelah kanan Save in, beri nama file pada kotak sebelah kanan File name. Kemudian klik Save.
Kegiatan Pembelajaran 1
Naskah yang akan dibuat tentunya harus diatur, baik ukuran kertasnya, margin kiri, kanan, atas dan bawah, posisi kertas dan lain-lain. Untuk melakukan pengaturan tersebut dapat dilakukan dengan cara berikut ini. Klik tab Page Layout, kemudian pilih salah satu menu. Menu Margins untuk mengatur batas halaman pengetikan (batas atas, bawah, kiri dan kanan). Menu Orientation untuk menentukan posisi kertas (mendatar atau tegak). Menu Size untuk menentukan ukuran kertas. Menu Columns untuk
menentukan banyaknya kolom pada halaman pengetikan. 8. Pengaturan Nomor Halaman
Menyisipkan nomor halaman dapat dilakukan dengan cara:
Klik tab Insert, pada grup Header & Footer klik Page Number. Selanjutnya pilih salah satu submenu (Top of Page, atau Bottom of Page). Untuk
menentukan/mengganti bentuk penomoran pilih Format Page Numbers.
9. Pengaturan Huruf (Font)
Untuk melakukan pengaturan huruf, Anda dapat memanfaatkan tool-tool yang berada pada tab Home, pada grup Font. Dibawah ini akan kita bahas mengenai beberapa pengaturan huruf. (lihat gambar berikut)
Modul Diklat Guru Pembelajaran
a) Memilih jenis huruf.
Berbagai macam jenis huruf yang tersedia terdapat pada tool nomor 1. Untuk memilihnya klik tanda panah kebawah dikanan kotak font(nomor 1)
kemudian pilih salah satu jenis huruf/font yang ada dibawahnya. b) Memilih ukuran huruf.
Disebelah kanan kotak jenis huruf terdapat kotak ukuran huruf (nomor 2). Untuk memilihnya klik tanda panah kebawah dikanan kotak ukuran huruf kemudian pilih salah satu ukuran huruf yang ada dibawahnya.
c) Mengubah jenis huruf kapital atau huruf kecil (Change Case)
Tool nomor 3 ini digunakan untuk mengubah huruf pada huruf yang berdiri sendiri/kata/kalimat menjadi huruf kapital atau huruf kecil. Cara mengubah huruf tersebut dapat Anda lakukan dengan memblok huruf yang berdiri sendiri/kata/kalimat yang akan diubah, kemudian klik tool Change Case
(nomor 3), pilih salah satu pilihan yang ada. d) Menghapus format (Clear Formating)
Tool nomor 4 ini berfungsi untuk menghapus format terhadap huruf yang berdiri sendiri/kata/kalimat yang telah diberikan sebelumnya,
sehingga akan kembali ke format .
e) Mengubah warna huruf (Font Color)
Apabila Anda akan mengubah warna, maka dapat menggunakan tool no.5 ini dan memilih warna lain sesuai kebutuhan Anda,
f) Membuat huruf bergaris bawah (Underline).
Membuat huruf bergaris bawah dapat Anda lakukan dengan meng-klik icon Underline (nomor 6), dapat juga dilakukan dengan menekan tombol
Ctrl + U dari keyboard.
Kegiatan Pembelajaran 1
Membuat huruf miring dapat dilakukan dengan meng-klik icon Italic
(nomor 7), dapat juga dilakukan dengan menekan tombol Ctrl + I dari keyboard.
h) Membuat huruf tebal (Bold).
Membuat huruf tebal dapat dilakukan dengan meng-klik icon Bold
(nomor 8), dapat juga dilakukan dengan menekan tombol Ctrl + B dari keyboard.
10.Membuat naskah rata kiri, rata tengah atau rata kanan
Tulisan yang Anda buat dapat Anda atur posisinya, yaitu rata kiri, rata kanan atau posisi ditengah (center). Hal ini dapat dilakukan dengan cara : a) Blok tulisan yang akan Anda atur posisinya
b) Klik menu yang ada pada grup Paragraph. Maka tulisan yang Anda blok tersebut akan seperti pada posisi menu yang Anda pilih.
11.Mengatur spasi pada paragraf
Dalam penyusunan naskah Anda perlu melakukan pengaturan spasi. Anda dapat mengikuti langkah-langkah berikut untuk mengatur spasi pada paragraf.
a) Blok paragraf yang akan diubah spasinya.
Modul Diklat Guru Pembelajaran
c) Terdapat dua (2) cara untuk mengatur spasi.
1) Pilih salah satu spasi yang ada sesuai yang Anda inginkan.
Contoh: klik 1.0 jika Anda ingin menggunakan spasi 1; klik 1.15 jika Anda ingin menggunakan spasi 1.15.
2) Klik Line Spacing Options, maka akan muncul kotak dialog seperti terlihat pada gambar berikut. Klik salah satu opsi yang ada di bawah tulisan Line Spacing:
1
Kegiatan Pembelajaran 1
Berikut penjelasan singkat dari opsi yang ada.
Single. Opsi ini mengakomodasi agar tersedia lebih banyak tempat, karena jarak antar baris kalimat yang digunakan kecil.
1.5 lines. Opsi ini mempunyai jarak antar baris setengah lebih besar dibandingkan dengan opsi Single.
Double. Opsi ini mempunyai jarak antar baris dua kali lipat dibandingkan dengan opsi Single.
At least . Opsi ini mengatur spasi minimum yang diperlukan agar sesuai dengan font yang terbesar atau grafik pada baris.
Exactly. Opsi ini mengeset pilihan spasi tetap, dinyatakan dalam poin. Misalnya, jika teks dalam font 10-point, Anda dapat menentukan 12 poin sebagai spasi baris.
Multiple. Opsi ini mengatur spasi yang dapat dinyatakan dalam angka lebih besar dari 1. Misalnya, pengaturan spasi baris 1.15 akan menambah ruang 15 persen, dan pengaturan spasi 3 meningkatkan ruang 300 persen.
12.Menyisipkan Section Break
Untuk menyisipkan Section Break, Anda dapat mengikuti langkah-langkah berikut. Pada tab Page Layout, pada grup Page Setup, klick Breaks. Lihat gambar berikut.
Klik tipe Section Break yang Anda ingin gunakan. Berikut ini gambar tipe
Modul Diklat Guru Pembelajaran
Next Page
Perintah Next Page akan membuat Section baru pada halaman berikutnya.
Section Break Continuous dapat digunakan untuk membuat/mengubah format, seperti kolom yang berbeda pada sebuah halaman.
Even Page or Odd Page
Kegiatan Pembelajaran 1
D. Aktivitas Pembelajaran
Aktivitas 1: Melihat Dialog Box Launcher Pada Grup Font
Bukalah program Ms Word Anda, lihatlah Dialog Box Launcher pada grup Font. Untuk membuka Dialog Box Launcher pada grup Font, Anda dapat mengikuti langkah-langkah berikut:
Klik tab Home, sehingga tampilannya sebagai berikut.
Klik anak panah pada bagian bawah kanan di grup Font, maka akan muncul kotak dialog seperti di bawah. Gambar (i) tampilan pada tab Font, dan gambar (ii) tampilan pada tab Advanced.
Continuous
Modul Diklat Guru Pembelajaran
Aktivitas 2: Mengatur Tulisan Di Ms Word
Pada aktivitas 2 ini silahkan Anda membuat tulisan seperti di bawah ini pada lembar kerja di Ms Word selanjutnya aturlah menjadi 2 kolom dan 3 kolom. Setiap orang tentu mendambakan tubuh yang sehat. Banyak hal yang
dilakukan orang untuk mendapatkan tubuh yang sehat dan segar setiap hari seperti olahraga secara teratur, makan secara teratur dan menghindari makanan yang berbahaya bagi tubuh. Namun selain itu, ada hal yang juga perlu diperhatikan agar tubuh tetap sehat, yaitu dengan mengetahui jam piket organ tubuh.
Dengan mengetahui jam piket organ tubuh, maka seseorang dapat mengatur pola hidup yang sehat. Berikut informasi tentang jam piket organ tubuh: LAMBUNG
Fungsi lambung secara umum adalah tempat dimana makanan dicerna dan sejumlah kecil sari-sari makanan diserap. Pada pukul 07.00-09.00 kondisi lambung sedang menguat. Usahakan untuk sarapan pada jam ini, karena kondisi lambung sedang menguat sehingga gizi dan nutrisi yang anda
Kegiatan Pembelajaran 1
makan/minum bisa tercerna dengan baik. Dianjurkan 30 menit sebelum makan untuk minum jus buah, jamu, air putih atau ramuan lain.
Kerja lambung akan melemah pada pukul 19.00 – 21.00. Pada jam-jam ini, usahakan untuk tidak memakan makanan atau minuman yang sulit dicerna. Hindari kebiasaan makan terlalu dekat dengan tidur malam agar makanan bisa dicerna dengan baik dan tidak membusuk dalam lambung yang menyebabkan timbulnya berbagai penyakit.
LIMPA
Limpa adalah kelenjar tanpa saluran (ductless) yang berhubungan erat dengan sistem sirkulasi dan berfungsi menghancurkan sel darah merah tua. Limpa termasuk salah satu organ sistem limfoid, selain timus, tonsil, dan kelenjar limfe. [1] Sistem limfoid berfungsi untuk melindungi tubuh dari kerusakan akibat zat asing. Sel-sel pada sistem ini dikenal dengan sel imunokompeten yaitu sel yang mampu membedakan sel tubuh dengan zat asing
Pada pukul 09.00 – 11.00 kerja limpa sedang menguat, sehingga limpa bisa menyalurkan nutrisi untuk energi pertumbuhan. Jika waktu ini Anda
mengantuk, maka kurangi makanan manis karena bisa memperlemah limpa. Jam piket organ limpa melemah pada pukul 21.00 – 23.00. Pada saat itu terjadi proses pembuangan racun dan proses regenerasi sel limpa. Sebaiknya istirahat sambil mendengarkan musik yang menenangkan jiwa, untuk
meningkatkan imunitas.Anda dapat mengatur tulisan di atas menjadi 2 kolom dan 3 kolom. Caranya sebagai berikut:
Blok tulisan Klik Page Layout
Modul Diklat Guru Pembelajaran
Setiap orang tentu mendambakan tubuh yang sehat. Banyak hal yang
dilakukan orang untuk mendapatkan tubuh yang sehat dan segar setiap hari seperti olahraga secara teratur, makan secara teratur dan menghindari makanan yang berbahaya bagi tubuh. Namun selain itu, ada hal yang juga perlu diperhatikan agar tubuh tetap sehat, yaitu dengan mengetahui jam piket organ tubuh.
Dengan mengetahui jam piket organ tubuh, maka seseorang dapat mengatur pola hidup yang sehat. Berikut informasi tentang jam piket organ tubuh: LAMBUNG
Fungsi lambung secara umum adalah tempat dimana makanan dicerna dan sejumlah kecil sari-sari makanan diserap. Pada pukul 07.00-09.00 kondisi lambung sedang menguat. Usahakan untuk sarapan pada jam ini, karena kondisi lambung sedang menguat sehingga gizi dan nutrisi yang anda makan/minum bisa tercerna dengan baik. Dianjurkan 30 menit sebelum makan untuk minum jus buah, jamu, air putih atau ramuan lain.
Kerja lambung akan melemah pada pukul 19.00 – 21.00. Pada jam-jam ini, usahakan untuk tidak memakan makanan atau minuman yang sulit dicerna. Hindari kebiasaan makan terlalu dekat dengan tidur malam agar makanan bisa dicerna dengan baik dan tidak membusuk dalam lambung yang menyebabkan timbulnya berbagai penyakit.
LIMPA
Kegiatan Pembelajaran 1
imunokompeten yaitu sel yang mampu membedakan sel tubuh dengan zat asing
Pada pukul 09.00 – 11.00 kerja limpa sedang menguat, sehingga limpa bisa menyalurkan nutrisi untuk energi pertumbuhan. Jika waktu ini Anda
mengantuk, maka kurangi makanan manis karena bisa memperlemah limpa. Jam piket organ limpa melemah pada pukul 21.00 – 23.00. Pada saat itu terjadi proses pembuangan racun dan proses regenerasi sel limpa. Sebaiknya istirahat sambil mendengarkan musik yang menenangkan jiwa
Setiap orang tentu mendambakan tubuh yang sehat. Banyak hal yang
dilakukan orang untuk mendapatkan tubuh yang sehat dan segar setiap hari seperti olahraga secara teratur, makan secara teratur dan menghindari makanan yang berbahaya bagi tubuh. Namun selain itu, ada hal yang juga perlu diperhatikan agar tubuh tetap sehat, yaitu dengan mengetahui jam piket organ tubuh.
Dengan mengetahui jam piket organ tubuh, maka seseorang dapat mengatur pola hidup yang sehat. Berikut informasi tentang jam piket organ tubuh: LAMBUNG
Fungsi lambung secara umum adalah tempat dimana makanan dicerna dan sejumlah kecil sari-sari makanan diserap. Pada pukul 07.00-09.00 kondisi lambung sedang menguat. Usahakan untuk sarapan pada jam ini, karena kondisi lambung sedang menguat sehingga gizi dan nutrisi yang anda makan/minum bisa tercerna dengan baik. Dianjurkan 30 menit sebelum makan untuk minum jus buah, jamu, air putih atau ramuan lain.
Modul Diklat Guru Pembelajaran
LIMPA
Limpa adalah kelenjar tanpa saluran (ductless) yang berhubungan erat dengan sistem sirkulasi dan berfungsi menghancurkan sel darah merah tua. Limpa termasuk salah satu organ sistem limfoid, selain timus, tonsil, dan kelenjar limfe. [1] Sistem
limfoid berfungsi untuk melindungi tubuh dari kerusakan akibat zat asing. Sel-sel pada sistem ini dikenal dengan sel imunokompeten yaitu sel yang mampu membedakan sel tubuh dengan zat asing
Pada pukul 09.00 – 11.00 kerja limpa sedang menguat, sehingga limpa bisa menyalurkan nutrisi untuk energi pertumbuhan.
Jika waktu ini Anda mengantuk, maka kurangi makanan manis karena bisa memperlemah limpa.
Jam piket organ limpa melemah pada pukul 21.00 – 23.00. Pada saat itu terjadi proses pembuangan racun dan proses regenerasi sel limpa. Sebaiknya istirahat sambil mendengarkan musik yang menenangkan jiwa, untuk
meningkatkanimunitas.
Aktivitas 3: Mengatur Section Break
Kegiatan Pembelajaran 1
Halaman pertama adalah Section 1, pada halaman tersebut tidak ada header, tetapi terdapat footer Ms Word –Joko- PPPPTK Matematika .
Halaman kedua dan ketiga adalah Section 2, pada halaman tersebut terdapat header Pemanfaatan Microsoft Word untuk Penyiapan Bahan Ajar
Matematika maupun footer “Ms Word –Joko- PPPPTK Matematika“. Untuk mengatur halaman seperti di atas, Anda dapat mengikuti langkah-langkah berikut.
a. Ketikkan/buatlah tulisan pada halaman pertama, pada akhir baris terakhir sisipkan Section Break (cara menyisipkan Section Break lihat pada uraian materi).
b. Ketikkan/buatlah tulisan pada halaman kedua dan ketiga.
c. Selanjutnya letakkan kursor pada halaman pertama, kemudian klik
Modul Diklat Guru Pembelajaran
d. Pada bagian Type text tuliskan “Ms Word –Joko- PPPPTK Matematika“, sehingga tampilan pada bagian Footer terlihat seperti gambar berikut.
e. Berikutnya letakkan kursor pada halaman kedua, kemudian klik Header, klik Blank.
f. Pada bagian Type text tuliskan Pemanfaatan Microsoft Word untuk Penyiapan Bahan Ajar Matematika , sehingga tampilan pada bagian
Header terlihat seperti gambar berikut.
g. Apabila Anda lihat pada halaman pertama dan kedua, maka pada kedua halaman tersebut terdapat Header dan Footer. Untuk menghilangkan Header pada halaman pertama, letakkan kursor pada bagian Header
halaman kedua (tampilan sama seperti poin f).
Selanjutnya Pada tab Design, pada grup Navigation klik Link to
Previous. Langkah berikutnya, header pada halaman pertama dihapus.
E. Latihan
Kegiatan Pembelajaran 1
Setiap orang tentu mendambakan tubuh yang sehat. Banyak hal yang
dilakukan orang untuk mendapatkan tubuh yang sehat dan segar setiap hari seperti
olahraga secara teratur, makan secara teratur dan menghindari makanan yang berbahaya bagi tubuh. Namun selain itu, ada hal yang juga perlu diperhatikan agar tubuh tetap sehat, yaitu dengan mengetahui jam piket organ tubuh.
LAMBUNG
Fungsi lambung secara umum adalah tempat dimana makanan dicerna dan sejumlah kecil sari-sari makanan diserap. Pada pukul 07.00-09.00 kondisi lambung sedang menguat. Usahakan untuk sarapan pada jam ini, karena kondisi lambung sedang menguat sehingga gizi dan nutrisi yang anda makan/minum bisa tercerna dengan baik. Dianjurkan 30 menit sebelum makan untuk minum jus buah, jamu, air putih atau ramuan lain.
Kerja lambung akan melemah pada pukul 19.00 – 21.00. Pada jam-jam ini, usahakan untuk tidak memakan makanan atau minuman yang sulit dicerna. Hindari kebiasaan makan terlalu dekat dengan tidur malam agar makanan bisa dicerna dengan baik dan tidak membusuk dalam lambung yang menyebabkan timbulnya berbagai penyakit.
LIMPA
Modul Diklat Guru Pembelajaran
Pada latihan 2 ini silahkan Anda mencari naskah dan aturlah naskah tersebut dengan ketentuan sebagai berikut:
a. Pada halaman ganjil: header dan footer posisi rata kanan, sedangkan pada halaman genap: header dan footer posisi rata kiri (seperti terlihat pada gambar di atas).
b. Pada dua halaman pertama penomoran halaman menggunakan huruf Romawi (i, dan ii), sedangkan halaman ketiga dan seterusnya penomoran halaman menggunakan huruf arab (1,2,3 dan seterusnya).
F. Rangkuman
Ms Word adalah pengolah kata yang mempunyai fasilitas-fasilitas yang mendukung dalam membuat materi/naskah pembelajaran, fasilitas yang dimaksud misalnya:
Fasilitas pengaturan halaman/page layout. Fasilitas pengaturan penomoran halaman. Fasilitas pengaturan Huruf/Font.
Kegiatan Pembelajaran 1
Ms Word ini juga mempunyai akses cepat (quick access toolbar) yang berfungsi untuk mempercepat akses pada bagian-bagian tertentu yang dikehendaki.
G. Umpan Balik dan Tindak Lanjut
Jika Anda masih kesulitan dalam mengerjakan aktivitas pembelajaran Anda bisa membaca kembali uraian materi di kegiatan pembelajaran ini. Jika Anda dapat menyelesaikan latihan di atas dengan baik pada latihan tersebut berarti Anda sudah menguasai materi yang ada di bagian ini dan dapat melanjutkan mempelajari kegiatan pembelajaran berikutnya. Jika belum terselesaikan semua, ulangi kembali untuk dapat memahami materi yang disampaikan.
H. Daftar Pustaka
Microsoft Corp. MS Word 2010 Help
Dan Gookin. (2010). Word 2010 FOR DUMmIES.Indianapolis, Indiana:Wiley Publishing, Inc.
Untung T.S. & Joko P. (2010), Penggunaan Program Pengolah Kata untuk Penyiapan Bahan Ajar Matematika SMP (Modul BERMUTU 2010).
Joko P. & Fadjar N.H. (2013), Modul Diklat Terpadu: Penggunaan Ms Word dan Excel dalam Pembelajaran Matematika.
Kegiatan Pembelajaran 2
Menyisipkan Tabel, Gambar Dan Simbol
A. Tujuan
Tujuan penulisan modul ini adalah memfasilitasi guru untuk dapat menyisipkan tabel, gambar, dan simbol dalam dokumen yang disusun. B. Indikator Pencapaian Kompetensi
Berikut ini adalah indikator yang harus Anda capai setelah mengikuti pembelajaran ini.
Mampu menyisipkan tabel dan mengaturnya.
Mampu menyisipkan gambar dan mengatur tata letaknya.
Mampu memanfaatkan fitur Smart Art untuk membuat peta konsep. Mampu menyisipkan simbol dalam tulisan/dokumen.
C. Uraian Materi Menyisipkan Tabel
Tabel berfungsi untuk menyajikan data. Dengan menggunakan tabel, maka data atau keterangan yang akan ditulis menjadi lebih mudah terbaca, dimengerti dan lebih sederhana.
Membuat Tabel
Fasilitas untuk membuat tabel diperoleh melalui menu dan pilihan Table. Seperti diyunjukkan pada gambar di samping.
Untuk membuat tabel pada aplikasi word terdapat dua teknik yaitu dengan menyisipkan tabel (Insert Table) atau dengan menggambar tabel (Draw Table).
Kegiatan Pembelajaran 2
menu yang muncul. Sesuaikan dengan ukuran baris dan kolom yang diinginkan. Mulailah menulis pada tabel yang telah dibuat.
Jika jumlah baris dan kolom yang akan dibuat melebihi dari yang sudah ada pada pilihan, maka bisa menggunakan pilihan dan akan muncul kotak dialog seperti berikut.
Mengatur ukuran kolom dan baris
Untuk mengubah kolom dan baris dapat dilakukan dengan melakukan klik pada sel kemudian dengan menggunakan pointer mouse arahkan ke rules klik dan geser (setelah muncul tanda panah) pada batas kolom atau baris.
mengatur ukuran kolom
mengatur ukuran baris
diisi dengan jumlah kolom yang diinginkan diisi dengan jumlah baris
yang diinginkan
Modul Diklat Guru Pembelajaran
Ukuran kolom dan baris dapat juga disesuaikan dengan menggunakan Table Properties. Untuk memunculkan Table Properties dapat dilakukan dengan beberapa cara
1. Klik gambar yang akan diubah ukurannya, maka pada ribbon akan muncul Picture Tools.
2. Letakkan kursor di area tabel. Pilih layout pada bagian ribbon.
3. Jendela Table Properties
Mengatur ukuran
baris dan kolom
Klik pada tanda panah akan
muncul table properties
Masukkan ukuran yang
Kegiatan Pembelajaran 2
Memodifikasi tabel
Tabel telah diisi sesuai keinginan. Selanjutnya tabel dapat dimodifikasi dan disesuaikan agar terlihat lebih menarik. Saat kursor berada dalam tabel, maka pada ribbon akan tampil Table Tools yang berisi Design dan Layout. Untuk mengatur tabel maka pilihan layout yang dipilih. Untuk mengatur desain maka pilihan design yang dipilih.
Memilih Desain Tabel
Langkah-langkah untuk memilih desain tabel
1. Klik pada tabel, arahkan kursor pada ribbon dan pilih Design pada Table Tools.
2. Kemudian pilih Table Styles. Pilih tanda panah maka akan muncul pilihan untuk mendesain tabel. Sesuaikan dengan kebutuhan tabel yang akan ditampilkan
Memberi garis tepi pada tabel
Modul Diklat Guru Pembelajaran
2. Pada ribbon Home pilih atau pada ribbon Design pilih sehingga muncul kotak dialog seperti di samping.
Garis bawah tabel
Garis horizontal tengah tabel
Garis atas tabel Garis vertikal tengah tabel
bergaris Garis horizontal Garis di semua
bagian Menggambar tabel
Bagian luar
3. Kemudian pilih salah satu jenis garis yang diinginkan.
Kegiatan Pembelajaran 2
Menambah baris dan kolom
Untuk menambahkan baris dan kolom dapat dilakukan dengan 2 cara. 1. Letakkan kursor pada tabel. Kemudian klik
kanan pada tabel tersebut dan muncul kotak dialog. Pilih penambahan baris atau kolom yang diinginkan.
2. Atau pilih Insert Cells kemudian akan muncul kotak dialog
3. Jika kursor telah diletakkan dalam tabel, maka akan muncul ribbon Layout. Dalam Layout maka dapat langsung dipilih baris atau kolom yang akan ditambahkan
Menggabungkan isi tabel dan memisahkan tabel
Untuk menggabungkan tabel (merge) atau memecah tabel (split) dapat dilakukan dengan langkah-langkah:
Modul Diklat Guru Pembelajaran
2. Pada ribbon pilih layout kemudian pilih yang diinginkan pada bagian Merge.
Mengatur letak teks
Agar terlihat lebih menarik dan rapi, tata letak teks juga perlu diperhatikan. Untuk mengatur tata letak teks dapat dilakukan dengan langkah-langkah: 1. Letakkan kursor pada teks yang akan diatur
tata letaknya
2. Pada ribbon pilih Layout dan kemudian pilih tata letak yang mana yang diinginkan.
Mengatur teks bisa juga dilakukan dengan meletakkan kursor pada tabel kemudian klik kanan pada bagian tersebut. Dan pilih Cell Alignment. Menyesuaikan teks dengan ukuran kolom
Adakalanya teks yang dituliskan perlu disesuaikan dengan ukuran kolom yang ada. Beberapa langkahnya sebagai
berikut.
1. Letakkan kursor pada tabel kemudian klik kanan dan pilih Text Direction. 2. Akan muncul kotak dialog
Text-Direction.
3. Pilih dari ketiga cara penulisan teks pada kelompok orientation dan lihat hasilnya pada Preview.
4. Kemudian klik OK. Menyisipkan Gambar
Kegiatan Pembelajaran 2
gambar dapat disisipkan dengan menggunakan langkah-langkah sebagai berikut. Namun sebelumnya pastikan gambar yang akan ditambahkan telah tersimpan dalam komputer.
1. Letakkan kursor pada bagian dokumen yang akan diberi gambar.
2. Pada ribbon pilih Insert dan Picture pada bagian
Illustrations. Maka akan muncul kotak dialog untuk memilih gambar mana yang akan ditambahkan.
3. Pilih gambar yang akan ditambahkan. Dan kemudian klik Insert jika sudah terpilih.
4. Dan gambar tersebut akan muncul pada dokumen.
Pilih lokasi gambar
Modul Diklat Guru Pembelajaran
Mengubah Gambar
Adakalanya gambar yang telah tersisipkan dalam dokumen belum sesuai ukuran, tataletak, atau belum pas dengan dokumen yang telah ada. Sehingga perlu mengubah beberapa bagian dari gambar tersebut.
Mengubah ukuran gambar
Untuk mengubah ukuran gambar dapat dilakukan dengan langkah berikut 1. Klik gambar yang akan diubah dan akan muncul titik kecil di sekitar
gambar.
2. Selanjutnya letakkan mouse pada salah satu titik tersebut, akan muncul tanda panah kemudian tarik dan sesuaikan ukuran gambar.
Selain dengan cara di atas, mengatur ukuran gambar dapat dilakukan dengan cara:
Kegiatan Pembelajaran 2
2. Kemudian masukkan ukuran gambar yang diinginkan. Jika bagian Lock Aspect Rasio diberi tanda centang (), maka word akan otomatis
menyesuaikan gambar secara proporsional. 3. Pilih OK jika pengaturan sudah selesai dilakukan.
Mengubah ukuran gambar dapat pula dilakukan melalui ribbon Picture Tools. Langkah-langkahnya sebagai berikut.
2. Klik gambar yang akan diubah ukurannya, maka pada ribbon akan muncul Picture Tools.
3. Pilih Format dan cek pada bagian Size.
4. Kemudian masukkan ukuran gambar yang diinginkan. Mengatur posisi gambar dan teks
Gambar yang diletakkan dalam dokumen, tataletaknya disesuaikan dengan fungsi gambar tersebut sehingga mampu mendukung keterangan dalam dokumen. Untuk mengatur posisi gambar dapat dilakukan dengan langkah-langkah sebagai berikut.
Masukkan ukuran
gambar yang
diinginkan
Masukkan ukuran
Modul Diklat Guru Pembelajaran
1. Klik gambar yang akan diatur posisinya maka pada ribbon akan muncul Picture Tools.
2. Pilih Format lalu klik pilihan Wrap Text. Akan muncul aneka pilihan untuk mengatur gambar.
gambar tergabung satu baris dengan teks teks mengelilingi gambar
teks mengelilingi dan mendekat dengan gambar
teks mengelilingi dan semakin dekat dengan gambar
gambar diantara (di bawah dan di atas) teks
teks menumpuk dan menutupi gambar gambar di depan dan menutupi sebagian teks
3. Pilih salah satu perintah yang diinginkan.
Memotong Gambar
Kadangkala pada gambar ada beberapa bagian yang akan dihilangkan sehingga gambar tersebut perlu dipotong. Langkah-langkahnya sebagai berikut.
Kegiatan Pembelajaran 2
2. Pilih Format lalu klik pilihan Crop. Pada gambar akan muncul tanda seperti pada gambar di bawah ini
3. Arahkan mouse pada tepi gambar sehingga kursor berubah menyesuaikan garis pada gambar.
4. Geser mouse, sesuaikan dengan bagian mana yang akan dipotong.
5. Setelah selesai memotong pilih kembali tombol Crop, maka akan muncul gambar baru setelah dipotong.
Mendesain Gambar
Agar tampilan dokumen bergambar lebih menarik, ada baiknya gambar yang disisipkan juga dikenalkan dengan aneka desain gambar yang sudah ada. Dalam aplikasi word ini, sudah disiapkan beberapa standar untuk mengatur desain gambar. Desain gambar yang telah ada di aplikasi word diantaranya, memberi bingkai pada gambar dan memberikan efek pada gambar.
Modul Diklat Guru Pembelajaran
3. Klik tanda panah ke bawah yang ada pada Picture Style, maka akan muncul aneka pilihan untuk membingkai gambar.
4. Pilih salah satu bingkai yang diinginkan, maka gambar tersebut akan terbingkai, contohnya sebagai berikut.
Selain memilih aneka bingkai yang telah disediakan word, dapat juga
memilih bingkai sederhana dengan menggunakan Picture Border. Langkah-langkahnya sebagai berikut.
1. Klik pada gambar yang akan dibingkai maka pada ribbon akan muncul Picture Tools.
Kegiatan Pembelajaran 2
2. Pilih model, warna, dan ketebalan garis yang dinginkan untuk digunakan pada gambar.
Untuk menambahkan efek pada gambar, langkah-langkahnya sebagai berikut. 1. Klik pada gambar yang akan diberi efek maka pada ribbon akan muncul
Picture Tools.
Modul Diklat Guru Pembelajaran
Memutar Gambar
Agar gambar yang digunakan lebih sesuai dengan keterangan pada dokumen, adakalanya gambar tersebut perlu diputar (rotate). Untuk memutar gambar dapat dilakukan dengan langkah-langkah sebagai berikut.
1. Klik pada gambar yang akan diputar maka pada ribbon akan muncul Picture Tools.
2. Pilih Format lalu pada pilihan , akan muncul beberapa pilihan untuk memutar gambar.
3. Pilih rotasi yang diinginkan atau jika tidak ada
pada pilihan dapat menggunakan More Rotation Options. Memutar gambar dapat pula dilakukan dengan cara sebagai berikut.
1. Klik pada gambar yang akan diputar, maka akan muncul bingkai dan beberapa titik pada gambar seperti berikut.
Kegiatan Pembelajaran 2
Menggunakan Screenshot
Saat menulis dokumen, terkadang perlu menambahkan gambar yang berasal dari rujukan yang digunakan. Pada word sudah tersedia aplikasi untuk mengambil
gambar dari jendela yang aktif menggunakan pilihan Screenshot kemudian memilih Screen Clipping.
Menggunakan Smart Art
Pada word terdapat fitur yang memudahkan membuat bagan, struktur organisasi, atau peta konsep. Fitur ini disebut Smart Art. Setelah memilih tombol Smart Art melului menu
Modul Diklat Guru Pembelajaran
Menyisipkan Simbol
Pernahkah Anda membuat naskah matematika yang memuat bentuk-bentuk seperti di bawah ini?
12 – 3 × ≠ – 3) × 2 2 × (5 – 7) = 2 × 5 – 2 × 7
Perlu diketahui bahwa simbol perkalian × tidak seyogyanya diketikkan dengan huruf x , demikian juga dengan simbol pengurangan atau negatif – tidak seharusnya digantikan dengan tanda sambung - yang terdapat pada keyboard.
Tombol-tombol yang terdapat pada keyboard dirancang untuk memasukkan karakter yang sering digunakan pada penulisan naskah umum, sedangkan dalam penulisan naskah matematika sering menggunakan simbol-simbol khusus yang jarang digunakan dalam penulisan naskah umum, seperti simbol-simbol ∠ , ⊥ , ∆, ∈ , , dan masih banyak lagi.
Cara menyisipkan simbol-simbol khusus yang tidak tercantum pada keyboard ke dalam teks di Word menggunakan fasilitas Insert Symbol. Langkah-langkahnya adalah.
Kegiatan Pembelajaran 2
2. Klik pada menu kemudian pilih Symbol. Klik tanda panah bawah akan muncul menu Symbol.
Pilih salah satu simbol yang dibutuhkan, atau jika tidak ada, pilih More Symbols untuk mencari simbol-simbol lainnya
3. Pilih kategori simbol pada Subset, dan pilih jenis huruf yang digunakan pada Font. Kemudian pilih simbol yang akan dipilih setelah didapat pilih Insert. Dan simbol yang dipilih akan muncul di dokumen.
E. Aktifitas Pembelajaran Aktifitas 1
Sebagai contoh akan dibuat tabel seperti dibawah ini. Tabel ini diperoleh dari buku siswa Kelas X Semester 1 SMA/MA/SMK/MAK Edisi Revisi 2014
Modul Diklat Guru Pembelajaran
Untuk membuat tabel di atas, maka langkah-langkahnya adalah 1. Letakkan kursor pada posisi di mana tabel akan dibuat.
2. Klik Insert pada baris menu kemudian klik submenu Table. Sebuah jendela (kotak dialog) tabel akan muncul.
3. Tabel yang akan dibuat terdiri atas 3 baris dan 10 kolom sehingga dipilih 10 × 3 Table
4. Kemudian pada lembar kerja akan muncul tabel sesuai pilihan
5. Untuk menulis isi tabel, tempatkan kursor pada kolom atau baris yang dimaksud kemudian mulailah menambahkan isi tabel.
Dan hasil akhir dari tabel yang dibuat adalah
x ... –4 –2 –1 0 1 2 4 ...
y = f(x) ... 4 2 1 0 1 2 4 ... (x,y)
... (–4,4) (–2,2) (–1,1) (0,0) (1,1) (2,2)
Kegiatan Pembelajaran 2
Aktivitas 2
Sebagai contoh, pada suatu dokumen Ms Word akan ditambahkan peta konsep yang diambil dari file Buku Guru Kelas XI SMA/MA/SMK/MAK halaman 112 yaitu peta konsep materi fungsi komposisi dan fungsi invers. Maka langkah-langkah yang dilakukan adalah sebagai berikut.
1. Pastikan dokumen yang akan disisipi peta konsep telah terbuka.
2. Pastikan juga file buku guru tersebut telah terbuka pada halaman yang akan dicapture.
3. Patikan hanya dua file tersebut yang kondisi terbuka/aktif.
4. Letakkan kursor pada bagian yang akan diberi gambar, kemudian pada ribbon pilih dan Screenshot kemudian pilih Screen Clipping. Jika ada file lain selain kedua file tersebut yang terbuka/aktif maka nanti akan ada permintaan untuk memilih jendela mana yang akan dicapture. Pilihlah jendela dari buku guru yang kita tuju tadilah yang kita pilih. 5. Hasilnya, gambar dari halaman buku yang terbuka tersebut akan tercopy
di dokumen yang telah disiapkan sebelumnya.
Modul Diklat Guru Pembelajaran
7. Dan area terpilih tersebut secara otomatis akan tertambahkan dalam dokumen.
Aktifitas 3
Sebagai contoh akan ditulis sebagian dari peta konsep pada gambar di atas. Langkah-langkahnya sebagai berikut.
Kegiatan Pembelajaran 2
1. Karena yang akan ditulis adalah peta konsep seperti contoh di atas, maka bagian Hierarchy yang dipilih. Pilih salah satu bentuk yang sesuai. Sehingga akan muncul kotak dialog sebagai berikut.
2. Tuliskan komponen yang dibutuhkan pada kotak teks yang telah tersedia.
Modul Diklat Guru Pembelajaran
4. Setelah selesai, klik dokumen di luar SmartArt, maka hasil peta konsep yang disusun sebagai berikut.
Aktifitas 4
Sebagai contoh, akan ditulis rumus luas lingkaran adalah π × r × r. Maka langkah-langkah untuk menuliskannya adalah.
1. Letakkan kursor pada bagian yang akan tulis. Ketikkan Luas Lingkaran kemudian tekan tombol untuk spasi.
2. Tambahkan simbol sama dengan menggunakan tombol yang sudah ada pada keyboard. Kemudian tekan untuk spasi. Sehingga hasilnya menjadi seperti berikut.
3. Letakkan kursor pada bagian yang akan ditambahkan simbol.
4. Untuk mengetikkan bilangan pi klik menu Insert, selanjutnya klik submenuSymbol maka akan muncul kotak dialog Symbol.
Kegiatan Pembelajaran 2
pilih Symbol. Mengapa font yang dipilih adalah Symbol? karena font ini didesain hanya untuk menampung simbol-simbol saja, sehingga tidak akan mengalami kesulitan mencari simbol yang diinginkan.
6. Cari simbol π kemudian pilih seperti gambar , klik tombol Insert dan Close.
7. Selanjutnya pilih tombol untuk spasi. Hasil yang diperoleh sebagai berikut.
Untuk menyisipkan simbol kali × pilih kembali pada kotak dialog Symbol
dan cari tanda × seperti gambar), diikuti klik tombol Insert
Modul Diklat Guru Pembelajaran
9. Ketikkan huruf R dan posisikan Italic, pilih untuk spasi.
10.Sisipkan kembali tanda kali × dengan cara seperti sebelumnya, selanjutnya klik Close, lalu pilih untuk spasi.
Kegiatan Pembelajaran 2
E. Latihan
1. Dengan menggunakan fasilitas Insert Table untuk mengetik data yang berasal dari Buku Guru Kelas XI SMA/MA/SMK/MAK halaman 250 berikut.
Modul Diklat Guru Pembelajaran
3. Dengan menggunakan fasilitas SmartArt untuk mengetik peta konsep yang berasal dari Buku Guru Kelas XI SMA/MA/SMK/MAK halaman 158 berikut.
4. Dengan menggunakan fasilitas Symbol untuk mengetik materi berikut a. × − + =
b. − × − = c. 12 < 15
d. Kakek Marbun mempunyai sawah berbentuk persegipanjang dengan panjang = 30 m dan lebar = 12 m. Berapa luas sawah Kakek Marbun? Penyelesaian: L = p × l
= 30 m × 12 m = 360 m²
Jadi, sawah Kakek Marbun luasnya 360 m². e. Sudut ABC dapat ditulis dengan lambang ∠ABC f. Pukul 09.00 membentuk sudut 90°
F. Rangkuman
Kegiatan Pembelajaran 2
Fasilitas Insert Picture digunakan untuk menambahkan gambar dalam dokumen. Fasilitas ini dilengkapi juga alat untuk mengedit gambar sehingga lebih menarik dan mampu melengkapi dokumen yang disusun. Untuk menambahkan gambar dapat melalui menu Insert Picture.
Fasilitas SmartArt memudahkan untuk menyusun bagan, struktur
organisasi, maupun peta konsep. SmartArt dilengkapi dengan aneka pilihan desain yang mendukung penulisan dokumen. Untuk menggunakan SmartArt dapat melalui menu Insert SmartArt.
Fasilitas Insert Symbol digunakan untuk memunculkan simbol atau
karakter, terutama yang tidak terdapat pada keyboard. Untuk memunculkan simbol-simbol ini dapat menggunakan menu Insert Symbol.
G. Umpan Balik Dan Tidak Lanjut
Jika Anda masih kesulitan dalam mengerjakan aktivitas pembelajaran Anda bisa membaca kembali uraian materi di kegiatan pembelajaran ini. Jika Anda dapat menyelesaikan latihan di atas dengan baik pada latihan tersebut berarti Anda sudah menguasai materi yang ada di bagian ini dan dapat melanjutkan mempelajari kegiatan pembelajaran berikutnya. Jika belum terselesaikan semua, ulangi kembali untuk dapat memahami materi yang disampaikan.
H. Daftar Pustaka
Kementerian Pendidikan dan Kebudayaan. (2014). Buku Siswa Matematika Kelas X Semester 1 SMA/MA/SMK/MAK Edisi Revisi 2014. Jakarta:
Kementerian Pendidikan dan Kebudayaan.
Kementerian Pendidikan dan Kebudayaan. (2014). Buku Guru Matematika Kelas XI SMA/MA/SMK/MAK Edisi Revisi 2014. Jakarta: Kementerian
Modul Diklat Guru Pembelajaran
Matematika SD: Symbol, Equation Editor, Drawing. Yogyakarta: PPPPTK
Matematika
Dan Gookin. (2010). Word 2010 FOR DUMmIES.Indianapolis, Indiana:Wiley Publishing, Inc.,
Kegiatan Pembelajaran 3
Menulis Ekspresi Matematika Dengan Equation
A. Tujuan
Setelah mengikuti pembelajaran ini diharapkan peserta mampu menulis ekspresi matematika menggunakan Ms Word sesuai dengan kaidah penulisan matematika yang benar.
B. Indikator Pencapaian Kompetensi
Berikut ini adalah indikator yang harus Anda capai setelah mengikuti pembelajaran ini yaitu Anda diharapkan dapat:
1. menggunakan fasilitas equation di Microsoft Word, 2. menulis pecahan, ekspresi matematika sederhana , dan 3. menulis ekspresi matematika dengan kaidah yang benar
Untuk bisa menggunakan modul ini dengan baik maka Anda disyaratkan sudah biasa menggunakan Ms Word untuk mengetik naskah umum. C. Uraian Materi
Kaidah Penulisan Ekspresi Matematika
Ms Word selain digunakan untuk penulisan naskah yang umum juga dapat digunakan untuk menulis naskah matematika. Yang dimaksud dengan naskah matematika adalah naskah atau bahan ajar/makalah yang sering
membutuhkan simbol-simbol matematika yang tidak terdapat di keyboard
seperti α, Δ, ∠, ∑, tanda kali × , derajat ° . Fasilitas ini sering juga untuk
menulis rumus atau persamaan matematika yang tidak akan dapat dilakukan kecuali menggunakan fitur equation misalnya menulis √ √
.
Kegiatan Pembelajaran 3
Penulisan matematika juga tidak boleh sembarangan, ada beberapa kaidah yang mesti diikuti karena penulisan dalam matematika mempunyai kekhasan sendiri yang membedakan dengan penulisan di bidang lain. Penulisan
matematika yang meliputi pernyataan, simbol, variabel, operasi, operator dan pemenggalan sebaiknya mengikuti kaidah yang baku. Dengan kaidah yang baku maka tulisan akan menjadi lebih konsisten sesuai dengan ciri dalam matematika sendiri.
Berikut ini adalah beberapa kaidah penulisan matematika yang diambil dari makalah Sigit Tri Guntoro (2012)
a. Gunakan huruf bertipe Serif (huruf yang mempunyai sirip) seperti Times New Roman atau Cambria dalam formula matematika. Sedangkan pemilihan huruf untuk teks yang bukan formula matematika dibebaskan (bisa Serif atau Sans Serif (huruf yang tidak bersirip) seperti arial, calibri).
Contoh: Serif: Cambria
Suatu fungsi kontinyu tidak harus terdiferensial di semua titik. Sebagai contoh, fungsi f(x) = |x| tidak terdeferensial di x = 0 tetapi kontinyu di titik ini.
Bandingkan dengan
Sans Serif: Arial
Suatu fungsi kontinyu tidak harus terdiferensial di semua titik. Sebagai contoh, fungsif(x) = |x| tidak terdeferensial di x = 0 tetapi kontinyu di titik ini.
Modul Diklat Guru Pembelajaran
(1) Persamaan 2 memuat dua variabel.
(2) Jika maka dikatakan kongruen dengan
c. Operator dengan lebih dari satu huruf tidak ditulis miring Contoh:
(1) √ bukan ditulis sin x + cos x = √ (2) bukan ditulis log 10x = x
Kegiatan Pembelajaran 3
Jangan gunakan spasi di antara variabel: Contoh:
Persamaan , tidak boleh ditulis Catatan:
Untuk penulisan atau yang digunakan untuk menyatakan bilangan negatif, tidak perlu ada spasi.
Contoh: ; ; .
g. Tanda … untuk menggantikan kata dan seterusnya , harus dibedakan
antara barisan dan deret. Tanda … seharusnya ditulis di bawah jika
terletak di antara koma dan ditulis di tengah baris jika terletak di antara operator lain (misalnya: +, – , × , dsb.)
Contoh:
Perhatikan untuk . Bukan ditulis
Perhatikan … untuk .
h. Kalimat biasa jangan disisipi dengan kata kerja matematika dalam bentuk simbol, kecuali dalam rangka pewujudan variabel.
Contoh:
Jadi banyak siswa kelas IX yang lulus = 40 siswa
Seharusnya Jadi banyak siswa kelas IX yang lulus adalah 40 siswa
Atau boleh dengan pemisalan
Modul Diklat Guru Pembelajaran
a. Gunakan tanda kurung secara proporsional dengan objeknya Contoh:
( )
Bukan ditulis
b. Gunakan sajian-sajian geometri secara konsisten Contoh:
Lihat konsistensi penamaan sumbu kordinat
Perhatikan untuk yang tidak konsisten
i. Tidak boleh menempatkan formula matematika langsung pada awal kalimat.
Contoh:
Kegiatan Pembelajaran 3
(2) adalah variabel pada persamaan Seharusnya
(1) Fungsi polinomial berderajat 2 di antaranya adalah
(2) Variabel pada persamaan adalah
j. Formula matematika yang ditulis dalam baris tersendiri sebagai lanjutan kalimat di atasnya, ditulis menjorok ke dalam.
bedakan dengan
Modul Diklat Guru Pembelajaran
Ms Word telah menyediakan fitur equation yang memudahkan Anda menulis ekspresi matematika seperti pecahan, akar, integral dsb. Walaupun untuk beberapa kasus Anda cukup menggunakan perintah-perintah Word seperti Superscript (misal untuk pangkat) dengan ctrl++ dan Subscript (misal untuk indeks) dengan ctrl+= misalnya ketika Anda menulis Sebuah layang-layang dengan luas 168 cm2. Jika d1 adalah salah satu diagonalnya dengan panjang
cm, tentukan diagonal yang lain . Namun untuk mengerjakan seperti itu
Anda perlu memberikan perhatian pada font untuk variabel yang seharusnya miring sedangkan untuk nama-nama fungsi dan satuan dengan font biasa yang tegak. Oleh karena itu untuk menulis ekspresi matematika akan lebih baik jika Anda menuliskannya menggunakan equation
Beberapa ekspresi matematika hampir tidak mungkin dituliskan tanpa menggunakan fitur equation dan jika dipaksakan akan terlihat tidak profesional. Bandingkan contoh berikut ini:
Bentuk yang kedua terlihat lebih baik, membutuhkan sekitar sepertiga dari waktu yang diperlukan untuk membuat bentuk yang pertama, dan jauh lebih mudah lagi untuk membetulkannya.
Fitur equation di Ms Word 2010 yang mulai dikenalkan pada Ms Word 2007 dengan berbagai kemudahannya sangat berbeda dengan equation yang terdapat di Ms Word 2003 dan versi sebelumnya. Walaupun begitu fitur equation lama yang dikenal dengan nama Microsoft Equation 3.0 masih bisa
digunakan. Untuk menggunakannnya klik menu tab Insert dan pilih object maka akan muncul tampilan seperti gambar berikut. Kemudian pilih
Kegiatan Pembelajaran 3
Beberapa kelebihan fitur equation Word 2010 dibandingkan dengan Microsoft Equation 3.0 antara lain:
- Ukuran font di equation dapat diubah seperti mengubah ukuran font di menu utama.
- Warna font di equation dapat diubah.
- Dapat menulis equation dengan cepat memanfaatkan ketikan keyboard (keystrokes), tanpa harus memilih menu yang disediakan
menggunakan mouse.
- Dengan memanfaatkan program tambahan (Mathematics Add-in) equation yang diketikkan dapat langsung dihitung hasilnya, diberikan
penyelesaian, atau dibuatkan grafiknya
Namun begitu masih terdapat kekurangan pada fitur equation ini, seperti: - Jenis huruf (font) tidak dapat diganti yaitu font Cambria Math.
Modul Diklat Guru Pembelajaran
Menulis equation pada dokumen di Word dapat dimulai dengan dua cara yaitu dengan cara biasa dengan memanfaatkan mouse dan cara cepat cukup dengan menggunakan shortcut keyboard.
a. Cara biasa menggunakan mouse
Cara yang paling umum dengan memanfaatkan menu tab yang tersedia. Equation ada di tab Insert dan kelompok Symbols. Caranya klik tab Insert
dan klik pada kelompok Symbols, maka tab equation tools design akan terbuka dan Anda dapat menuliskan equation-nya.
Cara lain yang lebih cepat adalah memasang ikon Equation di Quick Access Toolbar seperti gambar berikut.
Cara memasangnya adalah aktifkan tab Insert kemudian arahkan mouse pada Equation dan klik kanan pada mouse selanjutnya pilih Add to Quick Acces Toolbar.
a. Cara cepat menggunakan keyboard
Ms Word menyediakan fitur untuk mengakses menu menggunakan tombol di keyboard. Jika anda menekan tombol Alt di keyboard maka di setiap menu
Kegiatan Pembelajaran 3
Jika kita tekan salah satu tombol di keyboard misalnya N maka tab Insert akan terbuka dan ikon di tab Insert tersebut juga muncul huruf yang berkorespondensi dengan ikon tersebut. Ikon Equation dapat diaktifkan dengan menekan tombol E dan selanjutnya tombol I. Jadi singkatnya untuk menyisipkan equation gunakan urutan tombol seperti berikut: Alt+N+E+I (artinya tekan tombol alt kemudianN dan seterusnya).
Cara berikutnya adalah menggunakan shortcut yang telah disediakan oleh Ms Word untuk equation yaitu tombol Alt+=.Jadi untuk membuat equation baru cukup tekan tombol Alt+= di keyboard.Cara inilah yang paling cepat.
Ketika equation sudah aktif yang ditandai dengan munculnya kotak seperti
ini . Kotak tersebut sebagai tempat untuk menuliskan equation dan pada menu tab akan muncul tab Equation Tools Design yang
mempunyai ribbon seperti gambar berikut.
Terdapat tiga bagian kelompok dalam tab Equation Tools Design, yaitu Tools, Symbols, dan Structures.
Kelompok Tools terdiri atas 4 tombol yaitu Equation, Professional, Linear, dan Normal Text.
Modul Diklat Guru Pembelajaran
Tombol Professional dan Linear digunakan untuk mengubah tampilan dari equation. Terdapat dua jenis tampilan equation yaitu
professional dan linear. Kondisi default adalah
professional, tetapi jika Anda ingin mengubah tampilan
equation menjadi Linear, klik tombol Linear dan untuk
mengembalikannya ke professional klik tombol
Professional. Cara yang lain adalah dengan mengklik ekspresi matematika yang ingin diubah (seperti gambar di samping), kemudian klik panah kecil di sebelah kanannya, dan akhirnya klik Linear. Tampilan linear akan membuat ekspresinya dibuat menjadi satu baris. Perbedaan tampilan equation antara tampilan professional dan linear dapat dilihat pada gambar berikut.
Pilihan Normal Text pada kelompok Tool membolehkan Anda untuk memasukkan teks non matematika di equation karena sesuai kaidah
Kegiatan Pembelajaran 3
yang tegak. Hal ini juga bisa dilakukan dengan mengetikkan teks normal di antara tanda petik ganda.
dengan menekan spasi setelah tanda petik ganda yang kedua akan
menghasilkan
Simbol-simbol dan karakter yang tidak terdapat pada keyboard dapat diambil pada bagian kelompok Symbols. Terdapat beberapa pilihan pada kelompok simbol, yaitu Basic Math, Greek Letters, Letter-like Symbols, Operators, Arrows, Negated Relations, Scripts dan Geometry Related Symbols. Untuk memunculkan berbagai jenis karakter ini klik tanda panah di ujung kiri bawah kotak Symbol (Perhatikan penunjuk (pointer) pada gambar berikut (a) sehingga muncul jendela seperti gambar (b). Perhatikan penunjuk
pada gambar (b). Klik pada panah kecil untuk memilih jenis simbol yang Anda inginkan.
Kelompok Structures berisi template berbagai macam format untuk membuat ekspresi matematika yang bisa diisi baik itu dengan struktur
Modul Diklat Guru Pembelajaran
tersedia berbagai template untuk menulis ekspresi matematika. Jika Anda mengklik suatu struktur maka akan dimunculkan menu yang bisa dipilih struktur tersebut.
Tabel berikut ini memberikan isi dari struktur tersebut
Struktur Pilihan yang bisa dipilih
Fraction:Untuk menulis berbagai bentuk pecahan
Script :untukmenulis bilangan berpangkat (superscript), indeks (subscript)
Radical: Untuk menulis berbagai macam format akar bilangan