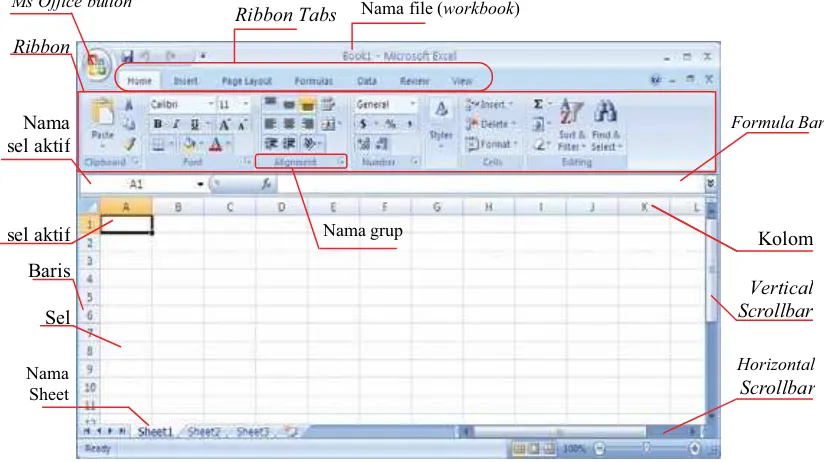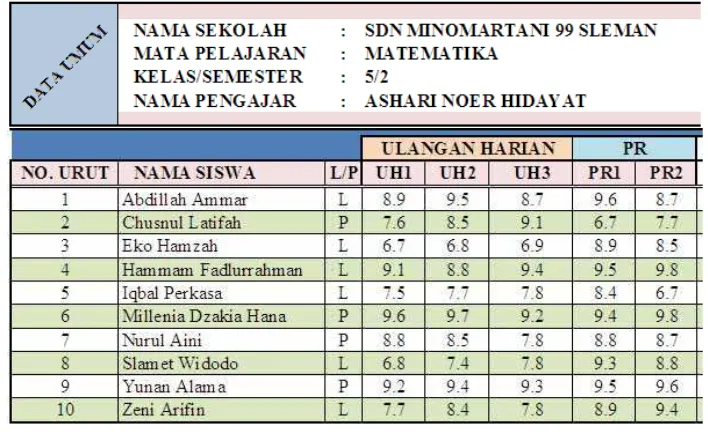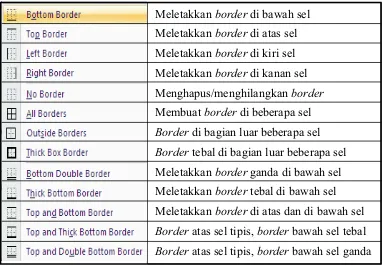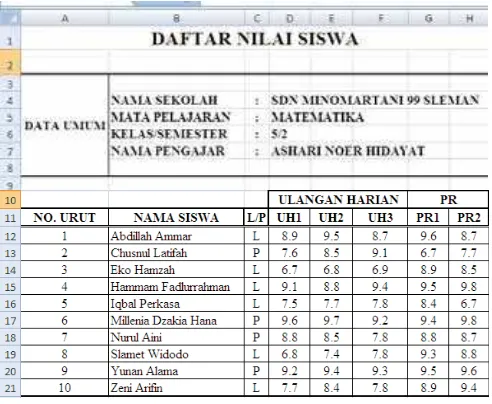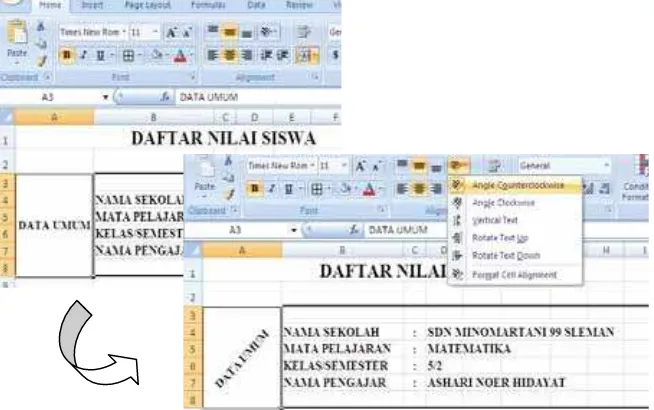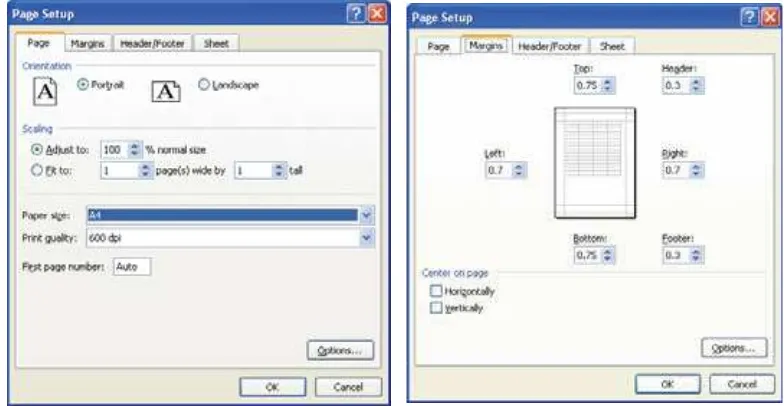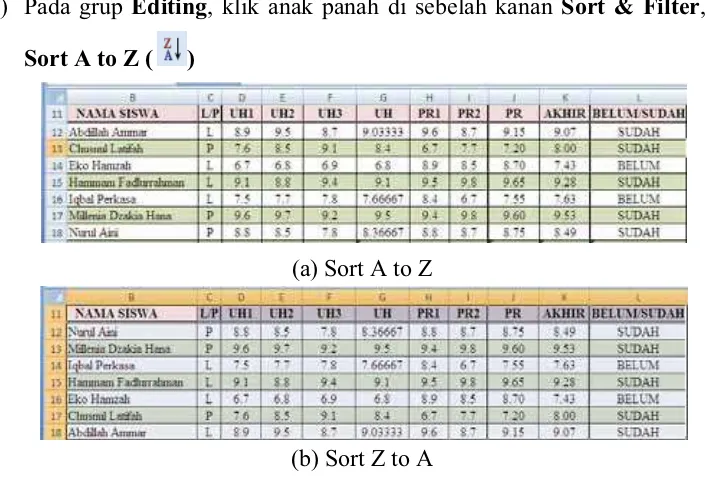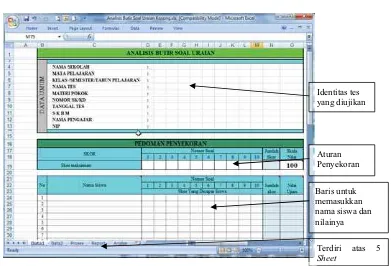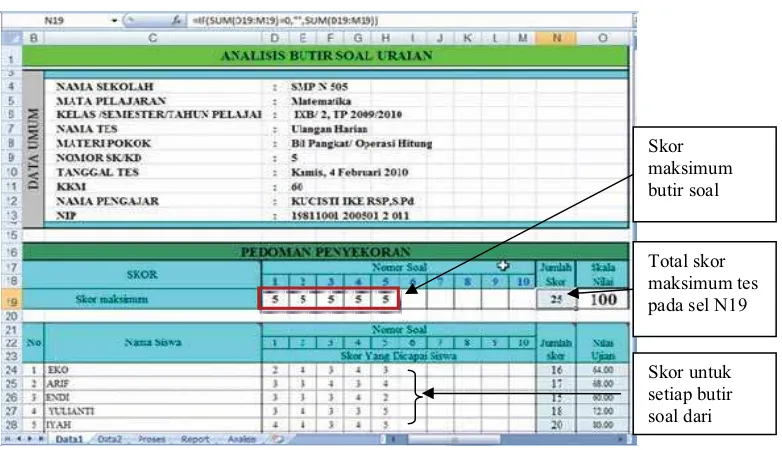Universal Teacher Upgrading
Universal Teacher Upgrading
KEMENTERIAN PENDIDIKAN NASIONAL
KEMENTERIAN PENDIDIKAN NASIONAL
BADAN PENGEMBANGAN SUMBER DAYA MANUSIA PENDIDIKAN
DAN PENJAMINAN MUTU PENDIDIKAN
BADAN PENGEMBANGAN SUMBER DAYA MANUSIA PENDIDIKAN
DAN PENJAMINAN MUTU PENDIDIKAN
KEMENTERIAN PENDIDIKAN NASIONAL
KEMENTERIAN PENDIDIKAN NASIONAL
BADAN PENGEMBANGAN SUMBER DAYA MANUSIA PENDIDIKAN
DAN PENJAMINAN MUTU PENDIDIKAN
BADAN PENGEMBANGAN SUMBER DAYA MANUSIA PENDIDIKAN
DAN PENJAMINAN MUTU PENDIDIKAN
PEMANFAATAN PROGRAM PENGOLAH
ANGKA UNTUK ANALISIS BUTIR SOAL DAN
PENGOLAHAN HASIL PENILAIAN DI SD/SMP
Penulis
Fadjar Noer Hidayat
Ashari Sutrisno
Penilai
Sri Andayani
Adi Wijaya
Editor
Joko Purnomo
Layouter
Adi Hutama
Kementerian Pendidikan Nasional
Badan Pengembangan Sumber Daya Manusia Pendidikan dan
Penjaminan Mutu Pendidikan
Segala bentuk pujian dan rasa syukur kami haturkan ke hadirat Allah SWT, atas limpahan nikmat dan rahmat-Nya PPPPTK Matematika dapat mewujudkan kembali modul pengelolaan pembelajaran matematika untuk guru SD dan SMP. Pada tahun 2011 ini telah tersusun sebanyak dua puluh judul, terdiri dari tujuh judul untuk guru SD, delapan judul untuk guru SMP, dan lima judul untuk guru SD maupun SMP. Modul-modul ini disusun untuk memfasilitasi peningkatan kompetensi guru SD dan SMP di forum Kelompok Kerja Guru (KKG) dan Musyawarah Guru Mata Pelajaran (MGMP), khususnya KKG dan MGMP yang dikelola melalui program BERMUTU (Better Education through Reformed Management and Universal Teacher Upgrading). Modul yang telah disusun, selain didistribusikan dalam jumlah terbatas ke KKG dan MGMP yang dikelola melalui program BERMUTU, juga dapat diunduh melalui laman PPPPTK Matematika dengan alamat www.p4tkmatematika.org.
Penyusunan modul diawali dengan kegiatan workshop yang menghasilkan kesepakatan tentang daftar judul modul, sistematika penulisan modul, dan garis besar isi tiap judul modul. Selanjutnya secara berurutan dilakukan kegiatan penulisan, penilaian,editing, harmonisasi, dan layouting modul.
Penyusunan modul melibatkan berbagai unsur, meliputi widyaiswara dan staf PPPPTK Matematika, dosen LPTK, widyaiswara LPMP, guru SD, guru SMP, dan guru SMA dari berbagai propinsi. Untuk itu, kami sampaikan terima kasih dan teriring doa semoga menjadi amal sholih kepada semua pihak yang telah membantu terwujudnya modul tersebut.
Kami sangat mengharapkan masukan dari para pembaca untuk penyempurnaan modul-modul ini demi peningkatan mutu layanan kita dalam upaya peningkatan mutu pendidikan matematika di Indonesia.
Akhir kata, kami ucapkan selamat membaca dan menggunakan modul ini dalam mengelola pembelajaran matematika di sekolah.
Yogyakarta, Juni 2011 Plh. Kepala
DAFTAR JUDUL MODUL
I. PENGENALAN PROGRAM PENGOLAH ANGKA UNTUK PENGOLAHAN NILAI
II. ANALISIS BUTIR SOAL
DAFTAR ISI
KATA PENGANTAR ... iii
DAFTAR JUDUL MODUL ... v
E. Saran Cara Penggunaan Modul di KKG/MGMP/Sekolah ... 4
I. PENGENALAN PROGRAM PENGOLAH ANGKA UNTUK PENGOLAHAN NILAI ... 7
A. Kegiatan Belajar 1: Pengenalan Program Excel 2007 ... 8
B. Kegiatan Belajar 2: Pemformatan dan Pencetakan ... 16
C. Kegiatan Belajar 3: Pembuatan Rumus atau Formula ... 27
D. Ringkasan ... 38
E. Tugas dan Latihan ... 39
F. Umpan Balik ... 39
G. Daftar Pustaka ... 40
II. ANALISIS BUTIR SOAL ... 41
A. Kegiatan Belajar 1: Analisis Butir Soal Tes Uraian ... 42
B. Kegiatan Belajar 2: Analisis Butir Soal Tes Pilihan Ganda ... 59
C. Ringkasan ... 70
D. Tugas dan Latihan ... 70
E. Umpan Balik ... 71
F. Daftar Pustaka ... 71
III. PENGOLAHAN HASIL PENILAIAN ... 73
A. Kegiatan Belajar 1: Pengolahan Nilai Hasil Belajar ... 74
B. Kegiatan Belajar 2: Pengolahan Nilai pada Laporan Hasil Belajar ... 82
DAFTAR GAMBAR
Gambar 1.1. Alur membuka Microsoft Office Excel 2007 ... 8
Gambar 1.2. Bagian-bagian worksheetExcel 2007 ... 9
Gambar 1.3 Sel aktif A1 ... 10
Gambar 1.4 Formula Bar menampilkan teks/rumus yang sedang diketik ... 10
Gambar 1.5 Sheet1 telah diubah namanya menjadi Nilai ... 11
Gambar 1.6 Ikon Insert Worksheet (Shift+F11) ... 12
Gambar 1.7 Setelah penambahan sel, tulisan “ini K2” dari sel K2 turun ke sel K3 .... 14
Gambar 1.8 Tulisan “ini K2” bergeser dari kolom K ke kolom L ... 15
Gambar 1.9 Tulisan “ini K2” bergeser dari baris ke-3 menjadi baris ke-4 ... 15
Gambar 1.10 Dokumen Excel sebelum diformat tampilannya ... 16
Gambar 1.11 Contoh dokumen yang telah dilakukan pemformatan tampilannya ... 16
Gambar 1.12 Melebarkan kolom A ... 17
Gambar 1.13 Tampilan setelah pengaturan kolom ... 18
Gambar 1.14 Sel D10, E10 dan F10 digabung ... 19
Gambar 1.15 Tampilan setelah sel-sel digabung dan font diatur ... 20
Gambar 1.16 Tools border dan fungsinya ... 20
Gambar 1.17 Dokumen yang sudah diberi border ... 21
Gambar 1.18 Tulisan “DATA UMUM” berubah menjadi ke arah diagonal ke atas ... 22
Gambar 1.19 Sel-sel yang sudah diformat dan diberi warna ... 23
Gambar 1.20 Pilihan warna pada Fill color ... 23
Gambar 1.21 Menu Print Preview (kiri) dan jendela Print Preview (kanan)... 24
Gambar 1.22 Kotak dialog Page Setup ... 25
Gambar 1.23 Garis-garis bantu untuk mengatur ukuran kolom dan margin ... 26
Gambar 1.24 Menu Print (kiri) dan kotak dialog Print (kanan) ... 27
Gambar 1.25 Tampilan sebelum (kiri) dan setelah disisipkan kolom (kanan) ... 28
Gambar 1.26 Tab Formulas, AutoSum, pilihan Average ... 29
Gambar 1.27 Sel G12 berisi perhitungan rata-rata dari sel D12 sampai F12 ... 29
Gambar 1.29 Rumus untuk rata-rata di sel G12 ... 30
Gambar 1.30 Rumus RATA2 PR di J12 (kiri) dan NILAI AKHIR di K12 (kanan) ... 30
Gambar 1.31 Fungsi logika IF untuk menguji nilai ketuntasan belajar ... 32
Gambar 1.32 Tampilan desimal sebelum diatur (kiri) dan sesudah diatur (kanan) ... 35
Gambar 1.33 Pengurutan nama siswa ... 36
Gambar 1.34 Pengurutan data nilai ... 37
Gambar 1.35 Pengurutan dengan memilih My data has headers ... 38
Gambar 1.36 Pengurutan tanpa memilih My data has headers ... 38
Gambar 2.1 Tampilan Awal File Analisis Butir Soal Uraian ... 43
Gambar 2.2 Tampilan Penyekoran ... 44
Gambar 2.3 Memasukkan data hasil tes ... 45
Gambar 2.4 Keluaran Pengolahan Hasil Penilaian ... 45
Gambar 2.5 Memasukkan data pada SheetData1 ... 47
Gambar 2.6 Tampilan sheetData2 ... 48
Gambar 2.7 Proses Perhitungan Tingkat Kesukaran Butir Soal ... 49
Gambar 2.8 Hasil Analisis Butir Soal... 50
Gambar 2.9 Proses untuk mengurutkan ... 52
Gambar 2.10 Banyaknya data yang akan dipilih ... 53
Gambar 2.11 Proses meng-copy data... 54
Gambar 2.12 Statistik skor untuk kelompok atas dan bawah ... 54
Gambar 2.13 Tampilan sheetProses untuk menghitung daya beda ... 55
Gambar 2.14 Hasil Analisis daya beda butir soal ... 56
Gambar 2.15 SheetData2 untuk digunakan menghitung reliabilitas ... 57
Gambar 2.16 SheetProses untuk menghitung reliabilitas ... 58
Gambar 2.17 Tampilan file “Analisis Butir Soal Pilihan Ganda.xls”, sheetData ... 59
Gambar 2.18 Tampilan sheet Reportdan Analisis ... 59
Gambar 2.19 Sheet Data. Isian data umum, data pilihan ganda dan uraian ... 60
Gambar 2.20 Sheet Data. Isian data umum dan data pilihan ganda ... 61
Gambar 2.21 Sel E20 dan F20 merujuk ke sel BC7 dan BD7 di sheet Proses ... 62
Gambar 2.22 Sheet Proses ... 63
Gambar 2.24 Menghitung skor dan nilai ... 64
Gambar 2.25 Menghitung rata-rata skor siswa ... 64
Gambar 2.26 Menghitung proporsi jawaban benar ... 65
Gambar 2.27 Menghitung q p dan rpbis ... 65
Gambar 2.28 Menghitung ordinat kurva nomal dan rbis ... 66
Gambar 2.29 Menghitung reliabilitas KR-20 ... 66
Gambar 2.30 Data biser merujuk pada data rbis pada sheet Proses ... 67
Gambar 2.31 Hasil analisis butir soal pada sheet Analisis ... 68
Gambar 2.32 SheetReportuntuk mencetak laporan hasil belajar ... 69
Gambar 2.33 Hasil cetakan sheet Report ... 69
Gambar 3.1 Contoh file Excel untuk pengolahan nilai ... 76
Gambar 3.2 Tampilan sheet Data Umum ... 78
Gambar 3.3 Tampilan sheet Matematika dengan 2 nilai UH ... 79
Gambar 3.4 Contoh Pengolahan Nilai Pelajaran Matematika ... 81
Gambar 3.5 SheetNilai Rapor yang masih kosong ... 83
Gambar 3.6 Data Hasil Penilaian untuk diproses menjadi Rapor ... 85
Gambar 3.7 Contoh Model Rapor SMP untuk semester 1 dan 2... 86
Gambar 3.8 SheetCetak Rapor untuk membuat Laporan Hasil Belajar ... 86
PENDAHULUAN
A. Latar Belakang
Kemajuan teknologi komputer saat ini telah dimanfaatkan di berbagai sektor kehidupan tidak terkecuali pada sektor pendidikan. Program-program aplikasi telah banyak digunakan oleh guru untuk mendukung proses pembelajaran. Sebagai contoh adalah program aplikasi pengolah angka (spreadsheet) seperti Program Excel, Lotus, dan OpenOffice Calc. Program-program tersebut, dengan kemampuannya melakukan perhitungan-perhitungan yang melibatkan angka-angka dan rumus-rumus, dapat digunakan untuk mengolah data nilai, menganalisis data sederhana, dan membuat grafik. Kemampuan menguasai program pengolah angka ini dapat digunakan oleh guru untuk membantu dalam hal mengolah hasil penilaian dan menganalisis butir soal sesuai dengan output yang diinginkan. Kemampuan mengolah nilai dan melakukan analisis butir soal tersebut merupakan kompetensi yang harus dikuasai oleh guru sesuai Peraturan Menteri Pendidikan Nasional (Permendiknas) Nomor 16 Tahun 2007 tentang Standar Kualifikasi Akademik dan Kompetensi Guru, yang memberikan acuan bahwa standar kompetensi guru terdiri atas kompetensi pedagogik, kepribadian, sosial dan profesional.
angka, yaitu Program Excel. Walaupun banyak perangkat lunak yang dapat digunakan untuk analisis butir soal seperti perangkat lunak umum seperti SPSS atau perangkat lunak khusus seperti ITEMAN (analisis butir secara klasik), RASCAL,
ASCAL, BILOG (analisis secara item respon teori atau IRT), FACETS (analisis modelRasch untuk data kualitatif). Namun yang membedakan Program Excel dengan program yang lain adalah perangkat lunak ini paling populer dan banyak dikuasai oleh guru untuk mengolah nilai, sehingga selain data dimasukkan untuk analisis butir soal, data tersebut langsung dapat digunakan untuk penilaian hasil belajar siswa.
B. Tujuan
Setelah mempelajari modul ini, para guru peserta, guru pemandu, atau pembaca modul umumnya diharapkan memiliki kompetensi sebagai berikut:
a. Mengenal dasar-dasar program pengolah angka Excel 2007.
b. Melakukan analisis butir soal, baik soal tes uraian maupun pilihan ganda. c. Melakukan pengolahan hasil penilaian dan membuat laporan hasil belajar.
Untuk dapat mencapai tujuan tersebut, modul ini disertai dengan file-file pendukung dalam bentuk file Excel. File tersebut juga dapat diunduh di situs PPPPTK Matematika.
C. Peta Kompetensi
Sebelum membaca dan mempraktikkan modul ini, Anda diharapkan sudah membaca modul BBM Analisis butir soal dan bank soal dari Program BERMUTU dan
Pengembangan Instrumen Penilaian Pembelajaran Matematika SD/SMP dari PPPPTK Matematika yang disusun bersamaan dengan modul ini.
Modul
PEMANFAATAN PROGRAM PENGOLAH ANGKA UNTUK ANALISIS BUTIR SOAL DAN
PENGOLAHAN HASIL PENILAIAN DI SD/SMP
Kompetensi Pedagogik 9.1. Menggunakan informasi hasil
penilaian dan evaluasi untuk menentukan ketuntasan belajar. 8.6. Menganalisis hasil penilaian
proses dan hasil belajar untuk berbagai tujuan
5.1. Memanfaatkan teknologi informasi dan komunikasi dalam
pembelajaran yang diampu
9.3. Memanfaatkan hasil penilaian dan evaluasi untuk kepentingan pembelajaran.
9.4. Mengkomunikasikan hasil penilaian dan evaluasi kepada pemangku kepentingan.
Kompetensi Profesional 23.2. Memanfaatkan hasil refleksi
dalam rangka peningkatan keprofesionalan.
23. 1 Melakukan refleksi terhadap kinerja sendiri secara terus menerus.
Kompetensi Kepribadian 14. 1 Menunjukkan etos kerja, tanggung
jawab yang tinggi.
14. 3 Bekerja mandiri secara profesional.
Kompetensi Sosial 17.1 Berkomunikasi dengan teman
D. Ruang Lingkup
Modul ini menjelaskan bagaimana memanfaatkan program pengolah angka Microsoft Excel untuk analisis butir soal dan pengolahan hasil penilaian. Pembahasannya dikemas dalam tiga bagian yaitu: (1) Pengenalan Program Pengolah Angka untuk Pengolahan Nilai, (2) Analisis Butir Soal, dan (3) Pengolahan Hasil Penilaian.
Pada modul 1, Pengenalan Program pengolah angka terdiri atas tiga kegiatan belajar yaitu (1) Pengenalan Program Excel 2007, (2) Pemformatan dan Pencetakan dan (3) Pembuatan Rumus atau Formula, Selanjutnya, pada modul 2 dengan judul Analisis Butir Soal terdiri atas dua kegiatan belajar yaitu (1) Analisis Butir Soal Tes Uraian dan (2) Analisis Butir Soal Tes Pilihan Ganda. Modul terakhir adalah Pengolahan Hasil Penilaian, yang terdistribusi dalam dua kegiatan belajar, yaitu Pengolahan Nilai Hasil Belajar dan Pengolahan Nilai pada Laporan Hasil Belajar.
E. Saran Cara Penggunaan Modul di KKG/MGMP/Sekolah
Modul ini dapat digunakan di KKG/MGMP yang dikelola melalui program BERMUTU atau di luar program BERMUTU. Saran penggunaan modul sebagai berikut.
1. Modul ini dapat dimanfaatkan sebagai bahan kegiatan dalam bentuk tugas terstruktur atau tugas mandiri pada 16 pertemuan KKG/MGMP yang telah dijadwalkan dan dibiayai Dana Bantuan Langsung (DBL) BERMUTU atau dana pendamping dari pemerintah daerah.
2. Modul ini juga dapat menjadi bahan bahasan dalam pertemuan rutin KKG/MGMP di luar program BERMUTU.
3. Modul ini digunakan sebagai referensi belajar secara pribadi atau dengan teman sejawat di sekolah atau di KKG/MGMP, baik KKG/MGMP yang dikelola oleh program BERMUTU maupun yang dikelola secara rutin dengan swadana atau bantuan berbagai pihak lain yang bukan program BERMUTU.
MODUL JUDUL MODUL WAKTU
(Jam tatap muka, @ 50 menit)
I Pengenalan Program Pengolah Angka
Untuk Pengolahan Nilai 3
5. Sebelum membahas modul ini, diharapkan sudah membahas lebih dahulu modul BERMUTU tahun 2011 dari PPPPTK Matematika Pengembangan Instrumen Penilaian Pembelajaran Matematika SD/SMP, agar mendapat gambaran menyeluruh tentang penilaian.
6. Sebelum pertemuan yang direncanakan, guru diberi tugas terstruktur untuk mempraktekkan modul ini dengan data yang dimiliki guru pada komputer masing-masing sebelum pertemuan yang direncanakan. Guru yang tidak memiliki komputer diharapkan menyiapkan data-data yang dimiliki untuk dianalisis dan diolah pada pertemuan tersebut. Data yang perlu disiapkan adalah: (1) data soal dan hasil ulangan siswa, baik berupa pilihan ganda maupun bentuk uraian, (2) data hasil penilaian pada semester sebelumnya.
7. Pada pertemuan tersebut harus sudah disiapkan komputer dan file pendukung dari modul ini, untuk kegiatan pemasukan data, analisis butir nilai, dan pengolahan nilai. File-file pendukung modul ini adalah sebagai berikut:
a. File ”Analisis Butir Soal Pilihan Ganda Kosong.xls” untuk analisis butir soal pilihan ganda yang belum berisi data.
b. File ”Analisis Butir Soal Pilihan Ganda.xls” berisi contoh analisis butir soal pilihan ganda sesuai pembahasan Modul 2 Kegiatan Belajar 2.
c. File ”Analisis Butir Soal Pilihan Uraian Kosong.xls” untuk analisis butir soal tes uraian yang belum berisi data.
e. File ”Hasil Penilaian Kosong.xls” untuk mengolah hasil penilaian yang belum berisi data.
f. File ”Hasil Penilaian.xls” berisi contoh hasil penilaian sesuai pembahasan Modul 3.
Semua file di atas bisa diunduh di situs PPPPTK Matematika dengan alamat
www.p4tkmatematika.org/bermutu.
Hasil kegiatan tersebut, kemudian didiskusikan. Sebelum digunakan, file pendukung perlu di-copy atau disimpan (save as) dengan nama lain, sehingga pada kegiatan yang dilakukan cukup menggunakan file copy tersebut.
8. Bagi pembaca yang sudah mengetahui cara membuat dokumen dengan program Excel, cukup membaca Modul 1 secara cepat atau langsung mempelajari dan mempraktekkan Modul 2 atau 3.
Setelah membaca/membahas modul ini, jika masih timbul permasalahan atau ada hal-hal yang perlu dibicarakan lebih lanjut dengan penulis atau PPPPTK Matematika, silakan menghubungi:
x alamat email PPPPTK Matematika di [email protected] atau
x alamat email penulis: [email protected] atau [email protected] atau
I. PENGENALAN PROGRAM PENGOLAH
ANGKA UNTUK PENGOLAHAN NILAI
Kompetensi yang ingin ditingkatkan:
1. Memanfaatkan teknologi informasi dan komunikasi dalam pembelajaran yang diampu (5.1).
2. Bekerja mandiri secara profesional (14.3). Perhatikan contoh kasus berikut ini:
Bila Anda menggunakan cara manual, dengan menggunakan kalkulator, tentu saja tidak mungkin dapat melakukannya dalam waktu yang singkat. Namun, pekerjaan ini menjadi sangat mudah dilakukan, bila kita menggunakan program komputer pengolah angka (spreadsheet).
Salah satu program pengolah angka yang banyak digunakan adalah Microsoft Office Excel, yang biasa disingkat Excel saja. Sejak pertama kali dikenalkan hingga kini, sudah banyak versi Excel yang dikembangkan. Pada modul ini akan dijelaskan pemanfaatan program komputer untuk pengolahan nilai, dengan menggunakan Excel 2007.
Modul 1 ini membahas dasar-dasar penggunaan Excel 2007, khususnya untuk pengolahan nilai. Setelah membaca dan mempraktikkan modul ini, Anda diharapkan mampu:
1. mengenal dan menggunakan Excel 2007.
2. membuat rumus atau formula untuk pengolahan nilai. 3. mencetak laporan nilai dengan format yang baik.
Untuk membantu Anda agar menguasai kemampuan tersebut, pembahasan modul ini disajikan dalam tiga Kegiatan Belajar (KB), yaitu :
KB 1: Pengenalan Program Excel 2007. KB 2: Pemformatan dan Pencetakan. KB 3: Pembuatan Rumus atau Formula.
Cermati dan pahami uraian pada masing-masing kegiatan belajar dan kerjakan juga tugas dan latihan pada akhir modul. Apabila masih mengalami kesulitan, berdiskusilah dengan teman sejawat atau dengan fasilitator Anda. Di akhir proses belajar modul, lakukanlah refleksi diri terkait penguasaan Anda terhadap bahasan dalam modul ini.
A. Kegiatan Belajar 1: Pengenalan Program Excel 2007
Program Excel 2007, merupakan bagian dari bundel program Microsoft Office 2007. Ketika kita akan mengaktifkan program Excel 2007, dapat diawali dengan mengklik (menekan tombol mouse kiri satu kali) tombol Start pada menu Windows, kemudian pilih All Programs dan Microsoft Office, kemudian memilih Microsoft Office Excel 2007. Pada sistem operasi Windows XP, akan memiliki tampilan seperti Gambar 1.1.
Jendela Excel 2007 ketika dibuka akan menampilkan lembar kerja dalam bentuk tabel, yang disebut dengan worksheet disingkat sheet, secara default ada tiga buah buah sheet yang disediakan. Beberapa kumpulan sheet akan membentuk workbook
disingkat book, dan workbook inilah yang akan disimpan sebagai file Excel 2007 dengan ekstension .xlsx(untuk Excel versi di bawah 2007 dengan ekstension .xls) .
Gambar 1.2. Bagian-bagian worksheet Excel 2007
1. Bagian-bagian Pokok Excel 2007
Bagian-bagian dari Excel 2007 sebenarnya banyak sekali, di antaranya yang perlu diketahui adalah:
a. Ribbon Tabs (Tab Ribbon): Masing-masing tab Ribbon menampilkan beberapa grup, dimana masing masing grup terdiri atas seperangkat tool dengan fungsi tertentu. Ada tujuh tab dalam Excel 2007, yaitu: Home, Insert, Page Layouts,
Formulas, Data, Review, View. Tab Ribbon dan seperangkat tool-nya mirip dengan Menu dan Toolbar pada Ms Excel 2003.
b. Ribbon: Apabila di klik pada salah satu tab, maka akan muncul Ribbon di bawah tab tersebut. Pada Ribbon terdapat beberapa grup, di mana masing-masing grup mempunyai nama tersendiri. Contoh: pada Ribbon Home terdapat tujuh grup, yaitu: Clipboard, Font, Alignment, Number,Style, Cells dan Editing.
Ms Office button
Ribbon Tabs Nama file (workbook)
c. Sel (cell): tempat di mana data Excel ditempatkan. Posisi sel yang aktif ditunjukkan dengan kombinasi kolom (column) dan baris (row). Misal sel A1, menunjukkan posisi sel aktifpada kolom A baris ke-1.
Gambar 1.3 Sel aktif A1
Nama kolom menggunakan abjad (misal: A, B, C, AA, AB, CC, BCD), sedang nama baris menggunakan angka (misal: 1, 2, 35, 100, 1002).
d. Formula Bar: tempat menampilkan data yang dapat berupa bilangan, teks atau rumus.
Gambar 1.4 Formula Bar menampilkan teks/rumus yang sedang diketik
f. Sheet: singkatan dari worksheet, merupakan halaman dokumen Excel yang berbentuk tabel. Di sinilah data-data Excel ditempatkan dan diolah. Secara
default akan disediakan tiga buah worksheet dengan nama: Sheet1, Sheet2, dan Sheet3.
g. Ms Office Button: merupakan pengganti menu File pada versi Excel sebelumnya, juga berisi menu standar versi sebelumnya (seperti open, save, dan
print).
Nama sel aktif (A1)
Sel aktif
2. Membuat Dokumen Baru
Membuat dokumen baru, berarti membuat workbook baru, dengan cara: a. Klik Ms Office Button ( ) di pojok kiri atas dokumen
b. Klik New,pada kotak dialog yang muncul pilih Blank Workbook
c. Klik Create
Cara lain membuat dokumen baru, adalah dengan menekan tombol Ctrl bersamaan dengan tombol N(Ctrl+N) pada keyboard.
3. Mengganti Nama Sheet, Menambah, dan Menghapus Sheet
a. Mengganti Nama Sheet
Secara default Excel 2007 hanya menyediakan tiga buah worksheet (sheet) dengan nama: Sheet1, Sheet2, dan Sheet3. Sheet dapat diubah namanya agar memberi informasi yang lebih baik, dengan cara:
1) Klik pada suatu sheet, misal pada Sheet1
2) Klik kanan mouse, pilih Rename
3) Ketikkan nama baru (misal Nilai)
Gambar 1.5 Sheet1 telah diubah namanya menjadi Nilai
Cara lain mengganti nama adalah dengan mendobel klik (menekan tombol kanan
mouse dengan cepat) pada suatu sheet (misal pada Sheet1), lalu ketikkan nama baru (misal Nilai).
b. Menambah Sheet
Kita dapat menambah sheet baru, dengan cara: 1) Klik pada suatu sheet,
Cara lain menambahkan sheet baru, adalah dengan mengklik ikon Insert Worksheet (Shift+F11) yang terletak di kanan sheet terakhir atau menekan Shift+F11) pada
keyboard
Gambar 1.6 Ikon Insert Worksheet (Shift+F11)
c. Menghapus Sheet
Sheet yang tidak digunakan dapat dihapus, dengan cara: 1) Klik pada suatu sheet
2) Klik kanan mouse, pilih Delete
3) KlikOK
4. Menuliskan Data
Menuliskan data di dalam Excel, dapat dilakukan dengan cara klik suatu sel, lalu ketikkan datanya. Beberapa jenis data dapat diketikkan di dalam sel, yaitu:
a. Teks, misal nama, alamat dan keterangan lain. b. Angka, misal 20, -123, 375.5
Untuk angka desimal, secara default menggunakan sistem bilangan US, di mana angka desimal ditandai dengan tanda titik (.), sedangkan angka ribuan ditandai tanda koma (,).
Misal : 2.34 berarti 34 adalah angka desimal,
5,122.78 berarti 5 adalah angka ribuan, dan 78 adalah angka desimal. c. Tanggal
Dapat berupa format panjang, seperti 27/10/2008 atau 27-10-2008 Dapat berupa format pendek, seperti 27/10/08 atau 27-10-08 d. Waktu, misal 13:30:00
e. Formula atau rumus
Misal: akan melakukan perhitungan penambahan dari sel A4 dan E8, maka dilakukan dengan cara mengetikkan = A4+E8, pada sel yang telah dipilih sebelumnya.
5. Mengubah dan Menghapus Data
a. Mengubah Data
Bila data yang kita isikan di suatu sel salah, dapat diubah dengan cara: 1) Klik sel yang berisi data yang akan diubah, lalu klik Formula Bar
2) Blok tulisan
3) Ubah tulisan dengan mengetikkan tulisan yang baru 4) TekanEnter pada keyboard atau klik sel lain
Cara lain adalah dengan dobel klik sel yang berisi data yang akan diubah, blok tulisan, lalu ubah tulisan dengan mengetikkan tulisan yang baru, tekan Enter pada
keyboard atau klik sel lain.
b. Menghapus Data
Bila ada data yang tidak diperlukan, dapat dilakukan penghapusan data, dengan cara: 1) Dobel klik sel yang akan dihapus
2) Tekan tombol Del (Delete)
3) Tekan tombol Enter pada keyboard atau klik sel lain 6. Menyimpan Dokumen
Setelah dokumen (workbook) selesai dibuat, dapat disimpan dengan cara: a. KlikMs Office Button ( ).
b. PilihSave.
c. Pada kotak dialog yang muncul, tentukan tempat penyimpanan workbook. d. Ketik nama file, lalu klik Save
Cara lain untuk menyimpan data, adalah dengan menekan tombol Ctrl+S pada
keyboard lalu ketikkan nama nama file dan tentukan tempat penyimpanan workbook,
diakhiri dengan klik Save.
7. Membuka Dokumen
a. KlikMs Office Button ( ), pilih Open.
b. Pada kotak dialog yang muncul, pilih tempat penyimpanan dan nama file. c. KlikOpen
Cara lain untuk membuka dokumen adalah dengan menekan tombol Ctrl+O pada
keyboard, lalu pilih tempat penyimpanan dan nama file pada kotak dialog yang muncul, diakhiri dengan klik Open
8. Mengubah Sel
Sel (cell) terdiri atas baris (row) dan kolom (column). Mengubah sel berarti mengubah baris, kolom, atau keduanya, dapat berupa penambahan atau pengurangan baris/kolom.
a. Menambah Sel
Untuk menambah sel dapat dilakukan dengan: 1) Klik salah satu sel
2) Klik tab Home
3) Pilih grup Cells,klik anak panah di sebelah kanan Insert, pilih Insert Cells...
4) Pilih salah satu opsi pilihan misal: Shift cells down (berarti sel terpilih akan turun satu sel, sedang sel lain tetap di posisinya)
5) KlikOK
Terlihat pada Gambar 1.7, sel yang memuat tulisan “ini K2” sudah turun satu sel menempati sel K3, sedang tulisan yang lain tetap posisinya
Gambar 1.7 Setelah penambahan sel, tulisan “ini K2” dari sel K2 turun ke sel K3
b. Menambah Kolom
1) Klik pada nama kolom yang akan disisipi (misal kolom K) 2) Pilih grup Cells,klik anak panah di sebelah kanan Insert
3) PilihInsert Cells...
4) PilihInsert sheet Column
Gambar 1.8 Tulisan “ini K2” bergeser dari kolom K ke kolom L
Terlihat pada Gambar 1.8, kolom K akan disisipi satu kolom lagi, sehingga tulisan “ini K2” akan bergeser ke kanan menempati kolom L.
c. Menambah Baris
Untuk menambah baris, ikuti langkah berikut:
1) Blok pada pada baris yang akan disisipi (misal baris ke-3), dengan cara meng-klik pada baris ke-3.
2) Pilih grup Cells,klik anak panah di sebelah kanan Insert
3) PilihInsert Cells... 4) PilihInsert sheet Rows
Terlihat pada Gambar 1.9, bahwa baris ke-3 akan disisipi satu baris lagi, sehingga tulisan “ini K2” akan bergeser ke bawah menempati baris ke-4.
B. Kegiatan Belajar 2: Pemformatan dan Pencetakan
1. Memformat Tampilan
Ketika pertama kali membuat dokumen Excel, terlihat dokumen belum diatur tampilannya, kemungkinan contoh tampilan akan seperti pada Gambar 1.10 berikut.
Gambar 1.10 Dokumen Excel sebelum diformat tampilannya
Dokumen tersebut dapat diformat tampilannya, sehingga terlihat bagus, misalnya seperti yang terlihat pada Gambar 1.11 di bawah ini.
Berikut ini adalah langkah-langkah yang dilakukan untuk membuat dokumen seperti pada Gambar 1.11.
a. Memasukkan data awal
Data awal dapat dimasukkan dengan cara sebagai berikut:
1) Klik sel A1, ketikkan langsung tulisan “DAFTAR NILAI SISWA” 2) Klik sel A3, ketikkan “DATA UMUM”
3) Klik sel B4, ketikkan “NAMA SEKOLAH” dan klik sel C4, ketikkan “:” 4) Klik sel D4, ketikkan “SDN MINOMARTANI 99 SLEMAN
5) Teruskan untuk sel-sel yang lain, dengan data-data yang harus diketikkan dapat dilihat pada Gambar 1.9.
6) Untuk data nilai, angka desimal dibuat dengan mengetikkan tanda titik (.) sebagai tanda koma, karena default Excel-nya menggunakan format US.
Setelah semua data diketikkan, terlihat bahwa tampilan dari dokumen belum bagus, sehingga perlu diperbaiki dengan cara memformat tampilannya.
b. Mengatur lebar kolom dan baris
Tulisan “NO. URUT” pada sel A11 terlihat kurang lebar, perlu dilebarkan, dengan cara:
1) Letakkan mouse di perbatasan antara nama kolom A dan B, bentuk mouse
berubah menjadi bergambar tanda mata panah.
2) Klik tahan (drag) mouse, lalu geser ke kanan sehingga ukuran kolom A lebih lebar.
Gambar 1.12 Melebarkan kolom A
Lakukan hal yang sama untuk melebarkan kolom B agar tulisan “NAMA SISWA” dan tulisan untuk daftar siswa dapat terlihat jelas.
Untuk mengurangi lebar kolom (misal pada kolom C), dilakukan dengan cara: 1) Letakkan mouse di perbatasan antara nama kolom C dan D, sehingga muncul
mouse menjadi bergambar tanda panah.
2) Klik tahan (drag)mouse, lalu geser ke kiri sehingga ukuran lebar kolom C lebih kecil.
Tampilan setelah pengaturan lebar kolom akan menjadi seperti berikut:
Gambar 1.13 Tampilan setelah pengaturan kolom
Selain dapat mengatur lebar kolom, lebar baris juga dapat diatur, dengan cara: 1) Letakkan mouse di perbatasan antara dua baris (misal baris ke-2 dan ke-3),
sehinggamouse berubah menjadi gambar tanda panah.
2) Klik tahan (drag) mouse, lalu geser ke ke atas atau ke bawah sehingga ukuran lebar baris menjadi lebih panjang atau lebih pendek.
c. Mengatur Perataan (Alignment)
Kita dapat mengatur perataan (alignment) tulisan di dalam sel. Misal tulisan “NAMA SISWA” akan diletakkan di tengah sel, dengan cara:
1) Klik sel B11
klik ikon Merge Cells, pilih Merge & Center
d. Menggabung Sel (Merge Cells)
Dalam worksheet, beberapa sel dapat digabung menjadi satu. Misal sel D10, E10, dan F10 akan digabung, sehingga tulisan “ULANGAN HARIAN” akan menempati ketiga sel tersebut. Untuk melakukan penggabungan ketiga sel tersebut, caranya adalah: 1) Klik sel D10, tahan mouse (drag) geser ke kanan sampai sel F10
2) Klik tab Home, klik anak panah di sebelah kanan Merge Cells pada grup
Alignment.
3) PilihMerge & Center, sehingga tulisan sekaligus ada di tengah gabungan sel.
Gambar 1.14 Sel D10, E10 dan F10 digabung
Lakukan juga menggabungkan sel-sel yang lain: sel G10 dan H10 yang memuat tulisan “PR”, sel A1 sampai sel I1 yang memuat tulisan “DAFTAR NILAI SISWA”. Selanjutnya lakukan juga penggabungan sel A3, A4, A5, A6, A7, A8 yang memuat tulisan “DATA UMUM”, dengan cara yang sama.
e. Mengatur Font
Tulisan yang ada dalam worksheet dapat diubah-ubah sesuai kebutuhan, misal tulisan “DAFTAR NILAI SISWA” akan ditebalkan dan ukuran font-nya dibuat lebih besar. Langkah yang dilakukan:
1) Klik sel yang memuat tulisan “DAFTAR NILAI SISWA”
Gambar 1.15 Tampilan setelah sel-sel digabung dan font diatur
f. Memformat Border
Border adalah garis pembatas antar sel, digunakan untuk membuat data-data di dalam dokumen Excel lebih mudah dibaca. Excel 2007 menyediakan tools untuk mengatur
border yang terdapat pada tab Home, grup Font. Tools tersebut seperti ditunjukkan pada Gambar 1.16.
Gambar 1.16 Tools border dan fungsinya
Meletakkanborder di bawah sel Meletakkanborder di atas sel Meletakkanborder di kiri sel Meletakkanborder di kanan sel Menghapus/menghilangkan border
Membuat border di beberapa sel
Border di bagian luar beberapa sel
Border tebal di bagian luar beberapa sel Meletakkanborder ganda di bawah sel Meletakkanborder tebal di bawah sel Meletakkanborder di atas dan di bawah sel
Border atas sel tipis, border bawah sel tebal
Dokumen seperti pada Gambar 1.15, jika sudah diberi garis pembatas (border), akan tampak seperti pada Gambar 1.17 di bawah ini.
Gambar 1.17 Dokumen yang sudah diberi border
Langkah-langkah yang dilakukan untuk membuat border dalam contoh di atas adalah sebagai berikut:
1) Untuk membuat border di sel A11, caranya adalah:
x Klik sel A11, yang memuat tulisan “NO. URUT”
x KlikBorder , klik pada anak panah
x Pilih Top and Bottom Double Border
x Sehingga terjadi border tipis di atas dan border ganda di bawah sel A11. 2) Untuk membuat border di beberapa sel sekaligus, caranya adalah:
x Klik mouse di sel A12, tahan mouse (drag), geser mouse ke kanan sampai sel I12, tahanmouse, lalu geser mouse ke bawah sampai baris ke-21. Lepas
mouse
x KlikBorder , klik pada anak panah, pilih All Borders
3) Untuk membuat border di bagian luar beberapa sel, caranya adalah:
x Klik mouse di sel A11, tahan mouse (drag), geser mouse ke kanan sampai sel I11, tahanmouse, lalu geser mouse ke bawah sampai baris ke-21. Lepas
mouse
Cobalah untuk memberi border pada sel-sel yang lain, sehingga seperti tampilan pada Gambar 1.17 di atas.
g. Mengatur Orientasi Tulisan
Untuk memberi perhatian pada suatu tulisan, atau menghemat lebar sel, orientasi tulisan dapat diatur mengarah ke atas, ke bawah, ke arah diagonal, atau dengan arah sesuai sudut tertentu. Misal tulisan “DATA UMUM” akan dibuat mengarah diagonal ke kanan atas, caranya adalah:
1) Klik sel A3 yang memuat tulisan “DATA UMUM”, 2) KlikOrientation klik anak panahnya, 3) PilihAngle Counterclockwise
Gambar 1.18 Tulisan “DATA UMUM” berubah menjadi ke arah diagonal ke atas
h. Mewarnai Sel
Gambar 1.19 Sel-sel yang sudah diformat dan diberi warna
Misal memberi warna pada sel A11, caranya adalah: 1) Klik sel A11
2) KlikFill Color , klik pada anak panah dan pilih warnanya
Gambar 1.20 Pilihan warna pada Fill color
Setelah semua sel diformat dan diberi warna, maka tampilan akhir dari dokumen tersebut akan terlihat seperti Gambar 1.19.
2. Mencetak Dokumen
a. Proses Pra Cetak
Untuk melihat dokumen pra cetak dapat dilakukan dengan cara: 1) KlikMs Office Button
2) KlikPrint, pilih Print Preview
3) Akan masuk ke jendela Print Preview
Gambar 1.21 Menu Print Preview (kiri) dan jendela Print Preview (kanan)
Untuk melihat perbesaran tampilan (zoom) pada jendela Print Preview, dapat dilakukan dengan cara klik ikon Zoom. Bila pada jendela Print Preview muncul tanda kaca pembesar ( ), maka tampilan preview akan lebih besar saat mouse
diklik. Bila pada jendela Print Preview muncul tanda panah ( ), maka tampilan
preview akan lebih kecil saat mouse diklik.
Di jendela Print Preview, terdapat kotak dialog Page Setup, yang dapat digunakan untuk mengatur halaman. Untuk masuk ke kotak dialog Page Setup, kliklah ikon
Page Setup ( ). Di kotak dialog Page Setup dapat dilakukan beberapa pengaturan, di antaranya:
1) Pengaturan ukuran kertas, dengan cara:
Klik tab Page, klik tanda panah pada Paper size Pilih ukuran kertasnya, misal
A4.
Klik tab Page, pilih orientasi kertasnya pada bagian Orientation.Untuk mengatur orientasi kertas memanjang secara vertikal, pilih Portrait. Untuk mengatur orientasi kertas memanjang ke samping, pilih Lanscape.
3) Pengaturan skala pencetakan, dengan cara:
Klik tab Page. Pada bagian Scaling, pilih Adjust to % normal size untuk mengatur berapa % hasil pencetakan dibanding ukuran normal. Pada bagian
Scaling, pilih Fit to untuk mengatur agar dokumen dapat tercetak seluruhnya di dalam satu halaman.
4) Pengaturan margin, dengan cara:
Klik tab Margin. Tentukan besar margin atas (top), kiri (left), kanan (right), atau bawah (bottom). Untuk meletakkan agar dokumen tepat di tengah halaman secara horisontal, dengan cara klik pada kotak Horizontally, sehingga muncul tanda cek (). Untuk meletakkan agar dokumen tepat di tengah halaman secara vertikal, dengan cara klik pada kotak Vertically, sehingga muncul tanda cek ().
Gambar 1.22 Kotak dialog Page Setup
Di jendela Print Preview, dapat ditampilkan garis-garis bantu untuk mengatur ukuran kolom dan margin. Misal, akan dilakukan pelebaran kolom di antara sel UH1 dan UH2, dapat dilakukan dengan cara:
2) Dekatkan mouse ke garis bantu yang berada di antara sel UH1 dan UH2 pada bagian kotak hitam, sehingga mouse berubah menjadi tanda panah.
3) Klik, dan tahan mouse (drag), lalu geser ke kanan mouse, maka lebar kolom di antara sel UH1 dan UH2 menjadi lebih besar.
Gambar 1.23 Garis-garis bantu untuk mengatur ukuran kolom dan margin
b. Proses Cetak
Ketika masih berada di jendela Print Preview, pencetakan dilakukan dengan cara: 1) Klik Print( )
2) Akan muncul kotak dialog Print.
x Untuk mencetak seluruh halaman, pilih All pada bagian Print range
x Untuk mencetak halaman tertentu, masukkan halaman awal (From) dan halaman akhir (To)
x Untuk mencetak satu halaman, isikan angka yang sama pada bagian From dan To (misal From 2, To 2 berarti akan mencetak halaman 2 saja)
x Untuk mencetak pada sheet yang aktif, pilihlah Active sheet(s) pada bagian
Print what
x Untuk mencetak seluruh sheet, pilihlah Entire worksbook
x Untuk mencetak beberapa sheet yang dipilih sekaligus, pilihlah Selection
padaPrint what
Pencetakan juga dapat dilakukan setelah keluar dari jendela Print Preview, dengan cara:
1) Keluar dari jendela Print Preview, klik Close Print Preview ( )
2) KlikMs Office Button
3) KlikPrint, lalu pilih Print
4) Akan ditampilkan kotak dialog Print
Gambar 1.24 Menu Print (kiri) dan kotak dialog Print (kanan)
C. Kegiatan Belajar 3: Pembuatan Rumus atau Formula
Kasus 2: Anda memiliki data nilai siswa sebagai berikut:
Salah satu kekuatan Excel, adalah kemampuannya untuk melakukan pengolahan data dengan menggunakan rumus atau fungsi yang telah disediakan.
Kegiatan Belajar 2 ini dititikberatkan untuk memperkenalkan beberapa fungsi dan rumus yang sering digunakan dalam analisis butir soal dan pengolahan hasil penilaian.
Pada contoh Kasus 2 di atas, kita akan coba melakukan perhitungan secara otomatis untuk menghitung rata-rata, nilai akhir, dan ketuntasan belajar siswa.
1. Membuat Rata-rata
Kasus 2, merupakan pengembangan dari dokumen pada Gambar 1.19 di atas, dengan menyisipkan satu kolom untuk diisi nilai rata-rata siswa. Nilai ini akan dihitung secara otomatis oleh Excel.
Misal, pada kolom G dilakukan penyisipan satu kolom caranya adalah: a. Klik nama kolom G
b. Klik anak panah di sebelah kanan Insert, pilih Insert Cells
c. Terlihat sel berisi tulisan PR1 bergeser ke kanan satu kolom menempati kolom H
d. Ketikkan tulisan RATA2 di sel G10 dan tulisan UH di sel G11.
Gambar 1.25 Tampilan sebelum (kiri) dan setelah disisipkan kolom (kanan)
Selanjutnya, akan dilakukan perhitungan rata-rata dari UH1, UH2, dan UH3 yang disimpan di sel G12. Cara untuk menghitung rata-rata tersebut adalah sebagai berikut: a. Klik sel di mana nilai rata-rata akan dihitung, klik sel G12.
b. Klik tab Formulas, pada grup Function Library klik anak panah di sebelah kananAutoSum,selanjutnya pilih Average
c. Blok sel-sel yang akan dirata-rata, dengan memblok sel D12 sampai F12(klik selD12, tahan mouse (drag) geser ke kanan sampai F12,lepas mouse).
Gambar 1.26 Tab Formulas, AutoSum, pilihan Average
Gambar 1.27 Sel G12 berisi perhitungan rata-rata dari sel D12 sampai F12
2. Menyalin Rumus
Sel G12 telah digunakan untuk menampung rata-rata dari range sel D12 sampai sel
F12(di Excel,range D12 sampai F12 dapat ditulis dengan D12:F12).
Selanjutnya sel G13 akan digunakan untuk menampung rata-rata dari range sel
D13:F13. Sedangkan sel G14 akan menampung rata-rata dari range sel D14:F14. Jika rata-rata pada sel G13, G14, sampai G21 dibuat rumus satu per satu, tentu akan memakan waktu lama, apalagi bila jumlah datanya banyak.
Excel telah menyediakan fasilitas Copy Formula untuk menyalin rumus dengan cepat, sehingga tidak perlu lagi pembuatan rumus satu per satu.
Cara menyalin rumus dari sel G12 ke sel G13 sampai sel G21, adalah: a. Klik tab Home, klik sel G12
b. KlikCopy (atau tekan Ctrl+C)
c. Blok sel G13 sampai sel G21. Klik G13, tahan mouse (drag) geser ke bawah sampai sel G21
Gambar 1.28 Sel G13 sampai G21 mencontoh formula dari sel G12
3. Membuat Rumus Sendiri
Coba klik salah satu sel yang mengandung rumus, misal sel G12. Perhatikan pada
Formula Bar akan terlihat suatu rumus yang penulisannya didahului dengan tanda sama dengan (=), yaitu =AVERAGE(D12:F12).
Gambar 1.29 Rumus untuk rata-rata di sel G12
Rumus =AVERAGE(D12:F12) memiliki arti:
x Tanda sama dengan (=) menyatakan data yang dituliskan merupakan rumus
x AVERAGE merupakan fungsi bawaan Excel untuk menghitung rata-rata
x D12:H12 menunjukkan range sel yang dihitung dari sel D12 sampai sel F12 Membuat rumus sendiri, dapat dilakukan dengan cara mengetikkan langsung rumus pada suatu sel, dengan didahului mengetik tanda sama dengan (=).
Sebagai contoh, akan dibuat rumus untuk menentukan RATA2 PR (di sel J12) dan NILAI AKHIR (di sel K12).
Untuk membuat RATA2 PR di sel J12, ketikkan langsung di sel J12 rumus:
=AVERAGE(H12:I12).
Artinya, J12 menampung rata-rata dari range sel H12 sampai I12. Bila NILAI AKHIR ditentukan dengan rumus:
NILAI AKHIR=(2*RATA2 UH+RATA2 PR)/3
maka, untuk menghitung NILAI AKHIR di sel K12, ketikkan langsung rumus:
=(2*G12+J12)/3.
Artinya, K12 menampung perhitungan: 2 kali data sel G12+data sel J12 dibagi 3. 4. Operator Matematika
Dalam melakukan perhitungan, sering digunakan operator matematika. Berikut adalah operator matematika yang sering digunakan:
Operasi Operator Contoh Hasil
Perkalian * 5*2 10
Fungsi logika digunakan untuk melakukan pengujian. Di antara fungsi logika yang sering digunakan adalah fungsi logika IF.
Fungsi logika IF adalah fungsi logika untuk memilih satu dari dua nilai berdasar pengujian logika.
Bentuk penulisannya =IF(UjiLogika; nilaiJikaBenar; NilaiJikaSalah)
Contoh: =IF(E4>80;”Lulus”;”Gagal”)
Akan menghasilkan “Lulus” jika E4>80, jika kurang dari 80 hasilnya “Gagal”.
Gambar 1.31 Fungsi logika IF untuk menguji nilai ketuntasan belajar
Fungsi logika lain adalah:
a. Fungsi Logika AND
Dipakai untuk menggabungkan nilai logika dari beberapa nilai logika menjadi satu nilai logika baru. Hasilnya akan bernilai TRUE bila seluruh logika yang digabungkan bernilai TRUE.
Bentuk penulisannya =AND(logika1;logika2;…)
Contoh =AND(5>1;3<7) akan bernilai TRUE
b. Fungsi Logika NOT
Jika nilai argumen logikanya TRUE (benar) maka hasilnya akan bernilai NOT. Demikian juga sebaliknya.
Bentuk penulisannya =NOT(nilai logika)
Contoh =NOT(4>5) hasilnya adalah TRUE
c. Fungsi Logika OR
Sama dengan logika AND namun, untuk logika OR hasilnya akan bernilai TRUE jika salah satu nilai logika yang digunakan bernilai TRUE. Akan bernilai FALSE bila tidak ada nilai logika yang bernilai TRUE.
Bentuk penulisannya =OR(logika1;logika2;…)
Contoh =OR(5>1;9<7) bernilai TRUE =OR(5<1;9<7) bernilai FALSE 6. Fungsi Pencarian dan Rujukan
a. VLOOKUP
Fungsi Vlookup digunakan untuk mencari nilai berdasarkan pembacaan pada tabel referensi yang ditentukan berdasarkan nama kolom (data tersusun secara vertikal). Bentuk Penulisan:
=VLOOKUP(Kriteria;Tabel_Rujukan; Kolom_Tabel_Rujukan;Rangelookup)
Contoh: =VLOOKUP(C3;$F$3:$G$7;2;TRUE) =VLOOKUP(C3;TABEL1;2;1)
b. HLOOKUP
Fungsi Hlookup digunakan untuk mencari nilai berdasarkan pembacaan pada tabel referensi yang ditentukan berdasarkan no baris (data tersusun secara horizontal). Bentuk Penulisan:
=HLOOKUP(Kriteria;Tabel_Rujukan;No_Baris_Tabel_Rujukan;Rangelookup)
Contoh : =HLOOKUP(C3;$F$3:$I$4;1;FALSE). =HLOOKUP(C3;TABEL2;1;0).
7. Fungsi Penjumlahan, Maksimum, Minimum dan Menghitung Data
Selain fungsi-fungsi di atas, fungsi-fungsi berikut dapat digunakan untuk pengolahan nilai, yaitu:
Fungsi Kegunaan Penulisan Rumus Contoh
SUM melakukan
=MAX(nilai1;nilai2;…) =MAX(2;4;10;6;8) =MAX(A1:A5)
MIN
mencari nilai minimal dari sekelompok data
=Min(nilai1;nilai2;…) =MIN(2;4;10;6;8) =MIN(A1:A5)
8. Alamat Relatif dan Alamat Absolut
a. Alamat Relatif
Jika kita memiliki rumus yang merupakan operasi dari beberapa sel, maka Excel akan menerjemahkan alamat relatif sebagai lokasi relatif alamat sel dari lokasi alamat lainnya.
Contoh : Bila sel E5 berisi rumus “ =E3*E4“ dan rumus tersebut di-copy ke sel F5, maka akan otomatis berubah menjadi “ =F3*F4“
b. Alamat Absolut
Alamat absolut adalah alamat yang selalu bernilai sama meskipun rumusnya di-copy
ke sel manapun. Cara membuat alamat absolut adalah dengan mengunci sel, dengan menambahkan tanda dollar ($) pada nama kolom atau nomor baris, atau pada nama kolom dan barisnya.
Ada dua jenis alamat absolut:
1) Semi Absolut
Penguncian hanya dilakukan pada salah satu di antara kolom dan baris. Contoh:
$D10 : Penguncian hanya pada kolom D, sedangkan baris tidak dikunci.
Ketika sel di-copy ke kanan, alamat sel akan tetap dibaca sebagai $D10, bukan sebagai E10. Ketika di-copy ke bawah alamat sel akan berubah menjadi $D11. D$10: Penguncian pada baris 10, sedangkan kolom tidak dikunci.
Ketika sel di-copy ke bawah, alamat sel akan tetap dibaca sebagai D$10, bukan D11. Ketika di-copy ke kanan alamat sel akan berubah menjadi E$10.
2) Absolut mutlak
Penguncian dilakukan pada kolom dan baris sekaligus. Contoh:
Pada sel F3 kita isikan rumus “ =F2*$F$2 “.
Jika rumus itu kita copy-kan ke sel G4, maka rumusnya akan menjadi “=G2*$F$2“. Terlihat bahwa alamat F2 akan tetap. F2 ini disebut dengan alamat absolut mutlak.
9. Mengatur Desimal
a. Blok sel yang akan diatur angka desimalnya, misal range sel J12:J18 b. Klik tab Home, lihat grup Number
c. Untuk menambah angka desimal, klik Increase Decimal . Sedangkan untuk mengurangi angka desimal, klik Decrease Decimal ( ), klik Increase Decimal atau Decrease Decimal beberapa kali sampai didapatkan besar angka desimal yang diinginkan, yaitu dua angka desimal.
d. Lakukan juga untuk range sel K12:K18, aturlah sehingga menjadi satu angka desimal.
Gambar 1.32 Tampilan desimal sebelum diatur (kiri) dan sesudah diatur (kanan)
10. Mengurutkan data
Perhatikan Gambar 1.33 di bawah ini. Gambar (a) merupakan pengurutan data berdasar nama siswa dengan urutan abjad dari A ke Z (disebut sort A to Z). Gambar (b) merupakan pengurutan berdasarkan abjad dari Z ke A (disebut sort Z to A).
a. Untuk mengurutkan nama siswa di kolom B, berdasar urutan abjad dari A ke Z, caranya adalah:
1) Klik tab Home
2) Blokrange sel B11 sampai L18 (B11:L18)
3) Pada grup Editing, klik anak panah di sebelah kanan Sort & Filter, pilih
Sort A to Z ( )
b. Untuk mengurutkan nama siswa di kolom B, berdasar urutan abjad dari Z ke A, caranya adalah:
1) Klik tab Home
3) Pada grup Editing, klik anak panah di sebelah kanan Sort & Filter, pilih
Sort A to Z ( )
(a) Sort A to Z
(b) Sort Z to A
Gambar 1.33 Pengurutan nama siswa
Perhatikan Gambar 1.34 di bawah ini. Gambar (a) merupakan pengurutan data berdasar nilai rata-rata UH dari nilai terbesar ke nilai terkecil. (b) merupakan pengurutan data berdasar nilai rata-rata PR dari nilai terkecil ke nilai terbesar.
a. Untuk pengurutan data berdasar nilai rata-rata UH dari nilai terbesar ke nilai terkecil, caranya adalah:
1) Klik tab Data
2) Blokrange sel B11 sampai L18 (B11:L18)
3) Pada grup Sort & Filter, klik Sort( ), akan muncul kotak dialog Sort
4) Di bagian Column, pada kotak Sort by pilih AKHIR (berarti pilih kolom AKHIR), pada kotak Sort On pilih Values, pada kotak Order pilih Largest to Smallest
b. Untuk pengurutan data berdasar nilai rata-rata PR dari nilai terkecil ke nilai terbesar, caranya adalah:
1) Klik tab Data
2) Blokrange sel B11 sampai L18 (B11:L18)
4) Di bagian Column, pada kotak Sort by pilih PR (berarti pilih kolom PR), pada kotak Sort On pilih Values, pada kotak Order pilih Smallest to Largest (dari terkecil ke terbesar)
(a) Mengurutkan Nilai AKHIR dari Largest to Smallest
(a) Mengurutkan Nilai PR dari Smallest to Largest Gambar 1.34 Pengurutan data nilai
Pada kotak dialog Sort, terdapat kotak kecil My data has headers. Header artinya judul dari kolom, dalam tabel pada Gambar 1.31, yang disebut judul kolom (header) adalah baris ke-11 yang mengandung tulisan: NO. URUT, NAMA SISWA, L/P, UH1, UH2, UH3, UH, PR1, PR2, PR, dan AKHIR.
Gambar 1.35 Pengurutan dengan memilih My data has headers
Bila blok sel tidak memasukkan header, maka Excel akan menampilkan nama-nama kolom berdasar abjad, Column A, Column B, Column C, dan seterusnya. Maka hilangkan tanda cek () pada kotak My data has headers.
Gambar 1.36 Pengurutan tanpa memilih My data has headers
D. Ringkasan
E. Tugas dan Latihan
1. Cobalah mempraktikkan membuat dokumen, sehingga memiliki tampilan seperti pada Gambar 1.11.
2. Simpanlah dokumen Anda, kemudian simpan dengan nama lain (Save As dengan nama lain). Cobalah ubah beberapa bagian dokumen tersebut dalam hal: pewarnaan, jenis dan ukuran font, border, dan lebar sel.
3. Ketikkan tulisan “TOTAL” pada sel J11 dan atur border dan warnanya. Buat rumus sendiri yang merupakan penjumlahan dari nilai siswa dari sel D12 sampai H12 (D12:H12).
4. Ketikkan tulisan “RUH” pada sel L11 dan atur border serta warnanya. Buat rumus sendiri yang merupakan rata-rata dari nilai ulangan harian siswa.
5. Ketikkan tulisan “RPR” pada sel M11 dan atur border dan warnanya. Buat rumus sendiri yang merupakan rata-rata dari PR siswa.
6. Ketikkan tulisan “NILAI AKHIR” pada sel N11 dan atur border dan warnanya. Buat nilai akhir dengan rumus NILAI AKHIR=2*RUH+RPR/3 .
7. Lakukan copy formula, untuk mengisi perhitungan secara otomatis baris-baris di bawahnya.
Untuk mengecek keberhasilan latihan Anda, dapat dengan cara mencocokkan hasil pekerjaan Anda, sehingga tampilan formatnya menyamai dengan dokumen Excel yang sudah diformat tampilannya, seperti pada Gambar 1.11. Apabila Anda telah dapat mengerjakan lebih kurang 75%, Anda dianggap telah menguasai modul 1 ini. Bila pemformatan belum sama, jangan segan-segan untuk membaca lagi uraian materi dan mempraktikkan materi seperti dalam Modul 1 ini, atau bertanyalah kepada fasilitator atau sejawat Anda yang lebih memahami.
F. Umpan Balik
Berikut petunjuk mengerjakan latihan/tugas di atas:
Soal no. 3: pergunakan fungsi SUM
Soal no. 4 dan 5 : pergunakan fungsi AVERAGE
Pemformatan dokumen penting untuk dikuasai, agar dokumen yang dibuat dan data-data yang disajikan mudah dibaca. Dalam pembuatan rumus atau formula setidaknya Anda harus menguasai pembuatan rumus rata-rata (average), rumus penjumlahan (sum), max, min, pembuatan rumus sendiri, penggunaan operator matematika, fungsi logika IF, dan meng-copy formula. Bila materi-materi ini belum dikuasai, cobalah untuk mengulangi lagi.
G. Daftar Pustaka
Adi Kusrianto. 2000. Mengupas Tuntas Formula dan Fungsi Microsoft Excel. Jakarta: Elex Media Komputindo.
Adi Wijaya. 2008. Pengolahan Nilai Hasil Belajar Matematika SMP/MTs dengan Program MsExcel. Paket Fasilitasi Pemberdayaan KKG/MGMP Matematika. Yogyakarta: PPPPTK Matematika.
II. ANALISIS BUTIR SOAL
Kompetensi yang ingin ditingkatkan:
1. memanfaatkan teknologi informasi dan komunikasi dalam pembelajaran yang diampu (5.1).
2. menganalisis hasil penilaian proses dan hasil belajar untuk berbagai tujuan (8.6).
3. Melakukan refleksi terhadap kinerja sendiri secara terus menerus (23.1). 4. Berkomunikasi dengan teman sejawat dan komunitas ilmiah lainnya secara
santun, empatik dan efektif (17.1).
Mungkin pertanyaan-pertanyaan di atas banyak Anda temui. Oleh karena itu dalam bagian ini akan diberikan contoh bagaimana mengelola hasil ulangan dan menganalisis butir soal baik bentuk uraian maupun pilihan ganda dengan menggunakan program Excel 2007. File Excel 2007 yang dicontohkan dalam modul ini dapat Anda modifikasi sendiri sesuai dengan kebutuhan Anda. Hal ini karena seluruh prosesnya dapat Anda lihat dan tidak diproteksi untuk menyembunyikan prosesnya. Anda dapat memperbaiki atau memberikan masukan kepada penulis jika menjumpai ada kesalahan dalam proses perhitungannya.
Setelah mempelajari modul 2 ini Anda diharapkan mampu:
2. melakukan analisis butir soal tes pilihan ganda;
Untuk membantu Anda menguasai kemampuan tersebut, pembahasan dalam modul ini dibagi dalam dua kegiatan belajar (KB) berikut ini.
KB 1: Analisis Butir Soal Tes Uraian.
KB 2: Analisis Butir Soal Tes Pilihan Ganda.
A. Kegiatan Belajar 1: Analisis Butir Soal Tes Uraian
1. Pengolahan Hasil Penilaian Tes Uraian
Membuat soal ulangan dalam bentuk tes uraian lebih mudah dan cepat dibandingkan dengan tes pilihan ganda karena Anda tidak perlu menyediakan pilihan jawabannya. Tetapi yang menjadi kendala adalah saat mengoreksinya dan menentukan nilai yang diperoleh oleh siswa. Untuk mengoreksinya, tidak ada pilihan lain Anda harus mengerjakannya sendiri dan tidak dapat diserahkan kepada orang lain (Anas Sudijono, 2005). Namun untuk menilainya, komputer atau orang lain dapat membantu Anda menyelesaikannya.
Program pengolah angka seperti Excel dapat membantu Anda mengolah hasil penilaian tes uraian. Anda cukup menentukan skor maksimum untuk setiap butir soal sesuai dengan pedoman penilaian yang Anda buat. Jika hasil koreksi tes berupa skor untuk setiap butir soal dari siswa dimasukkan ke komputer maka akan didapatkan nilai hasil tes dari siswa tersebut.
Dalam modul ini, kita akan mencoba mengolah hasil penilaian dan menganalisis butir soal tes uraian dengan menggunakan program pengolah angka Excel. Anda dapat menggunakan file Excel yang disertakan dalam modul ini atau Anda dapat mengunduhnya di website PPPPTK Matematika dengan alamat
Pada tampilan di atas, file mempunyai 5 sheet yaitu Data1, Data2, Proses, Report
dan Analisis, dan yang sedang dibuka pada tampilan di atas adalah sheet Data1.
Sheet Data1 adalah sheet masukan, tempat untuk memasukkan data-data dan skor butir soal. Sheet Data2 digunakan untuk mengelompokkan siswa yang termasuk kelompok atas dan kelompok bawah dan akan digunakan oleh sheet Proses. Sheet
Proses digunakan untuk perhitungan analisis butir soal. Sheet ini sebaiknya tidak diubah karena dikhawatirkan akan mengubah keluaran formula yang digunakan untuk analisis. Sheet Report merupakan output untuk pengolahan nilai, dan yang terakhir adalah sheet Analisis yang merupakan output analisis butir soal dari tes tersebut. File ini dirancang untuk menangani tes uraian dengan maksimal banyaknya soal adalah 10 soal dan untuk lingkup satu kelas dengan jumlah maksimal adalah 40 siswa.
Berikut ini langkah-langkah pengolahan hasil penilaian tes uraian .
a. Buka file Excel dengan nama “Analisis Butir Soal Uraian Kosong.xls” yang merupakan file pendamping untuk modul ini.
b. Isilah identitas soal yang diuji. Yang penting dari data umum identitas tes adalah
Terdiri atas 5 Sheet
Identitas tes yang diujikan
Aturan Penyekoran
Baris untuk memasukkan nama siswa dan nilainya
dipakai sebagai indikator untuk menentukan ketuntasan belajar dari siswa. KKM ini digunakan dalam perhitungan di sheet Report. Data lain seperti Nama Tes,
Nama Pengajar, NIP dan sebagainya hanya digunakan untuk ditampilkan sebagai laporan pada sheet lain dan tidak digunakan untuk perhitungan.
c. Masukkan skor maksimum untuk setiap soal. Dalam contoh pada gambar 2.2, ada 5 butir soal yang masing-masing mempunyai nilai maksimum adalah 5. Skor tersebut Anda masukkan pada sheet Data1 pada sel D19 sampai H19. Secara otomatis pada sel N19 akan menampilkan jumlah skornya. Pada kolom sel Skala Nilai (O19) dapat Anda isi dengan nilai maksimal yang dapat diperoleh oleh siswa (misalnya nilainya dalam rentang 0 – 100, maka Anda masukkan 100)
d. Masukkan nama-nama siswa dan skor yang diperoleh untuk setiap butir soal, seperti contoh dalam gambar 2.3.
e. Untuk mengetahui nilai yang diraih siswa yang mengikuti ulangan dapat melihat nilainya pada kolom Nilai Ujian seperti terlihat pada gambar 2.3. Nilai ujian yang didapat oleh siswa dapat Anda salin ke kertas jawaban ulangannya untuk diberikan kembali ke siswa. Hal ini akan mempercepat proses pengolahan hasil tes siswa karena Anda tidak perlu menjumlahkan skor butir soal dan mengonversinya menjadi nilai yang didapat.
g. Semua data yang muncul di sheet Report, didasarkan atas data yang dimasukkan dalam sheet Data1. Kolom Nilai tidak dihitung di sheet ini tapi diambilkan dari perhitungan yang dilakukan di sheet Data1. Sebagai contoh pada gambar 2.4 terlihat sel F66 yang menampilkan tempat dan tanggal pengolahan nilai berasal dari sheet Data1 sel J66 (lihat pada formula bar-nya tertulis =""&'Data1'!J66). Oleh karena itu, sebaiknya sheet Data1 diisi lengkap. Ada beberapa informasi yang didapat dari perhitungan didasarkan pada data di sheet ini seperti kolom
Keterangan Ketuntasan Belajar yang menampilkan informasi mengenai ketuntasan belajar siswa terhadap ulangan yang telah dilakukan. Pada gambar 2.4, sel F18 berisi formula =IF(E18="","", IF(E18<'Data1'!$E$11,"Belum Tuntas","Tuntas")) yang artinya jika sel E18 mengandung data (IF(E18=”” ) akan menampilkan informasi Belum Tuntas atau Tuntas tergantung pada nilai yang diperoleh (E18) apakah kurang dari KKM yang ditetapkan (Data1!$E$11). Informasi ini dapat digunakan untuk menentukan apakah siswa terebut memerlukan remidi atau tidak.
h. Sheet Report dapat Anda cetak sebagai laporan hasil penilaian untuk ulangan tersebut. (Mengenai bagaimana mencetaknya, lihat Modul 1 KB 2. Pencetakan). Informasi dalam sheet ini dapat digunakan untuk acuan memberikan komentar pada hasil pekerjaan siswa. Jadi pada saat Anda menyalin nilai hasil pengolahan ini ke kertas hasil pekerjaan siswa sekalian Anda berikan komentar berdasarkan informasi ini.
Dalam lampiran Permendiknas Nomor 20 tahun 2007 tentang Standard Penilaian Pendidikan disebutkan bahwa hasil ulangan harian diinformasikan kepada peserta didik sebelum diadakan ulangan harian berikutnya. Oleh karena itu pengolahan hasil penilaian yang cepat menjadi kunci kelancaran proses pembelajaran. Apalagi untuk tes uraian yang mempunyai kendala dalam kecepatan pengolahan tesnya.
2. Menghitung Tingkat Kesukaran
Rumus yang digunakan untuk menghitung tingkat kesukaran suatu butir soal tes uraian dihitung dengan rumus (BSNP, 2010):
ܲ ൌௌ ௫ҧ
ೌೖೞ dengan P : Tingkat kesukaran butir soal ݔҧ : Skor rata-rata siswa
Smaks : Skor tertinggi yang dapat diperoleh siswa
Dalam menghitung tingkat kesukaran menggunakan file Excel “Analisis Butir Soal Uraian.xls“ maka Anda harus memasukkan data-data yang akan dianalisis pada sheet
Data1. Data-data yang dibutuhkan adalah:
a. skor maksimum yang dapat diperoleh siswa dari setiap butir soal, dan b. skor setiap butir soal yang diperoleh oleh siswa.
Gambar 2.5 menunjukkan contoh data ulangan harian untuk materi bilangan pangkat kelas IX. Ada 5 butir soal dan masing-masing mempunyai skor maksimum 5. Pada contoh ini banyaknya siswa kelas IXB adalah 24 orang.
Gambar 2.5 Memasukkan data pada SheetData1
Skor untuk setiap butir soal dari Total skor maksimum tes pada sel N19 Skor
Data yang Anda masukkan di sheet Data1 secara otomatis akan mengisi data pada
sheet Data2. Gambar 2.6 menunjukkan tampilan sheet Data2. Pada gambar tersebut sel yang berwarna biru muda berisi data yang berasal dari sheet Data1,sedangkan sel yang berwarna oranye berisi statistik dari setiap butir soal yaitu jumlah skor, rata-rata (mean) skor, dan variansi. Pada tampilan di atas, baris yang tidak berisi data tidak ditampilkan. Jumlah skor dihitung menggunakan fungsi SUM tetapi jika Anda klik sel S50 maka di Formula Bar akan tampak formulanya seperti ini.
=IF(SUM(S10:S49)=0,"", SUM(S10:S49)) Hal ini dibuat untuk mengatasi agar tidak menampilkan pesan kesalahan tetapi menampilkan karakter kosong karena
range S10:S49 tidak mengandung data. Sedangkan rata-rata dihitung menggunakan fungsi AVERAGE dan variansi menggunakan fungsi VAR. Variansi adalah pangkat dua dari simpangan baku (standar deviasi).
Hasil perhitungan tingkat kesukaran ditampilkan pada sheet Proses seperti yang ditunjukkan pada gambar 2.7. Sel E31 akan diisi dengan Tingkat Kesukaran untuk butir soal nomor 1 yang dihitung menggunakan rumus =E19/E23. E19 adalah rata-rata skor seluruh siswa yang diambil dari sheet Data2 ('Data2'!S51) dan E23 adalah skor maksimum butir soal yang isinya diambil dari sheet Data2 ('Data2'!C5).
Gambar 2.6 Tampilan sheetData2
Jumlah skor =
SUM(S10:S49)
Mean = AVERAGE (S10:S49)
Variansi =
Dalam tampilan di atas, Daya Beda, Jumlah skor kelompok bawah dan atas masih kosong karena kita belum melakukan proses pengelompokkan antara kelompok atas dan kelompok bawah pada sheetData2.
Tingkat kesukaran butir soal nilainya berkisar antara 0 sampai 1. Semakin rendah nilainya semakin sukar kategori soalnya. Kalau nilainya 0 maka tidak ada satupun siswa yang berhasil menjawab dengan betul. Interpretasi yang banyak digunakan sebagai pegangan adalah dari Robert L. Thorndike dan Elizabeth Hagen (Anas Sudijono, 2005) dengan kriteria sebagai berikut.
Tabel 2.1 Interpretasi tingkat kesukaran Besarnya P Interpretasi
Kurang dari 0,30 Soal Sulit
0,30 – 0,70 Soal Sedang
Lebih dari 0,70 Soal Mudah
Gambar 2.7 Proses Perhitungan Tingkat Kesukaran Butir Soal
E23 : skor maksimum butir soal
Rumus Tingkat kesukaran: E19/E23
Laporan hasil analisis butir soal yang dilengkapi dengan tafsirannya ditunjukkan pada
sheet Analisis. Gambar 2.8 menunjukkan tampilan hasil analisis butir soal. Dari tampilan tersebut formula yang digunakan untuk menafsirkannya menggunakan fungsivlookup berdasarkan kriteria tingkat kesukaran pada sel A40 sampai E42.
Adapun formula =IF(ISNUMBER(B18),VLOOKUP(B18,$A$40:$E$42,5),"")
pada sel D18 maksudnya adalah jika sel B18 berisi bilangan maka akan menampilkan hasil dari vlookup yang mengambil data pada kolom ke 5 dari range A40:E42 berdasarkan perbandingan sel B18 dengan kolom pertama dari range A40:E42. Penggunaan vlookup akan memudahkan Anda jika ingin mengganti kriterianya dengan interpretasi yang lain.
3. Menghitung Daya Beda
Perbedaan yang mendasar analisis butir soal untuk tes uraian dan tes pilihan ganda adalah dalam tes uraian bersifat terbuka dan tidak disediakan pilihan jawaban sehingga tidak perlu menentukan keberfungsian pilihan jawaban. Begitu juga dengan penyekorannya, biasanya skornya dalam bentuk interval, sehingga perhitungan daya beda tidak dapat menggunakan korelasi biserial atau korelasi point biserial. Jadi
Interpretasi skor TK menggunakan vlookup
Gambar 2.8 Hasil Analisis Butir Soal Kriteria