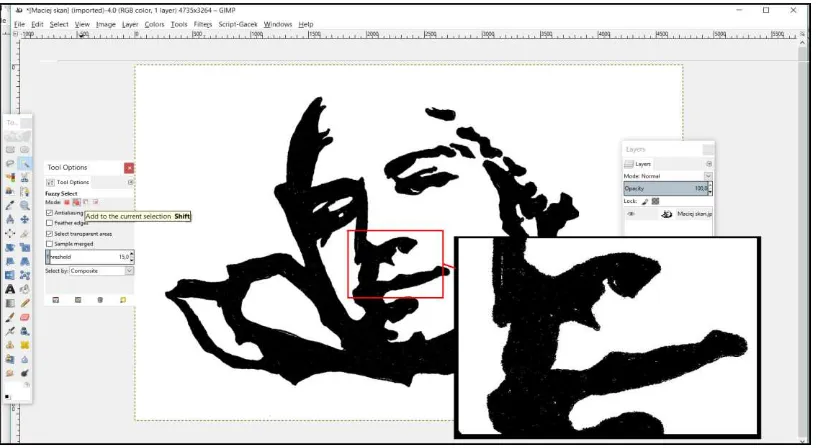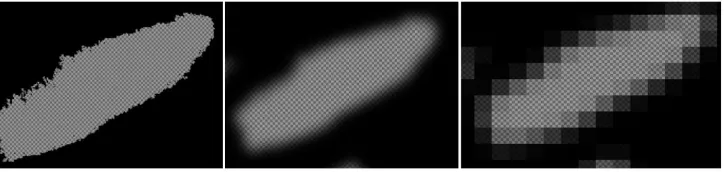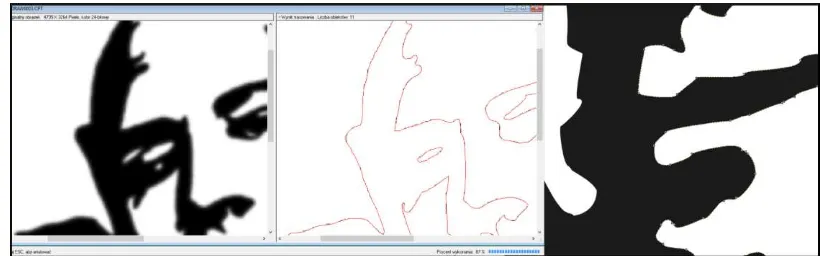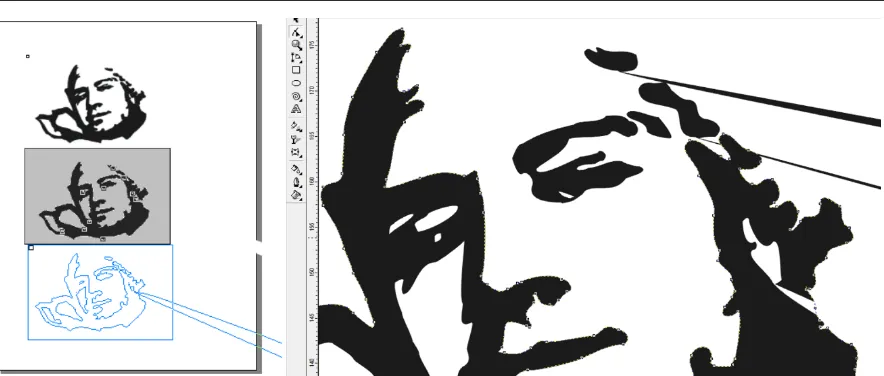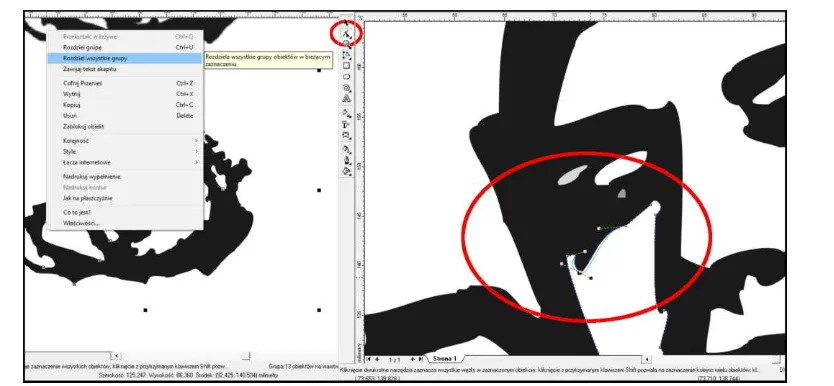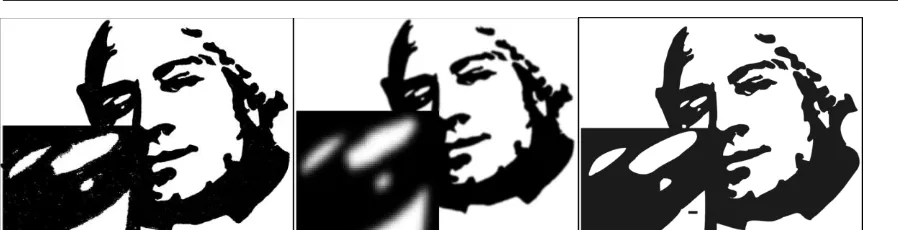mgr Agata Emilia WITEK
Uniwersytet Szczeciński: Wydział Nauk Humanistycznych, Instytut Filologii (absolwentka) oraz
Wydział Matematyczno-Fizyczny, Katedra Edukacji informatycznej i Technicznej (absolwentka) University of Szczecin: Faculty of Humanities, Institute of Philology (graduate) and
Faculty of Mathematics and Physics, Department of Informatics & Technical Education (graduate)
PROBLEMY TRASOWANIA RYSUNKU
ODRĘCZNEGO
,
CZYLI ZAMIANY
BITMAPY W GRAFIKĘ WEKTOROWĄ
,
W PROGRAMIE
COREL DRAW®
Streszczenie
Wstęp i cel: Artykuł ma na celu wskazanie podstawowych problemów trasowania rysunku o
d-ręcznego sposobem automatycznym. Wybrane problemy, które czekają na rysownika, zostaną przedstawione i wyjaśnione. Stopień przygotowania rysunku przed trasowaniem ma szczególne znaczenie, w niniejszym artykule zostaną porównane różne efekty trasowania, zależne od jakości
rysunku.
Materiał i metody: Do przedstawienia problemów trasowania rysunku odręcznego w sposób
automatyczny z wykorzystaniem programu Corel DRAW, posłuży zeskanowany, odręczny rys
u-nek. Metody przygotowania rysunku do trasowania przedstawione zostaną w programie GIMP. Wyniki: Pozyskany plik wyjściowy, dzięki odpowiedniemu przygotowaniu może być zupełnie pozbawionym błędów, lub tylko posiadać je w nieznacznym stopniu.
Wniosek: Odpowiednie przygotowanie pliku wejściowego, przed procesem trasowania, może znacznie skrócić i uprościć proces konwersji bitmapy w wektor.
Słowa kluczowe: Trasowanie, bitmapa, grafika wektorowa, grafika rastrowa.
(Otrzymano: 21.08.2016; Zrecenzowano: 25.08.2016; Zaakceptowano: 30.08.2016)
TRACING FREEHAND DRAWING OR BITMAP INTO VECTOR
REPLACEMENT PROBLEMS IN
COREL DRAW®
PROGRAM
Abstract
Introduction and aim: The main goal is to identify the basic problems of tracing the manual drawing automatically. Some problems that are waiting for the cartoonist will be presented and explained. The degree of preparation of drawings before the tracing is of the great importance. In this article there will be compared different tracing effects, depending on the quality of the pic-ture.
Material and methods: Manual drawing tracing will be made with using of Corel DRAW pro-gramme. Methods of preparing the drawing to the routing will be presented in GIMP.
Results: The output file can be, by the proper preparation methods, error-free (or almost free from errors) and by this it can save a lot of time.
Conclusion: The proper preparation of the input file, before the tracing, can significantly shorten and simplify the process of converting bitmaps into vector.
Keywords: Tracing process, bitmaps, vector graphics, raster graphics.
1. Wprowadzenie
1.1. Charakterystyka okna programu COREL Draw
Pakiet CorelDRAW® jest licencjonowanym zestawem aplikacji do projektowania grafic z-nego, edycji fotografii, projektowania układu stron i animacji wektorowej. W odróżnieniu od programów edytujących wyłącznie grafikę rastrową, typu Microsoft Paint lub GNU Image Manipulation Program (GIMP), pozwala on na zachowanie dużo lepszej jakości pracy, bo-wiem operuje nie na pikselach, lecz na wektorach i w ten sposób traktuje wszystkie dane z a-warte w projekcie. W celu trasowania obrazka wykonanego ręcznie, zostanie wykorzystany program Corel DRAW 9 oraz Corel TRACE 9.
Menu programu zbudowane jest na klasycznej zasadzie, Plik, Edycja, Widok itd. Opcje te umożliwiają standardowe operacje otwierania, zapisywania, importowania bądź eksportow a-nia pliku do innego formatu. Kolejne opcje służą dalszemu edytowaniu projektu.
Przybornik narzędzi programu umieszczony jest po lewej stronie programu, jedno narz ę-dzie pod drugim. Jeśli w rogu opcji pojawia się strzałka, opcja ta może zostać rozwinięta, a na dodatkowym pasku pojawiają się kolejne narzędzie. Narzędzia pisak, krzywa, łamana,
rysu-nek odręczny etc. są schowane pod jedną rozwijalną ikoną, krzywe pod drugą, a narzędzia
służące do wypełniania obszaru i pobierania koloru, pod kolejną.
W celu trasowania mapy bitowej, narzędzia te będą potrzebne jedynie w końcowej fazie dopracowywania projektu, zajdzie wtedy potrzeba użycia opcji wskaźnik oraz kształt. Opero-wanie narzędziem kształt umożliwia swobodne edytowanie linii obiektów oraz krzywych Béziera1, umożliwia tworzenie nowego węzła, edycję i usuwanie go2.
1.2. Różnica między grafiką rastrową, a wektorową
Podstawowym elementem rysunku rastrowego jest piksel, czyli punkt, który może być wielorako opisany, podczas gdy w grafice wektorowej obraz nie składa się z szeregu pikseli, tylko z matematycznie definiowanych obiektów geometrycznych, krzywych, wielokątów, linii etc.
W przypadku grafiki rastrowej, obraz definiowany jest przez trzy liczby: wysokość, szer o-kość i kolor. Bitmapa (czarno-biało definiowany piksel) bądź pixmapa (kolor definiują trzy bajty - kolejno prezentujące kolor zielony, czerwony i niebieski) ma rozmiar tym większy, im lepsza jest jakość obrazka - w przypadku obrazów o dużej rozdzielczości, zachodzi potrzeba stworzenia obrazu o dużym rozmiarze. Zaś małe rozmiarowo obrazki przy większym powię k-szeniu, składają się już wyłącznie z kwadratów, czyli wyraźnych pikseli3.
W przypadku grafiki wektorowej, odcinek jest definiowany przez zbiór punktów o okr e-ślonych współrzędnych, zaś pośrednie punkty są obliczane przez komputer i wyświetlane na rysunku jako linie bądź zbiory punktów, nawet przy dużym powiększeniu4.
Niemal każdy rysunek można przedstawić w sposób wektorowy i tylko od nakładu pracy oraz zręczności grafika zależeć będzie końcowy efekt.
1
Kiciak P., Podstawy modelowania krzywych i powierzchni: zastosowania w grafice komputerowej, Warszawa: Wydawnictwa Naukowo-Techniczne, 2000.
2Podręcznik użytkownika pakietu COREL Draw®
9, element oprogramowania, s. 12-19.
3
Jaworski R., Multimedia i grafika komputerowa, Warszawa, Wydawnictwa Szkolne i Pedagogiczne, 2009, s. 57 i n.
4Podręcznik użytkownika pakietu COREL Draw® 9
1.3. Definicja wektoryzacji
Wektoryzacja jest procesem analizy budowy rysunku oraz przekształcanie go w zbiór współrzędnych wielu punktów. Jest zatem procesem konwersji grafiki rastrowej w wektoro-wą. W tym procesie następuje grupowanie podobnie zdefiniowanych kolorystycznie rastrów, a następnie definiowanie ich wektorowo. Bardzo często zdarza się, że proces wektoryzacji deformuje pierwotny obrazek, konieczne zatem są poprawki. Zaleca się zatem przygotowanie wejściowego obrazu przed rozpoczęciem procesu.
Zamiast wektoryzacji automatycznej, można dokonać wektoryzacji manualnej. W odp o-wiednim programie do grafiki wektorowej można obrysować kontury rysunku przy pomocy krzywych wektorowych, jednak w przypadku rysunków skomplikowanych, jest to proces czasochłonny5
. Procesem odwrotnym do wektoryzacji jest rasteryzacja grafiki. W tym przy-padku nie potrzeba specjalnych umiejętności graficznych i najczęściej cały proces sprowadza się do prostego zapisania pliku w pożądanym formacie6.
2. Trasowanie
2.1. Skanowanie
Plik należy zeskanować w wybranej przez siebie rozdzielczości, jednak uznaje się, że im lepsza, większa rozdzielczość wyjściowego pliku rastrowego, tym lepiej. Użycie pliku w większej rozdzielczości pozwoli na szybsze trasowanie pliku. Użycie obrazu o niskiej ro z-dzielczości i gorszej jakości, obrazu z ziarnem etc., będzie wiązać się z pracochłonnymi p o-prawkami nad komputerowym wynikiem obróbki, być może poprawek będzie tyle, że ko-nieczne będzie stworzenie obrazu od podstaw.
Im prostszy kształt ma obrazek, tym szybciej komputer przekształci go w projekt wekt o-rowy. Istnieje oczywiście możliwość skanowania i wektoryzacji zdjęć lub gotowych grafik wielokolorowych. Jeżeli jednak grafika, wykonana ręcznie, ma być finalnie przekształcana komputerowo, warto, przy jej tworzeniu, nie nanosić kolorów, a jedynie kształty, bądź obr y-sy, zaś kolor i efekty nałożyć w programie graficznym, w pliku końcowym.
Kolorowane obiekty mogą zostać zeskanowane nierówno, w ten sposób, że na rysunku powstaną plamki i odbarwienia, których przed rozpoczęciem trasowania będzie trzeba się pozbyć. Najbezpieczniejszą metodą będzie zatem naszkicowanie konturów, które można prędko przygotować w dowolnym programie grafiki rastrowej do późniejszej obróbki.
Poleca się zatem skanowanie czarno-białego obrazka, a więc właśnie bitmapy. Plik skan o-wany powinien być zapisany w formacie rastrowym, na przykład: JPG, PNG, BMP, TIFF albo GIF. Rozszerzeniami plików wektorowych są PDF, W3C, SWF, CDR lub WMF7.
Warto zatem przygotować nieco świeżo zeskanowany plik przed trasowaniem. Można użyć w tym celu dowolnego programu graficznego, służącego do edycji obrazu, w tym przy-padku zostanie użyty program GIMP. Jest to darmowy program do obróbki grafiki, jednak jego właściwości i szereg opcji nie są przedmiotem tego artykułu, narzędzia niezbędne do wykonania tej pracy zostaną omówione w toku artykułu.
2.2. Przygotowanie zeskanowanego obrazu
Zeskanowany obraz należy uprościć i oczyścić. W przypadku prostego, niezłożonego r y-sunku monochromatycznego, program trasujący nie będzie miał większego problemu z prz
5
Jaworski R., Multimedia i grafika komputerowa, Warszawa, Wydawnictwa Szkolne i Pedagogiczne, 2009, s. 57 i n.
6Tamże.
7Jak przygotować projekt do druku, artykuł dostępny w Internecie:
analizowaniem danych, jednakże w przypadku rysunków bardziej skomplikowanych, ko-nieczność wstępnego przygotowania obrazka jest ogromna. Na poniższym obrazku widać zeskanowany obraz oraz jego bezpośrednią, automatyczną wektoryzację. Zupełnie po prawej pokazane jest, jak komputer błędnie odczytał węzły, wyrzucając je daleko poza rysunek.
Zamiast czasochłonnie naprawiać rysunek, można tego uniknąć, przygotowując obrazek przed jego wektoryzacją. Upraszczanie rysunku w programie GIMP jest proste i szybkie, wymaga wyrównania koloru i krawędzi. Tę czynność można wykonać na wiele sposobów.
W poniższym artykule zostanie zaprezentowany na j-szybszy z nich. W celu pokazowym pokazany zostanie rysunek twarzy modela o niewielu szczegółach (Rys. 1). Pierwszym krokiem jest wyrównanie koloru obrazu i usunięcie białych plamek pozostałych po skanowaniu. Należy się najpierw zawsze upewnić, cz w danym pliku aktywny jest kanał Alpha. Następnie, z rysunku najpierw należy usunąć duże białe obszary, przy pomocy narzędzia
Fuzzy Select Tool pokazanego na rysunku, który zaznacza
wszystkie piksele o danym kolorze, stykające się ze sobą. Po dwukrotnym kliknięciu narzędzia pojawia się lista opcji, pokazana na rysunku 2.
Rys. 1. Prosty rysunek twarzy modela
Źródło: Opracowanie własne
Fig. 1. Simple face drawing of the model
Source: Elaboration of the Author Aby przyspieszyć tę operację, można wybrać addytywny sposób wybierania powierzchni, zgodnie z rysunkiem drugim.
Rys. 2. Narzędzie Fuzzy Select i addytywna opcja zaznaczania
Źródło: Opracowanie własne
Fig. 2. Fuzzy Select tool and additive option of selects
Source: Elaboration of the Author
Następnie, przy użyciu skrótu Ctrl+A, zaznaczającymcały rysunek, należy wybrać z Menu
Rys. 3. Aktywny kanał Alpha oraz opcja Jasność/Kontrast (brightness/contrast) Źródło: Opracowanie własne
Fig. 3. Active Alpha channel and the Brightness option / Contrast (brightness / contrast)
Source: Elaboration of the Author
Wygładzanie powierzchni można wykonać również stosując rozmycie, a następnie pono w-ne pikselowanie obrazka. Z menu Filtry (Filters) należy wybrać polecenie Rozmycie (Blur) i skorzystać z wielu dostępnych opcji, które dają rezultaty przedstawione na rysunku 4. W tym przypadku zostanie wybrane rozmycie typu Gaussian Blur, a następnie zastosowany zostanie zabieg pikselizacji, zgodnie z rysunkiem 5.
Rys. 4. Poszczególne opcje rozmycia wraz z opisami
Źródło: Opracowanie własne
Fig. 4. Individual options of blur with descriptions
Source: Elaboration of the Author
Rys. 5. Od lewej: rysunek oryginalny, rozmyty i po zabiegu pikselizacji
Źródło: Opracowanie własne
Fig. 5. From left to right: original drawing, fuzzy and after the pixelated procedure
Source: Elaboration of the Author
2.3. Pikselizacja rysunku
Rys. 6. Dwie wersje pliku z różnym stopniem pikselizacji
Źródło: Opracowanie własne
Fig. 6. Two versions of a file with varying degrees of pixelation
Source: Elaboration of the Author
Tak przygotowany obrazek można przekazać do trasowania i importować go już bezp o-średnio do programu Corel DRAW.
Grafikę rastrową można przygotować także poprzez polecenie wygładzanie krawędzi, jed-nak nie występuje ono bezpośrednio w programie GIMP. Bitmapę bożna również przygot o-wać używając polecenia Ścieżki (Path), jednak nie poleca się tej metody na tym etapie. Jeśli używać polecenia Ścieżki, to tylko bezpośrednio w wektorowym programie graficznym. M e-toda obrysowywania rysunku przy pomocy ścieżekmoże być wykonana bezpośrednio w pr o-gramie Corel DRAW, ścieżki takie są bezpośrednio analizowane jako wektor i stanowią ręc z-ny sposób trasowania projektu.
Obrazek w celu wektoryzacji zostanie eksportowany do formatu JPG. Pomimo aktywnego kanału Apha, program dopisze tło dla obrazka. Będzie to aktualny kolor tła, który jest wi-doczny w oknie paska narzędzi. Następnie należy zaimportować obrazek do programu Corel DRAW poleceniem Importuj, po wskazaniu miejsca i rozmiaru importowanego obrazka mo ż-na przystąpić do trasowania.
2.4. Trasowanie rysunku
Po zaimportowaniu obrazu do programu Corel DRAW, program zapyta o umiejscowienie obrazka w obszarze roboczym (Rys. 7). Należy wtedy narysować czworokąt w sposób pok a-zany na poniższym rysunku, aby program umiejscowił importowany obraz.
Rys. 7. Polecenie importuj w programie Corel DRAW
Źródło: Opracowanie własne
Fig. 7. Import command in Corel DRAW
Po wybraniu prawego przycisku myszy i wyświetleniu właściwości obrazka, wybiera się opcję Trasuj mapę bitową...,po czym obraz jest przesyłany do programu Corel TRACE, który
otwiera się w nowym oknie (Rys. 8).
Rys. 8. Polecenie Trasuj mapę bitową... oraz nowe okno programu Corel TRACE
Źródło: Opracowanie własne
Fig. 8. Command Trace bitmap ... and a new window Corel TRACE
Source: Elaboration of the Author
W nowym oknie programu widać szereg opcji służących ułatwieniu trasowania obrazka. Zaleca się zbadanie wielu opcji, w zależności od oczekiwanych efektów, w przypadku biało -czarnego rysunku odręcznego wybrane zostały opcje Kontur Zaawansowany, oraz Sylwetka
wraz ze swoimi domyślnymi ustawieniami. Użytkownik ma możliwość wybrania wielu opcji trasowania, z uwzględnieniem linii środkowych, kreskowania bądź mozaikowania obrazu. Istnieje możliwość wyboru ilości węzłów, stopień ich upraszczania, wygładzania itp. Po w y-braniu opcji należy zatwierdzić wybierając Zastosuj (Rys. 9).
Rys. 9. Efekt trasowania widoczny w programie Corel TRACE. Po prawej ilość węzłów na gotowym rysunku
Źródło: Opracowanie własne
Fig. 9. Effect routing visible in Corel TRACE. On the right number of nodes on the finished drawing
Source: Elaboration of the Author
W przypadku pokazanym na powyższym rysunku, trasowany został plik o większym sto p-niu pikselizacji. Dla porównania poniżej przedstawiona została wektoryzacja obrazka bezp o-średnio skanowanego (Rys. 10). Gdyby wektoryzować obrazek bez ówczesnego przygotow a-nia go w programie do grafiki rastrowej, wynik trasowaa-nia przedstawiał by się w sposób p o-kazany na poniższym obrazku. Nawet w przypadku prostego rysunku nie ustrzeżono się przed niewygodnymi błędami. W górnym lewym rogu, na górze projektu znajduje się trasowany rysunek wcześniej przygotowany do wektoryzacji. Pod nim zaś widnieje rysunek po zabiegu trasowania bez wcześniejszego przygotowania. Błędy w jego wektoryzacji pokazane są na najniższym rysunku w postaci niebieskich linii.
Rys. 10. Efekt trasowania rysunków: przygotowanego w programie GIMP oraz bezpośrednio po skanowaniu
Źródło: Opracowanie własne
Fig. 10. Effect drawing drawings: prepared in GIMP and immediately after scanning
Source: Elaboration of the Author
Jednak, nawet w przypadku tak prostego rysunku, konieczny może być lekki retusz. Dok o-nać tego można w oknie programu Corel DRAW. Wcześniej jednak warto zapisać kopię r y-sunku. Wyniki pracy można zapisać w różnych formatach, klikając na Zapisz obrazek. Po zamknięciu programu, wynik pracy automatycznie jest przesłany do głównego okna progr a-mu, w którym zostaje on nałożony jeden na drugi. Nowszy obrazek należy chwycić i przes u-nąć, aby porównać wyniki pracy (Rys. 11 i Rys. 12).
Rys. 11. Opcje zapisu trasowanego rysunku
Źródło: Opracowanie własne
Fig. 11. Save options of routed drawing
Source: Elaboration of the Author
Rys. 12. Porównanie jakości rysunku przed i po trasowaniu
Źródło: Opracowanie własne
Fig. 12. Comparison of the quality of the picture before and after routing
Source: Elaboration of the Author
2.5. Udoskonalanie wyniku trasowania
Być może konieczne jeszcze będzie przeprowadzenie kosmetycznych poprawek. W tym celu należy wybrać z kolumny poleceń Kształt, pamiętać o rozdzieleniu grup (dokonuje się tego po naciśnięciu prawego klawisza myszy oraz wybraniu opcji Rozdziel grupy), w celu pracy na pojedynczych grupach obiektów i edytowania wyników pracy.
Rys. 13. Udoskonalanie wyniku trasowania przy pomocy narzędzia Kształt
Źródło: Opracowanie własne
Rys. 13. Improvement the routing result by using the Shape Tool
Source: Elaboration of the Author
Generowanie obrazu graficznego o większej ilości pikseli, w przypadku grafiki bitmap o-wej, jest procesem bardziej obciążającym komputer. Program działa wolniej, a w wyniku tr a-sowania powstało więcej węzłów i błędów do naprawy.
Jednak w przypadku zastosowania odpowiednich ustawień trasowania, można przeko n-wertować każdy obrazek. W przypadku grafiki o słabej jakości i nie przygotowanej wcz e-śniej, nie wyczyszczonej i nie wygładzonej, efekt trasowania może być bardzo słaby, a rysu-nek będzie trzeba niemal rysować od początku.
Wyniki pracy dla pliku o mniejszym stopniu pikselizacji pokazane są poniżej.Dla ułatwi e-nia porównania, obraz wektorowy, tutaj z konieczności przedstawiony w formie rastrowej, przedstawiono wraz z jego skalowanym wycinkiem (Rys. 14). W niniejszym artykule nie ma możliwości przedstawić bezpośrednio wyników pracy w sposób wektorowy, bowiem tworze-nie nitworze-niejszego artykułu w formie tekstowej wymusza rasteryzację grafiki, stąd autorka art y-kułu ucieka się do pokazania skalowania fragmentu rysunku.
Rys. 14. Porównanie plików (od lewej) wejściowego, przygotowanego do wektoryzacji, wektorowego
Źródło: Opracowanie własne
Fig. 14. Comparison of the files (from left) input, prepared for vectorization, vector
Source: Elaboration of the Author
Rys. 15. Porównanie plików (od lewej) wejściowego, przygotowanego do wektoryzacji, wektorowego
Źródło: Opracowanie własne
Fig. 15. Comparison of the files (from left) input, prepared for vectorization, vector
Source: Elaboration of the Author
Pomiędzy oboma plikami wyjściowymi nie ma większej różnicy, bowiem oba pliki nie wygenerowały błędów, były niemal bliźniacze z oryginałem, a jednak plik o mniejszej ilości pikseli wygenerował mniejszą ilość obiektów i węzłów, a także usprawnił i skrócił czas pracy komputera.
2.6. Eksportowanie gotowej pracy do innych formatów
Aby eksportować plik formatu programu Corel do formatu PNG albo JPG, należy z pol e-cenia Menu-Plikwybrać opcję Eksportuj lub skorzystać ze skrótu klawiszowego Ctrl+E. Na-leży pamiętać, że jest to zarazem proces rasteryzacji tego rysunku.
3. Wnioski
W przypadku trasowania grafiki rastrowej w sposób automatyczny, przy pomocy programu do grafiki wektorowej, takiego jak Corel DRAW, znaczenie ma jakość pliku wejściowego.
W przypadku skanowania rysunku odręcznego należy pamiętać, aby zapisać go w dobrej jakość, a następnie przygotować w programie do grafiki rastrowej. Należy wyrównać krawędzie i kolory.
Im lepiej przygotowany plik wejściowy, tym szybszy i ładniejszy proces wektoryzacji. W przypadku mało skomplikowanych rysunków, można zupełnie uniknąć błędów procesu.
Pliki o niskiej i słabej rozdzielczości mogą być po procesie wektoryzacji zupełnie nieczytelne.
Zawsze warto dopracować plik po jego wektoryzacji, wyrównać lub pousuwać węzły. Jednakże od tego, jak przyjemny będzie ten proces, zależy stopień przygotowania pliku wejściowego.
Literatura
[1] Jankowski M.: Elementy grafiki komputerowej, Warszawa: WNT, 1990.
[2] Jaworski R.: Multimedia i grafika komputerowa, Warszawa: Wydawnictwa Szkolne i Peda-gogiczne, 2009.
[3] Kiciak P.: Podstawy modelowania krzywych i powierzchni: zastosowania w grafice kompute-rowej, Warszawa: Wydawnictwa Naukowo-Techniczne, 2000.
[4] Podręcznik użytkownika pakietu COREL Draw® 9, element oprogramowania.
[5] Jak przygotować projekt do druku,