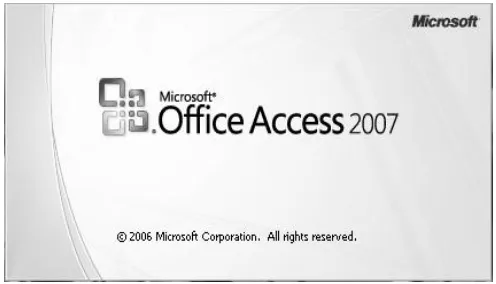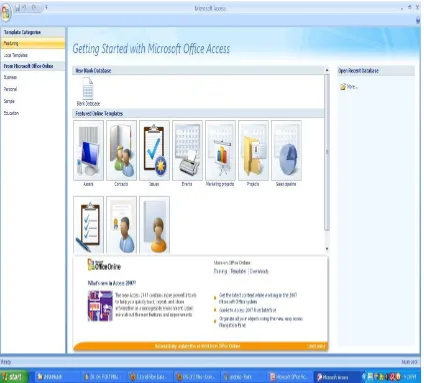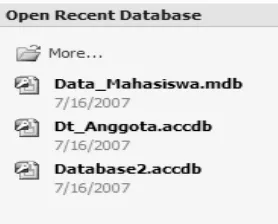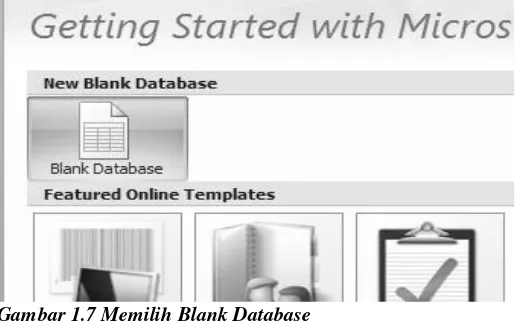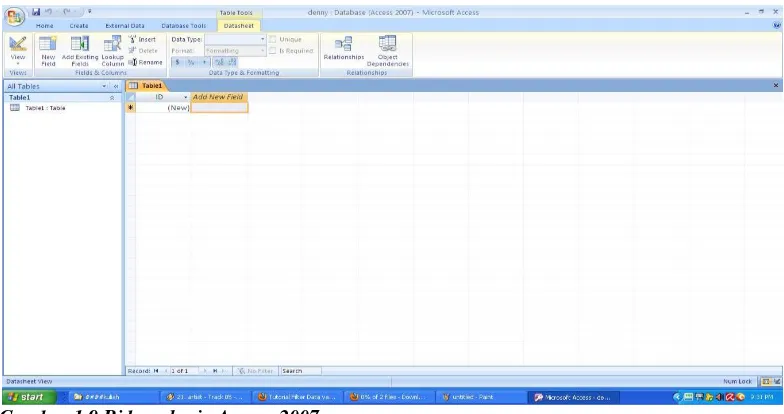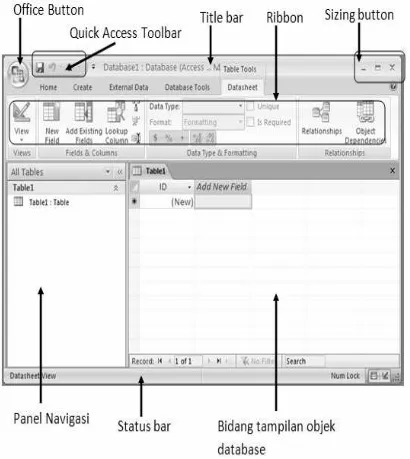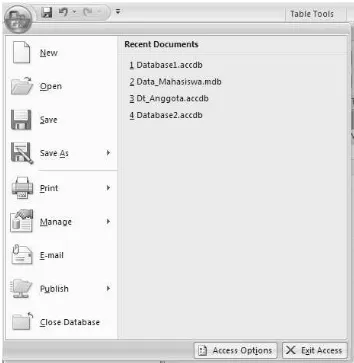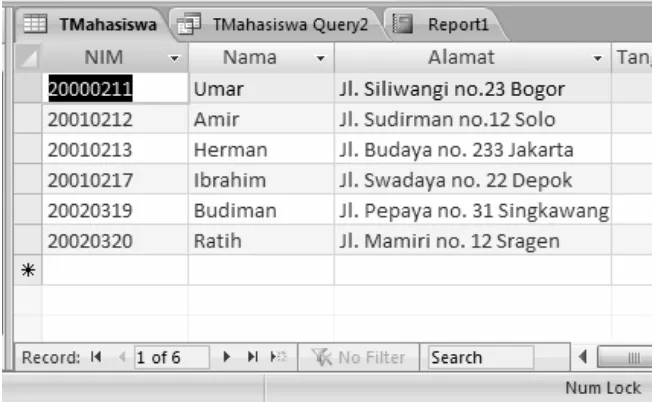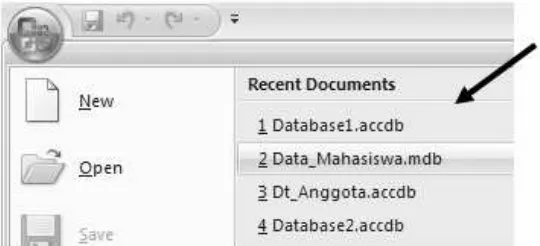DEPARTEMEN PENDIDIKAN NASIONAL
SEKOLAH TINGGI ILMU EKONOMI RAHMANIYAH
2011
PENYUSUN
DENNY KUSUMA
NIM
101212130
KELAS
3F MANAJEMEN
DOSEN PENGASUH
ZAIDAN JAUHARI, S.Pd, M.T
TUGAS INDIVIDUAL 2 MEMBUAT DATABASE
MEMBUAT DATABASE DENGAN MICROSOFT ACCESS 2007
Memulai Access 2007dan Membuat Database
Dasar-Dasar Microsoft Access
Microsoft Access merupakan salah satu program pengolah data base yang canggih yang digunakan untuk mengolah berbagai jenis data dengan pengoperasian yang mudah.
Banyak kemudahan yang akan diperoleh jika bekerja dengan microsoft Access diantara dapat melakukan proses penyortiran pengaturan data, pembuatan label data serta laporan pembuatan data kegiatan sehari-hari misalnya untuk menampung daftar pelanggan, pendataan data karyawan, dan lain sebagainya.
MEMBUAT APLIKASI DATABASE MAHASISWA DENGAN MICROSOFT ACCES
Pendahuluan
Microsoft Access adalah suatu aplikasi yang dapat membantu kita membuat sebuah aplikasi database dalam waktu yang relatif singkat. Biasanya digunakan untuk pembuatan aplikasi-aplikasi yang kecil. Misalnya Program untuk Kasir di koperasi, penjualan untuk toko. Sebelum mulai belajar jangan lupa berdoa dulu kemudian Tanamkan pada diri anda bahwa Microsoft Access itu gampang dan mudah dipelajari. Kuatkan keyakinan pada diri anda bahwa anda dapat menguasainya.
BAGIAN DALAM MICROSOFT ACCESS
a. Table digunakan untuk menyimpan data b. Query digunakan untuk memanipulasi data
c. Form digunakan untuk frontend aplikasi. Biasanya untuk menampilkan data, menambah data dll.
d. Report digunakan untuk membuat laporan
e. Macro digunakan untuk melakukan satu atau beberapa fungsi. f. Switchboard digunakan untuk mendisign Menu Utama
MEMULAI MICROSOFT ACCESS
Sebelum memulai microsoft Access, terlebih dahulu kita harus mengenal apa itu database dan apa saja komponen yang ada di dalamnya.
Pengertian Tabel, Field dan record
Seperti kita ketahui bahwa database merupakan kumpulan dari beberapa tabel yang terintegrasi menjadi satu kesatuan yang saling berhubungan.
A.Memulai Microsoft Office Access 2007
Untuk memulai aplikasi Microsoft Office Access 2007, ikuti langkah-langkah di bawah ini:
1. Klik tombol Start.
2. Lanjutkan dengan memilih All Programs > Microsoft Office > Microsoft Office Access 2007.
3. Selanjutnya Windows akan memanggil aplikasi Access 2007. Akan tampil selama beberapa saat ke hadapan Anda tampilan splash screen seperti diperlihatkan pada gambar di bawah ini.
Gambar 1.1 Splash screen Microsoft Office Access 2007
Gambar 1.2 Tampilan awal Microsoft Office Access 2007
Secara garis besar, tampilan awal ini terdiri atas tiga bagian, yaitu:
• Panel Template Categories
• Daftar Template
Berisi nama-nama template database dari kelompok template yang ada di panel Template
Categories.
Gambar 1.4 Daftar template database
• Open Recent Databases
Berisi nama-nama file database yang pernah dibuka.
Gambar 1.5 Nama-nama file database yang pernah dibuka
B.Membuat Database
Untuk membuat sebuah database kosong, langkahlangkahnya cukup mudah, yaitu:
1. Pada halaman awal Access 2007, pilihlah kelompok Featuring pada panel sebelah kiri.
Gambar 1.6 Memilih Featuring
2. Lanjutkan dengan memilih New Blank Database pada daftar template.
Gambar 1.7 Memilih Blank Database
Database ini masih kosong dan
tidak memuat data atau objek apa pun. Berilah nama pada kotak File Name, dalam hal ini penulis
memberi nama dengan „denny.accdb‟. Kemudian
tekan tombol Create.
Perlu diketahui bahwa ekstensi file yang diberikan pada Access 2007 adalah *.accdb.
Hal ini berbeda
4. Setelah Anda menekan tombol Create, Access 2007 akan membuat sebuah database yang masih kosong. Kemudian Anda akan dihadapkan pada bidang kerja Access 2007 seperti berikut.
Gambar 1.9 Bidang kerja Access 2007
Sampai tahap ini Anda telah mempelajari cara membuat database kosong dengan Access 2007. Database
C.Memahami Bidang Kerja Access 2007
Agar dapat bekerja dengan Access 2007, Anda perlu memahami bidang kerja Access 2007 tersebut. Secara umum bidang kerja tersebut diperlihatkan dalam
gambar di bawah ini. Masing-masing bagian mempunyai fungsi sendiri-sendiri.
Office Button
Tombol Office berada di pojok kiri atas. Jika Anda klik tombol ini akan tampil sederetan menu-menu seperti diperlihatkan pada gambar di bawah ini.
Gambar 1.11 Deretan menu dari tombol Office
Quick Access Toolbar
Merupakan sederetan ikon-ikon yang berada di samping tombol Office, yang memungkinkan akses ke
suatu menu dengan sekali klik. Secara default, Quick Access Toolbar ini hanya memuat tombol-tombol Save, Undo, dan Redo. Meski demikian, Anda masih dapat menambahkan tombol-tombol lain ke dalam Quick Access Toolbar ini dengan mengklik tombol Customize Quick Access Toolbar yang ada di sebelah kanan.
Title Bar
Title bar berada di bagian paling atas bidang Access 2007. Bagian ini menunjukkan kepada pengguna nama program aplikasi dan juga file database yang sedang dibuka.
Gambar 1.13 Title bar
Ribbon
Merupakan seperangkat menu yang dikelompokkan berdasarkan kesamaan fungsi yang dibawanya. Menumenu tersebut dibagi dalam kelompok tab.
Gambar 1.14 Ribbon
Sizing Button
Berada di pojok kanan atas. Gunanya untuk melakukan minimize, maximize, restore, dan menutup
bidang Access 2007.
Gambar 1.15 Sizing Button
Panel Navigasi
Panel navigasi ada di bagian kiri bidang Access 2007. Berisi nama-nama objek database yang telah dibuat. Meliputi tabel, form, query, report, macro, dan lainlain.
Status Bar
Status bar berada di bagian paling bawah dari bidang Access 2007. Fungsinya menampilkan pesan-pesan, indikator, progress dari aktivitas yang Anda lakukan pada menu-menu Access 2007.
Gambar 1.17 Status bar
Bidang Tampilan Objek Database
Bidang ini digunakan untuk menampilkan data-data atau isi dari objek database yang dipilih pada Panel Navigasi.
Gambar 1.18 Bidang tampilan objek database dengan beberapa objek yang telah ada
D. Menutup Database
Untuk menutup database yang telah Anda buat, langkah-langkahnya adalah:
1. Klik tombol Office yang ada di pojok kiri atas. 2. Akan tampil ke hadapan Anda deretan menumenu. Klik menu Close Database untuk menutup
E. Membuka Database
Anda bisa saja membuka database yang pernah dibuat sebelumnya, baik oleh Anda sendiri atau orang lain. Ada beberapa cara untuk membuka database yang telah dibuat.
Cara Pertama
Untuk cara pertama ini, langkah-langkahnya adalah: 1. Jalankan aplikasi Microsoft Access 2007.
2. Pada tampilan awal Access 2007 (Gambar 1.2), klik nama file database yang ada pada bagian
Open Recent Database.
Gambar 1.20 Memilih satu file database untuk dibuka
3. Langkah di atas bila Anda ingin membuka file database yang telah Anda kerjakan pada waktu sebelumnya. Jika nama file database tidak ada dalam daftar tersebut, klik tombol
untuk mencari file databasenya.
4. Anda akan dihadapkan pada kotak dialog Open. Selanjutnya tentukan file database yang akan Anda buka.
Cara Kedua
Dengan mengklik tombol Office yang ada di pojok kiri atas, kemudian memilih salah satu nama file database pada kelompok Recent Documents.
Cara Ketiga
Dengan mengklik tombol Office kemudian memilih menu Open. Akan tampil kotak dialog Open ke hadapan Anda. Tentukan file database yang akan dibuka.
Gambar 1.22 Memilih menu Open
F. Menyimpan Database
Setelah file database yang Anda buka tampil ke bidang kerja Access 2007, Anda dapat bekerja dengan file database tersebut. Baik membuat tabel, query, membuat form, report, dan lain-lain. Kemudian hasil kerja
Anda tersebut harus disimpan agar bisa dibuka dan dilanjutkan lagi pada waktu yang lain. Untuk menyimpan file database tersebut caranya sebagai berikut.
Cara Pertama
Dengan mengklik ikon Save yang ada di Quick Access Toolbar.
Gambar 1.23 Mengklik ikon Save
Cara Kedua
Cara Ketiga
Mengklik tombol Office kemudian mengklik menu Save As.
Gambar 1.25 Mengklik tombol Office > Save As
Dari ketiga cara tersebut, bisa jadi Anda akan dihadapkan pada kotak dialog konfirmasi yang meminta
isian nama suatu tabel, form, atau yang lainnya. Seperti diperlihatkan pada gambar ini. Jika demikian, beri nama dan tekan tombol OK.
Gambar 1.26 Kotak konfirmasi yang meminta isian nama
G. Menutup Microsoft Access 2007
Untuk menutup dan keluar dari aplikasi Access 2007, caranya klik tombol Office yang ada di pojok kiri atas. Kemudian pada deretan menu yang tampil, klik tombol Exit Access.
II. MEMBUAT TABEL DATABASE
Anda bisa menambahkan table pada database yang sudah anda buat dengan menggunkan group Tables pada tab Create
Membuat table dimulai dari Datasheet view. Pada Datasheet view, anda bisa mengentrikan data secara langsung dan Access akan membuat sendiri struktur tablenya. Nama Field
disusun secara numerik (Field1, Field2, dan seterusnya), dan Access secara otomatis akan mengatur tipe data berdasarkan data yang anda entrikan.
Buka database yang telah anda buat sebelumnya.
Pada tab Create, di group Tables, klik Table.
Access membuat table dan menempatkan cursor di cell kosong pertama pada kolom Add New Field. Jika anda tidak menemukan kolom Add New Field, anda mungkin berada pada Design View. Untuk berpindah ke Datasheet View, klik View pada tab Home. anda akan disuruh untuk menyimpan table. Beri nama kemuduan klik OK.
Untuk mengentrikan data, mulailah mengisi pada cell yang kosong atau paste dari data lain yang sudah ada.
Untuk merubah nama kolom, double klik heading kolom, dan beri nama baru.
Untuk memindahkan kolom, klik pada heading kolom kemudian drag ke posisi yang anda inginkan.
Membuat Table dimulai dari Design view. Pada Design view, anda dituntun untuk membuat struktur table terlebih dahulu. Hal ini akan lebih memungkinkan anda untuk mengatur struktur dari table dengan lebih komplit. Kemudian anda harus berpindah ke Datasheet view untuk mengentrikan data.
Pada tab Create, di group Tables, klik Table Design.
Untuk setiap Field pada table anda, tuliskan nama pada kolom Field Name, dan kemudian pilih tipe data pada daftar Data Type.
Jika anda ingin, anda bisa menulis deskripsi untuk setiap field pada kolom Description.
Apabila anda belum pernah menggunakan MS Access, dan ingin mempelajari MS Access 2007, maka tahap awal yang harus anda pelajari adalah bagaimana membuat TABEL.
Pertama:
Jalankan program MS Access 2007. Anda bisa melakukannya dengan melakukan klik pada icon MS Access 2007 yang ada pada desktop. Atau apabila tidak terdapat shortcut icon MS Access 2007 pada desktop, anda bisa meng-klik menu dan mencari sub menu MS Access 2007, dan di dalamnya pasti terdapat icon MS Access 2007, lakukan klik pada icon MS Access 2007 tersebut.
Kedua:
Klik . . . Office Button>New>Beri nama pada kolom File Name>Create. Office Button adalah tombol bulat yang terletak di pojok kiri atas.
Misalnya anda ingin membuat daftar nama, maka sebagai contoh disini saya akan beri nama
file dengan “DaftarNama.MDB”
Ketiga:
Tutup tabel yang ditawarkan, biasanya namanya Table1, caranya . . . Klik kanan pada tab Table1>Close All.
Selanjutnya buat tabel baru dengan cara . . . Klik Menu Create>Table Design
Keempat:
Buat field, dengan cara mengisi kolom Field Name, dan Data Type.
Field Name diisi dengan nama field, atau kolom tabel yang ingin anda buat.
Data Type diisi dengan tipe datanya, penjelasan mengenai tipe data secara lebih detail akan saya ulas pada artikel tutorial berikutnya, sebagai permulaan anda gunakan dulu dua tipe data dulu yaitu:
AutoNumber
Untuk nomor yang muncul otomatis dan berurutan, cocok untuk field yang berisi data nomor baris data,
Text
Untuk data yang berupa text, bisa huruf, karakter, ataupun angka.
Kelima:
yang diberi identitas sebagai Primary Key akan otomatis tidak akan mempunyai data yang sama, atau istilah teknisnya disebut UNIQUE (=data yang unik, tidak pernah sama).
Keenam:
Tekan tombol CTRL + S , untuk menyimpan tabel yang anda buat (=Save). Beri nama pada tabel yang anda buat, misal: t_nama
Klik OK, maka pembuatan tabel selessai, untuk melihat hasilnya klik icon View yang berada di bawah Office Button.
Tabel sudah siap anda bisa mengisinya dengan data yang anda perlukan.
cara pembuatan tabel sudah saya jelaskan mengenai dua tipe data (data type), yaitu: AutoNumber dan Text.
Berikut ini adalah penjelasan ringkas mengenai seluruh tipe data yang digunakan pada MS Access.
Number
Untuk menyimpan angka atau data numerik
Currency
Untuk menyimpan angka dalam satuan mata uang, mata uang yang ditampilkan akan mengikuti regional setting pada control panel anda
Date/Time
Untuk data berupa Tanggal, Waktu, atau gabungan dari Tanggal dan Waktu
Memo
Sama seperti tipe data Text, hanya saja Text hanya dapat menampilkan 255 karakter, Memo dapat menampilkan sampai 65535 karakter
OLE Object
Untuk data berupa gambar
Yes/No
Untuk data berupa check box, yang hanya ada pilihan Ya atau Tidak
Hyperlink
Untuk data berupa link ke suatu lokasi/alamat, baik pada media penyimpanan lokal maupun alamat internet (URL)
BERIKUT INI ADALAH GAMBAR DATABASE DAN NILAI MAHASISWA KELAS 3F MANAJEMEN.
4. TABEL NILAI MAHASISWA
TABEL DATABASE TERSEBUT NANTINYA DAPAT DIGUNAKAN UNTUK BERBAGAI KEPERLUAN.
Sumber: