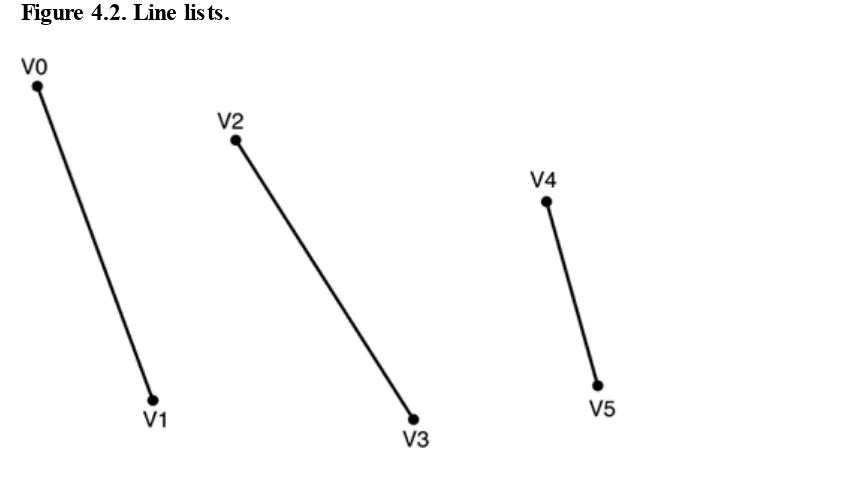[ Team LiB ]
• Table of Contents
• Index
• Examples
Managed DirectX® 9 Kick Start: Graphics and Game Programming By Tom Miller
Publisher: Sams Publishing Pub Date: October 22, 2003
ISBN: 0-672-32596-9 Pages: 432
Managed DirectX was released with the latest version of the core DirectX libraries in DirectX9. It enables developers using the new .NET languages (i.e. C#, VB.NET, etc.) to develop rich multimedia applications with DirectX.
Unfortunately the Managed DirectX runtime was released without adequate documentation, and developers are having a hard time figuring out the best way to write managed applications. This book covers how to use the Managed DirectX objects, how they differ from the core DirectX libraries, and how to create these rich multimedia applications in C#. It also covers in depth graphics techniques and the new high-level shader language shipping with DirectX9.
• Table of Contents
• Index
• Examples
Managed DirectX® 9 Kick Start: Graphics and Game Programming By Tom Miller
Publisher: Sams Publishing Pub Date: October 22, 2003
ISBN: 0-672-32596-9 Pages: 432
Copyright Foreword
About the Author Acknowledgments
We Want to Hear from You! Introduction
The History of Managed DirectX Namespaces Included
Getting Started
Part I. Beginning Graphics Concepts Chapter 1. Introducing Direct3D
Getting Started The Direct3D Device
Making Our Triangle Three Dimensional Automatic Device Resets During a Resize
We've Got Camera and Action; What About Lights? Device States and Transforms
Swapchains and RenderTargets In Brief
Chapter 2. Choosing the Correct Device Enumerating Your System's Adapters
Determining Whether a Hardware Device Is Available Checking Device Capabilities
In Brief
Chapter 3. Rendering Using Simple Techniques Using Vertex Buffers
Texturing Our Objects In Brief
Using Index Buffers Using Depth Buffers In Brief
Chapter 5. Rendering with Meshes Defining the Mesh
Using Materials and Lighting
Using Meshes to Render Complex Models In Brief
Chapter 6. Using Managed DirectX to Write a Game Choosing the Game
Writing the Game
Adding a Movable Car into Your Scene Adding Obstacles
Implementing the Finishing Touches In Brief
Part II. Intermediate Graphics Concepts Chapter 7. Using Advanced Mesh Features
Cloning Mesh Data Optimizing Mesh Data Simplifying Existing Meshes Welding Vertices in a Mesh
Making Lots of Little Meshes Out of One Big One In Brief
Chapter 8. Understanding Resources Starting with the Resource Class Using the Vertex and Index Buffers Locking Our Buffers
Controlling How Buffers Are Locked Using Texture Resources
Locking Textures and Getting Descriptions In Brief
Chapter 9. Using the Other Mesh Types Simplifying Meshes
Controlling the Level of Detail with Progressive Meshes Rendering Patch Meshes
Seeing the Tessellation Levels In Brief
Chapter 10. Using the Helper Classes Drawing Lines
Drawing Text
Rendering to Surfaces
Rendering Environment Maps In Brief
Part III. Advanced Graphics Concepts
Chapter 11. Introducing the Programmable Pipeline with the High Level Shader Language Rendering a Single Triangle Without Using the Fixed-function Pipeline
Rendering Shader Programs with Techniques Rendering Meshes Using the Programmable Pipeline Using HLSL to Write a Pixel Shader
In Brief
Loading Meshes with Animation Rendering Animated Meshes In Brief
Part IV. Sound and Input
Chapter 14. Discovering the Wonders of Sound Including the Sound Namespace
Loading and Playing a Static Sound Using Sounds in 3D
Manipulating the Listener Using Effects with Your Sounds In Brief
Chapter 15. Controlling User Input Detecting the Devices You Can Use Using the Keyboard Device
Using the Mouse Device
Using Game Pads and Joysticks for User Input Using Force Feedback
In Brief
Part V. 2D Graphics
Chapter 16. Using Direct3D for 2D Graphics Creating a Full Screen Rendering Device Rendering Sprites
Animating Your Sprites In Brief
Chapter 17. Using DirectDraw for 2D Rendering Creating a Full Screen DirectDraw Device Animating Your Sprites
In Brief
Part VI. Adding Networking
Chapter 18. Implementing Peer-to-Peer Networking Using DirectPlay Understanding DirectPlay Addresses
Creating a Peer Connection Getting into a Session Using the Event Model
Performing Actions in Our Session Handling Lost Sessions
In Brief
Chapter 19. Creating a Client/Server Session Creating a Dedicated Server Session Connecting a Client
Detecting Users Joining and Leaving Your Session Sending Data Packets
Making the Client React Handling the Server Lost Event In Brief
Chapter 20. Understanding Advanced Networking Features Having a Detailed Look at the Event Model
Adding Voice Chat to Your Sessions In Brief
Chapter 21. Achieving Maximum Performance Using Value Types as Objects
Understanding the Performance Implications of the Event Model Understanding the Cost of Methods
In Brief
Part VII. Appendices
Appendix A. Using the Diagnostics Assemblies Enumerating Everything in the System
Enumerating Specific Items You Care About Appendix B. Playing Music and Videos
Playing Back an Audio or Video File Simply Using the Features of Video Files
Using Video as Textures Index
Copyright
Copyright © 2004 by Sams Publishing
All rights reserved. No part of this book shall be reproduced, stored in a retrieval system, or transmitted by any means, electronic, mechanical, photocopying, recording, or otherwise, without written permission from the publisher. No patent liability is assumed with respect to the use of the information contained herein. Although every precaution has been taken in the preparation of this book, the publisher and author assume no responsibility for errors or omissions. Nor is any liability assumed for damages resulting from the use of the information contained herein.
Library of Congress Catalog Card Number: 2003111747
Printed in the United States of America
First Printing: October 2003
06 05 04 03 4 3 2 1
Trademarks
All terms mentioned in this book that are known to be trademarks or service marks have been appropriately
capitalized. Sams Publishing cannot attest to the accuracy of this information. Use of a term in this book should not be regarded as affecting the validity of any trademark or service mark.
Warning and Disclaimer
Every effort has been made to make this book as complete and as accurate as possible, but no warranty or fitness is implied. The information provided is on an "as is" basis. The author and the publisher shall have neither liability nor responsibility to any person or entity with respect to any loss or damages arising from the information contained in this book or from the use of the CD or programs accompanying it.
Bulk Sales
Sams Publishing offers excellent discounts on this book when ordered in quantity for bulk purchases or special sales. For more information, please contact
U.S. Corporate and Government Sales 1-800-382-3419
For sales outside of the U.S., please contact
International Sales 1-317-428-3341
Credits
Associate Publisher
[ Team LiB ]
Foreword
Since the release of the Microsoft DirectX 9.0 SDK, which included the initial release of DirectX for Managed Code, developers have been demanding a book dedicated to this technology. There have been a few attempts thus far, but none that will match the level of knowledge and expertise you will find in this book.
How can I say this? Easy! During the development of DirectX for Managed Code, I was the development lead responsible for the DirectX SDK. Included in this role was the management of the massive development team responsible for making DirectX for Managed Code a reality. Okay, so it was two people. Regardless, the one guy primarily responsible for the effort is the author of this book.
As Tom's manager I witnessed his work and dedication first hand. I can tell you, if there's one person who has depth of knowledge with managed code, DirectX, and the .NET Framework, it's Tom. The information you'll find in this book comes from the source responsible for the development of DirectX for Managed Code API itself. You won't find a more knowledgeable person in this area.
While this book covers every component of DirectX for Managed Code, the majority of it focuses on the most used API, Direct3D. It will cover everything from networking, audio, and input devices to progressive meshes, shaders, and character animation. If you're looking for the ultimate programmer's guide for developing DirectX for Managed Code applications, there's no need to look any further.
—Bob Gaines
Microsoft Corporation—Lead Program Manager
About the Author
Tom Miller is the development lead for Managed DirectX, as well as the designer of the API. He has worked on the DirectX team for the last four years, including the SDK team writing samples, as well as the DirectX for Visual Basic team. Previously at Microsoft, he worked on the Visual Basic and Office teams.
[ Team LiB ]
Acknowledgments
To Bob Gaines, my manager while Managed DirectX was under development, who always had the encouragement I needed.
To the rest of the Managed DirectX team: Adam Lonnberg, Dominic Riccetti, Randy Russel, Rich Sauer, and Rick Hoskinson. The hard work everyone put into the project really paid off.
To Phil Taylor, the program manager for Managed DirectX, who got me out of many meetings and allowed me to continue working.
To Jason Kepner, who helped with the review of the book, and did most of the original artwork for the book.
To the beta testers of DirectX9, whose invaluable feedback helped shape the look and feel of the final Managed DirectX API.
To the management in DirectX who believed in me enough to allow my vision of Managed DirectX to be realized.
To my mom Vicki, who raised me and gave me the work ethic that works so well for me now.
To my sister Jessica. She'd be upset if I didn't mention her, especially since I mentioned Mom.
And last, but certainly not least:
To my wife Tanya, my son Lucas, and my daughter Samantha. Thank you for encouraging me to write this book, and dealing with the long periods of time when I was too "busy working" to be much fun. I couldn't have done this without your support.
I've run out of people to thank, so I'll just thank everyone else for reading this book.
We Want to Hear from You!
As the reader of this book, you are our most important critic and commentator. We value your opinion and want to know what we're doing right, what we could do better, what areas you'd like to see us publish in, and any other words of wisdom you're willing to pass our way.
As an associate publisher for Sams Publishing, I welcome your comments. You can email or write me directly to let me know what you did or didn't like about this book—as well as what we can do to make our books better.
Please note that I cannot help you with technical problems related to the topic of this book. We do have a User Services group, however, where I will forward specific technical questions related to the book.
When you write, please be sure to include this book's title and author as well as your name, email address, and phone number. I will carefully review your comments and share them with the author and editors who worked on the book.
Email: [email protected]
Mail: Michael Stephens
Associate Publisher Sams Publishing 800 East 96th Street
Indianapolis, IN 46240 USA
For more information about this book or another Sams Publishing title, visit our Web site at
www.samspublishing.com. Type the ISBN (excluding hyphens) or the title of a book in the Search field to find the page you're looking for.
[ Team LiB ]
Introduction
DirectX is a rich multimedia API that gives developers the ability to write high-performance applications using a standardized set of interfaces. The first release of DirectX coincided with Windows 95, and was called the "Games SDK." Since then, more than eight new versions of the API have been released; however, these APIs were designed for developers who used C and C++. There was an entire group of developers who had no easy access to the functionality DirectX provided.
The History of Managed DirectX
The first public release of Managed DirectX happened on December 20, 2002, with the release of DirectX 9; however, the project had been in development for quite some time. Late in the development cycle for DirectX 8.1, while I was working on DirectX for Visual Basic, I started playing with the first beta of Visual Studio.NET and the .NET runtime, and it was obvious to me that this was the future of development. I began working on a prototype of "DirectX.NET," which would eventually become Managed DirectX, during this time.
From the beginning, Managed DirectX was designed to be just as powerful as the "core" API, with little to no overhead. In the past, Visual Basic users of DirectX lacked the ability to develop applications of similar quality when compared to the core DirectX API. Some of this was due to the Visual Basic runtime itself, while some was due to the overhead of the wrapper DLLs. In DirectX 8, we tried to eliminate some of these performance bottlenecks by removing the wrapping layer for the most performance critical API, Direct3D. Instead of having a proxy DLL that did data marshalling, we moved the Direct3D API directly into a type library. While this did improve performance slightly, in many cases all it did was overly complicate the API, particularly for the Visual Basic developers we were targeting.
After the release of DirectX 8, it was apparent that the API was not very easy to use. The samples were hard to follow and the code didn't look like "normal" Visual Basic applications. Most Visual Basic developers found the API too complicated to use; C++ developers had no reason to switch since there was no benefit in it for them. We were popular with the home enthusiasts, but game studios weren't even aware we existed. Our new API needed to address these issues. It needed to be fast, it needed to be easy to use, and it needed to have a reason for developers to switch from the C++ code they had been writing. The concept for Managed DirectX was born; now we just needed to implement it.
At the Game Developers Conference (GDC) in San Jose in 2002, the first alpha of Managed DirectX was released. It was based on the DirectX 8.1 runtime, and written exclusively in C#. We had most of the core DirectX
components in this release, including DirectMusic, which was excluded in the final Managed DirectX release. The only DirectX components not represented in this first alpha were DirectDraw and DirectShow, mainly due to the fact that we hadn't decided whether or not we really would include these components or not. Looking back at that first release, it still amazes me how far it's come. I hadn't really addressed any of the problems that the Visual Basic DLLs exposed yet; all I had really done was expose the DirectX API to C#. There was a one-to-one mapping of every function, constant, and structure in DirectX.
This release was immensely helpful to us. It demonstrated the feasibility of the Managed DirectX runtime, and the feedback we got was surprisingly positive. One of the first things this release showed us was that the performance of this layer was lacking immensely. In best-case scenarios, we could get performance matching the native API, but in even a simple scenario (such as the Cube Map sample), the managed version would run at about 40% of the frame rate that the C++ version did. We had our work cut out for us.
We spent the next few months getting ready for our next release, the first beta of DirectX 9. We addressed all the major performance bottlenecks, added DirectDraw support, removed DirectMusic support, and had begun our ease-of-use improvements. We also made sure we had developers familiar with C# and managed code on the beta list. They would actually use the API to gauge how much we really had made the API simpler. The feedback we received was quick, and unanimous. Performance was fine; the API design, on the other hand, left much to be desired. Managed DirectX looked nothing like other managed APIs; it looked like a COM API. All of the components in the .NET runtime had a similar look and feel, while the Managed DirectX DLLs were completely different. We had two goals for this project: Make it fast, and make it easy to use. While we had delivered on the former, it was evident we hadn't delivered the latter.
A total redesign of the API commenced directly after Beta1. We talked with the .NET runtime team, we talked to the beta users, we gathered feedback from any place we could think of to find out the things that were wrong with our current design, and went about fixing it. I wrote a set of design guidelines that all components would need to adhere to, and the task of actually making our current API follow these guidelines started. Some of the changes were simple to implement, such as casing changes. In DirectX (and COM in general), constants and structure names were
[ Team LiB ]
Namespaces Included
The Managed DirectX API has a relatively obvious set of namespaces, breaking down the functionality into the various "core" components housed in DirectX. There is also the generic "Microsoft.DirectX" namespace that houses the common functionality. The full list of namespaces included in Managed DirectX is listed in Table 1.
Table 1. Managed DirectX Namespaces
Microsoft.DirectX Parent namespace, holds all common code.
Microsoft.DirectX.Direct3D Direct3D graphics API, as well as the D3DX helper library.
Microsoft.DirectX.DirectDraw DirectDraw graphics API.
Microsoft.DirectX.DirectPlay DirectPlay networking API.
Microsoft.DirectX.DirectSound DirectSound audio API.
Microsoft.DirectX.DirectInput DirectInput user input API.
Microsoft.DirectX.AudioVideoPlayback Simple audio and video playback API.
Microsoft.DirectX.Diagnostics Simple diagnostics API.
Microsoft.DirectX.Security Underlying structure for DirectX code access security.
Microsoft.DirectX.Security.Permissions Permission classes for DirectX code access security.
As you can see, this encompasses most functionality included with DirectX. During the course of this book, we will deal extensively with the Direct3D namespace, but will cover all of the other areas as well.
Getting Started
So now that we've got a little groundwork information, we have enough information to actually get started writing some Managed DirectX applications! Before you begin writing the next big game using Managed DirectX, there are a few things you need to have.
First, you will need a source code editor and the runtime environment. I would recommend Visual Studio.NET 2003, as that is what Microsoft supports. Regardless of what editor you use, you will need version 1.1 of the .NET runtime, which you can install from the included CD (it also comes automatically with Visual Studio.NET 2003).
Next you will need to have the DirectX 9.0 SDK Update developer runtime installed. I would recommend installing the DirectX 9.0 Software Development Kit Update located on the included CD. This will give you the developer runtime, as well as many other samples, and documentation on Managed DirectX.
The graphics samples in the first few chapters should run on just about any modern graphics card. However, later samples will require a more advanced video card, capable of using vertex and pixel shaders. The geForce3 and above should be sufficient for these samples; however, I would recommend a card capable of using the shader model 2.0 (Radeon 9700 and above).
Before we actually delve into Managed DirectX coding, there are some things it will be assumed you know. If you are new to programming in general, this book probably isn't for you. The book is targeted for developers who already have general programming experience and are looking for information on building rich multimedia applications using Managed DirectX. The code written in the text of this book will be C#, but the included CD will also contain versions of the code written in Visual Basic.NET.
The included CD contains the DirectX 9.0 SDK Update, as well as all of the source code discussed in this book, both in C# and Visual Basic.NET. You will also find the .NET runtime version 1.1 included as well. You can download the DirectX 9 SDK Update or the .NET runtime at http://msdn.microsoft.com as well.
With these things out of the way, we are ready to start using Managed DirectX. Now, we just need to figure out how to actually write the code for this next big game.
[ Team LiB ]
Part I: Beginning Graphics
Concepts
1 Introducing Direct3D
2 Choosing the Correct Device
3 Rendering Using Simple Techniques
4 More Rendering Techniques
5 Rendering with Meshes
Chapter 1. Introducing Direct3D
IN THIS CHAPTER
Getting Started
The Direct3D Device
Making Our Triangle Three Dimensional
Automatic Device Resets During a Resize
We've Got Camera and Action; What About Lights?
Device States and Transforms
Swapchains and RenderTargets
In Brief
One of the most popular aspects of "rich multimedia" applications would be the addition of 3D graphics. With the processing power of today's modern GPU (graphics processing unit), realistic scenes can be rendered in real time. Have you ever been playing the latest 3D game and wondered, "How do they do that?," only to assume it must be too complicated? Managed Direct3D allows developers an easy and fast way to get complex (or simple) graphics and animations on the screen. In this chapter we will cover the following:
Creating a default Direct3D device
Rendering a triangle in both screen coordinates and in world space
Adding a light to our triangle
[ Team LiB ]
Getting Started
Before we begin developing our first Managed Direct3D application, we need to get our environment ready. To accomplish this, follow these steps:
1.
The first thing we'll want to do will be to load Visual Studio.NET and create a new project.
2.
Let's select the Visual C# projects area, and create a new Windows Application project. We will need a place to do our rendering, and the standard Windows Form that comes with this project works perfectly.
3.
Name the project whatever you like and create the new project.
After the project is created, we will need to make sure the Managed DirectX references are added to the project so we can use the components. Click the Add References menu selection in the project menu, and add the
Microsoft.DirectX as well as the Microsoft.DirectX.Direct3D reference. For now, that's all we'll need.
With the references now loaded into the project, we could get right into writing some Managed DirectX code, but before we do that, we should add two new items into our "using" clauses so we don't need to fully qualify everything we'll be using. You can do this by opening the code window for the main windows form in your application (by default form1.cs) and adding the following lines at the end of the using clauses:
using Microsoft.DirectX;
using Microsoft.DirectX.Direct3D;
While this step isn't necessary, it saves a lot of typing, since you won't need to fully qualify each item before using it. Now, we are ready to start writing our first Managed DirectX application.
The Direct3D Device
The root of all drawing in Direct3D is the device class. You can think of this class as analogous to the actual graphics device in your computer. A device is the parent of all other graphical objects in your scene. Your computer may have zero or many devices, and with Managed Direct3D, you can control as many of them as you need.
There are three constructors that can be used to create a device. For now, we're only going to use one of them; however we will get to the others in later chapters. The one we're concerned about takes the following arguments:
public Device ( System.Int32 adapter , Microsoft.DirectX.Direct3D.DeviceType deviceType , System.Windows.Forms.Control renderWindow , Microsoft.DirectX.Direct3D.CreateFlags
behaviorFlags, Microsoft.DirectX.Direct3D.PresentParameters presentationParameters )
Now, what do all of these arguments actually mean, and how do we use them? Well, the first argument "adapter" refers to which physical device we want this class to represent. Each device in your computer has a unique adapter identifier (normally 0 through one less than the number of devices you have). Adapter 0 is always the default device.
UNDERSTANDING THE DEVICE
CONSTRUCTOR OVERLOADS
The second overload for the device is identical to the first, with the exception of the renderWindow parameter, which takes an IntPtr for an unmanaged (or non-windows form) window handle. The final overload takes a single IntPtr that is the unmanaged COM pointer to the IDirect3DDevice9 interface. This can be used if you have a need to work with an unmanaged application from your managed code.
The next argument, DeviceType, tells Direct3D what type of device you want to create. The most common value you will use here is DeviceType.Hardware, which means you want to use a hardware device. Another option is
DeviceType.Reference, which will allow you to use the reference rasterizer, which implements all features of the Direct3D runtime, and runs extremely slowly. You would use this option mainly for debugging purposes, or to test features of your application that your card doesn't support.
The "renderWindow" argument binds a window to this device. Since the windows forms control class contains a window handle, it makes it easy to use a derived class as our rendering window. You can use a form, panel, or any other control-derived class for this parameter. For now, we'll use forms.
USING A SOFTWARE DEVICE
You should note that the reference rasterizer is only distributed with the DirectX SDK, so someone with only the DirectX runtime will not have this feature. The last value is DeviceType.Software, which will allow you to use a custom software rasterizer. Unless you know you have a custom software rasterizer, ignore this option.
The next parameter is used to control aspects of the device's behavior after creation. Most of the members of the CreateFlags enumeration can be combined to allow multiple behaviors to be set at once. Some of these flags are mutually exclusive, though, and I will get into those later. We will only use the SoftwareVertexProcessing flag for now. This flag specifies that we want all vertex processing to happen on the CPU. While this is naturally slower than having the vertex processing happen on the GPU, we don't know for sure whether or not your graphics card supports this feature. It's safe to assume your CPU can do the processing for now.
Looking back at our application, it doesn't appear to be very three dimensional. All we did was draw a colored triangle inside a window, which could just as easily have been done with GDI. So, how do we actually draw something in 3D and have it look a little more impressive? Actually, it's relatively simple to modify our existing application to accommodate us.
If you remember, earlier when we were first creating the data for our triangle, we used something called transformed coordinates. These coordinates are already known to be in screen space, and are easily defined. What if we had some coordinates that weren't already transformed though? These untransformed coordinates make up the majority of a scene in a modern 3D game.
When we are defining these coordinates, we need to define each vertex in world space, rather than screen space. You can think of world space as an infinite three-dimensional Cartesian space. You can place your objects anywhere in this "world" you want to. Let's modify our application to draw an untransformed triangle now.
We'll first change our triangle data to use one of the untransformed vertex format types; in this case, all we really care about is the position of our vertices, and the color, so we'll choose CustomVertex.PositionColored. Change your triangle data code to the following:
CustomVertex.PositionColored[] verts = new CustomVertex.PositionColored[3]; verts[0].SetPosition(new Vector3(0.0f, 1.0f, 1.0f));
verts[0].Color = System.Drawing.Color.Aqua.ToArgb(); verts[1].SetPosition(new Vector3(-1.0f, -1.0f, 1.0f)); verts[1].Color = System.Drawing.Color.Black.ToArgb(); verts[2].SetPosition(new Vector3(1.0f, -1.0f, 1.0f)); verts[2].Color = System.Drawing.Color.Purple.ToArgb();
And change your VertexFormat property as well:
device.VertexFormat = CustomVertex.PositionColored.Format;
Now what's this? If you run the application, nothing happens; you're back to your colored screen, and nothing else. Before we figure out why, let's take a moment to describe the changes. As you can see, we've switched our data to use the PositionColored structure instead. This structure will hold the vertices in world space as well as the color of each vertex. Since these vertices aren't transformed, we use a Vector3 class in place of the Vector4 we used with the transformed classes, because transformed vertices do not have an rhw component. The members of the Vector3 structure map directly to the coordinates in world space; x, y, and z. We also need to make sure Direct3D knows we've changed the type of data we are drawing, so we change our fixed function pipeline to use the new
untransformed and colored vertices by updating the VertexFormat property.
So why isn't anything displayed when we run our application? The problem here is that while we're now drawing our vertices in world space, we haven't given Direct3D any information on how it should display them. We need to add a camera to the scene that can define how to view our vertices. In our transformed coordinates, a camera wasn't necessary because Direct3D already knew where to place the vertices in screen space.
The camera is controlled via two different transforms that can be set on the device. Each transform is defined as a 4x4 matrix that you can pass in to Direct3D. The projection transform is used to define how the scene is projected onto the monitor. One of the easiest ways to generate a projection matrix is to use the PerspectiveFovLH function on the Matrix class. This will create a perspective projection matrix using the field of view, in a left-handed coordinate system.
What exactly is a left-handed coordinate system anyway, and why does it matter? In most Cartesian 3D coordinate systems, positive x coordinates move toward the right, while positive y coordinates move up. The only other
Automatic Device Resets During a Resize
Anyone who's ever written a Direct3D application in C++ or DirectX for Visual Basic understands that normally, when the window of your application is resized, the device needs to be reset; otherwise, Direct3D will continue to render the scene at the same resolution as when the device was created, and the resulting image will be copied (and stretched to fit) onto the newly sized window. Managed DirectX is smart enough to realize when you've created your device with a Windows Form control, and can automatically reset the device for you when this control is resized. Naturally, you can revert back to the normal behavior and handle device resets yourself quite easily. There is an event attached to the device called "DeviceResizing", which occurs right before the automatic device reset code. By
capturing this event, and setting the Cancel member of the EventArgs class passed in to true, you can revert to the default behavior. Add the following function to your sample:
private void CancelResize(object sender, CancelEventArgs e) {
e.Cancel = true; }
As you can see, this function does nothing more than say yes, we do want to cancel this action. Now, we need to hook up this event handler to our device so it knows not to perform this action. Add the following line of code immediately after the device creation:
device.DeviceResizing += new CancelEventHandler(this.CancelResize);
Now run the application once more and after it starts, maximize the window. As you can easily see, the triangle, while still there and in the same spot, looks horrible. The edges are jagged, and it's just not very nice looking at all. Go ahead and delete the last two sections of code we added. The default behavior of Managed DirectX handles the device resizing for you, and we might as well take advantage of it.
Now that we've got our single triangle drawn and spinning around, what else could make it even better? Why, lights of course! We mentioned lights briefly before, when our triangle turned completely black after we first moved over to our nontransformed triangles. Actually, we completely turned the lighting off in our scene. The first thing we need to do is to turn that back on, so change the lighting member back to true:
device.RenderState.Lighting = true;
You could just delete the line entirely since the default behavior for the device is to have lighting on; we'll just leave it as true for the sake of clarity. Running the application now, we see we're back to the black triangle again; it's just spinning around now. Maybe we should go ahead and define a light, and turn it on. You'll notice the device class has a lights array attached to it, with each member of the array holding the various light properties. We want to define the first light in the scene and turn it on, so let's add the following code into our OnPaint method just after our triangle definition code:
device.Lights[0].Type = LightType.Point; device.Lights[0].Position = new Vector3();
device.Lights[0].Diffuse = System.Drawing.Color.White; device.Lights[0].Attenuation0 = 0.2f;
device.Lights[0].Range = 10000.0f; device.Lights[0].Commit();
device.Lights[0].Enabled = true;
So, what exactly do all those lines of code do? First, we define what type of light we want to display. We've picked a point light, which is a light that radiates light in all directions equally, much like a light bulb would. There are also directional lights that travel in a given direction infinitely. You could think of the sun as a directional light (yes, in reality the sun would be a point light since it does give off light in all directions; however, from our perspective on Earth, it behaves more like a directional light). Directional lights are only affected by the direction and color of the light and ignore all other light factors (such as attenuation and range), so they are the least computationally expensive light to use. The last light type would be the spot light, which like its name is used to define a spot light, much like you would see at a concert, highlighting the person on stage. Given the large number of factors in making up the spot light (position, direction, cone angle, and so on), they are the most computationally expensive lights in the system.
With that brief discussion on light types out of the way, we'll continue. Next we want to set the position of our point light source. Since the center of our triangle is at 0, 0, 0, we may as well position our light there as well. The
parameterless constructor of Vector3 does this. We set the diffuse component of the light to a white color, so it will light the surface normally. We set the first attenuation property, which governs how the light intensity changes over distance. The range of the light is the maximum distance the light has any effect. Our range far exceeds our needs in this case. You can see the DirectX SDK (included on the CD) for more information on the mathematics of lights.
Finally, we commit this light to the device, and enable it. If you look at the properties of a light, you will notice one of them is a Boolean value called "Deferred". By default, this value is false, and you are therefore required to call Commit on the light before it is ready to be used. Setting this value to true will eliminate the need to call Commit, but does so at a performance penalty. Always make sure your light is enabled and committed before expecting to see any results from it.
Well, if you've run your application once more, you'll notice that even though we've got our light defined in the scene now, the triangle is still black. If our light is on, yet we see no light, Direct3D must not be lighting our triangle, and in actuality, it isn't. Well, why not? Lighting calculations can only be done if each face in your geometry has a normal, which currently we don't have. What exactly is a normal, though? A normal is a perpendicular vector pointing away from the front side of a face; see Figure 1.5.
Device States and Transforms
Two items we've used in our sample code thus far that haven't been delved into are the various device states and transforms. There are three different state variables on the device: the render states, the sampler states, and the texture states. We've only used some of the render states thus far; the latter two are used for texturing. Don't worry; we'll get to texturing soon enough. The render state class can modify how Direct3D will do its rasterization of the scene. There are many different attributes that can be changed with this class, including lighting and culling, which we've used in our application already. Other options you can set with these render states include fill mode (such as wire frame mode) and various fog parameters. We will discuss more of these options in subsequent chapters.
As mentioned before, transformations are matrices used to convert geometry from one coordinate space to another. The three major transformations used on a device are the world, view, and projection transforms; however, there are a few other transforms that can be used. There are transforms that are used to modify texture stages, as well as up to 255 world matrices.
So what exactly is going on with the device that allows it to draw these triangles? Well, there are a few things implicit on a device that handle where and how items are drawn. Each device has an implicit swap chain, as well as a render target.
A swap chain is essentially a series of buffers used to control rendering. There is a back buffer, which is where any drawing on this swap chain occurs. When a swap chain that has been created with SwapEffect.Flip is presented, the back buffer data is "flipped" to the front buffer, which is where your graphics card will actually read the data. At the same time, a third buffer becomes the new back buffer, while the previous front buffer moves to the unused third buffer. See Figure 1.6 for details.
Figure 1.6. Back buffer chain during flips.
A true "flip" operation is implemented by changing the location of where the video card will read its data and swapping the old one with the current back buffer location. For DirectX 9, this term is used generically to indicate when a back buffer is being updated as the display. In windowed mode, these flip operations are actually a copy of the data, considering our device isn't controlling the entire display, but instead just a small portion of it. The end result is the same in either case, though. In full screen mode, using SwapEffect.Flip, the actual flip occurs; some drivers will also implement SwapEffect.Discard or SwapEffect.Copy with a flip operation in full screen mode.
If you create a swap chain using SwapEffect.Copy or SwapEffect.Flip, it is guaranteed that any present call will not affect the back buffer of the swap chain. The runtime will enforce this by creating extra hidden buffers if necessary. It is recommended that you use SwapEffect.Discard to avoid this potential penalty. This mode allows the driver to determine the most efficient way to present the back buffer. It is worth noting that when using SwapEffect.Discard you will want to ensure that you clear the entire back buffer before starting new drawing operations. The runtime will fill the back buffer with random data in the debug runtime so developers can see if they forget to call clear.
The back buffer of a swap chain can also be used as a render target. Implicitly, when your device is created, there is a swap chain created, and the render target of the device is set to that swap chain's back buffer. A render target is simply a surface that will hold the output of the drawing operations that you perform. If you create multiple swap chains to handle different rendering operations, you will want to ensure that you update the render target of your device beforehand. We will discuss this more in later chapters.
In Brief
We've covered the bare essentials for getting a triangle rendered, and then included code to make it spin around and get it lit inside our scene. In doing so, we've accomplished the following:
Created a Direct3D device attached to our windows form
Rendered a single colored triangle in our window
Rotated our triangle around our scene
Introduced a simple light to our scene
Compiling the code will show a window that looks much like Figure 1.7. Figure 1.7. Spinning 3D triangle.
In our next chapter we'll look at how we can find out which options our device can support, and create our devices accordingly.
[ Team LiB ]
Chapter 2. Choosing the Correct Device
IN THIS CHAPTER
Enumerating Your System's Adapters
Determining Whether a Hardware Device Is Available
Checking Device Capabilities
In Brief
The number of possible permutations when creating a device is quite staggering. With all of the varying types of graphics cards available in the market today, knowing which features each of them support is simply not feasible. You will need to query the device itself to find out the features it supports. During this chapter, we will discuss
Enumerating all of the adapters on a system.
Enumerating supported formats for each device.
Capabilities of the devices we are enumerating.
Enumerating Your System's Adapters
Many systems today can support multiple monitors per machine. While it hasn't quite hit the "mainstream," having multiple monitors (multimon for short) can be quite useful, and is rapidly becoming more popular. With the higher-end graphics card supporting multimon natively, you can expect this feature to be used more exclusively. The latest cards from ATI, nVidia, and Matrox all have dual head support, which can allow multiple monitors to be attached to a single graphics card.
Direct3D devices are specified per adapter. In this case, you can think of an "adapter" as the actual graphics
hardware that connects to the monitor. While the ATI Radeon 9700 is only one "physical" adapter, it has two monitor hookups (DVI and VGA), and thus has two adapters in Direct3D. You may not know which, or even how many, devices are on a system your game will be running on, so how can you detect them and pick the right one?
There is a static class in the Direct3D assemblies called "Manager" that can easily be used to enumerate adapters and device information, as well as retrieving the capabilities of the devices available on the system.
The very first property in the Manager class is the list of adapters in your system. This property can be used in multiple ways. It stores a "count" member that will tell you the total number of adapters on the system. Each adapter can be indexed directly (for example, Manager.Adapters[0]), and it can also be used to enumerate through each of the adapters on your system.
To demonstrate these features, a simple application will be written that will create a tree view of the current adapters on your system and the supported display modes that adapter can use. Load Visual Studio and follow these steps:
1.
Create a new C# Windows Forms Project. You can name it anything you want; the sample code provided was named "Enumeration".
2.
Add a reference to the Microsoft.DirectX.Direct3D and Microsoft.DirectX assemblies. Add using clauses for these assemblies as well.
3.
In design view for the created windows form, add a TreeView control to your application. You will find the TreeView control in the toolbox.
4.
Select the TreeView control on your form, and hit the F4 key (or right-click and choose Properties). In the properties of your TreeView, set the "Dock" parameter to "Fill". This will cause your TreeView to always fill up the entire window, even if it is resized.
Now, you should add a function that will scan through every adapter on the system, and provide a little information on the modes each one can support. The following function will do this work, so add it somewhere in your class:
/// <summary>
/// We will fill our tree view here /// </summary>
public void LoadGraphics() {
foreach(AdapterInformation ai in Manager.Adapters) {
TreeNode root = new TreeNode(ai.Information.Description);
TreeNode driverInfo = new TreeNode(string.Format ("Driver information: {0} - {1}",
ai.Information.DriverName,
ai.Information.DriverVersion) );
// Add the driver information to the root node
[ Team LiB ]
Determining Whether a Hardware Device Is Available
The manager class has a multitude of functions that can be used to determine the support your adapter has for a particular feature. For example, if you wanted to determine whether or not your device supported a particular format, and didn't want to enumerate all possible adapters and formats, you could use the manager class to make this
determination. The following function can be used:
public static System.Boolean CheckDeviceType ( System.Int32 adapter , Microsoft.DirectX.Direct3D.DeviceType checkType ,
Microsoft.DirectX.Direct3D.Format displayFormat , Microsoft.DirectX.Direct3D.Format backBufferFormat , System.Boolean windowed , System.Int32 result )
This can be used to determine quickly whether your device supports the type of format you wish to use. The first parameter is the adapter ordinal you are checking against. The second is the type of device you are checking, but this will invariably be DeviceType.Hardware the majority of the time. Finally, you specify the back buffer and display formats, and whether or not you want to run in windowed or full screen mode. The final parameter is optional, and if used, will return the integer code (HRESULT in COM) of the function. The method will return true if this is a valid device type, and false otherwise.
DETECTING FORMAT CONVERSION
It's important to note that in windowed mode, the back buffer format does not need to match the display mode format if the hardware can support the appropriate color conversion. While the CheckDeviceType method will return appropriate results regardless of whether or not this support is available, you can also use the CheckDeviceFormat Conversion method off of the Manager class to detect this ability directly. Full-screen applications cannot do color conversion at all. You may also use Format.Unknown in windowed mode.
This is quite useful if you know beforehand the only types of formats you will support. There isn't much of a need to enumerate through every possible permutation of device types and formats if you already know what you need.
Checking Device Capabilities
For every possible thing a device can do that may or may not be capable of happening purely in hardware, there is an item called a "capability," or "Cap" for short. There is a Caps structure in the Direct3D runtime that lists every possible capability a device can have. Once a device is created, you can use the "Caps" property of the device to determine the features it supports, but if you want to know the features the device can support before you've created it, then what? Naturally, there is a method in the Manager class that can help here as well.
Now to add a little code to our existing application that will get the capabilities of each adapter in our system. We can't add the list of capabilities to the current tree view because of the sheer number of capabilities included (there are hundreds of different capabilities that can be checked). The easiest way to show this data will be to use a text box.
Go ahead and go back to design view for our windows form, and switch the tree view's dock property from "Fill" to "Left". It's still the entire size of the window though, so cut the width value in half. Now, add a text box to the window, and set its dock member to "Fill". Also make sure "Multiline" is set to true and "Scrollbars" is set to "Both" for the text box.
Now you will want to add a hook to the application so that when one of the adapters is selected, it will update the text box with the capabilities of that adapter. You should hook the "AfterSelect" event from the tree view (I will assume you already know how to hook these events). Use the following code in the event handler function:
private void treeView1_AfterSelect(object sender,System.Windows.Forms.TreeViewEventArgs e)
{
if (e.Node.Parent == null) // root node {
// Get the device caps for this node
textBox1.Text = e.Node.Text + " Capabilities: \r\n\r\n" + Manager.GetDeviceCaps (e.Node.Index, DeviceType.Hardware).ToString().Replace("\n", "\r\n");
} }
As you can see, this is relatively simple. For the root nodes (which happen to be our adapters), after they are selected we call the Manager.GetDeviceCaps function, passing in the adapter ordinal for the node (which happens to be the same as the index). The ToString member of this structure will return an extremely large list of all capabilities of this device. Running the application now will result in something like Figure 2.2.
[ Team LiB ]
In Brief
In this chapter, we learned how to pick the right graphics device for our applications. The items covered included
Enumerating each adapter on your system
Enumerating formats supported for your device
Detecting the capabilities of the devices we are enumerating
In our next chapter we'll begin covering more efficient ways of rendering geometry, plus texturing for even more realistic scenes.
Chapter 3. Rendering Using Simple Techniques
IN THIS CHAPTER
Using Vertex Buffers
Texturing Our Objects
In Brief
The rendering done up to this point hasn't been done very efficiently. New lists of vertices were allocated every time the scene was rendered, and everything was stored in system memory. With modern graphics cards having an abundance of memory built into the card, you can get vast performance improvements by storing your vertex data in the video memory of the card. Having the vertex data stored in system memory requires copying the data from the system to the video card every time the scene will be rendered, and this copying of data can be quite time consuming. Removing the allocation from every frame could only help as well.
Direct3D has just the mechanism needed for this: vertex buffers. A vertex buffer, much like its name, is a memory store for vertices. The flexibility of vertex buffers makes them ideal for sharing transformed geometry in your scene. So how can the simple triangle application from Chapter 1, "Introducing Direct3D," be modified to use vertex buffers? Creating a vertex buffer is quite simple. There are three constructors that can be used to do so; we will look at each one.
public VertexBuffer ( Microsoft.DirectX.Direct3D.Device device , System.Int32
sizeOfBufferInBytes , Microsoft.DirectX.Direct3D.Usage usage , Microsoft.DirectX.Direct3D.VertexFormats vertexFormat , Microsoft.DirectX.Direct3D.Pool pool )
public VertexBuffer ( System.Type typeVertexType , System.Int32 numVerts , Microsoft.DirectX.Direct3D.Device device ,
Microsoft.DirectX.Direct3D.Usage usage ,
Microsoft.DirectX.Direct3D.VertexFormats vertexFormat , Microsoft.DirectX.Direct3D.Pool pool )
The various parameter values can be
device— The Direct3D device you are using to create this vertex buffer. The vertex buffer will only be valid on this device.
sizeOfBufferInBytes— The size you want the vertex buffer to be, in bytes. If you are using the constructor with this parameter, the buffer will be able to hold any type of vertex.
typeVertexType— If you want your vertex buffer to only contain one type of vertex, you can specify that type here. This can be the type of one of the built-in vertex structures in the CustomVertex class, or it can be a user defined vertex type. This value cannot be null.
numVerts— When specifying the type of vertex you want to store in your buffer, you must also specify the maximum number of vertices the buffer will store of that type. This value must be greater than zero.
usage— Defines how this vertex buffer can be used. Not all members of the Usage type can be used when creating a vertex buffer. The following values are valid:
o
DoNotClip— Used to indicate that this vertex buffer will never require clipping. You must set the clipping render state to false when rendering from a vertex buffer using this flag.
o
Dynamic— Used to indicate that this vertex buffer requires dynamic memory use. If this flag isn't specified, the vertex buffer is static. Static vertex buffers are normally stored in video memory, while dynamic buffers are stored in AGP memory, so choosing this option is useful for drivers to determine where to store the memory. See the DirectX SDK documentation for more information on Dynamic usage.
o
Npatches— Used to indicate that this vertex buffer will be used to draw N-Patches.
Texturing Our Objects
While rendering with colors and lights is quite exciting, objects don't look realistic enough if this is all we are using. The term "texture" when describing non-3D applications is usually in reference to the roughness of an object. Textures in a 3D scene are essentially flat 2D bitmaps that can be used to simulate a texture on a primitive. You might want to take a bitmap of grass to make a nice looking hill, or perhaps clouds to make a sky. Direct3D can render up to eight textures at a time for each primitive, but for now, let's just deal with a single texture per primitive.
Since Direct3D uses a generic bitmap as its texture format, any bitmap you load can be used to texture an object. How is the flat 2D bitmap converted into something that is drawn onto a 3D object, though? Each object that will be rendered in a scene requires texture coordinates, which are used to map each texel to a corresponding pixel on screen during rasterization. Texel is an abbreviation for texture element, or the corresponding color value for each address in a texture. The address can be thought of much like a row and column number, which are called "U" and "V"
respectively. Normally, these values are scalar; that is the valid ranges for them go from 0.0 to 1.0. 0, 0 is located at the upper left corner of the texture, while 1, 1 would be located at the bottom right corner of the texture. The center of the texture would be located at 0.5, 0.5. See Figure 3.2.
Figure 3.2. Visualizing texture coordinates.
In order to render our boxes with a texture, we must change the vertex format we are using to render our box, as well as the data we are passing down to the graphics card. We will replace the "color" component of our vertex data with texture coordinate data. While it's perfectly valid to have our object both colored and textured, for this exercise, we will simply use the texture to define the color of each primitive. Modify your vertex creation code as in Listing 3.2: Listing 3.2 Textured Box Data
CustomVertex.PositionTextured[] verts = new CustomVertex.PositionTextured[36];
// Front face
verts[0] = new CustomVertex.PositionTextured(-1.0f, 1.0f, 1.0f, 0.0f, 0.0f); verts[1] = new CustomVertex.PositionTextured(-1.0f, -1.0f, 1.0f, 0.0f, 1.0f); verts[2] = new CustomVertex.PositionTextured(1.0f, 1.0f, 1.0f, 1.0f, 0.0f); verts[3] = new CustomVertex.PositionTextured(-1.0f, -1.0f, 1.0f, 0.0f, 1.0f); verts[4] = new CustomVertex.PositionTextured(1.0f, -1.0f, 1.0f, 1.0f, 1.0f); verts[5] = new CustomVertex.PositionTextured(1.0f, 1.0f, 1.0f, 1.0f, 0.0f);
[ Team LiB ]
In Brief
In this chapter, our applications started using much more efficient rendering techniques, for example
Using vertex buffers to store our vertex data, and drawing multiple primitives from the same buffer
Creating textures for more realistic objects
Including data in our vertex buffer to tell Direct3D where to render the texture on the primitives
In the next chapter we will begin discussing more advanced rendering techniques, including using index buffers, using other primitive types, and using depth buffers.
Chapter 4. More Rendering Techniques
IN THIS CHAPTER
Rendering Other Primitive Types
Using Index Buffers
Using Depth Buffers
In Brief
Now that we have the basic rendering concepts down, we can focus more on rendering techniques that can help improve performance and make our scenes look even better. This chapter will focus on rendering techniques such as
Using primitive types other than a list of triangles
Using index buffers for more controlled rendering
Using depth buffers for more realistic rendering
All of the code we've written thus far concentrated on drawing a single type of primitive, namely a list of triangles. However, there are actually numerous different primitive types we can draw. The following list describes these primitive types:
PointList— This is a self-describing primitive type, as it will render the data as a list of points. You cannot use this primitive type if you are drawing indexed primitives (which we'll cover later in this chapter). See Figure 4.1.
Figure 4.1. Point lists.
LineList— Renders each pair of vertices as individual lines. You must pass in an even number of vertices (at least two) when using this primitive type. See Figure 4.2.
Figure 4.2. Line lists.
LineStrip— Renders the vertices as a single polyline. After the first line segment is drawn using the first two vertices, each subsequent line segment is drawn using the previous line's endpoint as its start point. You must pass in at least two vertices for this primitive type. See Figure 4.3.
Figure 4.3. Line strips.
Using Index Buffers
If you remember our first application rendering cubes, we created data for a total of 36 vertices. There were 2 triangles for each face of the cube; 6 faces multiplied by 2 triangles equals 12 primitives. Since each primitive has 3 vertices, we get our 36. However, in reality, there were only 8 different vertices being used; one for each corner of the cube.
Storing the same vertex data multiple times in a small application such as this may not seem like that big of a deal, but in a large-scale application where you're storing mass amounts of vertex data, saving room by not duplicating your vertices is nothing but a good thing. Luckily, Direct3D has a mechanism for sharing vertex data inside a primitive called index buffers.
Like its name implies, an index buffer is a buffer that stores indices into vertex data. The indices stored in this buffer can be 32-bit (integer data) or 16-bit (short data). Unless you really need more indices than provided by the short data type, stick with that as it is half the size of the integer data.
When using an index buffer to render your primitives, each index in your index buffer corresponds directly to a vertex stored in your vertex data. For example, if you were rendering a single triangle with the indices of 0, 1, 6, it would render the triangle using the vertices mapped to those indices. Let's modify our cube drawing application to use indices. First, modify our vertex data creation function as shown in Listing 4.3:
Listing 4.3 Creating Vertices for Our Cube
vb = new VertexBuffer(typeof(CustomVertex.PositionColored), 8, device, Usage.Dynamic | Usage.WriteOnly, CustomVertex.PositionColored.Format, Pool.Default);
CustomVertex.PositionColored[] verts = new CustomVertex.PositionColored[8];
// Vertices
verts[0] = new CustomVertex.PositionColored(-1.0f, 1.0f, 1.0f, Color.Purple.ToArgb()); verts[1] = new CustomVertex.PositionColored(-1.0f, -1.0f, 1.0f, Color.Red.ToArgb()); verts[2] = new CustomVertex.PositionColored(1.0f, 1.0f, 1.0f, Color.Blue.ToArgb()); verts[3] = new CustomVertex.PositionColored(1.0f, -1.0f, 1.0f, Color.Yellow.ToArgb()); verts[4] = new CustomVertex.PositionColored(-1.0f, 1.0f, -1.0f, Color.Gold.ToArgb()); verts[5] = new CustomVertex.PositionColored(1.0f, 1.0f, -1.0f, Color.Green.ToArgb()); verts[6] = new CustomVertex.PositionColored(-1.0f, -1.0f, -1.0f, Color.Black.ToArgb()); verts[7] = new CustomVertex.PositionColored(1.0f,-1.0f,-1.0f,
Color.WhiteSmoke.ToArgb());
buffer.SetData(verts, 0, LockFlags.None);
As you can see, we dramatically lowered the amount of vertex data, by only storing the 8 vertices that make up the corners of the cube. Now, we still want to draw 36 vertices, just with different orders of these 8 vertices. Since we know what our vertices are now, what are the 36 indices to these vertices that we would need to use to draw our cube? Looking at our previous application, we could compare each of the 36 vertices used, and find the appropriate index in our new list. Add our list of indices, shown in Listing 4.4, to the declaration section: