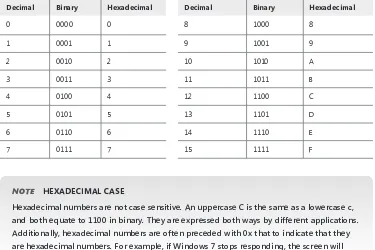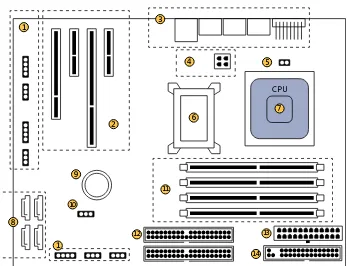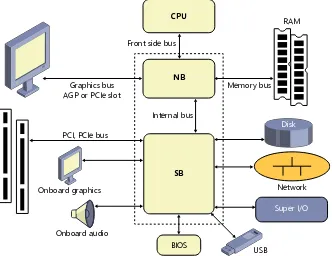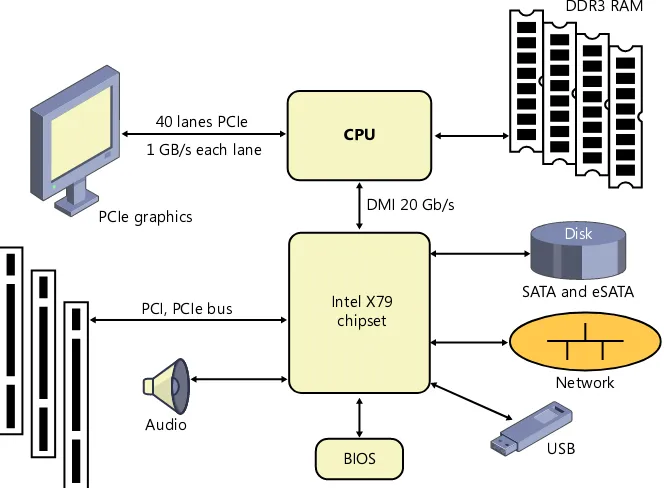CompTIA A+ Exam 220-801 Objective Map
Objective chapter
1.0 pc harDWare (40 perceNt)
1.1 Configure and apply BIOS settings. 2
1.2 Differentiate between motherboard components, their purposes, and properties. 1, 2, 3
1.3 Compare and contrast RAM types and features. 3
1.4 Install and configure expansion cards. 5, 6
1.5 Install and configure storage devices and use appropriate media. 4 1.6 Differentiate among various CPU types and features and select the appropriate cooling method. 3 1.7 Compare and contrast various connection interfaces and explain their purpose. 4, 5, 6, 9, 19 1.8 Install an appropriate power supply based on a given scenario. 1 1.9 Evaluate and select appropriate components for a custom configuration, to meet customer
specifi-cations or needs. 10
1.10 Given a scenario, evaluate types and features of display devices. 6 1.11 Identify connector types and associated cables. 4, 5, 6, 19 1.12 Install and configure various peripheral devices. 5, 6, 7 2.0 NetWOrKiNG (27 perceNt)
2.1 Identify types of network cables and connectors. 19
2.2 Categorize characteristics of connectors and cabling. 19 2.3 Explain properties and characteristics of TCP/IP. 20, 21, 24 2.4 Explain common TCP and UDP ports, protocols, and their purpose. 20, 21 2.5 Compare and contrast wireless networking standards and encryption types. 23 2.6 Install, configure, and deploy a SOHO wireless/wired router using appropriate settings. 22, 23 2.7 Compare and contrast Internet connection types and features. 9, 18
2.8 Identify various types of networks. 18, 19
2.9 Compare and contrast network devices and their functions and features. 18, 22 2.10 Given a scenario, use appropriate networking tools. 19, 24 3.0 LaptOpS (11 perceNt)
3.1 Install and configure laptop hardware and components. 8 3.2 Compare and contrast the components within the display of a laptop. 8
3.3 Compare and contrast laptop features. 8
4.0 priNterS (11 perceNt)
4.1 Explain the differences between the various printer types and summarize the associated imaging
process. 7
4.2 Given a scenario, install, and configure printers. 7
4.3 Given a scenario, perform printer maintenance. 7
5.0 OperatiONaL prOceDUreS (11 perceNt)
5.1 Given a scenario, use appropriate safety procedures. 1, 6, 19 5.2 Explain environmental impacts and the purpose of environmental controls. 1, 10 5.3 Given a scenario, demonstrate proper communication and professionalism. 10 5.4 Explain the fundamentals of dealing with prohibited content/activity. 10
CompTIA A+ Exam 220-802 Objective Map
Objective chapter
1.0 OperatiNG SYSteMS (33 perceNt)
1.1 Compare and contrast the features and requirements of various Microsoft Operating Systems. 12
1.2 Given a scenario, install, and configure the operating system using the most appropriate method. 11, 12, 15, 16, 18 1.3 Given a scenario, use appropriate command line tools. 14, 16, 17, 24 1.4 Given a scenario, use appropriate operating system features and tools. 7, 12, 13, 14, 15,
16, 17, 22, 25 1.5 Given a scenario, use Control Panel utilities (the items are organized by “classic view/large icons” in
Windows). 6, 8, 13, 15, 22, 25
1.6 Setup and configure Windows networking on a client/desktop. 18, 19, 21, 22, 24 1.7 Perform preventive maintenance procedures using appropriate tools. 15, 16, 17, 26 1.8 Explain the differences among basic OS security settings. 25
1.9 Explain the basics of client-side virtualization. 10
2.0 SecUritY (22 perceNt)
2.1 Apply and use common prevention methods. 22, 25, 26
2.2 Compare and contrast common security threats. 26
2.3 Implement security best practices to secure a workstation. 25, 26 2.4 Given a scenario, use the appropriate data destruction/disposal method. 25
2.5 Given a scenario, secure a SOHO wireless network. 23
2.6 Given a scenario, secure a SOHO wired network. 24
3.0 MObiLe DeviceS (9 perceNt)
3.1 Explain the basic features of mobile operating systems. 9 3.2 Establish basic network connectivity and configure email. 9 3.3 Compare and contrast methods for securing mobile devices. 9 3.4 Compare and contrast hardware differences in regards to tablets and laptops. 9 3.5 Execute and configure mobile device synchronization. 9 4.0 trOUbLeShOOtiNG (36 perceNt)
4.1 Given a scenario, explain the troubleshooting theory. 10 4.2 Given a scenario, troubleshoot common problems related to motherboards, RAM, CPU and power
with appropriate tools. 1, 2, 3, 24
4.3 Given a scenario, troubleshoot hard drives and RAID arrays with appropriate tools. 4, 14, 16, 17 4.4 Given a scenario, troubleshoot common video and display issues. 6 4.5 Given a scenario, troubleshoot wired and wireless networks with appropriate tools. 19, 23, 24 4.6 Given a scenario, troubleshoot operating system problems with appropriate tools. 12, 15, 17, 26 4.7 Given a scenario, troubleshoot common security issues with appropriate tools and best practices. 26 4.8 Given a scenario, troubleshoot, and repair common laptop issues while adhering to the appropriate
procedures. 8
4.9 Given a scenario, troubleshoot printers with appropriate tools. 7
CompTIA A+
(Exam 220-801 and
Exam 220-802)
Training Kit
Published with the authorization of Microsoft Corporation by: O’Reilly Media, Inc.
1005 Gravenstein Highway North Sebastopol, California 95472
Copyright © 2013 Darril Gibson
All rights reserved. No part of the contents of this book may be reproduced or transmitted in any form or by any means without the written permission of the publisher.
ISBN: 978-0-735-66268-1
1 2 3 4 5 6 7 8 9 QG 7 6 5 4 3 2
Printed and bound in the United States of America.
Microsoft Press books are available through booksellers and distributors worldwide. If you need support related to this book, email Microsoft Press Book Support at [email protected]. Please tell us what you think of this book at http://www.microsoft.com/learning/booksurvey.
Microsoft and the trademarks listed at http://www.microsoft.com/about/legal/en/us/IntellectualProperty/ Trademarks/EN-US.aspx are trademarks of the Microsoft group of companies. All other marks are property of their respective owners.
The example companies, organizations, products, domain names, email addresses, logos, people, places, and events depicted herein are fictitious. No association with any real company, organization, product, domain name, email address, logo, person, place, or event is intended or should be inferred.
This book expresses the author’s views and opinions. The information contained in this book is provided without any express, statutory, or implied warranties. Neither the author, O’Reilly Media, Inc., Microsoft Corporation, nor its resellers, or distributors will be held liable for any damages caused or alleged to be caused either directly or indirectly by this book.
acquisitions and Developmental editor: Kenyon Brown
production editor: Kristen Borg
editorial production: nSight, Inc.
technical reviewer: Bill Talbott and Steve Buchanan
copyeditor: nSight, Inc.
indexer: nSight, Inc.
cover Design: Twist Creative • Seattle cover composition: Zyg Group
To my wife, Nimfa. Thanks for all the support you’ve given me
over the years. I’m grateful for my successes and I know that
many of them are due to the support you provide on a daily
basis.
vii
Contents
introduction xxxv
preparing for the exam
xliv
chapter 1 introduction to computers
1
Computing Basics . . . 4 Numbering Systems . . . 5
Binary 6
Hexadecimal 7
Bits vs. Bytes 8
Kilo, Mega, Giga, and Tera 9
Cases and Cooling . . . 10
Motherboards 11
Case Fans 12
Cleaning Cases 14
Notification Switch for Security 14
Power Supplies . . . 15
AC vs. DC 15
Wattage Power Ratings 16
Rails 16
Power Supply Connections 17
Cable Keying 19
ATX vs. Micro-ATX Power Supplies 20
Replacing a Power Supply 20
Protecting Systems from Power Problems 21
Safety Issues . . . .23
Electrical Safety 23
Equipment and Self-Grounding 23
ESD 24
Compliance with Regulations 26
Fire Safety 26
Lifting 27
Tools . . . 27
Screwdrivers 27
Extension Magnet 27
Compressed Air and Compressors 28
Computer Vacuum 28
Multimeter 28
Power Supply Tester 30
Chapter Summary . . . .31 Chapter Review . . . .32 Answers . . . .35
chapter 2 Understanding Motherboards and biOS
39
Motherboards . . . 42
Identifying Motherboard Components 42
Sizes 44
Busses 46
Bus Speeds 47
Expansion Slots 48
CPU Chipsets 53
Jumpers 56
Front Panel Connectors 56
Viewing an Actual Motherboard 58
BIOS 59
BIOS vs. CMOS 60
BIOS Vendors 60
Accessing the BIOS Application 61
BIOS Component Information 62
BIOS Configuration 63
POST and Other Diagnostics 68
POST Cards 69
ix contents
Flashing the BIOS 70
UEFI 71
Troubleshooting . . . 72
Chapter Summary . . . .73
Chapter Review . . . 75
Answers . . . 77
chapter 3 Understanding raM and cpUs
79
RAM 80 Double Data Rate SDRAM 81 DIMMs and SODIMMs 82 Single Channel, Dual Channel, and Triple Channel 83 Single Sided vs. Double Sided 86 RAM Compatibility and Speed 87 Parity and ECC 90 Rambus and RDRAM 91 CPUs . . . .9132-bit vs. 64-bit 92 CPU Cores 93 Hyper-Threading 94 CPU Cache 95 Speeds 97 Virtualization Support 98 Integrated GPU 98 CPU Versions 99 CPU Socket Types 101 Cooling 105 Troubleshooting . . . 108
Common Symptoms 108 Tools 109 Chapter Summary . . . .113
Chapter Review . . . 114
chapter 4 comparing Storage Devices
119
Hard Drives. . . 122Hard Drive Characteristics 123
Hard Drive Speeds 124
IDE/EIDE/PATA Drives . . . 124
PATA Speeds 125
PATA Connectors and Cables 125
Master and Slave Configuration 126
Cable Select 127
PATA Power 127
SATA . . . 128
Serial to Parallel to Serial 128
SATA Generations 129
SATA and SSD 129
SATA Data Connectors and Cables 130
SATA Power Connectors and Cables 131
Hot-Swappable 132
SCSI 132
SCSI Interfaces 133
SCSI IDs 133
Daisy-Chaining and Termination 134
Serial Attached SCSI 135
External Connections Types . . . .135
USB 136
FireWire 136
eSATA 137
eSATAp 137
Ethernet 138
External Enclosures 139
Solid State Drives . . . .139 Optical Discs and Drives . . . 141
Combo Drives and Burners 141
xi contents
Installing Optical Drives 142
Removing Discs Without Power 143
Tape Drives . . . .143 Floppy Drives . . . 144
Recovering Data 145
Floppy Connections 145
RAID . . . 145
RAID-0 146
RAID-1 147
RAID-5 147
RAID 10 149
RAID and Backups 150
Calculating Usable Storage Space in RAID 150
RAID Summary 151
Common Symptoms . . . 151
Loud Clicking Noise 151
Read/Write Failure 152
Slow Performance 152
Failure to Boot or Operating System Not Found 153
RAID Not Found 153
RAID Stops Working 154
BSOD 154
Chapter Summary . . . 155 Chapter Review . . . .156 Answers . . . 158
chapter 5 exploring peripherals and expansion cards
161
Peripherals and Device Drivers . . . .163Device Drivers 163
Install Device Drivers before Installing Device 163
Plug and Play 164
USB 165
USB 1.1 and 2.0 Connections 166
USB Controller 168
USB Cable Lengths 169
Dirty Bit 169
FireWire . . . 170
FireWire Cables and Connections 170
FireWire S1600 and S3200 171
Miscellaneous Connections . . . 172
PS/2 173
Mini-DIN 173
Parallel 173
Serial 173
Sound . . . 174
Common Sound Systems 174
Connecting Sound Systems 175
Input Devices . . . 177
Keyboard 178
Mice 178
Microphone 179
Scanners and Digitizers 180
Barcode Reader 181
KVM 182
Biometric Devices 183
Joysticks 183
Game Pads 183
Multimedia Devices . . . 184
Digital Cameras 185
Camcorder 186
Webcam 186
MIDI-Enabled Devices 186
Expansion Cards . . . .186
Expansion Card Types 188
Checklist 189
xiii contents
Chapter Review . . . .191 Answers . . . .193
chapter 6 exploring video and Display Devices
195
Display Devices . . . .197
Common Terms 197
CRT 198
LCD 199
LED 199
Plasma 200
Projector 200
OLED 201
Using Multiple Displays 201
Common Resolutions 202
Configuring the Resolution 203
Touch Screens 204
Privacy and Anti-Glare Filters 204
Interfaces, Connections, and Cables . . . 205
Analog vs. Digital 205
VGA 207
DVI 207
HDMI 208
Comparing VGA and HDMI 209
Adapters 210
Other Connections 210
Video Interface Summary 213
Video Cards and Drivers . . . 214
Video Memory 215
Drivers 215
Video Card Ports 215
Safety Concerns . . . .216
Working with CRTs 216
Disposal of CRTs 217
Troubleshooting Video and Display Issues . . . 217
Dxdiag 217
VGA Mode 218
No Image on Screen 218
Dim Image 220
Flickering Image 220
Discoloration (Degaussing) 220
Overheat Shutdown 221
Dead Pixels 221
Artifacts and Distorted Images 221
Color Patterns Incorrect 222
BSOD 222
Chapter Summary . . . .223 Chapter Review . . . .223 Answers . . . 225
chapter 7 exploring printers
227
Printing Basics . . . .229
Terminology 230
Paper 231
Common Maintenance Tools 232
Laser Printers . . . .233
Laser Components 233
Laser Imaging Process 234
Laser Printer Maintenance 241
Inkjet Printers . . . 244
Inkjet Ink Cartridges 245
Refilling Inkjet Cartridges 246
Inkjet Printing Process 246
Inkjet Print Heads 248
Inkjet Calibration 248
Inkjet Printer Maintenance 248
Impact Printers . . . .249
xv contents
Near-Letter Quality 251
Impact Printer Maintenance 251
Thermal Printers . . . 251
Installing and Configuring Printers . . . 252
Device Drivers 252 Required Permissions 253 Wired Connections 253 Wireless Connections 255 Printer Sharing 255 Adding a Network Printer 256 Print Management 257 Printer Webpages 257 Print Spooler 258 Troubleshooting Printers . . . .259
Chapter Summary . . . .262
Chapter Review . . . .263
Answers . . . .265
chapter 8 Working with Laptops
267
Common Laptop Features . . . .269Special Function Keys 270 Troubleshooting Keyboard Issues 273 Docking Station vs. Port Replicator 274 Hardware Profiles 275 Locks 276 Laptop Displays . . . 277
Display Types 277 Wi-Fi Antenna 280 Troubleshooting Display Issues 280 Installing and Configuring Laptop Hardware . . . 282
Disassembling Processes 282
Hardware and Device Replacement 284
Conserving Power . . . .294
ACPI 294
Sleep/Suspend/Standby (G1 S3) 295
Hibernate (G1 S4) 295
Hybrid Sleep 296
Power Options 296
Power Plans 296
Troubleshooting Power Issues 297
Troubleshooting Connectivity Issues . . . .298
Intermittent Wireless 298
No Wireless Connectivity 299
No Bluetooth Connectivity 299
Chapter Summary . . . .299 Chapter Review . . . .300 Answers . . . .302
chapter 9 Understanding Mobile Devices
305
Tablets vs. Laptops . . . .307
Accelerometers and Gyroscopes 308
GPS 310
Geotracking 310
Screen Calibration 310
Comparing Operating Systems . . . .311
Open Source vs. Closed Source 311
iOS 312
Android 313
Windows 313
Application Sources 314
Connectivity . . . .315
RF (Wireless) 315
Cellular 316
Mobile Hotspot 317
Bluetooth 317
xvii contents
Email Configuration . . . .319
Configuring Settings 320
Email Port Settings 321
Using Mobile Devices . . . .322
Synchronizing Data 323
Installing Synchronization Applications 323
Connection Types for Synchronization 324
Securing Mobile Devices . . . .325
Passcode Locks 325
Failed Logon Attempts Restrictions 325
Remote Wipe 326
Locator Applications 326
Remote Backup Applications 328
Antivirus Software 328
Patching/Operating System Updates 329
Chapter Summary . . . .329 Chapter Review . . . .330 Answers . . . .332
chapter 10 Working with customers
335
Interacting with Customers . . . .338
Communication and Professionalism 338
Responding to Prohibited Content/Activity 342
Troubleshooting Theory . . . .345
Identify the Problem 345
Establish a Theory of Probable Cause 346
Test the Theory to Determine Cause 346
Establish a Plan of Action and Implement It 347
Verify Full System Functionality 348
Document Findings, Actions, and Outcomes 348
Identifying Customer Needs . . . .349
Standard Thick Client 350
Thin Client 350
Virtualization Workstation 352
Home Theater PC 355
Home Server PC 355
Graphic/CAD/CAM Design Workstation 356
Audio/Video Editing Workstation 356
Environmental Impacts 357
Chapter Summary . . . .358 Chapter Review . . . .359 Answers . . . .361
chapter 11 introducing Windows Operating Systems
363
An Overview of Windows Operating Systems . . . .364
Comparing 32-Bit and 64-Bit Capabilities 365
Windows 7 Editions . . . .368
Windows 7 System Requirements 369
Windows 7 System Limits 369
Windows XP Editions . . . .371
Windows XP 64-Bit 372
Windows XP System Requirements 372
Windows XP System Limits 372
Windows Vista Editions . . . .373
Windows Vista System Requirements 374
Windows Vista System Limits 374
Windows Features . . . .375
Common Features 375
Windows 7 Features 377
Windows Vista Features 377
Windows Aero 378
User Account Control 379
Windows XP Mode 384
Start Bar Layout 385
Windows Sidebar and Gadgets 387
xix contents
Examining Directory Structures in Windows . . . .390
Windows Explorer 390
Common File Locations 391
Boot vs. System Partition 392
Profile Locations 393
Chapter Summary . . . .394 Chapter Review . . . .395 Answers . . . .398
chapter 12 installing and Updating Windows
Operating Systems
401
Installing and Upgrading Windows . . . 402
Clean Install 403
Dual-Boot System 403
Upgrade 405
File Systems 406
Methods of Installation . . . 407
Installation Media—CD or DVD 407
Remote Network Installation 408
Image Deployment 408
Sysprep 411
Unattended Installation with Answer Files 412
Recovery Disc or Factory Recovery Partition 412 Upgrade Paths to Windows 7 . . . .413
Windows Anytime Upgrade 414
Repair Installation 415
Windows 7 Upgrade Advisor 416
Compatibility Tools 417
Installing Windows 7 . . . 417 Selecting Time/Date/Region/Language Settings 417
Choosing the Install Method 418
Drive Options 419
System Reserved Partition 422
Activation 426 Upgrading Windows Vista . . . 427 Migrating User Data . . . 427
Windows Easy Transfer 428
User State Migration Tool 430
File And Settings Transfer Wizard 430
Chapter Summary . . . .431 Chapter Review . . . .432 Answers . . . .434
chapter 13 Using Windows Operating Systems
437
Windows Basics . . . .439
Mouse Actions 439
Windows Actions 440
Libraries 441
Task Manager . . . 441
Starting Task Manager 441
Microsoft Management Console . . . 447 Control Panel . . . .448
Views 449
Applets 449
Common Applets 450
Applets Unique to Windows XP 458
Applets Unique to Windows Vista 459
Applets Unique to Windows 7 459
Other Applets 460
Administrative Tools . . . .461
Computer Management 461
Task Scheduler 462
Performance 463
Services 464
Component Services 465
xxi contents
Other Administrative Tools 466
Chapter Summary . . . .467 Chapter Review . . . .468 Answers . . . 470
chapter 14 Using the command prompt
473
Starting the Command Prompt . . . 475
Access Denied Errors 476
Starting with Administrative Privileges 477
Command Prompt vs. Cmd 478
Understanding Paths . . . 478
Default Paths 479
Commands, Programs, and Batch Files 480
Understanding Extensions 480
Command Prompt Basics. . . 481
Case Sensitivity 482
Understanding Switches 482
Getting Help 482
Using Quotes with Spaces 483
Beware of Typos 484
Recalling Commands 484
Copying and Pasting 485
Saving the Output in a Text File 487
Understanding Variables 487
Using Wildcards 489
File Commands . . . .489
Attrib 490
Dir 491
Md 493
CD 493
Changing Drives 494
Rd 494
Del 495
Xcopy 497
Robocopy 497
Sfc 498
Using Notepad to Create a Batch File 499
Operating System Commands . . . 500 Disk Commands. . . 501 Networking Commands . . . 502 Chapter Summary . . . .503 Chapter Review . . . 504 Answers . . . 507
chapter 15
Configuring Windows Operating Systems
509
Using System Configuration . . . 510
General 511
Boot 511
Services 512
Startup 513
Tools 514
Using the System Applet . . . 515
Remote Settings 515
System Protection and System Restore 517
Shadow Copy (Previous Versions) 518
Advanced System Settings 519
Understanding Paging . . . 520
Paging Overview 520
64-KB Pages 521
Excessive Paging 521
Performance (Virtual Memory) Settings 522
Working with Device Manager . . . 524
Starting the Device Manager 524
Viewing Device Manager 524
Updating Drivers 525
xxiii contents
Rolling Back Drivers 528
Signed Drivers 528
Sigverif 528
Windows Update . . . .529
Service Packs 530
Automatically Installing Updates 530
Patch Management 531
Backup Capabilities . . . .532
Windows XP 532
Windows Vista 532
Windows 7 534
Program Compatibility . . . .535 Modifying Documents Location . . . .536 ReadyBoost . . . .537 Chapter Summary . . . .538 Chapter Review . . . .539 Answers . . . 541
chapter 16 Understanding Disks and File Systems
543
Understanding Disks, Partitions and Volumes . . . .544
MBR Partitions 545
GPT Partitions 546
Recovery Partition 547
Basic Disks vs. Dynamic Disks 548
File Systems . . . 550
Understanding Clusters 551
FAT16 and FAT32 553
NTFS 554
CDFS 555
Disk Management Tools . . . 555
Disk Management 555
Diskpart 564
Convert 566
Disk Defragmenter and Defrag 567
Disk Cleanup 568
Fdisk 569
Shares . . . .569
Administrative Shares 570
Local Shares 570
Offline Files 571
Chapter Summary . . . 572 Chapter Review . . . .573 Answers . . . 575
chapter 17 troubleshooting Windows Operating Systems
577
Understanding the Boot Process . . . .579Power On Self-Test (POST) 579
Look For Master Boot Record and Boot Sector 579
Load System Boot Files on Windows XP 580
Load Boot Manager on Windows Vista and Windows 7 581 Understanding the Registry . . . 581
Starting the Registry Editor 581
Hives, Keys, and Values 582
Back Up the Registry 583
Advanced Boot Options . . . .583
Safe Modes 585
Enable Boot Logging 585
Enable Low-Resolution Video 586
Last Known Good Configuration 586
Disable Driver Signature Enforcement 588
Disable Automatic Restart on System Failure 588
Other Advanced Boot Options 588
Repair Your Computer 588
Recovery Console and Windows RE Command Prompt 590
Msconfig and Advanced Boot Options 592
xxv contents
Windows Troubleshooting Tools . . . .595
Event Viewer 595
Recovery Images 598
File Recovery Software 598
Automated System Recovery 598
Emergency Repair Disk 599
System Repair Disc 599
Troubleshooting Applet 600
Common Symptoms and Their Solutions . . . .600
BSOD 601
Failure to Boot 601
Improper Shutdown 603
Spontaneous Shutdown or Restart 604
Device Fails to Start 604
Missing DLL Message 604
Service Fails to Start 606
Compatibility Error 606
Slow System Performance 606
Boots to Safe Mode 607
File Fails to Open 607
Missing NTLDR and Missing Boot.ini 607
Boot Sector and MBR Errors 609
Chapter Summary . . . .610 Chapter Review . . . .611 Answers . . . .613
chapter 18 introducing Networking components
615
Types of Networks . . . .617
Local Area Network 617
Wide Area Network 618
Personal Area Network 619
Metropolitan Area Network 620
Identifying Basic Network Hardware . . . .621
Network Interface Card 621
Hub 622
Switch 623
Router 624
Bridge 625
Modem 626
Network Attached Storage (NAS) 626
VoIP Phones 627
Link, Activity, and Speed Lights 627
Comparing Workgroups and Domains . . . .629
Workgroup 630
Domain 631
Joining a Workgroup or a Domain 632
Connecting to the Internet . . . .633
Cable and Fiber Broadband Connections 633
Phone Connections 635
WiMAX 638
Satellite 639
Standards Organizations . . . .640 Chapter Summary . . . .641 Chapter Review . . . .642 Answers . . . .644
chapter 19 exploring cables and connectivity
647
Introducing Ethernet . . . .649 Safety and Environmental Issues . . . .650
Cable Management and Trip Hazards 650
PVC vs. Plenum-Safe Jackets 651
Understanding Interference and Crosstalk 651
Comparing Half-Duplex and Full-Duplex . . . .654 Common Network Cables and Connectors . . . .657
xxvii contents
Fiber Optic Cable 664
Coaxial Cable 665
Speeds and Specifications . . . .666
Ethernet Speeds 667
Fast Ethernet 667
Gigabit Ethernet 668
10-Gigabit Ethernet 668
Topologies . . . .669
Star 669
Bus 670
Ring 670
Mesh 671
Hybrid 672
Chapter Summary . . . .673 Chapter Review . . . .674 Answers . . . .676
chapter 20 Understanding protocols
679
Introducing Network Protocols . . . .680
TCP/IP 680
Connectivity Protocols 681
Introducing Ports . . . .683
Port Ranges 684
Ports and Firewalls 685
Exploring Network Protocols . . . .685
Encryption Protocols 685
Email Protocols 686
Web Browser Protocols 687
File Transfer Protocols 688
Name Resolution Protocols 690
Remote Connectivity Protocols 693
SNMP 696
Summarizing Well-Known Ports. . . .696
Sending an HTTP Query Using Ports 697
A Web Server Response Using Ports 698
Chapter Summary . . . .699 Chapter Review . . . 700 Answers . . . 702
chapter 21 comparing ipv4 and ipv6
705
Examining IPv4 Addresses . . . .706
Dotted Decimal Format 707
Two Parts of an IP Address 707
Network ID Challenge 709
Network IDs in a Network 710
Classful IP Addresses 711
Loopback Addresses 712
CIDR Notation 713
Unicast, Broadcast, and Multicast Addressing 713 TCP/IP Addressing in a Network . . . 714
Default Gateway 714
Public vs. Private IPs 715
NAT 716
Static vs. Dynamic IP Addresses . . . 717
Using DHCP for Dynamic IP Addresses 717
Manually Assigning Static IP Addresses 719
Examining IPv6 Addresses . . . .723
Omitting IPv6 Leading Zeros 724
IPv6 Zero Compression 725
IPv6 Prefixes 726
Peaceful Coexistence with IPv4 726
IPv6 Loopback Address 726
xxix contents
Chapter Review . . . 728 Answers . . . .730
chapter 22 Network Security Devices
733
Securing a Network . . . .734
Threats and Attacks 734
Understanding Firewalls 735
Understanding DMZs 737
Port Forwarding 738
Port Triggering 741
Using Proxy Servers 742
Basic QoS 746
Windows Firewall . . . 747 Home vs. Work vs. Public Network Settings 747 Configuring Windows Firewall on Windows XP 749 Configuring Windows Firewall on Windows Vista and
Windows 7 750
Windows Firewall with Advanced Security 753
Other Security Tools . . . 754
Security Center 754
Action Center 755
Netsh 756
Appliances 756
Chapter Summary . . . .759 Chapter Review . . . .760 Answers . . . .762
chapter 23 exploring Wireless Networking
765
Wireless Components . . . .766
Wireless Access Point 767
Wireless Router 767
Wireless Device 769
Infrastructure Mode vs. Ad-Hoc Mode 769
Wireless Standards . . . 770
Antenna and Access Point Placement 772
Channels 772
Radio Power Levels 774
Wireless Security . . . 775
Encryption Types 775
Personal Mode 776
Enterprise Mode 777
MAC Filtering 777
Wi-Fi Protected Setup 778
SSID 779
Understanding SSID Broadcast 780
Enabling or Disabling SSID Broadcast 780
Renaming the SSID 781
Configuring Wireless Network . . . 782
Changing Default User Names and Passwords 782
Configuring Wireless Settings on Windows 7 784
Configuring DHCP 786
Troubleshooting Wireless Connections 787
Chapter Summary . . . .789 Chapter Review . . . .791 Answers . . . .793
chapter 24 connecting and troubleshooting a Network
795
Install and Configure a SOHO Network . . . .797Devices 798
Cables 799
Protocols 800
VoIP 800
Securing a SOHO Wired Network 800
Establish Networking Connections . . . 801
Wired 801
Wireless 802
xxxi contents
WWAN (Cellular) 803
VPN 804
Homegroups and Network Places . . . .806
Accessing My Network Places and Network 806
Understanding Homegroups 807
Command Prompt Tools . . . 811
Ping 812
Ipconfig 815
Client-Side DNS and Ipconfig 816
Tracert 817
Nslookup 818
Netstat 819
Nbtstat 820
Arp 821
Net 822
Hardware Tools . . . 824
Cable Tester 824
Loop Back Plugs 824
Toner Probe 824
Troubleshooting Network Problems . . . 825
Cannot Communicate on the Network 825
Cannot Get out of Network 826
Remember the Lights 827
Use Windows Network Diagnostics 827
Common Symptoms 828
Chapter Summary . . . .829 Chapter Review . . . .830 Answers . . . .832
chapter 25 Understanding it Security
835
Prevention . . . .837
User Education 837
Principle of Least Privilege 837
Something You Know 838
Something You Have 840
Something You Are 842
Single Sign-On 843
Requiring Password with the Screen Saver 844
Local Security Policy 845
Users and Groups . . . 847
User Accounts 848
Understanding Groups 851
Understanding Permissions . . . 854
NTFS Permissions 855
Share Permissions 859
Combining NTFS and Share Permissions 860
Understanding Encryption . . . .861
Encrypting Files with EFS 861
Offline Files Encryption 863
BitLocker Drive Encryption 863
Destruction and Disposal of Data and Media . . . .864
Hard Drive Sanitization 865
Physical Destruction 867
Chapter Summary . . . .868 Chapter Review . . . .869 Answers . . . 871
chapter 26 recognizing Malware and Other threats
873
Exploring Malware . . . 875
Botnets 876
Virus 877
Worm 878
Trojan Horse 878
Rogueware 879
xxxiii contents
Spyware 880
Spam and Malware 880
Phishing 881
Digital Security . . . 882
Antivirus Software 882
Antispyware 887
Keeping Systems Up to Date 888
Disabling Autorun 888
Symptoms of an Infection . . . .891 Removing Malware . . . .893
Delete Temporary Files 893
Using Safe Mode 894
Using Preinstallation Environments 895
Using Recovery Console and Windows RE 896
System Restore 896
Best Practices for Malware Removal 896
Recognizing Other Security Threats . . . .897
Social Engineering 898
Physical Security 898
Chapter Summary . . . .900 Chapter Review . . . .901 Answers . . . .903
Glossary 905
Index 933
What do you think of this book? We want to hear from you! Microsoft is interested in hearing your feedback so we can continually improve our books and learning resources for you. To participate in a brief online survey, please visit:
xxxv
Introduction
T
his training kit is designed for information technology (IT) professionals who want to earn the CompTIA A+ certification. It is assumed that you have a basic understanding of computers and Windows operating systems. However, the A+ certification is an entry-level certification, so you are not expected to have any in-depth knowledge to use this training kit.To become an A+ certified technician, you must take and pass the 220-801 and 220-802 exams. The primary goal of this training kit is to help you build a solid foundation of IT knowl -edge so that you can successfully pass these two exams the first time you take them.
The materials covered in this training kit and on exams 220-801 and 220-802 relate to the technologies a successful personal computer (PC) technician is expected to understand. This includes PC hardware concepts, Windows operating system technologies, networking basics, and IT security. You can download the objectives for the 220-801 and 220-802 exams from the CompTIA website: http://certification.comptia.org/Training/testingcenters/examobjectives.aspx.
By using this training kit, you will learn how to do the following: ■ Recognize hardware components used within a computer. ■ Assemble a computer’s hardware components.
■ Install, configure, and maintain devices. ■ Troubleshoot and repair hardware problems.
■ Install, configure, and troubleshoot laptop computers. ■ Describe, install, configure, and troubleshoot printers. ■ Describe the features used in mobile operating systems. ■ Configure and secure mobile devices.
■ Describe the differences between common operating systems. ■ Install and configure operating systems.
■ Use various command line and operating system tools. ■ Troubleshoot and repair operating system issues. ■ Recognize common components used in a network. ■ Connect a computer and configure it on a network. ■ Troubleshoot basic networking issues.
■ Recognize common prevention methods used to enhance security.
About the Exams
The 220-801 exam is focused on skills required to install and maintain hardware. It includes objectives in the following five areas:
■ PC Hardware (40 percent of exam) ■ Networking (27 percent of exam) ■ Laptops (11 percent of exam) ■ Printers (11 percent of exam)
■ Operational Procedures (11 percent of exam)
The 220-802 exam is focused on operating systems and troubleshooting. This includes troubleshooting operating systems, security issues, and hardware. It includes objectives in the following four areas:
■ Operating Systems (33 percent of exam) ■ Security (22 percent of exam)
■ Mobile Devices (9 percent of exam) ■ Troubleshooting (36 percent of exam)
These exams became available in late 2012 and are the fifth version of A+ exams. Previ -ous versions came out in 1993, 2003, 2006, and 2009, and over the years, more than 900,000 people around the world have earned the A+ certification. IT professionals commonly start with the A+ certification to lay a solid foundation of IT knowledge and later move on to higher-level certifications and better-paying jobs.
As I write this, CompTIA has not published how many questions will be on each exam, how long you’ll have to complete each exam, or what the passing scores are. You can look here for up to date information: http://certification.comptia.org/aplus.aspx.
In previous versions, each exam included 100 questions and you had 90 minutes to com -plete the exam. This gave you a little less than a minute to answer each question. Because of this, the questions were straightforward. For example, what’s 10 + 10? Either you know it or you don’t, and you won’t need to spend a lot of time analyzing the question.
More than likely, you’ll have the same number of questions, but you’ll probably have longer to complete them due to the addition of performance-based questions. Most of the questions will be simple, but some will require you to perform a task.
Prerequisites
xxxvii introduction This is different from what CompTIA has previously recommended. The 220-701 and
220-702 objectives recommended test takers have 500 hours of lab or field work, which equals about three months of 40-hour weeks.
Note that this is not a requirement to take the exams. Anyone can take the exams after paying for them, and if they pass, they earn the certification. However, you’ll have the best chance of success if you have been studying and working with computers for at least 12 months.
Performance Based Testing
A significant difference in the 220-801 and 220-802 exams over previous versions is the introduction of performance-based testing. Instead of just using multiple choice questions, CompTIA is introducing questions that will require you to perform a task.
Imagine that you wanted to know if a person could ride a bike. You could ask some mul -tiple choice questions, but you’ll find that these questions aren’t always reliable. A person might answer questions correctly but not be able to actually ride the bike. Put the person in front of a bike, ask the person to ride it, and you’ll quickly know whether the person can or not. Performance-based testing uses this philosophy to see if someone has a skill.
Consider the following multiple choice question:
1. Which of the following commands will change a file to read-only? A. assoc -R study.txt
B. attrib +R study.txt C. readonly -true study.txt D. ren -readonly study.txt
The answer is attrib, and the +R switch sets the read-only attribute to true, making it read-only.
This same knowledge might be tested in a performance-based testing question as follows: 1. “Navigate to the C:\Data folder and change the study.txt file to read-only.” When
you click a button, you’ll be in a simulated Windows environment with a Command Prompt. You would then need to enter the following two commands:
cd \data
attrib +R studynotes.txt
Throughout the book, with performance-based testing in mind, I’ve included steps and instructions for how to do many tasks. If you do these tasks as you work through the book, you’ll be better prepared to succeed with these performance-based tests. I’ll also be posting A+ notes and tips on Blogs.GetCertifiedGetAhead.com. Check it out.
Objective Changes
CompTIA includes a note in the objectives that states that, “Objectives are subject to change without notice.” I don’t know of any time they’ve changed the objectives without notice, but they have changed objectives.
For example, when the 220-701 and 220-702 objectives were published in 2009,
Windows 7 wasn’t available and the objectives didn’t include any Windows 7 topics. However, the popularity of Windows 7 increased, and CompTIA decided to add Windows 7 topics. In September 2010, CompTIA announced objective modifications to include Windows 7. The changes became effective for anyone who took the exam after January 1, 2011.
The same timing is occurring with the 220-801/220-802 objectives and Windows 8. When the objectives were first published, Windows 8 was not available, so you won’t see any Windows 8 topics on the exams.
Is it possible that Windows 8 will become popular and that CompTIA will announce changes to the objectives in 2013? Absolutely. If that happens, I plan on staying on top of the changes and will post updates on my blog at http://blogs.getcertifiedgetahead.com. I’ll also include information on the following page: http://getcertifiedgetahead.com/aplus.aspx.
Study Tips
There’s no single study method that works for everyone, but there are some common tech -niques that many people use to pass these exams, including the following:
■ Set a goal. Pick a date when you expect to take the first exam, and set your goal to take it then. The date is dependent on how long it’ll take you to read the chapters and your current knowledge level. You might set a date two months from now, four months from now, or another time. However, pick a date and set a goal.
■ take notes. If concepts aren’t familiar to you, take the time to write them down. The process of transferring the words from the book, through your head, and down to your hand really helps to burn the knowledge into your brain.
xxxix introduction ■ Use flash cards. Some people get a lot out of flash cards that provide a quick test of
your knowledge. These help you realize what you don’t know and what you need to brush up on. Many practice test programs include flash cards, so you don’t necessarily have to create them yourself.
■ review the objectives. This is what CompTIA says it will test you on. Sometimes just understanding the objective will help you predict a test question and answer it correctly.
■ record your notes. Many people record their notes on an MP3 player and play them back regularly. You can listen while driving, while exercising, or just about anytime. Some people have their husband/wife or boyfriend/girlfriend read the notes, which can give an interesting twist to studying.
■ take the practice test questions on the cD. The practice test questions on the CD are designed to test the objectives for the exam but at a deeper level than you’ll have on the live exam. Each question includes detailed explanations about why the correct answer(s) is/are correct and why the incorrect answers are incorrect. Ideally, you should be able to look at the answers to any question and know not only the correct answer but also why the incorrect answers are incorrect.
System requirements
The actual system requirements to use this book are minimal. The only requirement is a com -puter that you can use to install the practice tests on the Companion CD.
Ideally, you’ll have an old computer that you can take apart and put back together. It isn’t required, but actually removing and reinstalling a power supply, case fan, or hard drive is much more meaningful than just reading about doing it.
Starting with Chapter 11, “Introducing Windows Operating Systems,” the objectives have a strong focus on Windows XP, Windows Vista, and Windows 7. As a PC technician, you should be familiar with these operating systems.
You will find that most of the tested material is the same in Windows Vista and Windows 7. Therefore, if you have Windows XP and Windows 7, it isn’t important that you have Windows Vista.
Hardware Requirements for Virtualization
If you plan on using virtualization, your computer should meet the following requirements: ■ A processor that includes hardware-assisted virtualization (AMD-V or Intel VT), which
is enabled in the BIOS. (Note: you can run Windows Virtual PC without Intel-VT or AMD-V.) Ideally, the processor will be a 64-bit processor so that you can have more RAM.
■ At least 2.0 GB of RAM, but more is recommended. ■ 80 GB of available hard disk space.
■ Internet connectivity.
Software Requirements
You should have a computer running Windows 7. The objectives heavily cover Windows 7, and if you have it, you can easily run Windows XP in a virtual environment.
Additional requirements include the following:
■ Windows virtual pc and Windows Xp Mode. Windows Virtual PC allows you to run multiple virtual Windows environments. The following page introduces the Windows Virtual PC and Windows XP Mode: http://www.microsoft.com/windows/virtual-pc/. The following page includes the download link after you identify your operating system and the desired language: http://www.microsoft.com/windows/virtual-pc /download.aspx.
■ Windows 7 (32-bit). You can download a 90-day trial copy of Windows 7 Enterprise here: http://technet.microsoft.com/en-us/evalcenter/cc442495.aspx.
After following the instructions to download and install Windows Virtual PC and
Windows XP Mode, you will have Virtual PC installed on your system. You will also have a fully functioning copy of Windows XP that you can use for Windows XP Mode and to explore the functionality of Windows XP while you are studying.
Next, download the 90-day trial of Windows 7 and install it as a VM within Windows Virtual PC. If you haven’t completed the exams by the time the 90-day trial expires, create a new VM and install it again. The experience is worth it.
As an alternative to Windows Virtual PC, you can use either VirtualBox or VMware. Oracle provides VirtualBox as a free download here: https://www.virtualbox.org/wiki /Downloads; and you can download a free version of VMware player here: http://www
xli introduction
Using the companion cD
A companion CD is included with this training kit. The companion CD contains the following: ■ practice tests You can reinforce your understanding of the topics covered in this
training kit by using electronic practice tests that you can customize to meet your needs. You can practice for the 220-801 and 220-802 certification exams by using tests created from a pool of 400 realistic exam questions, which give you many practice exams to ensure that you are prepared.
■ an ebook An electronic version (eBook) of this book is included for when you do not want to carry the printed book with you.
■ a list of video links Throughout the book, videos are pointed out to supplement learning. The CD includes a list of all the video links mentioned in the chapters and a few more. There are also links to a few more resources that you might find valuable during your studies.
■ the cpU-Z freeware utility Chapter 3 discusses how this utility can be used to pro -vide information on the CPU, the motherboard, memory, and more.
Note Companion content for digital book readers
If you bought a digital-only edition of this book, you can enjoy select content from the
print edition’s companion CD. Visit http://go.microsoft.com/FWLink/?Linkid=265182to get
your downloadable content.
How to Install the Practice Tests
To install the practice test software from the companion CD to your hard disk, perform the following steps:
1. Insert the companion CD into your CD drive and accept the license agreement. A CD menu appears.
NOte iF the cD MeNU DOeS NOt appear
If the CD menu or the license agreement does not appear, AutoRun might be disabled
on your computer. Refer to the Readme.txt file on the CD for alternate installation
instructions.
How to Use the Practice Tests
To start the practice test software, follow these steps:
1. Click Start, All Programs, and then select Microsoft Press Training Kit Exam Prep. A window appears that shows all the Microsoft Press training kit exam prep suites installed on your computer.
2. Double-click the practice test you want to use.
When you start a practice test, you can choose whether to take the test in Certification Mode, Study Mode, or Custom Mode:
■ Certification Mode Closely resembles the experience of taking a certification exam. The test has a set number of questions. It is timed, and you cannot pause and restart the timer.
■ Study Mode Creates an untimed test during which you can review the correct answers and the explanations after you answer each question.
■ custom Mode Gives you full control over the test options so that you can customize them as you like.
In all modes, the user interface when you are taking the test is basically the same but with different options enabled or disabled depending on the mode.
When you review your answer to an individual practice test question, a “References” sec -tion is provided that lists where in the training kit you can find the informa-tion that relates to that question and provides links to other sources of information. After you click Test Results to score your entire practice test, you can click the Learning Plan tab to see a list of references for every objective.
How to Uninstall the Practice Tests
To uninstall the practice test software for a training kit, use the Program And Features option in Windows Control Panel.
acknowledgments
xliii introduction my long days and nights working on what she has nicknamed “the forever book” because it
seems like I‘ve been working on this book close to forever. Last, a special thanks to readers who have provided feedback to me over the years, letting me know what helps them learn and what things I can improve.
Support & Feedback
The following sections provide information about errata, book support, feedback, and con -tact information.
errata & book Support
We’ve made every effort to ensure the accuracy of this book and its companion content. Any errors that have been reported since this book was published are listed on our Microsoft Press site at oreilly.com:
http://go.microsoft.com/FWLink/?Linkid=265181
If you find an error that is not already listed, you can report it to us through the same page.
If you need additional support, email Microsoft Press Book Support at:
Please note that product support for Microsoft software is not offered through the addresses above.
We Want to hear from You
At Microsoft Press, your satisfaction is our top priority, and your feedback is our most valu -able asset. Please tell us what you think of this book at:
http://www.microsoft.com/learning/booksurvey
The survey is short, and we read every one of your comments and ideas. Thanks in advance for your input!
Stay in touch
Preparing for the Exam
M
icrosoft certification exams are a great way to build your résumé and let the world know about your level of expertise. Certification exams validate your on-the-job experience and product knowledge. While there is no substitution for on-the-job experience, preparation through study and hands-on practice can help you prepare for the exam. We recommend that you round out your exam preparation plan by using a combination of available study materials and courses. For example, you might use the training kit and another study guide for your “at home” preparation and take a Microsoft Official Curriculum course for the class -room experience. Choose the combination that you think works best for you.1
C H A P T E R 1
Introduction to Computers
I
n this chapter, you’ll learn about some basic computer-related concepts that are important for any technician to understand. For example, different numbering systems are often unfamiliar to many people, but don’t underestimate their importance in understanding how a computer works. The Numbering Systems section lays the foundation for topics in many future chapters. This chapter also includes information about cases, fans, and power supplies—core hardware computer components that often require periodic maintenance by technicians. Last, you’ll learn about some basic safety issues and tools you can use when maintaining computers.Exam 220-801 objectives in this chapter:
■ 1.2 Differentiate between motherboard components, their purposes, and properties. ■ Power connections and types
■ Fan connectors
■ 1.8 Install an appropriate power supply based on a given scenario. ■ Connector types and their voltages
■ SATA ■ Molex ■ 4/8-pin 12v ■ PCIe 6/8-pin ■ 20-pin ■ 24-pin ■ Floppy ■ Specifications
■ Wattage ■ Size
■ Number of connectors
i m p o r t a n t
■ ATX ■ Micro-ATX ■ Dual voltage options
■ 5.1 Given a scenario, use appropriate safety procedures. ■ ESD straps
■ ESD mats ■ Self-grounding ■ Equipment grounding ■ Personal safety
■ Disconnect power before repairing PC ■ Remove jewelry
■ Lifting techniques ■ Weight limitations ■ Electrical fire safety
■ Compliance with local government regulations
■ 5.2 Explain environmental impacts and the purpose of environmental controls. ■ MSDS documentation for handling and disposal
■ Temperature, humidity level awareness and proper ventilation ■ Power surges, brownouts, blackouts
■ Battery backup ■ Surge suppressor
■ Protection from airborne particles ■ Enclosures
■ Air filters ■ Dust and debris
■ Compressed air ■ Vacuums
■ Component handling and protection ■ Antistatic bags
chapter 1 3
Exam 220-802 objectives in this chapter:
■ 4.2 Given a scenario, troubleshoot common problems related to motherboards, RAM, CPU and power with appropriate tools.
■ Common symptoms ■ No power ■ Overheating ■ Loud noise
■ Intermittent device failure ■ Smoke
■ Burning smell ■ Tools
■ Multimeter
■ Power supply tester
Real WoRld DirtY FaNS MiGht SOUND LiKe jet eNGiNeS
Not too long ago, a friend was complaining to me about a computer she had. She said she was going to have to replace it because it was just too loud and slow. I took a look, or per-haps I should say a listen, and sure enough it reminded me of being next to a jet engine. However, I knew how to solve this problem.
I bought a can of compressed air, took the computer outside, and removed the case. There was dust gunked up in just about every vent and throughout the inside of the computer. I methodically blew out all the dust and put the computer back together. Sure enough, without the extra dust, the computer was quieter and quicker.
The extra dust in the vents was making the fans work harder, and louder. The extra dust on the central processing unit (CPU) and its fan was causing the CPU to quickly overheat, and it was running slower as a result. However, with all the dust gone, the computer was hum-ming along quietly and returned to its previous speed.
computing basics
At the most basic level, a computer has three functions: input, processing, and output. It accepts input, performs some processing, and provides an output, as shown in Figure 1-1. This is often shortened to just input/output (I/O).
Input Processing CPU RAM
Output
FiGUre 1-1 Input, processing, and output.
■ input. User-provided input comes from a keyboard, a mouse, or even a touch screen. Sometimes input is provided by other sources, such as a disk drive when opening files or a network interface card (NIC) when receiving data.
■ processing. The computer responds to the input by completing an action. The central processing unit (CPU) is the brain of the computer. It does the processing, and it uses random access memory (RAM) to store and manipulate data.
■ Output. Output is commonly provided to a screen or a printer. However, computers also provide output to other destinations. These can include output to speakers or headphones to play sound, to disk drives when saving files, and to a NIC when trans -mitting data.
Note LONG-terM aND ShOrt-terM StOraGe
Computers are unable to work with data or programs until the information is in memory. Disk drives provide long-term storage, but information must be moved to the memory before the CPU can work with it. This is often transparent to the user.
For example, imagine you wanted to open up a Microsoft Word document that has your A+ study notes. You would start by double-clicking the document, using the mouse as your input.
The computer processes your double-click with several actions:
1. It identifies the extension of the Microsoft Word file (.doc or .docx). It recognizes that this extension is associated with Microsoft Word.
2. It locates and retrieves the Microsoft Word program from the disk drive and begins moving the program from the disk drive to memory.
Numbering Systems chapter 1 5 3. When the program is in memory, the computer can actually run it.
4. The computer begins sending results to the graphics card, showing the process of Microsoft Word starting.
5. When Microsoft Word is in memory and started, the computer locates the Word Study Notes file and moves it from the hard drive to memory.
6. When the file is in memory, the computer begins sending results to the graphics card.
Note ipO
Computer troubleshooting can often be reduced to identifying what is not working: input, processing, or output (IPO). When you identify this, it’s much easier to troubleshoot and resolve the problem.
The preceding IPO process is constantly repeated. Consider typing your A+ notes about fans or power supplies into your study file. Each key press is another input that is processed and generates an output. The computer identifies what key you pressed, stores its value in memory, and displays it on the screen. When you save the file, it writes everything in its memory to the file on the drive.
Despite being able to do so much, it’s worth pointing out that computers are pretty dumb. They can work only with numbers. Specifically, they can work only with ones and zeros. Everything that is written to a disk drive or to memory is a series of ones and zeros.
Admittedly, computers can work with these ones and zeros very quickly. Ask it to multiply two five-digit numbers, and a computer will do so in a flash. However, it must first translate any input you give it to a string of ones and zeros, process these strings, and then translate the result of ones and zeros into a usable display.
With this in mind, it’s important for any A+ technician to have a rudimentary understand -ing of some basic number-ing systems.
Numbering Systems
You and I count by using decimal numbers. We understand the meaning of the numbers 0 through 9. After you get up to 9, the next number is 10. This is also known as a numbering system with a base of ten, because there are ten digits in the numbering system.
tabLe 1-1 Decimal Values
103 102 101 100
Decimal value 1000 100 10 1
Number 2 3 5 7
Calculated value 2,000 300 50 7
■ The column on the far left is 103, or 10 cubed. The value of 10 x 10 x 10 is 1,000. The number 2,357 has 2 in this column, so it represents 2,000.
■ The next column is 102, or 10 squared. The value of 10 x 10 is 100, and the number 2,357 has 3 in this column, so its value is 300.
■ Any number raised to the one power is itself, so 101 is 10. The number 2,357 has 5 in this column, so its value is 50.
■ Last, any number raised to the zero power is 1, so 100 is 1. The number 2,357 has 7 in this column, so its value is 7.
If you add 2,000 + 300 + 50 + 7, you get 2,357. When you see the number 2,357, you probably don’t think of it this way, but you do recognize the value. For example, if I said I was going to give you your choice of $2,357 or $7,532, you’d easily recognize that the first choice is a little over $2 thousand and that the second choice is over $7 thousand. By reviewing what you know, it’s easier to bridge that knowledge to something that might be new to you.
Base ten numbers aren’t very efficient for computers. They result in a lot of wasted space. Because of this, computers use different numbering systems, such as binary and hexadecimal.
Binary
Binary numbers have a base of two. Instead of using numbers 0 through 9, they only use the numbers 0 and 1.
Note biNarY bit
In binary, a single digit is referred to as a bit. A bit can have a value of 1 or 0. When it is a 1, it is considered to be on, or true. When the bit is a 0, it’s considered to be off, or false.
Numbering Systems chapter 1 7 tabLe 1-2 Binary Values
23 22 21 20
Decimal value 8 4 2 1
Binary number 1 0 0 1
Calculated value 8 0 0 1
■ The column on the far left is 23, or 2 cubed. The value of 2 x 2 x 2 is 8. The number 1001 has 1 in this column, so it represents a calculated decimal value of 8.
■ The second column is 2 squared. The value of 2 x 2 is 4, and the number 1001 has 0 in this column, so its value is 0.
■ Any number raised to the one power is itself, so 21 is 2. The number 1001 has 0 in this column, so its value is 0.
■ Last, any number raised to the zero power is 1, so 20 is 1. The number 1001 has 1 in this column, so its value is 1.
If you add 8 + 0 + 0 + 1, you get 9. Therefore, the binary number 1001 has a decimal value of 9.
Hexadecimal
Although binary and bits work well with computers, they aren’t so easy for people to digest. If you need to tell someone to use the number 201, that’s rather easy. But if you need to tell someone to use the binary equivalent, it’s 1100 1001. That string of ones and zeros is a little difficult to communicate. However, you could also express the same number as C9 by using hexadecimal.
Hexadecimal uses the characters 0–9 and A–F, adding six extra digits to the base ten numbers of 0–9. Hexadecimal uses a base of 16. It is easier to express than binary and more efficient for computers than base 10 because it easily translates to binary.
Note biNarY GrOUpiNG
When grouping several binary numbers, it’s common to separate groups of four with a space. This is similar to adding commas to decimal numbers. For example, 135792468 is often expressed as 135,792,468 because the commas make it easier to see that it starts with 135 million. Similarly, 11001001 isn’t as easy for most people to process as 1100 1001, although both numbers mean the same thing.
tabLe 1-3 Decimal, Binary, and Hexadecimal Values
Decimal binary hexadecimal Decimal binary hexadecimal
0 0000 0 8 1000 8
1 0001 1 9 1001 9
2 0010 2 10 1010 A
3 0011 3 11 1011 B
4 0100 4 12 1100 C
5 0101 5 13 1101 D
6 0110 6 14 1110 E
7 0111 7 15 1111 F
Note heXaDeciMaL caSe
Hexadecimal numbers are not case sensitive. An uppercase C is the same as a lowercase c, and both equate to 1100 in binary. They are expressed both ways by different applications. Additionally, hexadecimal numbers are often preceded with 0x that to indicate that they are hexadecimal numbers. For example, if Windows 7 stops responding, the screen will display an error code such as STOP Error 0x0000002E, or hexadecimal code 2E. (This error code indicates a problem with memory.)
A common example of how hexadecimal numbers are used is with media access control (MAC) addresses. Network interface cards are assigned 48-bit MAC addresses, and these are commonly listed in six pairs of hexadecimal numbers like this: 6C-62-6D-BA-73-6C. Without hexadecimal, the MAC would be listed as a string of 48 bits.
Bits vs. Bytes
A single binary number is a bit, and eight bits makes up a byte. You can extend binary as far as you need to, but most computer technicians deal with numbers that do not go beyond a byte. This is not to say that computers can’t work with more than eight bits. They certainly can. However, technicians and other Information Technology (IT) professionals still express the numbers as bytes.
Table 1-4 shows the value of each of the bits in a byte. The column on the far left is 27, or 2 x 2 x 2 x 2 x 2 x 2 x 2. If you convert this to decimal, it is 128.
tabLe 1-4 Bits in a Byte
27 26 25 24 23 22 21 20
128 64 32 16 8 4 2 1
Numbering Systems chapter 1 9
Note ipv4 iS 32 bitS
In networking, IPv4 addresses are 32 bits long. These addresses are commonly divided into four groups of eight bits, or four bytes. Additionally, the groups are usually expressed in decimal format. For example, an IPv4 address of 192.168.1.5 could also be expressed in binary as 1100 0000 . 1010 1000 . 0000 0001 . 0000 0101.
Kilo, Mega, Giga, and Tera
Computers handle huge numbers of bytes, which are often expressed as kilobytes (KB),
megabytes (MB), gigabytes (GB), and terabytes (TB). A KB is 1,024 bytes, but most technicians shorten this to “about a thousand” bytes.
Note ONe thOUSaND Or 1024
You may be wondering why a KB is 1,024 bytes instead of one thousand bytes. Kilo literally means thousand, so you’d think that one KB would be one thousand bytes. However, the
bytes are calculated by using binary with the formula of 210 (or 2 x 2 x 2 x 2 x 2 x 2 x 2 x 2 x
2 x 2). If you plug these numbers into a calculator, you’ll see that it works out to 1,024.
Here’s a comparison of these values: ■ KB = about one thousand bytes (210)
■ MB = about one thousand KB or about a million bytes (220) ■ GB = about one thousand MB or about a billion bytes (230) ■ TB = about one thousand GB or about trillion bytes (240)
Quick check
1. What is the decimal value of the hexadecimal character C?
2. How many bits are in a byte?
Quick check answers
1. 12