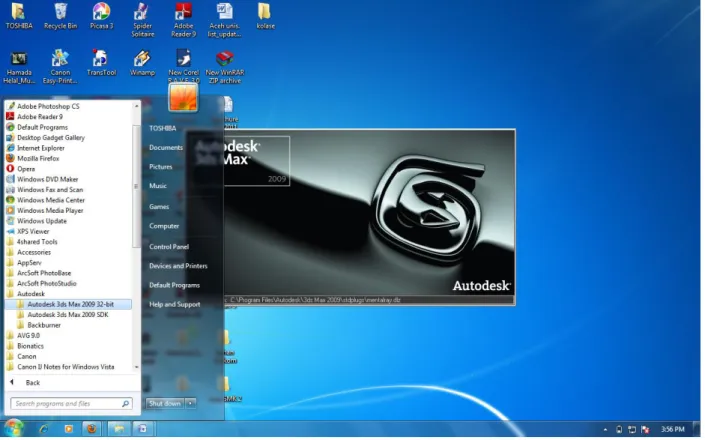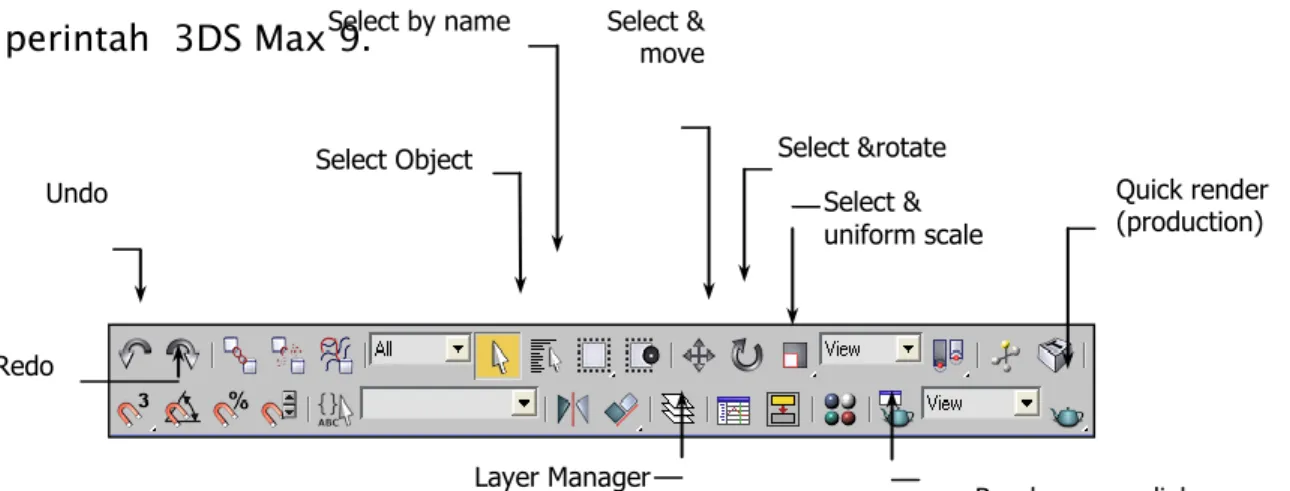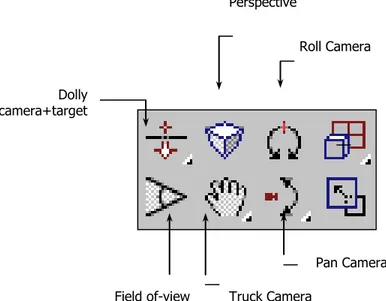MATERI PELATIHAN BERBASIS KOMPETENSI
SEKTOR KONSTRUKSI
SUB SEKTOR ARSITEKTUR
JURU GAMBAR ARSITEKTUR
PELATIHAN 3DS MAX 9
MODUL PELATIHAN 3DS MAX 9
Kita dapat memulai Autodesk 3DS Max 9 melalui shortcut aplikasi yang ada pada tampilan desktop atau dengan memilihnya melalui Start menu.
Gambar 2 Memulai aplikasi melalui start menu
Sebelum kita memulai ke materi dasar 3DS Max 9, ada baiknya kita pahami Apa saja manfaat untuk mempelajari 3Ds Max.
Jawabannya : sangat banyak yang bisa dibuat dengan 3Ds Max.
Jika Anda menguasai skill yang satu ini, maka peluang job/pekerjaan atau bisnisnya pun sangat banyak dan variatif. Tidak hanya design saja bahkan hingga ke tahapan animasi.
Jika kita bekerja sebagai seorang Arsitek atau juru gambar Arsitek, maka 3Ds Max akan sangat membantu kita dalam menuangkan ide-ide kreatif design dengan sangat cepat dan mudah. Disamping itu dengan 3Ds Max, kita akan dapat memberikan texture atau bidang permukaan maupun lighting menyerupai seperti kondisi aslinya kelak bangunan tersebut terbangun, sehingga akan mudah bagi klien kita untuk mengerti dan memahami design yang kita buat. Jika kita bukan Arsitek pun, tidak usah kuatir, skill 3Ds Max yang kita miliki dapat menjadikan kita sebagai seorang Visualizer yang dapat menjadi pendamping bagi seorang Arsitek dalam membuat visual bangunan yang akan dirancang.
2. Interior Design
Sebagai seorang Visualizer pun, kita dapat menjadi pendamping dari seorang designer Interior dalam menvisualkan rancangan ruang-ruang yang akan diwujudkan nantinya. Dengan 3Ds Max, setiap ruang yang dirancang akan dapat divisualkan mendekati ruang yang sebenarnya. Layaknya bermain game the Sims, kita dapat menata furniture, elemen dekoratif interior lainnya seperti lukisan, foto, patung dan lainnya dengan
3. Landscape Design
Dalam mewujudkan design landscape pun, 3Ds Max akan mampu menvisualkan secara jelas dan detail sekalipun. Penataan kontur tanah, vegetasi, perkerasan, gazebo, kolam maupun elemen landscape yang lainnya, akan membuat pekerjaan design kita menjadi mudah dan
INTERFACE (JENDELA TAMPILAN) 3DS Max 9
Jendela Tampilan 3DS Max 9 dibagi menjadi beberapa bagian, yaitu:
Title Bar Menu Bar Main Toolbar Viewport
Comman Panel
Viewport Configuration Cotrol
Title Bar
Menu Bar Main Toolbar
Viewport Command
Gambar 3 Antar muka 3DS Max 9
Title Bar
Title bar adalah standar aplikasi Windows dan keterangan yang menampilkan nama aplikasi dan nama file yang aktif.
Menu Bar
Menu bar memiliki menu standar dan menu special atau tambahan.
Gambar 4 Menu Bar
Main Toolbar
Viewport Configuration Control
Menu Spesial
Main toolbar merupakan toolbar yang berisi ikon-ikon untuk mengakses perintah 3DS Max 9.
Gambar 5 Main Toolbar
Viewport
Viewport adalah bidang kerja 3DS max yang terdiri dari empat buah bidang dengan ukuran yang sama besarnya.
Undo
Redo
Select Object
Select by name Select & move
Layer Manager
Render scene dialog Quick render (production) Select &rotate Select & uniform scale Label Viewport Tampak Depan Tampak Atas
Gambar 6 Viewport
Command Panel
Ikon-ikon pada Command Panel digunakan untuk melakukan pengaturan objek 3DS max dengan menggunakan parameter objek dan juga untuk mengakses perintah.
Gambar 7 Command panel tab
Viewport Configuration Control
World Space Tripot
Create Modify
Viewport configuration control merupakan fasilitas yang terdiri dari beberapa ikon yang digunakan untuk mengatur tampilan gambar atau objek yang terdapat pada viewport.
Gambar 8 Viewport navigation control
Gambar 9 Viewport camera
Zoom Zoom all
Zoom extens all Zoom extens selected
Zoom region
Pan view Arc rotate
Min/max viewport toggle
Dolly camera+target
Perspective
Roll Camera
Pan Camera Field of-view Truck Camera
PROPERTI OBJEK
1. Properti Standard Primitive
Pyramid Teapot
Box Sphere
cone
Tube
2. Properti Extendend Primitives
C. LAMPU / LIGHTS
Suatu objek dilihat jika disekitar objek terlihat cahaya. Secara umum sumber cahaya terdiri dari matahari dan lampu. Sebelum anda member lampu pada objek yang berada dalam areakerja, 3D MAX telah mengaktifkan lampu agar objek yang telah di buat dalam viewport dapat terlihat.
Sebelum memulai pekerjaan, ada baiknya kita mengatur tampilan kerja dengan mengatur Units setup dengan memilih Menu Bar Customize, tekan Units Setup
Pada tampilan units setup, Pada icon Metric pilih Milimeters sebagai acuan kita dalam menggunakan dimensi atau ukuran objek yang akan dibuat.
Proses memutar objek (Rotate), memindahkan Objek (Move) dan Membesarkan/mengecilkan objek (Scale)
Memutar Objek
Perintah Select and Rotate digunakan untuk memilih dan memutar objek, yang dapat dilakukan dengan cara berikut:
1. Pada Command Panel, pilih tab Create 2. Pilih Geometry
3. Pilih Standard Primitives
4. Klik roll out Object Type dan pilih Teapot
5. Aktifkan Viewport Top
6. Klik untuk menentukan titik pusat bidang dasar, lalu tekan dan geser mouse sehingga membentuk objek teaport
7. pada Command Panel, aktifkan tab Modify
9. Pilih Select and Rotate, tekan F12
10. pada kotak dialog Rotate Transform Type-In, kelompok offset: World tentukan Z = 90. enter
Memindahkan Objek
Perintah Select and Move, digunakan untuk memindahkan objek berdasarkan sumbu X, Y, Z dapat dilakukan dengan cara berikut:
1. Pada Command Panel, pilih tab Create 2. Pilih Geometry
3. Pilih Standard Primitives
6. klik roll out Parameters, tentukan Length = 60, Width = 30, Heigth : 20,
7. Pilih Select and Move, tekan F12
8. Pada kotak dialog MoveTransform Type-In, kelompok Absolute World tentukan x = 0. Y = 0 dan Z = 0, enter
Menskala (memperbesar atau memperkecilkan) Objek
Perintah Select and Scale, digunakan untuk menskala objek berdasarkan sumbu X, Y, Z dapat dilakukan dengan cara berikut:
10. Pada Command Panel, pilih tab Create 11. Pilih Geometry
12. Pilih Standard Primitives
14. Aktifkan Viewport Top
15. Klik untuk menentukan titik pusat, lalu tekan dan geser mouse sehingga membentuk bidang dasar, kemudian lepas. Geser mouse untuk menentukan diameter torus, lalu klik kiri
16. pada Command Panel, aktifkan tab Modify
17. klik roll out Parameters, tentukan Radius 1 = 20, Radius 2 = 6, Segments : 50, dan Side : 30
18. Pastikan objek masih dalam keadaan terpilih. Untuk memilih objek tekan tombol Select Object pada Main Toolbar
19. Pilih Select and Uniform Scale, tekan F12
11. pada kotak dialog Scale Transform Type-In, kelompok offset screen tentukan %: 120 lalu Enter.
Menggandakan Objek
Perintah clone merupakan fasilitas yang digunakan untuk menggandakan objek. Untuk memahami penggunaan perintah clone, dibuat objek meja dengan langkah-langkah sebagai berikut:
1. Pada Command Panel, pilih tab Create 2. Pilih Geometry
4. Klik roll out Object Type dan pilih Cylinder
5. Aktifkan Viewport Top dan buat abjek silinder dengan ukuran bebas 6. Pada Command Panel, aktifkan tab Modify
7. klik roll out Parameters, tentukan Radius 5, Height : 70, kemudian beri nama file kaki Meja01
8. Klik menu Edit > Clone
9. Pada kota dialog Clone Options pilih Copy, Klik OK
11. Tekan F12. Pada kotak dialog Move Transform Type-In, kelompok offset: World ketikkan X: 50 lalu Enter.
12. Pada Main Toolbar pilih Select by Name
13. Pada kotak dialog Select From Scene pilih Kaki Meja01 dan kaki Meja02. klik ikon OK
14. Klik Menu Edit > Clone
15. Pada kotak dialog Clone Option pilih Copy 16. Pada Menu Bar pilih Grup
17. Pilih Select and Move pada main toolbar
18. Tekan F12. Pada kotak dialog Move Transform Type-In, kelompok offset: World ketikkan Y: 50 lalu Enter
19. Pada Command Panel, pilih tab Create 20. Pilih Geometry
22. Pilih Geometry
23. Pilih Standard Primitives > Cylinder
24. Aktifkan Viewport Top dan buat abjek silinder dengan ukuran bebas
25. Pada Command Panel, aktifkan tab Modify
26. klik roll out Parameters, tentukan Radius 60, Height :2, Height Segment:1 dan Sides:50
27. Beri nama Top Table
28. Pilih Select and Move pada main toolbar
29. Tekan F12. Pada kotak dialog Move Transform Type-In, kelompok offset: World ketikkan Z: 70 lalu Enter.
30. Pilih semua kaki meja, kemudian digrup 31. Beri nama kaki meja
32. Tekan F12. Pada kotak dialog Move Transform Type-In, kelompok offset: World ketikkan X : 0 dan Y: 0 lalu Enter.
Mencerminkan Objek
Mirror merupakan fasilitas yang digunakan untuk menggandakan objek dengan cara mencerminkan objek tersebut. Untuk memahami penggunaan perintah mirror, dapat dibuat objek dengan langkah-langkah berikut:
1. Pada Command Panel, pilih tab Create 2. Pilih Geometry
4. klik untuk menentukan sudut C-Ext, Lalu tekan dan geser sehingga membentuk bidang dasar C, kemudian lepas
5. Geser mouse untuk menentukan tinggi C-Ext, kemudian klik kiri 6. Geser mouse untuk menentukan tebal C-Ext, kemudian klik kiri 7. pada Command Panel, aktifkan tab Modify
8. klik roll out Parameters
9. tentukan Back Length: 50, Side Length:30 dan Front Length:50
10. tentukan Back Width: 4, Side Width:4 dan Front Width:4 dan Height:2
11. Pilih Select and Rotate
12. Tekan F12. Pada kotak dialog Rotate Transform Type-In, kelompok offset: World ketikkan Y: -90 lalu Enter
13. Pilih Select and Move pada main toolbar
14. Tekan F12. Pada kotak dialog Move Transform Type-In, kelompok offset: World ketikkan X : 0 dan Y ; 0 lalu Enter.
15. pada kelompok clone selection pilih Copy, kemudian klik OK 16. klik ikon Mirror pada main toolbar
17. pada kotak dialog Mirror tentukan Mirror Axis: X 18. pada kotak masukan offset tentukan nilai -22.5.
19. Pilih Select and Move pada main toolbar
20. Tekan F12. Pada kotak dialog Move Transform Type-In, kelompok offset: World ketikkan Z: 50 lalu Enter.
21. klik ikon Mirror pada main toolbar
22. pada kotak dialog Mirror tentukan Mirror Axis: z 23. Pilih Select and Move pada main toolbar
24. Tekan F12. Pada kotak dialog Move Transform Type-In, kelompok offset: World ketikkan Z: 50 lalu Enter.
Menyusun Objek
Perintah Array merupakan fasilitas yang digunakan untuk menggandakan objek secara teratur. Lebih dari satu objek dan digandakan menurut kolom, baris dan level
Rectangular Array
Untuk menggandakan objek berdasarkan Rectangular Array dapat dilakukan dengan langkah-langkah berikut:
2. Pilih Geometry
3. Pilih Standard Primitives > Cone
4. Aktifkan Viewport Top dan buat objek ukuran bebas 5. Pada Command Panel, aktifkan tab Modify
6. klik roll out Parameters, tentukan Radius 1:10, Radius 2:0 dan Height :25
8. pada kotak dialog array klik tanda < pada baris Move 9. pada kelompok Incremental ketik nilai X:35
10. pada kelompok Type of Object pilih Copy
11. pada kelompok Array Dimension, pilih tombol radio 2D 12. pada kelompok Count, ketik 1D:5 dan 2D:3
13. lihat pada kelompok Incremental Row Offset 14. masukkan nilai X:0, Y:50, dan Z:0. klik OK
LATIHAN 1
Untuk membuat Rumah Tinggal sederhana, dapat dilakukan dengan langkah-langkah berikut:
Membuat Jendela Kaca Tunggal, Panjang 150 cm , lebar 60 cm
1. Pada Command Panel, pilih tab Create 2. Pilih Geometry
3. Pilih Standard Primitives > Box
4. Aktifkan Viewport Top dan buat objek ukuran bebas 5. Pada Command Panel, aktifkan tab Modify
6. klik roll out Parameters, tentukan Length = 120, Width = 50, Heigth : 1500,
7. Beri nama Kusen kanan
8. Pilih Select and Move pada main toolbar
9. Tekan F12. Pada kotak dialog Move Transform Type-In, kelompok offset: World ketikkan x : 0 dan y : 0 lalu Enter.
10. Untuk membuat jendela yang berlebar 60 cm dengan tebal kusen 5 cm, maka posisi kusen kiri yang akan dipindahkan ke sumbu x menjadi 27.5 (jika kita bekerja di titik x : 0 dan y : 0, maka untuk menentukan sumbu X nya adalah lebar jendela dibagi 2 (60:2=30cm) dikurangi lebar kusen yang juga dibagi 2 (5:2=2.5cm). maka posisi kusen kanan adalah 30 – 2.5 = 27.5
11. Tekan F12. Pada kotak dialog Move Transform Type-In, kelompok offset: World ketikkan x : 27.5 lalu Enter.
12. Untuk mencopy kusen kiri, Pada Menu Bar, pilih Edit kemudian pilih Clone
Maka akan keluar icon Clone Option, maka dibagian Object pilih “Copy” dan beri nama. yang perlu diingat jangan memilih “instance” karena jika kita menginginkan objek yg dikopi tidak berubah maka seandainya objek yg sudah dikopi tersebut mau digandakan lagi dan akan dirubah nilainya, maka ukuran objek awal akan ikut berubah seperti ukuran objek yg dikopi, begitu juga sebaliknya
13. Tekan F12. Pada kotak dialog Move Transform Type-In, kelompok offset: World ketikkan x : -27.5 lalu Enter.
14. Pada Menu Bar, pilih Edit kemudian pilih Clone dan rubah nama menjadi kusen bawah
15. klik roll out Parameters, gantikan Length = 120, Width = 500, Heigth : 50,
16. Tekan F12. Pada kotak dialog Move Transform Type-In, kelompok offset: World ketikkan x : 0 lalu Enter.
17. Pada Menu Bar, pilih Edit kemudian pilih Clone dan rubah nama menjadi kusen atas
18. Tekan F12. Pada kotak dialog Move Transform Type-In, kelompok offset: World ketikkan z : 1450.0mm lalu Enter. sebagai catatan tinggi jendela 160cm -5cm (tebal kusen)
19. Kusen atas dikopi lagi dengan menempatkannya 100cm dari dari dasar kusen.Pada Menu Bar, pilih Edit kemudian pilih Clone dan rubah nama menjadi kusen tengah
20. Tekan F12. Pada kotak dialog Move Transform Type-In, kelompok offset: World ketikkan z : 950.0mm lalu Enter. sebagai catatan tinggi jendela 100cm -5cm (tebal kusen)
21. Untuk membuat ventilasi kita mengkopi lagi objek kusen tengah dengan menekan Clone lagi dan merubah namanya menjadi papan ventilasi
22. klik roll out Parameters, gantikan Length = 120, Width = 500, Heigth : 20,
23. Tekan F12. Pada kotak dialog Move Transform Type-In, kelompok offset: World ketikkan z : 1075 lalu Enter. Seterusnya kopi papan ventilasi, menjadi papan ventilasi 2 sumbu z : 1150, papan ventilasi 3 sumbu z : 1225, papan ventilasi 4 sumbu z : 1300, papan ventilasi 5 sumbu z : 1375
24. Selanjutnya ambil kusen kiri, diclone, dinamai daun jendela kiri, pindahkan ke sumbu x : 0
25. Pilih semua objek kusen dan papan ventilasi kemudian grup dengan member nama kusen
26. Daun Jendela kiri diubah parameternya menjadi Length = 20, Width = 80, Heigth : 900,
Tekan F12. Pada kotak dialog Move Transform Type-In, kelompok offset: World ketikkan z : 50 lalu Enter.
27. Selanjutnya dengan pertimbangan lebar daun jendela adalah 50cm, kita memindahkan objek daun jendela kiri ke sumbu x : -21 (sebagai acuan lebar jendela : 2 dikurangi daun jendela : 2 (lebar jendela (50:2=25)-daun jendela (8:2=4) menjadi 25-4=21cm)
Kopi lagi daun jendela kiri dan diubah namanya menjadi daun jendela kanan dan Tekan F12. Pada kotak dialog Move Transform Type-In, kelompok offset: World ketikkan x : 21 lalu Enter.
28. Kopi lagi daun jendela kiri dan diubah namanya menjadi daun jendela bawah dan Tekan F12. Pada kotak dialog Move Transform Type-In, kelompok offset: World ketikkan x : 0 dan z : 50 Enter.
29. Daun Jendela bawah diubah parameternya menjadi Length = 20, Width = 340, Heigth : 80,
30. Kopi lagi daun jendela bawah dan diubah namanya menjadi daun jendela atas dan Tekan F12. Pada kotak dialog Move Transform Type-In, kelompok offset: World ketikkan x : 0 dan z : 870 Enter.
31. Kopi lagi daun jendela kiri dan diubah namanya menjadi kaca jendela dan diubah parameternya menjadi Length = 20, Width = 340, Heigth : 740,
32. Tekan F12. Pada kotak dialog Move Transform Type-In, kelompok offset: World ketikkan x : 0 dan z : 130 Enter.
33. Pilih semua objek daun jendela kemudian grup dengan member nama daun jendela
34. Untuk merubah material menjadi kaca, pilih Material Editor dari menu Bar Render
35. Pada menu Material Editor, Ubah Opacity menjadi 8 dan pilih warna sesuai keinginan
36. Pilih Objek Kaca kemudian Pada icon Material Editor pilih Assign Material Selector, klik sehingga objek Kaca berubah tampilannya menjadi tembus pandang/kaca.
37. Selanjutnya pilih semua Objek kemudian digrup dengan member nama Jendela Kaca 150
38. Pada Command Panel, pilih tab Create 39. Pilih Geometry
40. Pilih Standard Primitives > Box
41. Pada Command Panel, pilih tab Display 42. Pilih objek Jendela Kaca 150
43. Pilih Hide Selected, sehingga Objek Jendela Kaca telah hilang dari layar gambar/Viewport
44. Pada Command Panel, pilih tab Create 45. Pilih Geometry
46. Pilih Standard Primitives > Box
47. Aktifkan Viewport Top dan buat objek ukuran bebas 48. Pada Command Panel, aktifkan tab Modify
49. klik roll out Parameters, tentukan Length = 6000, Width = 4000, Heigth : 20
50. Beri nama Lantai
51. Pilih Select and Move pada main toolbar
52. Tekan F12. Pada kotak dialog Move Transform Type-In, kelompok offset: World ketikkan x : 0 dan y : 0 lalu Enter.
53. Pada Command Panel, pilih tab Create 54. Pilih Geometry
55. Pilih Standard Primitives > Box
56. Aktifkan Viewport Top dan buat objek ukuran bebas 57. Pada Command Panel, aktifkan tab Modify
58. klik roll out Parameters, tentukan Length = 150, Width = 4000, Heigth : 3000,
59. Beri nama Dinding
60. Pilih Select and Move pada main toolbar
61. Tekan F12. Pada kotak dialog Move Transform Type-In, kelompok offset: World ketikkan x : 0 dan y : 2925 lalu Enter. (catatan , panjang
Lantai 600:2=300 dikurangi tebal dinding 15:2=7.5 sehingga menjadi sumbu y menjadi 300-75=292.5cm
62. Kopi objek Dinding dan ubah menjadi dinding atas
63. Tekan F12. Pada kotak dialog Move Transform Type-In, kelompok offset: World ketikkan x : 0 dan y : -2925 lalu Enter.
64. Tekan F12. Pada kotak dialog Rotate Transform Type-In, kelompok offset: World ketikkan x : 0 dan y : 0 lalu Enter.
65. Ubah parameternya menjadi = 150, Width = 6000, Heigth : 3000, 66. Tekan F12. Pada kotak dialog Move Transform Type-In, kelompok
offset: World ketikkan x : 1925 (Lebar Lantai 400:2=200 dikurangi tebal dinding 15:2=7.5 sehingga menjadi sumbu y menjadi 200-75=192.5cm) dan y : 0 lalu Enter.
67. Kopi objek dinding atas dan ubah menjadi dinding bawah
68. Tekan F12. Pada kotak dialog Move Transform Type-In, kelompok offset: World ketikkan x : -1925 dan y : 0 lalu Enter.
69. Pilih objek Lantai
70. klik roll out Parameters, ubah Length = 8000, Width = 6000, Heigth : 20
71. Beri nama Lantai Komplit
72. Kopi objek Dinding dan ubah menjadi Atap
73. klik roll out Parameters, ubah Length = 150, Width = 8000, Heigth : 3500
74. Tekan F12. Pada kotak dialog Rotate Transform Type-In, kelompok offset: World ketikkan x : 60
75. Tekan F12. Pada kotak dialog Move Transform Type-In, kelompok offset: World ketikkan x : -2987.9 dan z : 2520
76. Kopi objek Atap dan ubah menjadi Atap2
77. Tekan F12. Pada kotak dialog Rotate Transform Type-In, kelompok offset: World ketikkan x : -60
78. Tekan F12. Pada kotak dialog Move Transform Type-In, kelompok offset: World ketikkan x : 2987.9 dan z : 2520
79. Kopi objek Dinding dan ubah menjadi Dinding Segitiga
80. Tekan F12. Pada kotak dialog Rotate Transform Type-In, kelompok offset: World ketikkan x : 3000
81. klik roll out Parameters, ubah Length = 150, Width = 8000, Heigth : 1300 dan Width seg : 2
82. Kemudian kopi objek Atap dan beri nama alat bantu
83. Pilih Objek Atap dan di hide selected melalui Display dari Command panel
84. Objek Alat Bantu kemudian di ungroup dan ubah parameternya Length = 1500, Width = 8000, Heigth : 3500
85. Tekan F12. Pada kotak dialog Move Transform Type-In, kelompok offset: World ketikkan x : -2987.9mm dan z : 3400.0mm
86. Kopi Objek Alat Bantu dan Tekan F12. Pada kotak dialog Move Transform Type-In, kelompok offset: World ketikkan x : 2987.9mm dan z : 3400.0mm
87. objek Atap dan ubah menjadi Atap2
88. Tekan F12. Pada kotak dialog Rotate Transform Type-In, kelompok offset: World ketikkan x : -60
89. Pada Command Panel, ubah Standard Primitive menjadi Compound Objek
90. Pilih Objek Alat Bantu Klik Boolean pada Command Panel
91. Pilih Pick Operand B di bawah tertera Substraction (B-A) kemudian klik Dinding Segitiga sehingga tampak terpotong
92. Kemudian ulangi dengan perintah yang sama pada Alat Bantu 2 sehingga menjadi
93. Kopi dinding segitiga tersebut dan ubah posisinya menjadi x : -2987.9mm, y : 6000 dan z : 3400.0mm
94. Pilih dinding segitiga tersebut dan digabung dengan perintah group dengan nama Dinding segitiga dan di Hide Selected pada perintah Display di Command Panel
95. Kopi dinding Bawah tersebut dan dan ubah parameternya Length = 300, Width = 900, Heigth : 2000
96. Ganti nama menjadi Alat Bantu
97. Tekan F12. Pada kotak dialog Move Transform Type-In, kelompok offset: World ketikkan x : -1400.0mm dan y : 2925.0mm
98. Kopi objek Alat Bantu kemudian Hide selected melalui perintah Display
99. Kemudian pilih objek Alat Bantu Klik Compound Object dari Command Panel ambil Pick Operand Dinding Bawah sehingga menjadi seperti gambar berikut
100. Kemudian unhide objek Alat Bantu, dikopi lagi dengan mengubah parameternya menjadi Length = 300, Width = 600, Heigth : 1500
Tekan F12. Pada kotak dialog Move Transform Type-In, kelompok offset: World ketikkan x : -200.0mm dan y : 2925.0mm dan z : 500.0mm
Kopi Alat Bantu menjadi alat Bantu 2 dengan Tekan F12. Pada kotak dialog Move Transform Type-In, kelompok offset: World ketikkan x : 600.0mm dan y : 2925.0mm dan z : 500.0mm
101. Kopi Alat Bantu menjadi alat Bantu 3 dengan Tekan F12. Pada kotak dialog Move Transform Type-In, kelompok offset: World ketikkan x : 1400.0mm dan y : 2925.0mm dan z : 500.0mm
102. Ambil Alat Bantu 1 untuk melubangi dinding dengan bantuan Boolean pada Compound Object dilanjutkan dengan mengklik Pick Operand Dinding hingga
Lanjutkan terus dengan Alat bantu 2 dan Alat Bantu 3 sehingga menjadi seperti gambar berikut :
103 . Pilih Objek Jendela melalui unhide dan Tekan F12. Pada kotak dialog Move Transform Type-In, kelompok offset: World ketikkan x : -200.0mm dan y : 2925.0mm z : 500.0mm
104. Kopi Objek jendela MENJADI Jendela 2 Tekan F12. Pada kotak dialog Move Transform Type-In, kelompok offset: World ketikkan x : 600.0mm dan y : 2925.0mm z : 500.0mm
105. Kopi Objek jendela MENJADI Jendela 3 Tekan F12. Pada kotak dialog Move Transform Type-In, kelompok offset: World ketikkan x : 1400.0mm dan y : 2925.0mm z : 500.0mm
106. Pilih Alat Bantu yg terakhir dan diputar dengan Tekan F12. Pada kotak dialog Rotate Transform Type-In, kelompok offset: World ketikkan x : 0 dan z : 90 lalu Enter.
107. Tekan F12. Pada kotak dialog Move Transform Type-In, kelompok offset: World ketikkan x : 1925.0mm dan y : 1000.0mm dan z : 500.0mm lalu Enter.
108. Kopi Alat Bantu tersebut dan dengan menekan F12. Pada kotak dialog Move Transform Type-In, kelompok offset: World ketikkan x : - 1925.0mm dan y : 1000.0mm dan z : 500.0mm lalu Enter.
109. Kopi Objek Jendela dan diputar dengan Tekan F12. Pada kotak dialog Rotate Transform Type-In, kelompok offset: World ketikkan x : 0 dan z : 90 lalu Enter. Tekan F12. Pada kotak dialog Move Transform Type-In, kelompok offset: World ketikkan x : 1925.0mm dan y : 1000.0mm dan z : 1254.8mm lalu Enter.
110. Kopi Objek Jendela dan diputar dengan Tekan F12. Pada kotak dialog Rotate Transform Type-In, kelompok offset: World ketikkan x : 0 dan z : 90 lalu Enter. Tekan F12. Pada kotak dialog Move Transform Type-In, kelompok offset: World ketikkan x : - 1925.0mm dan y : 1000.0mm dan z : 1254.8mm lalu Enter.
111. Ambil Alat Bantu yang terakhir dan dengan perintah memotong lewat Boolean dengan menekan Pick Operand pada Dinding hasilnya seperti dibawah ini
112. Ambil Alat Bantu yang terakhir 02 dan dengan perintah memotong lewat Boolean dengan menekan Pick Operand pada Dinding hasilnya seperti dibawah ini
113. Terakhir panggil semua objek yang dihide dengan memilih unhide All sehingga akan terlihat seperti gambar berikut
Untuk Pintu ikuti cara seperti membuat Jendela dengan menyesuaikan ukuran Pintu Tinggi 200cm, lebar 90cm dan tebal 6 cm.