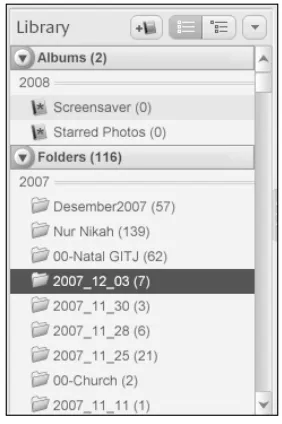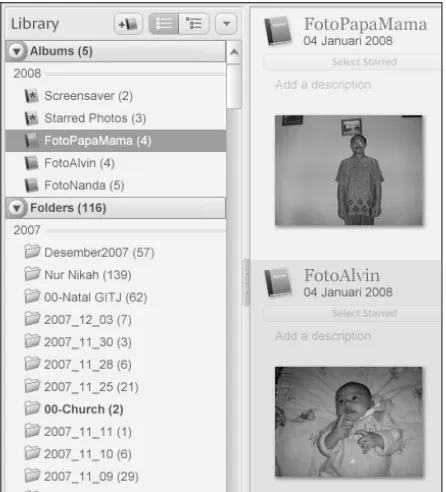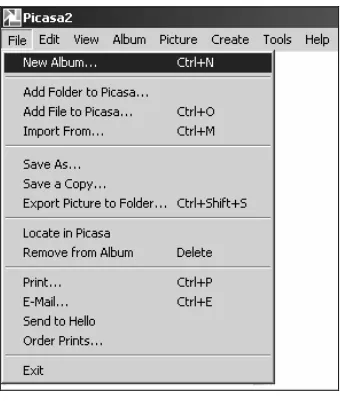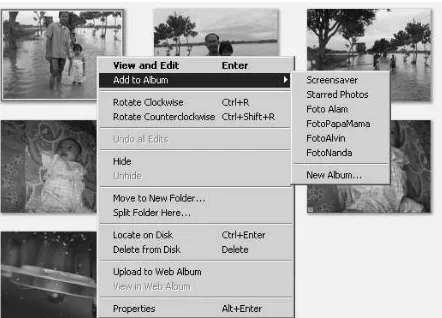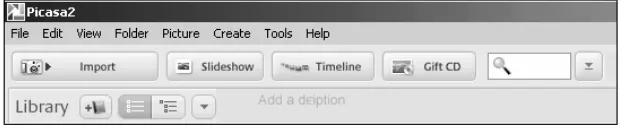Mengelola File, Folder,
dan Album
Pada bagian ini akan dipelajari bagaimana Google Picasa mem-berikan kemudahan pengguna untuk mengoleksi dan mengelola data-data, baik foto maupun video yang ada dalam komputer Anda.
Koleksi Data
Koleksi data yang dimaksud pada bagian ini adalah cara melakukan pengelolaan data di dalam Picasa. Terdapat dua cara pokok dalam pengelolaan data di dalam Picasa, yaitu menggunakan Folder dan Album.
Koleksi dengan Folder
Koleksi dengan folder akan menampilkan folder-folder yang ada di komputer Anda yang di dalamnya terdapat khusus foto atau movie, yang diurutkan berdasarkan tanggal folder itu dibuat. Bagian ini akan menampilkan nama folder yang asli sesuai dengan yang ada di hard disk komputer. Perubahan yang Anda lakukan di dalam folder Picasa juga akan berakibat berubahnya folder asli di dalam hard disk. Mengubah nama folder di Picasa berarti seperti halnya mengubah nama di Windows Explorer. Demikian juga jika Anda menghapus folder di Picasa berarti juga menghapus folder di Windows Explorer.
BAB
Gambar 2.1. Album dan Folder
Seperti pada gambar di atas, secara otomatis Picasa akan menam-pilkan semua folder yang ada di hard disk (setelah sebelumnya mela-kukan scanning), yaitu sebanyak 116 folder yang berisi gambar dan video. Berikut akan membahas beberapa hal yang bisa dilakukan untuk mengatur dan mengelola folder-folder tersebut di dalam Picasa.
Folder Properties
Gambar 2.2. Menu Folder Description
Pemilihan menu Edit Folder Description akan memunculkan kotak dialog seperti di bawah ini.
Berikan deskripsi folder sesuai dengan kinginan Anda seperti pada jendela kotak dialog di atas, kemudian klik tombol OK. Hasilnya terlihat seperti pada gambar di bawah ini.
Gambar 2.4. Hasil Editing Properties
Folder Manager
Folder Manager merupakan kotak dialog pengaturan mode scanning folder di Picasa. Untuk menampilkan jendela folder manager, Anda bisa menggunakan menu Tools kemudian pilih Folder Manager. Pilihan menu tersebut akan memunculkan kotak dialog seperti di bawah ini.
Gambar 2.5. Folder Manager
Klik folder yang ingin diatur mode scanning-nya, kemudian pilih mode scanning yang terdapat pada sebelah kanan jendela. Terdapat tiga pilihan mode scanning yang bisa digunakan pada setiap folder, yaitu Scan Once, Remove from Picasa, dan Scan Always.
• Scan Once
Pilihan ini akan membuat folder hanya di-scan satu kali, yaitu pada saat folder tersebut di-scan untuk pertama kalinya. Misal-nya ketika pada saat scanning pertama di dalam suatu folder secara fisik terdapat 3 file image, maka di dalam folder picasa juga akan terlihat 3 file image. Jika pada folder manager dipilih Scan Once, maka meskipun di dalam folder fisik file ditambah menjadi 4 file, tetapi folder di dalam Picasa hanya mencatat 3 file seperti saat pertama kali di-scan.
• Remove From Picasa
Remove from picasa akan menghapus nama folder dalam deretan folder dalam Picasa. Namun, hal itu tidak membuat folder terhapus secara fisik, hanya tidak ditampilkan di dalam picasa saja.
• Scan Always
Pilihan ini akan membuat folder selalu di-scan pada saat aplikasi dijalankan sehingga setiap perubahan yang terjadi secara fisik di dalam hard disk, juga akan berpengaruh terhadap folder yang ada di Picasa. Hanya saja, pilihan ini akan membuat Picasa selalu melakukan scanning ulang sehingga saat mengaktifkan aplikasi membutuhkan sedikit waktu tambahan untuk scanning tersebut.
Mengelola Isi Folder
Picasa, berarti juga Anda memindahkan lokasi file tersebut secara fisik di hard disk.
Demikian juga jika Anda ingin menghapus file, Anda tinggal memilih file yang akan dihapus kemudian tekan tombol Delete pada key-board, akan muncul pesan seperti pada gambar di bawah ini.
Gambar 2.6. Konfirmasi penghapusan file
Jika Anda klik “YES”, Anda akan menghapus file, baik yang ada di folder Picasa maupun menghapus file secara fisik pada folder di hard disk komputer Anda.
Album
Anda dapat membuat Album di Picasa untuk mengelompokkan foto sesuai dengan kriteria tertentu yang bisa diidentifikasi dengan kata-kata tertentu pula. Sebagai contoh, Anda bisa membuat Album “Foto Keluarga”, album “Foto Kolega”, atau album “Foto Teman Kerja”, dan lain sebagainya.
Gambar 2.7. Album
Salah satu kelebihan Album adalah bahwa Anda bisa menambahkan foto yang sama ke dalam beberapa Album tanpa harus meng-copy file secara fisik di hard disk. Hal itu berarti efisiensi penggunaan memori dalam hard disk.
Membuat Album Baru
Gambar 2.8. Menu New Album
Pemilihan menu New Album akan memunculkan kotak dialog Album Properties seperti pada gambar di bawah ini. Isikan deskripsi album yang akan dibuat, kemudian tekan OK.
Gambar 2.9. Album Properties
Gambar 2.10. Hasil Album yang baru dibuat
Mengelola Foto di dalam Album
Untuk mengisikan album tersebut, Anda bisa langsung memilih foto atau gambar yang diinginkan kemudian klik kanan gambar tersebut sehingga muncul menu pop-up. Pilih menu Add to Album kemudian klik nama album yang diinginkan, maka gambar akan langsung masuk ke Album yang diklik tersebut.
Gambar 2.11. Add to Album
Atau dengan cara yang lebih mudah, Anda bisa langsung mengambil foto-foto dari folder atau album lain dengan melakukan klik dan drag foto yang diinginkan tersebut.
Untuk menghapus foto dari album, Anda tinggal memilih gambar yang akan dihapus dari album kemudian klik kanan gambar tersebut dan pilih menu “Remove from Album”. Atau dengan cara yang lebih mudah, Anda tinggal menekan tombol Delete pada keyboard. Seba-gai catatan, seperti yang telah dibahas sebelumnya bahwa mengha-pus data di album tidak akan menghamengha-pus data tersebut secara fisik.
Library Tools
Pada bagian atas tampilan aplikasi Picasa, terdapat the Picasa main library screen yang terdiri atas beberapa tombol yang membantu Anda untuk mengorganisasi foto-foto, seperti menambah foto ke Library, mencari foto yang diinginkan, burning foto ke CD, dan se-bagainya.
Gambar 2.12. Tombol-tombol untuk mengorganisasi foto
Import
Tombol Import digunakan untuk mengimpor foto dari hardware atau perangkat penyedia gambar lain, seperti kamera digital dan seba-gainya. Untuk melakukan impor data, langkah-langkah yang bisa dilakukan adalah sebagai berikut:
2. Selanjutnya jalankan Picasa dan klik tombol “Import”. Pilih device yang Anda koneksikan dengan komputer dari dropdown menu “Select Device”. Kamera atau perangkat eksternal Anda akan otomatis terdeteksi pada menu tersebut.
Gambar 2.13. Mengoneksikan device dengan komputer
3. Foto-foto yang terdapat di dalam perangkat eksternal tersebut akan secara otomatis muncul dalam “Import Tray.” Setelah selesai proses loading di dalam kotak Import Tray tersebut, Picasa akan menyimpan gambar di hard disk komputer (secara default pada folder My Picture). Dan menampilkannya pada “Folder collection” di dalam Picasa.
Slideshow
Gambar 2.14. Tombol Navigasi Slideshow
Jeda waktu pergantian antar-slide bisa diatur pada bagian Display Time. Selanjutnya tekan tombol “Play” untuk menjalankan slide secara otomatis.
Timeline
Tombol Timeline digunakan jika Anda ingin melihat tampilan album dan folder dengan cara lain. Klik tombol “Timeline” dan akan muncul tampilan untuk melihat foto-foto berdasarkan visualisasi urutan waktu.
Gift CD
Tombol Gift CD digunakan jika Anda ingin membuat CD yang berisi kumpulan gambar yang diinginkan lengkap dengan slideshow dari Picasa. Pilih foto atau album yang akan dijadikan CD, kemudian klik tombol “Gift CD”. Akan muncul jendela atau tampilan baru “Create a Gift CD” seperti di bawah ini.
Gambar 2.15. Create Gift CD
Pada bagian bawah terdapat kotak dialog yang menunjukkan langkah-langkah dalam membuat Gift CD. Langkah 1 adalah
Selction and Setting. Klik “Add More” jika Anda ingin menam-bahkan foto pada CD.
Gambar 2.16. Langkah 1 membuat Gift CD
Gambar 2.17. Langkah 2 membuat Gift CD
Pada Langkah 2, beri nama pada CD Anda. Secara default, CD akan meng-copy Picasa software dan menyertakannya pada Gift. Selan-jutnya pada langkah terakhir, klik tombol “Burn Disc” untuk mela-kukan proses pembuatan Gift, tentu saja Anda harus yakin sudah memasukkan CD-R atau RW pada CD Writer di komputer Anda.
Search
Bagian yang lain dari Library Tool yang belum dibahas adalah Search Box atau kotak pencarian data. Search box terdapat di sebe-lah kanan atas seperti gambar di bawah ini.
Gambar 2.18. Kotak pencarian data
Jika Anda mengetikkan suatu kata pada search box, secara otomatis pada kolom preview akan menunjukkan image-image yang memiliki nama, seperti yang Anda ketikkan. Atau Anda bisa menggunakan tombol Starred, Movies, atau Uploaded untuk memilih kategori data yang dicari.