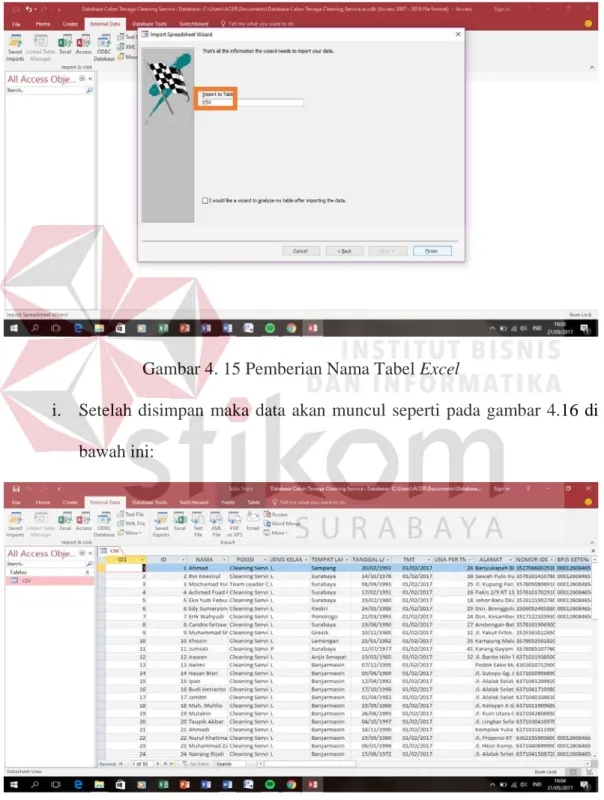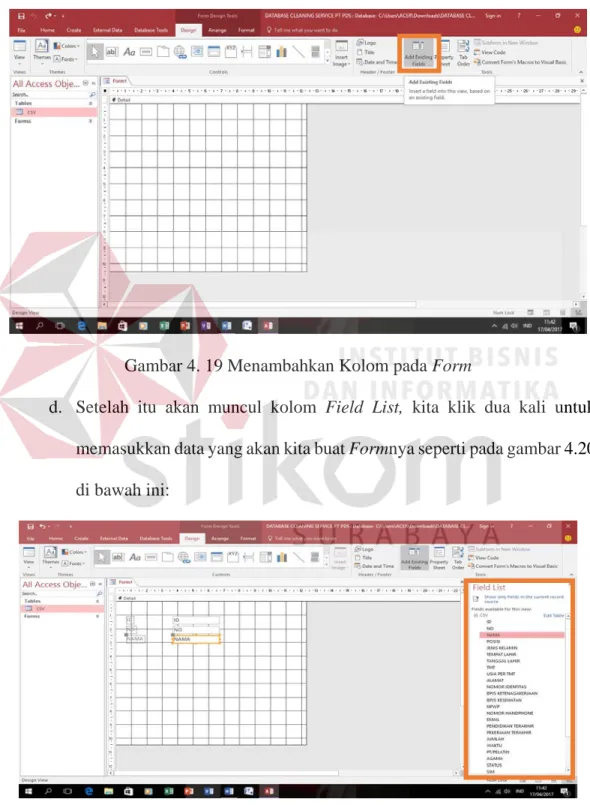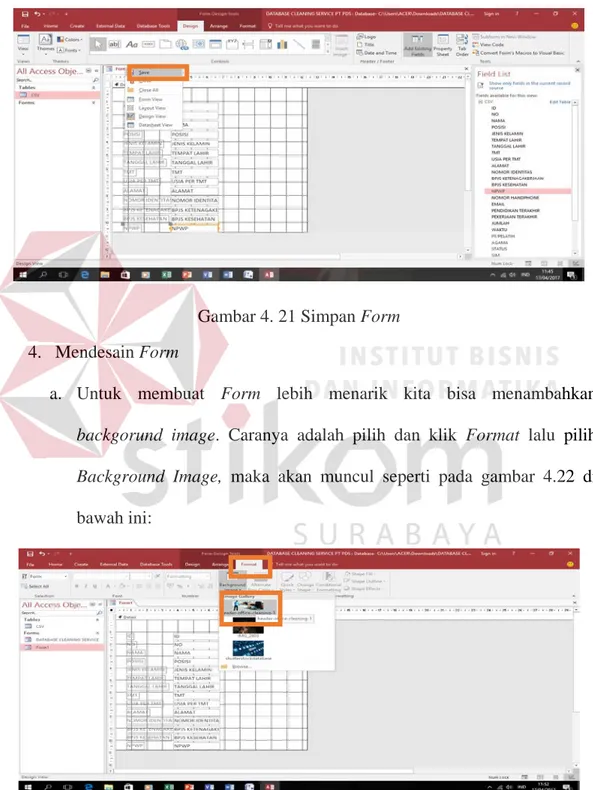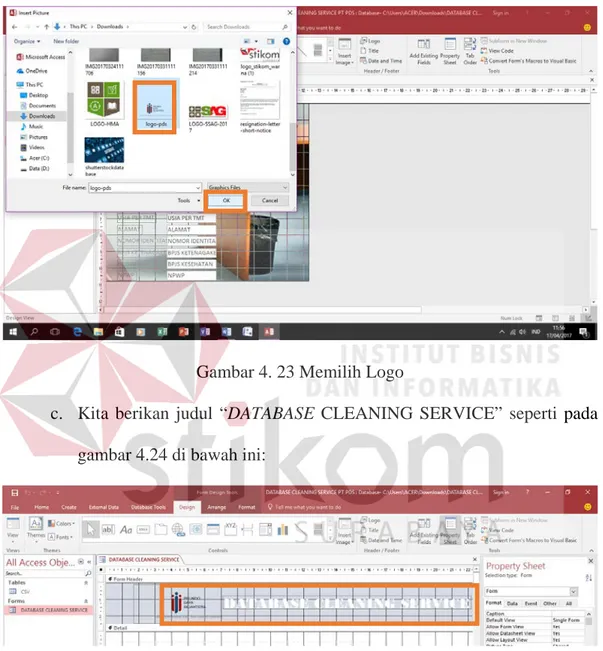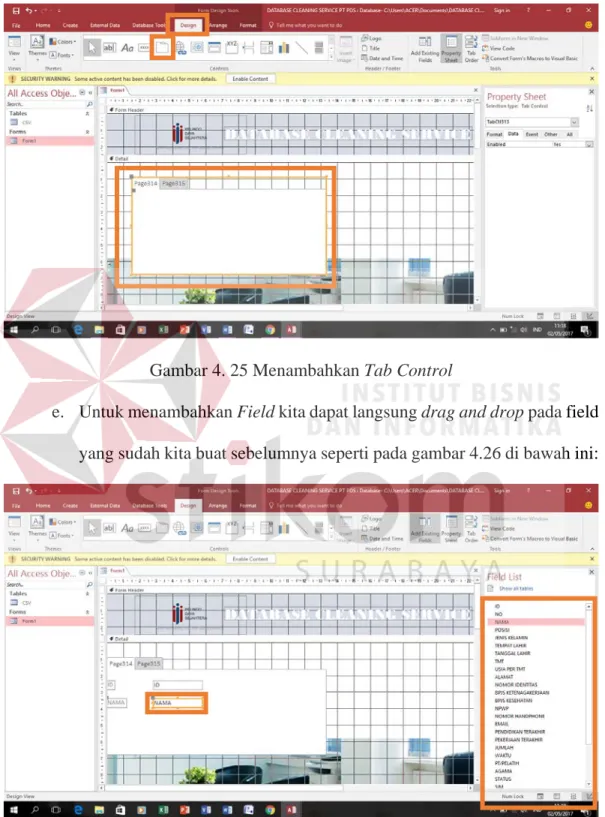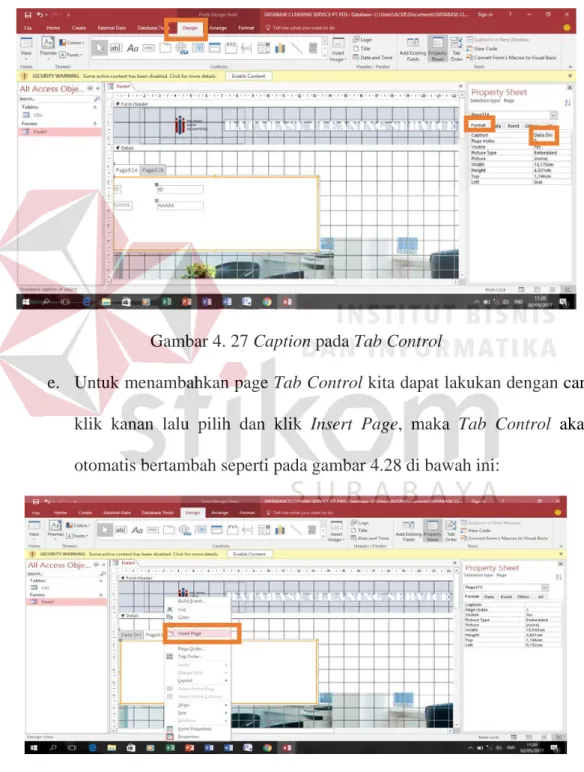PA : Aplikasi Database Calon Tenaga Cleaning Service Pada Bagian Operasional PT Pelindo Daya Sejahtera
Teks penuh
(2) 34. adalah: a. Studi Observasi, yaitu dengan pengamatan dan mempelajari secara langsung pada bagian Operasional PT Pelindo Daya Sejahtera.. b. Wawancara, yaitu dengan mengadakan tanya jawab dengan pembimbing pada tempat Proyek Akhir yaitu pada bagian Operasional PT Pelindo Daya Sejahtera.. c. Studi Literatur atau Perpustakaan, yaitu dengan mencari dan membaca literatur dan buku-buku yang mendukung penyelesaian laporan Proyek Akhir yang tersedia di perpustakaan.. d. Penyusunan Laporan, yaitu setelah melakukan kegiatan Proyek Akhir Penulis menyusun laporan Proyek Akhir yang menjadi prasyarat dalam menyelesikan mata kuliah Proyek Akhir.. e. Konsultasi. (Bimbingan),. yaitu. dengan. mengajukan. laporan. secara. bertahap kepada dosen pembimbing atas hasil laporan Proyek Akhir yang telah dilaksanakan..
(3) 35. Gambar 4. 1 Alur Penginputan Database Calon Tenaga Cleaning Service Menggunakan Microsoft Access.
(4) 36. Deskripsi Alur: Calon tenaga Cleaning Service mengirimkan lamaran pekerjaan kepada PT Pelindo Daya Sejahtera, lamaran pekerjaan berisi dokumen-dokumen yang diminta oleh pihak perusahaan sebagai bahan pertimbangan melamar pekerjaan, kemudian diterima oleh bagian Operasional. Bagian tersebut melakukan cek dokumen lalu meminta pelaksana Proyek Akhir untuk menginputkan data menggunakan Microsoft Excel yang Formatnya telah ditentukan oleh perusahaan. Pelaksana Proyek Akhir melakukan input data sesuai dengan dokumendokumen yang dimiliki oleh calon tenaga cleaning service yaitu nama, tempat tanggal lahir, alamat, nomor KTP, SIM, pendidikan terakhir, status, nomor BPJS, dan rekap wawancara. Jika ingin mencetak data tersebut akan tercetak menjadi sebuah dokumen. Jika tidak ingin dicetak maka data akan tersimpan dalam Microsoft Excel tersebut..
(5) 37. Gambar 4. 2 Alur Open Form Aplikasi Database Calon Tenaga Cleaning Service Menggunakan Microsoft Access.
(6) 38. Deskripsi Alur: Pelaksana Proyek Akhir membuka Form Input Data menggunakan Aplikasi Database Calon Tenaga Cleaning Service Microsoft Access, kemudian aplikasi menampilkan database yang berisi data pribadi calon tenaga cleaning service PT Pelindo Daya Sejahtera meliputi nama, tempat tanggal lahir, alamat, nomor KTP, SIM, BPJS, rekap wawancara dan scan data pribadi (dalam bentuk PDF). Proses selanjutnya adalah jika data tersebut sudah ada, maka pelaksana Proyek Akhir melakukan pengecekan dan update data melalui database Microsoft Access. Jika data sudah ada maka tidak diinputkan, jika belum ada tetap menginputkan data menggunakan aplikasi Microsoft Access. Setelah itu jika data tidak ada maka data akan disimpan ke dalam aplikasi tersebut..
(7) 39. Gambar 4. 3 Alur Open Report Aplikasi Database Calon Tenaga Cleaning Service Menggunakan Microsoft Access.
(8) 40. Deskripsi Alur: Pelaksana Proyek Akhir membuka Report pada Aplikasi Database Calon Tenaga Cleaning Service PT Pelindo Daya Sejahtera, report tersebut berdasarkan database aplikasi Microsoft Access. Aplikasi tersebut akan menampilkan hasil report data calon tenaga cleaning service. Report data berupa nama, tempat tanggal lahir, alamat dan nomor KTP (sesuai yang diminta oleh perussahaan), karena yang ditampilkan hanya data umum saja. Setelah itu, jika ingin mencetak report menjadi sebuah dokumen yang berisi data yaitu nama, tempat tanggal lahir, alamat dan nomor KTP yang ada dalam database yang ingin dicetak. Jika tidak ingin dicetak bisa memilih tombol Close Application, maka kita akan keluar dari aplikasi dan data tetap tersimpan dalam database tersebut..
(9) 41. 4.3. Membuat Aplikasi Database Cleaning Service menggunakan Microsoft Access 2016 Aplikasi Database Cleaning Service dibuat menggunakan Microsoft Access. 2016, database ini meliputi inputan data pribadi cleaning service dan hasil scan yang dijadikan satu ke dalam database Mirosoft Access 2016 ini. Langkah-langkah yang dilakukan adalah: 1. Membuka Microsoft Access 2016 a. Klik tombol Windows, lalu pilih dan klik Microsoft Access 2016 seperti pada gambar 4.4 di bawah ini:. Gambar 4. 4 Membuka Microsoft Access.
(10) 42. b. Maka Microsoft Access 2016 terbuka, pilih dan klik Blank Database seperti pada gambar 4.5 di bawah ini:. Gambar 4. 5 New Blank Database c. Setelah itu beri nama File sesuai kebutuhan misalnya “DATABASE CLEANING SERVICE PT PDS”, lalu klik Create seperti pada gambar 4.6 di bawah ini:. Gambar 4. 6 Create New Database.
(11) 43. d. Microsoft Access 2016 yang sudah kita beri nama siap untuk dibuat databasenya seperti pada gambar 4.7 di bawah ini:. Gambar 4. 7 Tampilan New Blank Database 2. Mengimport Data dari Microsoft Excel ke Microsoft Access 2016 a. Pilih dan klik External Data, lalu pilih Excel seperti pada gambar 4.8 di bawah ini:. Gambar 4. 8 Import Data dari Microsoft Excel.
(12) 44. b. Maka akan muncul kotak dialog, pilih data Excel yang ingin diimport ke Access seperti pada gambar 4.9 di bawah ini:. Gambar 4. 9 Browse Document Excel c. Pilih dokumen yang ingin kita import lalu pilih Open, seperti pada gambar 4.10 di bawah ini:. Gambar 4. 10 Memilih Document Excel.
(13) 45. d. Lalu muncul kotak dialog pilih Ok, seperti pada gambar 4.11 di bawah ini:. Gambar 4. 11 Import Document Excel e. Klik Next untuk mengimport data Excel yang sudah sesuai dengan yang kita pilih seperti pada gambar 4.12 di bawah ini:. Gambar 4. 12 Tabel yang akan diimport.
(14) 46. f. Kotak dialog ini menampilkan data yang akan kita import lalu klik Next seperti pada gambar 4.13 di bawah ini:. Gambar 4. 13 Tabel yang akan diimport g. Kotak dialog ini memberikan pilihan tampilan yang akan kita pilih dalam menampilkan data yang akan diimport seperti pada gambar 4.14 di bawah ini:. Gambar 4. 14 Penyesuaian Tabel Excel.
(15) 47. h. Muncul kotak dialog ini untuk menyimpan nama table Excel yang sudah kita import, beri nama file misalnya “CSV” seperti pada gambar 4.15 di bawah ini:. Gambar 4. 15 Pemberian Nama Tabel Excel i. Setelah disimpan maka data akan muncul seperti pada gambar 4.16 di bawah ini:. Gambar 4. 16 Tampilan Tabel Excel yang sduah diimport.
(16) 48. 3. Membuat Form a. Pilih dan klik Create lalu pilih Form Design seperti pada gambar 4.17 di bawah ini:. Gambar 4. 17 Membuat Form Design b. Maka akan muncul Form yang akan kita desain sesuai kebutuhan seperti pada gambar 4.18 di bawah ini:. Gambar 4. 18 Tampilan Form Design.
(17) 49. c. Untuk mendesain Form kita masukkan table yang sebelumnya kita buat dengan cara pada menu Design kita pilih Add Existing Fileds seperti pada gambar 4.19 di bawah ini:. Gambar 4. 19 Menambahkan Kolom pada Form d. Setelah itu akan muncul kolom Field List, kita klik dua kali untuk memasukkan data yang akan kita buat Formnya seperti pada gambar 4.20 di bawah ini:. Gambar 4. 20 Field List Form.
(18) 50. e. Setelah semua table sudah dimasukkan kita bisa menyimpan Form dengan cara klik kanan lalu pilih Save seperti pada gambar 4.21 di bawah ini:. Gambar 4. 21 Simpan Form 4. Mendesain Form a. Untuk membuat Form lebih menarik kita bisa menambahkan backgorund image. Caranya adalah pilih dan klik Format lalu pilih Background Image, maka akan muncul seperti pada gambar 4.22 di bawah ini:. Gambar 4. 22 Memilih Background.
(19) 51. b. Setelah menambahkan background kita tambahkan logo perusahaan dengan cara klik Design, pilih Logo (sesuai dengan yang diinginkan) lalu klik Ok, maka akan muncul seperti pada gambar 4.23 di bawah ini:. Gambar 4. 23 Memilih Logo c. Kita berikan judul “DATABASE CLEANING SERVICE” seperti pada gambar 4.24 di bawah ini:. Gambar 4. 24 Memberi Nama Database d. Agar Form input data tidak terlalu panjang kita bisa menggunakan Tab Control, dengan cara klik Design lalu pilih Tab Control, lalu buat Tab.
(20) 52. Control pada Form Detail, maka akan muncul seperti pada gambar 4.25 di bawah ini:. Gambar 4. 25 Menambahkan Tab Control e. Untuk menambahkan Field kita dapat langsung drag and drop pada field yang sudah kita buat sebelumnya seperti pada gambar 4.26 di bawah ini:. Gambar 4. 26 Drag and Drop Kolom.
(21) 53. d. Untuk mengganti nama Tab Control kita dapat mengklik design, lalu pilih Property Sheet. Pada tab Format edit bagian Caption sesuai dengan yang kita butuhkan misalnya diganti dengan nama “Data Diri”, seperti pada gambar 4.27 di bawah ini:. Gambar 4. 27 Caption pada Tab Control e. Untuk menambahkan page Tab Control kita dapat lakukan dengan cara klik kanan lalu pilih dan klik Insert Page, maka Tab Control akan otomatis bertambah seperti pada gambar 4.28 di bawah ini:. Gambar 4. 28 Insert Page Tab Control.
(22) 54. f. Kita bisa memberikan warna pada kolom table input sesuai dengan yang kita inginkan dengan cara blok table yang akan kita beri warna lalu klik kanan, pilih Fill/Black Color dan pilih warna seperti pada gambar 4.29 di bawah ini:. Gambar 4. 29 Memberi Warna pada Kolom Form g. Untuk menambahkan Button Wizard yaitu tombol yang memudahkan user dalam menginput data kita dapat melakukan dengan cara. Klik Design, pilih dan klik command button, lalu akan muncul kotak dialog pilih sesuai dengan kebutuhan kita misalnya kita pilih “Go To Next Record” lalu klik next seperti pada gambar 4.30 di bawah ini:.
(23) 55. Gambar 4. 30 Menambahkan Button Wizard h. Langkah selanjutnya adalah menampilkan Command Button dengan text atau gambar, misalnya kita pilih “Picture” lalu klik next seperti pada gambar 4.31 di bawah ini:. Gambar 4. 31 Picture Command Button.
(24) 56. i. Langkah selanjutnya adalah mengganti nama Command Button misalnya dengan “Next” lalu klik finish seperti pada gambar 4.32 di bawah ini:. Gambar 4. 32 Memberi Nama Command Button j. Command button yang sudah jadi akan muncul seperti pada gambar 4.33 di bawah ini:. Gambar 4. 33 Tampilan Command Button.
(25) 57. 5. Menambahkan Visual Basic a. Form yang kita buat kali ini ada yang berupa rumus sehingga dapat dibuat menggunakan Visual Basic, dengan cara klik Create lalu pilih Visual Basic seperti pada gambar 4.34 di bawah ini:. Gambar 4. 34 Menambahkan Visual Basic b. Kita masukkan rumus visual basic yang ingin kita hitung adalah usia per TMT (TMT-Tanggal Lahir/365) seperti pada gambar 4.35 di bawah ini:. Gambar 4. 35 Rumus Visual Basic.
(26) 58. c. Setiap kita masukkan data usia per TMT akan muncul dengan sendirinya sesuai dengan rumus yang sudah kita buat dengan mengklik kolom TMT, seperti pada gambar 4.36 di bawah ini:. Gambar 4. 36 Usia Per TMT 6. Membuat Report Langkah-langkah yang dilakukan dalam membuat report adalah: a. Sebelum kita membuat report, terlebih dahulu buat query untuk sebagai batas tampilan pada report. Dengan cara klik Create pilih Query Design seperti pada gambar 4.37 di bawah ini:. Gambar 4. 37 Membuat Query Design b. Setelah itu muncul kotak dialog untuk memilih tabel sebagai acuan query, pilih tabel “CSV” klik Add seperti pada gambar 4.38 di bawah ini:.
(27) 59. Gambar 4. 38 Menambahkan Tabel pada Query c. Setelah itu masukkan field yang akan kita tampilkan di report seperti pada gambar 4.39 di bawah ini:. Gambar 4. 39 Menambahkan Field.
(28) 60. d. Pilih Sort secara Ascending seperti pada gambar 4.40 di bawah ini:. Gambar 4. 40 Sort Query e. Untuk menampilkan batas report kita bisa memasukkan rumus kriteria yaitu Between [Enter the start name] And [Enter the ending name] seperti pada gambar 4.41 di bawah ini:. Gambar 4. 41 Memasukkan kriteria.
(29) 61. f. Jangan lupa untuk menyimpan query misalnya dengan nama “Query1” klik Ok seperti pada gambar 4.42 di bawah ini:. Gambar 4. 42 Menyimpan Query g. Klik Create pilih dan klik Report Wizard lalu akan muncul kotak dialog masukkan field yang ingin kita jadikan report seperti pada gambar 4.43 di bawah ini:. Gambar 4. 43 Memilih Tabel b. Kita pilih mana yang ditampilkan terlebih dahulu sesuai dengan urutan teratas sampai bawah, lalu klik next seperti pada gambar 4.44 di bawah ini:.
(30) 62. Gambar 4. 44 Memilih Urutan Tabel c. Pilih mana yang ingin kita urutkan Ascending maupun Descanding sesuai kebutuhan kita, lalu klik Next seperti pada gambar 4.45 di bawah ini:. Gambar 4. 45 Memilih Tabel yang ingin diurutkan.
(31) 63. d. Pilih tampilan report yang kita inginkan klik Next setelah semua selesai klik Finish maka muncul seperti pada gambar 4.46 di bawah ini:. Gambar 4. 46 Tampilan Report e. Report yang sudah kita buat akan muncul seperti pada gambar 4.47 di bawah ini:. Gambar 4. 47 Parameter Value Parameter Value pada gambar 4.47 di atas kita bisa ketikkan nama yang ingin kita munculkan pada report f. Kita bisa mengedit report yang sudah dibuat dengan menambahkan logo dan tulisan sesuai dengan keinginan dengan cara klik kanan pada report.
(32) 64. lalu klik Design View, maka akan muncul seperti gambar 4.48 di bawah ini:. Gambar 4. 48 Mendesain Report 7. Membuat Switchboard a. Pada Microsoft Access 2016 kita harus mengaktifkan Switchboard terlebih dahulu dengan cara klik File pilih Option seperti pada gambar 4.49 di bawah ini:. Gambar 4. 49 Option Switchboard.
(33) 65. b. Setelah itu pilih Custom Ribbon lalu pilih dan klik Switchboard Manager klik Ok seperti pada gambar 4.50 di bawah ini:. Gambar 4. 50 Menambahkan Switchboard Manager c. Langkah yang dilakukan untuk membuat Switchboard adalah klik Switchboard, pilih Switchboard Manager seperti pada gambar 4.51 di bawah ini:. Gambar 4. 51 Switchboard Manager.
(34) 66. d. Setelah itu kita beri nama misalnya “Aplikasi Database Cleaning Service, lalu kita tambahkan button folder sesuai dengan yang kita inginkan seperti pada gambar 4.52 di bawah ini:. Gambar 4. 52 Judul Switchboard e. Kita tambahkan misalnya “Open Form” pilih Command “Open Form in Edit Mode” dan pilih form “Database Cleaning Service” seperti pada gambar 4.53 di bawah ini:. Gambar 4. 53 Open Form.
(35) 67. f. Setelah semua selesai pilih Ok seperti pada gambar 4.54 di bawah ini:. Gambar 4. 54 Switchboard Open Form g. Switchboard akan muncul button folder yang sudah kita buat seperti pada gambar 4.55 di bawah ini:. Gambar 4. 55 Button Folder.
(36) 68. g. Aplikasi Database Calon Tenaga Cleaning Service yang sudah kita buat akan menjadi seperti pada gambar 4.56 di bawah ini:. Gambar 4. 56 Tampilan Navigation Form Open Form untuk menampilkan form input data Calon Tenaga Cleaning Service Bagian Operasional PT Pelindo Daya Sejahtera. Open Report untuk menampilkan data calon tenaga cleaning service berdasarkan urutan nama yang ingin ditampilkan. Close Application untuk keluar dari Aplikasi Database Cleaning Service..
(37) 69. 4.4. Handling Telephone. Gambar 4. 57 Telephone Ruang Operasional Kata telepon berasal dari kata tele yang berarti "jauh", dan phone yang berarti "bunyi".Menurut Kamus Besar Bahasa Indonesia, pengertian telepon adalah sebagai berikut: 1.. Pesawat dengan listrik dan kawat untuk bercakap-cakap antara dua orang yang berjauhan tempatnya.. 2.. Percakapan yang disampaikan dengan pesawat tersebut. Pada Proyek Akhir ini penulis sebagai penerima telepon atau penerima. informasi yang nantinya informasi yang dititipkan kepada penulis akan.
(38) 70. disampaikan kepada yang bersangkutan di bagian Bagian Operasional PT Pelindo Daya Sejahtera. Pada saat telepon berbunyi ditunggu sampai dua deringan telepon kemudian diangkat menggunakan tangan kiri, ucapkan salam dan perkenalkan diri terlebih dahulu, tanyakan dengan siapa berkomunikasi di telepon dan dengarkan setiap informasi yang diberikan. Telephone yang digunakan oleh perusahaan ini ukurannya seperti telephone cellular yang bisa dipindahkan kemana saja. Hal-hal yang harus diperhatikan saat menerima telepon: a. Siapkan buku catatan dan alat tulis untuk mencatat hal-hal penting bila diperlukan. Pegang gagang telepon menggunakan tangan kiri, karena jika ada pesan yang harus dicatat kita tidak kebingungan karena harus memindahkan gagang telepon. b. Setiap kali telepon berdering harus segera diangkat, jangan biarkan telepon berdering lebih dari 3 kali, sebab akan mengganggu suasana kerja dan penelpon akan merasa tidak nyaman karena lama menunggu hingga telepon itu diangkat..
(39) 71. c. Berilah salam terlebih dulu sesuai waktu yang ditentukan kepada penelepon kemudian sebutkan identitas organisasi tempat bekerja Anda, penyampaian salam dengan suara jelas. Misalkan: “Selamat pagi dengan saya Darin, dengan siapa saya berbicara?” d. Tanyakan dengan siapa kita berbicara. Langsung tanyakan keperluan dan dengan siapa kita berbicara. Kita bisa menggunakan kalimat sebagai berikut,. Misalkan:. ”Bapak/Ibu. ingin. berbicara. dengan. siapa?. Keperluannya?” e. Bila penelepon ingin berbicara dengan dengan staff operasional langsung berikan telephone tersebut kepada yang bersangkutan, sampaikan itu dari siapa dan keperluannya apa. Jika tidak ada, kita dapat menginformasikan keberadaan orang yang dituju. Misalkan: “Mohon maaf, beliau sedang tidak ada di ruangan, apakah ada pesan yang harus disampaikan?”. f. Catat semua pesan yang disampaikan oleh penelpon. Setelah semua pesan dicatat, yakinkan kepada penelpon bahwa pesan tersebut akan disampaikan kepada orang yang dituju, dan tanyakan kembali apakah tidak ada lagi yang diperlukan oleh penelpon. Kita bisa berbicara misalkan: “Baik, pesan Bapak/Ibu akan kami sampaikan. Apakah ada lagi yang bisa saya bantu?”. g. Jika tidak ada pesan/hal yang ingin disampaikan, ucapkan terima kasih dan salam penutup. Misalkan: “Baik Bapak/Ibu terima kasih. Selamat pagi”..
(40) 72. 4.5. Sortir Lamaran Pekerjaan PT Pelindo Daya Sejahtera (PT PDS) merupakan sebuah perusahaan jasa. yang setiap harinya menerima banyak lamaran pekerjaan, baik yang dikirim oleh yang bersangkutan maupun dari pihak kantor pos (jasa pengiriman berkas lainnya). Pihak administrasi harus mensortir dan mengelompokkan berdasarkan kode lamaran. Ada juga beberapa lamaran yang tidak dituliskan kode pada amplop coklat di bagian depan sehingga harus membuka isi dari amplop tersebut dan menuliskan kodenya. Setelah dibuka, dibaca, dan tuliskan kode lamaran yang sesuai maka sortir dan kelompokkan berdasarkan kode lamarannya. Untuk OHT (Operator Head Truck), CSV (Cleaning Service), dan OCT (Operator Crane Truck) lalu dijadikan 1 bandel dan diberi label. Lamaran pekerjaan tersebut meliputi (fotokopi Kartu tanda penduduk (KTP), Kartu Keluarga (KK), foto berwarna ukuran 4x6, surat lamaran pekerjaan, daftar riwayat hidup, dan fotokopi ijazah terahir). Gambar lamaran pekerjaan dapat di lihat pada gambar 4.58 di bawah ini:. Gambar 4. 58 Lamaran Pekerjaan.
(41) 73. Gambar lamaran pekerjaan yang sudah dijadikan 1 bandel sesuai dengan kode dan diberi label dapat di lihat pada gambar 4.59 di bawah ini:. Gambar 4. 59 Lamaran Pekerjaan yang sudah disortir.
(42) 74. 4.6. Input Penilaian Kinerja Karyawan Penilaian kinerja karyawan dilakukan untuk mengetahui sejauh mana. kualitas kemampuan seorang karyawan sesuai dengan bidangnya. Penilaian tersebut dilakukan oleh Manajer/Asisten Manajer (atasan) dari karyawan, selain itu jika penilaian kinerja memperoleh nilai yang bagus karyawan tersebut bisa dipertimbangkan untuk mendapatkan promosi/naik jabatan dengan syarat dan ketentuan yang sudah ditetapkan oleh pihak PT Pelindo Daya Sejahtera. Form penialian kinerja karyawan diinput menggunakan Microsoft Excel dapat dilihat pada gambar 4.60 di bawah ini:. Gambar 4. 60 Form Penilaian Kinerja Karyawan Menggunakan Excel Form penilaian kinerja karyawan dari kantor cabang Tanjung Perak yang diberikan kepada PT Pelindo Daya Sejatera dapat dilihat pada gambar 4.61 di bawah ini:.
(43) 75. Gambar 4. 61 Hard File Penilaian Kinerja Karyawan Keterangan Point Penilaian Kinerja Karyawan PT Pelindo Daya Sejahtera di atas terdapat point penilaian seperti pada tabel 4.2 di bawah ini: Tabel 4. 2 Point Penilaian Kinerja Karyawan Point. Keterangan. 1. Sangat Baik. 2. Baik. 3. Cukup. 4. Kurang.
(44) 75.
(45) 76. 4.7. Membuat Rekap Tagihan Bulan Februari 2017 Rekap tagihan PT Pelindo Daya Sejahtera dilakukan setiap bulan. Tagihan. ini dilakukan untuk mengingatkan pihak user atas upah yang harus dibayarkan kepada PT Pelindo Daya Sejahtera. Rekap Tagihan ini dibuat menggunakan Microsoft Excel ada beberapa cabang perusahaan yang dibuatkan tagihan, selain itu rekap tagihan ini disimpan sebagai arsip perusahaan. Aplikasi ini sangat memudahkan staff bagian penagihan karena sudah ada rumus untuk perhitungan. Gambar rekap tagihan dapat dilihat pada gambar 4.62 di bawah ini:. Gambar 4. 62 Rekap Tagihan Menggunakan Microsoft Excel.
(46) 77. Gambar hard copy tagihan bulan Februari 2017 dapat dilihat pada gambar 4.63 di bawah ini:. Gambar 4. 63 Tagihan Bulan Februari 2017 Pada gambar 4.54 di atas adalah arsip tagihan PT Pelindo Daya Sejahtera dalam setiap bulan perusahaan ini bisa membuat tagihan sekitar 100-200 tagihan tiap bulannya. Dalam satu outner berisi maksimal 100 tagihan, dan diurutkan dari nomor tagihan terkecil hingga terbesar misalnya dari nomor 100 ke 110. Bagian Penagihan harus teliti dalam pembuatan dan pengarsipan tagihan karena filenya harus sesuai dengan yang ditagihkan ke pihak user..
(47)
Gambar
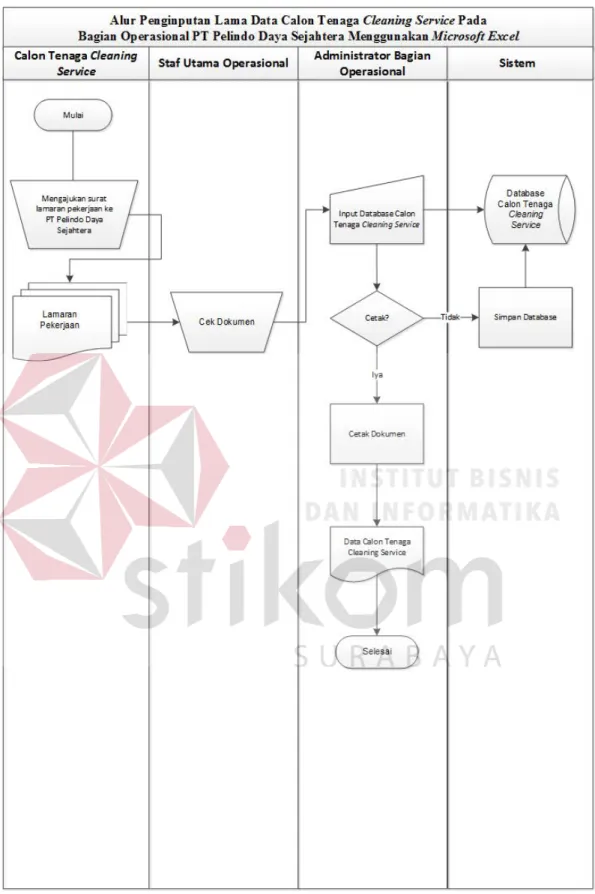
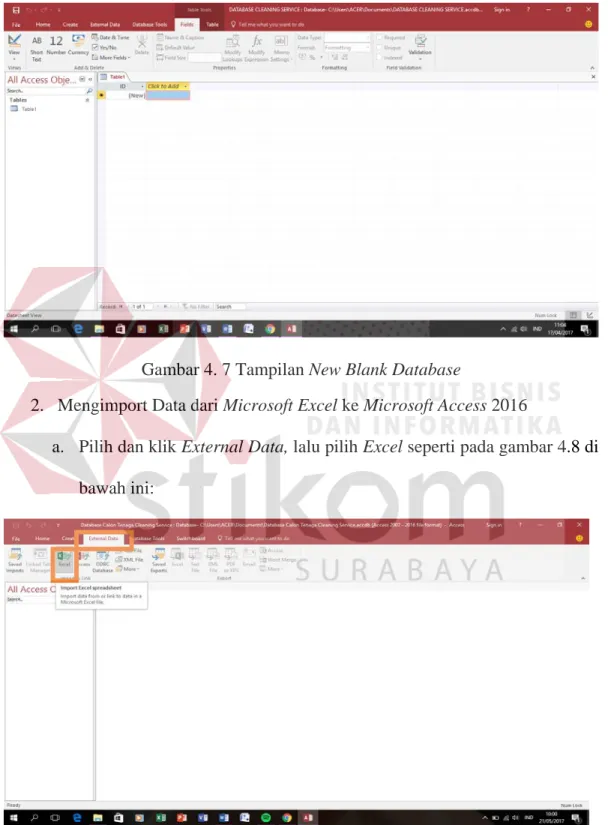
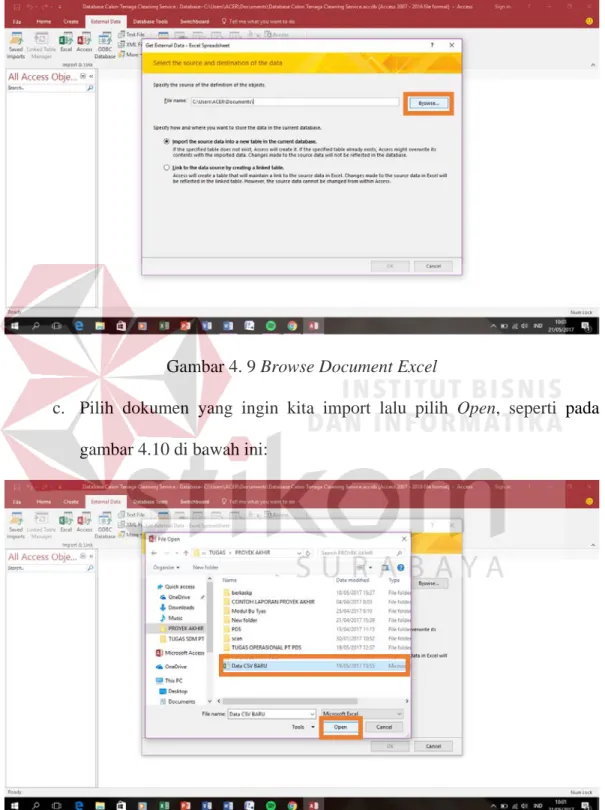
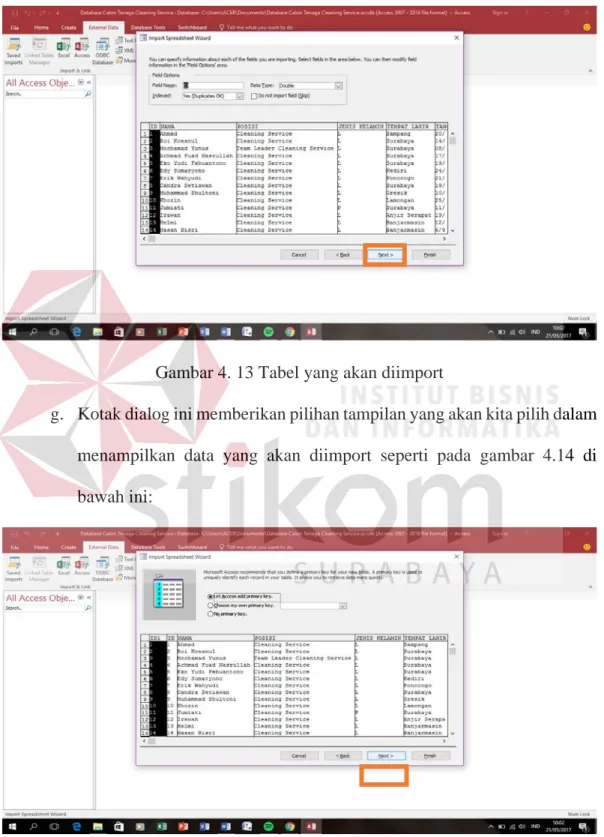
Dokumen terkait
TERHADAP MINAT BELI KONSUMEN PRODUK THERMOMETER DIGITAL FLEXITE MP ONE MED DI SURABAYA ” (STUDI KASUS PADA PT INTISUMBER HASIL SEMPURNA SURABAYA). Rumusan Masalah atas dasar
Pemeriksaan kultur yang paling banyak dilakukan pada pasien sepsis yang meninggal di ICU RSUP Dr.Kariadi Semarang Periode 1 Januari-31 Desember 2014 adalah pemeriksaan
Surau Baitul Amin (SBA) adalah salah satu dari 600 lebih surau/halaqah naungan YPDKY yang tersebar di Indonesia, Malaysia dan Amerika Serikat. Dengan banyaknya kegiatan
Puji dan syukur penulis panjatkan kehadirat Tuhan Yang Maha Esa karena atas limpahan rahmat-Nya Laporan Tugas Akhir ini yang berjudul “ RANCANG BANGUN ALAT INCINERATOR TIPE
Produk pendanaan yang ditawarkan perbankan syariah Indonesia tidak berbeda dengan produk pendanaan bank syariah pada umumnya yang meliputi giro, tabungan, investasi
(apabila tidak ada bukti kontrak terhadap pengalaman yang disampaikan, maka pokja menganggap bahwa pengalaman tidak terbukti dan tidak akan di hitung dalam penilaian
Meningkatkan kemampuan berbicara anak melalui metode bercerita dengan media buku cerita bergambar.. Universitas Pendidikan Indonesia | repository.upi.edu |
Menimbang : bahwa dalam rangka pelaksanaan ketentuan Pasal 81 Peraturan Pemerintah Nomor 6 tahun 2006 tentang Pengelolaan Barang Milik Negara / Daerah sebagaimana telah