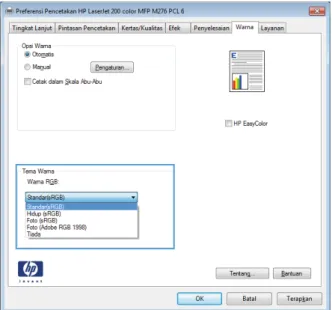LASERJET PRO 200 COLOR MFP
Panduan Pengguna
M276
MFP warna HP LaserJet Pro 200 Seri M276
Panduan Pengguna
Hak Cipta dan Lisensi
© 2014 Copyright Hewlett-Packard Development Company, L.P.
Dilarang melakukan reproduksi, adaptasi atau penerjemahan tanpa izin tertulis sebelumnnya, kecuali sejauh yang diperbolehkan dalam undang-undang hak cipta.
Informasi yang terkandung di sini dapat berubah-ubah sewaktu-waktu.
Satu-satunya jaminan untuk produk dan layanan HP tercantum dalam keterangan jaminan yang ditegaskan dan menyertai produk serta layanan tersebut. Tidak ada bagian apa pun dari dokumen ini yang dapat ditafsirkan sebagai jaminan tambahan. HP tidak bertanggung jawab atas kesalahan atau kekurangan teknis atau editorial yang terdapat dalam dokumen ini.
Edition 2, 5/2014
Nomor komponen: CF144-90949
Pernyataan Merek Dagang
Adobe
®, Acrobat
®, dan PostScript
®adalah merek dagang milik Adobe Systems Incorporated.
Apple dan logo Apple adalah merek dagang dari Apple Computer, Inc., yang terdaftar di AS dan negara/kawasan lainnya. iPod adalah merek dagang dari Apple Computer, Inc. iPod hanya ditujukan untuk penyalinan yang sesuai dengan undang-undang atau izin pemegang hak. Jangan curi musik.
Bluetooth adalah merek dagang yang dimiliki oleh pemiliknya dan digunakan oleh Hewlett- Packard Company berdasarkan lisensi.
Java™ adalah merek dagang AS milik Sun Microsystems, Inc.
Microsoft®, Windows®, Windows XP®, dan Windows Vista® adalah merek dagang terdaftar di Amerika Serikat dari Microsoft Corporation.
UNIX
®adalah merek dagang terdaftar milik The
Open Group.
Isi
1 Pengenalan produk ... 1
Tampilan produk ... 2
Tampilan depan produk ... 2
Tampilan belakang produk ... 3
Lokasi nomor seri dan nomor model ... 3
Tata letak panel kontrol ... 4
Layar Awal Panel Kontrol ... 4
Mencetak laporan produk ... 6
Penafian tentang berbagi-pakai printer ... 7
2 Baki kertas ... 9
Ukuran kertas yang didukung ... 10
Jenis kertas yang didukung ... 11
Memuat baki masukan kertas ... 12
3 Mencetak ... 15
Driver printer yang didukung (Windows) ... 16
Mengubah pengaturan tugas cetak (Windows) ... 17
Prioritas untuk mengubah pengaturan tugas cetak ... 17
Mengubah pengaturan semua pekerjaan cetak sampai program perangkat lunak ditutup ... 17
Mengubah pengaturan standar semua pekerjaan cetak ... 17
Mengubah pengaturan konfigurasi produk ... 18
Mengubah pengaturan tugas cetak (Mac OS X) ... 19
Prioritas untuk mengubah pengaturan tugas cetak ... 19
Mengubah pengaturan semua pekerjaan cetak sampai program perangkat lunak ditutup ... 19
Mengubah pengaturan standar semua pekerjaan cetak ... 19
Mengubah pengaturan konfigurasi produk ... 19
Tugas cetak untuk Windows ... 20
Menggunakan pintasan pencetakan (Windows) ... 20
Membuat pintasan pencetakan (Windows) ... 21
Mencetak pada kedua sisi (dupleks) dengan Windows ... 23
IDWW iii
Mencetak beberapa halaman per lembar dengan Windows ... 24
Memilih orientasi halaman (Windows) ... 26
Memilih jenis kertas (Windows) ... 27
Mencetak halaman pertama atau terakhir pada kertas berbeda (Windows) ... 29
Mengubah skala dokumen agar muat di ukuran halaman (Windows) ... 30
Membuat buklet (Windows) ... 31
Tugas cetak untuk Mac OS X ... 33
Menggunakan pengaturan awal pencetakan (Mac OS X) ... 33
Membuat pengaturan awal pencetakan (Mac OS X) ... 33
Mencetak pada kedua sisi (Mac OS X) ... 33
Mencetak beberapa halaman pada satu lembar kertas (Mac OS X) ... 34
Memilih orientasi halaman (Mac OS X) ... 34
Memilih jenis kertas (Mac OS X) ... 34
Mencetak halaman sampul (Mac OS X) ... 34
Mengubah skala dokumen agar muat di ukuran halaman (Mac OS X) ... 35
Membuat buklet (Mac OS X) ... 35
Tugas cetak tambahan (Windows) ... 36
Membatalkan tugas cetak (Windows) ... 36
Memilih ukuran kertas (Windows) ... 36
Memilih ukuran kertas khusus (Windows) ... 36
Mencetak tanda air (Windows) ... 37
Tugas cetak tambahan (Mac OS X) ... 38
Membatalkan tugas cetak (Mac OS X) ... 38
Memilih ukuran kertas (Mac OS X) ... 38
Memilih ukuran kertas khusus (Mac OS X) ... 38
Mencetak tanda air (Mac OS X) ... 38
Membuat hasil cetak berkualitas arsip ... 39
Pencetakan berwarna ... 40
Menggunakan opsi HP EasyColor ... 40
Mengubah opsi warna (Windows) ... 41
Mengubah tema warna untuk tugas cetak (Windows) ... 42
Mengubah opsi warna (Mac OS X) ... 43
Pilihan warna manual ... 43
Mencocokkan warna ... 44
Mencetak teks berwarna sebagai teks hitam (Windows) ... 45
Menggunakan HP ePrint ... 46
Menggunakan AirPrint ... 47
Pencetakan USB langsung ... 48
4 Menyalin ... 49
Membuat beberapa salinan ... 51
Menyalin beberapa halaman asli sekaligus ... 52
Menyusun pekerjaan salin ... 53
Menyalin pada kedua sisi (dupleks) ... 54
Memperkecil atau memperbesar salinan ... 56
Membuat salinan berwarna atau hitam-putih ... 57
Menyalin kartu identitas ... 58
Mengoptimalkan kualitas salinan ... 59
Menyesuaikan tingkat terang atau tingkat gelap untuk salinan ... 60
Menyesuaikan gambar salinan ... 61
Menyalin dalam mode draf ... 62
Menetapkan ukuran dan jenis kertas untuk menyalin pada kertas khusus ... 63
Mengatur pengaturan salin standar yang baru ... 64
Mengembalikan pengaturan standar penyalinan ... 65
5 Pemindaian ... 67
Memindai dengan perangkat lunak HP Scan (Windows) ... 68
Memindai dengan perangkat lunak HP Scan (Mac OS X) ... 68
Pindai ke USB flash drive ... 69
Memindai ke folder jaringan ... 70
Memindai ke email ... 71
Memindai dengan menggunakan perangkat lunak lain ... 72
Memindai dari program yang kompatibel TWAIN ... 72
Memindai dari program yang kompatibel dengan WIA ... 72
6 Faks ... 73
Menghubungkan faks ke saluran telepon ... 74
Memasang faks dengan mesin penjawab telepon ... 74
Mengatur faks dengan telepon ekstensi ... 74
Mengatur faks mandiri ... 74
Mengkonfigurasi waktu, tanggal, dan kepala faks ... 75
Menggunakan panel kontrol ... 75
Menggunakan Wizard Pengaturan Faks HP ... 75
Menggunakan karakter khusus dalam kepala faks ... 75
Menggunakan buku telepon ... 76
Menggunakan panel kontrol untuk membuat dan mengedit buku telepon faks ... 76
Mengimpor atau mengekspor kontak Microsoft Outlook ke buku telepon faks ... 76
Menggunakan data buku telepon dari program lain ... 76
Menghapus entri buku telepon ... 77
Membuat dan mengedit entri panggil-cepat ... 78
Menghapus entri panggil-cepat ... 78
IDWW v
Membuat dan mengedit entri panggil-grup ... 78
Menghapus entri panggil-grup ... 79
Mengkonfigurasi pengaturan kirim faks ... 80
Mengatur simbol dan opsi pemanggilan nomor khusus ... 80
Mengatur kode awal sambungan ... 80
Mengatur deteksi nada sambung ... 80
Nada panggil atau nada denyut ... 81
Mengatur panggil ulang otomatis dan waktu antar panggil ulang ... 81
Mengatur resolusi terang/gelap ... 82
Mengatur terang/gelap (kontras) standar ... 82
Mengatur resolusi ... 82
Template halaman sampul ... 83
Mengatur kode tagihan ... 83
Mengkonfigurasi pengaturan terima faks ... 84
Mengatur penerusan faks ... 84
Mengatur mode jawab ... 84
Memblokir atau membuka blokir nomor faks ... 85
Mengatur jumlah dering-hingga-jawab ... 85
Mengatur dering pembeda ... 86
Menggunakan autoreduksi bagi faks masuk ... 86
Menetapkan pengaturan cetak ulang faks ... 87
Mengatur volume suara faks ... 87
Mengatur volume alarm, volume saluran telepon, dan volume dering ... 87
Mengatur stempel faks yang diterima ... 87
Mengatur fitur penerimaan privat ... 88
Mengatur polling faks ... 88
Menggunakan faks ... 89
Program faks yang didukung ... 89
Membatalkan faks ... 89
Membatalkan faks yang sekarang ... 89
Membatalkan pekerjaan faks yang belum diproses ... 89
Menghapus faks dari memori ... 89
Menggunakan faks pada sistem DSL, PBX, atau ISDN ... 90
DSL ... 90
PBX ... 90
ISDN ... 90
Menggunakan faks pada layanan VoIP ... 90
Konten memori faks akan tersimpan bila listriknya putus ... 91
Memfaks dari pemindai flatbed ... 91
Memfaks dari pengumpan dokumen ... 92
Menggunakan entri panggil cepat dan entri panggil-grup ... 92
Mengirim faks dari perangkat lunak ... 93
Mengirim faks dengan memanggil nomor dari telepon yang terhubung ke saluran faks ... 95
Mengirim faks dengan konfirmasi ... 95
Menjadwalkan faks yang akan dikirim ... 95
Gunakan kode akses, kartu kredit, atau kartu panggil ... 96
Mengirim faks internasional ... 96
Mencetak faks ... 97
Mencetak ulang faks ... 98
Menerima faks saat nada faks terdengar pada saluran telepon ... 98
Menerima faks ke komputer ... 98
Mencetak faks yang tersimpan bila fitur penerimaan privat diaktifkan ... 98
Mengatasi masalah faks ... 99
Daftar periksa pemecahan masalah faks ... 99
Laporan pelacakan faks ... 101
Pencetakan laporan kesalahan faks ... 102
Mencetak semua laporan faks ... 102
Mencetak laporan faks individual ... 102
Mengatur laporan kesalahan faks ... 102
Mengatur mode koreksi kesalahan faks ... 103
Mengubah kecepatan faks ... 103
Pesan kesalahan faks ... 103
Memecahkan masalah pengiriman faks ... 109
Pesan kesalahan ditampilkan pada panel kontrol ... 110
Pesan Kesalahan komunikasi. ditampilkan ... 110
Tiada nada panggil. ... 110
Pesan Faks sedang sibuk. ditampilkan ... 111
Pesan Tiada jawaban faks. muncul ... 111
Document feeder paper jam [Kemacetan kertas pengumpan dokumen] ... 112
Pesan Penyimp. faks penuh. ditampilkan ... 112
Kesalahan pemindai ... 112
Panel kontrol menampilkan pesan Siap tanpa berusaha mengirimkan faks. ... 112
Panel kontrol menampilkan pesan "Menyimpan halaman 1" dan tidak beranjak dari pesan tersebut. ... 113
Faks dapat diterima, tetapi tidak dapat dikirim. ... 113
Tidak dapat menggunakan fungsi faks dari panel kontrol ... 113
Tidak dapat menggunakan panggil-cepat ... 113
Tidak dapat menggunakan panggil-grup ... 114
Menerima rekaman pesan kesalahan dari perusahaan telepon saat mencoba mengirim faks ... 114
Tidak dapat mengirim faks ketika telepon terhubung ke produk ... 115
IDWW vii
Memecahkan masalah saat menerima faks ... 115
Faks tidak menanggapi ... 115
Faks memiliki saluran telepon khusus ... 115
Mesin penjawab terhubung ke produk ... 115
Handset telepon tersambung ke produk ... 116
Pengaturan Mode Jawab diatur ke pengaturan Manual ... 116
Pesan suara tersedia pada saluran faks ... 116
Produk terhubung ke layanan telepon DSL. ... 117
Produk menggunakan layanan faks melalui IP atau telepon VoIP ... 117
Pesan kesalahan ditampilkan pada panel kontrol ... 117
Pesan Tiada faks yang terdeteksi. ditampilkan ... 117
Pesan Kesalahan komunikasi. ditampilkan ... 118
Pesan Penyimp. faks penuh. ditampilkan ... 118
Pesan Faks sedang sibuk. ditampilkan ... 119
Faks diterima tetapi tidak dicetak. ... 119
Fitur Terima Pribadi diaktifkan ... 119
Pengirim menerima sinyal sibuk. ... 119
Handset telepon tersambung ke produk ... 119
Pembagi saluran telepon sedang digunakan ... 120
Tiada nada panggil ... 120
Tidak dapat mengirim atau menerima faks pada saluran PBX ... 120
Mengatasi masalah faks yang umum ... 120
Faks lambat terkirim ... 120
Kualitas faks buruk ... 121
Faks terpotong atau tercetak di dua halaman ... 121
7 Mengatur dan memelihara ... 123
Menggunakan HP Reconfiguration Utility untuk mengubah sambungan produk ... 124
Menggunakan aplikasi HP Web Services ... 124
Mengkonfigurasi pengaturan jaringan IP ... 125
Melihat atau mengubah pengaturan jaringan ... 125
Mengkonfigurasi parameter IPv4 TCP/IP secara manual dari panel kontrol ... 125
Mengubah nama produk di jaringan ... 125
Pengaturan kecepatan link dan dupleks ... 126
HP Device Toolbox (Windows) ... 127
HP Utility (Mac OS X) ... 129
Membuka HP Utility ... 129
Fitur HP Utility ... 129
HP Web Jetadmin ... 130
Fitur keamanan produk ... 130
Pengaturan ekonomis ... 131
Mencetak dengan Mode Hemat ... 131
Menentukan penundaan tidur ... 131
Menentukan penundaan Auto Power Down (Penonaktifan Daya Otomatis) ... 131
Mencetak saat kartrid toner mencapai akhir perkiraan masa pakai ... 133
Mengaktifkan atau menonaktifkan pengaturan At Very Low (Saat Hampir Habis) ... 133
Menyimpan dan mendaur ulang persediaan ... 134
Mendaur ulang persediaan ... 134
Penyimpanan kartrid toner ... 134
Petunjuk penggantian ... 135
Mengganti kartrid toner ... 135
Memperbarui firmware ... 139
Memperbarui firmware secara manual ... 139
Menetapkan produk untuk memperbarui firmware secara otomatis ... 139
8 Mengatasi masalah ... 141
Daftar periksa penyelesaian masalah ... 142
Langkah 1: Periksa apakah produk sudah dihidupkan. ... 142
Langkah 2: Periksa pesan kesalahan pada panel kontrol ... 142
Langkah 3: Menguji fungsi pencetakan ... 142
Langkah 4: Menguji fungsi penyalinan ... 143
Langkah 5: Menguji fungsi pengiriman faks ... 143
Langkah 6: Menguji fungsi penerimaan faks ... 143
Langkah 7: Cobalah mengirim pekerjaan cetak dari komputer. ... 143
Langkah 8: Menguji fungsionalitas pencetakan kunjungan USB ... 143
Mengembalikan default pengaturan pabrik ... 144
Sistem bantuan panel kontrol ... 144
Menafsirkan pesan panel kontrol ... 145
Jenis pesan pada panel kontrol ... 145
Pesan panel kontrol ... 145
<Warna> bekas digunakan ... 145
<warna> bekas terpasang, tekan OK untuk menerima ... 145
<Warna> tidak didukung Tekan [OK] untuk melanjutkan. ... 145
<warna> tidak sesuai ... 146
10.X00Y Supply Error (10.X00Y Kesalahan Persediaan) ... 146
49 Error, Turn off then on [Kesalahan, Matikan kemudian hidupkan lagi] ... 146
50.x Fuser Error [Kesalahan Fuser] ... 147
51.XX Error [51.XX Kesalahan] ... 147
54.XX Error [54.XX Kesalahan] ... 147
55.X Error [55.X Kesalahan] ... 147
57 Error, Turn off then on [Kesalahan, Matikan kemudian hidupkan lagi] ... 148
IDWW ix
59.X Error [59.X Kesalahan] ... 148
79 Error, Turn off then on [Kesalahan, Matikan kemudian hidupkan lagi] ... 148
Device error, press OK [Kesalahan perangkat, tekan OK] ... 148
Door open [Pintu terbuka] ... 149
Driver tidak benar Press OK [Tekan OK] ... 149
Hitam di posisi keliru ... 149
Hitam Sangat Sedikit ... 149
Jam in Tray 1, Clear jam and then press OK [Macet dalam Baki 1, Bebaskan kemacetan kemudian tekan OK] ... 150
Kartrid Hitam Rendah ... 150
Kartrid Kuning Rendah ... 150
Kartrid Magenta Rendah ... 150
Kartrid Sian Rendah ... 150
Kuning di posisi keliru ... 150
Kuning Sangat Sedikit ... 151
Load Tray 1, <PLAIN> <SIZE> / Cleaning mode, OK to start [Muat Baki 1, <PLAIN> <SIZE> / Mode pembersihan, OK untuk mulai] ... 151
Load Tray 1 <TYPE> <SIZE>, Press OK to use available media [Muat Baki 1 <TYPE> <SIZE>, Tekan OK untuk menggunakan media yang tersedia] ... 151
Magenta di posisi keliru ... 151
Magenta Sangat Sedikit ... 152
Manual Duplex Load Tray 1, Press OK [Dupleks Manual Muatkan Baki 1, Tekan OK] . 152 Melepas segel pengaman dari kartrid ... 152
Melepas segel pengaman dari kartrid <warna> ... 152
Memasang katrid <warna> ... 153
Membersihkan ... 153
Memory is low [Memori hampir habis]. Tekan OK. ... 153
Mengganti <warna> ... 153
Misprint, Press OK [Salah cetak, Tekan OK] ... 153
Muat baki 1 Tekan [OK] untuk media yang tersedia ... 154
Pencetakan gagal, tekan OK. Jika kesalahan berulang, matikan kemudian hidupkan. ... 154
Persediaan bekas digunakan ... 154
Persediaan HP asli sudah dipasang ... 154
Persediaan salah ... 154
Rear door open [Pintu belakang terbuka] ... 155
Sian di posisi keliru ... 155
Sian Sangat Sedikit ... 155
Supplies low [Persediaan rendah] ... 155
Ukuran tak semestinya dalam baki 1 Memuat <ukuran> Press OK [Tekan OK] ... 156
Pengambilan kertas salah atau macet ... 157
Produk tidak mengambil kertas ... 157
Perangkat mengambil beberapa lembar kertas ... 157
Mencegah kertas macet ... 157
Mengatasi kemacetan ... 158
Lokasi kemacetan ... 158
Menghilangkan kemacetan dari pemasok dokumen ... 158
Mengatasi kemacetan pada baki masukan kertas ... 160
Membebaskan kemacetan dari nampan keluaran ... 162
Membebaskan kemacetan dari pintu belakang ... 162
Meningkatkan kualitas cetak ... 164
Memeriksa pengaturan jenis kertas (Windows) ... 164
Memeriksa pengaturan jenis kertas (Mac OS X) ... 164
Memeriksa status kartrid toner ... 165
Mencetak halaman status persediaan ... 165
Memeriksa status persediaan ... 165
Kalibrasi produk untuk menyelaraskan warna ... 165
Mencetak halaman pembersih ... 165
Menjalankan aktivitas lainnya untuk mengatasi masalah kualitas cetak ... 166
Mencetak halaman kualitas cetak ... 166
Menafsirkan halaman kualitas cetak ... 166
Memeriksa kerusakan pada kartrid toner ... 167
Memeriksa kertas dan lingkungan pencetakan ... 167
Gunakan kertas yang memenuhi spesifikasi HP ... 167
Memeriksa lingkungan produk ... 168
Memeriksa pengaturan tugas cetak ... 168
Memeriksa pengaturan EconoMode ... 168
Mengubah pengaturan warna dalam driver printer ... 168
Mengubah tema warna untuk pekerjaan cetak ... 168
Mengubah opsi warna ... 169
Gunakan driver printer yang paling sesuai untuk kebutuhan pencetakan Anda ... 170
Mengatasi masalah kualitas salin ... 172
Periksa kaca pemindai apakah kotor atau terdapat noda ... 172
Memeriksa pengaturan kertas ... 173
Memeriksa pengaturan penyesuaian gambar ... 173
Mengoptimalkan teks atau gambar ... 174
Penyalinan tepi ke tepi ... 175
Membersihkan rol pengambil dan alas pemisah pada pemasok dokumen ... 175
Mengatasi masalah kualitas pindai ... 177
Periksa kaca pemindai apakah kotor atau terdapat noda ... 177
Memeriksa pengaturan resolusi ... 177
Memeriksa pengaturan warna ... 178
IDWW xi
Memeriksa pengaturan penyesuaian gambar ... 179
Mengoptimalkan teks atau gambar ... 179
Membersihkan rol pengambil dan alas pemisah pada pemasok dokumen ... 180
Mengatasi masalah kualitas faks ... 182
Periksa kaca pemindai apakah kotor atau terdapat noda ... 182
Memeriksa pengaturan resolusi kirim faks ... 182
Memeriksa pengaturan penyesuaian gambar ... 183
Mengoptimalkan teks atau gambar ... 183
Memeriksa pengaturan Error Correction (Koreksi Kesalahan) ... 184
Mengirim ke mesin faks lain ... 185
Membersihkan rol pengambil dan alas pemisah pada pemasok dokumen ... 185
Memeriksa pengaturan Fit-to-Page (Sesuai dengan Halaman) ... 186
Memeriksa mesin faks pengirim ... 186
Menjalankan pengujian diagnosis faks ... 187
Produk tidak mencetak atau mencetak pelan ... 188
Produk tidak mencetak ... 188
Produk mencetak dengan pelan ... 188
Mengatasi masalah pencetakan USB langsung ... 189
Menu USB Flash Drive (Drive Flash USB) tidak terbuka saat Anda memasukkan aksesori USB ... 189
File tidak dicetak dari aksesori penyimpanan USB. ... 189
File yang akan dicetak tidak tercantum dalam menu USB Flash Drive (Drive Flash USB) ... 190
Mengatasi masalah sambungan langsung ... 191
Mengatasi masalah jaringan berkabel ... 192
Sambungan fisik buruk ... 192
Komputer menggunakan alamat IP yang salah untuk produk ... 192
Komputer tidak dapat berkomunikasi dengan produk. ... 192
Produk menggunakan pengaturan link dan dupleks yang salah untuk jaringan tersebut. ... 193
Program perangkat lunak baru dapat menyebabkan masalah kompatibilitas. ... 193
Pengaturan komputer atau workstation mungkin salah. ... 193
Produk dinonaktifkan, atau pengaturan jaringan lainnya salah. ... 193
Mengatasi masalah jaringan nirkabel ... 194
Daftar periksa konektivitas nirkabel ... 194
Produk tidak mencetak setelah konfigurasi nirkabel selesai dilakukan ... 194
Produk tidak mencetak, dan firewall pihak ketiga terinstal pada komputer. ... 195
Koneksi nirkabel tidak bekerja setelah memindahkan router nirkabel atau produk. ... 195
Tidak dapat menghubungkan komputer lain ke produk nirkabel ... 195
Produk nirkabel kehilangan komunikasi saat terhubung ke VPN. ... 195
Jaringan tidak tercantum dalam daftar jaringan nirkabel ... 195
Jaringan nirkabel tidak berfungsi ... 195
Menjalankan pengujian diagnosis jaringan nirkabel ... 196
Mengurangi interferensi pada jaringan nirkabel ... 196
Mengatasi masalah perangkat lunak produk dengan Windows ... 197
Driver printer untuk produk tidak terlihat dalam folder Printer ... 197
Pesan kesalahan muncul saat penginstalan perangkat lunak berlangsung ... 197
Produk berada dalam mode Ready (Siap), namun tidak mencetak apapun ... 197
Mengatasi masalah perangkat lunak produk dengan Mac OS X ... 199
Driver printer tidak terdaftar dalam Print & Fax [Cetak & Faks]. ... 199
Nama produk tidak muncul dalam daftar produk pada daftar Print & Fax [Cetak & Faks] ... 199
Driver printer tidak otomatis mengatur produk yang dipilih dalam daftar Print & Fax [Cetak & Faks] ... 199
Pekerjaan cetak tidak dikirim ke produk yang Anda inginkan ... 199
Bila tersambung dengan kabel USB, produk tidak muncul dalam daftar Print & Fax [Cetak & Faks] setelah driver dipilih ... 200
Anda menggunakan driver printer generik ketika menggunakan sambungan USB ... 200
Menghapus perangkat lunak (Windows) ... 201
Menghapus perangkat lunak (Mac OS X) ... 201
9 Persediaan dan aksesori ... 203
Memesan komponen, aksesori, dan persediaan ... 204
Kebijakan HP tentang persediaan non-HP ... 204
Situs Web antipemalsuan HP ... 204
Indeks ... 205
IDWW xiii
1 Pengenalan produk
● Tampilan produk
● Mencetak laporan produk
● Penafian tentang berbagi-pakai printer
IDWW 1
Tampilan produk
Tampilan depan produk
1 Pemasok dokumen
2 Pemindai
3 Nampan keluaran
4 Port USB walk-up
5 Tombol Daya
6 Baki masukan
7 Pintu akses kemacetan
8 Pintu depan
9 Panel kontrol layar sentuh berwarna
Tampilan belakang produk
1 Pintu belakang untuk akses kemacetan
2 Sambungan daya
3 Port faks dan telepon 4 Port USB 2.0 Kecepatan Tinggi
5 Port jaringan
Lokasi nomor seri dan nomor model
Label nomor seri dan nomor model produk berada pada bagian belakang produk.
IDWW Tampilan produk 3
Tata letak panel kontrol
1 Lampu Nirkabel: menunjukkan jaringan nirkabel diaktifkan. Lampu berkedip selama produk membuat sambungan ke jaringan nirkabel.
2 Tampilan layar sentuh
3 Lampu Perhatian: menunjukkan masalah pada produk.
4 Lampu Siap: menunjukkan produk telah siap.
5 Tombol dan lampu Bantuan: menyediakan akses ke sistem bantuan panel kontrol.
6 Tombol dan lampu panah kanan: menggeser kursor ke kanan atau memindahkan gambar tampilan ke layar berikutnya.
CATATAN: Tombol ini hanya menyala bila layar yang aktif dapat menggunakan fitur ini.
7 Tombol dan lampu Batal: menghapus pengaturan, membatalkan tugas saat ini, atau keluar dari layar aktif.
CATATAN: Tombol ini hanya menyala bila layar yang aktif dapat menggunakan fitur ini.
8 Tombol dan lampu Kembali: kembali ke layar sebelumnya.
CATATAN: Tombol ini hanya menyala bila layar yang aktif dapat menggunakan fitur ini.
9 Tombol dan lampu panah kiri: menggeser kursor ke kiri.
CATATAN: Tombol ini hanya menyala bila layar yang aktif dapat menggunakan fitur ini.
10 Tombol dan lampu Awal: menyediakan akses ke layar Awal.
Layar Awal Panel Kontrol
Layar Awal menyediakan akses ke berbagai fitur produk, dan menunjukkan status produk.
CATATAN: Tergantung pada konfigurasi produk, fitur pada layar Awal mungkin berbeda. Tata letaknya
1 Tombol Web Services : menyediakan akses cepat ke berbagai fitur HP Web Services, termasuk HP ePrint.
HP ePrint adalah alat bantu untuk mencetak dokumen menggunakan perangkat apapun yang mendukung email untuk mengirimkan dokumen tersebut ke alamat email produk.
2 Tombol Pengaturan : menyediakan akses ke menu utama
3 Tombol Nirkabel : menyediakan akses ke menu Nirkabel dan informasi status nirkabel.
CATATAN: Bila Anda terhubung ke jaringan nirkabel, ikon ini berubah menjadi serangkaian baris kekuatan sinyal.
4 Tombol jaringan : menyediakan akses ke pengaturan dan informasi jaringan. Dari layar pengaturan jaringan, Anda dapat mencetak halaman Ringkasan Jaringan.
5 Tombol Informasi : menyediakan informasi status produk. Dari layar ringkasan status, Anda dapat mencetak halaman Laporan Konfigurasi.
6 Tombol Persediaan : menyediakan informasi tentang status persediaan. Dari layar ringkasan persediaan, Anda dapat mencetak halaman Status Persediaan.
7 Tombol Faks: menyediakan akses ke fitur Faks.
8 Tombol Aplikasi: menyediakan akses ke menu Aplikasi untuk mencetak langsung dari aplikasi Web yang di-download dari situs Web HP ePrintCenter di www.hpeprintcenter.com.
9 Status produk
10 Tombol Pemindaian: menyediakan akses ke fitur pemindaian.
11 Tombol Salin: menyediakan akses ke fitur penyalinan
12 Tombol USB: menyediakan akses ke fitur pencetakan USB walk-up.
IDWW Tampilan produk 5
Mencetak laporan produk
Dari menu Laporan, Anda dapat mencetak beberapa halaman informatif tentang produk ini.
1. Dari layar Awal, sentuh tombol Pengaturan . 2. Sentuh tombol Laporan.
3. Sentuh nama laporan yang akan dicetak.
Item menu Keterangan
Halaman Demo Mencetak halaman yang memperlihatkan kualitas cetak
Struktur Menu Mencetak peta tata letak menu panel kontrol. Pengaturan aktif untuk setiap menu yang tercantum.
Laporan Konfigurasi Mencetak daftar semua pengaturan produk. Menyertakan informasi jaringan bila produk terhubung ke jaringan.
Status Persediaan Mencetak status setiap kartrid toner, termasuk informasi berikut ini:
● Perkiraan persentase masa pakai kartrid yang tersisa
● Perkiraan sisa halaman
● Nomor komponen untuk kartrid toner HP
● Jumlah halaman yang telah dicetak
Ringkasan Jaringan Mencetak daftar semua pengaturan jaringan produk.
Halaman Penggunaan Mencetak halaman yang mencantumkan daftar halaman PCL, halaman PCL 6, halaman PS, halaman yang macet atau salah ambil dalam produk, halaman monokrom (hitam- putih) atau berwarna; dan laporan jumlah halaman
Daftar Font PCL Mencetak daftar semua font PCL yang diinstal
Daftar Font PS Mencetak daftar semua font PostScript (PS) yang diinstal Daftar Font PCL6 Mencetak daftar semua font PCL6 yang diinstal
Log Penggunaan Warna Mencetak laporan yang menunjukkan nama pengguna, nama aplikasi dan informasi penggunaan warna berdasarkan setiap pekerjaan
Halaman Layanan Mencetak laporan layanan
Halaman Diagnostik Mencetak halaman kalibrasi dan halaman diagnostik warna
Cetak Halaman Berkualitas Mencetak halaman yang membantu memecahkan masalah kualitas cetak
Penafian tentang berbagi-pakai printer
HP tidak mendukung jaringan peer-to-peer, karena fiturnya berfungsi dari sistem operasi Microsoft bukan dari driver printer HP. Kunjungi Microsoft di www.microsoft.com.
IDWW Penafian tentang berbagi-pakai printer 7
2 Baki kertas
● Ukuran kertas yang didukung
● Jenis kertas yang didukung
● Memuat baki masukan kertas
IDWW 9
Ukuran kertas yang didukung
Produk ini mendukung beberapa ukuran kertas, dan menyesuaikan dengan beragam jenis kertas.
CATATAN: Untuk mendapatkan hasil cetak yang terbaik, pilih ukuran dan jenis kertas yang sesuai dalam driver cetak sebelum mencetak.
Tabel 2-1 Ukuran kertas dan media cetak yang didukung
Ukuran Dimensi
Letter 216 x 279 mm
Legal 216 x 356 mm
Executive 184 x 267 mm
8,5 x 13 216 x 330 mm
4 x 6 102 x 152 mm
5 x 8 127 x 203 mm
A4 210 x 297 mm
A5 148 x 210 mm
A6 105 x 148 mm
B5 (JIS) 182 x 257 mm
10 x 15 cm 100 x 150 mm
16k 184 x 260 mm
195 x 270 mm 197 x 273 mm
Khusus Minimum: 76 x 127 mm (3 x 5 inci)
Maksimum: 216 x 356 mm (8.5 x 14,0 inci)
Tabel 2-2 Amplop dan kartu pos yang didukung
Ukuran Dimensi
Kartu Pos Jepang Kartu Pos (JIS)
100 x 148 mm
Kartu Pos Jepang Ganda Diputar Kartu Pos Ganda (JIS)
148 x 200 mm
Amplop #10 105 x 241 mm
Amplop DL 110 x 220 mm
Amplop C5 162 x 229 mm
Amplop B5 176 x 250 mm
Amplop Monarch 98 x 191 mm
Jenis kertas yang didukung
Jenis kertas Dimensi
1Berat: Kapasitas
2Orientasi kertas
Kertas, termasuk jenis yang berikut:
● Biasa
● Letterhead [Kop surat]
● Warna
● Pracetak
● Berlubang
● Daur ulang
Minimum: 76 x 127 mm Maksimal: 216 x 356 mm
60 s/d 90 g/m
2(16 s/
d 24 lb) Hingga 150 lembar
75 g/m
2(20 lb bond)
Sisi yang akan dicetak menghadap ke atas, dengan tepi atas di bagian belakang baki
Kertas tebal Sama seperti untuk kertas Hingga 200 g/m
2(53 lb) Tinggi tumpukan hingga
15 mm Sisi yang akan dicetak
menghadap ke atas, dengan tepi atas di bagian belakang baki
Kertas sampul Sama seperti untuk kertas Hingga 200 g/m
2(53 lb) Tinggi tumpukan hingga
15 mm Sisi yang akan dicetak
menghadap ke atas, dengan tepi atas di bagian belakang baki
Kertas glossy [mengkilap]
Kertas foto
Sama seperti untuk kertas Hingga 220 g/m
2(59 lb) Tinggi tumpukan hingga
15 mm Sisi yang akan dicetak
menghadap ke atas, dengan tepi atas di bagian belakang baki
transparansi A4 atau Letter Ketebalan: Tebal 0,12 s/d
0,13 mm (4,7 s/d 5,1 mil) Hingga 50 lembar Sisi yang akan dicetak menghadap ke atas, dengan tepi atas di bagian belakang baki
Label
3A4 atau Letter Ketebalan: hingga 0,23 mm
(9 mil) Hingga 50 lembar Sisi yang akan dicetak
menghadap ke atas, dengan tepi atas di bagian belakang baki
Amplop ● COM 10
● Monarch
● DL
● C5
● B5
Hingga 90 g/m
2(24 lb) Hingga 10 amplop Sisi yang akan dicetak menghadap ke atas, dengan ujung-
berstempel/cap di bagian belakang baki
Kartu pos atau kartu indeks 100 x 148 mm Hingga 50 lembar Sisi yang akan dicetak
menghadap ke atas, dengan tepi atas di bagian belakang baki
1
Produk mendukung beragam ukuran kertas standar dan kustom. Periksa ukuran yang didukung pada driver cetak.
2
Kapasitas dapat beragam, tergantung pada berat dan ketebalan kertas, dan kondisi lingkungan.
3