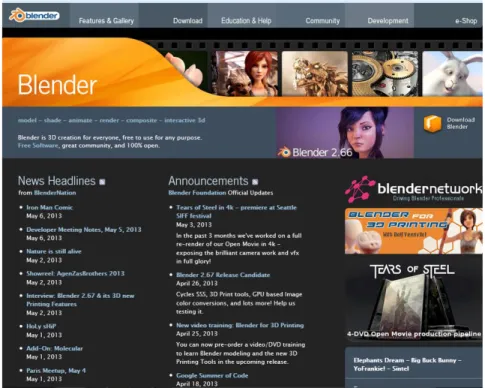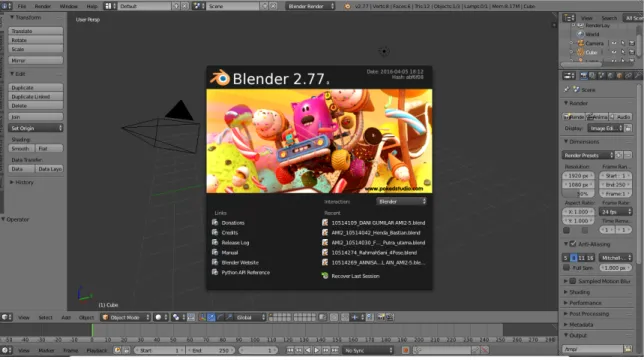BAB 3
User Interface
3.1 Sekilas Tentang Blender
Blender merupakan salah satu FOSS (Free & Open Source Software) yang cukup pesat perkembangannya. Berdasarkan Roncarelli Report, Blender telah diunduh 1,8 juta orang di seluruh dunia pada tahun 2006 dan terus bertambah setiap tahunnya. Blender telah digunakan oleh berbagai praktisi, mulai dari kalangan hobbyist, pengajar/akademisi, medis, antariksa, militer dan tentunya seniman multimedia serta perfilman. Meskipun software ini gratis, beberapa karya besar seperti film Spiderman 2 dan Tomm Moore’s The Secret of Kells (nominator Oscar 2010 kategori Best Animated Feature Film) menggunakan blender dalam proses pembuatannya. Blender termasuk software yang mungil, rilis terakhirnya hanya berukuran sekitar 20 MB saja. Namun, dalam ukuran yang mini tersebut, fitur-fiturnya sangat kaya dan beragam. Blender bisa didapatkan secara gratis melalui alamat resmi blender di www.blender.org/download/get-254-beta/. Selain itu, karena pengembangannya bersifat multi-platform, Blender juga tersedia untuk berbagai sistem operasi seperti Windows, Linux, Mac OS X dan Solaris. Baca selengkapnya di alamat ini: www.blender.org/develop.
Gambar 3.1 Tampilan pada halaman ww.blender.org/develop
3.2 Penggunaan Blender
Gambar dibawah ini adalah tampilan utama saat membuka blender, versi blender yang akan dipakai adalah blender 2.77. Tentunya untuk mendapatkan tampilan seperti dibawah ini haruslah mendownload software blender pada halaman yang sebelumnya sudah dijelaskan, dan kemudian melakukan instalasi sesuai dengan instruksi yang ada.
Gambar 3.2 Blender Interface versi 2.77
Gambar 3.3 Tampilan Utama pada Blender
Gambar di atas adalah tampilan pertama kali pada saat kita membuka blender. Secara garis besar, panel ini terbagi menjadi 5 bagian (berdasarkan nomor), yaitu:
1. Info Editor 2. 3D View Editor
3. Timeline Editor 4. Properties Editor 5. Outliner Editor
3.2.1 Membuka dan Menyimpan File Blender
Sama seperti program pada umumnya, dalam Blender kita dapat menyimpan dan membuka sebuah file. Kita dapat membuka file berformat .blend melalui Explorer Windows atau Explorer dalam blender yang disebut File Browser. Gambar 3.4 Tampilan File Browser LATIHAN 1
MENGENAL 3D VIEW EDITOR Waktu: 5 menit Objektif 1. Mengetahui cara membuka file blender melalui Info Editor 2. Mengenal elemen-elemen File Browser 3. Mengenal elemen-elemen 3D View Editor 4. Mengetahui cara men- save file blender a. Buka file browser melalui Info Editor (File > Open) b. Telusuri File Latihan_2_start.blend melalui File Browser c. Double click untuk membuka file tersebut d. Pelajari elemen 3D view: Grid, Axis(X, Y, dan Z), Origin Point, 3D Cursor e. Cobalah untuk memutar view dengan menggunakan Klik Tengah mouse f. Save file dengan nama Latihan_2_finish.blend Shorcut dan tombol yang digunakan: Ctrl + O : Membuka File Blender Ctrl + S : Save File Blender Klik Tengah : Memutar (rotate) 3D View Klik Kiri : Memindahkan posisi 3D Cursor
Gambar 3.5 Tampilan view pada blender LATIHAN 2 NAVIGASI Waktu: 15 menit Objektif Mahir menggunakan navigasi dalam blender (pan, rotate, zoom) a. Buka file Latihan_3_start.blend b. Mencari kunci yang hilang c. Kuasai navigasi 3D dengan menggunakan tombol: 1) Klik Tengah : Rotate View 2) Ctrl + Klik Tengah : Zoom in/out 3) Mouse Scroll : Zoom in/out 4) Shift + Klik Tengah : Panning 5) Home : Melihat semua objek dalam 1 layar penuh d. Save File dengan nama Latihan_3_finish.blend
Gambar 3.6 Tampilan latihan tipe navigasi LATIHAN 3 TIPE VIEW Waktu: 5 menit Objektif Mengenal beberapa tipe view dalam blender a. Buka file Latihan_4_start.blend b. Split View 3D menjadi 4 bagian
c. Untuk membagi 3D view, arahkan mouse ke arah segitiga bergaris di kanan atas/kiri bawah 3D view d. Gunakan Numpad untuk merubah tipe 3D View: 1) Numpad 7 : Top View 2) Numpad 1 : Front View 3) Numpad 3 : Right View 4) Numpad 5 : Perspective/Ortographic View e. Gunakan tombol Ctrl + Numpad untuk memberikan efek kebalikan f. Save file Latihan_4_finish.blend
Gambar 3.7 Tampilan latihan seleksi dan transformasi LATIHAN 4 SELEKSI DAN TRANSFORMASI 1 (2D) Waktu: 15 menit Objektif Mahir dalam memanipulasi objek dengan tool transform (translate, rotate, scale) menggunakan beberapa alternatif tools. a. Buka file Latihan_5_start.blend b. Pindahkan objek menjadi seperti gambar dibawah c. Tools yang digunakan: Manipulator Shorcut Tool: G (Untuk Translate), S (Untuk Skala), R (Untuk Rotasi)
Gambar 3.8 Tampilan latihan seleksi dan transformasi 1 LATIHAN 5 SELEKSI DAN TRANSFORMASI 2 (2D) Waktu: 15 menit Objektif 1. Mahir melakukan seleksi dan transformasi lebih dari 1 objek 2. Mengetahui tools seleksi a. Buka file Latihan_6_start.blend b. Pindahkan objek sesuai dengan warna dan bentuk yang sama c. Tools yang digunakan:
1) Shift + Klik kanan : Seleksi lebih dari 1 objek 2) Ctrl + Klik Kiri : Free Selection 3) B : Border Select 4) C : Circle Select 5) A : Select All/Deselect Gambar 3.9 Tampilan latihan seleksi dan transformasi 2 LATIHAN 7 SELEKSI DAN TRANSFORMASI 3 (3D) Waktu: 30 menit Objektif 1. Mahir melakukan seleksi dan transformasi dalam ruang 3D 2. Mengetahui fungsi layer
a. Buka file Latihan_7_start.blend b. Gunakan tool seleksi dan transformasi untuk membuat gambar seperti dibawah. c. Atur view sedemikian rupa untuk memudahkan dalam memindahkan objek. Gambar 3.10 Tampilan latihan seleksi dan transformasi 3 LATIHAN 8 PRIMITIVE OBJECT Waktu: 30 menit Objektif 1. Mampu membuat beberapa tipe mesh dasar 2. Mengetahui penggunan 3D cursor
3. Mampu memberikan material dasar pada objek a. Buka file Latihan_8_start.blend b. Cobalah untuk menambah objek ke 3D view dengan menggunakan tools Add > Mesh c. Berikan material pada setiap objek di 3D view melalui tab Material
3.3 Basic Blender Command
Berikut ini adalah tabel yang berisikan perintah-perintah dasar yang bisa dipakai pada Blender: Tabel 3.1 Fungsi dasar pada BlenderNo. Nama Fungsi Keterangan
1 TAB key Berfungsi untuk mengubah antara “edit mode” dan “object select mode”. 2 “O” key Berfungsi untuk mengaktifkan “proportional vertex editing” pada “edit mode”. 3 “A” key Berfungsi untuk memilih semua vertices yang terdapat pada sebuah obyek. 4 “B” key Berfungsi untuk memilih banyak obyek dengan menggunakan windows drag.
5 Space bar Berfungsi untuk menampilkan menu tool. 6 Number pad Berfungsi untuk mengontrol view. 7 “7” untuk “top”, 8 “1” untuk “front”, 9 “3” untuk “side” 10 “0” untuk “camera” 11 “5” untuk “perspective” 12 “.” Untuk memperbesar obyek yang telah dipilih 13 “+” dan “-“ untuk memperbesar atau memperkecil. 14 Mouse – Klik kiri berfungsi untuk mengubah 15 Klik kanan berfungsi untuk memilih 16 Klik tengah atau scroll berfungsi untuk memperbesar dan merotasi view. 17 Shift key Berfungsi untuk memilih obyek lebih dari satu dengan cara menahan tombol Shift dan Klik kanan. 18 Arrow key Berfungsi untuk pembuatan frame dalam sebuah animasi. 19 “R” key Berfungsi untuk merotasi sebuah obyek atau vertices. 20 “S” key Berfungsi untuk mengatur skala sebuah obyek atau vertices.
21 “G” key Berfungsi untuk memindahkan
22 “P” key Berfungsi untuk memisahkan vertices yang dipilih menjadi sebuah obyek didalam “edit mode”. 23 Shift + “D” Berfungsi untuk menduplikat sebuah obyek atau vertices. 24 “E” key Berfungsi untuk meng-extrude vertices yang telah dipilih didalam “edit mode”. 25 “M” key Berfungsi untuk memindahkan obyek ke layer lain. Didalam “edit mode” berfungsi sebagai “Mirror”. 26 “Z” key Berfungsi untuk merubah view dari wireframe menjadi solid. 27 Alt + “Z” Berfungsi untuk merubah view tekstur atau tembus pandang. 28 “P” key Berfungsi untuk memulai mode game. 29 ALT / CTRL + “P” Berfungsi untuk membuat atau menghapus hubungan Parent/Child. 30 “N” key Berfungsi untuk menampilkan info sebuah obyek dalam bentuk numeric. 31 Ctrl + “J” Berfungsi untuk menggabungkan obyek. 32 Alt + “A” Berfungsi untuk menjalankan animasi 33 “F” key Berfungsi untuk membuat sebuah sisi pada “edit mode”.
34 “W” key Ekspresi Boolean untuk menggabungkan atau mengiris pada 2 obyek atau lebih 35 “X” atau Delete Berfungsi untuk menghapus obyek, vertices, atau sisi. 36 keys – F1 Load File 37 keys – F2 Save 38 keys – F3 Save Image 39 keys – F4 Lamp Buttons 40 keys – F5 Material Buttons 41 keys – F6 Texture Buttons 42 keys – F7 Animation Buttons 43 keys – F8 Real Time Buttons 44 keys – F9 Edit Buttons 45 keys – F10 Display Buttons 46 keys – F11 Last Render 47 keys – F12 Render. 48 “I” Berfungsi untuk memasukkan animasi. 49 ALT + “U” Berfungsi untuk menampilkan “Global Undo Command”.
50 ALT + “C” Berfungsi untuk mengkonversi menjadi meshes, text dan curves. 51 Shift + Space Berfungsi untuk menampilkan seluruh layar atau hanya pada viewport yg aktif saja. 52 Ctrl + “0” Berfungsi untuk memilih sebuah camera.
3.3.1 Open, Saving, dan Appending Files Sama seperti program yang lainnya, Blender juga memiliki fungsi untuk menyimpan, membuka dan menambah sebuah file yang berhubungan dengan Blender. 3.3.1.2 Append Command Ketika anda menginginkan untuk memasukkan elemen dari file Blender yang satu ke file Blender yang lainnya, perlu menggunakan append command dari File -> Append Gambar 3.11 Tampilan append command 3.3.1.2 Creating Viewports Kebanyakan dalam pembuatan sebuah model, diperlukan lebih dari satu window 3D. Misalnya tampilan dari arah depan, dari arah atas, dari arah samping dan dari sudut camera. Hal tersebut diperlukan agar dapat menentukan posisi sebuah obyek dalam pembuatan sebuah animasi. Pada Blender, tampilan windows 3D dapat dipisah-pisah menjadi yang diinginkan. Untuk mendapatkan tampilan beberapa window 3D dilakukan dengan cara meletakkan kursor tepat pada garis tepi kemudian klik kanan dan pilih “Split Area”. Drag garis tersebut ke tempat yang diinginkan. Selain dapat memisahkan secara vertical, dapat juga memisahkan secara horizontal. Berikut adalah tampilan beberapa viewport dari sisi TOP, SIDE,
Gambar 3.12 Creating Viewports Gambar 3.12 Creating Viewports untuk melakukan split atau join area
3.3.1.3 Shortcut Of Numpad
Bagi para pengguna netbook atau laptop disarankan untuk mengaktifkan emulate numpad yang dapat berfungsi untuk menggantikan tombol numpad sehingga bisa menggunakan perintah numpad dengan menekan tombol angka pada keyboard bagian atas. Hal tersebut bisa dilakukan dengan langsung menuju File > User Preferences kemudian ikuti langkah seperti pada gambar dibawah ini: Gambar 3.13 Tampilan untuk melakukkan setting shortcut of numpad Gambar 3.14 Numpad yang bisa dipakai pada Viewport Viewshortcut
Gambar 3.14 Contoh tampilan menggunakan Viewport Viewshortcut 3.3.1.4 Adding Object Add merupakan sebuah menu untuk menambahkan objek pada bidang 3D, Untuk menambahkan object ke viewport kita cukup menekan SHIFT + A atau memilih menu Add pada header. Gambar 3.15 Tampilan Adding Object 3.3.1.5 Manipulator Gambar 3.16 Tampilan Adding Object
Sebelum memasuki modifier, perlu diketahui bahwa di dalam blender terdapat 2 mode yang sering digunakan dalam pengolahan sebuah obyek, yaitu “edit mode” dan “object mode”. Untuk bisa berpindah-pindah diantara kedua mode tersebut, cukup menggunakan TAB. “edit mode” berfungsi untuk melakukan pengolahan terhadap tiap-tiap vertices yang terdapat pada sebuah
obyek, sedangkan “object mode” berfungsi untuk melakukan pengolahan terhadap obyek secara keseluruhan.
Sebelum melakukan perubahan bentuk pada sebuah obyek, ada baiknya untuk mempelajari bagaimana melakukan perpindahan, perputaran, dan perskalaan pada sebuah obyek. Tiga modifier utama pada “object mode” adalah : - “G” key , berfungsi untuk memindahkan sebuah obyek. - “S” key , berfungsi untuk mengatur ukuran sebuah obyek. - “R” key , berfungsi untuk merotasi sebuah obyek. Selain itu, bisa juga menggunakan “transform widget menu” untuk melakukan perpindahan, rotasi dan pengaturan ukuran pada sebuah obyek.