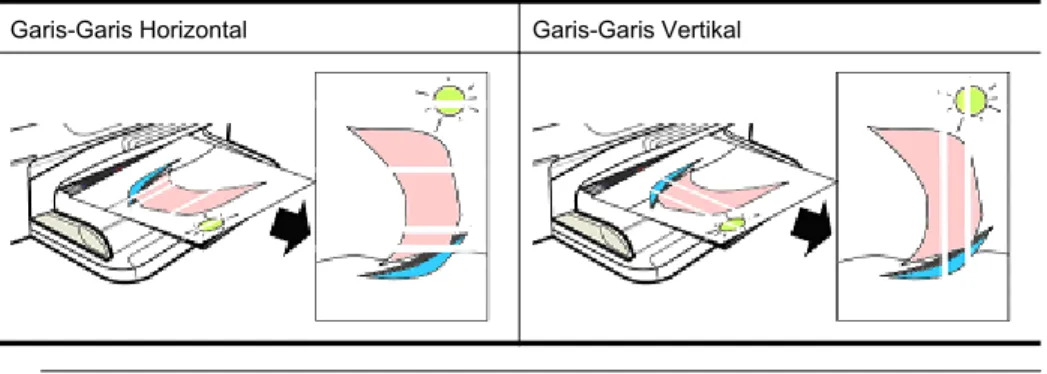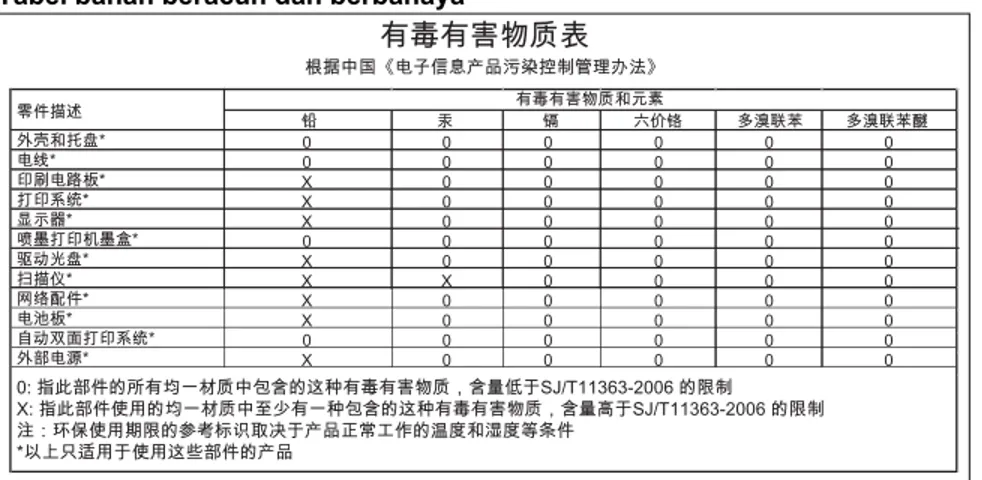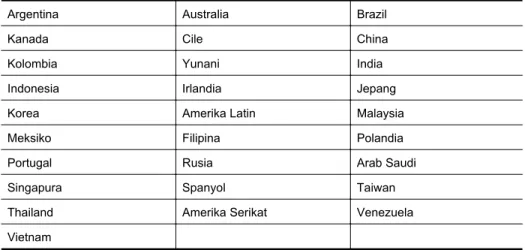OFFICEJET 4500
OFFICEJET ADVANTAGE 4500
K710
Panduan Pengguna
HP Officejet 4500 (G510)/
HP Officejet 4575 (K710)/
HP Officejet Advantage 4500 (K710) All-in-One series
Panduan Pengguna
Informasi Hak Cipta
© 2010 Copyright Hewlett-Packard Development Company, L.P.
maklumat Hewlett-Packard Company
Informasi yang terdapat dalam dokumen ini dapat berubah tanpa pemberitahuan.
Hak cipta dilindungi undang-undang.
Dilarang memperbanyak,
mengadaptasi, atau menerjemahkan materi ini tanpa izin tertulis sebelumnya dari Hewlett-Packard, kecuali jika diperbolehkan berdasarkan undang-undang hak cipta.
Satu-satunya jaminan untuk produk dan layanan HP dijelaskan dalam pernyataan jaminan terbatas yang menyertai produk dan layanan tersebut. Tidak ada bagian dari isi dokumen ini yang dapat ditafsirkan sebagai pernyataan jaminan tambahan. HP tidak akan bertanggung jawab atas kesalahan atau kelalaian teknis maupun redaksional yang terdapat dalam dokumen ini.
Pengakuan
Windows, Windows XP, dan Windows Vista adalah merek dagang terdaftar dari Microsoft Corporation di A.S.
Simbol ENERGY STAR dan ENERGY STAR adalah merek terdaftar di A.S.
Informasi keselamatan
Selalu perhatikan tindakan
pencegahan dasar saat menggunakan produk ini untuk mengurangi risiko cedera akibat terbakar atau sengatan listrik.
1. Baca dan pahami semua petunjuk dalam dokumentasi yang diberikan bersama perangkat.
2. Perhatikan semua tanda peringatan dan petunjuk pada produk.
3. Cabut kabel daya produk ini dari stopkontak sebelum membersihkan.
4. Jangan pasang atau gunakan produk ini di dekat air atau saat Anda basah.
5. Pasang produk dengan benar pada permukaan yang stabil.
6. Pasang produk di tempat yang aman agar tidak ada yang menginjak atau tersangkut kabel listrik dan supaya kabel tersebut tidak rusak.
7. Jika produk tidak bekerja secara normal, lihat Mengatasi masalah.
8. Tidak ada komponen di bagian dalam produk yang dapat diperbaiki
Aksesibilitas
Perangkat ini dilengkapi dengan sejumlah fitur yang memudahkan para penyandang cacat untuk
mengaksesnya.
Visual
Peranti lunak perangkat ini dapat diakses oleh penyandang cacat penglihatan atau rabun dengan menggunakan pilihan dan fitur aksesibilitas sistem operasi. Peranti ini juga mendukung teknologi
pendamping terbaik seperti pembaca layar, pembaca Braille, dan aplikasi suara-ke-teks. Bagi pengguna buta warna, aneka tombol dan tab berwarna pada peranti lunak dan panel kontrol perangkat dilengkapi dengan teks singkat atau label ikon yang menunjukkan tindakan yang sesuai.
Mobilitas
Bagi pengguna penyandang cacat mobilitas, fungsi peranti lunak perangkat dapat dijalankan melalui perintah papan ketik. Perangkat lunak ini juga mendukung pilihan
aksesibilitas Windows seperti StickyKey, ToggleKey, FilterKey, dan MouseKey. Pintu perangkat, tombol- tombol, baki kertas, dan pemandu kertas dapat dioperasikan oleh pengguna dengan kekuatan dan jangkauan terbatas.
Dukungan
Untuk informasi lebih lanjut tentang aksesibilitas produk dan komitmen HP terhadap aksesibilitas produk ini, kunjungi situs web HP di www.hp.com/
accessibility.
Untuk informasi aksesibilitas Mac OS X, kunjungi situs web Apple di www.apple.com/accessibility.
Isi
1 Untuk memulai
Aksesibilitas...9
Kiat Ramah Lingkungan...10
Mengenal bagian-bagian perangkat...10
Tampak depan...10
Area persediaan pencetakan...11
Tampilan belakang...12
Menggunakan panel kontrol produk...12
Ikhtisar tombol dan lampu...12
Mengubah pengaturan produk...13
Memilih mode...14
Mengubah pengaturan produk...14
Jenis-jenis pesan...14
Pesan status...15
Pesan peringatan...15
Pesan galat...15
Pesan galat kritis...15
Menemukan nomor model perangkat...15
Memilih media cetak...15
Kertas yang direkomendasikan untuk mencetak dan menyalin...16
Kertas yang direkomendasikan untuk mencetak foto...17
Kiat memilih dan menggunakan media...18
Memuatkan dokumen asli pada kaca pemindai...19
Memuatkan dokumen asli ke dalam pemasok dokumen otomatis (ADF)...19
Memuatkan media...20
Merawat perangkat...22
Membersihkan kaca pemindai...22
Membersihkan bagian luar...23
Membersihkan pemasok dokumen otomatis (ADF) (hanya model tertentu)...23
Mematikan perangkat...25
2 Mencetak Mencetak dokumen...26
Mencetak dokumen (Windows)...26
Mencetak dokumen (Mac OS X)...27
Mencetak brosur...27
Mencetak brosur (Windows)...28
Mencetak brosur (Mac OS X)...28
Mencetak amplop...29
Mencetak pada amplop (Windows)...29
Mencetak pada amplop (Mac OS X)...29
Mencetak halaman web...30
Mencetak halaman web (Windows)...30
Mencetak halaman web (Mac OS X)...31
1
Mencetak foto...31
Mencetak foto pada kertas foto (Windows)...31
Mencetak foto pada kertas foto (Mac OS X)...32
Mencetak pada kertas berukuran khusus dan yang disesuaikan...33
Mencetak pada kertas berukuran khusus dan yang disesuaikan (Windows)...34
Mencetak pada kertas berukuran khusus dan yang disesuaikan (Mac OS X)...34
Mencetak dokumen tanpa batas tepi...35
Mencetak dokumen tanpa batas tepi (Windows)...36
Mencetak dokumen tanpa batas tepi (Mac OS X)...36
3 Memindai Memindai dokumen asli...38
Memindai dokumen asli dari panel kontrol produk...38
Mengedit dokumen pemindaian menggunakan perangkat lunak pengenal karakter optik (OCR)...39
4 Menyalin Menyalin dokumen...40
Mengubah pengaturan penyalinan...40
5 Faks Mengirim faks...42
Mengirim faks dasar...42
Mengirim faks secara manual dari telepon...43
Mengirim faks menggunakan panggilan monitor...44
Mengirim faks dari memori...45
Mengatur jadwal pengiriman faks...46
Mengirim faks ke beberapa penerima...47
Mengirim faks dalam Error Correction Mode (Mode Koreksi Galat)...47
Menerima faks...48
Menerima faks secara manual...49
Mengatur faks rekam cadang...49
Mencetak ulang faks yang diterima dari memori...50
Menampung penerimaan faks...51
Mengalihkan faks ke nomor lain...52
Mengatur ukuran kertas untuk faks yang diterima...52
Mengatur pengurangan otomatis untuk faks yang masuk...53
Memblokir nomor faks sampah...53
Menambahkan nomor ke daftar faks sampah...54
Menghapus nomor dari daftar faks sampah...54
Mencetak Junk Fax Report (Laporan Faks Sampah)...55
Menerima faks ke komputer (Faks-ke-PC dan Faks-ke-Mac)...55
Persyaratan Fax to PC (Faks-ke-PC) dan Fax to Mac (Faks-ke-Mac)...55
Mengaktifkan Fax to PC (Faks-ke-PC) dan Fax to Mac (Faks-ke-Mac)...55
Mengubah pengaturan Fax to PC (Faks-ke-PC) atau Fax to Mac (Faks-ke-Mac)...56
Menonaktifkan Fax to PC (Faks-ke-PC) atau Fax to Mac (Faks-ke-Mac)...57
Mengubah pengaturan faks...57
Mengatur kepala faks...57
Mengatur mode jawab...58
Mengatur jumlah dering sebelum menjawab...58
Mengubah pola dering jawab ke dering tertentu...59
Mengatur mode koreksi galat faks...59
Mengatur jenis panggilan...60
Mengatur pilihan panggil ulang...60
Mengatur kecepatan faks...61
Mengatur volume suara faks...61
Faks lewat Protokol Internet (FoIP)...62
Menggunakan laporan...62
Mencetak laporan konfirmasi faks...63
Mencetak laporan galat faks...64
Mencetak dan melihat log faks...64
Menghapus log faks...65
Mencetak rincian transaksi faks terakhir...65
Mencetak Caller ID History Report (Laporan Riwayat ID Panggilan)...65
6 Menangani kartrid tinta Informasi tentang kartrid tinta...66
Memeriksa perkiraan level tinta...67
Menangani kartrid tinta ...68
Mengganti kartrid tinta...68
Menyimpan persediaan cetak...72
Perawatan lanjutan untuk kartrid tinta...72
Mensejajarkan kartrid tinta...72
Membersihkan kartrid tinta...74
7 Mengatasi masalah Dukungan HP...76
Memperoleh dukungan elektronik...77
Dukungan HP melalui telepon...77
Sebelum Anda menghubungi...77
Jangka waktu dukungan telepon...78
Nomor dukungan telepon...78
Setelah jangka waktu dukungan telepon...80
Kiat dan sumber daya untuk mengatasi masalah umum...80
Mengatasi masalah pencetakan...81
Perangkat mati mendadak...81
Pesan galat ditampilkan pada layar panel kontrol...81
Pensejajaran tidak berhasil...81
Perangkat tidak merespons (tidak ada yang dicetak)...82
Perangkat mencetak sangat lama...82
Halaman kosong atau tercetak sebagian...83
Ada yang hilang atau tidak benar pada halaman...83
Penempatan teks atau gambar salah...84
Perangkat mencetak setengah halaman, lalu mengeluarkan kertas...84 Isi
3
Kualitas cetak buruk dan hasil cetak tak sesuai harapan...84
Solusi 1: Gunakan kartrid HP asli...85
Solusi 2: Periksa kertas...85
Solusi 3: Tunggu beberapa saat (jika memungkinkan)...86
Solusi 4: Periksa pengaturan cetak...86
Langkah 1: Periksa pengaturan kualitas cetak...86
Langkah 2: Periksa pengaturan Print in Grayscale (Cetak dalam Skala Abu-Abu)...87
Solusi 5: Periksa perkiraan level tinta dan ganti kartrid tinta yang hampir habis atau sudah kosong...88
Solusi 6: Cetak dan evaluasi laporan diagnostik dan atasi masalah kerusakan...88
Print Quality Diagnostic Report (Laporan Diagnostik Kualitas Cetak)...89
Self-Test Report (Laporan Swa-Uji)...94
Solusi 7: Bersihkan kartrid tinta...96
Solusi 8: Sejajarkan kartrid tinta...97
Solusi 9: Ganti kartrid tinta yang bermasalah...97
Solusi 10: Perbaiki produk...97
Membersihkan area di sekitar saluran tinta...98
Mengatasi masalah pasokan kertas...100
Mengatasi masalah penyalinan...102
Salinan tidak keluar...102
Salinan kosong...102
Dokumen hilang atau kabur...103
Ukuran diperkecil...103
Kualitas penyalinan buruk...103
Terlihat cacat penyalinan...104
Perangkat mencetak setengah halaman, lalu mengeluarkan kertas...104
Kertas tidak sesuai...105
Mengatasi masalah pemindaian...105
Pemindai tidak melakukan apapun...105
Pemindaian terlalu lama...105
Bagian dari dokumen tidak terpindai atau teksnya hilang...106
Teks tidak dapat diedit...107
Pesan galat ditampilkan...107
Kualitas gambar terpindai buruk...107
Terlihat cacat pemindaian...109
Mengatasi masalah faks...109
Pengetesan faks gagal...110
Mengatasi masalah jaringan kabel (Ethernet) (hanya model tertentu)...123
Mengatasi masalah umum jaringan...123
Rongga jaringan yang sudah dibuat tidak cocok dengan alamat IP perangkat (Windows)...124
Mengatasi masalah nirkabel (hanya model tertentu)...124
Mengatasi masalah dasar nirkabel...124
Mengatasi masalah nirkabel tingkat lanjut...125
Langkah 1: Pastikan komputer Anda terhubung ke jaringan...126
Langkah 2: Pastikan perangkat HP terhubung ke jaringan...127
Langkah 3: Periksa apakah perangkat lunak firewall memblokir komunikasi...129
Langkah 4: Pastikan perangkat HP terhubung dan dalam kondisi siap...129
Langkah 5: Pastikan versi nirkabel perangkat HP telah diatur sebagai pengandar printer standar (hanya Windows)...130
Langkah 6: Pastikan layanan HP Network Devices Support berjalan (hanya Windows)...130
Tambahkan alamat perangkat keras ke jalur akses nirkabel (WAP)...131
Mengkonfigurasi firewall agar bekerja dengan perangkat HP...131
Mengatasi masalah manajemen perangkat...133
Server web tertanam tidak dapat dibuka...133
EWS hanya tersedia dalam bahasa Inggris...134
Mengatasi masalah instalasi...134
Saran instalasi perangkat keras...134
Saran instalasi perangkat lunak...135
Memahami Printer Status Report (Laporan Status Printer) dan Self-Test Report (Laporan Swa-Uji)...136
Memahami halaman konfigurasi jaringan (hanya model tertentu)...138
Mengatasi macet...139
Mengeluarkan kertas macet...140
Menghindari kertas macet...141
A Informasi teknis Informasi jaminan...143
Pernyataan jaminan terbatas Hewlett-Packard...144
Informasi jaminan kartrid tinta...145
Spesifikasi perangkat...146
Spesifikasi fisik...146
Fitur dan kapasitas produk...146
Spesifikasi prosesor dan memori...147
Persyaratan sistem...147
Spesifikasi protokol jaringan (hanya model tertentu)...147
Spesifikasi server web tertanam (hanya model tertentu)...148
Spesifikasi media...148
Memahami ukuran yang didukung...148
Memahami jenis dan berat media yang didukung...150
Mengatur margin minimal...151
Petunjuk pencetakan dua sisi (dupleks)...152
Resolusi cetak...152
Spesifikasi cetak...152
Spesifikasi salin...152
Spesifikasi faks...153
Spesifikasi pindai...154
Lingkungan pengoperasian...154
Persyaratan listrik...154
Spesifikasi emisi akustik...154 Isi
5
Informasi pengaturan...155
Pernyataan FCC...156
Maklumat bagi pengguna di Korea...156
Pernyataan tentang pemenuhan terhadap VCCI (Kelas B) bagi pengguna di Jepang....156
Maklumat tentang kabel kord daya bagi pengguna di Jepang...157
Pernyataan tentang emisi kebisingan untuk Jerman...157
Pernyataan tentang indikator LED...157
Maklumat bagi pengguna jaringan telepon di A.S: Persyaratan FCC...158
Maklumat bagi pengguna jaringan telepon di Kanada...159
Maklumat bagi pengguna di Wilayah Ekonomi Eropa...160
Maklumat bagi pengguna jaringan telepon di Jerman...160
Pernyataan tentang faks kabel di Australia...160
Informasi pengaturan untuk produk nirkabel...160
Paparan terhadap radiasi frekuensi radio...161
Maklumat bagi pengguna di Brazil...161
Maklumat bagi pengguna di Kanada...161
Maklumat bagi pengguna di Taiwan...161
Maklumat pengaturan di Uni Eropa...162
Nomor model resmi...162
Deklarasi kesesuaian...163
Program pengelolaan produk berwawasan lingkungan...166
Penggunaan kertas...166
Plastik...166
Lembar data keamanan material...166
Program daur ulang...166
Program daur ulang persediaan HP inkjet...166
Pembuangan limbah perangkat oleh pengguna rumah tangga di Uni Eropa...167
Pemakaian daya...167
Bahan Kimia...168
Maklumat RoHS (khusus China)...168
Lisensi pihak ketiga...169
HP Officejet 4500 Desktop...170
HP Officejet 4500 / HP Officejet 4575 / HP Officejet Advantage 4500...173
HP Officejet 4500 Nirkabel...180
B Aksesori dan persediaan HP Memesan persediaan pencetakan secara daring...187
Persediaan...187
Kartrid tinta yang didukung...188
Media HP...188
C Pemasangan lebih lanjut pada faks
Memasang faks (sistem telepon paralel)...189
Memilih pemasangan faks yang sesuai untuk di rumah atau di kantor Anda...190
Jenis A: Saluran faks terpisah (tidak menerima panggilan suara)...193
Jenis B: Memasang perangkat dengan DSL...193
Jenis C: Memasang perangkat dengan sistem telepon PBX atau saluran ISDN...195
Jenis D: Faks dengan layanan dering berbeda pada saluran yang sama...195
Jenis E: Saluran suara/faks yang digunakan bersama...196
Jenis F: Saluran suara/faks yang digunakan bersama dengan pesan suara...197
Jenis G: Saluran faks yang digunakan bersama dengan modem komputer (tidak menerima panggilan suara)...198
Memasang perangkat dengan modem dial-up komputer...199
Memasang perangkat dengan modem DSL/ADSL komputer...200
Jenis H: Saluran suara/faks yang digunakan bersama dengan modem komputer...201
Saluran suara/faks yang digunakan bersama dengan modem dial-up komputer...201
Saluran suara/faks yang digunakan bersama dengan modem DSL/ADSL komputer...203
Jenis I: Saluran suara/faks yang digunakan bersama dengan mesin penjawab...205
Jenis J: Saluran suara/faks yang digunakan bersama dengan modem dial-up dan mesin penjawab...206
Saluran suara/faks yang digunakan bersama dengan modem dial-up komputer dan mesin penjawab...206
Saluran suara/faks yang digunakan bersama dengan modem DSL/ADSL komputer dan mesin penjawab...209
Jenis K: Saluran suara/faks yang digunakan bersama dengan modem dial-up komputer dan pesan suara...210
Pemasangan faks jenis serial...212
Mengetes pemasangan faks...213
D Konfigurasi jaringan (hanya model tertentu) Mengubah pengaturan jaringan dasar...214
Melihat dan mencetak pengaturan jaringan...214
Mengaktifkan dan menonaktifkan radio nirkabel (hanya model tertentu)...214
Mengubah pengaturan jaringan lanjutan...214
Mengatur kecepatan sambungan...215
Untuk melihat pengaturan IP...215
Untuk mengubah pengaturan IP...215 Isi
7
Memasang perangkat untuk komunikasi nirkabel (hanya model tertentu)...216
Memahami pengaturan jaringan nirkabel 802.11...217
Untuk memasang komunikasi nirkabel menggunakan panel kontrol perangkat melalui wisaya pemasangan nirkabel...217
Untuk memasang komunikasi nirkabel menggunakan penginstal (Windows)...218
Untuk memasang komunikasi nirkabel menggunakan penginstal (Mac OS X)...218
Menghubungkan perangkat melalui koneksi jaringan nirkabel ad hoc...219
Untuk menonaktifkan komunikasi nirkabel...219
Untuk mencetak halaman pengetesan nirkabel...219
Mengatur ulang penyetelan nirkabel...219
Mengubah metode koneksi...219
Petunjuk untuk memastikan pengamanan jaringan nirkabel...220
Untuk menambahkan alamat perangkat keras ke WAP...220
Petunjuk lain...220
Petunjuk untuk mengurangi gangguan pada jaringan nirkabel...221
Menghapus dan menginstal ulang perangkat lunak...221
E Alat bantu manajemen perangkat Toolbox (Windows)...224
Menggunakan HP Solution Center (Windows)...224
HP Utility (Mac OS X)...225
Server web tertanam (hanya model tertentu)...225
F Galat (Windows) Memori Faks Penuh...227
Sambungan Perangkat Terputus...227
Peringatan Tinta...228
Masalah Kartrid...228
Solusi 1: Pasang kartrid tinta dengan benar...229
Solusi 2: Mematikan dan menghidupkan produk...230
Solusi 3: Bersihkan kontak kelistrikan...230
Solusi 4: Ganti kartrid tinta...230
Kertas Tidak Sesuai...231
Ayunan kartrid tidak dapat bergerak...231
Kertas Macet...231
Kertas Macet...231
Printer kehabisan kertas...231
Sambungan Printer Terputus...231
Printer Terhenti Sementara...232
Dokumen tidak berhasil dicetak...232
Galat umum pada printer...232
Mensejajarkan kartrid...232
Indeks...234
1 Untuk memulai
Panduan ini memberikan penjelasan tentang cara menggunakan perangkat dan mengatasi masalah.
• Aksesibilitas
• Kiat Ramah Lingkungan
• Mengenal bagian-bagian perangkat
• Menggunakan panel kontrol produk
• Menemukan nomor model perangkat
• Memilih media cetak
• Memuatkan dokumen asli pada kaca pemindai
• Memuatkan dokumen asli ke dalam pemasok dokumen otomatis (ADF)
• Memuatkan media
• Merawat perangkat
• Mematikan perangkat
Catatan Jika Anda menggunakan perangkat dengan komputer yang berjalan pada sistem operasi Windows XP Edisi Pemula, Windows Vista Edisi Pemula, atau Windows 7 Edisi Pemula, sejumlah fitur mungkin tidak akan tersedia. Untuk informasi lebih lanjut, lihat Kompatibilitas sistem operasi.
Aksesibilitas
Perangkat ini dilengkapi dengan sejumlah fitur yang memudahkan para penyandang cacat untuk mengaksesnya.
Visual
Peranti lunak perangkat ini dapat diakses oleh penyandang cacat penglihatan atau rabun dengan menggunakan pilihan dan fitur aksesibilitas sistem operasi. Peranti ini juga mendukung teknologi pendamping terbaik seperti pembaca layar, pembaca Braille, dan aplikasi suara-ke-teks. Bagi pengguna buta warna, aneka tombol dan tab berwarna pada peranti lunak dan panel kontrol perangkat sudah dilengkapi dengan teks singkat atau label ikon yang menunjukkan tindakan yang sesuai.
Mobilitas
Bagi pengguna penyandang cacat mobilitas, fungsi peranti lunak perangkat dapat dijalankan melalui perintah papan ketik. Perangkat lunak ini juga mendukung pilihan aksesibilitas Windows seperti StickyKey, ToggleKey, FilterKey, dan MouseKey. Pintu perangkat, tombol-tombol, baki kertas, dan pemandu kertas dapat dioperasikan oleh pengguna dengan kekuatan dan jangkauan terbatas.
Dukungan
Untuk informasi lebih lanjut tentang aksesibilitas produk dan komitmen HP terhadap aksesibilitas produk ini, kunjungi situs web HP di www.hp.com/accessibility.
Untuk informasi aksesibilitas Mac OS X, kunjungi situs web Apple di www.apple.com/
accessibility.
Untuk memulai 9
Kiat Ramah Lingkungan
HP berkewajiban untuk membantu konsumen mengurangi jejak-jejak kakinya pada lingkungan. HP telah memberikan Kiat Ramah Lingkungan berikut ini untuk membantu Anda memperhatikan cara menilai dan mengurangi dampak dari pilihan-pilihan pencetakan yang ada. Selain fitur-fitur khusus dalam produk ini, kunjungi situs web HP Eco Solutions (Solusi Lingkungan HP) untuk informasi lebih lanjut tentang berbagai program HP untuk lingkungan.
www.hp.com/hpinfo/globalcitizenship/environment/
• Pencetakan dupleks: Untuk mengurangi penggunaan kertas, gunakan Paper- saving Printing (Pencetakan Hemat Kertas) untuk mencetak dokumen dua sisi dengan halaman rangkap pada lembar yang sama. Untuk informasi lebih lanjut, lihat Pencetakan dua sisi (dupleks).
• Smart Web Printing (Windows): Antarmuka HP Smart Web Printing dilengkapi dengan jendela Clip Book (Buku Klip) dan Edit Clips (Edit Klip) yang berfungsi untuk menyimpan, menyusun, atau mencetak klip-klip yang sudah Anda kumpulkan dari web. Untuk informasi lebih lanjut, lihat Mencetak halaman web.
• Informasi Hemat Energi: Untuk memastikan status kualifikasi ENERGY STAR®
produk ini, lihat Pemakaian daya.
• Recycled Materials (Material Daur Ulang): Untuk informasi lebih lanjut mengenai daur ulang produk HP, kunjungi:
www.hp.com/hpinfo/globalcitizenship/environment/recycle/
Mengenal bagian-bagian perangkat
Bagian ini berisi topik berikut:
• Tampak depan
• Area persediaan pencetakan
• Tampilan belakang
Tampak depan
HP Officejet 4500 / HP Officejet 4575 / HP Officejet 4500 Nirkabel / HP Officejet
Advantage 4500 HP Officejet 4500 Desktop
Bab 1
1 Panel kontrol 2 Baki utama 3 Pintu akses kartrid 4 Kaca pemindai
5 Pemasok dokumen otomatis 6 Sungkup Pemindai
Area persediaan pencetakan
HP Officejet 4500 / HP Officejet 4575 / HP Officejet 4500 Nirkabel / HP Officejet
Advantage 4500
HP Officejet 4500 Desktop
1 Pintu akses kartrid 2 Kartrid tinta
Mengenal bagian-bagian perangkat 11
Tampilan belakang
HP Officejet 4500 / HP Officejet 4575 / HP Officejet 4500 Nirkabel / HP Officejet
Advantage 4500
HP Officejet 4500 Desktop
1 Rongga bus seri universal (USB)
2 Rongga Ethernet (hanya HP Officejet 4500 / HP Officejet 4575 / HP Officejet Advantage 4500)
3 Masukan daya
4 1-LINE (1-SALURAN) (faks) 5 2-EXT (2-SAMBUNGAN) (telepon)
Menggunakan panel kontrol produk
Bagian ini berisi topik berikut:
• Ikhtisar tombol dan lampu
• Mengubah pengaturan produk
• Jenis-jenis pesan
Ikhtisar tombol dan lampu
Diagram dan tabel terkait berikut ini memberikan rujukan singkat untuk fitur panel Bab 1
Label Nama dan Keterangan
1 Tombol nirkabel (HP Officejet 4500 Nirkabel): Mengaktifkan atau menonaktifkan fitur nirkabel 802.11. Tombol akan menyala jika fitur nirkabel dihidupkan.
2 Papan tombol: Memasukkan nilai.
3 Lampu peringatan: Menunjukkan kondisi galat.
4 Tombol kembali: Kembali ke pengaturan sebelumnya atau ke level menu yang lebih tinggi.
5 Tombol panah kiri: Menelusuri maju pengaturan dalam menu.
6 Tombol OK: Memilih menu atau pengaturan aktif.
7 Tombol panah kanan: Menelusuri mundur pengaturan dalam menu.
8 Pengaturan: Menampilkan menu Setup (Pengaturan) untuk membuat laporan dan pengaturan pemeliharaan lainnya, dan untuk mengakses menu Help (Bantuan). Topik yang Anda pilih dari menu Help (Bantuan) akan membuka jendela bantuan di layar komputer.
9 Mulai: Memulai tugas penyalinan, pengiriman faks, atau pemindaian. Menekan Mulai akan memproses tugas sesuai fungsi yang dipilih.
10 Cancel (Batal): Menghentikan tugas, keluar dari menu atau pengaturan.
11 Indikator fungsi pindai
12 Indikator fungsi Salin Berwarna 13 Indikator fungsi Salin Hitam Putih 14 Indikator fungsi Faks Berwarna 15 Indikator fungsi Faks Hitam Putih
16 Daya: Menghidupkan atau mematikan perangkat. Tombol Daya akan menyala jika perangkat dihidupkan. Lampu akan berkedip saat menjalankan tugas.
Ketika perangkat dimatikan, perangkat masih menerima sedikit aliran listrik. Untuk memutuskan seluruh aliran listrik ke perangkat, matikan perangkat, lalu cabut kabel daya.
Mengubah pengaturan produk
Gunakan panel kontrol untuk mengubah mode dan pengaturan produk, mencetak laporan, atau mendapatkan bantuan tentang produk.
Tip Jika produk dihubungkan ke komputer, Anda juga dapat mengubah
pengaturan produk menggunakan alat bantu perangkat lunak yang tersedia pada komputer, seperti Toolbox (Windows), HP Utility (Mac OS X), atau server web tertanam (EWS). Untuk informasi lebih lanjut tentang alat bantu ini, lihat Alat bantu manajemen perangkat.
Bagian ini berisi topik berikut:
• Memilih mode
• Mengubah pengaturan produk
Menggunakan panel kontrol produk 13
Memilih mode
Panah indikator mode pada panel kontrol menunjukkan mode yang sedang dipilih untuk produk.
Catatan Setelah memilih mode dan mengubah pengaturan, tekan tombol (Mulai) untuk memulai pekerjaan.
Untuk memilih mode yang lain
Tekan panah kiri atau panah kanan untuk memilih mode yang dikehendaki, kemudian tekan OK.
Untuk mengubah pengaturan mode
1. Setelah memilih salah satu mode, tekan tombol panah untuk menelusuri pengaturan yang tersedia, kemudian tekan OK untuk memilih pengaturan yang hendak diubah.
2. Tekan tombol panah untuk mengubah pengaturan, kemudian tekan OK.
Catatan Gunakan tombol panah kiri atau tombol jika Anda ingin menghapus entri yang salah pada layar.
Mengubah pengaturan produk
Untuk mengubah pengaturan produk atau mencetak laporan, gunakan pilihan yang tersedia dalam menu Setup (Pengaturan):
1. Tekan tombol (Pengaturan)
2. Tekan tombol panah untuk menelusuri menu.
3. Tekan OK untuk memilih menu atau pilihan.
Catatan Gunakan tombol panah kiri atau tombol jika Anda ingin menghapus entri yang salah pada layar.
Jenis-jenis pesan
Saat menggunakan produk, pesan-pesan akan ditampilkan pada layar panel kontrol.
Pesan-pesan ini memberikan informasi tentang aktivitas produk. Beberapa jenis pesan hanya memberikan informasi tentang status produk, sementara jenis pesan yang lain mungkin memerlukan tindakan yang sesuai dari Anda (biasanya disebutkan dalam pesan) sebelum produk dapat melanjutkan fungsinya.
Bab 1
Pesan status
Pesan status mencerminkan status perangkat saat ini. Pesan tersebut memberitahu melalui cara yang normal dan tidak perlu tindakan untuk menghapusnya. Pesan akan berubah sesuai perubahan status perangkat. Setiap kali perangkat siap, tidak sibuk, dan tidak ada pesan peringatan yang tertunda, pesan status READY (SIAP) akan muncul jika perangkat dihidupkan.
Pesan peringatan
Pesan peringatan memberitahukan aktivitas yang memerlukan perhatian Anda, namun tidak menghambat pengoperasian perangkat. Contoh pesan peringatan adalah peringatan level tinta yang rendah. Pesan ini ditampilkan sampai Anda mengatasi keadaan tersebut.
Pesan galat
Pesan galat memberitahukan adanya tindakan yang harus dilakukan, misalnya menambahkan media atau menyingkirkan media yang macet. Pesan ini biasanya disertai dengan lampu Peringatan yang berkedip merah. Lakukan tindakan yang sesuai untuk melanjutkan pencetakan.
Jika pesan galat menampilkan kode galat, tekan tombol Daya untuk mematikan perangkat, lalu hidupkan kembali. Pada umumnya, tindakan ini dapat mengatasi masalah tersebut. Jika pesan tetap ditampilkan, perangkat mungkin perlu diservis.
Untuk informasi lebih lanjut, lihat Mengatasi masalah.
Pesan galat kritis
Pesan galat kritis memberitahu Anda tentang kegagalan fungsi perangkat. Beberapa pesan ini dapat dihapus dengan menekan tombol Daya untuk mematikan perangkat, lalu menghidupkannya kembali. Jika galat kritis tetap ditampilkan, perangkat perlu diservis. Untuk informasi lebih lanjut, lihat Mengatasi masalah.
Menemukan nomor model perangkat
Selain nama model yang terlihat di bagian depan, perangkat ini juga mencantumkan nomor model spesifik. Selain untuk memperoleh dukungan, nomor ini dapat Anda gunakan untuk membantu memastikan ketersediaan aksesori atau persediaan bagi produk.
Nomor model ini dicetak pada label yang ada di bagian dalam perangkat, dekat area kartrid tinta.
Memilih media cetak
Perangkat ini dirancang untuk dapat bekerja dengan hampir semua media
perkantoran. Tindakan terbaik adalah mengetes berbagai jenis media cetak sebelum
Memilih media cetak 15
membeli dalam jumlah besar. Gunakan media HP untuk kualitas cetak optimal.
Kunjungi situs web HP di www.hp.com untuk informasi lebih lanjut tentang media HP.
HP merekomendasikan kertas polos dengan logo ColorLok untuk mencetak dan menyalin dokumen sehari-hari. Semua kertas dengan logo ColorLok telah diuji secara independen agar memenuhi standar tinggi keandalan dan kualitas cetak serta menghasilkan dokumen dengan warna-warni segar, lebih hidup, lebih hitam, dan lebih cepat kering dibandingkan dengan kertas polos biasa. Temukan kertas berlogo ColorLok dalam berbagai bobot dan ukuran dari produsen kertas terkemuka.
Bagian ini berisi topik berikut:
• Kertas yang direkomendasikan untuk mencetak dan menyalin
• Kertas yang direkomendasikan untuk mencetak foto
• Kiat memilih dan menggunakan media
Kertas yang direkomendasikan untuk mencetak dan menyalin
Jika Anda ingin kualitas cetak terbaik, HP merekomendasikan penggunaan kertas HP yang dirancang secara khusus untuk jenis proyek yang Anda cetak.
Bergantung pada negara/wilayah Anda, beberapa jenis kertas ini mungkin tidak tersedia.
Kertas Brosur HP Kertas Inkjet Superior HP
Untuk penggunaan bolak-balik, kertas-kertas ini memiliki lapisan yang mengkilap atau lapisan biasa di kedua sisinya. Kertas-kertas ini merupakan pilihan terbaik untuk hasil cetak setara fotografi dan karya grafis perkantoran untuk sampul laporan, presentasi khusus, brosur, surat-menyurat, dan kalender.
Kertas Inkjet Putih
Terang HP Kertas Inkjet Putih Terang HP menghasilkan warna-warni yang sangat kontras dengan teks yang tajam. Jenis kertas ini cukup tebal untuk pencetakan dua sisi dan tidak tembus pandang, cocok untuk surat kabar, laporan, dan flyer. Kertas ini dilengkapi dengan teknologi ColorLok untuk meminimalkan luntur, mempertebal warna hitam, dan menghidupkan warna-warni.
Kertas Pencetakan HP Kertas Pencetakan HP adalah kertas multiguna bermutu tinggi.
Kertas ini menghasilkan dokumen yang terlihat dan terasa lebih nyata dibandingkan dokumen yang dicetak pada kertas multiguna standar maupun kertas salin. Kertas ini dilengkapi dengan teknologi ColorLok untuk meminimalkan luntur, mempertebal warna hitam, dan
menghidupkan warna-warni. Untuk keawetan dokumen kertas ini bebas asam.
Kertas Perkantoran HP Kertas Perkantoran HP adalah kertas multiguna bermutu tinggi.
Kertas ini cocok untuk penyalinan, draft, memo, dan dokumen sehari- hari lainnya. Kertas ini dilengkapi dengan teknologi ColorLok untuk meminimalkan luntur, mempertebal warna hitam, dan menghidupkan warna-warni. Untuk keawetan dokumen kertas ini bebas asam.
Kertas Daur Ulang
Perkantoran HP Kertas Daur Ulang Perkantoran HP adalah kertas multiguna bermutu tinggi yang terbuat dari 30% serat daur ulang. Kertas ini dilengkapi dengan teknologi ColorLok untuk meminimalkan luntur, mempertebal warna hitam, dan menghidupkan warna-warni. Untuk keawetan dokumen kertas ini bebas asam.
Bab 1
Kertas Presentasi Premium HP Kertas Profesional HP
Kertas-kertas ini lebih berat, lapisannya tidak mengkilap, dan bisa dipakai dua sisi, sangat cocok untuk presentasi, proposal, laporan, dan buletin. Kertas-kertas ini berkelas untuk tampilan yang mengesankan.
Film Transparansi
Inkjet Premium HP Film Transparansi Inkjet Premium HP menjadikan presentasi berwarna Anda lebih hidup dan lebih mengesankan. Film ini mudah digunakan, cepat kering, dan tidak luntur.
Kertas Foto Mutakhir HP
Kertas foto yang tebal ini memberikan hasil cetak yang cepat kering untuk penanganan praktis tanpa noda. Kertas ini tahan air, noda, sidik jari, dan kelembaban. Hasil cetak Anda akan terlihat seperti hasil cetak di toko cuci-cetak foto. Kertas ini tersedia dalam beberapa ukuran, termasuk A4; 8,5 x 11 inci, 10 x 15 cm (4 x 6 inci), 13x18 cm (5 x7 inci) dengan dua tampilan – mengkilap atau sedikit mengkilap (satin matte). Untuk keawetan dokumen kertas ini bebas asam.
Kertas Foto Sehari-hari HP
Cetak aneka foto sehari-hari yang penuh warna dengan biaya yang murah menggunakan kertas yang didesain untuk pencetakan foto kasual. Untuk penanganan praktis, kertas foto yang harganya terjangkau ini cepat kering. Dapatkan gambar-gambar yang tajam dan segar saat Anda menggunakan kertas ini dengan printer inkjet apapun. Tersedia dalam tampilan semi-mengkilap berukuran 8,5 x11 inci; A4; 4 x 6 inci, dan 10 x 15 cm. Untuk keawetan dokumen kertas ini bebas asam.
Media Sablon HP Media Sablon HP (untuk kain berwarna atau untuk kain putih maupun terang) adalah solusi ideal untuk membuat kaos khusus dari foto-foto digital.
Untuk memesan kertas HP dan persediaan lainnya, kunjungi www.hp.com/buy/
supplies. Jika diminta, pilih negara/wilayah Anda, ikuti petunjuk untuk memilih produk, kemudian klik salah satu tautan belanja pada halaman web.
Catatan Saat ini, beberapa bagian dari situs web HP hanya tersedia dalam bahasa Inggris.
HP Photo Value Packs (Paket Lengkap Foto HP):
HP Photo Value Packs (Paket Lengkap Foto HP) merupakan kemasan praktis berisi kartrid tinta Asli HP dan Kertas Foto Mutakhir HP, sehingga dengan printer HP Anda dapat menghemat waktu serta mendapat jaminan hasil cetak foto profesional dengan harga terjangkau. Tinta asli HP dan Kertas Foto Mutakhir HP telah didesain untuk saling mendukung, sehingga foto-foto Anda jadi lebih awet, hidup, meskipun
pencetakan dilakukan berkali-kali. Akan sangat menarik jika seluruh foto liburan Anda dicetak atau dikirim hasil cetaknya.
Kertas yang direkomendasikan untuk mencetak foto
Jika Anda ingin kualitas cetak terbaik, HP merekomendasikan penggunaan kertas HP yang dirancang secara khusus untuk jenis proyek yang Anda cetak.
Bergantung negara/wilayah Anda, beberapa jenis kertas ini mungkin tidak tersedia.
Kertas Foto Mutakhir HP
Kertas foto yang tebal ini memberikan hasil cetak yang cepat kering untuk penanganan praktis tanpa noda. Kertas ini tahan air, noda, sidik jari, dan kelembaban. Hasil cetak Anda akan terlihat seperti hasil cetak di toko cuci-cetak foto. Kertas ini tersedia dalam (bersambung)
Memilih media cetak 17
beberapa ukuran, termasuk A4; 8,5 x 11 inci, 10 x 15 cm (4 x 6 inci), 13 x 18 cm (5 x7 inci) dengan dua tampilan – mengkilap atau sedikit mengkilap (satin matte). Untuk keawetan dokumen kertas ini bebas asam.
Kertas Foto Sehari-hari HP
Cetak aneka foto sehari-hari yang penuh warna dengan biaya yang terjangkau menggunakan kertas yang didesain untuk pencetakan foto kasual. Untuk penanganan praktis, kertas foto yang harganya terjangkau ini cepat kering. Dapatkan gambar- gambar yang tajam dan hidup jika Anda menggunakan kertas ini dengan printer inkjet apapun. Tersedia dengan lapisan semi-mengkilap berukuran 8,5 x 11 inci; A4; 4 x 6 inci; dan 10 x 15 cm. Untuk keawetan dokumen kertas ini bebas asam.
HP Photo Value Packs (Paket Lengkap Foto HP):
HP Photo Value Packs (Paket Lengkap Foto HP) merupakan kemasan praktis berisi kartrid tinta Asli HP dan Kertas Foto Mutakhir HP, sehingga dengan printer HP Anda dapat menghemat waktu serta mendapat jaminan hasil cetak foto profesional dengan harga terjangkau. Tinta asli HP dan Kertas Foto Mutakhir HP telah didesain untuk saling mendukung, sehingga foto-foto Anda jadi lebih awet, hidup, meskipun
pencetakan dilakukan berkali-kali. Akan sangat menarik jika seluruh foto liburan Anda dicetak dan dikirim hasil cetaknya.
Untuk memesan kertas HP dan persediaan lainnya, kunjungi www.hp.com/buy/
supplies. Jika diminta, pilih negara/wilayah Anda, ikuti petunjuk untuk memilih produk, kemudian klik salah satu tautan belanja pada halaman web.
Catatan Saat ini, beberapa bagian dari situs web HP hanya tersedia dalam bahasa Inggris.
Kiat memilih dan menggunakan media
Untuk hasil terbaik, perhatikan petunjuk berikut ini.
• Selalu gunakan media yang memenuhi spesifikasi perangkat. Untuk informasi lebih lanjut, lihat Spesifikasi media.
• Muatkan hanya satu jenis media ke dalam baki atau pemasok dokumen otomatis (ADF) (hanya model tertentu).
• Saat mengisi baki dan ADF (hanya model tertentu), pastikan untuk memasukkan media dengan benar. Untuk informasi lebih lanjut, lihat Memuatkan media atau Memuatkan dokumen asli ke dalam pemasok dokumen otomatis (ADF).
• Jangan isi baki atau ADF terlalu penuh (hanya model tertentu). Untuk informasi lebih lanjut, lihat Spesifikasi media.
• Untuk mencegah kertas macet, kualitas cetak yang buruk, dan masalah
pencetakan lainnya, jangan muatkan media berikut ini ke dalam baki maupun ADF (hanya model tertentu):
◦ Formulir rangkap
◦ Media yang rusak, melengkung, atau kusut
◦ Media dengan potongan atau berlubang-lubang
◦ Media yang sangat bertekstur, bertulisan timbul, atau tidak menyerap tinta dengan baik
Bab 1
◦ Media yang terlalu ringan atau mudah tergores
◦ Media yang berisi steples atau klip
Catatan Untuk memindai, menyalin, atau mengirim lewat faks dokumen yang halamannya tidak sesuai dengan petunjuk ini, gunakan kaca pemindai. Untuk informasi lebih lanjut, lihat Memuatkan dokumen asli pada kaca pemindai.
Memuatkan dokumen asli pada kaca pemindai
Anda dapat menyalin, memindai, atau mengirim faks dokumen asli yang berukuran letter atau A4 dengan meletakkannya di atas kaca.
Catatan Banyak fitur khusus yang tidak akan berfungsi dengan benar jika kaca dan bagian dalam sungkup tidak bersih. Untuk informasi lebih lanjut, lihat Merawat perangkat.
Untuk memuatkan dokumen asli pada kaca pemindai 1. Angkat sungkup pemindai.
2. Muatkan muka cetak dokumen asli menghadap ke bawah.
Tip Untuk bantuan lebih lanjut tentang cara memuatkan dokumen asli, lihat petunjuk yang tertera di bagian tepi kaca.
3. Tutup sungkupnya.
Memuatkan dokumen asli ke dalam pemasok dokumen otomatis (ADF)
Catatan ADF hanya tersedia pada model tertentu.
Memuatkan dokumen asli ke dalam pemasok dokumen otomatis (ADF) 19
Anda dapat menyalin, memindai, atau mengirimkan faks dokumen satu sisi berukuran A4 atau letter, sebanyak satu atau beberapa halaman dengan memuatkannya ke dalam baki pemasok dokumen.
Perhatian Jangan muatkan foto ke dalam ADF, karena dapat merusak foto Anda.
Catatan Dokumen dua sisi berukuran legal tidak dapat dipindai, disalin, atau dikirim lewat faks menggunakan ADF.
Catatan Beberapa fitur, misalnya fitur penyalinan Fit to Page (Sepenuh Halaman), tidak berfungsi bila Anda memuatkan dokumen asli ke dalam ADF.
Anda harus memuatkan dokumen asli Anda pada kaca.
Baki pemasok dokumen menampung hingga maksimal 50 lembar kertas polos.
Untuk memuatkan dokumen asli ke dalam baki pemasok dokumen
1. Muatkan dokumen asli Anda dengan sisi cetak menghadap ke atas pada baki pemasok dokumen. Letakkan halaman sedemikian rupa sehingga tepi atas dokumen masuk lebih dulu. Dorong media ke dalam pemasok dokumen otomatis sampai terdengar bunyi bip atau muncul pesan pada layar yang menunjukkan kertas yang Anda masukkan telah terdeteksi.
Tip Untuk bantuan tentang cara memuatkan sumber asli pada pemasok dokumen otomatis, lihat diagram gravir yang terdapat di baki pemasok dokumen.
2. Dorong pemandu lebar ke arah dalam sampai berhenti di tepi kiri dan kanan media.
Catatan Keluarkan semua dokumen asli dari baki pemasok dokumen sebelum mengangkat sungkup perangkat.
Memuatkan media
Bagian ini berisi petunjuk cara memuatkan media ke dalam perangkat.
Bab 1
Untuk memuatkan media 1. Tarik keluar pemanjang baki.
2. Masukkan media dengan sisi cetak menghadap ke bawah di sepanjang sisi kanan baki utama. Pastikan tumpukan media tepat menempel tepi kanan dan belakang baki dan tidak melebihi tanda garis pada baki.
Catatan Jangan muatkan kertas pada saat perangkat sedang mencetak.
• Amplop: Muatkan amplop dengan penutup yang menghadap ke atas di sebelah kanan atau belakang baki. Bergantung jenis amplop yang dimuatkan, posisi sayap penutup harus di sebelah kiri atau mengarah ke belakang baki.
• Kertas foto: Jika kertas foto memiliki tab di sepanjang satu tepinya, pastikan tab itu mengarah ke belakang produk.
• Transparansi: Masukkan transparansi dengan bagian sisi yang kasar menghadap ke bawah dan strip perekat mengarah ke belakang produk.
• Media dengan ukuran yang disesuaikan: Gunakan hanya media dengan ukuran yang disesuaikan yang didukung oleh perangkat. Untuk informasi lebih lanjut, lihat Spesifikasi media.
3. Geser pemandu media pada baki agar sesuai dengan ukuran media yang telah Anda muatkan.
Memuatkan media 21
Merawat perangkat
Bagian ini menyediakan petunjuk untuk menjaga perangkat tetap dalam kondisi kerja terbaik. Lakukan prosedur perawatan ini bila diperlukan.
• Membersihkan kaca pemindai
• Membersihkan bagian luar
• Membersihkan pemasok dokumen otomatis (ADF) (hanya model tertentu)
Membersihkan kaca pemindai
Catatan Debu atau kotoran pada kaca, bagian dalam sungkup, atau bingkai pemindai dapat memperlambat kinerja, menurunkan kualitas pindaian, dan mempengaruhi akurasi fitur khusus, seperti menyesuaikan salinan ke ukuran halaman tertentu.
Untuk membersihkan kaca pemindai 1. Matikan perangkat.
2. Angkat sungkup pemindai.
3. Bersihkan kaca menggunakan kain yang lembut, tidak berbulu dan sudah disemprot dengan bahan lembut untuk pembersih kaca. Keringkan kaca dengan kain yang kering, lembut, dan tidak berbulu.
Perhatian Gunakan hanya pembersih kaca untuk membersihkan kaca pemindai. Hindari pembersih yang mengandung bahan abrasif, aseton, benzena, dan karbon tetraklorida, yang dapat merusak kaca pemindai. Hindari alkohol isopropil karena dapat meninggalkan goresan pada kaca.
Perhatian Jangan semprotkan pembersih secara langsung pada kaca. Jika pembersih dituangkan terlalu banyak, cairannya dapat meresap ke bagian bawah kaca dan merusak pemindai.
Bab 1
Membersihkan bagian luar
Peringatan Sebelum membersihkan perangkat, matikan daya dan cabut kabel daya dari stopkontak listrik.
Gunakan kain yang lembut, lembab, dan tidak berbulu untuk menyeka debu, noda, dan kotoran dari kotak perangkat. Bagian luar perangkat tidak perlu dibersihkan. Jauhkan cairan dari bagian dalam dan panel kontrol perangkat.
Membersihkan pemasok dokumen otomatis (ADF) (hanya model tertentu) Catatan ADF hanya tersedia pada model tertentu.
Jika pemasok dokumen otomatis memasok beberapa kertas atau jika pemasok tidak mengambil kertas biasa, Anda dapat membersihkan rol dan bantal separasi. Angkat penutup pemasok dokumen otomatis untuk mengakses rakitan pemasok di dalam pemasok dokumen otomatis, bersihkan rol atau bantal separasi, lalu tutup.
Jika muncul garis-garis atau kotoran pada dokumen terpindai maupun faks, bersihkan strip plastik dalam ADF.
Untuk membersihkan rol atau bantal separasi
1. Pindahkan semua dokumen asli dari baki pemasok dokumen.
2. Angkat tutup pemasok dokumen otomatis (1).
Ini akan memudahkan akses ke rol (2) dan bantal separasi (3), seperti ditunjukkan di bawah ini.
1 Tutup pemasok dokumen otomatis 2 Rol
3 Bantal separasi
3. Basahi sedikit kain bersih yang tidak berbulu dengan air suling, lalu peras kelebihan airnya.
Merawat perangkat 23
4. Gunakan kain basah untuk menyeka residu dari rol atau bantal separasi.
Catatan Jika residu tidak hilang dengan menggunakan air suling, coba gunakan alkohol (gosok) isopropil.
5. Tutup penutup pemasok dokumen otomatis.
Untuk membersihkan strip plastik di bagian dalam pemasok dokumen otomatis 1. Matikan perangkat dan cabut kabel listriknya.
Catatan Tergantung pada berapa lama perangkat terputus dari aliran listrik, tanggal dan waktu mungkin akan terhapus. Anda harus mengatur ulang tanggal dan jam, saat kabel listrik dihubungkan kembali.
2. Angkat penutup pemasok dokumen otomatis hingga tidak dapat digerakkan, kemudian angkat perlahan penutup tersebut untuk melepas pengaitnya.
3. Lanjutkan mengangkat penutup pemasok dokumen otomatis ke posisi vertikal.
4. Angkat mekanisme pemasok dokumen otomatis.
Bab 1
5. Bersihkan strip plastik dengan kain yang lembut atau busa yang diberi sedikit larutan pembersih kaca nonabrasif.
Perhatian Jangan gunakan bahan yang bersifat abrasif, asetona, benzena, atau karbon tetraklorida pada strip plastik, karena dapat merusak. Jangan gunakan atau semprotkan cairan secara llangsung pada strip kaca. Cairan tersebut dapat meresap ke bagian bawah kaca dan merusak perangkat.
6. Turunkan mekanisme pemasok dokumen otomatis agar strip plastik tidak terlepas, kemudian tutup penutup pemasok dokumen otomatis tersebut.
7. Sambungkan kabel listrik, dan kemudian hidupkan perangkat.
Catatan Jika debu atau garis pada pemindaian masih terlihat setelah strip plastik dibersihkan, Anda mungkin perlu memesan strip plastik yang baru.
Untuk informasi lebih lanjut, lihat Mengatasi masalah.
Mematikan perangkat
Matikan produk dengan menekan tombol (daya) yang terdapat pada produk.
Tunggu sampai lampu daya mati sebelum mencabut kabel daya atau mematikan terminal daya. Jika produk tidak dimatikan dengan benar, kereta cetak tidak akan kembali ke posisi yang benar sehingga menyebabkan masalah pada kartrid tinta dan kualitas cetak.
Mematikan perangkat 25
2 Mencetak
Hampir semua pengaturan pencetakan ditangani secara otomatis oleh aplikasi perangkat lunak. Anda hanya boleh mengubah pengaturan secara manual jika Anda hendak mengubah kualitas pencetakan, mencetak pada jenis kertas tertentu, atau menggunakan fitur khusus. Untuk informasi lebih lanjut tentang cara memilih media cetak terbaik untuk dokumen Anda, lihat Memilih media cetak.
Bagian ini berisi topik berikut:
• Mencetak dokumen
• Mencetak brosur
• Mencetak amplop
• Mencetak halaman web
• Mencetak foto
• Mencetak pada kertas berukuran khusus dan yang disesuaikan
• Mencetak dokumen tanpa batas tepi
Mencetak dokumen
Catatan Dengan jenis kertas tertentu, Anda dapat mencetak bolak-balik pada satu lembar kertas (disebut "pencetakan dua sisi" atau "pencetakan dupleks"). Untuk informasi lebih lanjut, lihat Pencetakan dua sisi (dupleks).
Ikuti petunjuk untuk sistem operasi Anda.
• Mencetak dokumen (Windows)
• Mencetak dokumen (Mac OS X)
Mencetak dokumen (Windows)
1. Muatkan kertas ke dalam baki. Untuk informasi lebih lanjut, lihat Memuatkan media.
2. Pada menu File (Berkas) dalam aplikasi perangkat lunak Anda, klik Print (Cetak).
3. Pilih produk yang menjadi tujuan pencetakan.
4. Jika Anda perlu mengubah pengaturan, klik tombol untuk membuka kotak dialog Properties (Properti).
Tergantung pada aplikasi perangkat lunak Anda, tombol ini bisa disebut Properties (Properti), Options (Pilihan), Printer Setup (Pengaturan Printer), Printer, atau Preferences (Preferensi).
5. Klik jenis tugas cetak dalam daftar Printing Shortcuts (Pintasan Pencetakan).
Pengaturan standar yang sudah disetel untuk pintasan akan ditampilkan.
6. Jika Anda mengubah pengaturan pada tab Printing Shortcuts (Pintasan
Pencetakan), Anda dapat menyimpan pengaturan yang sudah disesuaikan sebagai pintasan pencetakan baru.
a. Pilih pintasan, kemudian klik Save As (Simpan Sebagai).
b. Untuk menghapus pintasan, pilih pintasan itu, kemudian klik Delete (Hapus).
Tip Anda dapat mengubah pilihan lain untuk pekerjaan mencetak dengan menggunakan fitur yang tersedia pada tab lainnya dalam kotak dialog.
7. Klik OK.
8. Klik Print (Cetak) atau OK untuk mulai mencetak.
Mencetak dokumen (Mac OS X)
1. Muatkan kertas ke dalam baki. Untuk informasi lebih lanjut, lihat Memuatkan media.
2. Jika Anda menggunakan Mac OS X (v10.4), selesaikan langkah-langkah berikut ini:
a. Dari menu File (Berkas) dalam aplikasi perangkat lunak Anda, pilih Page Setup (Pengaturan Halaman).
b. Pilih printer yang dikehendaki dalam menu cuat Format for (Format untuk).
c. Tentukan atribut halaman, seperti ukuran kertas, arah, dan skala.
d. Klik OK.
3. Dari menu File (Berkas) dalam aplikasi perangkat lunak Anda, pilih Print (Cetak).
4. Pastikan produk yang hendak digunakan sudah dipilih.
5. Ubah pengaturan cetak untuk pilihan yang tersedia dalam menu cuat sesuai kebutuhan pekerjaan Anda.
Catatan Jika komputer Anda menggunakan Mac OS X (v10.5), klik segitiga terbuka di sebelah pemilihan Printer untuk mengakses pilihan ini.
6. Klik Print (Cetak) untuk mulai mencetak.
Mencetak brosur
Ikuti petunjuk untuk sistem operasi Anda.
Catatan Untuk menyetel pengaturan cetak ke seluruh pekerjaan cetak, buat perubahan pada pengandar printer.
Untuk informasi lebih lanjut tentang fitur pengandar printer Windows, lihat bantuan daring untuk pengandar. Untuk informasi lebih lanjut tentang cara mencetak dari aplikasi tertentu, lihat dokumentasi yang disertakan dengan aplikasi tersebut.
• Mencetak brosur (Windows)
• Mencetak brosur (Mac OS X)
Mencetak brosur 27
Mencetak brosur (Windows)
1. Muatkan kertas ke dalam baki. Untuk informasi lebih lanjut, lihat Memuatkan media.
2. Pada menu File (Berkas) dalam aplikasi perangkat lunak Anda, klik Print (Cetak).
3. Pilih produk yang menjadi tujuan pencetakan.
4. Jika Anda perlu mengubah pengaturan, klik tombol untuk membuka kotak dialog Properties (Properti).
Tergantung pada aplikasi perangkat lunak Anda, tombol ini bisa disebut Properties (Properti), Options (Pilihan), Printer Setup (Pengaturan Printer), Printer, atau Preferences (Preferensi).
5. Pilih Brochure Printing – Borderless (Pencetakan Brosur - Tanpa Batas Tepi) dalam daftar Printing Shortcuts (Pintasan Pencetakan). Pengaturan standar akan ditampilkan.
6. Ubah pengaturan cetak yang lainnya.
Tip Anda dapat mengubah beberapa pilihan untuk pekerjaan mencetak dengan menggunakan fitur yang tersedia pada tab lainnya dalam kotak dialog.
7. Klik Print (Cetak) untuk mulai mencetak.
Mencetak brosur (Mac OS X)
1. Muatkan kertas ke dalam baki. Untuk informasi lebih lanjut, lihat Memuatkan media.
2. Jika Anda menggunakan Mac OS X (v10.4), selesaikan langkah-langkah berikut ini:
a. Dari menu File (Berkas) dalam aplikasi perangkat lunak, pilih Page Setup (Pengaturan Halaman).
b. Pilih printer yang dikehendaki dalam menu cuat Format for (Format untuk).
c. Tentukan atribut halaman, seperti ukuran kertas, arah, dan skala.
d. Klik OK.
3. Dari menu File (Berkas) dalam aplikasi perangkat lunak, pilih Print (Cetak).
4. Pastikan produk yang hendak Anda gunakan sudah dipilih.
5. Pilih Paper Type/Quality (Kualitas/Jenis Kertas) dari menu cuat (terletak di bawah pengaturan Orientation (Arah) dalam Mac OS X v10.5), kemudian pilih pengaturan berikut ini:
• Paper Type (Jenis Kertas): jenis kertas brosur yang sesuai
• Quality (Kualitas): Normal atau Best (Terbaik)
Catatan Jika komputer Anda menggunakan Mac OS X (v10.5), klik segitiga biru terbuka di sebelah pemilihan Printer untuk mengakses pilihan ini.
6. Pilih pengaturan cetak lainnya yang diinginkan, kemudian klik Print (Cetak) untuk mulai mencetak.
Bab 2