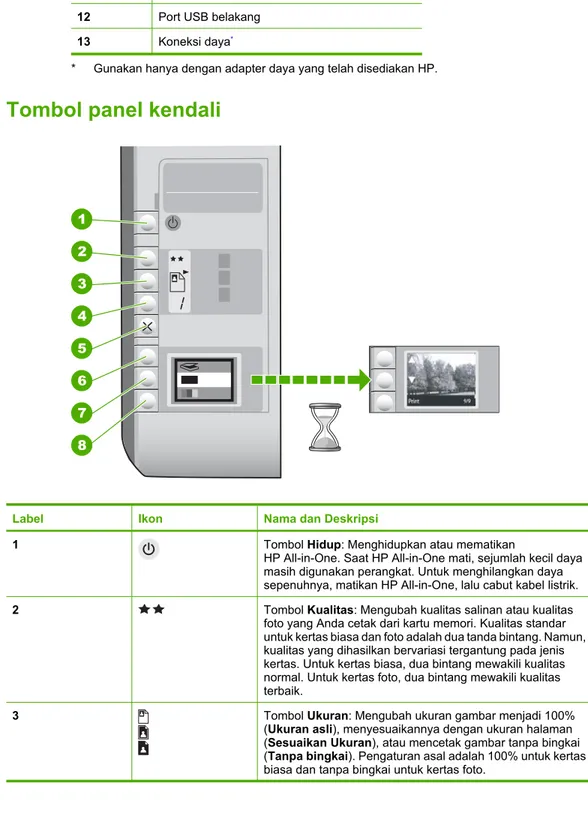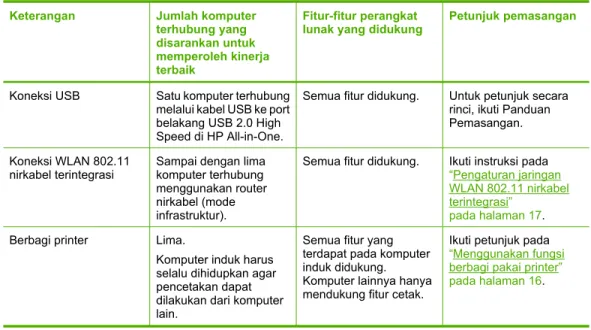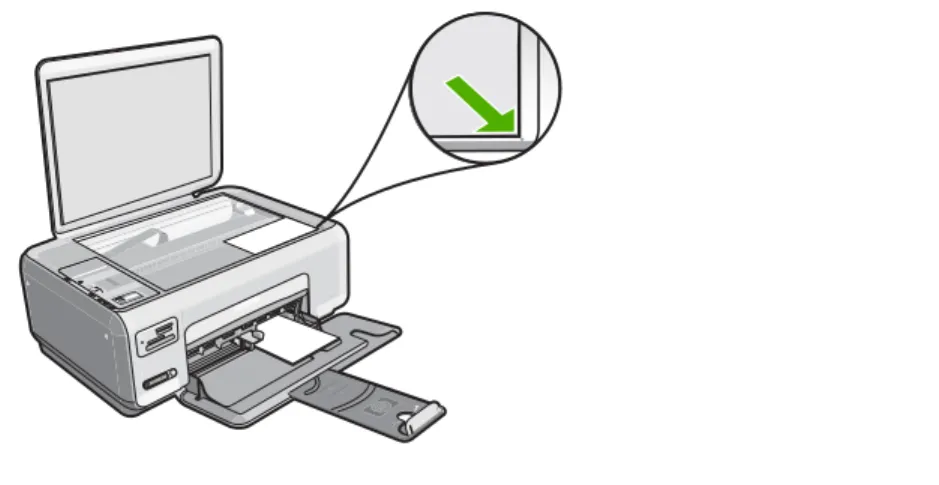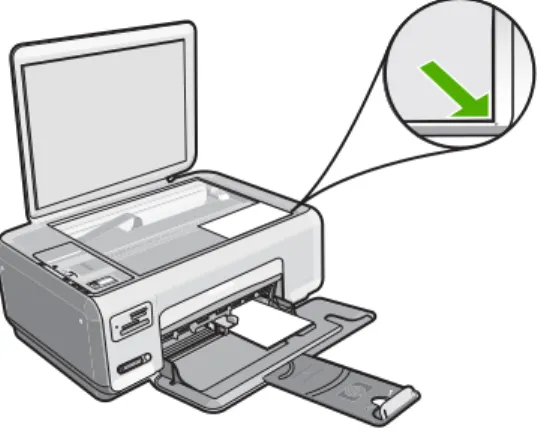Bantuan HP Photosmart C4380 All-in-One series
Isi
1 Bantuan HP Photosmart C4380 All-in-One series...5
2 Gambaran umum HP All-in-One Sekilas tentang HP All-in-One...7
Tombol panel kendali ...8
Menggunakan Perangkat lunak HP Photosmart...9
3 Mendapatkan informasi lebih lanjut...11
4 Bagaimana Saya?...13
5 Menyelesaikan pengaturan HP All-in-One Informasi koneksi komputer...15
Jenis koneksi yang didukung...15
Mengkoneksikan menggunakan WLAN 802.11 nirkabel terintegrasi...16
Menggunakan fungsi berbagi pakai printer...16
Menghubungkan ke jaringan...16
Pengaturan jaringan WLAN 802.11 nirkabel terintegrasi...17
Yang Anda butuhkan untuk sebuah jaringan WLAN 802.11 nirkabel terintegrasi...18
Mengkoneksikan dengan jaringan WLAN 802.11 nirkabel terintegrasi...18
Pengaturan jaringan ad hoc nirkabel...19
Yang Anda butuhkan untuk sebuah jaringan ad hoc...19
Membuat profil jaringan untuk komputer Windows XP...19
Membuat profil jaringan untuk sistem operasi lain...21
Menghubungkan dengan jaringan ad hoc nirkabel...21
Menghubungkan ke beberapa komputer dalam jaringan...22
Mengubah HP All-in-One dari koneksi USB ke koneksi jaringan...23
Mengelola pengaturan jaringan Anda...23
Mengubah pengaturan dasar jaringan dari panel kontrol ...23
Definisi halaman konfigurasi jaringan...25
Daftar istilah jaringan...29
6 Memuatkan sumber asli dan kertas Memuatkan sumber asli...33
Memilih kertas untuk mencetak dan menyalin...34
Kertas yang disarankan untuk pencetakan dan penyalinan...34
Kertas yang disarankan hanya untuk pencetakan...36
Kertas-kertas yang tidak disarankan...36
Memuatkan kertas...37
Memuatkan kertas ukuran penuh...37
Memuatkan kertas foto 10 x 15 cm (4 x 6 inci)...39
Memuatkan kartu indeks...40
Memuatkan amplop...41
Memuat jenis-jenis kertas lainnya...42
Mencegah kemacetan kertas...43
1
Isi
Mencetak dari perangkat lunak aplikasi...45
Menjadikan HP All-in-One sebagai printer default...46
Mengubah pengaturan cetak saat pencetakan...46
Mengatur ukuran kertas...46
Menetapkan jenis kertas untuk pencetakan...48
Menampilkan resolusi cetak...48
Memilih kecepatan cetak atau kualitas...48
Mengubah orientasi halaman...49
Mengatur ukuran dokumen...49
Mengubah saturasi, tingkat kecerahan, atau nada warna...50
Melihat tampilan cetakan Anda...50
Mengubah pengaturan cetak default...51
Akses cepat pencetakan...51
Membuat akses cepat pencetakan...52
Menghapus akses cepat pencetakan...52
Melakukan pencetakan khusus...53
Mencetak gambar tanpa bingkai...53
Mencetak foto pada kertas foto...54
Mencetak label CD/DVD tersuai ...55
Mencetak menggunakan Maximum dpi (Dpi maksimum)...55
Mencetak pada dua sisi halaman...56
Mencetak dokumen halaman rangkap untuk buklet...57
Mencetak halaman rangkap dalam satu lembar...59
Mencetak dokumen halaman rangkap dengan urutan terbalik...60
Membalik gambar untuk sablon setrika...61
Mencetak pada transparansi...61
Mencetak alamat pada label atau amplop...62
Mencetak poster...63
Mencetak halaman Web...63
Menghentikan pencetakan...64
8 Menggunakan fitur foto Mencetak foto...68
Mencetak foto 10 x 15 cm (4 x 6 inci)...68
Pembesaran hasil cetak...69
Mencetak foto dari perangkat lunak HP Photosmart ...70
Mencetak foto pilihan kamera (DPOF)...70
Menyimpan foto ke komputer Anda...71
Mengedit foto dengan menggunakan komputer...71
Berbagi foto dengan teman dan saudara...72
9 Menggunakan fitur pindai Memindai gambar atau dokumen...73
Mengedit gambar pindai...74
Mengedit dokumen pindai...74
Menghentikan pemindaian...75
10 Menggunakan fitur-fitur salin Membuat salinan...77
Isi
Mengubah pengaturan salin untuk pencetakan saat ini...77
Membuat salinan rangkap dari sumber asli yang sama...77
Memilih kecepatan salinan atau kualitas...78
Melakukan pekerjaan penyalinan khusus...79
Membuat salinan foto tanpa bingkai...79
Mengubah ukuran sumber asli agar termuat pada kertas letter atau A4...79
Menghentikan penyalinan...80
11 Merawat HP All-in-One Membersihkan HP All-in-One...81
Membersihkan bagian luar...81
Membersihkan kaca...81
Membersihkan penahan tutup...82
Mencetak laporan swauji...82
Menangani kartrij cetak...83
Menangani kartrij cetak...84
Memeriksa tingkat tinta yang tersisa...84
Mengganti kartrij cetak...85
Menggunakan kartrij cetak foto...88
Menggunakan pelindung kartrij cetak...88
Menyejajarkan kartrij cetak...89
Membersihkan kartrij cetak...90
Membersihkan kontak kartrij cetak...91
Membersihkan area di sekitar nosel tinta...92
Menghilangkan tinta dari kulit dan pakaian Anda...94
Matikan HP All-in-One...94
12 Belanja persediaan tinta...95
13 Mengatasi masalah Tips mengatasi masalah ...97
Masalah komunikasi pada koneksi USB...97
Informasi tentang kartrij cetak...99
Informasi tentang kertas...99
Membersihkan kertas macet...100
Mengatasi masalah kartrij cetak...102
Menampilkan file Readme...108
Mengatasi masalah pemasangan perangkat keras...108
Mengatasi masalah instalasi perangkat lunak...111
Menghapus instalasi dan menginstal ulang perangkat lunak...113
Pemecahan masalah pengaturan jaringan nirkabel...116
Mengatasi masalah kualitas cetak...119
Pemecahan masalah cetak...127
Pemecahan masalah kartu memori...135
Pemecahan masalah pindai...139
Mengatasi masalah penyalinan...143 Isi
3
Isi
Pesan perangkat...148
Pesan file...151
Jenis file yang didukung untuk HP All-in-One...152
Pesan pengguna yang umum...153
Pesan kertas...156
Pesan sambungan dan listrik...158
Pesan kartrij cetak...161
14 Garansi dan dukungan HP Garansi...167
Informasi garansi kartrij cetak...167
Proses dukungan...167
Sebelum Anda menghubungi layanan dukungan HP...168
Dukungan HP melalui telepon...168
Jangka waktu dukungan telepon...169
Menelepon...169
Setelah jangka waktu dukungan telepon...169
Pilihan garansi tambahan...169
HP Quick Exchange Service (Japan)...170
Call HP Korea customer support...170
Menyiapkan HP All-in-One untuk pengiriman...171
Mengemas HP All-in-One...171
15 Informasi Teknis Spesifikasi...173
Program penanganan produk ramah lingkungan...173
Penggunaan kertas...174
Plastik...174
Lembar data keamanan bahan...174
Program daur ulang...174
Program daur ulang persediaan HP inkjet...174
Konsumsi energi...174
Disposal of Waste Equipment by Users in Private Households in the European Union...175
Pemberitahuan resmi...175
Nomor identifikasi model resmi...176
FCC statement...176
Notice to users in Korea...177
VCCI (Class B) compliance statement for users in Japan...177
Notice to users in Japan about power cord...177
Geräuschemission...177
Pernyataan peraturan nirkabel...177
Wireless: Exposure to radio frequency radiation...177
Wireless: Notice to users in Brazil...178
Wireless: Notice to users in Canada...178
European Union Regulatory Notice...179
Wireless: Notice to users in Taiwan...179
Declaration of conformity (European Economic Area)...180
HP Photosmart C4380 All-in-One series declaration of conformity...180
Indeks...181
Isi
1 Bantuan HP Photosmart C4380 All-in-One series
Untuk mendapat informasi tentang HP All-in-One, lihat:
• “Gambaran umum HP All-in-One” pada halaman 7
• “Mendapatkan informasi lebih lanjut” pada halaman 11
• “Bagaimana Saya?” pada halaman 13
• “Menyelesaikan pengaturan HP All-in-One” pada halaman 15
• “Memuatkan sumber asli dan kertas” pada halaman 33
• “Mencetak dari komputer Anda” pada halaman 45
• “Menggunakan fitur foto” pada halaman 67
• “Menggunakan fitur pindai” pada halaman 73
• “Menggunakan fitur-fitur salin” pada halaman 77
• “Merawat HP All-in-One” pada halaman 81
• “Belanja persediaan tinta” pada halaman 95
• “Garansi dan dukungan HP” pada halaman 167
• “Informasi Teknis” pada halaman 173
Bantuan HP Photosmart C4380 All-in-One series 5 Bantuan HP Photosmart C4380 All-in-One series
Bantuan HP PhotosmartC4380 All-in-One series
2 Gambaran umum HP All-in-One
Gunakan HP All-in-One untuk menyelesaikan tugas dengan cepat dan mudah seperti menyalin, memindai dokumen, atau mencetak foto dari kartu memori. Anda dapat mengakses beragam fungsi HP All-in-One secara langsung dari panel kendali, tanpa harus menghidupkan komputer Anda.
Bagian ini berisi topik berikut:
• Sekilas tentang HP All-in-One
• Tombol panel kendali
• Menggunakan Perangkat lunak HP Photosmart
Sekilas tentang HP All-in-One
Label Keterangan
1 Panel kendali
2 Tombol Hidup
3 Slot kartu memori
4 Lampu dan tombol indikator jaringan nirkabel
5 Baki masukan
6 Penyangga kertas
7 Pemandu lebar kertas
8 Pintu kartrij cetak
9 Kaca
10 Penahan tutup
Gambaran umum HP All-in-One 7
Gambaran umum HP All-in-One
Label Keterangan
11 Pintu belakang
12 Port USB belakang
13 Koneksi daya*
* Gunakan hanya dengan adapter daya yang telah disediakan HP.
Tombol panel kendali
Label Ikon Nama dan Deskripsi
1 Tombol Hidup: Menghidupkan atau mematikan
HP All-in-One. Saat HP All-in-One mati, sejumlah kecil daya masih digunakan perangkat. Untuk menghilangkan daya sepenuhnya, matikan HP All-in-One, lalu cabut kabel listrik.
2 Tombol Kualitas: Mengubah kualitas salinan atau kualitas
foto yang Anda cetak dari kartu memori. Kualitas standar untuk kertas biasa dan foto adalah dua tanda bintang. Namun, kualitas yang dihasilkan bervariasi tergantung pada jenis kertas. Untuk kertas biasa, dua bintang mewakili kualitas normal. Untuk kertas foto, dua bintang mewakili kualitas terbaik.
3 Tombol Ukuran: Mengubah ukuran gambar menjadi 100%
(Ukuran asli), menyesuaikannya dengan ukuran halaman (Sesuaikan Ukuran), atau mencetak gambar tanpa bingkai (Tanpa bingkai). Pengaturan asal adalah 100% untuk kertas biasa dan tanpa bingkai untuk kertas foto.
(bersambung)
Gambaran umum HP All-in-One
Label Ikon Nama dan Deskripsi
4 Tombol Salinan: Menentukan jumlah salinan yang diinginkan.
5 Tombol Batal: Menghentikan tugas (misalnya pemindaian
atau penyalinan) atau mengatur ulang pengaturan (misalnya Kualitas dan Salinan).
6 Tombol Pindai: Memulai pemindaian. Saat kartu memori
dimasukkan, tombol ini maju ke foto berikutnya pada kartu memori saat ditekan.
7 Tombol Mulai Salin Hitam: Memulai penyalinan hitam putih.
Dalam kondisi tertentu (misalnya, setelah mengeluarkan kertas macet), tombol ini melanjutkan pencetakan. Saat kartu memori dimasukkan, tombol ini berfungsi sebagai tombol gambar sebelumnya.
8 Tombol Mulai Salin Warna: Memulai penyalinan warna.
Dalam kondisi tertentu (misalnya, setelah mengeluarkan kertas macet), tombol ini melanjutkan pencetakan. Saat kartu memori dimasukkan, tombol ini mulai mencetak gambar yang ada pada tampilan.
Menggunakan Perangkat lunak HP Photosmart
Perangkat lunak HP Photosmart menyediakan cara yang cepat dan mudah untuk mencetak foto Anda. Perangkat lunak ini juga menyediakan akses ke fitur perangkat lunak pencitraan dasar HP lainnya, misalnya menyimpan dan melihat foto Anda.
Untuk informasi lebih lanjut mengenai penggunaan perangkat lunak HP Photosmart:
• Periksa panel Contents (Isi) di sebelah kiri. Carilah buku isi Bantuan Perangkat Lunak HP Photosmart di bagian atas.
• Jika Anda tidak melihat buku isi Bantuan Perangkat Lunak HP Photosmart di bagian atas panel Isi, akses bantuan perangkat lunak melalui Pusat Solusi HP.
(bersambung)
Menggunakan Perangkat lunak HP Photosmart 9
Gambaran umum HP All-in-One
Gambaran umum HP All-in-One
3 Mendapatkan informasi lebih lanjut
Anda dapat mengakses berbagi sumber informasi, baik dari buku maupun tampilan di layar, menyediakan informasi tentang pemasangan dan penggunaan HP All-in-One.
Panduan Pemasangan
Panduan Pemasangan menyediakan petunjuk pemasangan HP All-in-One dan penginstalan perangkat lunak. Pastikan Anda mengikuti langkah-langkah dalam Panduan Pemasangan secara berurutan.
Jika Anda mendapatkan masalah saat pemasangan, periksa Panduan Pemasangan untuk mendapatkan informasi penyelesaian masalah, atau baca
“Mengatasi masalah” pada halaman 97 dalam Bantuan pada layar ini.
HP PSC 1500 series
User Guide Panduan Dasar
Panduan Dasar berisi gambaran umum tentang HP All-in-One, termasuk petunjuk langkah demi langkah untuk tugas-tugas dasar, pemecahan masalah, dan informasi teknis.
Animasi HP Photosmart Essential
Animasi HP Photosmart Essential adalah cara interaktif untuk mendapatkan rangkuman singkat atas perangkat lunak yang disertakan dengan
HP All-in-One. Anda akan mempelajari cara perangkat lunak dapat membantu Anda membuat, berbagai, mengatur, dan mencetak foto Anda.
Bantuan pada Layar
Bantuan pada layar menyediakan petunjuk terperinci mengenai penggunaan semua fitur HP All-in-One.
•
Topik Bagaimana Saya? menyediakan pautan-pautan sehingga Anda dapat dengan cepat menemukan informasi mengenai melakukan tugas biasa.•
Topik rangkuman HP All-in-One menyediakan informasi umum mengenai fitur utama HP All-in-One.•
Topik Pemecahan Masalah menyediakan informasi mengenai penyelesaian kesalahan yang mungkin Anda temui pada HP All-in-One.Readme
Berkas Readme berisi informasi terbaru yang mungkin tidak dapat ditemukan pada publikasi-publikasi yang lain.
Instal perangkat lunak untuk mengakses berkas Readme.
www.hp.com/support Jika Anda memiliki akses Internet, Anda bisa mendapatkan bantuan dan dukungan dari situs web HP. Situs web ini menyediakan dukungan teknis, penggerak, pasokan dan informasi pemesanan.
Mendapatkan informasi lebih lanjut 11
Mendapatkan informasi lebih lanjut
Mendapatkan informasi lebih lanjut
4 Bagaimana Saya?
Bagian ini berisi sambungan ke tugas yang biasa dilakukan, seperti membagikan dan mencetak foto dan mengoptimalkan pekerjaan pencetakan Anda.
• “Bagaimana saya membuat salinan foto tanpa bingkai?” pada halaman 79
• “Bagaimana saya mencetak foto tanpa bingkai pada kertas 10 x 15 cm (4 x 6 inci)?”
pada halaman 53
• “Bagaimana saya mendapatkan kualitas cetak terbaik?” pada halaman 48
• “Bagaimana saya mencetak pada kedua sisi kertas?” pada halaman 56
• “Bagaimana saya dapat membuat beberapa salinan dokumen?”
pada halaman 77
Bagaimana Saya? 13
Bagaimana Saya?
Bagaimana Saya?
5 Menyelesaikan pengaturan HP All-in-One
Setelah Anda mengikuti langkah demi langkah dalam Panduan Pemasangan, baca bagian ini untuk menyelesaikan pengaturan HP All-in-One.
Bagian ini berisi topik berikut:
• Informasi koneksi komputer
• Menghubungkan ke jaringan
Informasi koneksi komputer
HP All-in-One ini dilengkapi port USB sesampai Anda dapat menghubungkannya langsung ke komputer menggunakan kabel USB. Anda juga dapat menghubungkan HP All-in-One ke jaringan nirkabel atau menggunakan bagi pakai printer untuk berbagai pakai perangkat melalui jaringan rumah yang sudah ada.
Bagian ini berisi topik berikut:
• Jenis koneksi yang didukung
• Mengkoneksikan menggunakan WLAN 802.11 nirkabel terintegrasi
• Menggunakan fungsi berbagi pakai printer
Jenis koneksi yang didukung
Tabel berikut ini berisi daftar jenis koneksi yang didukung.
Keterangan Jumlah komputer terhubung yang disarankan untuk memperoleh kinerja terbaik
Fitur-fitur perangkat
lunak yang didukung Petunjuk pemasangan
Koneksi USB Satu komputer terhubung melalui kabel USB ke port belakang USB 2.0 High Speed di HP All-in-One.
Semua fitur didukung. Untuk petunjuk secara rinci, ikuti Panduan Pemasangan.
Koneksi WLAN 802.11
nirkabel terintegrasi Sampai dengan lima komputer terhubung menggunakan router nirkabel (mode infrastruktur).
Semua fitur didukung. Ikuti instruksi pada
“Pengaturan jaringan WLAN 802.11 nirkabel terintegrasi”
pada halaman 17.
Berbagi printer Lima.
Komputer induk harus selalu dihidupkan agar pencetakan dapat dilakukan dari komputer lain.
Semua fitur yang terdapat pada komputer induk didukung.
Komputer lainnya hanya mendukung fitur cetak.
Ikuti petunjuk pada
“Menggunakan fungsi berbagi pakai printer”
pada halaman 16.
Menyelesaikan pengaturan HP All-in-One 15
Menyelesaikan pengaturan
Mengkoneksikan menggunakan WLAN 802.11 nirkabel terintegrasi
HP All-in-One menggunakan komponen jaringan internal yang mendukung jaringan nirkabel. Untuk petunjuk lebih lanjut cara mengkoneksikan HP All-in-One dengan jaringan (802.11) nirkabel, baca “Pengaturan jaringan WLAN 802.11 nirkabel terintegrasi” pada halaman 17.
Menggunakan fungsi berbagi pakai printer
Jika komputer Anda berada pada suatu jaringan, dan komputer lain di jaringan yang sama terhubung ke HP All-in-One dengan menggunakan kabel USB, Anda dapat
menggunakan perangkat tersebut sebagai printer Anda melalui fasilitas bagi-pakai printer.
Komputer yang dihubungkan secara langsung ke HP All-in-One bertindak sebagai induk untuk printer dan memiliki fungsionalitas perangkat lunak penuh. Komputer lain, yang disebut sebagai klien, hanya memiliki akses untuk fitur cetak. Anda harus menjalankan fungsi lain, seperti pemindaian dan penyalinan, dari komputer induk atau dari panel kendali pada HP All-in-One.
Untuk mengaktifkan fungsi berbagi pakai printer di komputer Windows
▲ Lihat panduan pengguna yang menyertai komputer Anda atau Bantuan pada layar Windows.
Menghubungkan ke jaringan
Bagian ini menjelaskan cara menghubungkan HP All-in-One ke jaringan dan cara melihat serta mengelola pengaturan jaringan.
Untuk kinerja dan keamanan optimal dalam jaringan nirkabel Anda, HP
merekomendasikan agar Anda menggunakan router atau titik akses nirkabel (802.11) untuk menghubungkan HP All-in-One dan elemen-elemen jaringan lainnya. Elemen- elemen jaringan yang dihubungkan melalui router nirkabel atau titik akses disebut jaringan infrastruktur.
Jika Anda menghubungkan HP All-in-One langsung ke sebuah komputer berkemampuan nirkabel, tanpa menggunakan router nirkabel atau titik akses, ini disebut sebagai jaringan ad hoc. Anda mungkin hanya bisa menghubungkan satu perangkat nirkabel sekaligus dengan koneksi ad hoc.
Keuntungan dari jaringan infrastruktur nirkabel dibandingkan dengan jaringan ad hoc meliputi:
• Keamanan jaringan tingkat lanjut
• Keandalan tingkat lanjut
• Fleksibilitas jaringan
• Kinerja lebih baik, terutama dengan mode 802.11 g
Menyelesaikan pengaturan
Bila Anda ingin: Baca bagian ini:
Menghubungkan dengan jaringan nirkabel dengan router nirkabel (infrastruktur).
“Pengaturan jaringan WLAN 802.11 nirkabel terintegrasi” pada halaman 17
Menghubungkan langsung ke komputer berkemampuan nirkabel tanpa router nirkabel (ad-hoc).
“Pengaturan jaringan ad hoc nirkabel”
pada halaman 19
Menambah koneksi ke lebih banyak komputer dalam jaringan.
“Menghubungkan ke beberapa komputer dalam jaringan” pada halaman 22
Mengubah HP All-in-One dari koneksi USB ke koneksi jaringan.
Catatan Gunakan petunjuk di bagian ini jika Anda telah menginstal HP All-in-One dengan koneksi USB, dan Anda ingin mengubahnya ke koneksi jaringan nirkabel.
“Mengubah HP All-in-One dari koneksi USB ke koneksi jaringan” pada halaman 23
Mencari informasi pemecahan masalah. “Pemecahan masalah pengaturan jaringan nirkabel” pada halaman 116
Pengaturan jaringan WLAN 802.11 nirkabel terintegrasi
Gunakan bagian ini bila Anda ingin menghubungkan HP All-in-One ke komputer pada jaringan nirkabel dengan menggunakan router nirkabel atau titik akses (802.11). HP menganjurkan metode ini.
Untuk mengatur HP All-in-One pada sebuah jaringan WLAN 802.11 nirkabel terintegrasi, Anda memerlukan hal berikut ini:
Baca bagian ini:
Pertama, kumpulkan semua bahan yang
diperlukan. “Yang Anda butuhkan untuk sebuah jaringan
WLAN 802.11 nirkabel terintegrasi”
pada halaman 18 Berikutnya, instal perangkat lunak dan
hubungkan HP All-in-One ke router nirkabel. “Mengkoneksikan dengan jaringan WLAN 802.11 nirkabel terintegrasi”
pada halaman 18
Menghubungkan ke jaringan 17
Menyelesaikan pengaturan
Yang Anda butuhkan untuk sebuah jaringan WLAN 802.11 nirkabel terintegrasi Untuk menghubungkan HP All-in-One dengan jaringan WLAN 802.11 nirkabel terintegrasi, Anda memerlukan hal berikut ini:
❑ Jaringan 802.11 nirkabel yang memiliki sebuah router nirkabel atau titik akses.
❑ Komputer desktop atau laptop yang mendukung jaringan nirkabel, maupun kartu antarmuka jaringan (NIC). Komputer harus terhubung ke jaringan nirkabel di mana Anda bermaksud untuk menginstal HP All-in-One.
❑ HP merekomendasikan akses Internet pita lebar seperti kabel atau DSL.
Bila Anda mengkoneksikan HP All-in-One pada jaringan nirkabel yang memiliki akses Internet, HP merekomendasikan agar Anda menggunakan router nirkabel (titik akses atau base station) yang menggunakan Dynamic Host Configuration Protocol (DHCP).
❑ Nama jaringan (SSID):
❑ Kode WEP atau frasa sandi WPA (bila diperlukan).
Mengkoneksikan dengan jaringan WLAN 802.11 nirkabel terintegrasi
CD Perangkat Lunak HP Photosmart dan kabel pemasangan USB yang disertakan memberikan cara yang mudah untuk menghubungkan HP All-in-One ke jaringan nirkabel Anda.
Perhatian
Untuk mencegah pengguna lain mengakses jaringan nirkabel Anda, HP sangat menganjurkan penggunaan kata sandi atau frasa sandi (keamanan WPA atau WEP) dan nama jaringan khusus (SSID) untuk router nirkabel Anda. Router nirkabel Anda mungkin telah dikirim dengan nama jaringan standar, yang biasanya adalah nama perusahaan pembuatnya. Jika Anda menggunakan nama jaringan standar, jaringan Anda akan dengan mudah diakses oleh pengguna lain yang memakai nama jaringan (SSID) standar yang sama. Ini juga berarti bahwa HP All-in-One dapat secara tidak sengaja terhubung ke jaringan nirkabel lain di tempat Anda yang menggunakan nama jaringan yang sama. Jika ini terjadi, Anda tidak akan bisa mengakses HP All-in-One. Untuk mendapatkan informasi lebih lanjut tentang cara mengganti nama jaringan, baca dokumentasi yang menyertai router nirkabel Anda.
Untuk menghubungkan HP All-in-One
1. Masukkan CD Perangkat Lunak HP Photosmart ke dalam CD-ROM drive komputer.
2. Ikuti petunjuk pada layar.
Jika diminta, hubungkan HP All-in-One ke komputer dengan kabel pemasangan USB yang disertakan dalam boks. HP All-in-One akan berusaha melakukan koneksi ke jaringan. Jika koneksi gagal, ikuti pesan untuk membetulkan masalah, kemudian coba lagi.
3. Setelah pemasangan selesai, Anda akan diminta untuk melepaskan kabel USB dan menguji koneksi jaringan nirkabel itu. Setelah HP All-in-One berhasil terhubung ke jaringan, instal perangkat lunak tersebut di setiap komputer yang akan menggunakan perangkat tersebut melalui jaringan.
Menyelesaikan pengaturan
Topik terkait
• “Mencetak tes jaringan nirkabel” pada halaman 24
• “Menghubungkan ke beberapa komputer dalam jaringan” pada halaman 22
• “Pemecahan masalah pengaturan jaringan nirkabel” pada halaman 116
Pengaturan jaringan ad hoc nirkabel
Gunakan bagian ini jika Anda ingin menghubungkan HP All-in-One langsung ke komputer berkemampuan nirkabel tanpa menggunakan router nirkabel atau titik akses.
Untuk menghubungkan HP All-in-One ke komputer Anda (ad hoc), Anda perlu membuat profil jaringan ad hoc dalam komputer Anda. Termasuk di dalamnya memilih nama jaringan (SSID) dan keamanan WEP (opsional tetapi dianjurkan) untuk jaringan ad hoc Anda.
Untuk mengatur HP All-in-One dalam jaringan ad hoc nirkabel, Anda perlu melakukan yang berikut ini:
Baca bagian ini:
Pertama, kumpulkan semua bahan yang diperlukan.
“Yang Anda butuhkan untuk sebuah jaringan ad hoc” pada halaman 19
Kemudian siapkan komputer Anda dengan
membuat profil jaringan. “Membuat profil jaringan untuk komputer Windows XP” pada halaman 19
“Membuat profil jaringan untuk sistem operasi lain” pada halaman 21
Terakhir, instal perangkat lunak. “Menghubungkan dengan jaringan ad hoc nirkabel” pada halaman 21
Yang Anda butuhkan untuk sebuah jaringan ad hoc
Untuk menghubungkan HP All-in-One dengan komputer Windows yang dilengkapi koneksi ad hoc, komputer itu harus memiliki adaptor jaringan nirkabel dan profil ad hoc.
Membuat profil jaringan untuk komputer Windows XP
Persiapkan komputer Anda untuk koneksi ad hoc dengan membuat profil jaringan.
Menghubungkan ke jaringan 19
Menyelesaikan pengaturan
Membuat profil jaringan
Catatan
HP All-in-One sudah dilengkapi konfigurasi profil jaringan dengan hpsetup sebagai nama jaringan (SSID). Namun, demi keamanan dan privasi, HP menganjurkan agar Anda membuat profil jaringan baru pada komputer Anda sebagaimana dijabarkan di sini.
1. Dalam Control Panel (Panel Kendali), klik ganda Network Connections (Koneksi jaringan).
2. Pada jendela Network Connections (Koneksi Jaringan), klik-kanan Wireless Network Connection (Koneksi Jaringan Nirkabel). Pilih Enable (Aktifkan) jika Anda melihatnya dalam menu pop-up. Sebaliknya, jika Anda melihat Disable pada menu itu, koneksi nirkabel memang sudah diaktifkan.
3. Klik-kanan ikon Wireless Network Connection (Koneksi Jaringan Nirkabel), lalu klik Properties (Properti).
4. Klik tab Wireless Networks (Jaringan Nirkabel).
5. Pilih kotak cek Use Windows to configure my wireless network settings (Gunakan Windows untuk melakukan konfigurasi pengaturan jaringan nirkabel saya).
6. Klik Add (Tambahkan), lalu lakukan hal berikut:
a. Di kotak Network name (SSID) (Nama jaringan/SSID), ketikkan nama jaringan yang khas pilihan Anda.
Catatan
Nama jaringan ini peka terhadap penggunaan huruf besar dan kecil, jadi penting sekail Anda mengingat huruf besar dan huruf kecil yang digunakan.
b. Jika ada daftar Network Authentication (Otentikasi Jaringan), pilih Open (Buka). Jika tidak ada, teruskan ke langkah berikutnya.
c. Dalam daftar Data encryption (Enkripsi data), pilih WEP.
Catatan
Anda bisa juga membuat jaringan yang tidak menggunakan kode WEP. Tetapi, HP merekomendasikan agar Anda menggunakan kode WEP demi kamanan jaringan Anda.
d. Pastikan kotak cek di samping The key is provided for me automatically (Kode disediakan secara otomatis untuk saya) tidak ditandai. Jika ditandai, klik kotak cek tersebut untuk membatalkan.
e. Dalam kotak Network key (Kode jaringan), ketikkan kode WEP yang berisi persis 5 atau persis 13 karakter alfanumeris (ASCII). Misalnya, jika Anda memasukkan 5 karakter, Anda mungkin memasukkan ABCDE atau 12345. Atau, jika Anda memasukkan 13 karakter, Anda mungkin memasukkan
ABCDEF1234567. (12345 dan ABCDE hanyalah contoh. Pilih kombinasi sesuai keinginan Anda.)
Alternatif lain, Anda dapat menggunakan karakter HEX (heksadesimal) untuk kode WEP. Kode HEX WEP harus 10 karakter untuk enkripsi 40 bit, atau 26 karakter untuk enkripsi 128 bit.
f. Dalam kotak Confirm network key (Konfirmasikan kode jaringan), ketikkan kode WEP yang sama dengan yang Anda masukkan dalam langkah sebelumnya.
Menyelesaikan pengaturan
g. Catat kode WEP persis seperti yang Anda ketikkan, termasuk huruf besar dan kecilnya.
Catatan
Anda harus mengingat persis uppercase (huruf besar) dan lowercase (huruf kecil). Bila Anda memasukkan kode WEP yang salah ke dalam HP All-in-One, koneksi nirkabel akan gagal.
h. Tandai kotak cek di sebelah This is a computer-to-computer (ad hoc) network;
wireless access points are not used (Jaringan ini adalah dari komputer-ke- komputer (ad hoc), tidak menggunakan titik akses nirkabel).
i. Klik OK, untuk menutup jendela Wireless network properties (Properti jaringan nirkabel). lalu klik lagi OK.
j. Klik lagi OK untuk menutup jendela Wireless Network Properties Connection (Koneksi Properti Jaringan Nirkabel).
Topik terkait
• “Daftar istilah jaringan” pada halaman 29
• “Menghubungkan dengan jaringan ad hoc nirkabel” pada halaman 21
Membuat profil jaringan untuk sistem operasi lain
Jika Anda menggunakan sistem operasi selain Windows XP, HP merekomendasikan Anda menggunakan program konfigurasi yang menyertai kartu LAN nirkabel Anda. Untuk mengetahui program konfigurasi kartu LAN nirkabel Anda, akses daftar program komputer Anda.
Dengan menggunakan program konfigurasi kartu LAN, buat satu profil jaringan yang memiliki nilai-nilai berikut:
• Network name (SSID) (Nama jaringan/SSID): Jaringanku (hanya contoh)
Catatan
Anda harus membuat nama jaringan yang khas dan mudah untuk Anda ingat. Tapi ingat bahwa nama jaringan bersifat case sensitive (peka terhadap penggunaan huruf besar dan kecil). Oleh karena itu, Anda harus ingat huruf mana yang besar dan mana yang kecil.
• Communication mode (Mode komunikasi): Ad Hoc
• Encryption (Enkripsi): aktif
Menghubungkan dengan jaringan ad hoc nirkabel
CD Perangkat Lunak HP Photosmart dan kabel pemasangan USB yang disertakan memberikan cara yang mudah untuk menghubungkan HP All-in-One langsung ke komputer Anda untuk koneksi jaringan nirkabel ad-hoc.
Menghubungkan ke jaringan 21
Menyelesaikan pengaturan
Untuk menghubungkan HP All-in-One
1. Masukkan CD Perangkat Lunak HP Photosmart ke dalam CD-ROM drive komputer.
2. Ikuti petunjuk pada layar.
Jika diminta, hubungkan HP All-in-One ke komputer dengan kabel pemasangan USB yang disertakan dalam boks. HP All-in-One akan berusaha melakukan koneksi ke jaringan. Jika koneksi gagal, ikuti pesan untuk membetulkan masalah, kemudian coba lagi.
3. Setelah pemasangan selesai, Anda akan diminta untuk melepaskan kabel USB dan menguji koneksi jaringan nirkabel itu. Setelah HP All-in-One berhasil terhubung ke jaringan, instal perangkat lunak tersebut di setiap komputer yang akan menggunakan perangkat tersebut melalui jaringan.
Topik terkait
• “Menghubungkan ke beberapa komputer dalam jaringan” pada halaman 22
• “Pemecahan masalah pengaturan jaringan nirkabel” pada halaman 116
Menghubungkan ke beberapa komputer dalam jaringan
Lebih dari satu komputer dalam suatu jaringan dapat berbagai pakai HP All-in-One. Jika HP All-in-One sudah terkoneksi dengan sebuah komputer dalam suatu jaringan, Anda harus menginstal perangkat lunak HP All-in-One ke tiap komputer tambahan. Selama penginstalan koneksi nirkabel, perangkat lunak akan menemukan nama jaringan (SSID) dari jaringan yang ada. Setelah Anda memasang HP All-in-One dalam jaringan Anda tidak perlu lagi melakukan konfigurasi jika Anda menambahkan komputer baru.
Untuk menginstal perangkat lunak HP All-in-One Windows di komputer jaringan lainnya
1. Tutup semua aplikasi yang berjalan pada komputer Anda, termasuk setiap perangkat lunak pendeteksi virus.
2. Masukkan CD Windows yang disertakan dengan HP All-in-One ke dalam drive CD- ROM komputer Anda dan ikuti petunjuk pada layar.
3. Jika muncul kotak dialog tentang firewall, ikuti petunjuknya. Jika Anda melihat pesan pop-up firewall, Anda harus selalu menerima atau mengabaikan pesan pop-up tersebut.
4. Pada layar Connection Type (Tipe Koneksi), pilih Through the network (Melalui jaringan), lalu klik Next (Lanjut).
Layar Searching (Mencari) muncul saat program Pengaturan mencari HP All-in-One dalam jaringan.
5. Pada layar Printer Found (Pencetak Ditemukan), yakinkan bahwa penjelasan printer sudah benar.
Jika ditemukan lebih dari satu printer dalam jaringan, akan muncul layar Printers Found (Printer Ditemukan). Pilih HP All-in-One yang ingin Anda hubungkan.
6. Ikuti petunjuk untuk menginstal perangkat lunak.
Setelah Anda selesai menginstal perangkat lunak, HP All-in-One siap digunakan.
Menyelesaikan pengaturan
7. Jika Anda menon-aktifkan perangkat lunak pendeteksi virus, pastikan bahwa Anda mengaktifkannya lagi.
8. Untuk menguji koneksi jaringan Anda, jalankan komputer lalu cetak lembar laporan swauji pada HP All-in-One.
Topik terkait
• “Mencetak tes jaringan nirkabel” pada halaman 24
• “Pemecahan masalah pengaturan jaringan nirkabel” pada halaman 116
Mengubah HP All-in-One dari koneksi USB ke koneksi jaringan
Jika Anda sebelumnya menginstal HP All-in-One dengan koneksi USB, Anda dapat mengubahnya kemudian ke koneksi jaringan nirkabel. Jika Anda telah mengetahui cara menghubungkan ke jaringan, Anda dapat menggunakan petunjuk umum di bawah ini.
Mengganti koneksi USB menjadi koneksi WLAN 802.11 nirkabel terintegrasi 1. Lepaskan koneksi USB di bagian belakang HP All-in-One.
2. Masukkan CD HP All-in-One ke dalam CD-ROM drive komputer.
3. Ikuti petunjuk pada layar untuk instalasi jaringan nirkabel.
4. Setelah penginstalan selesai, buka Printers and Faxes (Printer dan Faks) (atau Printers (Printer)) di dalam Control Panel (Panel Kendali) kemudian hapus printer untuk instalasi USB.
Untuk petunjuk lebih lanjut tentang cara menghubungkan HP All-in-One dengan jaringan, baca:
• “Pengaturan jaringan WLAN 802.11 nirkabel terintegrasi” pada halaman 17
• “Pengaturan jaringan ad hoc nirkabel” pada halaman 19
Mengelola pengaturan jaringan Anda
Anda dapat mengelola pengaturan jaringan untuk HP All-in-One melalui panel kendali HP All-in-One.
Bagian ini berisi topik berikut:
• Mengubah pengaturan dasar jaringan dari panel kontrol
• Definisi halaman konfigurasi jaringan
Mengubah pengaturan dasar jaringan dari panel kontrol
Panel kendali HP All-in-One memungkinkan Anda melakukan beragam tugas pengelolaan jaringan. Termasuk di dalamnya adalah mencetak pengaturan jaringan, mengembalikan pengaturan standar jaringan, menghidupkan atau mematikan radio nirkabel, dan mencetak laporan uji jaringan nirkabel.
Bagian ini berisi topik berikut:
• Mencetak pengaturan jaringan
• Mengembalikan pengaturan standar jaringan
• Menghidupkan dan mematikan radio nirkabel
• Mencetak tes jaringan nirkabel
Menghubungkan ke jaringan 23
Menyelesaikan pengaturan
Mencetak pengaturan jaringan
Anda bisa mencetak halaman konfigurasi jaringan untuk mengetahui pengaturan seperti alamat IP, mode komunikasi, dan nama jaringan (SSID).
Untuk mencetak halaman konfigurasi jaringan
1. Tekan tombol Nirkabel di bagian depan HP All-in-One.
2. Tekan tombol di sebelah ikon pada tampilan sampai Print Network Configuration Page (Cetak Halaman Konfigurasi Jaringan) disorot, lalu tekan tombol di sebelah OK.
Topik terkait
“Definisi halaman konfigurasi jaringan” pada halaman 25
Mengembalikan pengaturan standar jaringan
Anda dapat mengatur ulang pengaturan jaringan ke pengaturan awal saat Anda membeli HP All-in-One.
Untuk mengembalikan ke pengaturan standar jaringan 1. Tekan tombol Nirkabel di bagian depan HP All-in-One.
2. Tekan tombol di sebelah ikon pada tampilan sampai Restore Network Defaults (Aktifkan Asal Jaringan) disorot, lalu tekan tombol di sebelah OK.
3. Konfirmasikan bahwa Anda ingin kembali ke pengaturan standar jaringan.
Menghidupkan dan mematikan radio nirkabel
Standar untuk radio nirkabel adalah dalam posisi mati, tetapi ketika Anda menginstal perangkat lunak dan menghubungkan HP All-in-One ke jaringan, radio nirkabel ini akan secara otomatis hidup. Lampu biru di sisi depan HP All-in-One menunjukkan bahwa radio nirkabel ini hidup. Agar tetap terhubung ke jaringan nirkabel, radio harus tetap
dihidupkan. Tetapi, jika HP All-in-One terkoneksi secara langsung ke komputer dengan koneksi USB, radio tidak digunakan. Dalam hal ini Anda mungkin ingin mematikan radio.
Untuk menghidupkan dan mematikan radio nirkabel 1. Tekan tombol Nirkabel di bagian depan HP All-in-One.
2. Tekan tombol di sebelah ikon pada tampilan sampai Turn Radio On (Hidupkan Radio) atau Turn Radio Off (Matikan Radio) disorot, lalu tekan tombol di sebelah OK.
Mencetak tes jaringan nirkabel
Tes jaringan nirkabel melakukan serangkaian tes diagnosis untuk menentukan apakah pengaturan jaringan sudah sempurna dilakukan. Jika terdeteksi masalah, rekomendasi tentang cara mengatasi masalah ini akan dicantumkan dalam laporan tercetak. Anda dapat mencetak laporan jaringan nirkabel kapan saja.
Menyelesaikan pengaturan
Untuk mencetak laporan tes nirkabel
1. Tekan tombol Nirkabel di bagian depan HP All-in-One.
2. Tekan tombol di sebelah ikon pada tampilan sampai Wireless Network Test (Pengujian Jaringan Nirkabel) disorot, lalu tekan tombol di sebelah OK.
Wireless Network Test (Pengujian Jaringan Nirkabel) akan mencetak.
Topik terkait
“Pemecahan masalah pengaturan jaringan nirkabel” pada halaman 116
Definisi halaman konfigurasi jaringan
Halaman konfigurasi jaringan menunjukkan pengaturan jaringan untuk HP All-in-One.
Terdapat berbagi pengaturan untuk informasi umum dan 802.11 nirkabel.
Bagian ini berisi topik berikut:
• Pengaturan jaringan secara umum
• Pengaturan jaringan nirkabel (802.11)
Topik terkait
• “Mencetak pengaturan jaringan” pada halaman 24
• “Daftar istilah jaringan” pada halaman 29
Pengaturan jaringan secara umum
Tabel berikut ini menjelaskan pengaturan umum jaringan seperti yang terlihat di halaman konfigurasi jaringan.
Parameter Deskripsi
Status jaringan Status HP All-in-One:
•
Ready (Siap): HP All-in-One siap menerima atau mengirim data.•
Offline (di luar jaringan): HP All-in-One tidak terhubung ke jaringan.Jenis koneksi aktif
Mode jaringan HP All-in-One:
•
Wireless (Nirkabel): HP All-in-One terkoneksi dengan jaringan (802.11) nirkabel.•
None (Tidak ada): Tidak ada koneksi jaringan.URL Alamat IP dari Embedded Web Server.
Catatan Anda harus mengetahui URL ini jika ingin mengakses Embedded Web Server.
Revisi Firmware Kode revisi firmware perangkat dan komponen jaringan internal.
Catatan Jika Anda menelpon layanan Dukungan HP, tergantung
permasalahannya, Anda mungkin diminta memberikan kode revisi firmware.
Hostname Nama TCP/IP yang diberikan oleh perangkat lunak instalasi untuk perangkat.
Dalam pengaturan standar, nama tersebut adalah huruf HP diikuti 6 digit terakhir alamat Kontrol Akses Media (MAC).
Menghubungkan ke jaringan 25
Menyelesaikan pengaturan
Parameter Deskripsi Admin Password
(Kata sandi Administrator)
Status sandi administrator untuk Embedded Web Server:
•
Set (Terdapat kata sandi): Kata sandi sudah dibuat. Anda harus memasukkan kata sandi untuk mengubah parameter Embedded Web Server.•
Not Set (Tidak ada kata sandi): Kata sandi belum dibuat. Kata sandi diperlukan untuk mengubah parameter Embedded Web Server.mDNS Beberapa jaringan lokal dan ad hoc tidak menggunakan server DNS pusat.
Jaringan tersebut menggunakan DNS alternatif yang disebut mDNS.
Dengan mDNS, komputer Anda dapat mencari dan menggunakan semua HP All-in-One yang terkoneksi dengan jaringan lokal. Selain itu, juga dapat bekerjasama dengan semua perangkat yang dilengkapi Ethernet yang ada dalam jaringan.
Pengaturan jaringan nirkabel (802.11)
Tabel berikut ini menjelaskan pengaturan jaringan nirkabel 802.11 seperti yang terlihat di halaman konfigurasi jaringan.
Parameter Deskripsi Alamat Perangkat
Keras (MAC)
Alamat Media Access Control (Kontrol Akses Media) (MAC) yang
mengidentifikasi HP All-in-One. Alamat ini berupa nomor identifikasi unik 12- digit yang diberikan pada perangkat keras jaringan untuk identifikasi, termasuk titik akses nirkabel, router, dan perangkat lain sejenis. Tidak ada dua perangkat keras yang memiliki alamat MAC sama.
Catatan Beberapa penyedia jasa Internet (ISP) mengharuskan Anda mendaftarkan alamat MAC dari Kartu Jaringan atau Adaptor LAN yang terkoneksi dengan modem kabel atau DSL saat penginstalan.
Alamat IP Alamat ini memberi identitas unik untuk perangkat yang ada dalam jaringan.
Alamat IP diberikan secara dinamis melalui DHCP atau AutoIP. Anda juga dapat menetapkan alamat IP statis, meskipun tidak dianjurkan.
Catatan Pemberian alamat IP secara menual pada saat penginstalan akan mencegah komponen-komponen jaringan Anda mengenali HP All-in-One.
Subnet Mask Subnet (subjaringan) adalah Alamat IP yang diberikan oleh perangkat lunak penginstal untuk membuat jaringan tambahan yang sudah ada menjadi bagian dari jaringan yang lebih besar. Subnet dinyatakan oleh subnet mask.
Mask menentukan bit Alamat IP HP All-in-One mana yang mengidentifikasi jaringan dan subnet, serta bit mana yang mengidentifikasi perangkat itu sendiri.
Catatan Sebaiknya HP All-in-One dan komputer-komputer yang menggunakannya berada dalam satu subnet yang sama.
Default Gateway Node pada suatu jaringan yang bertindak sebagai gerbang ke jaringan lain.
Node dalam contoh ini bisa berupa satu komputer atau perangkat lain.
Catatan Alamat dari gateway default tersebut diberikan oleh perangkat lunak instalasi.
(bersambung)
Menyelesaikan pengaturan
Parameter Deskripsi Configuration
Source (Sumber Konfigurasi)
Protokol yang dipakai untuk memberikan Alamat IP ke HP All-in-One:
•
AutoIP (IP Otomatis): Perangkat lunak instalasi secara otomatis mendeteksi parameter konfigurasi.•
DHCP: Parameter konfigurasi dipasok oleh server dynamic host configuration protocol (DHCP) di jaringan. Pada jaringan yang kecil, DHCP bisa berupa router.•
Manual: Konfigurasi parameter diatur secara manual seperti misalnya alamat IP statis.•
Not Specified (Tidak disebutkan): Mode ini dipakai saat HP All-in-One dipersiapkan untuk digunakan.Server DNS Alamat IP DNS (domain name service) untuk jaringan. Bila menggunakan Web atau mengirim pesan e-mail, Anda menggunakan nama domain untuk melakukannya. Misalnya, URL http://www.hp.com berisi nama domain hp.com. DNS pada Internet menerjemahkan nama domain ini menjadi alamat IP. Perangkat-perangkat menggunakan alamat IP untuk mengenal satu sama lain.
•
IP Address (Alamat IP): Alamat IP server nama domain.•
Not Specified (Tidak disebutkan): Alamat IP tidak disebutkan, atau perangkat tengah dipersiapkan untuk digunakan.Catatan Periksa apakah alamat IP DNS muncul pada halaman konfigurasi jaringan. Bila tidak ada alamat yang ditampilkan, mintalah Alamat IP DNS dari penyedia jasa Internet (ISP).
Status Nirkabel Status jaringan nirkabel:
•
Connected (Terkoneksi): HP All-in-One terkoneksi dengan LAN nirkabel dan semuanya berfungsi.•
Terputus: HP All-in-One tidak terhubung ke LAN nirkabel karena salah pengaturan (misalnya kode WEP salah), atau HP All-in-One di luar jangkauan.•
Disabled (Tidak Aktif): Radio dimatikan.•
Not applicable (Tidak sesuai): Parameter ini tidak sesuai untuk jenis jaringan ini.Mode
Komunikasi Sebuah kerangka jaringan IEEE 802.11 di mana perangkat atau stasiun berkomunikasi satu sama lain:
•
Infrastructure (Infrastruktur): HP All-in-One berkomunikasi dengan perangkat jaringan lain melalui titik akses, seperti router nirkabel atau base station.•
Ad hoc: HP All-in-One berkomunikasi langsung dengan setiap perangkat dalam jaringan. Tidak ada router atau titik akses nirkabel yang dipakai.Jaringan ini juga disebut jaringan peer-to-peer.
•
Not applicable (Tidak sesuai): Parameter ini tidak sesuai untuk jenis jaringan ini.Nama Jaringan
(SSID) Service Set Identifier (Identifikator Diatur Layanan). Identitas unik (hingga 32 karakter) yang membedakan antara satu jaringan area lokal nirkabel (WLAN) dengan yang lain. SSID juga disebut nama jaringan. Ini adalah nama jaringan dimana HP All-in-One terkoneksi.
Kekuatan Sinyal
(1-5) Sinyal yang dikirim dan diterima diukur dengan skala dari 1 sampai 5:
•
5: Sangat Bagus•
4: Bagus (bersambung)Menghubungkan ke jaringan 27
Menyelesaikan pengaturan
Parameter Deskripsi
•
3: Cukup•
2: Buruk•
1: Lemah•
No signal (Tidak ada sinyal): Tidak ada sinyal jaringan yang terdeteksi.•
Not applicable (Tidak sesuai): Parameter ini tidak sesuai untuk jenis jaringan ini.Saluran Nomor saluran yang tengah dipakai untuk komunikasi nirkabel. Nomor ini tergantung jaringan yang digunakan, dan bisa berbeda dengan nomor saluran yang diminta. Nilainya dari 1 sampai 14; Negara/kawasan mungkin membatasi saluran yang diizinkan.
•
(number) (nomor): Nilainya dari 1 sampai 14, tergantung negara/kawasan.
•
None (Tidak ada): Tidak ada saluran yang dipakai.•
Not Applicable (Tidak sesuai): WLAN tidak diaktifkan atau parameternya tidak sesuai untuk jenis jaringan ini.Catatan Dalam mode ad hoc, bila Anda tidak bisa menerima atau mengirim data antara komputer Anda dengan HP All-in-One, pastikan bahwa saluran komunikasi yang digunakan komputer dan HP All-in-One adalah sama.
Dalam mode infrastruktur, saluran ini ditentukan oleh titik akses.
Jenis otentikasi Jenis otentikasi yang dipakai:
•
None (Tidak ada): Tidak ada otentikasi dipakai.•
Open System (Sistem Terbuka) (ad hoc dan infrastruktur): Tidak ada otentikasi•
Shared Key (Kode Bagi-pakai): Diperlukan kode WEP.•
WPA-PSK (hanya infrastruktur): WPA dengan Kode Bagi-pakai Sebelumnya.•
Not applicable (Tidak sesuai): Parameter ini tidak sesuai untuk jenis jaringan ini.Otentikasi melakukan pemeriksaan identitas pengguna atau perangkat sebelum memberinya akses ke jaringan, mempersulit pengguna yang tak berkepentingan mengakses sumber-sumber di jaringan. Metode pengamanan ini biasa dijumpai pada jaringan nirkabel.
Jaringan yang menggunakan otentikasi Open System (Sistem Terbuka) tidak menyaring pengguna jaringan berdasarkan identitas mereka. Tiap pengguna nirkabel bisa mendapatkan akses dari jaringan. Tetapi, jaringan seperti ini mungkin menggunakan enkripsi WEP (Wired Equivalent Privacy) yang memberikan keamanan tingkat satu terhadap pihak yang iseng.
Jaringan yang menggunakan Shared Key (Kode Bagi-pakai) memberikan keamanan tambahan dengan mengharuskan pengguna atau perangkat mengidentifikasikan diri mereka dengan kode statis (deret heksadesimal atau alfanumeris). Tiap pengguna atau perangkat dalam jaringan berbagi kode yang sama. Enkripsi WEP digunakan bersama otentikasi kode bagi-pakai, memakai kode yang sama untuk otentikasi maupun enkripsi.
Jaringan yang menggunakan otentikasi (WPA-PSK) berbasis server memberikan pengamanan yang jauh lebih kokoh, dan didukung oleh hampir semua titik akses nirkabel dan router nirkabel. Titik akses atau router melakukan pemeriksaan identitas pengguna atau perangkat yang meminta akses ke jaringan sebelum memberikan hak akses. Beberapa protokol otentikasi bisa digunakan pada sebuah server otentikasi.
(bersambung)
Menyelesaikan pengaturan
Parameter Deskripsi
Enkripsi Jenis enkripsi yang digunakan dalam jaringan:
•
None (Tidak ada): Tidak menggunakan enkripsi.•
64-bit WEP: Memakai kode WEP 5 karakter atau 10 digit heksa.•
128-bit WEP: Memakai kode WEP 13 karakter atau 26 digit heksa.•
WPA-AES: Memakai enkripsi jenis Advanced Encryption Standard (Standar Enkripsi Lanjut). Standar ini adalah algoritma enkripsi untuk mengamankan materi yang sensitif tapi tidak rahasia oleh badan-badan Pemerintah AS.•
WPA-TKIP: Temporal Key Integrity Protocol (Protokol Integritas Kode Temporal), suatu protokol enkripsi tingkat lanjut, sedang digunakan.•
Automatic (Otomatis): AES atau TKIP dipakai.•
Not applicable (Tidak sesuai): Parameter ini tidak sesuai untuk jenis jaringan ini.WEP bertujuan untuk menyediakan pengamanan dengan mengenkripsi data lewat gelombang radio sehingga terlindung ketika dikirimkan dari satu titik ke titik lain. Metode pengamanan ini biasa dijumpai pada jaringan nirkabel.
Alamat HW Titik
Akses Alamat perangkat keras router nirkabel atau titik akses dalam jaringan di mana HP All-in-One terhubung:
•
(Alamat MAC): Alamat unik titik akses perangkat keras MAC (Kontrol Akses Media).•
Not applicable (Tidak sesuai): Parameter ini tidak sesuai untuk jenis jaringan ini.Total Paket
terkirim Jumlah paket yang terkirim oleh HP All-in-One tanpa kesalahan sejak dinyalakan. Penghitung kembali kosong setelah HP All-in-One dimatikan.
Sebuah pesan akan dibagi-bagi menjadi beberapa paket bila pesan tersebut dikirimkan lewat jaringan pembagi paket. Tiap paket berisi alamat tujuan serta data.
Total Paket yang
diterima Jumlah paket yang diterima oleh HP All-in-One tanpa kesalahan sejak dinyalakan. Penghitung kembali kosong setelah HP All-in-One dimatikan.
Daftar istilah jaringan
titik akses Router jaringan dengan kemampuan nirkabel.
ASCII American Standard Code for Information Interchange (Kode Standar Amerika untuk Pertukaran Informasi). Bilangan standar yang digunakan komputer untuk merepresentasikan huruf besar dan huruf kecil Latin, angka, dan tanda baca, dsb.
AutoIP (IP Otomatis)
Fitur dalam perangkat lunak instalasi, yang menentukan parameter- parameter konfigurasi perangkat dalam jaringan.
DHCP Dynamic Host Configuration Protocol (Protokol Konfigurasi Host Dinamik).
Server dalam jaringan yang menyediakan parameter-parameter konfigurasi ke perangkat-perangkat dalam jaringan. Pada jaringan yang kecil, ini bisa berupa router.
DNS Domain Name Service (Layanan Nama Domain). JIka menggunakan Web atau mengirim pesan e-mail, Anda menggunakan nama domain untuk melakukannya. Misalnya, URL http://www.hp.com berisi nama domain hp.com. DNS pada Internet menerjemahkan nama domain ini menjadi (bersambung)
Menghubungkan ke jaringan 29
Menyelesaikan pengaturan
alamat IP. Perangkat-perangkat menggunakan alamat IP untuk mengenal satu sama lain.
DNS-SD Lihat DNS. SD singkatan dari Service Discovery. Bagian dari protokol ini dikembangkan oleh Apple yang memungkinkan pencarian komputer, perangkat, dan layanan pada jaringan IP secara otomatis.
DSL Digital Subscriber Line (Saluran Pelanggan Digital). Koneksi Internet berkecepatan tinggi.
Ethernet Teknologi jaringan lokal paling umum yang menghubungkan komputer- komputer dengan menggunakan kabel tembaga.
Kabel Ethernet Kabel yang digunakan untuk menghubungkan elemen-elemen jaringan dalam jaringan kabel. Kabel Ethernet CAT-5 juga dikenal sebagai kabel angsung (straight-through). Saat menggunakan kabel Ethernet, elemen- elemen jaringan harus terhubung ke router. Kabel Ethernet menggunakan konektor RJ-45.
EWS Embedded Web Server (Server Web Tertanam). Utilitas berbasis browser yang menyediakan cara sederhana untuk mengelola HP All-in-One. Anda dapat memonitor status, mengubah HP All-in-One parameter-parameter jaringan, ataupun mengakses fitur-fitur HP All-in-One.
Gateway Sebuah komputer atau perangkat lainnya, seperti router, yang bekerja sebagai gerbang ke Internet atau jaringan lainnya.
HEX Heksadesimal. Sistem bilangan berbasis 16, yang menggunakan digit 0-9 dan huruf A-F.
komputer host Komputer sebagai pusat jaringan.
Hostname Nama TCP/IP yang diberikan oleh perangkat lunak instalasi untuk perangkat.
Dalam pengaturan standar, nama tersebut adalah huruf HP diikuti 6 digit terakhir alamat Kontrol Akses Media (MAC).
hub Tidak lagi banyak digunakan dalam jaringan kecil modern, hub mengambil sinyal dari setiap komputer dan mengirimkannya ke semua komputer lain yang terhubung ke hub. Hub bersifat pasif; perangkar-perangkat lain dalam jaringan dihubungkan ke hub agar dapat berkomunikasi satu sama lain. Hub tidak mengelola jaringan.
Alamat IP Angka yang secara unik mengidentifikasi perangkat yang ada dalam jaringan. Alamat IP diberikan secara dinamik melalui DHCP atau AutoIP.
Anda juga dapat menetapkan alamat IP statik, meskipun tidak dianjurkan.
Alamat MAC Alamat Media Access Control (MAC) yang secara unik mengidentifikasi HP All-in-One. Ini adalah angka identifikasi unik 12-digit yang diberikan ke perangkat keras jaringan untuk mengenali identitasnya. Tidak ada dua perangkat keras yang memiliki alamat MAC sama.
nama jaringan SSID atau nama jaringan mengidentifikasi sebuah jaringan nirkabel.
NIC Network Interface Card (Kartu Antarmuka Jaringan). Sebuah kartu di komputer Anda yang memberikan koneksi Ethernet sehingga komputer Anda dapat terhubung ke jaringan.
Konektor RJ-45 Konektor di kedua ujung kabel Ethernet. Meskipun konektor standar kabel Ethernet (konektor RJ-45) tampak sama dengan konektor standar kabel telepon, keduanya tidak bisa saling menggantikan. Konektor RJ-45 konektor lebih lebar dan lebih tebal serta selalu memiliki 8 kontak di ujungnya.
Konektor telepon memiliki 2 dan 6 kontak.
(bersambung)
Menyelesaikan pengaturan
router Router berfungsi sebagai jembatan antara dua atau lebih jaringan. Sebuah router dapat menghubungkan jaringan ke Internet, menghubungkan dua jaringan dan menghubungkan keduanya ke Internet, dan membantu keamanan jaringan lewat penggunaan firewall dan pemberian alamat dinamik. Router juga dapat bertindak sebagai gateway, sedangkan switch tidak.
SSID SSID atau nama jaringan mengidentifikasi sebuah jaringan nirkabel.
saklar Switch memungkinkan beberapa pengguna secara bersamaan mengirimkan informasi lewat jaringan tanpa memperlambat satu sama lain. Switch memungkinkan beberapa node (titik koneksi jaringan, biasanya komputer) pada jaringan untuk berkomunikasi secara langsung satu sama lain.
WEP Wired Equivalent Privacy (WEP) adalah suatu tipe enkripsi yang digunakan untuk keamanan jaringan nirkabel.
WPA Wi-Fi Protected Access (WPA) adalah suatu tipe enkripsi yang digunakan untuk keamanan jaringan nirkabel. WPA menawarkan keamanan yang lebih tinggi daripada WEP.
(bersambung)
Menghubungkan ke jaringan 31
Menyelesaikan pengaturan
Menyelesaikan pengaturan
6 Memuatkan sumber asli dan kertas
Anda dapat memuat berbagai jenis dan ukuran kertas ke dalam HP All-in-One, termasuk kertas berukuran letter atau A4, kertas foto, transparansi, amplop, dan label tato CD/DVD HP. Secara default, HP All-in-One diatur agar dapat mendeteksi berbagai ukuran dan jenis kertas yang Anda muat di baki masukan secara otomatis dan kemudian
menyesuaikan pengaturan untuk mendapatkan hasil cetak berkualitas terbaik untuk kertas tersebut.
Jika Anda menggunakan kertas khusus, seperti kertas foto, film transparansi, amplop atau stiker, atau jika Anda mendapatkan kualitas cetak yang buruk dengan menggunakan pengaturan Automatic (Otomatis), Anda dapat secara manual mengatur ukuran dan jenis kertas untuk tugas cetak dan salin.
Bagian ini berisi topik berikut:
• Memuatkan sumber asli
• Memilih kertas untuk mencetak dan menyalin
• Memuatkan kertas
• Mencegah kemacetan kertas
Memuatkan sumber asli
Anda dapat menyalin atau memindai sumber asli berukuran hingga letter atau A4 dengan menempatkannya di atas kaca.
Untuk memuat sumber asli pada kaca pemindai 1. Angkat penutup pada HP All-in-One.
2. Muatkan sumber asli Anda dengan muka cetak menghadap bawah di sudut kanan depan kaca.
Tip
Untuk bantuan lebih lanjut tentang cara memuatkan sumber asli, lihat petunjuk yang tertera di bagian tepi kaca.
Memuatkan sumber asli dan kertas 33
Memuatkan sumber asli dan kertas
3. Tutup penutupnya.
Memilih kertas untuk mencetak dan menyalin
Anda dapat menggunakan jenis dan ukuran kertas yang berbeda pada HP All-in-One.
Baca rekomendasi berikut ini untuk mendapatkan kualitas pencetakan dan penyalinan terbaik. Bila Anda menggunakan kertas biasa atau foto, HP All-in-One dapat mendeteksi secara otomatis jenis dan ukuran kertas. Bila Anda menggunakan jenis kertas lain, ubah pengaturan jenis dan ukuran kertas dalam perangkat lunak.
Bagian ini berisi topik berikut:
• Kertas yang disarankan untuk pencetakan dan penyalinan
• Kertas yang disarankan hanya untuk pencetakan
• Kertas-kertas yang tidak disarankan
Kertas yang disarankan untuk pencetakan dan penyalinan
Jika Anda ingin kualitas cetak terbaik, HP merekomendasikan untuk menggunakan kertas HP yang khusus dirancang untuk jenis proyek yang dicetak. Misalnya, jika Anda ingin mencetak foto, masukkan kertas foto HP Premium atau HP Premium Plus ke dalam baki masukan.
Berikut ini adalah daftar kertas HP yang dapat Anda gunakan untuk penyalinan dan pencetakan. Tergantung pada negara/wilayah Anda, beberapa jenis kertas ini mungkin tidak tersedia.
HP Premium Plus Photo Paper
HP Premium Plus Photo Paper adalah kertas foto HP terbaik, dengan kualitas gambar dan tahan pudar superior untuk cetak foto. Kertas ini ideal untuk mencetak gambar resolusi tinggi untuk dibingkai atau dimasukkan ke album foto. Kertas ini tersedia dalam berbagi ukuran, termasuk 10 x 15 cm (dengan atau tanpa tab), A4, dan 8,5 x 11 inci untuk pencetakan atau penyalinan foto dari HP All-in-One.
HP Premium Photo Paper
HP Premium Photo Paper adalah kertas foto berkualitas tinggi untuk cetak glossy atau soft gloss. Foto yang dihasilkan akan terlihat dan terasa seperti dicetak di toko dan dapat
Memuatkan sumber asli dan kertas
dipasang dalam bingkai atau album. Kertas ini tersedia dalam berbagi ukuran, termasuk 10 x 15 cm (dengan atau tanpa tab), A4, dan 8,5 x 11 inci untuk pencetakan atau penyalinan foto dari HP All-in-One.
HP Advanced Photo Paper atau HP Photo Paper
HP Advanced Photo Paper atau HP Photo Paper adalah kertas foto glossy sesuai untuk cetak instan dan mudah menyerap tinta. Kertas ini tahan air, noda, sidik jari dan kelembaban. Cetakan Anda akan terlihat setara dengan hasil cetak di toko cuci-cetak foto. Kertas ini tersedia dalam berbagai ukuran, termasuk A4, 8,5 x 11 inci, dan 10 x 15 cm (dengan atau tanpa tab), untuk pencetakan atau penyalinan foto dari HP All-in-One.
HP Advanced Photo Paper memiliki tanda di sudut luar cetak dengan simbol berikut.
HP Premium Inkjet Transparency Film dan HP Premium Plus Inkjet Transparency Film
HP Premium Inkjet Transparency Film dan HP Premium Plus Inkjet Transparency Film menjadikan presentasi berwarna Anda lebih cerah dan impresif. Film ini mudah digunakan, cepat kering dan tidak luntur.
HP Premium Inkjet Paper
HP Premium Inkjet Paper kertas dengan lapisan yang sempurna untuk penggunaan dengan resolusi tinggi. Polesan akhir matte yang halus, membuat kertas ini ideal untuk dokumen Anda yang bermutu tertinggi.
HP Bright White Inkjet Paper
HP Bright White Inkjet Paper menghasilkan warna-warna yang sangat kontras dan teks yang tajam. Jenis kertas ini cukup tebal untuk pencetakan dua sisi dan tidak tembus pandang, cocok untuk surat kabar, laporan, dan selebaran.
HP All-in-One Paper atau HP Printing Paper
• HP All-in-One Paper secara khusus didesain untuk perangkat HP All-in-One. Kertas ini memiliki nuansa putih biru yang menghasilkan teks lebih tajam dan lebih kaya warna dibandingkan kertas multifungsi yang biasa.
• HP Printing Paper adalah kertas multifungsi yang berkualitas tinggi. Kertas ini menghasilkan dokumen yang terlihat dan terasa lebih substansial dibandingkan dokumen yang dicetak pada kertas multiguna standar atau kertas salin.
Untuk memesan pasokan asli HP bagi HP All-in-One, kunjungi www.hp.com/buy/
supplies. Jika diminta, pilih negara/wilayah Anda, ikuti petunjuk untuk memilih produk, dan klik salah satu pautan belanja pada halaman web.
Catatan
Saat ini, sebagian situs Web HP hanya tersedia dalam bahasa Inggris.
Memilih kertas untuk mencetak dan menyalin 35
Memuatkan sumber asli dan kertas
Kertas yang disarankan hanya untuk pencetakan
Kertas tertentu dapat digunakan hanya jika Anda mencetak dari komputer. Daftar berikut berisi informasi tentang kertas ini.
Jika Anda menghendaki kualitas cetak terbaik, HP merekomendasikan penggunaan kertas HP. Menggunakan kertas yang terlalu tipis atau terlalu tebal, kertas yang memiliki tekstur licin, atau kertas yang mudah terulur dapat mengakibatkan kemacetan kertas.
Menggunakan kertas yang memiliki tekstur berat atau tidak menyerap tinta dapat mengakibatkan gambar cetakan kotor, luntur, atau tidak penuh.
Tergantung pada negara/wilayah Anda, beberapa jenis kertas ini mungkin tidak tersedia.
HP Iron-On Transfer
HP Iron-On Transfer (untuk kain berwarna atau untuk kain putih atau terang) adalah solusi ideal untuk membuat kaos buatan dari foto digital.
HP Premium Photo Cards
HP Premium Photo Cards memungkinkan Anda membuat kartu ucapan sendiri.
HP Brochure & Flyer Paper
HP Brochure & Flyer Paper (Gloss atau Matte) adalah kertas dengan lapisan glossy atau matte pada ke dua sisinya untuk penggunaan dua sisi. Kertas tersebut merupakan pilihan terbaik untuk hasil cetak setara fotografi dan gambar-gambar kantor untuk sampul laporan, presentasi khusus, brosur, surat-menyurat, dan kalender.
HP Premium Presentation Paper
HP Premium Presentation Paper memberikan hasil dan sentuhan bermutu pada presentasi Anda.
HP CD/DVD Tattoos
HP CD/DVD Tattoos dapat digunakan untuk membuat CD dan DVD sesuai keinginan dengan pencetakan label CD atau DVD berkualitas tinggi dan hemat biaya.
Untuk memesan pasokan asli HP bagi HP All-in-One, kunjungi www.hp.com/buy/
supplies. Jika diminta, pilih negara/wilayah Anda, ikuti petunjuk untuk memilih produk, dan klik salah satu pautan belanja pada halaman web.
Catatan
Saat ini, sebagian situs Web HP hanya tersedia dalam bahasa Inggris.
Kertas-kertas yang tidak disarankan
Menggunakan kertas yang terlalu tipis atau terlalu tebal, kertas yang memiliki tekstur licin, atau kertas yang mudah terulur dapat mengakibatkan kemacetan kertas. Menggunakan kertas yang memiliki tekstur kasar atau tidak menyerap tinta dapat mengakibatkan gambar cetakan kotor, luntur, atau tidak terisi penuh.
Memuatkan sumber asli dan kertas
Kertas-kertas yang harus dihindari untuk semua tugas cetak dan salin
• Ukuran kertas selain yang terdaftar dalam “Spesifikasi” pada halaman 173 atau dalam penggerak printer.
• Kertas dengan pemotongan atau perforasi (kecuali jika dirancang secara khusus untuk digunakan dengan perangkat-perangkat HP Inkjet).
• Kertas dari bahan yang sangat bertekstur, misalnya linen. Dengan bahan ini cetakan tidak dapat merata, dan tinta dapat luntur ke kertas.
• Kertas yang terlalu halus, mengilap, atau memiliki lapisan tidak dirancang khusus untuk HP All-in-One. Kertas ini dapat memacetkan HP All-in-One atau tinta tidak dapat tercetak pada kertas.
• Formulir-formulir rangkap, seperti formulir rangkap dua atau rangkap tiga. Kertas- kertas tersebut dapat mengerut atau macet, dan tinta mudah meleber.
• Amplop dengan jepitan atau jendela. Kertas ini dapat tersangkut di penggulung dan menyebabkan macetnya kertas.
• Kertas banner.
Kertas lain yang harus dihindari untuk penyalinan
• Amplop.
• Film transparansi selain HP Premium Inkjet Transparency Film atau HP Premium Plus Inkjet Transparency Film.
• Iron-On Transfer.
• Kertas kartu ucapan.
• Label tato CD/DVD HP.
Memuatkan kertas
Bagian ini menjelaskan prosedur tentang memuatkan berbagai jenis dan ukuran kertas pada HP All-in-One untuk salinan atau cetakan Anda.
Catatan
Setelah penyalinan atau pencetakan dimulai, sensor lebar kertas dapat menentukan apakah kertas tersebut berukuran Letter, A4, atau lebih kecil.
Tip
Agar tidak mudah sobek, terlipat, dan tergulung atau tertekuk sudut-sudutnya, simpan semua kertas dengan posisi mendatar di dalam map atau tas yang dapat ditutup kembali. Jika kertas tidak disimpan dengan benar, perubahan suhu dan kelembaban yang berlebihan dapat membuat kertas menjadi bergelombang sehingga tidak dapat digunakan pada HP All-in-One Anda.
Bagian ini berisi topik berikut:
• Memuatkan kertas ukuran penuh
• Memuatkan kertas foto 10 x 15 cm (4 x 6 inci)
• Memuatkan kartu indeks
• Memuatkan amplop
• Memuat jenis-jenis kertas lainnya
Memuatkan kertas ukuran penuh
Anda dapat memuat berbagi jenis kertas letter atau A4 ke dalam baki masukan HP All-in-One.
Memuatkan kertas 37
Memuatkan sumber asli dan kertas