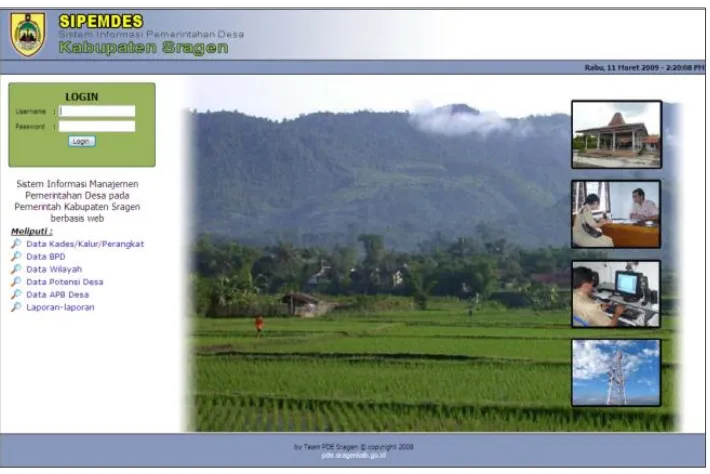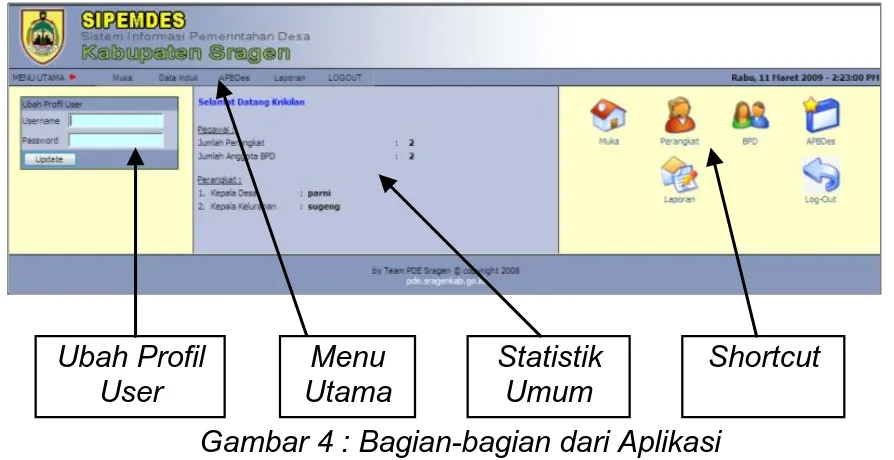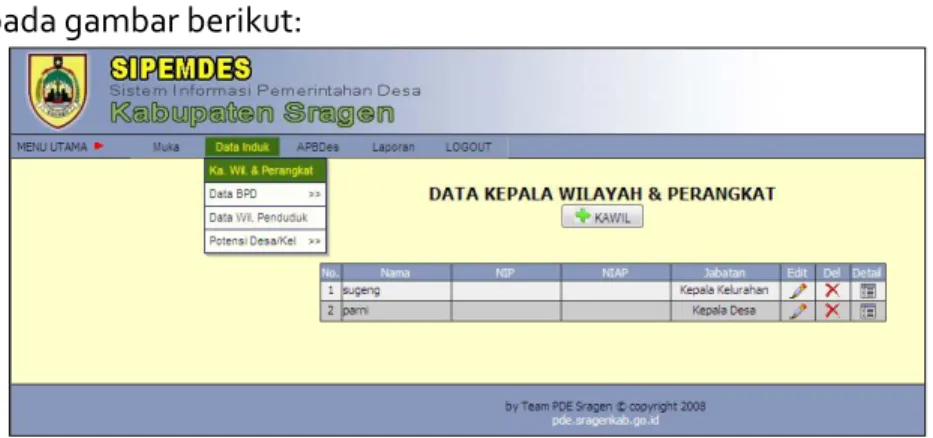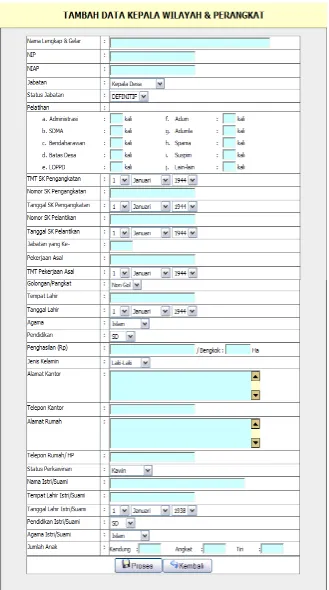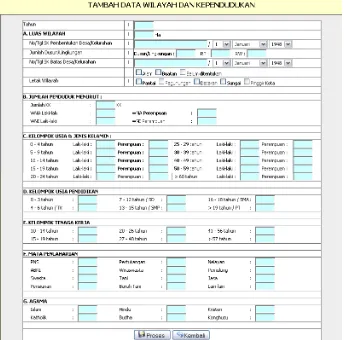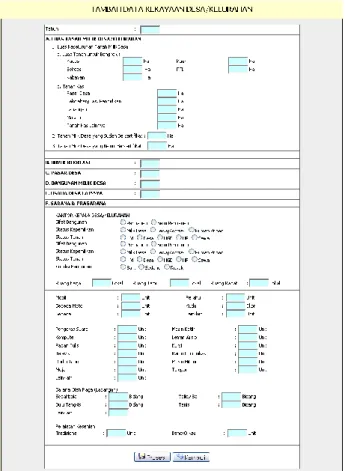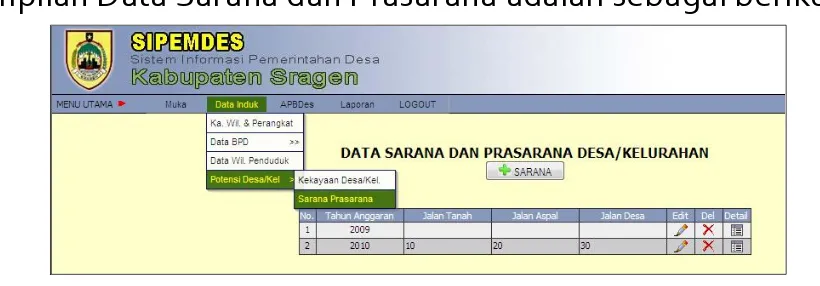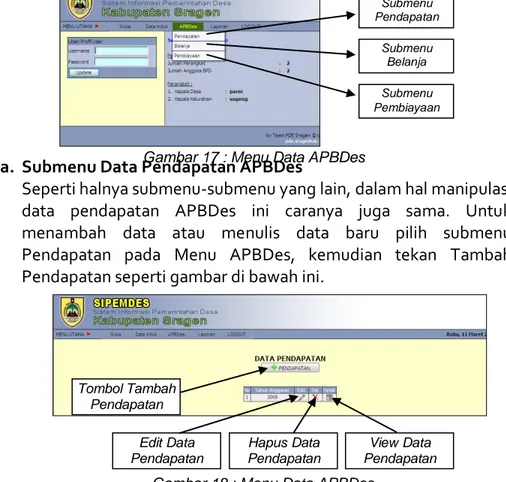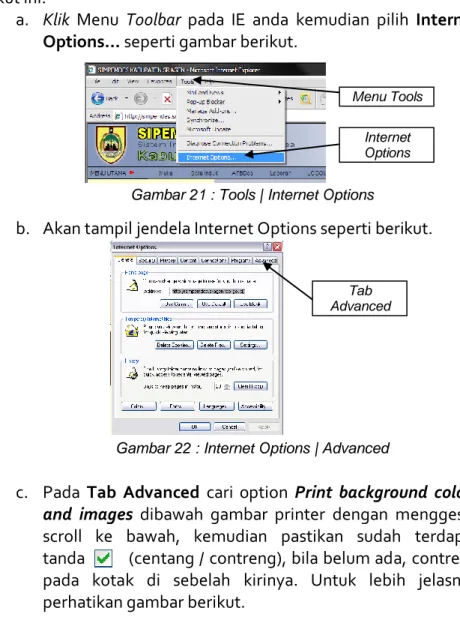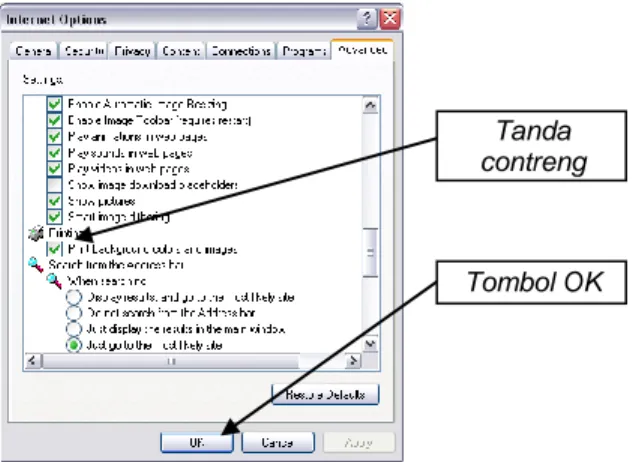PETUNJUK PENGGUNAAN APLIKASI
Aplikasi Sistem Informasi Pemerintahan Desa (SIPEMDES) ini adalah aplikasi yang digunakan untuk pengelolaan database Pemerintahan Desa/Kelurahan. Untuk menggunakan aplikasi ini perlu dijelaskan langkah demi langkah cara pengoperasian dan fungsi dari setiap menu-menunya.
1. Login
Pertama, buka web browser (internet explorer, mozilla firefox, atau lainnya), ketik www.sragen.org selanjutnya cari dan klik kotak “Aplikasi Sipemdes”.
Setelah aplikasi dibuka, maka akan dihadapkan pada form login seperti gambar ini.
2. Home / Halaman muka
Gambar 1 : Kotak Aplikasi Sipemdes
Jika berhasil login maka akan masuk pada halaman muka (home) seperti tertampil pada gambar berikut.
Pada halaman ini terdapat beberapa bagian menu, yaitu : Menu Utama, Ubah profil user, Statistik Umum dari user dan Shortcut. Untuk lebih jelasnya lihat gambar dibawah ini.
Pada Menu Utama terdapat menu-menu yang disesuaikan dengan hak akses / level user anda, dimana masing-masing level user berbeda untuk setiap menunya. Untuk login aplikasi ini terdapat 4 level yang berbeda, yaitu :
1. User Desa;
2. Admin Kecamatan; 3. Pemantau; dan
Gambar 3 : Halaman Muka (Home)
Ubah Profil User Statistik Umum Shortcut Menu Utama
Berikut adalah penjelasan hak akses untuk masing-masing level. 1. User Desa
User desa diberi akses khusus untuk input dan update
semua data yang ada pada aplikasi ini, namun hanya untuk data di desa / kelurahan wilayah masing-masing. Laporan yang disajikan juga hanya berisi data di wilayahnya saja.
2. Admin Kecamatan
Untuk user kecamatan hanya bisa memantau update data dari desa / kelurahan yang ada di wilayahnya tanpa dapat mengedit atau menghapus data yang ada.
3. Pemantau
Yang dimaksud pemantau disini adalah Unsur Pimpinan/Satker/Pihak lain yang membutuhkan data-data yang berhubungan dengan Desa/Kelurahan se kabupaten, misalnya : Bupati, Sekda, Asisten, Badan/Dinas/Kantor/Bagian, dll.
4. Administrator
Merupakan pengelola aplikasi ini, yang punya akses untuk membuat user dan mengubah konfigurasi-konfigurasi yang ada pada aplikasi ini. Dalam hal ini adalah Bagian Pemerintahan Setda dan Kantor PDE sebagai Super Adminnya.
3. Data Induk
Menu Data Induk merupakan data-data yang akan diinformasikan pada aplikasi ini, berisi data-data pokok yaitu : Data Kepala Wilayah & Perangkat, Data BPD & Anggota BPD, Data Wilayah & Kependudukan, Data Potensi Desa / Kelurahan, Data Kekayaan Desa / Kelurahan dan Data Sarana Prasarana.
a. Data Kepala Wilayah & Perangkat
Manipulasi (pengubahan, penambahan, edit, penghapusan) Data Kepala Wilayah & Perangkat dilakukan dengan meg-klik
Submenu Ka. Wil. & Perangkat pada Menu Data Induk seperti pada gambar berikut:
Untuk menambah data klik tombol , untuk edit data klik tombol , untuk menghapus data klik tombol , sedangkan tombol hanya untuk menampilkan data saja.
Jika tombol tambah data KAWIL ditekan maka akan tampil form isian data Kawil & Perangkat seperti gambar berikut.
Selanjutnya isi data dengan benar sesuai dengan formulir yang
telah diisi oleh yang bersangkutan, kemudian tekan tombol untuk melakukan proses penyimpanan data.
b. Data BPD
Submenu Data BPD berisi data Lembaga dan data Anggota BPD tersebut. Tampilan data BPD adalah sebagai berikut.
Seperti halnya pada data Kepala Wilayah & Perangkat, pada Data BPD inipun juga demikian, yaitu untuk menambah data klik tombol , untuk edit data klik tombol , untuk menghapus klik tombol , sedangkan tombol …. hanya untuk menampilkan data saja.
Jika tombol tambah data BPD ditekan maka akan tampil form isian data BPD seperti gambar berikut ini.
Gambar 8 : Form Tambah Data BPD Gambar 7 : Data BPD
Isi data dengan benar sesuai dengan formulir isian, kemudian tekan tombol untuk melakukan proses penyimpanan data.
Tampilan data Anggota BPD adalah sebagai berikut.
Untuk menambah data tekan tombol , maka akan tampil form isian data Anggota BPD seperti gambar berikut ini.
c. Data Wilayah & Kependudukan
Manipulasi data dapat dilakukan dengan meng-klik Submenu Data Wil. Penduduk seperti gambar dibawah ini.
Gambar 10 : Tambah data Anggota BPD Gambar 9 : Data Anggota BPD
Untuk pengisian data dan pengeditan maupun penghapusan data caranya sama dengan data-data yang lain. Form isiannya adalah sebagai berikut.
d. Data Potensi Desa / Kelurahan
Submenu Data Potensi Desa / Kelurahan berisi Data Kekayaan Desa / Kelurahan dan Data Sarana dan Prasarana Desa/Kelurahan. Tampilan Data Kekayaan Desa / Kelurahan adalah sebagai berikut.
Tampilan Input Data Kekayaan Desa / Kelurahan adalah sebagai berikut.
Tampilan Data Sarana dan Prasarana adalah sebagai berikut.
Tampilan Input Data Sarana Prasarana Desa / Kelurahan adalah sebagai berikut.
4. APBDes
Menu ini berisi data Anggaran Pendapatan dan Belanja Desa/Kelurahan. Menu ini berisi 3 submenu yaitu Submenu Pendapatan, Submenu Belanja dan Submenu Pembiayaan. Lebih jelasnya dapat di lihat pada gambar dibawah ini.
a. Submenu Data Pendapatan APBDes
Seperti halnya submenu-submenu yang lain, dalam hal manipulasi data pendapatan APBDes ini caranya juga sama. Untuk menambah data atau menulis data baru pilih submenu Pendapatan pada Menu APBDes, kemudian tekan Tambah Pendapatan seperti gambar di bawah ini.
Submenu Pendapatan Submenu Belanja Submenu Pembiayaan
Gambar 17 : Menu Data APBDes
Gambar 18 : Menu Data APBDes
Tombol Tambah Pendapatan Edit Data Pendapatan View Data Pendapatan Hapus Data Pendapatan
Formulir pengisian submenu Belanja dan Submenu Pembiayaan, cara pengisiannya sama, hanya data yang di inputkan saja yang berbeda. Untuk Form Isian data dapat dilihat pada halaman Lampiran.
5. Laporan
Menu Laporan digunakan untuk menampilkan laporan/rekapitulasi data dan Pencetakan Laporan ke kertas. Untuk display laporan ke layar pada prinsipnya hampir sama dengan menu entry data yang lain, yaitu dengan menekan tombol (detail). Pencetakan ke kertas pilih tombol (print preview) yang digunakan untuk melihat hasil yang akan tercetak di kertas. Bedanya yaitu dengan print preview akan menghilangkan tombol / gambar lain yang sekiranya tidak perlu untuk ditampilkan pada kertas laporan.
Lebih jelasnya lihat gambar berikut.
Pada tampilan di layar dengan menekan tombol (detail) sudah jelas, karena sama dengan submenu entri data yang lain.
Sedangkan fungsi tombol (print preview) adalah untuk mengetahui bentuk dan format laporan sebagaimana yang akan tercetak pada kertas.
Untuk melakukan pencetakan laporan, dianjurkan untuk menggunakan browser Internet Explorer, karena pada IE terdapat setingan untuk mencetak warna dan gambar background (Print background colors and images) pada menu Tools | Internet Options... pada tab Advanced.
Gambar 20 : Laporan
Tombol Detail
Tombol Print Preview
Sebelum melakukan pencetakan, pastikan anda melakukan langkah berikut ini.
a. Klik Menu Toolbar pada IE anda kemudian pilih Internet Options… seperti gambar berikut.
b. Akan tampil jendela Internet Options seperti berikut.
c. Pada Tab Advanced cari option Print background colors and images dibawah gambar printer dengan menggeser scroll ke bawah, kemudian pastikan sudah terdapat tanda (centang / contreng), bila belum ada, contreng pada kotak di sebelah kirinya. Untuk lebih jelasnya perhatikan gambar berikut.
Menu Tools
Internet Options
Gambar 21 : Tools | Internet Options
Gambar 22 : Internet Options | Advanced
Tab Advanced
d. Selanjutnya klik tombol OK.
Setelah langkah tersebut selesai, kemudian baru anda dapat kembali untuk melakukan pencetakan. Dengan anda menekan tombol maka akan tampil gambar berikut.
Tanda contreng
Tombol OK
Setelah muncul tampilan tersebut, maka pencetakan dapat dilakukan secara manual dengan memilih menu File | Print pada browser anda atau dengan menekan tombol Ctrl + P pada keyboard computer, sebagimana terlihat pada gambar berikut.
Namun sebelum melanjutkan pencetakan ke printer, tentunya perlu di-setting dahulu ukuran kertas yang dipakai, posisi kertas apakah
portrait atau landscape, butuh header dan footer tidak dan ukuran marginnya. Untuk itu pilih dahulu menu “Page Setup…” untuk merubahnya. Untuk mengetahui hasil cetakan anda, anda dapat melihatnya kembali dengan memilih menu “Print Preview…”. Setelah hasilnya sesuai dengan yang di kehendaki barulah dapat memilih menu “Print…” atau “Ctrl+P” dan tinggal memilih akan dicetak ke printer yang mana (bila pilihan printernya banyak), juga dapat memilih berapa banyak lembar yang akan dicetak.
Setelah selesai mencetak anda dapat meng-klik judul laporan untuk kembali ke aplikasi, untuk lebih jelas lihat gambar berikut.
Gambar 25 : Mencetak Laporan ke Printer
Menu Print (Ctrl + P) Tombol Page Setup Menu Print Preview Klik Judul untuk kembali ke Aplikasi
Yang ditampilkan disini hanya laporan data Kepala Wilayah dan Perangkat saja, sedang untuk laporan data yang lain juga mempunyai fitur yang sama.
6. Logout