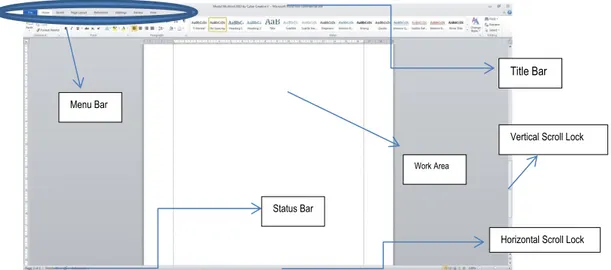Modul Microsoft Word 2010, MI Nurul Falah
minurulfalahpondokranji.com
minurulfalahpondokranji.com 1
I. SEJARAH MICROSOFT OFFICE WORD
Banyak ide dan konsep Word diambil dari Bravos, pengolah kata berbasis grafik pertama yang dikembangkan di Xerox Palo Alto Research Center (PARC). Pencipta Bravo, Charles Simonyi, meninggalkan Xerox PARC dan pindah ke Microsoft pada 1981. Simonyi juga menggaet Richard Brodie dari PARC. Pada 1 Februari 1983, pengembangan Multi-Tool Word dimulai.
Setelah diberi nama baru Microsoft Word, Microsoft menerbitkan program ini pada 25 Oktober 1983 untuk IBM PC. Saat itu dunia pengolah kata dikuasai oleh WordPerfect dan juga WordStar. Word memiliki konsep “What You See Is What You Get”, atau WYSIWYG, dan merupakan program pertama yang dapat menampilkan cetak tebal dan cetak miring pada IBM PC. Word juga banyak menggunakan tetikus yang saat itu tidak lazim sehingga mereka menawarkan paket Word-with-Mouse. Word processor berbasis DOS lain, seperti WordStar dan WordPerfect, menampilkan hanya teks dengan kode markup dan warna untuk menandai pemformatan cetak tebal, miring, dan sebagainya.
Word untuk Macintosh, meski memiliki banyak perbedaan tampilan dari versi DOS-nya, diprogram oleh Ken Shapiro dengan sedikit perbedaan dari kode sumber versi DOS, yang ditulis untuk layar tampilan resolusi tinggi dan printer laser, meskipun belum ada produk seperti itu yang beredar untuk publik. Setelah LisaWrite dan MacWrite, Microsoft pun mencoba untuk menambahkan fitur WYSIWYG ke dalam paket program Word for Macintosh. Setelah Word for Macintosh dirilis pada tahun 1985, program tersebut mendapatkan perhatian yang cukup luas dari masyarakat pengguna komputer. Microsoft tidak membuat versi Word 2.0 for Macintosh, untuk menyamakan versi dengan Word untuk sistem atau platform lainnya.
Versi selanjutnya dari Word for Macintosh, adalah Word 3.0, yang dirilis pada tahun 1987. Versi ini mencakup banyak peningkatan dan fitur baru tapi memiliki banyak bug. Dalam hanya beberapa bulan, Microsoft mengganti Word 3.0 dengan Word 3.01, yang jauh lebih stabil. Semua pengguna terdaftar dari Word 3.0 dikirimi surat yang berisi salinan Word 3.01 secara gratis, sehingga menjadikan hal ini kesalahan Microsoft paling mahal untuk ditebus pada waktu itu. Word 4.0, yang dirilis pada tahun 1989, merupakan versi yang sangat sukses dan juga stabil digunakan.
Tahun1990-1995
Pada rentang tahun ini, Word for Windows diluncurkan. Versi pertama dari Word for Windows dirilis pada tahun 1989 dengan harga 500 Dolar Amerika Serikat. Dengan dirilisnya Microsoft Windows 3.0 pada tahun selanjutnya, penjualan pun akhirnya terdongkrak naik, mengingat Word for Windows 1.0 didesain untuk Windows 3.0 dan performanya sangat buruk jika dijalankan pada versi sebelumnya. Microsoft menunggu hingga merilis Word 2.0 untuk mengukuhkan Microsoft Word sebagai pemimpin pasar pengolah kata. (Sumber: id.wikipedia.org)
I.
Pengertian Microsoft Word
Microsoft Word merupakan program aplikasi pengolah kata (word processor) yang yang biasa digunakan untuk membuat laporan, dokumen berbentuk surat kabar, label surat, membuat tabel pada dokumen. Microsoft Word 2010 merupakan program pengolah kata terbaru dari Microsoft.
minurulfalahpondokranji.com 2
III. Mengenal Microsoft Word
Gambar 1 . layout ms.word
Berikut ini adalah beberapa istilah yang akan dipakai dalam mengoperasikan Microsoft Word 2010:
Title Bar
merupakan baris judul yang menunjukan lembar kerja yang sedang aktif
Menu Bar
Merupakan menu-menu yang ada pada microsoft word yang dapat digunakan untuk melakukan perintah tertentu. Yang termasuk menu bar FILE , HOME , INSERT , PAGE LAYOUT , REFERENCES , MAILINGS , REVIEW, VIEW.
Status Bar
Menunjukan baris menu yang sedang aktif.
Work Area
Merupakan lembar kerja yang ada di microsoft word.
Horizontal Scroll Lock
Digunakan untuk menggeser/menggulung layar ke kiri dan ke kanan
Vertical Scroll Lock
Digunakan untuk menggeser/menggulung layar ke atas dan ke bawah
Hotkey / shortcut
Berupa kombinasi beberapa tombol tertentu pada keyboard yang menyebabkan program aplikasi yang sedang berjalan untuk melakukan suatu proses tertentu
Title Bar Menu Bar
Work Area
Status Bar
Horizontal Scroll Lock Vertical Scroll Lock
minurulfalahpondokranji.com 3
Toolbar (pada Mic. Word 2010 disebut ribbon)
Pada Mic. Word 2007, perintah-perintah sudah ditampulkan dalam grup-grup terpisah
Ruler margin (Indent)
Digunakan untuk mengatur batas kiri dan kanan dari suatu halaman
First Line Indent Right Indent Hanging Indent
Left Indent
First Line Indent
Digunakan untuk mengatur posisi huruf pertama pada setiap awal paragraf
Hanging Indent
Digunakan untuk mengatur posisi huruf setelah baris pertama pada suatu paragraf
Left Indent
Digunakan untuk mengatur batas kiri untuk semua teks
Right Indent
Digunakan untuk mengatur batas kanan untuk semua teks
IV.
Mengoperasikan Microsoft Word
A. Membuka Microsoft Word
Untuk membuka Microsoft Word ada 2 cara, yaitu : 1. Double Click icon Microsoft Word pada Desktop
minurulfalahpondokranji.com 4
B. Membuat Dokumen Baru
Jika kita baru memulai mengoperasikan Microsoft Word, biasanya akan langsung ditampilkan dokumen kosong yang siap untuk ditulisi. Namun, jika komputer tidak secara otomatis menyediakan dokumen kosong, ada 3 cara yang dapat menjadi alternatif dalam membuat dokumen baru.
1. Click icon pada Quick acces Toolbar
2. Click file atau tekan Alt+F New Blank Document 3. Tekan Ctrl+N pada keyboard
C. Membuka File yang sudah Tersimpan
Ada beberapa cara untuk membuka file yang telah tersimpan dalam folder komputer kalian, antara lain :
1. Click icon pada Quick acces Toolbar 2. Click file atau tekan Alt+F Open
3. Tekan Ctrl+O pada keyboard
Dari ketiga cara di atas, akan menghasilkan tampilan kotak dialog Open File, pilih file yang ingin dibuka dengan menentukan letak foldernya terlebih dahulu. Click tombol Open, maka file yang dipilih akan dibuka oleh Microsoft Word.
D. Menyimpan Dokumen
Segera setelah memulai penulisan sebuah dokumen sedapat mungkin dilakukan penyimpanan. Hal ini bertujuan untu menghindari dari hilangnya dokumen.
Ada beberapa cara untuk menyimpan file dalam folder komputer kalian, antara lain: 1. Click file atau tekan Alt+F Save
2. Klik icon Save pada Quick acces Toolbar 3. Tekan Ctrl+S pada keyboard
minurulfalahpondokranji.com 5
Kemudian akan ditampilkan kotak Dialog Save As. Ketikkan nama file dokumen anda, dan Click Save.
E. Menutup Jendela Ms. Word
Pada saat menutup jendela Microsoft word, anda pastikan terlebih dahulu bahwa dokumen telah tersimpan dengan benar.
1. Click file atau tekan Alt+F Close 2. Klik icon
3. Tekan Ctrl+W pada keyboard
V.
Mengedit Teks
Jika anda membuat kesalahan selama penulisan teks, Anda dapat memperbaikinya dengan :
1. Tekan tombol BackSpace pada keyboard untuk menghapus satu karakter di kiri titik sisip.
2. Tekan tombol Delete pada keyboard untuk menghapus karakter di kanan titik sisip.
3. Tekan Ctrl+Y pada keyboard, untuk melakukan pengulangan teks (repeat). 4. Tekan Ctrl+Z pada keyboard atau klik icon Undo pada Costumize Quick
Acces Toolbar, untuk mengembalikan perintah yang baru saja dilakukan.
5. Untuk pindah ke baris baru tanpa menyisipkan sebuah tanda paragraf, tekan tombol Shift+Enter.
A. Mengcopy Teks
Untuk meng-copy teks yang anda pilih ke lokasi lain, lakukan :
1. Block teks yang akan anda copy 2. Click icon copy
3. Click icon paste
Selain cara copy-paste di atas, ada juga cara lain dengan menggunakan keyboard. Untuk mengcopy gunakan Ctrl+C sedangkan untuk paste gunakan Ctrl+V.
minurulfalahpondokranji.com 6
B. Memformat Teks
Anda dapat mengatur format teks dengan menggunakan salah satu cara berikut ini :
1. Block teks yang akan anda format, kemudian atur formatnya sesuai yang anda inginkan.
2. Tempatkan kursor pada posisi awal kemudian mengatur formatnya. Dengan cara ini, semua teks yang Anda ketik mulai dari posisi awal akan mengikuti format yang Anda pilih sampai Anda melakukan perubahan kembali atau memindahkan posisi kursor ke bagian lain dari dokumen.
Untuk mengatur teks anda dapat menggunakan grup Font yang ada pada ribbon.
Atau dapat juga diatur dengan menggunakan kotak dialog Font dengan hotkey Ctrl+D atau Ctrl+Shift+F
Mengubah jenis huruf
Mengubah
ukuran huruf Mewarnai font
Menambahkan efek pada font Mengatur style
minurulfalahpondokranji.com 7
VI.
Mengatur Paragraf
Untuk mengatur paragraph anda dapat menggunakan grup Paragraph pada ribbon.
A. Mengatur Perataan Teks Paragraf
Perataan teks dalam paragraf dapat dilakukan dengan posisi rata sisi kiri (left-align), rata sisi kanan (right-align), ditengah (center) dan rata sisi kiri dan kanan (justify). B. Mengatur Indentasi
Anda dapat mengatur indentasi paragraf terhadap margin kiri, margin kanan atau keduanya. Anda juga dapat membuat indentasi hanya pada baris pertama.
C. Mengatur Jarak Spasi Baris
Apabila diperlukan, Anda dapat mengatur jarak spasi dari baris agar masing-masing baris mempunyai jarak yang cukup dan sesuai dengan kebutuhan.
D. Bullet & Numbering
Sangat membantu dalam penulisan suatu karya ilmiah yang terstruktur. Dapat diatur dengan mengunakan ribbon Paragraph.
VII.
Styles
Word menyediakan fungsi style untuk mempermudah penulisan karya ilmiah dan laporan. Berikut ini adalah cara untuk membuat style baru:
1. Klik panah ke bawah pada ribbon styles
2. Klik pada tombol new style ( )
3. Akan muncul kotak dialog sebagai berikut:
Bullets dan Numbering Indent Border Mengatur jarak spasi baris Mengatur perataan teks
minurulfalahpondokranji.com 8
4. Atur style yang diinginkan
5. Klik OK
Latihan:
Buatlah style baru dengan nama “MyStyle”, tipe huruf Algerian, size 14, color green dengan tipe awal heading 1, jika dienter akan berpindah ke tipe normal. (Pada teks dibawah )
Buatlah style baru dengan nama “FunStyle”, tipe huruf Times New Roman , size 18, color blue dengan tipe awal heading 2, jika dienter akan berpindah ke tipe MyStyle.
VIII.
Breaks
Kadang dalam menulis naskah ada suatu halaman atau kolom yang belum terisi sementara kita harus berpindah ke halaman lain. Hal ini dapat dilakukan dengan mudah tanpa harus menekan tombol enter berulang kali. Caranya dengan menggunakan ribbon Insert page break atau page layout breaks page atau cukup dengan menggunakan hotkey Ctrl+Enter
IX.
Membuat Kolom
Langkah – Langkah untuk membuat kolom :
1. Click menu tab Page Layout
The community of cyber creative adalah sebuah organisasi yang bernaung dibawah perguruan al-nur cibinong. Cyber pertama kali didirikan pada tanggal 09 februari 2008 oleh angkatan pertama, pelindung dari the community of cyber creative adalah bapak H. Tubagus Nizomi,S.Kom dan pembina kami tercinta yaitu Heriyanto, S.Kom .sampai dengan sekarang the community of cyber creative sudah mencapai 5 angkatan
minurulfalahpondokranji.com 9
2. Pilih Columns yang terletak pada ribbon Page Setup
3. Pilih banyak pembagian kolom yang anda inginkan
Contoh. Pembuatan kolom dengan menggunakan 2 kolom
X.
Membuat Table
Untuk membuat table biasanya kita lebih mudah dengan menggunakan Microsoft Excel. Akan tetapi Microsoft Word juga menyediakan fasilitas untuk membuat sebuah table. Dimana dalam pembuatan table-nya terhitung lebih mudah daripada dengan menggunakan Word 2003.
Langkah – Langkah pembuatan table :
1. Klik menu Insert pada ribbon
2. Pilih icon table , kemudian Insert Table
Dalam pembuatan sebuah table disediakan beberapa menu tambahan, antara lain :
1. Insert
Dengan menu Insert kita dapat menambahkan kolom, baris, dan cell pada saat pembuatan table.
Langkah-Langkah : Klik kanan pada table Insert Insert …… (sesuai yg anda inginkan)
2. Merge
Dengan Merge kita dapat menggabungkan beberapa kolom/baris menjadi satu. Langkah-Langkah :
a. Block baris atau kolom yg anda inginkan terlebih dahulu b. Klik kanan Merge Cells
3. Table properties, digunakan untuk mengatur tampilan table. Langkah-Langkah :
a. Block tabel terlebih dahulu b. Klik kanan Table Properties
minurulfalahpondokranji.com 10
XI.
Membuat Wordart
Wordart merupakan fasilitas yang ada pada Ms. Word yang dapat digunakan untuk membuat teks lebih artistic.
Langkah – langkah membuat Wordart : 1. Click menu insert
2. Pilih Wordart pilih salah satu yang diinginkan
Contoh. Pembuatan wordart
XII.
Membuat Drop Cap
Pernahkah kamu melihat tulisan baik itu di majalah , koran , buletin , buku dan lainnya yang huruf pertamanya berbeda atau hurufnya besar sendiri. nah itu merupakan fasilitas yang ada di Ms.Word yaitu menggunakan drop cap. mari kita membuat drop cap . Langkah-langkah nya :
1. Block satu huruf diawal paragraf yang akan dijadikan Drop Cap 2. Pilih menu Insert
3. Pilih Drop Cap kemudian pilih salahsatu tife dari drop cap yang diinginkan.
Contoh. Pembuatan Drop Cap
No Nama Anggota Cyber Jabatan Kelas
1 Pikri Abdul Muhammad Ketua XI TKJ 2
2 Al Hadi Wakil Ketua XI TKJ 2
3 Okke Arista Febri S. Konsumsi XI TKJ 3
4 Nursiti Robi’ah AS Sekretaris XI ADM 3
5 Syalsa Utama Anggota XI TKJ 2
minurulfalahpondokranji.com 11
XIII.
Menyisipkan Gambar Pada Microsoft Word 2010
Banyak cara yang bisa dilakukan untuk menyisipkan objek/gambar pada microsoft word. Mari kita bahas satu persatu ..
Cara pertama :
1. Click menu Insert pilih Clip Art maka akan mucul Tampilan berikut
2. Setelah muncul tampilan diatas selanjutnya anda tinggal mengetik computer pada kotak Search for lalu klik Go. Dan muncul gambar-gambar tinggal double klik ataupun drag gambar yang anda inginkan.