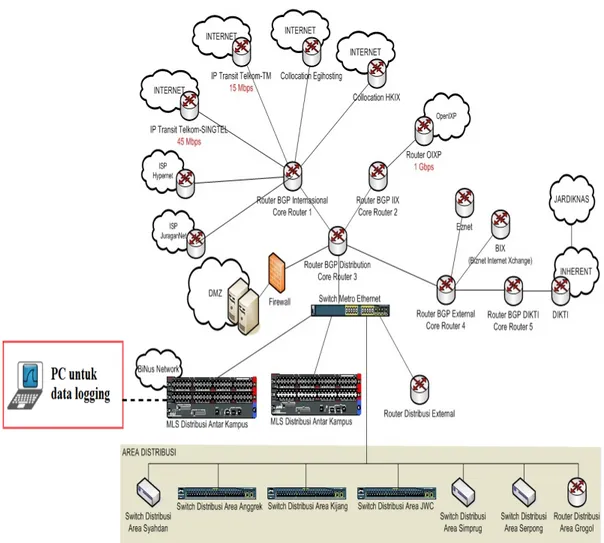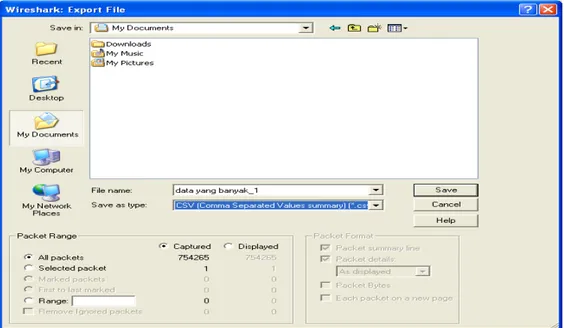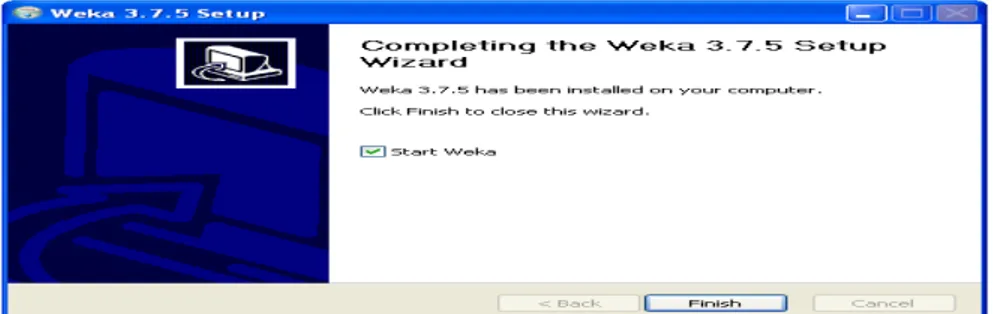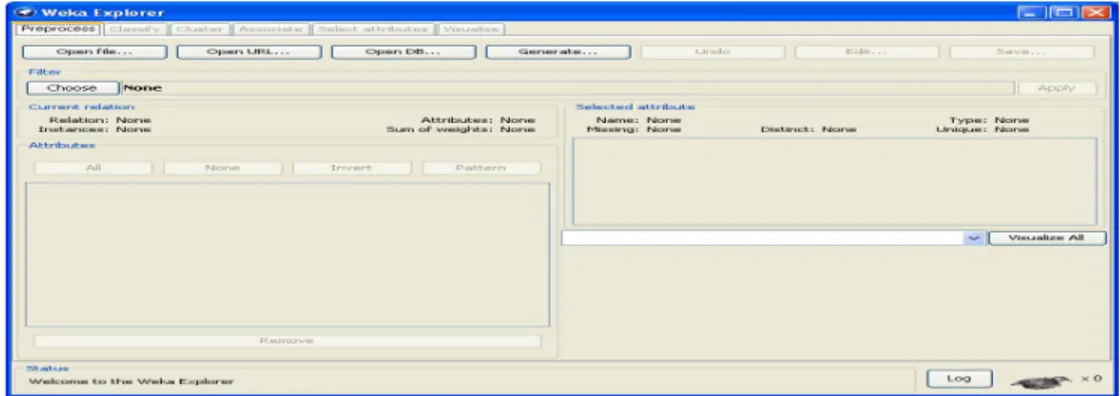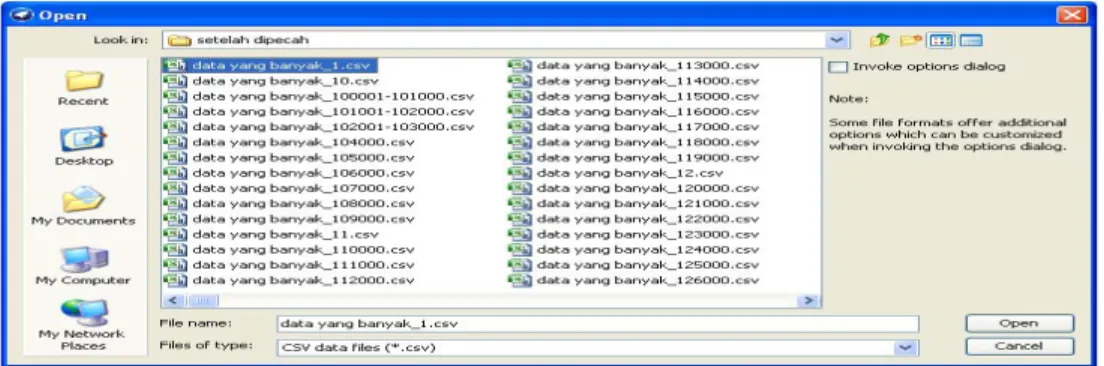CARA PENGOLAHAN DATA
Cara pengolahan data secara garis besar terbagi menjadi 2 tahap yaitu tahap penangkapan paket di jaringan komputer menggunakan software Wireshark dan pengolahan data jaringan menggunakan software data mining (WEKA: Waikato Environment for Knowledge Analysis).
3.1 Kajian skema jaringan yang ada
Sebelum dilakukan pengambilan data, dilakukan pengkajian terhadap skema jaringan yang ada untuk kemudian diputuskan metode yang sesuai dalam pengambilan data komposisi traffic jaringan.
Jaringan pada sub-unit Akademis, Talent Management, Finance, dan Laboratorium, dan sub-unit lain, terpusat pada satu titik yaitu di IT Direktorat, Kampus Syahdan. Setiap komunikasi baik secara lokal ataupun internasional dilakukan melalui IT Direktorat. Selain pertimbangan topologi, jaringan UBiNus menggunakan switch untuk distribusi data, sehingga paket data yang dikirim tidak dibroadcast, melainkan hanya dikirim ke alamat tujuan.
Berdasarkan topologi jaringan UBiNus dan distribusi jaringan yang menggunakan switch, maka diusulkan metode pengambilan data jaringan dengan teknik mirroring pada switch yang melayani sub-unit yang akan diamati. Dengan metode mirroring pada switch, sebuah komputer dihubung dengan port pada switch yang telah di-mirror (lihat gambar 3.1). Sehingga setiap komunikasi yang dilayani port switch tersebut akan dapat dipantau melalui komputer dengan menggunakan tools network analyzer yaitu Wireshark.
Gambar 3. 1 Tapping data traffic yang dilakukan pada penelitian Pengambilan data (logging jaringan)
Pengambilan data menggunakan metode survey lapangan pada jaringan UBiNus. Pengambilan data dilakukan dengan menggunakan network tools dan sensor (PC untuk logging data jaringan). Network tools yang digunakan adalah network analyzer Wireshark. Wireshark merupakan salah satu jenis network tools full content data. Dengan Wireshark, maka setiap paket yang mengalir dalam jaringan dapat diperiksa baik IP pengguna, IP tujuan, dan URL.
Data yang diambil pada penelitian merupakan data keseluruhan dari UBiNus yaitu traffic internasional dan traffic lokal yang dilakukan oleh setiap sub-unit.
3.2 Capturing Live Network Data
Mesin capture Wireshark menyediakan fitur berikut:
• Capture dari berbagai jenis perangkat keras jaringan (Ethernet, Token Ring, ATM, dan lain-lain).
• Dapat berhenti capture dengan adanya trigger yang berbeda seperti: jumlah data yang ditangkap, waktu ditangkap, jumlah paket yang diambil.
• Bersamaan dapat menunjukkan paket yang diterjemahkan sementara Wireshark terus capture lalu-lintas paket di jaringan tersebut.
• Filter paket, mengurangi jumlah data yang akan ditangkap/capture 3.2.1 Start and stop Capturing
Untuk memulai mencapture lalu-lintas paket di jaringan komputer menggunakan Wireshark, maka langkah-langkah yang harus dilakukan adalah sebagai berikut:
1. Jalankan aplikasi Wireshark yang telah terinstall di PC/laptop yang akan digunakan untuk mencapture dengan mengklik start → all programs → Wireshark atau dapat juga melalui menu run yang ada di microsoft window ketikkan Wireshark
2. Ketika Wireshark terbuka seperti gambar di bawah ini
o 3 I o I 3. Pilih linta Gam Untu oleh panah b 3.2.2 Captur Interface (Windows only) Interface h capture → as paketnya → mbar 3.3 The uk selesai me berikut. re frame Daftar yang in dapat j sebelum Kolom → interface → → start e "Capture In enangkap pa Gam Tabel 3.1 Ca drop-down ngin dilihat. juga memili mnya dibuka ini menent → tentukan in Interfaces" d aket, maka ti mbar 3.4 stop apture frame memungkin Biasanya ya ih remote i a akan ditam tukan interfa nterface man dialog box on inggal klik p capturing e pada Wire nkan untuk ang menjadi interface. Se mbahkan ke d face yang in na yang aka n Microsoft W pada tombol shark memilih kel interface lo etiap remot daftar ini jug ngin dicaptu an di capture Windows yang ditunju lompok inte okal, tetapi d e interface ga. ure. Hanya e lalu-ukkan erface di sini yang dapat
mencapture pada satu interface, dan hanya dapat mencapture pada interface yang telah ditemukan oleh Wireshark pada sistem, baik lokal atau remote. Ini adalah daftar drop-down, jadi cukup klik pada tombol di sisi kanan dan pilih interface yang diinginkan. Defaultnya adalah interface non-loopback pertama yang mendukung capture, dan jika tidak ada, interface loopback pertama. Pada beberapa sistem, interface loopback tidak dapat digunakan untuk capture
IP address Alamat IP dari interface yang dipilih. Jika alamat IP tidak dapat diselesaikan dari sistem, "tidak diketahui" akan ditampilkan
Link-layer header type
Kecuali bila berada dalam situasi yang jarang bahwa diperlukan ini, tetapkan default.
Wireless settings (Windows only)
Di sini dapat mengatur setting untuk menangkap nirkabel menggunakan adaptor AirPCap.
Remote settings (Windows only)
Di sini dapat mengatur setting untuk pengambilan jarak jauh
Buffer size: n megabyte(s)
Masukkan ukuran buffer yang akan digunakan saat menangkap. Ini adalah ukuran dari buffer kernel yang akan menjaga paket yang diambil, sampai paket-paket ditulis ke disk. Jika ditemukan paket drop, coba tingkatkan nilai ini
Capture
packets in promiscuous mode
Checkbox ini memungkinkan untuk menentukan bahwa Wireshark harus menempatkan interface dalam modus promiscuous saat mengambil/mencapture. Jika tidak menentukan ini, Wireshark hanya akan menangkap paket ke atau dari komputer (tidak semua paket yang ada pada segmen LAN akan dicapture).
Capture
packets in monitor mode (Unix/Linux only)
Checkbox ini memungkinkan untuk men-setup interface Wireless untuk menangkap semua lalu-lintas data, tidak hanya lalu-lintas di BSS untuk yang berhubungan, tetapi yang dapat terjadi bahkan ketika mengatur modus promiscuous. Perlu mengaktifkan pilihan ini untuk melihat header IEEE 802.11 dan / atau informasi radio dari frame yang tertangkap.
Capture
packets in pcap-ng
format
Checkbox ini memungkinkan untuk menentukan bahwa Wireshark menyimpan paket yang diambil di pcap-ng format.
Limit each packet to n bytes
Kolom ini memungkinkan untuk menentukan jumlah maksimum data yang akan ditangkap untuk setiap paket, dan kadang-kadang disebut sebagai snaplen. Jika dinonaktifkan, nilai tersebut ditetapkan ke maksimum (65535) yang akan cukup untuk sebagian besar protokol. Beberapa aturan praktis:
• Jika tidak yakin, hanya menyimpan nilai default.
• Jika tidak perlu semua data dalam paket - misalnya, jika hanya perlu link-layer, IP, dan header TCP - ingin memilih panjang
snapshot kecil, seperti waktu CPU kurang diperlukan untuk menyalin paket, ruang buffer kurang dibutuhkan untuk paket, dan dengan demikian lebih sedikit paket akan dicabut jika lalu-lintas data sangat berat.
• Jika tidak menangkap semua data dalam sebuah paket, menemukan bahwa data paket yang diinginkan adalah di bagian yang drop, atau bahwa reassembly tidak mungkin karena data yang dibutuhkan untuk dipertunjukkan hilang.
Capture Filter Kolom ini memungkinkan untuk menentukan filter capture yang akan digunakan. Defaultnya adalah kosong, atau tidak ada filter. Dapat mengklik pada tombol berlabel "Capture Filter", dan Wireshark akan memunculkan kotak dialog yang dapat digunakan untuk membuat dan / atau memilih filter
Compile BPF Tombol ini memungkinkan untuk mengkompilasi filter capture ke BPF kode dan pop up jendela akan menunjukkan kode pseudo yang dihasilkan. Hal ini dapat membantu dalam memahami kerja dari filter capture yang dibuat.
i. Export File
Export file memungkinkan untuk mengekspor semua (atau beberapa) dari paket di file capture ke file dalam bentuk apapun (mis .csv, .txt, .c). Muncul kotak dialog Wireshark Export. Adapun cara Export File setelah data jaringan terkumpul yaitu:
1. Buka file hasil capture jaringan yang telah diperoleh pada tahap sebelumnya sehingga muncul tampilan seperti berikut:
Gambar 3.5 Isi file capture yang telah diperoleh dari tahap sebelumnya 2. Untuk melakukan Export File, dari menu file pilih Export → File seperti yang
ditunjukkan oleh gambar berikut ini:
3. Setelah itu maka akan muncul kotak dialog yang berisikan bentuk file export yang dapat dihasilkan oleh Wireshark. Karena WEKA mendukung format file dalam bentuk .CSV, maka isikan .CSV pada kotak “Safe as type” nya dan tuliskan nama filenya juga. Selain iu, Tentukan juga lokasi penyimpanan file yang telah dihasilkan dari proses export tersebut. Setelah itu klik safe. Secara lebih jelas dapat ditunjukkan oleh gambar berikut ini:
Gambar 3.7 Kotak dialog yang terdapat pada proses export file
3.3 Proses data mining dari Data Jaringan menggunakan software WEKA
Sebelum menggunakan WEKA, maka harus diinstall terlebih dahulu software WEKA tersebut.
3.3.1 Cara Instalasi WEKA di komputer 1. Download software WEKA dari website:
2. Jalankan file .exe (WEKA-3-7-5jre.exe) tersebut 3. Maka akan tampil wizard seperti berikut:
Gambar 3.8 Wizard Set-up WEKA
4. Klik next. Selanjutnya akan muncul sebuah license agreement seperti gambar berikut ini:
Gambar 3.9 License Agreement saat install WEKA
5. Kemudian pilih “I Agree” sehingga akan muncul komponen-komponen yang akan diinstall di komputer. Karena membutuhkan semua komponen dari software WEKA tersebut, maka pilih “Full” pada pilihan “Select the type of install” seperti yang terlihat pada gambar berikut ini:
6. Kemudian klik next. Setelah itu akan tampil kotak dialog yang berisikan tempat di mana software WEKA tersebut akan diinstall. Secara default, WEKA akan diinstall pada folder program file yang ada di drive C dari komputer seperti yang terlihat pada gambar berikut ini
Gambar 3.11 Lokasi penyimpanan hasil install WEKA
7. Kemudian klik next sehingga muncul kotak dialog yang meminta untuk menamai folder yang dapat diakses melalui menu start untuk menjalankan aplikasi WEKA setelah software WEKA tersebut terinstall di komputer. Secara default, maka folder tersebut diberi nama sesuai dengan nama software dan versinya sehingga nama folder tersebut menjadi WEKA 3.7.5. Shortcut dari WEKA tersebut dapat dibuat dan diletakkan pada desktop di tampilan monitor komputer dengan tujuan agar lebih mudah untuk memanggil WEKA tersebut ketika hendak digunakan. Namun, bila tidak menginginkan adanya shortcut tersebut, maka cukup mencentang bagian “Do not create shortcut” tersebut kemudian klik bagian install seperti yang terlihat pada gambar berikut ini:
Gambar 3.12 Choose Start Menu Folder
8. Maka proses install dari komponen-komponen yang terdapat pada software WEKA tersebut akan berjalan seperti gambar berikut:
Gambar 3.13 Proses install WEKA sedang berjalan
9. Biarkan proses tersebut berjalan sampai selesai seperti yang terlihat pada gambar berijkut ini:
10. Kemudian klik next dan muncul wizard yang mengisyaratkan proses instalasi berhasil. Bila menginginkan untuk menjalankan WEKA setelah proses instalasi tersebut, maka beri centang pada bagian “Start WEKA”. Namun bila tidak ingin menjalankan WEKA setelah proses instalasi tersebut dan menjalankan WEKA di kesempatan lain, maka tanda centang pada bagian “Start WEKA” tesebut dihilangkan dengan mengklik bagian “Start WEKA” tersebut sampai tanda centang tersebut hilang (secara default, bagian “Start WEKA” tersebut tercentang). Kemudian klik finish pada pilihan yang ada pada kotak dialog yang menandakan proses instalasi tersebut berhasil seperti yang terdapat pada gambar berikut ini:
Gambar 3.15 Kotak dialog penanda WEKA telah selesai terinstall secara komplit
3.3.2 Proses data mining menggunakan Software WEKA
Setelah WEKA terinstall, maka aktivitas data mining menggunakan software WEKA tersebut dapat dimulai. Proses data mining tersebut dibagi menjadi 2 tahap yaitu Tahap Preprocess dan Tahap Classify (Classification)
3.3.2.1 Tahap Preprocess
Tahap Preprocess digunakan untuk memasukkan data laporan jaringan yang telah dihasilkan melalui proses packet capture dan export file sehingga didapatkan file dalam bentuk .csv agar dapat diolah menggunakan WEKA. Adapun caranya adalah sebagai berikut:
1) Jalankan aplikasi WEKA dengan cara start → All Programs → WEKA 3.7.5 → WEKA 3.7 sehingga muncul tampilan seperti di bawah ini:
Gambar 3.16 Tampilan awal WEKA 2) Kemudian klik Explorer yang terdapat di bagian Applications 3) Sehingga muncul window seperti berikut ini
Gambar 3.17 Tampilan preprocess pada WEKA
4) Kemudian pada Preprocess pilih open file → cari file .csv yang berisi laporan jaringan yang telah didapat sebelumnya dari Wireshark → ubah file typenya
menjadi .csv data file → pilih file .csv yang ingin diolah menggunakan tools data mining (WEKA) → kemudian klik tombol open seperti yang ditunjukkan di bawah ini:
Gambar 3.18 berisikan file-file hasil capturing paket yang akan diolah menggunakan WEKA
5) Maka pada WEKA Explorer akan ditampilkan berupa grafik dari isi file tersebut. Pada tahap preprocess ini, dapat digunakan untuk memfilter data-data yang ada. Namun, pemfilteran ini tidak akan dibahas karena pada tahapan preprocess ini hanya digunakan untuk memasukkan data laporan jaringan ke tools data mining (WEKA) dengan tujuan agar data dapat diolah menggunakan software WEKA dan menghasilkan informasi.
Gambar 3.19 Hasil preprocess dari laporan jaringan yang telah dimasukkan pada tahap sebelumnya
3.3.2.2 Klasifikasi pada WEKA 3.3.2.2.1 Memilih sebuah Classifier
Di bagian atas dari bagian classify terdapat kotak Classifier. Kotak ini memiliki kolom teks yang memberikan nama dari classifier yang sedang dipilih. Mengklik pada kotak teks dengan tombol kiri mouse memunculkan kotak dialog Generic Object Editor, sama seperti untuk filter, yang dapat digunakan untuk mengkonfigurasi opsi-opsi dari classifier saat ini. Dengan klik kanan (atau Alt + Shift + klik kiri) dapat digunakan untuk menyalin string setup ke clipboard atau menampilkan properti di kotak dialog Generic Object Editor. Tombol select memungkinkan untuk memilih salah satu dari pengklasifikasi yang tersedia di WEKA seperti yang ditunjukkan oleh gambar berikut ini:
Gambar 3.20 Memilih metode Classify yang akan digunakan untuk teknik data mining
3.3.2.2.2 Test Options
Hasil menerapkan classifier yang dipilih akan diuji sesuai dengan pilihan yang ditetapkan dengan mengklik pada kotak Test Option.
Ada empat mode tes: 1. Use training set
Pengetesan dilakukan dengan menggunakan data training itu sendiri. 2. Supplied test set
Pengetesan dilakukan dengan menggunakan data lain. Dengan menggunakan option inilah, bisa dilakukan prediksi terhadap data tes.
3. Cross-validation
Pada cross-validation, akan ada pilihan berapa fold yang akan digunakan. Nilai default-nya adalah 10. Mekanisme-nya adalah sebagai berikut :
Data training dibagi menjadi k buah subset (subhimpunan). Dimana k adalah nilai dari fold. Selanjutnya, untuk tiap dari subset, akan dijadikan data tes dari hasil klasifikasi yang dihasilkan dari k-1 subset lainnya. Jadi, akan ada 10 kali tes. Dimana, setiap datum akan menjadi data tes sebanyak 1 kali, dan menjadi data training sebanyak k-1 kali. Kemudian, error dari k tes tersebut akan dihitung rata-ratanya.
4. Percentage split
Hasil klasifikasi akan dites dengan menggunakan k% dari data tersebut. k merupakan masukan dari user.
Dalam penelitian ini, digunakan mode tes yang pertama, yaitu mode Use training set seperti yang ditunjukkan oleh gambar berikut ini:
Gambar 3.22 Test Option yang digunakan pada penelitian (Use Taining Set) Pilihan pengujian lebih lanjut dapat diatur dengan mengklik tombol More options seperti yang ditunjukkan oleh gambar berikut ini:
Gambar 3.24 Classifier evaluation options
1. Output model. Model klasifikasi pada training set lengkap output sehingga dapat
dilihat, divisualisasikan, dan lain-lain. Opsi ini dipilih secara default.
2. Output per-class stats. Ketepatan dan statistik benar / salah untuk setiap kelas.
Pilihan ini juga dipilih secara default.
3. Output entropy evaluation measures. Langkah-langkah evaluasi entropi termasuk
dalam output. Pilihan ini tidak dipilih secara default.
4. Output confusion matrix. Matriks confusion pada prediksi classifier termasuk dalam output. Opsi ini dipilih secara default.
5. Store predictions for visualization. Prediksi classifier diingat atau disimpan
sehingga dapat divisualisasikan. Opsi ini dipilih secara default.
6. Output predictions. Prediksi pada data evaluasi ntuk ditampilkan sebagai output.
Perhatikan bahwa dalam kasus validasi silang nomor contoh tidak sesuai dengan lokasi dalam data.
7. Output additional attributes. Jika atribut tambahan perlu menjadi output samping prediksi, misalnya, atribut ID untuk misclassifications pelacakan, maka indeks dari atribut ini dapat ditentukan di sini.
8. Cost-sensitive evaluation. Kesalahan dievaluasi sehubungan dengan matriks biaya.
Tombol set memungkinkan untuk menentukan matriks biaya yang digunakan.
9. Random seed for xval / % Split. Ini menentukan benih acak yang digunakan ketika
mengacak data sebelum dibagi untuk tujuan evaluasi.
10. Preserve order for % Split. Hal ini menekan pengacakan data sebelum membelah
diri menjadi train set dan test set.
11. Output source code. Jika classifier output dibangun sebagai kode sumber Java,
maka dapat ditentukan nama kelas di sini. Kode akan dicetak di daerah "Classifier output".
3.3.2.2.3 Atribut kelas
Pengklasifikasi dalam WEKA dirancang untuk dilatih untuk memprediksi 'kelas' satu atribut, yang merupakan target untuk prediksi. Beberapa pengklasifikasi hanya bisa memahami kelas nominal; pengklasifikasi lain hanya dapat memahami kelas numerik (masalah regresi); yang lainnya dapat memahami kedua-duanya.
Secara default, kelas diambil menjadi atribut terakhir dalam data. Jika ingin mencoba classifier untuk memprediksi atribut berbeda, klik pada kotak di bawah kotak Test Options untuk membawa sebuah daftar drop-down dari atribut untuk memilih nya seperti yang ditunjukkan oleh gambar berikut ini:
Gambar 3.25 Atribut kelas yang digunakan dalam proses klasifikasi (default)
3.3.2.3 Training a Classifier
Setelah classifier, tes dan kelas pilihan semuanya telah ditetapkan, proses belajar dimulai dengan mengklik tombol Start. Proses pelatihan dapat dihentikan setiap saat dengan mengklik tombol Stop. Ketika pelatihan selesai, beberapa hal akan dihasilkan. Classifier output area di kanan layar diisi dengan teks yang menjelaskan hasil pelatihan dan pengujian. Sebuah entri baru akan muncul dalam kotak Result List.
3.3.2.3.1 The Classifier Output Text
Teks dalam daerah output Classifier memiliki bar gulir memungkinkan untuk menelusuri hasil. Mengklik dengan tombol kiri mouse ke dalam area teks, dengan menekan Alt dan Shift, membawa sebuah dialog yang memungkinkan untuk menyimpan output ditampilkan dalam berbagai format (BMP, EPS, JPEG dan PNG) seperti yang ditunjukkan oleh gambar berikut ini:
Gambar 3.26 Hasil klasifikasi (Run information, Classifier model (full training set), hasil test mode)
Output dibagi menjadi beberapa bagian:
1. Run information. Sebuah daftar informasi memberikan pilihan skema belajar, hubungan nama, contoh, atribut dan test mode yang terlibat dalam proses.
2. Classifier model (full training set). Sebuah representasi tekstual dari model klasifikasi yang dihasilkan pada data pelatihan penuh.
3. Hasil test mode yang dipilih dipecah menjadi beberapa bagian sepeti yang ditunjukkan oleh gambar berikut ini:
Gambar 3.28 Confusion Matrix dari proses klasifikasi
1. Summary: Sebuah daftar statistik merangkum bagaimana classifier akurat mampu memprediksi kelas sebenarnya dari contoh di bawah test mode yang dipilih.
2. Detailed Accuracy By Class. Sebuah lebih rinci per kelas memecah dari akurasi prediksi classifier itu.
3. Confusion Matrix. Menunjukkan banyaknya contoh yang telah ditugaskan untuk masing-masing kelas. Elemen menunjukkan jumlah contoh uji yang sebenarnya sebagai kelas baris dan yang diprediksi sebagai kelas kolom.
4. Source code (opsional). Bagian ini berisi daftar kode Java jika salah memilih "Output source code" pada dialog "Opsi lainnya".
3.3.2.4 The Result List
Setelah pelatihan beberapa pengklasifikasi, daftar hasil akan berisi beberapa entri. Pada bagian kiri tengah terdapat bagian result list yang terdapat berbagai hasil yang telah dihasilkan. Menekan delete berarti menghapus entri dipilih dari hasil.
Mengklik kanan entri memanggil menu seperti yang ditunjukkan oleh gambar berikut ini:
Gambar 3.29 Result List
1. View in main window. Menunjukkan output di jendela utama (seperti mengklik kiri
entri).
2. View in separate window. Membuka jendela baru untuk melihat hasil yang
independen.
3. Save result buffer. Menampilkan dialog yang memungkinkan untuk menyimpan teks
file containing output tekstual.
4. Load model. Load objek model pra-training dari file biner.
5. Save model. Menyimpan objek model ke file biner. Obyek disimpan dalam bentuk
'objek serial' Java.
6. Re-evaluate model on current test set. Membawa model yang telah dibangun dan tes
kinerja pada data set yang telah ditentukan dengan tombol tes di bawah Supplied test set option.
7. Visualize classifier errors. Membawa sebuah jendela visualisasi yang plot hasil klasifikasi. Contoh diklasifikasikan dengan benar diwakili oleh crosses, sedangkan yang salah diklasifikasikan muncul sebagai squares (kotak).
8. Visualize tree or Visualize graph. Membawa sebuah representasi grafis dari struktur
model classifier, yaitu untuk pohon keputusan atau jaringan Bayesian. Pilihan visualisasi grafik hanya muncul jika jaringan Bayesian classifier telah dibangun. Dalam visualisator pohon, menu dapat dibuka dengan mengklik kanan pada area kosong, menjelajah dengan menyeret mouse, dan melihat contoh pelatihan di setiap node dengan mengklik di atasnya. CTRL-klik zoom melihat keluar, sementara SHIFT menyeret zoom tampilan kotak masuk visualisator grafik seharusnya cukup jelas.
9. Visualize margin curve. Menghasilkan plot menggambarkan margin prediksi. Margin didefinisikan sebagai perbedaan antara probabilitas diprediksi untuk kelas aktual dan probabilitas tertinggi diperkirakan untuk kelas-kelas lain.
10. Visualize threshold curve. Menghasilkan plot menggambarkan trade-off dalam
prediksi yang diperoleh dengan memvariasikan nilai ambang batas antara kelas-kelas. Misalnya, dengan nilai ambang batas default dari 0,5, probabilitas prediksi 'positif' harus lebih besar dari 0,5 untuk contoh untuk diprediksi sebagai 'positif'. Plot dapat digunakan untuk memvisualisasikan presisi (ingat trade-off), untuk analisis kurva ROC (tingkat positif benar vs tingkat positif palsu), dan untuk jenis lain kurva.
11. Visualize cost curve. Menghasilkan sebuah plot yang memberikan representasi eksplisit dari biaya yang diharapkan, seperti yang telah dijelaskan.
12. Plugins. Item menu ini hanya muncul jika ada visualisasi plugin yang tersedia (secara default: none).