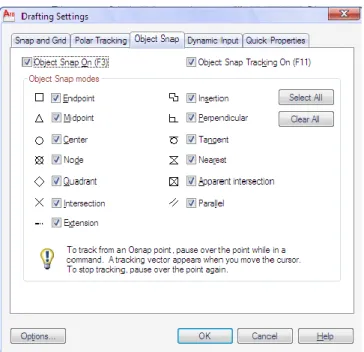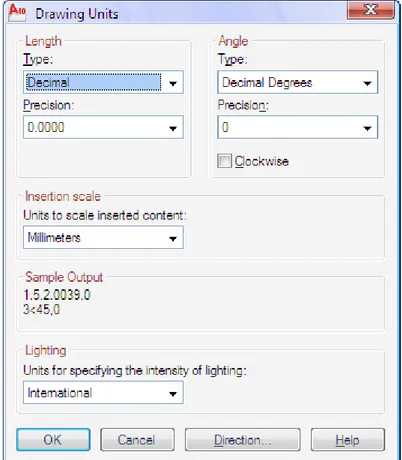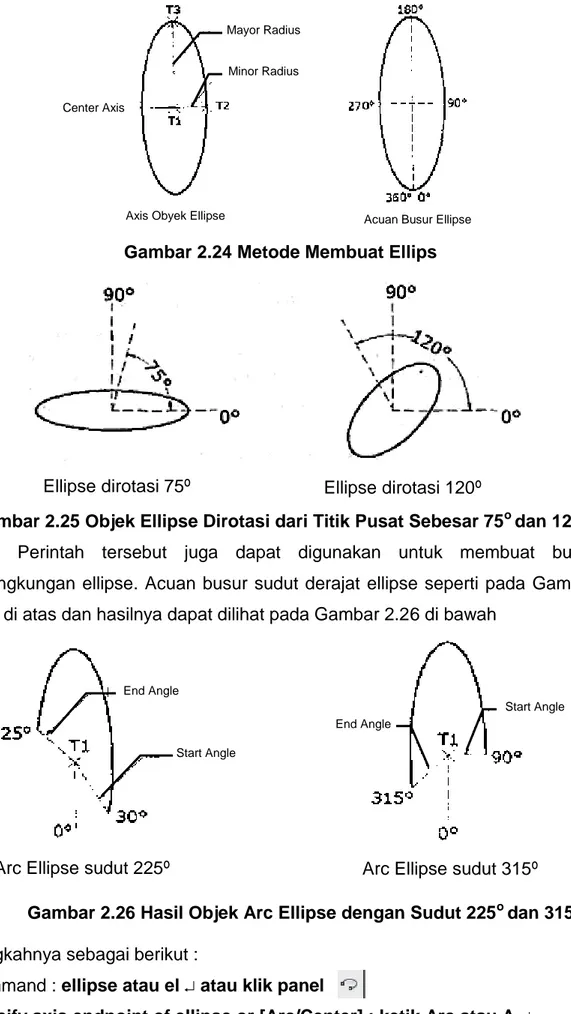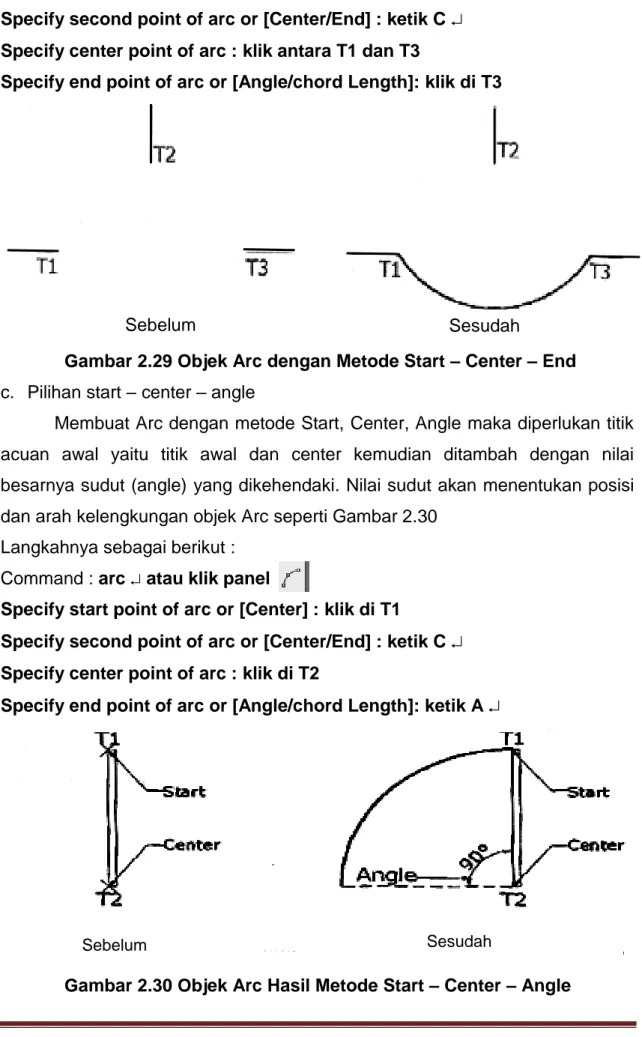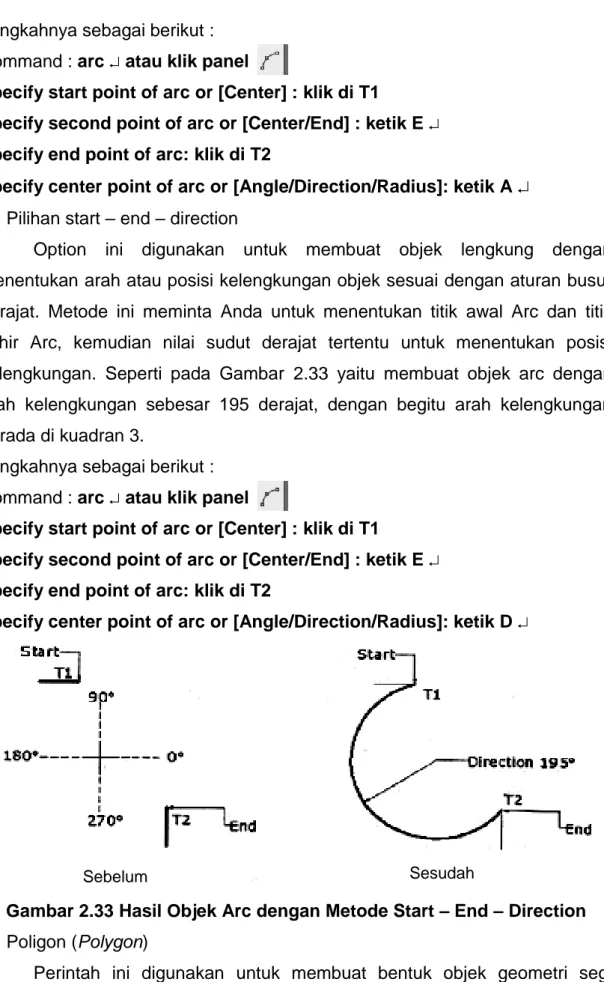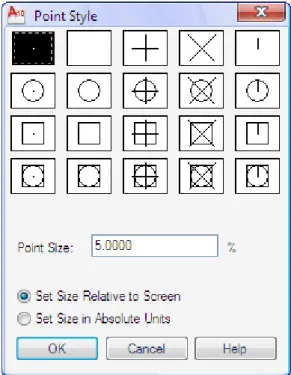G a m b a r T e k n i k 2 D
A u t o C a d 2 0 1 0
Disusun oleh :
Budi Sulistiyo Nugroho
Kementerian Energi dan Sumber Daya Mineral
Badan Pendidikan dan Pelatihan Energi dan Sumber Daya Mineral Akademi Minyak dan Gas Bumi – Sekolah Tinggi Energi dan Mineral
AKAMIGAS – STEM
Cepui
Kata Pengantar
Puji syukur kehadirat Allah SWT yang telah memberikan segala rahmat serta karunia-Nya sehingga penulis dapat menyelesaikan diktat gambar teknik 2D AutoCad 2010 untuk memenuhi kebutuhan proses belajar dan mengajar mahasiswa AKAMIGAS – STEM yang telah disesuaikan dengan kurikulum dan silabi yang ada.
Isi diktat ini memberi tuntunan dan penjelasan yang mengulas fasilitas-fasilitas yang ada di AutoCad 2010 yang tidak ada pada versi sebelumnya dan tentang bagaimana menggambar teknik dengan menggunakan program komputer AutoCad yang bertujuan agar para pembaca dapat lebih mudah mengerti dan memahami sehingga dalam pelaksanaan menggambar teknik dapat dicapai secara efektif dan efisien selain diharapkan mampu mengaplikasikannya dalam pekerjaan sehari-hari.
Menyadari akan kekurangan penyusunan dalam menulis diktat ini, maka kritik dan saran yang bertujuan memperbaiki kesempurnaan diktat ini sangat diharapkan. Akhirnya semoga diktat ini dapat bermanfaat bagi kita semua.
Cepu, Mei 2012 Penyusun
ii
DAFTAR ISI
KATA PENGANTAR ... i DAFTAR ISI ... ii DAFTAR GAMBAR ... v DAFTAR TABEL ... x I. PENDAHULUAN 1.1 Mengenal AutoCad 2010 ... 11.2 Tampilan Layar AutoCad 2010 ... 1
A. Main Menu (Menu Utama) ... 2
B. Mengenal Toolbar ... 4
C. Mengenal Status Bar ... 5
II. MENGGAMBAR OBYEK 2D 2.1 Dasar Menggambar AutoCad 2010 ... 7
A. Toolbar Drawing ... 8
B. Toolbar Modify ... 9
C. Toolbar Layer dan Properties ... 11
D. Toolbar Annotation ... 11
E. Toolbar Block ... 12
F. Toolbar Utilities ... 12
G. Toolbar Clipboard ... 12
2.2 Perintah Penepat Obyek ... 12
2.3 Mengatur UCS Icon ... 14
2.4 Batas Gambar ... 15
2.5 Unit Satuan Gambar ... 16
2.6 Koordinat Gambar ... 19
2.7 Zoom Gambar ... 19
2.8 Menggambar Obyek Dimensi ... 20
A. Garis (Line) ... 20
B. Kotak (Rectangle) ... 23
C. Lingkaran (Circle) ... 24
iii
E. Lengkung (Arc) ... 28
F. Poligon (Polygon) ... 32
G. Poliline (Polyline) ... 34
H. Garis Konstruksi (Construction Line) ... 34
I. Garis multi (Multiline) ... 35
J. Ray ... 36
K. Titik (Point) ... 36
III. MODIFIKASI OBYEK 2D 3.1 Menggandakan Obyek (Copy) ... 38
3.2 Menghapus Obyek (Erase) ... 39
3.3 Memindah Obyek (Move) ... 39
3.4 Memutar Obyek (Rotate) ... 40
3.5 Mencerminkan Obyek (Mirror) ... 41
3.6 Menggandakan Obyek Secara Paralel (Offset) ... 42
3.7 Menggandakan Obyek Secara Berulang (Array) ... 42
3.8 Merentangkan Obyek (Stretch) ... 43
3.9 Merentangkan Garis dan Busur (Lengthen) ... 46
3.10 Membagi Obyek Beberapa Bagian (Divide) ... 50
3.11 Membagi Obyek Berdasarkan Jarak (Measure) ... 50
3.12 Memotong Obyek (Trim) ... 51
3.13 Memanjangkan Garis (Extend) ... 52
3.14 Menskalakan Obyek (Scale) ... 53
3.15 Memutuskan Obyek (Break) ... 53
3.16 Mematahkan Sudut (Chamfer) ... 54
3.17 Membuat Lengkung Pada Sudut (Fillet) ... 55
3.18 Memecah Obyek Poliline (Explode) ... 55
3.19 Mengarsir Obyek (Hatch) ... 56
IV. FORMAT OBYEK 2D 4.1 Layer ... 59
4.2 Tipe Garis ... 60
4.3 Multiline Edit ... 61
iv 4.5 Dimensi ... 66 4.6 Menyisipkan Obyek ... 79 4.7 Block ... 79 4.8 Write Block ... 80 4.9 Design Center ... 84
V. BEKERJA DENGAN LEMBAR LAYOUT 5.1 Pengertian Layout ... 85
5.2 Menambah dan Memindah Layout ... 86
5.3 Menghapus Lembar Layout ... 86
5.4 Mengganti Nama Lembar Layout ... 87
5.5 Memindah Lembar Layout ... 87
5.6 Menyalin Lembar Layout ... 88
5.7 Pengertian Paper Space dan Model Space ... 88
A. Perintah Model Space ... 89
B. Perintah Paper Space ... 89
C. Mengatur Batasan Paper Space ... 91
5.8 Membagi Layar dengan Perintah Tiled Viewport di Model Space 92 A. Menggunakan Pilihan Named Viewports ... 93
B. Menggunakan Pilihan New Viewports ... 94
C. Menggunakan Pilihan Viewports Standar ... 94
D. Polygonal Viewports dan Objek Viewports ... 95
E. Floating Viewport pada Paper Space ... 96
5.9 Pengertian Faktor Skala ... 97
5.10 Mengubah Skala Gambar pada Layout ... 97
VI. MENCETAK GAMBAR 6.1 Kotak Dialog Page Setup ... 99
6.2 Mencetak Gambar Melalui Model Space ... 100
6.3 Mencetak Dokumen Rancangan di Lembar Layout ... 102
v
DAFTAR GAMBAR
Gambar 1.1 Tampilan Layar Klasik Standar AutoCad 2010 ... 2
Gambar 1.2 Tampilan Layar Awal Standar 2 Dimensi AutoCad 2010 ... 3
Gambar 1.3 Tampilan Layar Awal Standar 3 Dimensi AutoCad 2010 ... 3
Gambar 1.4 Tampilan Menu Pull Down Aktif - Tidak Aktif AutoCad 2010 4
Gambar 1.5 Toolbar Standar Klasik AutoCad 2010 ... 5
Gambar 1.6 Toolbar Drawing Klasik AutoCad 2010 ... 5
Gambar 1.7 Toolbar Modify Klasik AutoCad 2010 ... 5
Gambar 1.8 Toolbar 2D Drafting dan Annotation AutoCad 2010 ... 5
Gambar 1.9 Statusbar AutoCad 2010 ... 5
Gambar 2.1 Toolbar Drawing 2D AutoCad 2010 ... 7
Gambar 2.2 Toolbar Modify 2D AutoCad 2010 ... 7
Gambar 2.3 Toolbar Layers 2D AutoCad 2010 ... 7
Gambar 2.4 Toolbar Annotation 2D AutoCad 2010 ... 7
Gambar 2.5 Toolbar Block 2D AutoCad 2010 ... 7
Gambar 2.6 Toolbar Properties 2D AutoCad 2010 ... 8
Gambar 2.7 Toolbar Utilities 2D AutoCad 2010 ... 8
Gambar 2.8 Toolbar Clipboard 2D AutoCad 2010 ... 8
Gambar 2.9 Kotak Drafting Setting Obyek Snap AutoCad 2010 ... 13
Gambar 2.10 Kotak Drawing Unit AutoCad 2010 ... 16
Gambar 2.11 Kotak Length Type Drawing Unit AutoCad 2010 ... 17
Gambar 2.12 Kotak Length Precision Drawing Unit AutoCad 2010 ... 17
Gambar 2.13 Kotak Angle Type Drawing Unit AutoCad 2010 ... 18
Gambar 2.14 Kotak Angle Precision Drawing Unit AutoCad 2010 ... 18
Gambar 2.15 Kotak Insertion Scale Drawing Unit AutoCad 2010 ... 18
Gambar 2.16 Koordinat Kartesius ... 19
Gambar 2.17 Pembagian Kuadran Koordinat Kartesius ... 21
Gambar 2.18 Hasil Gambar Garis Acak ... 21
Gambar 2.19 Hasil Gambar Kotak Perintah Line ... 22
Gambar 2.20 Hasil Gambar Segitiga Sama Sisi Perintah Line ... 22
Gambar 2.21 Hasil Gambar Kotak Perintah Rectangle ... 23 Gambar 2.22 Metode Membuat Rectangle – Fillet – Chamfer – Elevasi 24
vi
Gambar 2.23 Metode Membuat Lingkaran ... 26
Gambar 2.24 Metode Membuat Ellips ... 27
Gambar 2.25 Objek Ellipse Dirotasi dari Titik Pusat Sebesar 75o dan 120o 27
Gambar 2.26 Hasil Objek Arc Ellipse dengan Sudut 225o dan 315o ... 27
Gambar 2.27 Objek Isometric Kubus Ditambahkan Objek Ellipse – Isocircle ... 28
Gambar 2.28 Objek Arc dengan Metode 3 Point ... 29
Gambar 2.29 Objek Arc dengan Metode Start – Center – End ... 30
Gambar 2.30 Objek Arc Hasil Metode Start – Center – Angle ... 30
Gambar 2.31 Hasil Objek Arc dengan Metode Start – Center – Length dengan Panjang 100 Units ... 31
Gambar 2.32 Objek Arc Hasil Metode Start – End – Angle ... 31
Gambar 2.33 Hasil Objek Arc dengan Metode Start – End – Direction . 32 Gambar 2.34 Perbedaan Metode Inscribed dan Circumscribed ... 33
Gambar 2.35 Objek Multiline Standar A Sedangkan Objek B Telah Dilakukan Perubahan Propertiesnya ... 33
Gambar 2.36 Justificate dari Objek Multiline ... 36
Gambar 2.37 Kotak Dialog Pilihan Point Style ... 37
Gambar 3.1 Cara Menduplikat Obyek Menggunakan Perintah Copy ... 38
Gambar 3.2 Cara Memindah Obyek Menggunakan Perintah Move ... 40
Gambar 3.3 Hasil Obyek Menggunakan Perintah Rotate ... 41
Gambar 3.4 Hasil Obyek Menggunakan Perintah Mirror ... 41
Gambar 3.5 Hasil Obyek Menggunakan Perintah Offset ... 42
Gambar 3.6 Kotak Dialog Array Object ... 43
Gambar 3.7 Hasil Objek Kursi Di – Array dengan Metode Rectangle Sebanyak 4 Baris 4 Kolom ... 43
Gambar 3.8 Hasil Array Objek Lingkaran Kecil Mengelilingi Lingkaran yang Besar ... 44
Gambar 3.9 Hasil Objek Pintu Setelah di-Stretch Searah Sumbu Y dan X ... 45
Gambar 3.10 Perpanjangan Objek dengan Lengthen – Delta – Length ... 46
Gambar 3.11 Perpanjangan Objek dengan Lengthen – Delta – Angle ... 47
Gambar 3.12 Hasil Perpanjangan 120 % dan Perpendekan Garis 55 % dengan Lengthen Percent ... 47
vii
Gambar 3.13 Hasil Lengthen – Total – Angle ... 49
Gambar 3.14 Memperpanjang Objek Garis dengan Lengthen – Dynamic 49
Gambar 3.15 Sebuah Garis Splines Diberi Perintah Divide ... 50
Gambar 3.16 Hasil Objek Line Setelah Dibagi Menggunakan Divide ... 50
Gambar 3.17 Hasil Pembagian dengan Measure-Length ... 50
Gambar 3.18 Objek Hasil Perintah Trim ... 51
Gambar 3.19 Hasil Perintah Extend ... 52
Gambar 3.20 Extend Dengan Batas Lebih Dari Satu ... 52
Gambar 3.21 Skala Objek Closet ... 53
Gambar 3.22 Editing Objek dengan Modify – Break at point ... 53
Gambar 3.23 Objek Dikenai Perintah Chamfer ... 54
Gambar 3.24 Hasil Perintah Chamfer pada Objek dengan Pilihan Polyline ... 54
Gambar 3.25 Objek Dikenai Perintah Fillet ... 55
Gambar 3.26 Objek Blok Meja Dipisah dengan Perintah Explode ... 56
Gambar 3.27 Kotak Dialog Hatch ... 57
Gambar 4.1 Kotak Dialog Layer Properties Manager ... 59
Gambar 4.2 Kotak Dialog Load or Reload Linetypes ... 60
Gambar 4.3 Kotak Dialog Lineweight untuk Memilih Tebal Garis ... 61
Gambar 4.4 Kotak Dialog Multiline Edit Tools untuk Memilih Jenis Editing Objek Multiline ... 61
Gambar 4.5 Toolbar Text ... 63
Gambar 4.6 Objek Single Text yang Siap Diedit ... 63
Gambar 4.7 Kotak Dialog Text Style untuk Mengganti Jenis Font dan Ukurannya ... 64
Gambar 4.8 Sistem Perataan Text / Justification ... 65
Gambar 4.9 Toolbar Dimension ... 66
Gambar 4.10 Kotak Dialog Dimension Style untuk Mengganti Jenis Dimension dan Ukurannya ... 67
Gambar 4.11 Kotak Dialog Create New Dimension Style ... 67
Gambar 4.12 Kotak Dialog Dimension Style Tabulasi Line ... 68
Gambar 4.13 Kotak Dialog Dimension Style Tabulasi Symbol and Arrows 69 Gambar 4.14 Kotak Dialog Dimension Style Tabulasi Text ... 70
viii
Gambar 4.16 Kotak Dialog Dimension Style Tabulasi Primary Units ... 71
Gambar 4.17 Kotak Dialog Dimension Style Tabulasi Alternate Units ... 72
Gambar 4.18 Kotak Dialog Dimension Style Tabulasi Tolerances ... 73
Gambar 4.19 Hasil Dimensi Linear ... 73
Gambar 4.20 Hasil Dimensi Aligned With ... 74
Gambar 4.21 Hasil Dimensi Angular ... 74
Gambar 4.22 Hasil Dimensi Arc Length ... 74
Gambar 4.23 Hasil Dimensi Radius ... 75
Gambar 4.24 Hasil Dimensi Diameter ... 75
Gambar 4.25 Hasil Dimensi Jog ... 75
Gambar 4.26 Hasil Dimensi Ordinate ... 76
Gambar 4.27 Hasil Dimensi Continue ... 76
Gambar 4.28 Hasil Dimensi Baseline ... 76
Gambar 4.29 Kotak Dialog Dimension Tolerance ... 77
Gambar 4.30 Hasil Dimensi Tolerance ... 77
Gambar 4.31 Hasil Dimensi Center Mark ... 78
Gambar 4.32 Hasil Dimensi Oblique ... 78
Gambar 4.33 Hasil Dimensi Text Angle ... 78
Gambar 4.34 Hasil Dimensi Text Edit (Kiri, Tengah, Kanan) ... 79
Gambar 4.35 Kotak Dialog Block Definition ... 80
Gambar 4.36 Description Box untuk Menuliskan Keterangan Sebuah Objek yang Dibuat Block ... 80
Gambar 4.37 Kotak Dialog Write Block ... 81
Gambar 4.38 Kotak Dialog Insert Block ... 82
Gambar 4.39 Kotak Dialog Attribute Define untuk Membuat Attribute ... 83
Gambar 4.40 Hasil Attribute yang Telah Dibuat Block ... 83
Gambar 4.41 Tool Palletes Desain Center ... 84
Gambar 5.1 Tampilan Lembar Layout ... 85
Gambar 5.2 Menambah Layout Baru Melalui Popup Menu ... 86
Gambar 5.3 Kotak Dialog Move or Copy ... 87
Gambar 5.4 Tampilan Lembar Paper Space atau Biasa Disebut Layout 89
Gambar 5.5 Tabulasi Model Space Tempat Master Rancangan ... 89
Gambar 5.6 Command Line dengan Perintah Tilemode ... 90
ix
Gambar 5.8 Tampilan Layar Dibagi Menjadi 3 Viewport ... 93
Gambar 5.9 Kotak Dialog Named Viewport ... 93
Gambar 5.10 Kotak Dialog New Viewport ... 94
Gambar 5.11 Tampilan Pembagian Layar Melalui Menu View – Viewport 95
Gambar 5.12 Tampilan Layar Paper Space ... 95
Gambar 5.13 Tampilan Multiple Viewport (4 Bagian Viewport) ... 96
Gambar 5.14 Kotak Dialog Page Setup Layout – Plot Scale ... 98
Gambar 6.1 Kotak Dialog Page Setup Layout – Plot Scale ... 99
Gambar 6.2 Kotak Dialog Plot Model ... 101
x
DAFTAR TABEL
Tabel 1.1 Tombol Status Bar ... 6
Tabel 2.1 Fungsi Tombol Toolbar Drawing 2D ... 8
Tabel 2.2 Fungsi Tombol Toolbar Modify 2D ... 9
Tabel 2.3 Fungsi Tombol Toolbar Layers dan Properties 2D ... 11
Tabel 2.4 Fungsi Tombol Toolbar Annotation 2D ... 11
Tabel 2.5 Fungsi Tombol Obyek Snap ... 13
Tabel 2.6 Metode Membuat Obyek Lingkaran ... 24
Tabel 3.1 Pembatasan Arsiran ... 57
Tabel 4.1 Model Editing Multiline ... 62
Tabel 4.2 Fungsi Pilihan Justify ... 64
DAFTAR PUSTAKA
………; Buku Panduan AutoCad 2000 ; 2002 ; LPK BUDIMAN
………; AutoCad Release 2005 2 Dimensi ; 2004 ; Andi
Budi Sulistiyo Nugroho 1
I. PENDAHULUAN
1.1 Mengenal AutoCad 2010
AutoCad dari singkatan Automatic Computer Aided Design adalah program yang dbuat oleh perusahaan Autodesk untuk membantu memudahkan dan efisiensi waktu dalam membuat sebuah gambar rancangan baik dua dimensi maupun model tiga dimensi yang membutuhkan ketepatan dan ketelitian tinggi.
Program AutoCad release 2010 merupakan generasi terbaru program AutoCad release sebelumnya. Saat ini AutoCad release 2010 dilengkapi dengan fasilitas baru dan lengkap terutama untuk kerja team dan publikasi ke internet. Selain itu mampu menghasilkan image gambar rancangan yang sesuai dengan material yang digunakan dan hasilnya bisa dicetak menjadi hitam putih (monochrome) ataupun berwarna.
AutoCad release 2010 memberi fasilitas agar gambar rancangan yang dibuat dapat dibaca dengan program lain yaitu member format file dengan ekstensi DWG, DXF, DWT, DXB, SLD, IDES, 3DS sehingga suatu saat dapat dilanjutkan kembali atau diperbaiki menggunakan program lain.
Fasilitas baru dalam AutoCad 2010 adalah pengaturan sheet atau lembar kerja beberapa file berbeda yang siap cetak melalui sebuah tool palete, menggambar tabel, kemampuan untuk bekerja secara team dan mempertukarkan gambar rancangan untuk saling dikomentari sehingga dapat dipublikasikan melalui web page atau kemudian dilakukan editing ulang.
1.2 Tampilan Layar AutoCad 2010
Layar AutoCad 2010 terdapat beberapa elemen yaitu area kerja dengan latar belakang putih atau layar gambar, command line untuk menuliskan perintah dan membaca tahapan perintah, command window sebaris informasi yang berada di atas command line, status line yaitu tombol interaktif yang digunakan bersamaan pada saat menggambar, title bar di bagian paling atas jendela AutoCad 2010 yang menampilkan nama program dan nama dokumen yang aktif, main menu atau menu utama dimana perintah diakses dengan klik dan akan menampilkan menu berikutnya (pull down menu) dan toolbar berupa
Budi Sulistiyo Nugroho 2 simbol-simbol perintah yang disediakan di bawah main menu dan sangat praktis penggunaannya. Bagian-bagian tersebut seperti terlihat pada Gambar 1.1 dan Gambar 1.2
Gambar 1.1 Tampilan Layar Klasik Standar AutoCad 2010
Elemen-elemen tersebut merupakan tombol perintah yang diperlukan untuk mendesain dan memperbaiki gambar.
A. Main Menu (Menu Utama)
Menu utama berfungsi menjalankan perintah-perintah seperti pada aplikasi Windows pada umumnya sehingga melalui menu utama ini semua fasilitas dalam AutoCad dapat dijalankan untuk memulai dan menyimpan gambar ataupun memperbaiki gambar yang belum sempurna. Menu utama berupa menu pull down sehingga dapat dipilih dengan cara mengarahkan pointer mouse atau melalui keyboard dengan sebuah shortcut tertentu.
Title Bar
Main menu Toolbar Layar Gambar
Budi Sulistiyo Nugroho 3
Gambar 1.2 Tampilan Layar Awal Standar 2 Dimensi AutoCad 2010
Gambar 1.3 Tampilan Layar Awal Standar 3 Dimensi AutoCad 2010 Title Bar
Main menu Toolbar Layar Gambar
Title Bar
Main menu Toolbar Layar Gambar
Status Line Command Line Command Window
Budi Sulistiyo Nugroho 4 Untuk memilih salah satu menu dengan mouse, arahkan pointer mouse ke menu yang diinginkan, lalu klik tombol kiri mouse dan akan ditampilkan pilihan perintah berikutnya. Geser pointer mouse ke perintah berikutnya yang diinginkan kemudian klik tombol kiri mouse pada perintah tersebut. Beberapa perintah pada menu pull down yang tidak relevan akan ditandai dengan warna redup yang berarti tidak aktif.
Setiap perintah pada menu utama memiliki huruf yang bergaris bawah, artinya Saudara dapat memilih menu tersebut melalui keyboard dengan menekan tombol ALT + karakter yang digarisbawahi secara bersamaan. Tekan tombol Esc untuk membatalkan pilihan perintah menu tersebut.
Tampilan pull down menu aktif dan tidak aktif utama bisa dilihat dalam Gambar 1.4
Gambar 1.4 Tampilan Menu Pull Down Aktif dan Tidak Aktif AutoCad 2010
B. Mengenal Toolbar
Toolbar standar berisi tombol-tombol perintah yang lebih praktis digunakan untuk menjalankan beberapa perintah yang sering dilakukan, seperti menyimpan file, membuka file baru, menyalin file atau membatalkan perintah (Undo), selain itu toolbar obyek properties berisi tombol-tombol perintah yang digunakan untuk mengatur semua hal yang terkait dengan obyek seperti warna, tebal garis, jenis garis dan layer seperti dalam Gambar 1.5
Pilihan Perintah Aktif
Budi Sulistiyo Nugroho 5
Gambar 1.5 Toolbar Standar Klasik AutoCad 2010
Gambar 1.6 Toolbar Drawing Klasik AutoCad 2010
Gambar 1.7 Toolbar Modify Klasik AutoCad 2010
Toolbar 2D Drafting dan Annotation AutoCad 2010 berisi toolbar standar, drawing dan klasik seperti dalam Gambar 1.8
Gambar 1.8 Toolbar 2D Drafting dan Annotation AutoCad 2010
C. Mengenal Status Bar
Status bar berada pada bagian paling bawah yang memuat beberapa tombol kontrol dan beberapa informasi seperti koordinat, snap mode, grid display, ortho mode, polar tracking, object snap, object snap tracking, dynamic UCS, dynamic input, show/hide lineweight, quick properties, model atau paper space, quick view layouts dan drawing, pan, zoom, steering wheels, show motion, annotation scale dan workspace switching seperti dalam Gambar 1.9
Gambar 1.9 Statusbar AutoCad 2010 Snap Mode Grid Display Ortho Mode Polar Tracking Objek Snap Objek Snap Tracking Dynamic UCS Dynamic Input Show/Hide Lineweight Quick Properties Steering Wheels Show Motion Pan Zoom
Budi Sulistiyo Nugroho 6 Beberapa keterangan tombol yang terdapat dalam status bar dalam Tabel 1.1 antara lain :
Tabel 1.1 Tombol Status Bar
Tombol Fungsi
Koordinat Informasi koordinat X, Y dan Z yang menunjukkan posisi kursor berada dan tanda koma merupakan pemisah koordinat.
Snap mode Nilainya On/Off, berfungsi untuk mengunci pergerakan cross hair pada titik-titik grid dan efek pergerakan cross hair menjadi seperti patah-patah.
Grid Display Nilainya On/Off, berfungsi untuk menampilkan atau menyembunyikan titik-titik grid pada layar gambar.
Ortho Mode Dalam kondisi On akan membantu menggambar obyek agar garis selalu tegak lurus sejajar sumbu X dan Y tetapi bila Off akan memungkinkan berbentuk serong. Polar Tracking Nilainya On/Off, berfungsi untuk
menampilkan jejak suatu titik tertentu terhadap obyek lain yang ditampilkan adalah koordinat sudut dari obyek yang ditunjuk. Obyek Snap Nilainya On/Off, berfungsi untuk mengunci
pergerakan cross hair di titik tertentu pada obyek dan akan ditandai dengan sebuah icon berbeda pada tiap titik yang akan ditunjuk.
Obyek Snap Tracking Nilainya On/Off, berfungsi untuk menampilkan jejak suatu titik awal terhadap obyek yang ditunjuk dan tersentuh oleh cross hair yang ditandai oleh garis titik-titik . Show/hide Line Weight Dalam kondisi on menampilkan perbedaan
tebal garis yang dibuat di lembar kerja dan bila off ada perbedaan tebal garis maka tidak akan ditampilkan.
Budi Sulistiyo Nugroho 7
II. MENGGAMBAR OBYEK 2D DENGAN AUTOCAD
2.1 Dasar Menggambar AutoCad 2010
Desain membuat gambar menggunakan AutoCad 2010 dituntut untuk menggambar dengan ketelitian tinggi. Gambar-gambar rancangan umumnya dibuat dengan ukuran standar dan dibuat dengan menggunakan format kertas tertentu. Ketentuan-ketentuan menggambar pada AutoCad ditentukan di saat awal bekerja.
Toolbar umum minimal yang harus dikuasai oleh drafter seperti dalam Gambar 2.1 – Gambar 2.8
Gambar 2.1 Toolbar Drawing 2D AutoCad 2010
Gambar 2.2 Toolbar Modify 2D AutoCad 2010
Gambar 2.3 Toolbar Layers 2D AutoCad 2010
Gambar 2.4 Toolbar Annotation 2D AutoCad 2010
Budi Sulistiyo Nugroho 8
Gambar 2.6 Toolbar Properties 2D AutoCad 2010
Gambar 2.7 Toolbar Utilities 2D AutoCad 2010
Gambar 2.8 Toolbar Clipboard 2D AutoCad 2010
A. Toolbar Drawing
Toolbar drawing berisi perintah yang digunakan mewakili perintah untuk menggambar obyek, bentuk kegunaan atau fungsi tombol-tombol toolbar drawing dapat dijelaskan di bawah ini :
Tabel 2.1 Fungsi Tombol Toolbar Drawing 2D
Tombol Fungsi
Line Berguna untuk membuat obyek garis tunggal Construction
line
Membuat garis tak terhingga panjangnya, biasa digunakan sebagai garis pertolongan, bukan untuk gambar obyek tetapi memungkinkan untuk digunakan juga.
Polyline Membuat obyek garis dengan semua garis menyatu. Polygon Membuat obyek geometri minimal 3 sisi dan paling
banyak 1024 sisi
Rectangle Membuat bidang persegi panjang (plane) sejajar dengan sumbu XY
Arch Membuat obyek garis lengkung atau busur dengan derajad tertentu
Circle Membuat obyek lingkaran dengan radius atau diameter tertentu
Budi Sulistiyo Nugroho 9
Tombol Fungsi
Revision Cloud
Membuat obyek lengkung yang digunakan sebagai pelingkup atau penanda bagian gambar yang direvisi Spline Membuat obyek kurva yang fleksibel yang karakter
garisnya sama dengan polyline. Ellipse Membuat obyek lengkung elips Ellipse
Arch
Membuat obyek lengkung elips atau elips yang terbuka di salah satu sisinya
Insert Block
Menyisipkan obyek blok yang pernah dibuat sebelumnya
Make Block
Membuat block baru pada dokumen yang sedang terbuka
Draw Point Menggambar titik penanda dari point style dan pilih point yang dikehendaki
Hatch Member arsir pada sebuah obyek
Region Membuat batas yang dihasilkan obyek baru dengan mengacu pada obyek yang dipilih
Wipeout Membuat garis polygonal
Gradient `Membuat garis gradient pembagi antara 2 bagian Table Membuat gambar dalam objek tabel
Multiline text
Membuat obyek teks seperti menulis dengan teks bok
B. Toolbar Modify
Toolbar modify berisi perintah yang digunakan mewakili perintah untuk menyunting obyek, bentuk kegunaan atau fungsi tombol-tombol toolbar drawing dapat dijelaskan di bawah ini :
Tabel 2.2 Fungsi Tombol Toolbar Modify 2D
Tombol Fungsi
Erase Menghapus obyek terpilih di layar gambar
Budi Sulistiyo Nugroho 10
Tombol Fungsi
Mirror Mencerminkan obyek berdasarkan garis pencerminan sejajar sumbu X, Y dan Z
Offset Membuat duplikasi obyek dengan menentukan jarak tertentu
Array Memperbanyak obyek secara tegak lurus sejajar sumbu X dan Y sebanyak baris dan kolom yang ditentukan atau memperbanyak obyek secara melingkar dengan poros obyek tertentu.
Move Memindah obyek dari satu titik ke titik yang lain yang diharapkan.
Rotate Memutar posisi obyek berdasarkan sudut yang dikehendaki atau dengan menentukan titik poros sumbu X, Y dan Z.
Scale Menskala obyek menjadi lebih besar atau lebih kecil dari ukuran semula sejajar sumbu X, Y dan Z.
Strecth Merenggangkan sebuah obyek pada satu arah tertentu sejajar sumbu X atau Y saja.
Trim Memotong obyek garis dengan bantuan sebuah atau beberapa batas pemotong, bisa berubah jadi perintah Extend bila disertai dengan menekan tombol Shift.
Extend Menambah panjang sebuah obyek sampai pada batas tertentu yang telah kita pilih terlebih dahulu, bisa berubah jadi perintah Trim bila disertai dengan menekan tombol Shift.
Break at point Digunakan untuk memotong sebuah obyek garis dengan menentukan titik pertama dan kedua.
Break Digunakan untuk memotong sebuah obyek garis dengan langsung mengklik bagian yang akan dipotong.
Chamfer Memotong sudut pada sebuah obyek yang bertemu ujung-ujungnya dengan jarak tertentu dihitung dari titik ujung tersebut.
Fillet Melengkungkan sudut pada obyek siku dengan menentukan radius kelengkungan tertentu
Explode Memisahkan rangkaian obyek polyline yang menyatu menjadi obyek tunggal
Budi Sulistiyo Nugroho 11 C. Toolbar Layers dan Properties
Toolbar layers dan obyek properties berisi tombol perintah yang digunakan untuk mengatur semua hal yang terkait dengan obyek, seperti mewarna, tebal garis, jenis garis dan layer yang dapat dijelaskan di bawah ini :
Tabel 2.3 Fungsi Tombol Toolbar Layers dan Properties 2D
Tombol Fungsi
Color Mengubah warna obyek dan untuk memilih warna yang lebih banyak pilih more color
Linetype Mengubah tipe garis obyek dan untuk mengambil tipe garis yang lain pilih load
Lineweight Mengubah ketebalan garis obyek dan untuk melihat hasil ketebalan garis, klik tombol pada status bar di bawah.
D. Toolbar Annotation
Toolbar annotation berisi tombol perintah yang digunakan untuk memberikan ukuran yang tepat pada obyek berdasarkan posisi dan bentuk obyek yang diukur dengan dua tipe dimensi yaitu standard dan ISO dan bisa menunjuk pada titik atau area tertentu dengan disertai keterangan yang melekat pada obyek tersebut.
Selain memberikan ukuran juga untuk memberikan baris teks yang dapat disunting, dipindahkan posisinya maupun diubah bentuk dan isi teks seperti dijelaskan di bawah ini :
Tabel 2.4 Fungsi Tombol Toolbar Annotation 2D
Tombol Fungsi
Multiline text Membuat baris teks berupa obyek yang berdiri sendiri yang dapat disunting baik dipindahkan posisi maupun bentuk dan isi teks.
Linear Membuat garis dimensi sesuai dengan posisi obyek yang diukur baik horizontal, vertikal, radius, diameter, sudut derajad, koordinat
Multileader Menunjuk pada titik atau obyek tertentu dengan disertai keterangan yang melekat pada obyek tersebut.
Budi Sulistiyo Nugroho 12
E. Toolbar Block
Toolbar block berisi tombol perintah yang digunakan untuk menyisipkan atau memindahkan sebuah obyek yang berasal dari program lain.
F. Toolbar Utilities
Toolbar utilities berisi tombol perintah yang digunakan untuk menentukan model dari obyek penanda yang dikenal dengan point. Point style ini terdiri dari beberapa mode yang diindex dengan angka dan dapat memilih tipe point yang disenangi.
G. Toolbar Clipboard
Toolbar clipboard berisi tombol perintah yang digunakan untuk mempaste model dari obyek penanda dari paste biasa sampai paste special.
2.2 Perintah Penepat Obyek
Autocad menjamin akurasi ketepatan ukuran dan posisi gambar rancangan. Fasilitas yang diberikan oleh autocad untuk dapat menghasilkan ukuran dan memposisikan sebuah obyek terhadap obyek lainnya dengan tepat dan ketelitian yang tinggi antara lain :
a. Snap
Bila panel ini aktif maka pointer (cursor) mouse akan meloncat-loncat dalam bidang kerja AutoCad.
b. Grid
Bila panel ini aktif maka bidang kerja AutoCad akan menjadi kertas millimeter blok.
c. Ortho
Bila panel ini aktif maka hanya bisa membatasi gerakan kursor sebatas garis lurus vertikal dan horizontal yang sejajar tegak lurus dengan sumbu XY.
d. Polar
Bila panel ini aktif maka membantu dalam membuat garis dengan arah dan besar sudut tertentu dalam bidang kerja AutoCad.
Budi Sulistiyo Nugroho 13 e. Osnap
Osnap singkatan dari obyek snap, bila panel ini aktif maka akan memudahkan dalam mencari titik tangkap sebuah obyek yang akan digambar dalam bidang kerja AutoCad seperti Gambar 2.9
Pada dasarnya objek yang dibuat telah mempunyai titik tertentu yang dapat dikenali oleh AutoCad, sehingga mudah untuk mengatur ketepatan sebuah objek pada suatu tempat. AutoCad mengenali objek dengan mengidentifikasi titik – titik tertentu dari bentuk objek yang dibuat.
Gambar 2.9 Kotak Drafting Setting Obyek Snap AutoCad 2010
Berikut penjelasan dari masing – masing Osnap tersebut
Tabel 2.5 Fungsi Tombol Obyek Snap
Osnap Fungsi
Endpoint mengunci pada titik di awal atau akhir objek garis.
Midpoint mengunci posisi titik di tengah objek garis. Center mengunci titik tengah objek lingkaran, arc, dan ellips.
Node mengunci posisi pada objek yang telah ditandai dengan point.
Quadrant mengunci posisi titik kutub sebuah objek lingkaran, arc, atau ellips.
Budi Sulistiyo Nugroho 14
Osnap Fungsi
Intersection mengunci pada posisi perpotongan dua buah objek garis atau lebih.
Extension mengunci pada sebuah titik tertentu yang menjadi perpanjangan objek yang ditunjuk.
Insertion mengunci pada posisi titik penyisipan sebuah objek block, shape, atau attribute.
Perpendicular mengunci pada posisi titik yang tegak lurus sejajar XY terhadap objek.
Tangent mengunci pada posisi titik singgung objek circle, arc, atau ellips.
Nearest mengunci pada posisi titik sembarang sebuah objek yang dimaksud.
Apparent intersection mengunci pada posisi titik dari dua objek yang tidak saling tegak lurus.
Parallel mengunci pada posisi titik tertentu dengan acuan pada beberapa objek lain.
f. Otrack
Otrack singkatan dari obyek snap tracking, bila panel ini aktif maka akan memudahkan dalam mencari titik pusat sebuah obyek yang akan digambar dalam bidang kerja AutoCad karena ada garis bantu putus-putus yang dihasilkan oleh panel otrack ini.
g. Dyn
Bila panel ini aktif maka tidak perlu mengetikkan tanda @ dalam mengetikkan koordinat dalam bidang kerja AutoCad.
h. Lwt
Bila panel ini aktif maka ketebalan garis yang dipilih melalui toolbar properties akan dimunculkan dalam bidang kerja AutoCad.
i. Model
Bila panel ini diklik maka akan berada pada kertas (paper) layout bidang kerja AutoCad.
2.3 Mengatur UCS Icon
UCS icon di AutoCad adalah sumbu koordinat kartesius yang terletak di kiri bawah layar AutoCad. Jika kita bekerja dalam layar kerja AutoCad maka pada saat kita melakukan zoom (memperbesar/mengecilkan) gambar maka
Budi Sulistiyo Nugroho 15 UCS icon akan ikut bergerak mengikuti arah zoom sehingga kadang terasa mengganggu saat kita sedang bekerja.
Adapun cara untuk mengatur UCS icon ini agar tetap pada tempatnya, maka ikuti langkahnya sebagai berikut :
Command : UCSICON
Akan muncul menu atau gambar sebagai berikut :
Enter an option [ON/OFF/All/Noorigin/Origin/Properties] :
Ketik N atau Pilih Noorigin kemudian diklik, maka UCS icon akan tetap di tempatnya walaupun kita melakukan zoom gambar atau memindah gambar di layar AutoCad.
2.4 Batas Gambar
Desain dalam membuat gambar menggunakan AutoCad, kita dituntut untuk menggambar dengan tingkat ketelitian tinggi. Gambar – gambar rancangan umumnya dibuat dengan ukuran standar dan dibuat dengan menggunakan format kertas tertentu. Model (layar kerja) dalam AutoCad terdiri dari koordinat absolut yang sangat luas.
Bila tidak kita batasi maka gambar yang akan kita hasilkan bisa tidak tampak disebagian layar, maka untuk mendapatkan gambar kerja yang maksimal maka kita perlu membatasi layar kerja AutoCad dan sebaiknya sebesar kertas yang akan kita gunakan untuk mencetak gambar.
Ketentuan – ketentuan tersebut pada AutoCad ditentukan di awal Anda bekerja menggunakan AutoCad dengan menggunakan perintah limits untuk memberi batas area kertas gambar, misal cara membatasi layar kerja ukuran 1000,1000. Yang perlu diketahui angka yang kita masukkan dalam AutoCad
dengan menggunakan tanda koma akan dibaca sebagai koordinat sedangkan menggunakan tanda titik akan dibaca sebagai angka berkoma.
Contoh :
1000, 1000 berarti koordinat X = 1000 dan koordinat Y = 1000 1000.1000 berarti akan dibaca sebagai angka 1000 koma 1000 Langkahnya sebagai berikut :
Command : LIMITS
Budi Sulistiyo Nugroho 16 Menentukan batas kiri bawah monitor yang pada umumnya menggunakan 0,0 atau bisa langsung dienter.
Upper right corner : misal 2100,2970
Menentukan batas dan koordinat di pojok kanan atas disesuaikan dengan kertas yang akan kita gunakan dalam mencetak.
2.5 Unit Satuan Gambar
. Unit satuan gambar adalah bagian yang digunakan untuk menentukan satuan ukuran dan tingkat ketelitian ukuran gambar yang akan digunakan. Langkahnya sebagai berikut :
Command : UN
Maka akan tampil jendela drawing unit seperti Gambar 2.10 di bawah ini :
Gambar 2.10 Kotak Drawing Unit AutoCad 2010
Ketentuan untuk dapat mengisi bagian – bagian tersebut adalah : a) Bagian Length
Type digunakan untuk memilih salah satu ukuran dari satuan yang akan digunakan. Standar Type yang ditentukan oleh AutoCad adalah
Budi Sulistiyo Nugroho 17
Decimal, tetapi kita bisa memilih satuan yang lain, seperti Architectural, Engineering, Scientific dan Fractional.
Gambar 2.11 Kotak Length Type Drawing Unit AutoCad 2010
Precision digunakan untuk menentukan tingkat ketelitian jumlah digit angka di belakang koma. Jumlah paling banyak 8 digit di belakang koma. Semakin banyak jumlah digit di belakang koma berarti makin tinggi tingkat ketelitiannya.
Gambar 2.12 Kotak Length Precision Drawing Unit AutoCad 2010
b) Bagian Angle
Type digunakan untuk memilih salah satu ukuran dari satuan yang akan digunakan. Standar Type yang ditentukan oleh AutoCad adalah Decimal
Degree, tetapi kita bisa memilih satuan yang lain, seperti Deg/Min/Sec, Grads, Radian, dan Surveyor`s Unit.
Precision digunakan untuk menentukan tingkat ketelitian jumlah digit angka di belakang koma. Jumlah paling banyak 8 digit di belakang koma. Semakin banyak jumlah digit di belakang koma berarti makin tinggi tingkat ketelitiannya.
Budi Sulistiyo Nugroho 18
Gambar 2.13 Kotak Angle Type Drawing Unit AutoCad 2010
Gambar 2.14 Kotak Angle Precision Drawing Unit AutoCad 2010
c) Bagian Insertion Scale
Unit satuan standar dalam AutoCad adalah inchi sedangkan yang sering kita gunakan biasanya centimeter atau millimeter. Autocad memberi beberapa pilihan tipe ukuran seperti Gambar 2.15
Budi Sulistiyo Nugroho 19
2.6 Koordinat Gambar
Sistem koordinat yang berlaku di AutoCad adalah koordinat kartesius absolute dan penting untuk diingat bahwa saat kita membuat gambar di AutoCad berarti kita sedang bekerja di sistem koordinat, jadi setiap obyek yang kita buat sebenarnya berada di koordinat tertentu. Memasukkan koordinat dalam AutoCad kita harus hapal letak atau arah obyek yang akan kita buat sesuai dengan tata letak koordinat kartesius seperti Gambar 2.16
Gambar 2.16 Koordinat Kartesius
2.7 Zoom Gambar
Menggambar dengan AutoCad kita membutuhkan yang namanya memperbesar atau memperkecil (zoom) gambar yang kita buat. Ada beberapa teknik untuk zoom gambar yang sering kita gunakan antara lain :
zoom realtime, zoom windows dan zoom previous.
Langkahnya sebagai berikut : Command : zoom atau z
Specify corner of window, enter a scale factor (nX or nXP), or
[All/Center/Dynamic/Extents/Previous/Scale/Window/Object] <real time>
Keterangan :
Budi Sulistiyo Nugroho 20 Center : menentukan titik sebagai pusat pandangan;
Dynamic : membuat pandangan secara dinamis;
Extents : membuat pandangan menampilkan maksimal seluruh gambar;
Previous : menampilkan pandangan sebelumnya;
Scale : membuat pandangan dengan skala tertentu;
Window : membuat pandangan sesuai dengan jendela yang kita buat;
Object : membuat pandangan obyek menjadi maksimal.
2.8 Menggambar Obyek 2 Dimensi
A. Garis (line)
Menggambar line atau garis dalam AutoCad digunakan untuk membuat objek dengan panjang tertentu. Tipe objek LINE adalah tunggal.
Langkahnya sebagai berikut : Command : line atau L LINE Specify first point : Specify next point or [undo] :
a. Koordinat absolute : x, y
Koordinat absolute adalah koordinat yang menyesuaikan aturan tanda dengan default yang berlaku pada status bar yaitu dipojok kiri bawah 0,0 dan dipojok kanan atas sesuai dengan batas limit yang ditetapkan
b. Koordinat relative : @ x,y
Koordinat relative adalah koordinat yang pembuatan titik berikutnya selalu berpedoman bahwa titik sebelumnya adalah 0,0
c. Koordinat polar : @panjang garis < sudut
Koordinat polar adalah koordinat yang penentuan garis berdasarkan pada panjang garis dan besarnya sudut, dimana besarnya sudut ditentukan oleh aturan jarum jam dan perhitungan dari kuadran I dengan sudut yang berlawanan arah jarum jam dianggap (-) dan searah jarum jam dianggap (+) seperti Gambar 2.17. AutoCad 2010 sudah menggunakan koordinat polar jadi tidak terlalu rumit.
Langkahnya sebagai berikut :
Command : line atau L atau klik panel
Budi Sulistiyo Nugroho 21
Gambar 2.17 Pembagian Kuadran Koordinat Kartesius
Pembuatan garis dalam AutoCad tidak akan putus bila tidak diakhiri atau eksekusi. Tekan tombol enter atau space di keyboard untuk mengakhiri garis yang kita buat. Garis yang kita buat adalah garis bebas atau tanpa ukuran seperti Gambar 2.18
Gambar 2.18 Hasil Gambar Garis Acak
Pembuatan garis dalam AutoCad yang ada ukurannya maka kita memakai sistem koordinat polar seperti Gambar 2.19
Langkahnya sebagai berikut :
Command : line atau L atau klik panel
LINE Specify first point : klik sembarang dilayar sebagai titik awal Specify next point : 300 arah ke kanan
Kuadran I Kuadran II
Budi Sulistiyo Nugroho 22
Specify next point : 300 arah ke atas Specify next point : 300 arah ke kiri
Specify next point : 300 arah ke bawah atau ketik C (close)
Gambar 2.19 Hasil Gambar Kotak Perintah Line
Pembuatan garis dalam AutoCad yang ada sudutnya maka kita memakai sistem koordinat polar seperti Gambar 2.20
Langkahnya sebagai berikut :
Command : line atau L atau klik panel
LINE Specify first point : klik sembarang dilayar sebagai titik awal Specify next point : 300 arah ke kanan
Specify next point : @300 < 120 arah ke kiri atas Specify next point : @300 < 240 arah ke kiri bawah
Gambar 2.20 Hasil Gambar Segitiga Sama Sisi Perintah Line Klik pertama sembarang di layar Arah ke kanan 300 @ 300 < 120 @ 300 < 240 Klik pertama sembarang di layar Arah ke kanan 300 Arah ke atas 300 Arah ke kiri 300
Budi Sulistiyo Nugroho 23 B. Kotak (rectangle)
Menggambar kotak dalam AutoCad adalah objek geometri tertutup segiempat dengan sudut tegak lurus, tumpul atau lengkung yang ada ukurannya maka kita menggunakan sistem koordinat polar seperti Gambar 2.21. Prinsip utama membuat objek rectangle adalah menentukan dua titik, sudut awal dan sudut akhir, yang arahnya diagonal. Objek yang terbentuk dengan perintah rectangle sifatnya sama dengan polyline. Apabila Anda ingin memecah objek rectangle, maka harus dengan menggunakan perintah explode Langkahnya sebagai berikut :
Command : rectangle atau rec atau klik panel
Specify first corner point or [Chamfer/Elevation/Fillet/Thickness/Width] : klik sembarang dilayar sebagai titik awal
Istilah lain pada rectangle :
Chamfer : mematahkan sudut-sudut atau sudut tumpul rectangle
Elevation : jarak ketinggian elevasi kotak untuk panjang, lebar dan tinggi Fillet : membuat lengkung pada ujung/sudut rectangle
Thickness : tebal kotak untuk 3D
Width : lebar/tebal pada garis rectangle
Specify other corner point or [Area/Dimensions/Rotation] : @ 300,300
Istilah lain pada rectangle : Area : volume kotak Dimensions : ukuran kotak
Rotation : perputaran sudut kotak
Gambar 2.21 Hasil Gambar Kotak Perintah Rectangle Klik pertama
sembarang di layar 300
Budi Sulistiyo Nugroho 24
Gambar 2.22 Metode Membuat Rectangle – Fillet – Chamfer – Elevasi
C. Lingkaran (circle)
Menggambar lingkaran atau circle digunakan untuk membuat objek lingkaran. Kita dapat mengidentifikasi titik – titik tertentu yang menjadi prinsip menggambar sebuah lingkaran dan tidak semua titik diketahui. Kita harus mengetahui minimal salah satu titik pembentuk objek lingkaran antara lain satu titik pusat (center), radius, atau diameter. Titik – titik tersebut menjadi prinsip utama dan acuan untuk membuat sebuah objek lingkaran baru sesuai dengan ukuran objek yang diharapkan.
Enam metode disediakan untuk membuat objek lingkaran dalam Tabel 2.6 dan Gambar 2.23 antara lain :
Tabel 2.6 Metode Membuat Obyek Lingkaran
Metode Keterangan
Center – radius Menentukan posisi center dan memasukkan nilai radius yang dilakukan dengan menentukan dua titik yaitu titik pusat dan memasukkan nilai radiusnya.
Center – diameter Menentukan posisi center dan memasukkan nilai
diameter yang dilakukan dengan menentukan dua titik yaitu titik pusat dan nilai diameter tertentu.
Rectangle – fillet Rectangle – chamfer
Rectangle – elevasi Rectangle – width
Budi Sulistiyo Nugroho 25
Metode Keterangan
2 point Menentukan salah satu titik dengan menentukan dua titik yaitu titik pangkal atau titik yang akan bersentuhan dengan objek circle dan nilai diameternya atau dengan batas yang telah ada.
3 point Membuat objek lingkaran dengan menentukan tiga titik yaitu titik pangkal dan nilai diameternya
Tan – tan radius Membuat objek lingkaran dengan menentukan tiga titik di mana dua sisi lingkaran akan menyentuh titik – titik tertentu dan tiga titik tersebut adalah tangent objek pertama, titik kedua tangent objek kedua, dan titik ketiga nilai besarnya radius lingkaran.
Tan – tan – tan Membuat objek lingkaran di antara tiga buah objek lingkaran atau Arc, dengan menentukan tiga titik tangent objek. Lingkaran yang terbentuk, ukurannya menyesuaikan dengan objek lingkaran atau arc pembentuk.
Langkahnya sebagai berikut :
Command : circle atau C atau klik panel
Specify center point for circle or [3P/2P/Ttr (tan tan radius)] : klik sembarang dilayar sebagai titik awal
Specify radius of circle or [Diameter] : kalau memilih radius bisa langsung diketik ukuran radiusnya tetapi bila memilih diameter maka ketik D dulu kemudian ketik ukuran diameternya (r = 2D).
Center – radius Center – diameter 3 Point
2 Point
Batas Circle
Obyek circle 2P
Budi Sulistiyo Nugroho 26
Gambar 2.23 Metode Membuat Lingkaran
D. Ellips (ellipse)
Menggambar ellips atau ellipse digunakan untuk membuat objek ellips.Ellips dibuat dengan menentukan titik pusat objek (center), panjang tali busur (minor radius) dan mayor radius. Orientasi objek ditentukan oleh penempatan titik pertama dan arah mouse kita sebagai sumbu seperti Gambar 2,24
Langkahnya sebagai berikut :
Command : ellipse atau el atau klik panel
Specify axis endpoint of ellipse or [Arc/Center] : klik sembarang dilayar sebagai titik awal
Specify other endpoint of axis : (minor radius) ketik angka misal 50
Specify distance to other axis or [Rotation] : (mayor radius) ketik angka misal 150
Orientasi objek ellipse tidak selalu tegak lurus. Objek ellipse dapat diputar / dirotasi untuk menyesuaikan dengan objek tertentu, misalnya isometric. Rotasi ellipse seperti pada Gambar 2.25
Tan – tan radius
Tan – tan tan
Sebelum Sesudah
Hasil Circle Ø 100
Budi Sulistiyo Nugroho 27
Gambar 2.24 Metode Membuat Ellips
Gambar 2.25 Objek Ellipse Dirotasi dari Titik Pusat Sebesar 75o dan 120o
Perintah tersebut juga dapat digunakan untuk membuat busur kelengkungan ellipse. Acuan busur sudut derajat ellipse seperti pada Gambar 2.25 di atas dan hasilnya dapat dilihat pada Gambar 2.26 di bawah
Gambar 2.26 Hasil Objek Arc Ellipse dengan Sudut 225o dan 315o
Langkahnya sebagai berikut :
Command : ellipse atau el atau klik panel
Specify axis endpoint of ellipse or [Arc/Center] : ketik Arc atau A Mayor Radius
Minor Radius
Center Axis
Axis Obyek Ellipse Acuan Busur Ellipse
Ellipse dirotasi 75º Ellipse dirotasi 120º
End Angle
Start Angle
Start Angle End Angle
Budi Sulistiyo Nugroho 28
Specify other endpoint of axis : (minor radius) ketik angka misal 50 Specify distance to other axis or [Rotation] : (mayor radius) ketik angka misal 150
Specify start angle or [Parameter] : (nilai sudut awal) ketik angka misalnya 30
Specify end angle or [Parameter/Included Angle] : (nilai sudut akhir) ketik angka misalnya 225
Objek ellipse juga dapat digunakan untuk gambar lingkaran pada isometric. Pada gambar isometri bentuk objek akan dirotasi sebesar 30o, dan bila menggambar sebuah lingkaran pada gambar isometri maka tidak dapat dilakukan dengan perintah circle. Pilihan perintahnya adalah Ellipse – isocircle. Pada gambar isometri untuk menggambar sebuah bidang pada salah satu sisi sebuah objek dibedakan berdasarkan sisi bidang – bidangnya. Agar orientasi cross hair berubah, tekan tombol CTRL + E dan ulangi beberapa kali sampai sesuai dengan orientasi bidang yang akan digambar. Objek isocircle pada sebuah gambar isometri seperti terlihat pada Gambar 2.27 di bawah ini.
Gambar 2.27 Objek Isometric Kubus Ditambahkan Objek Ellipse – Isocircle
E. Lengkung (arc)
Menggambar busur dari pilihan Arc, kita diminta menentukan 3 titik acuan. Beberapa pilihan yang disediakan adalah menentukan titik awal busur (start), pusat busur (center), titik akhir (end), serta sudut kelengkungan busur (angle/chord length) dan arah kelengkungan (direction). Arc atau kelengkungan.
Perintah Arc digunakan untuk membuat objek lengkung. Istilah yang terkait dengan membuat objek Arc adalah nilai sudut derajat (angle), radius,
Isometri Obyek Kubus Kubus dengan Isocircle
Obyek Ellipse Isocircle
Budi Sulistiyo Nugroho 29 titik pusat (center), dan panjang busur (length of chord). Titik tersebut akan digunakan untuk membentuk sebuah lengkungan.
Istilah pada perintah arc :
Start : permulaan lengkung Center : pusat lengkung End : akhir lengkung Length : panjang tali busur Radius : jari-jari lengkung Angle : sudut lengkung
Direction : sudut persinggungan lengkung a. Pilihan 3 point
Pilihan 3 Point dalam Arc digunakan untuk membuat objek arc dengan menentukan tiga posisi titik yang mewakili titik awal objek, center dan titik akhir. Metode ini umumnya dilakukan karena telah ada tiga titik acuan pada awalnya. Langkahnya sebagai berikut (Gambar 2.28) :
Command : arc atau klik panel
Specify start point of arc or [Center] : klik di T1
Specify second point of arc or [Center/End] : klik di T2 Specify end point of arc : klik di T3
Gambar 2.28 Objek Arc dengan Metode 3 Point
b. Pilihan start – center – end
Metode Start, Center, End berarti membuat sebuah lengkung dengan menentukan dahulu titik awal, kemudian titik pusat Arc dan titik akhir. Arah lengkung mengikuti aturan busur derajat, bernilai positif bila berlawanan dengan arah jarum jam seperti Gambar 2.29
Langkahnya sebagai berikut : Command : arc atau klik panel
Budi Sulistiyo Nugroho 30
Specify start point of arc or [Center] : klik di T1
Specify second point of arc or [Center/End] : ketik C Specify center point of arc : klik antara T1 dan T3
Specify end point of arc or [Angle/chord Length]: klik di T3
Gambar 2.29 Objek Arc dengan Metode Start – Center – End
c. Pilihan start – center – angle
Membuat Arc dengan metode Start, Center, Angle maka diperlukan titik acuan awal yaitu titik awal dan center kemudian ditambah dengan nilai besarnya sudut (angle) yang dikehendaki. Nilai sudut akan menentukan posisi dan arah kelengkungan objek Arc seperti Gambar 2.30
Langkahnya sebagai berikut : Command : arc atau klik panel
Specify start point of arc or [Center] : klik di T1
Specify second point of arc or [Center/End] : ketik C Specify center point of arc : klik di T2
Specify end point of arc or [Angle/chord Length]: ketik A
Gambar 2.30 Objek Arc Hasil Metode Start – Center – Angle
Sebelum Sesudah
Budi Sulistiyo Nugroho 31 d. Pilihan start – center – length
Metode Start, Center, Length (chord length) digunakan untuk membuat objek Arc dengan nilai jarak tertentu antara titik awal dan titik akhir. Pengukuran panjang busur secara tegak lurus, sehingga nilai yang diinputkan bukan panjang tali busur (perimeter) seperti Gambar 2.31
Langkahnya sebagai berikut : Command : arc atau klik panel
Specify start point of arc or [Center] : klik di T1
Specify second point of arc or [Center/End] : ketik C Specify center point of arc : klik di T2
Specify end point of arc or [Angle/chord Length]: ketik L (100)
Gambar 2.31 hasil Objek Arc dengan Metode Start – Center – Length dengan Panjang 100 Units
e. Pilihan start – end – angle
Membuat objek lengkung dengan nilai sudut tertentu sesuai yang dikehendaki dapat dilakukan dengan metode ini. Titik awal dan akhir objek arc ditentukan terlebih dahulu dengan acuan yang telah ada, sedangkan besar nilai sudut ditentukan sendiri sesuai dengan yang dikehendaki seperti Gambar 2.32
Gambar 2.32 Objek Arc Hasil Metode Start – End – Angle
Budi Sulistiyo Nugroho 32 Langkahnya sebagai berikut :
Command : arc atau klik panel
Specify start point of arc or [Center] : klik di T1
Specify second point of arc or [Center/End] : ketik E Specify end point of arc: klik di T2
Specify center point of arc or [Angle/Direction/Radius]: ketik A
f. Pilihan start – end – direction
Option ini digunakan untuk membuat objek lengkung dengan menentukan arah atau posisi kelengkungan objek sesuai dengan aturan busur derajat. Metode ini meminta Anda untuk menentukan titik awal Arc dan titik akhir Arc, kemudian nilai sudut derajat tertentu untuk menentukan posisi kelengkungan. Seperti pada Gambar 2.33 yaitu membuat objek arc dengan arah kelengkungan sebesar 195 derajat, dengan begitu arah kelengkungan berada di kuadran 3.
Langkahnya sebagai berikut : Command : arc atau klik panel
Specify start point of arc or [Center] : klik di T1
Specify second point of arc or [Center/End] : ketik E Specify end point of arc: klik di T2
Specify center point of arc or [Angle/Direction/Radius]: ketik D
Gambar 2.33 Hasil Objek Arc dengan Metode Start – End – Direction
F. Poligon (Polygon)
Perintah ini digunakan untuk membuat bentuk objek geometri segi banyak (Polygon) dengan cepat. Polygon standard dalam AutoCad mampu membentuk objek minimal sudut segitiga, dan maksimal membentuk objek
Budi Sulistiyo Nugroho 33 geometri dengan sudut sebanyak 1024. Standar yang tertera dalam AutoCAD adalah segiempat. Dalam membentuk segi banyak pada polygon acuan dasarnya adalah berdasarkan pada objek lingkaran sebagai alat bantu untuk menentukan besarnya ukuran objek.
Ada dua metode yang digunakan dalam membuat objek polygon agar ukurannya presisi. Metode inscribe in circle yaitu objek akan dibentuk berada di sisi dalam objek lingkaran dan metode circumscribe in circle yaitu objek akan dibentuk berada di sisi luar objek lingkaran.
Prinsip utama membuat polygon adalah, kita diminta menentukan tiga nilai, yaitu pertama : memasukkan nilai jumlah sudut objek, kedua : menentukan titik awal posisi objek, dan ketiga : menentukan ukuran objek yang akan dibentuk dengan memilih salah satu metode di atas.
Langkahnya sebagai berikut :
Command : polygon atau pol atau klik panel
Enter number of sides <4> : masukkan jumlah sisi, misal 3 Specify center of polygon or [Edge] : tentukan pusat polygon
Enter an option [Inscribed in circle/Circumscribed about circle] <I> :
Gambar 2.34 Perbedaan Metode Inscribed dan Circumscribed Specify radius of circle : masukkan jari-jari polygon
Atau menggunakan pilihan Edge : Langkahnya sebagai berikut :
Command : polygon atau pol atau klik panel
Enter number of sides <4> : masukkan jumlah sisi, misal 3 Specify center of polygon or [Edge] : ketik E
Specify first endpoint of edge : ketik panjang sisi, misal 50 Specify second endpoint of edge : ketik panjang sisi, misal 50
Budi Sulistiyo Nugroho 34 G. Poliline (polyline)
Polyline digunakan untuk membuat objek garis di mana karakter garisnya selalu bersambung. Perintah objek Polyline mempunyai beberapa pilihan di antaranya adalah mempertebal garis yang tidak dapat dilakukan dengan perintah Line atau membuat lengkungan.
Langkahnya sebagai berikut :
Command : polyline atau pline atau klik panel
Specify start point : klik sembarang dilayar sebagai titik awal
Specify next point or [Arc/Halfwidth/Length/Undo/Width] : masukkan angka missal 100
Keterangan :
Arc : lengkung
Halfwidth : lebar garis yang dihitung dari as garis
Length : penambahan dan pengurangan garis dengan menyesuaikan arah pembuatan garis
Undo : kembali
Width : lebar garis yang dihitung dari pinggir ke pinggir garis
Close : menutup garis (kurva tertutup)
Specify next point or [Arc/Close/Halfwidth/Length/Undo/Width] : ketik panjang sisi, misal 50
Specify next point or [Arc/Close/Halfwidth/Length/Undo/Width] : ketik panjang sisi, misal 100
Specify next point or [Arc/Close/Halfwidth/Length/Undo/Width] : ketik C
H. Garis konstruksi (Construction line)
Gambar rancangan umumnya dibutuhkan sebuah garis pertolongan. Garis pertolongan tersebut bisa dibuat menggunakan perintah construction. Construction line biasa disebut sebagai Xline. Panjang garis pertolongan ini tak terhingga. Ada dua macam objek garis pertolongan yang bisa digunakan Xline dan Ray.
Objek garis Ray akan dibahas pada bagian selanjutnya. Objek Xline juga bisa berubah menjadi objek line apabila telah mengalami modifikasi seperti di-trim di dua sisinya. Objek Xline dapat digunakan untuk membuat
Budi Sulistiyo Nugroho 35 garis pertolongan secara Horizontal, Vertical, Angular (sudut), Bisec, dan Offset.
Langkahnya sebagai berikut :
Command : construction line atau xline atau klik panel Specify a point or [Hcr/Ver/Ang/Bisect/Offset] : H
Keterangan :
Hcr : horizontal (mendatar) Ver : vertikal
Ang : garis pertolongan dengan kemiringan sudut tertentu (sudut) Bisect : bisector adalah garis pertolongan dengan menentukan dua titik
yaitu vertex titik awal dan nilai sudut yang berpotongan
Offset : digunakan untuk membuat garis parallel baru untuk tambahan dengan nilai jarak tertentu dari objek construction line sebelumnya Karakter garis Xline titik awalnya berada di tengah garis dengan perpanjang garis ke kiri dan kekanan. Selama belum diakhiri (klik kanan mouse) dalam satu perintah, Anda dapat membuat objek garis lebih dari satu.
I. Garis multi (Multiline)
Perintah Multiline digunakan untuk membuat garis sejajar parallel secara otomatis. Garis parallel yang dapat dibuat dengan perintah multiline minimal 2 dan paling banyak adalah 16. Umumnya multiline digunakan dalam gambar arsitektural untuk garis dinding, pondasi, plat lantai, atau rencana balok. Kita akan dapat membuat objek garis ganda dengan cepat menggunakan multiline ini.
Gambar 2.35 Objek Multiline Standar A Sedangkan Objek B Telah Dilakukan Perubahan Propertiesnya
Langkahnya sebagai berikut : Command : multi line atau ml
Current settings : Justification = Top, Scale = 1.00, Style = STANDARD Specify start point or [Justification/Scale/STyle] :
Budi Sulistiyo Nugroho 36 Keterangan :
Justification : dapat diatur sistem perataannya dengan tipe perataan objek multiline ada tiga, yaitu Zero rata tengah (as), Top rata garis atap, dan Bottom rata garis bagian bawah. Tipe perataan multiline seperti pada Gambar 2.36
Gambar 2.36 Justificate dari Objek Multiline
Scale : Objek multiline standar AutoCAD skalanya 1
Style : membuat objek multiline dengan ukuran jarak tertentu, maka kita harus memberi nama objek tersebut untuk
membedakannya dengan style standar. Nama yang kita buat dianggap sebagai format style baru objek multiline. Style baru tersebut bisa kita gunakan lagi sewaktu –
waktu. J. Ray
Perintah Ray fungsinya sama dengan Construction Line untuk membuat sebuah garis pertolongan yang panjangnya tak terhingga. Perintah Ray dilakukan dengan mengetikkan RAY di command line. Garis objek ray di awali di titik ujung dengan perpanjangan garis ke kanan. Ray lebih fleksibel karena pergerakan garisnya mengikuti pergeseran mouse.
Langkahnya sebagai berikut : Command : ray
Specify start point : klik sembarang dilayar sebagai titik awal Specify through point ;
K. Titik (point)
Objek titik lebih difungsikan sebagai penanda pada sebuah objek garis, bukan membentuk objek sendiri. Objek point mempunyai beberapa pilihan
Budi Sulistiyo Nugroho 37 style, untuk memberikan tanda pada sebuah garis, awali dengan memilih Point Style. Point standar adalah berupa titik yang akan berimpit di garis yang ditandai sehingga tidak akan tampil seperti Gambar 2.37
Budi Sulistiyo Nugroho 38
III. MODIFIKASI OBYEK 2D DENGAN AUTOCAD
Kita dapat menerapkan perintah – perintah membuat objek, tentu saja harus dapat memperbaiki atau melakukan perubahan pada objek tersebut. Fasilitas editing dimaksudkan untuk membantu kecepatan dalam menyelesaikan pekerjaan kita. Beberapa fasilitas yang sering digunakan akan dibahas pada bagian 3.1 – 3.16
3.1 Menggandakan Obyek (Copy)
Perintah Copy digunakan untuk membuat duplikat objek menjadi beberapa objek yang sama atau hanya satu objek saja. Menggunakan perintah ini sangat bermanfaat apabila rancangan kita berupa objek yang wujudnya tipikal. Ada dua tipe duplikasi objek dalam AutoCAD. Pertama Copy Objek yang digunakan untuk membuat duplikat sebuah objek dalam satu file yang sama.
Ada 4 cara untuk menduplikat obyek di layar AutoCad seperti Gambar 3.1 yaitu :
1. Bantuan titik berat sebuah obyek bidang 2. Bantuan titik tangkap sebuah obyek 3. Bantuan koordinat relative
Letak obyek dalam koordinat relative dianggap berada di titik koordinat 0,0 sehingga kita perlu menghitung berapa jauh obyek yang akan diduplikatkan dari titik awalnya dengan perhitungan selalu dari titik awal. 4. Bantuan arah pointer mouse
Cukup mudah untuk menduplikat menggunakan arah mouse dengan hanya mengarahkan mouse ke arah yang kita inginkan kemudian masukkan jarak yang diinginkan.
Gambar 3.1 Cara Menduplikat Obyek Menggunakan Perintah Copy
Budi Sulistiyo Nugroho 39 Perintah Copy Objek pada AutoCAD 2010 telah ditingkatkan sehingga memungkinkan Anda membuat duplikat sebuah objek menjadi beberapa objek dalam satu perintah, tanpa harus menentukan metode multiple seperti pada versi AutoCAD 2002 dan 2004.
Langkahnya sebagai berikut :
Command : copy atau co atau klik panel Select objects : pilih obyek yang akan digandakan Current settings : Copy mode = Multiple
Specify base point or [Displacement/mOde] <D> : klik titik obyek yang akan digandakan
Specify second point or <use first point as displacement> : tentukan posisi baru penggandaan obyek
Specify second point or [Exit/Undo] :ketik E untuk mengakhiri
3.2 Menghapus Obyek (Erase)
Perintah Erase digunakan untuk menghapus objek dari layar gambar Anda. Untuk memudahkan menghapus objek, maka metode pemilihan objek menjadi penting. Untuk memilih objek yang dihapus bisa dilakukan dengan langsung klik objek yang akan dihapus, atau membatasi objek atau menyentuh objek crossing objek, yaitu klik di sisi kanan objek geser ke bagian kiri objek. Langkahnya sebagai berikut :
Command : erase atau e atau klik panel Select objects : pilih obyek yang akan dihapus Select objects :
3.3 Memindah Obyek (Move)
Perintah move digunakan untuk memindah posisi object dari satu tempat ke tempat lain. Untuk memindah objek diperlukan satu titik acuan awal yang disebut sebagai base point of displacement. Titik acuan awal ini bisa kita menggunakan fasilitas OSNAP atau tekan F3 sebagai bantuan agar posisi objek tepat. Pemindahan satu objek ataupun beberapa objek langkahnya sama seperti di atas. Untuk pemindahan beberapa objek pilih semua objek yang akan dipindahkan.
Budi Sulistiyo Nugroho 40 Ada 4 cara untuk memindah obyek di layar AutoCad seperti Gambar 3.2 yaitu :
1. Bantuan titik berat sebuah obyek bidang 2. Bantuan titik tangkap sebuah obyek 3. Bantuan koordinat relative
Letak obyek dalam koordinat relative dianggap berada di titik koordinat 0,0 sehingga kita perlu menghitung berapa jauh obyek yang akan diduplikatkan dari titik awalnya dengan perhitungan selalu dari titik awal. 4. Bantuan arah pointer mouse
Cukup mudah untuk menduplikat menggunakan arah mouse dengan hanya mengarahkan mouse ke arah yang kita inginkan kemudian masukkan jarak yang diinginkan.
Gambar 3.2 Cara Memindah Obyek Menggunakan Perintah Move
Langkahnya sebagai berikut :
Command : move atau m atau klik panel Select objects : pilih obyek yang akan dipindah
Base point or displacement : pilih titik obyek yang akan dipindah Second point or displacement : pilih posisi baru perpindahan obyek 3.4 Memutar Obyek (Rotate)
Perintah Rotate digunakan untuk merotasi (memutar orientasi) sebuah objek dari satu titik awal (base point) dengan sudut derajat tertentu secara manual atau dengan sebuah acuan sudut objek lain (reference). Dua cara rotate tersebut mempunyai kelebihan yang berbeda. Aturan pemutaran objek mengikuti kaidah busur derajat yaitu bernilai positif jika arahnya berlawanan jarum jam (CCW Counter Clock Wise) dan bernilai negatif bila searah jarum jam (CW, Clock Wise). Untuk rotasi objek secara manual dengan menggunakan koordinat absolute seperti dalam Gambar 3.3
Langkahnya sebagai berikut :
Command : rotate atau ro atau klik panel
Budi Sulistiyo Nugroho 41
Select objects : pilih obyek yang akan dirotasi
Specify base point : pilih titik obyek yang akan dirotasi
Specify rotation angle or [Copy/Reference] <30> : tentukan sudut rotasi
Gambar 3.3 Hasil Obyek Menggunakan Perintah Rotate
3.5 Mencerminkan Obyek (Mirror)
Perintah Mirror digunakan untuk mencerminkan sebuah objek berdasarkan posisi garis pencerminan sejajar sumbu X atau Y. Pada sebuah rancangan gambar simetri sering kali memanfaatkan mirror untuk mempersingkat waktu. Mirror akan sering sekali digunakan dan sangat menghemat waktu kerja Anda dalam membuat sebuah gambar rancangan. Utamanya objek – objek yang simetri atau mempunyai nilai jarak yang sama seperti Gambar 3.4
Gambar 3.4 Hasil Obyek Menggunakan Perintah Mirror
Langkahnya sebagai berikut :
Command : mirror atau mi atau klik panel Select objects : pilih obyek yang akan dicerminkan
Base point Base point Base point Sebelum Proses Rotasi Hasil Rotasi Sebelum Sesudah