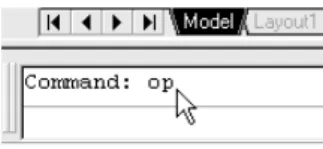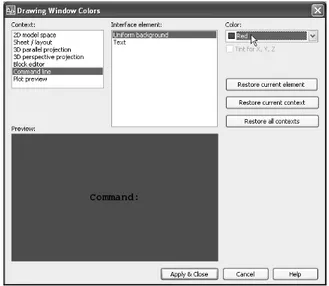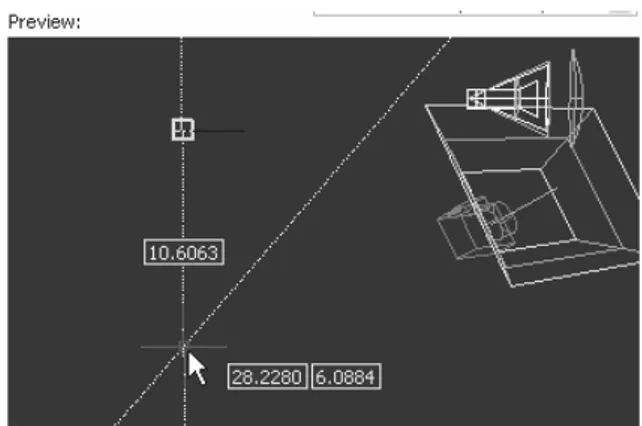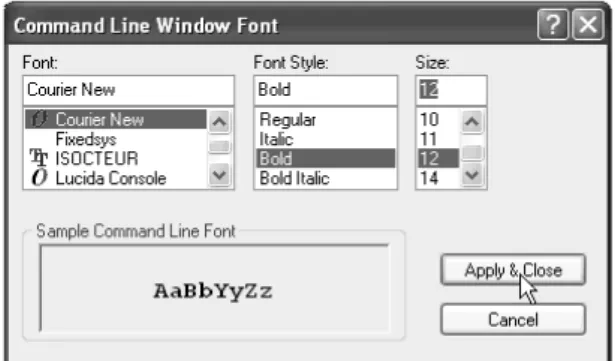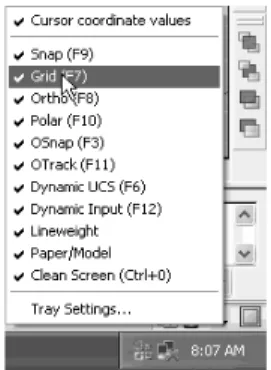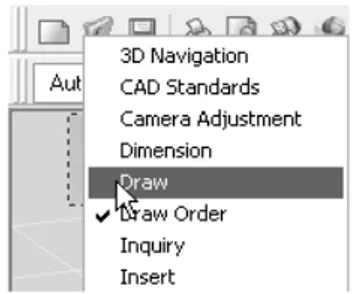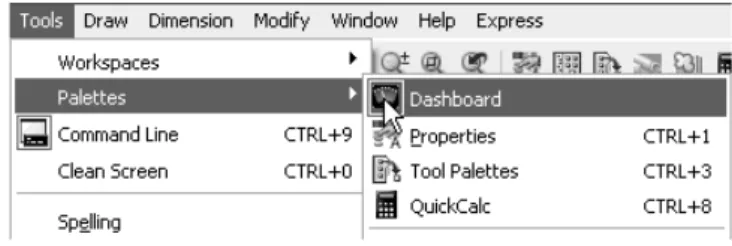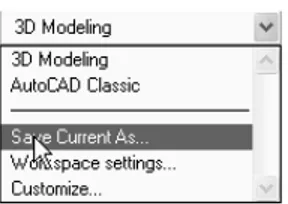Mengatur Tampilan
AutoCAD
Untuk berinteraksi dengan sebuah program, Anda pasti akan disu-guhkan dengan sebuah tampilan (interface) program tersebut. Ini tentunya untuk memudahkan Anda sebagai user dalam menjalankan-nya. AutoCAD memberikan banyak fasilitas kenyamanan dan memu-dahkan bagi user, seperti menu, warna layar, workspace, teks perintah, dan masih banyak lagi. Untuk mengetahui lebih dalam lagi, silakan ikuti trik-trik mudah berikut ini hingga tuntas.
19
Ubah Background Warna Baris
Perintah
Secara default, tampilan baris perintah pada lembar kerja AutoCAD adalah warna putih. Namun, jika menghendaki, Anda dapat
meng-1. Buka program AutoCAD.
Gambar 2.1 Tampilan baris perintah AutoCAD
2. Pada baris perintah ketik op (OPTION), lalu tekan Enter.
Gambar 2.2 Baris perintah AutoCAD
3. Klik tab Display.
Gambar 2.3 Kotak dialog Options
4. Langkah selanjutnya, klik tombol Colors… Akan muncul kotak dialog Drawing Window Colors.
Gambar 2.4 Tampilan Display dan Area Window Elements
Gambar 2.5 Kotak dialog Drawing Window Colors
5. Pada menu Context:, pilihlah Command line.
Gambar 2.7 Area Interface element
7. Sebagai contoh, pada menu drop down Color: pilih warna merah (red).
Gambar 2.8 Pilih warna merah (Red)
8. Klik Apply & Close jika telah memilih warna. 9. Terakhir, klik OK.
Gambar 2.9 Tombol Apply & Close
20
Modifikasi Elemen Warna
Untuk menambah kenyamanan bagi para penggunanya, AutoCAD juga memberi berbagai pilihan untuk menampilkan warna pada elemen-elemen lembar kerja. Untuk lebih jelasnya ikuti cara berikut. 1. Ketik op (OPTION) pada baris perintah.
3. Selanjutnya klik Colors, muncul kotak dialog Drawing Windows
Colors.
4. Pilih element yang akan diubah warnanya pada menu Interface
element.
5. Contohnya, klik element Crosshairs.
6. Pada menu drop down, Color: bisa diubah menjadi warna merah.
Gambar 2.10 Menu Interface element dan Color
7. Hasilnya akan tampak seperti gambar berikut.
Gambar 2.11 Anak panah menunjukkan perubahan warna crosshairs
21
Kembali ke Warna Standar
Jika Anda merasa setting warna yang Anda lakukan tidak sesuai dengan yang diharapkan, Anda bisa mengembalikan setting ke ke-adaan semula. Langkah-langkahnya sebagai berikut:
1. Ketik op (OPTION) pada baris perintah.
2. Klik tab Display, lalu klik tombol Colors, muncul kotak dialog
Drawing Window Colors.
3. Klik Restore current element untuk mengembalikan warna semula.
Gambar 2.12 Tombol Restore
Pilihan tombol lain:
Restore current context, untuk mengembalikan semua warna
element dalam context pada warna default. Sementara warna context lain tidak berubah.
Restore All Context, untuk mengembalikan semua element menjadi
warna default.
22
Setting AutoSnap
AutoSnap sangat membantu Anda dalam melakukan pekerjaan, namun Anda perlu melakukan setting ukuran agar lebih efektif. Ikutilah langkah-langkah berikut:
1. Buka kotak dialog Options, klik tab Drafting.
2. Untuk mengubah ukuran marker pada area Autosnap Marker
Size, terdapat slide untuk mengatur ukuran. Geser sesuai ukuran
yang diinginkan.
Gambar 2.13 Area AutoSnap Marker untuk mengatur Snap
3. Klik OK untuk mengakhirinya.
23
Mengatur Ukuran Crosshair
Garis potong atau crosshair sangat berguna untuk menunjang peker-jaan yang sedang Anda lakukan. Terutama saat bekerja dengan banyak objek dan Anda ingin membuat semua tertata secara rapi. Ternyata Crosshair ini masih bisa Anda setting ukurannya. Langkah-langkahnya sebagai berikut:
1. Buka kotak dialog Options, klik tab Display.
2. Tarik slider pada area Crosshair size untuk memperpanjang atau memperpendek ukuran crosshair dalam persen.
Gambar 2.14 Pengaturan crosshair pada area Crosshair size
24
Mengatur Huruf pada Baris Perintah
Saat Anda bekerja dengan AutoCAD, Anda tidak lepas dari baris perintah. Untuk mendapatkan kenyamanan dalam penggunaan AutoCAD, Anda diberikan pilihan untuk mengatur baris perintah. Anda dapat mengaturnya sesuai dengan selera Anda. Silakan ikuti langkah-langkah berikut ini:
1. Buka kotak dialog Options, klik tab Display.
2. Dalam area Window Elements, klik tombol Font, akan muncul kotak dialog Command Line Window Font.
Gambar 2.15 Tombol Fonts... pada Window Elements
3. Atur teks pada command line sesuai kenyamanan Anda. Misalnya,
Font digunakan untuk mengatur jenis huruf. Font Style
meng-atur style huruf dan Size mengmeng-atur ukuran huruf.
4. Tekan Apply & Close dan tekan OK pada kotak dialog Options.
Gambar 2.17 Teks pada Command Line setelah diubah
25
Menyembunyikan Baris Perintah
Baris perintah merupakan standar baku untuk melakukan pekerjaan dengan AutoCAD. Namun, pada suatu saat Anda ingin menghilangkan baris perintah dari layar monitor, atau malah tidak sengaja meng-hilangkannya. Jangan bingung, hanya dengan sedikit trik, Anda dapat menghilangkan dan memunculkan baris perintah tersebut. Ikuti langkah-langkahnya sebagai berikut:
1. Klik menu Tools > Command Line.
Gambar 2.18 Perintah menghilangkan Command Line
2. Langkah lebih cepat bisa menggunakan Ctrl+9.
3. Muncul peringatan untuk meyakinkan Anda akan menghilangkan atau tidak. Jika ya tekan Yes, sebaliknya jika tidak tekan No.
Gambar 2.19 Peringatan sebelum menyembunyikan Command Line
26
Mengatasi Gangguan Menu
pada Monitor
Untuk melihat hasil kerja dengan leluasa, tanpa ada gangguan dari menu yang bertebaran di atas layar monitor, Anda dapat meng-hilangkan menu-menu yang ada di layar monitor. Langkah-langkahnya dapat Anda ikuti sebagai berikut:
1. Klik menu Tools > Clear Screen.
Gambar 2.20 Perintah untuk membersihkan layar
2. Cara lain dapat dilakukan dengan menekan Ctrl+0.
3. Ada satu lagi cara yang lebih simpel, yaitu tekan tombol Clear
Gambar 2.21 Shortcut Clear Screen
27
Menghilangkan Status Bar di Layar
Baris status merupakan sebuah papan informasi yang penting untuk memantau perkerjaan Anda, karena memuat berbagai informasi tentang pekerjaan yang sedang Anda lakukan. Namun, jika Anda tidak menginginkannya, Anda dapat menghilangkannya dari layar kerja Anda. Langkah-langkahnya sebagai berikut:
1. Pada ujung baris status sebelah kanan terdapat panah kecil untuk membuka menu status.
Gambar 2.22 Tombol Status Bar
28
Menyembunyikan Toolbar
Toolbar lazim digunakan dalam sebuah program aplikasi, sangat mudah digunakan karena memuat perintah menggunakan simbol dan gambar. Namun, toolbar mempunyai kekurangan, yaitu dapat me-menuhi layar monitor dan mengganggu pekerjaan Anda. Untuk mengatasinya, Anda dapat menggunakan toolbar sesuai kebutuhan. Langkah-langkahnya seperti berikut ini:
1. Klik kanan pada area toolbar. Dalam contoh ini panah mouse diletakkan di atas folder.
Gambar 2.24 Menu untuk mengatur toolbar
2. Klik nama toolbar yang ingin diaktifkan atau dihilangkan.
Gambar 2.25 Toolbar Draw tidak tampak lagi
3. Setelah aktif, Anda bisa menggesernya ke berbagai tempat dengan klik tahan mouse pada title bar. Misalnya, klik tahan geser ke tepi kanan layar, otomatis toolbar akan berada pada sisi kanan layar.
29
Mengatur Panel Dashboard
Pada AutoCAD terdapat sebuah menu. Dashboard merupakan kum-pulan panel perintah dalam bentuk tombol hampir sama dengan toolbar. Bedanya, menu ini terkumpul dalam sebuah interface. Secara default, menu ini terdapat pada tepi kanan lembar kerja. Untuk mengaturnya, silakan ikuti langkah-langkah berikut.
Gambar 2.26 Tampilan dashboard secara default
2. Arahkan mouse pada Control Panels. 3. Centang dashboard yang diinginkan.
4. Untuk menonaktifkan, hapus centang pada panel dashboard yang masih aktif.
30
Menonaktifkan Dashboard
Selain dapat mengatur panel dashboard, AutoCAD juga memberikan layanan untuk mematikan dashboard agar tidak aktif lagi. Adapun langkah-langkahnya adalah:
1. Klik menu bar Tools > Palettes > Dashboard.
Gambar 2.28 Langkah mengaktifkan dan menonaktifkan dashboard
2. Begitu pula untuk mengaktifkan, lakukan langkah tersebut sekali lagi.
31
Menyusun Workspace
Dalam berbagai projek yang pekerjaannya berbeda, seperti projek desain manufaktur, arsitektur, jembatan, dan sebagainya, AutoCAD menyediakan fleksibilitas pengaturan workspace untuk memudahkan masing-masing jenis pekerjaan. Ikuti langkah untuk membuat work-space seperti berikut.
Gambar 2.29 Workspace yang tersedia secara default
1. Pastikan perangkat sudah tersedia dalam lembar kerja Anda. Misalnya toolbar, dashboard, maupun palettes.
2. Langkah selanjutnya buka Workspace Control, klik Save Current
As…
Gambar 2.30 Membuat workspace baru
3. Isilah form nama workspace yang diinginkan.
Gambar 2.31 Mendefinisikan nama workspace
32
Memanfaatkan Recent Input
Jika Anda bertipe ogah untuk mengetik perintah berkali-kali, ada trik jitu yang bisa dicoba. Menu ini disebut sebagai Recent Input. Ikutilah langkah-langkah berikut ini:
1. Klik kanan pada lembar kerja.
Gambar 2.33 Menu Recent Input
2. Klik menu Recent Input, akan muncul perintah terakhir yang pernah dilakukan.
3. Klik perintah yang akan digunakan lagi, tanpa harus mengetik ulang perintah tersebut.
33
Memperbanyak Jumlah Recent Input
Dalam contoh hanya terdapat 12 perintah terakhir. Namun, jika Anda menginginkan, jumlah bisa diset sesuai keinginan. Adapun langkah-langkahnya sebagai berikut:
1. Klik kanan pada lembar kerja. 2. Klik pada menu Recent Input. 3. Pada baris perintah Command:.
Gambar 2.34 Perintah menambah Recent Insert
4. Anda diminta mengisi jumlah story yang diinginkan, isi dengan
40.
Gambar 2.35 Recent Insert diubah menjadi 40
5. Hasilnya dapat dicek dengan memberi perintah yang sama. Nilai default sudah berubah menjadi 40.
Gambar 2.36 Hasil, default berubah
34
Mengatur Tab pada Lembar Kerja
Secara default, pada layar monitor terdapat tab lembar kerja yang terdiri atas Model, Layout1, Layout2. Jika dirasa cukup meng-ganggu, posisi layout dapat dipindah pada status bar. Langkah-langkahnya seperti ini.
Gambar 2.37 Tampilan tab Layout secara default
Gambar 2.38 Perintah menyembunyikan Layout dan Model
2. Klik menu Hide Layout and Model tabs.
Gambar 2.39 Layout dan Model pindah pada status bar
35
Mengunci Posisi Interface
Untuk menghindari kemungkinan yang buruk saat Anda sedang mengerjakan sebuah proyek gambar, ada baiknya jika Anda mengunci posisi Interface. Sebab, tanpa sengaja Anda bisa menyentuh tombol perintah menutup hingga toolbar atau dashboard lenyap dari pan-dangan. Untuk itu antisipasi dapat dilakukan dengan:
1. Lihat pada sisi kanan bawah terdapat ikon , ikon ini berfungsi untuk mengunci posisi perintah agar tidak berubah.
2. Klik ikon All > Locked.
3. Toolbar akan terkunci (locked) dan untuk membukanya kem-bali bisa dilakukan dengan mengklik Unlocked.
Gambar 2.41 Membuka kunci pada toolbar yang terkunci
36
Memberi Label pada Crosshairs
Kadang Anda tidak puas dengan tampilan crosshair default karena tampilannya kurang mantap. Sebenarnya untuk memperjelas posisi crosshair atau sumbu, Anda masih bisa memodifikasinya menjadi sumbu yang lebih mantap. Misalnya, dengan menambah sebuah label. Langkah-langkahnya sebagai berikut:
1. Klik menu Tools > Options…
Gambar 2.42 Tab 3D Modeling pada kotak dialog Options
2. Pada area 3D Crosshairs, pilih Label Axes In Standard
Crosshairs.
3. Untuk membuat label pada Crosshair label, pilih Use custom
Gambar 2.43 Area 3D Crosshairs
4. Hasilnya akan tampak seperti gambar berikut ini.
Gambar 2.44 Hasil crosshair tampak seperti ini
37
Mengatur Ukuran Toolbar
Ukuran toolbar yang terlalu kecil terkadang membuat Anda tidak nyaman. Untuk itu, perlu trik agar toolbar yang ditampilkan tidak terlalu kecil. Bagaimana triknya? Ikuti cara berikut ini:
1. Klik menu Tools > Options… 2. Pilih tab Display.
3. Pada Area Window Elements, centang Use large buttons for
Gambar 2.45 Mengubah button dan toolbar agar tampil lebih besar
4. Tekan OK, maka tampilan toolbar akan menjadi besar.
38
Menampilkan Banyak Lembar Kerja
Kadang-kadang Anda harus bekerja dengan banyak objek, yang harus dikerjakan secara bersamaan. Apa yang bisa dilakukan agar semua gambar dapat Anda amati? Ikuti langkah-langkah seperti berikut:
1. Arahkan mouse pada baris Command: isikan perintah vports. 2. Akan keluar kotak dialog Viewports.
Gambar 2.46 Bekerja dengan banyak Viewport