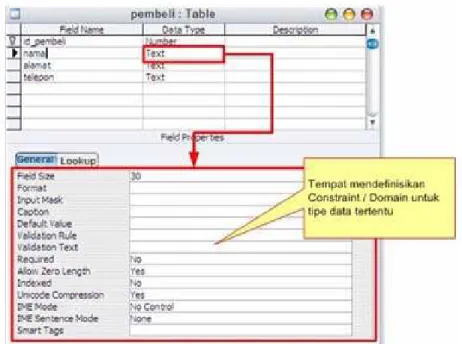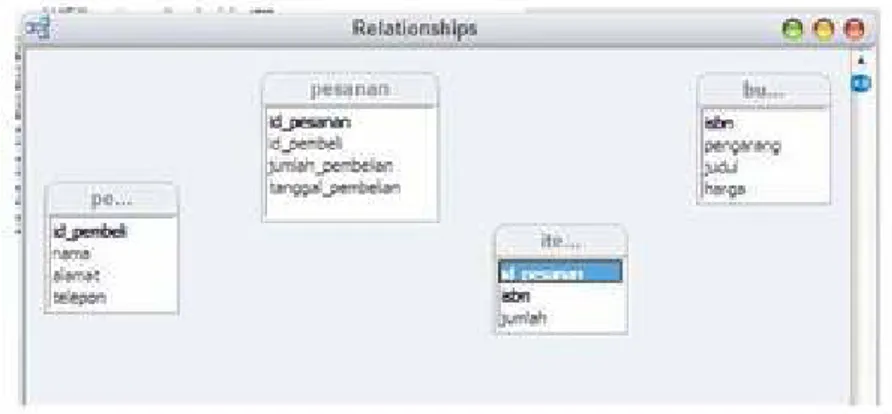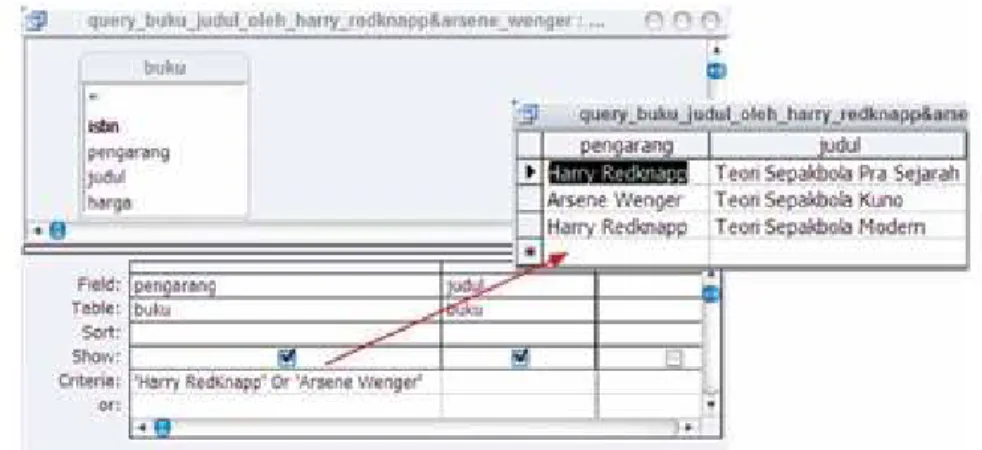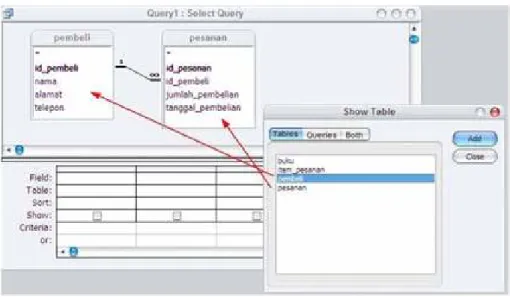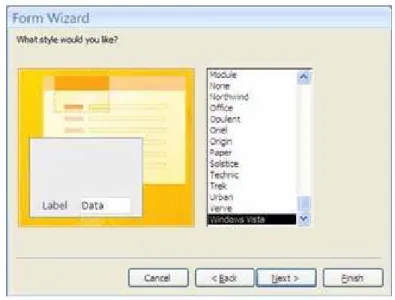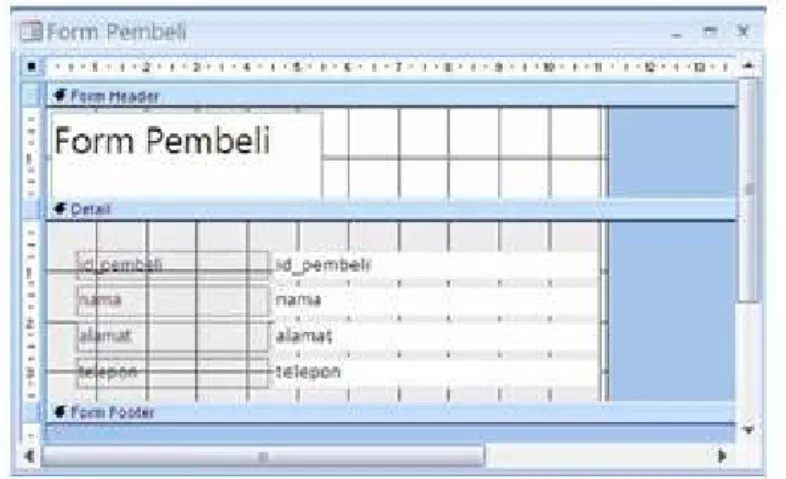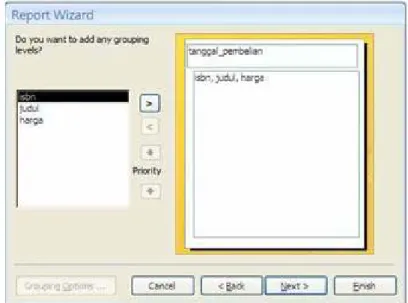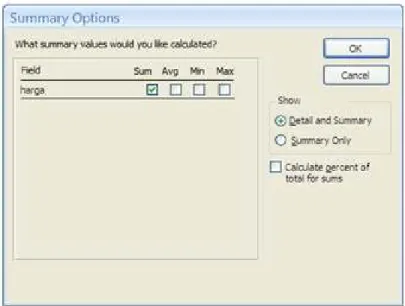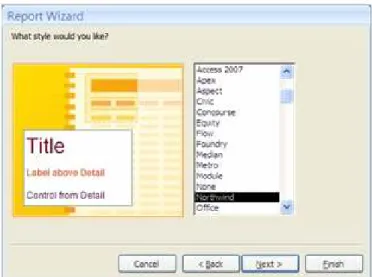Aunur R. Mulyanto
MEMBUAT WEB DATABASE
CONTENT SERVER
KELAS XII
BAB 11 APLIKASI BASIS DATA BERBASIS MICROSOFT ACCESS
Gambar 11.1. Microsoft Access 2007.
Gambar di atas adalah tampilan awal dari Microsoft Access terbaru yaitu versi 2007. Perangkat lunak yang termasuk dalam Micosoft Office Suite ini mungkin perangkat lunak yang jarang digunakan orang meskipun telah tersedia pada paket Micosoft Office. Padahal perangkat lunak ini sangat bermanfaat banyak bila digunakan.
Bab ini membahas dua standar kompetensi yaitu mengoperasikan aplikasi basis data dan membuat aplikasi berbasis Microsoft Access. Standar kompetensi mengoperasikan aplikasi basis data terdiri dari tiga kompetensi dasar, yaitu menjelaskan menu aplikasi basis data, membuat tabel dan membuat view atau query. Sedangkan standar kompetensi membuat aplikasi berbasis Microsoft Access terdiri dari empat kompetensi dasar, yaitu menjelaskan Database Management System, menjelaskan Data Definition Language, menerapkan query dan menerapkan reporting. Database Management System telah kita bahas pada Bab 10, sedangkan Data Definition Language akan kita bahas pada Bab 12. Sebelum mempelajari kompetensi ini ingatlah kembali tentang prinsip pemecahan masalah, sistem operasi, dan dasar-dasar basis data pada bab-bab sebelumnya.
TUJUAN
Setelah mempelajari bab ini diharapkan pembaca akan mampu : o Menjelaskan menu-menu umum aplikasi basis data
o Membuat Tabel
o Membuat dan menerapkan View / Query o Membuat Form
o Membuat Report
11.1. MENU-MENU UMUM APLIKASI BASIS DATA
Seperti telah disebutkan pada bab sebelumnya, Microsoft Access adalah DBMS keluaran dari Microsoft. Versi terbaru dari Access adalah versi 2007 yang termasuk dalam aplikasi Microsoft Office 2007. Format data default untuk versi terbaru ini berbeda dengan versi sebelumnya. Ekstension file sebelumnya adalah .mdb, namun sekarang berganti dengan .accdb. File basis data yang dibuat oleh versi terbaru ini tidak dapat dibaca oleh versi sebelumnya. Namun versi terbaru ini dapat membaca file basis data versi sebelumnya.
Untuk memulai Microsoft Access, kita dapat melakukan klik Start pada Windows pilih Programs lalu pilih Microsoft Access. Tampilan awal Microsoft Access akan tampak seperti Gambar 11.2. Microsoft Access memberikan beberapa opsi dalam pembuatan basis data seperti tampak pada Gambar 11.2. Namun opsi yang paling sering kita gunakan adalah Blank database. Apabila kita klik pada bagian ini maka akan muncul permintaan untuk mendefinisikan basis data seperti terlihat pada Gambar 11.3. Nama dan lokasi penyimpanan basis data harus ditentukan.
Gambar 11.3. Penentuan nama dan lokasi basis data.
Setelah kita tekan tombol Create berarti kita telah mempunyai sebuah basis data, namun masih belum terisi tabel atau data apapun (Gambar 11.4). Pada gambar tersebut dapat kita lihat nama file basis data adalah latihan01 dan format file basis data menggunakan Access 2000. Pada gambar tersebut juga tampat bagian bagian (object) basis data tersebut.
Ada enam obyek penting Access yang menjadi fitur utama dari DBMS ini, yaitu:
ξ Table. Tabel adalah tempat dimana kita menyimpan data. Semua tabel di dalam Access mengikuti aturan basis data relasional yang terdiri dari baris dan kolom. Setiap basis data bisa berisi lebih dari satu tabel.
ξ Queries. Fitur queries disediakan untuk memilih data yang akan kita tampilkan. Queries pada Access disediakan baik dalam bentuk GUI maupun dalam bentuk bahasa SQL.
ξ Forms. Fitur form disediakan untuk membuat tampilan dari basis data yang dibuat menjadi lebih menarik. Baik ketika mengedit data maupun tampilan output data di layar monitor.
ξ Reports. Fitur ini disediakan untuk membuat format pencetakan pada media kertas melalui printer.
ξ Macros. Fitur macro merupakan fitur yang digunakan untuk menyimpan perintah-perintah otomatis tertentu yang berhubungan dengan basis data yang dibuat. Dibutuhkan kemampuan pemrograman untuk menggunakan fasilitas ini.
ξ Modules. Fitur ini lebih luas dari macro karena kita dapat melakukan pemrograman pada banyak aspek dalam Microsoft Access.
Selain obyek-obyek utama di atas Microsoft Access juga menyediakan seperangkat alat untuk mendukung kemudahan dalam membuat basis data dan aplikasinya. Berikut ini gambar-gambar toolbar pada Microsoft Access beserta kegunaannya.
Gambar 11.5. Toolbar pada menu Create.
Gambar 11.6. Toolbar pada menu External Data.
Gambar 11.7. Toolbar pada menu Database Tool.
Pada buku ini kita akan mempelajari empat buah obyek yaitu, tabel, query, form dan report. Namun, sebelum kita memulai dengan pembahasan tentang bagaimana menggunakan obyek-obyek dalam Microsoft Access tersebut, kita akan sekilas membahas tentang contoh kasus basis data yang akan kita buat. Kasus yang akan kita buat adalah Basis Data Penjualan Buku. Pada kasus ini setiap pembeli akan melakukan pembelian terhadap buku yang diinginkan dan membayar sejumlah uang sesuai buku yang dibeli. Data pembeli akan dicatat. Demikian juga setiap data pesanan, baik itu pemesanan ringkasan maupun item- item pemesanannya. Data pesanan berisi pembeli yang melakukan pemesanan, total pembelian dan tanggal pembelian. Sedangkan data item pemesanan berisi data buku yang dipesan dan jumlahnya untuk tiap pemesanan.
Dengan membaca kasus di atas, maka apabila kita akan membuat ER Diagramnya maka langkah pertama adalah identifikasi kandidat entitas yang terlibat. Dari teks di atas kita dapat mengidentifikasi ada minimal 4 kandidat entitas yaitu pembeli, buku, pesanan dan item pemesanan. Sedangkan relasinya dapat kita identifikasi sebagai berikut :
o pembeli melakukan pemesanan
o pada setiap pesanan terdapat item-item pesanan
Atribut-atribut untuk masing-masing kandidat entitas dapat kita tentukan sebagai berikut:
o Entitas Pembeli dengan atribut id_pembeli, nama, alamat, dan telepon. o Entitas Buku dengan atribut nomor ISBN, pengarang, dan judul
o Entitas Pesanan dengan atribut id_pesanan, jumlah pembelian, tanggal pembelian.
o Entitas Item Pemesanan dengan atribut jumlah masing-masing buku yang dipesan.
Setelah semua informasi lengkap maka kita dapat menggambarkan ER Diagram untuk kasus di atas seperti pada Gambar 11.8.
Gambar 11.8. ER Diagram untuk kasus Basis Data Penjualan Buku.
Berdasarkan ER Diagram di atas kita dapat menentukan tabel-tabel apa yang dibutuhkan pada basis data penjualan buku. Ada empat tabel yaitu: tabel pembeli, buku, pesanan, dan item pesanan. Untuk mengakomodasi relasi yang ada pada ER Diagram, maka akan dibuat atribut-atribut yang berperan sebagai perwujudan relasi. Tabel 11.1 menunjukkan tabel dan atribut yang ada pada basis data penjualan buku.
Tabel 11.1. Tabel dan atribut pada Basis Data Penjualan Buku. Tabel Atribut Keterangan
Pembeli o id_pembeli Id_pesanan adalah atribut kunci (primary key) o nama karena bersifat unik.
o alamat
o telepon
Buku o isbn Isbn adalah primary key karena bersifat unik
o pengarang o judul
Pesanan o id_pesanan Id_pesanan adalah primary key karena bersifat
o id_pembeli unik. Sedangkan id_pembeli adalah atribut
o jumlah_pembelian penghubung (foreign key) entitas Pembeli dengan o tanggal_pembelian Pesanan. Hal ini merupakan perwujudan dari
relasi Pembeli melakukan Pesanan.
Item_Pesanan o id_pesanan Id_pesanan dan isbn secara bersama-sama adalah
o isbn primary key untuk tabel ini. Id_pesanan sendiri
o jumlah adalah foreign key sebagai perwujudan relasi
Pesanan terdiri dari Item_Pesanan. Sedangkan isbn adalah perwujudan relasi Buku berada dalam Item_Pesanan.
Tabel 11.1 dapat kita lengkapi dengan tipe data dan constraint/domain seperti pada Tabel 11.2. Hal ini untuk mempermudah pembuatan tabel pada DBMS. Apabila kita memeriksa apakah tabel-tabel yang terbentuk sudah dalam bentuk normal atau belum, maka kita akan menjumpai semua tabel sudah dalam bentuk normal bentuk ketiga (3NF).
Tabel 11.2. Tabel, atribut, tipe data dan constraint/domain pada Basis Data Penjualan Buku.
Tabel Atribut Tipe Data Constraint/Domain
Pembeli o id_pembeli Integer Not Null o nama Char/Text (30)
o alamat Char/Text (60)
o telepon Char/Text (15)
Buku o isbn Char/Text (15) Not Null o pengarang Char/Text (30)
o judul Char/Text (50) o harga Real/Float (10,2)
Pesanan o id_pesanan Integer Not Null
o id_pembeli Integer Not Null
o jumlah_pembelian Real/Float (10,2) o tanggal_pembelian Date
Item_Pesanan o id_pesanan Integer Not Null o isbn Char/Text (30) Not Null
o jumlah Integer Not Null dan > 0
11.2. TABEL
Ketika kalian selesai membuat file basis data (lihat Gambar 11.3 dan 11.4, kita sudah punya sebuah basis data namun belum berisi apa-apa karena kita belum membuat tabel-tabel dalam basis data tersebut. Seperti telah dijelaskan pada Bab 10, tabel akan berisi kolom dan baris. Kolom di sebut field dan baris disebut record dalam Microsoft Access.
11.2.1Pendefinisian Field dan Tipe Data.
Tahap pertama dalam membuat tabel adalah mendefinisikan field-field yang dibutuhkan baru kemudian mengisi baris-baris data.
Langkah-langkah pembuatan tabel adalah sebagai berikut: 1. Pada jendela Database click pada Table (Gambar 11.9).
2. Double click pada Create table in Design View (Gambar 11.9). Kemudian akan muncul jendela untuk mendefinisikan field-field yang dibutuhkan (Gambar 11.9)
Gambar 11.9. Tahap awal pembuatan tabel.
3. Kita dapat mulai memasukkan field-field yang dibutuhkan. Untuk contoh awal kita akan memasukkan field-field untuk tabel Pembeli seperti yang sudah didefinisikan pada Tabel 11.2. Perhatikan Gambar 11.10 berikut ini.
Gambar 11.10. Pendefinisian field, tipe data, constraint dan domain.
Microsoft Access menyediakan fasilitas yang sangat baik untuk mendefinisikan field-field suatu tabel. Pada Gambar 11.10 tampak proses pendefinisian field. Bagian atas adalah untuk menentukan nama field, tipe data dan keterangan. Sedangkan bagian bawah merupakan tempat menentukan lebar data, format, domain atau constraint dari suatu tipe data. Pada gambar tersebut terlihat bahwa field nama didefinisikan bertipe data teks, dengan lebar data 30 (lihat bagian bawah gambar).
4. Setelah semua field untuk tabel pembeli selesai didefinisikan maka kita harus menentukan field mana yang berperan sebagai primary key. Pada penjelasan kasus di atas kita sudah menetapkan bahwa id_pembeli akan menjadi primary key. Pilih / sorot baris id_pembeli, kemudian click tombol bergambar kunci (Gambar 11.11) pada toolbar Microsoft Access.
Gambar 11.11. Toolbar Microsoft Access.
5. Kita dapat menyimpan tabel yang sudah kita definisikan dan memberi nama tabel tersebut dengan cara menekan tombol bergambar disket (lihat Gambar 11.11). Kemudian kita dapat menutup jendela Design View
tersebut. Dengan cara yang sama, tabel-tabel lainnya yaitu tabel buku, tabel pesanan, dan tabel item_pesanan dapat kita definisikan. Gambargambar berikut menunjukkan hasil pendefinisian keseluruhan tabel.
Gambar 11.12. Struktur tabel pembeli.
Gambar 11.13. Struktur tabel buku.
Gambar 11.14. Struktur tabel pesanan.
Gambar 11.15. Struktur tabel item_pesanan.
11.2.2.Pengisian Data Pada Tabel.
Tabel-tabel yang telah kita buat di atas, belum mempunyai isi data apa- apa. Hanya strukturnya yang telah kita buat. Untuk mengisikan data pada tabel, caranya cukup mudah, yaitu: double click pada nama tabel yang kita ingin
isikan datanya. Setelah terbuka jendela seperti pada Gambar 11.16, kita dapat segera mengisikan datanya. Cara pengisian datanya sama seperti kalau kita bekerja dengan Microsoft Excell atau software spreadsheet lainnya. Kemudian kita dapat menyimpan hasil pengisian data dengan menekan tombol bergambar disket pada toolbar.
Gambar 11.16. Hasil pengisian data pada tabel pembeli.
Gambar 11.16 menunjukkan isi data pada tabel pembeli. Dengan cara yang sama kita dapat mengisikan data pada tabel-tabel lain. Perhatikan hasil pengisian data pada gambar-gambar berikut.
Gambar 11.17. Hasil pengisian data pada tabel buku.
Gambar 11.19. Hasil pengisian data pada tabel item_pesanan.
11.3 QUERY
Pada bagian ini kita akan menerapkan teori-teori query yang telah kita telah singgung sebelumnyanya. Seperti telah dijelaskan, query adalah 'permintaan data'. Dengan query kita dapat menampilkan data-data tertentu dari satu atau lebih tabel, atau melakukan perhitungan pada data di dalam tabel. Namun sebelum mempelajari bagaimana membuat query, kita akan pelajari dulu bagaimana membuat relasi antar tabel agar ketika membuat query menjadi lebih mudah.
11.3.1.Membuat Relasi Antar Tabel.
Pada Gambar 11.8, kita telah mendefinisikan hubungan antar entitas dalam ER Diagram. Gambar ini merupakan dasa dalam membuat relasi antar tabel. Untuk membuat relasi antar tabel, pilih menu Tools kemudian Relationship sehingga akan muncul jendela seperti pada Gambar 11.20. Pada jendela relationships tersebut klik kanan sehingga muncul menu pilihan dan pilih Show Tabel. Setelah muncul jendela seperti Gambar 11.21, kita dapat mulai menentukan tabel mana saja yang akan kita relasikan.
Gambar 11.20. Jendela Relationships. Gambar 11.21. Jendela Show Table. Pada Gambar 11.21, pilih tabel yang akan direlasikan kemudian click tombol Add. Setelah selesai proses pemilihan click tombol Close. Pada kasus
yang akan kita terapkan ini keempat tabel itu berhubungan langsung maupun tidak langsung. Sehingga kita memilih seluruh tabel untuk direlasikan. Gambar 11.22 menunjukkan hasil pemilihan tabel pada jendela Relationships. Pada gambar ini yang diperlihatkan adalah struktur dari masing-masing tabel, bukan isinya. Nama kolom yang dicetak tebal menunjukkan kolom tersebut adalah primary key. Kita dapat mengatur posisi tabel dengan cara drag & drop.
Gambar 11.22. Tabel-tabel yang akan direlasikan.
Untuk membuat relasi antar tabel, dapat dilakukan dengan memilih primary key pada suatu tabel kemudian seret mouse menuju key dengan nama yang sama pada tabel lainnya (foreign key pada tabel lain). Sebagai contoh pada tabel pembeli, primary key - nya id_pembeli dan pada tabel pesanan, id_pembeli adalah foreign key. Click id_pembeli pada tabel pembeli kemudian seret mouse menuju id_pembeli pada tabel pesanan. Apabila prosedur ini benar dilakukan, maka akan muncul jendela seperti Gambar 11.23. Click pada bagian Enforce Referential Integrity dan click tombol Create. Kita dapat melakukan prosedur ini pada relasi-relasi yang lain. Sehingga pada jendela Relationships akan tampak seperti pada Gambar 11.24.
Gambar 11.24. Relasi untuk keseluruhan tabel.
Gambar 11.24 menunjukkan relasi antar tabel yang dapat kita bandingkan dengan ER Diagram pada Gambar 11.8. Pada relasi antar tabel ini, kita juga menentukan kardinalitas antar tabel. Perhatikan pada garis yang menghubungkan tabel pembeli dengan pesanan. Di ujung yang berada pada tabel pembeli ditandai dengan angka 1 dan di ujung yang ada pada tabel
pesanan ditandai dengan notasi ’. Hal ini menunjukkan adanya hubungan oneto-many antara tabel pembeli dengan tabel pesanan. Demikian juga dengan relasi antar tabel yang lain.
11.3.2.Membuat Query
Microsoft Access menyediakan fasilitas query yang sangat baik dan memudahkan pengguna. Selain karena berbasis GUI juga prosedurnya tidak terlalu rumit. Berikut contoh-contoh membuat query di Microsoft Access.
o Query pada satu tabel
Query pada satu tabel hanya akan melibatkan satu tabel saja. Misalkan kita akan melakukan query pada tabel buku. Prosedur yang ditempuh adalah sebagai berikut:
1. Pada jendela Database pilih Query lalu klik dua kali Create Query In Design View. Sehingga akan muncul jendela seperti pada Gambar 11.25. Pilih tabel buku pada jendela Show Tabel, kemudian click Add dan kemudian Close. Jendela Show Table akan tertutup dan kita dapat mulai melakukan query.
Gambar 11.25. Jendela
query pada mode design view. 2. Pada jendela Query bagian bawah (lihat Gambar 11.25), ada beberapahal penting yang harus diketahui dan berguna dalam query yaitu Field : Nama Field yang ingn ditampilkan
Tabel : Nama Tabel dari Filed tersebut Sort : Mengurutkan Data hasil query Show : Mengatur Field ditampikan atau tidak Criteria : Syarat dari data yang ingin ditampilkan
3. Contoh query yang pertama adalah bagaimana menampilkan semua data, misalnya:
Tampilkan semua data yang ada di tabel buku.
Untuk menampilkan seluruh data pada tabel buku, pada Field, click tombol panah ke bawah pilih buku.* (lihat Gambar 11.26). Kita dapat mengeksekusi query dengan memilih menu Query kemudian click Run, atau click langsung tombol tanda seru ( ) yang ada di toolbar. Hasil query dapat dilihat pada Gambar 11.26. Simpan query dengan nama yang diinginkan (misalnya: query_buku_semua_data) kemudian tutup jendela Query.
Gambar 11.26. Prosedur dan hasil query tabel buku.
4. Contoh query yang kedua adalah memilih kolom mana saja yang akan ditampilkan, misalnya :
Tampilkan semua nama pengarang dan judul buku yang
dikarangnya
Query ini tidak menampilkan seluruh data tetapi hanya data dari kolom pengarang dan judul buku saja. Pada Gambar 11.27 terlihat bagaimana query dilakukan. Tabel buku tetap dipilih dari jendela Show Table, kemudian di jendela Query, pada bagian Field dipilih field pengarang dan judul. Hasil eksekusi query adalah daftar nama seluruh pengarang dan buku yang dikarangnya.
Gambar 11.27. Query nama pengarang dan bukunya.
5. Contoh query yang ketiga adalah bagaimana membuat tampilan data urut sesuai yang dikehendaki, misalnya:
Tampilkan semua judul buku dan harganya dengan urutan harga
yang paling mahal lebih dahulu
Query ini juga tidak menampilkan seluruh data tetapi hanya data dari judul buku dan harga saja. Namun urutan tampilan dirubah. Pada Gambar 11.28 terlihat bagaimana query dilakukan. Tabel buku tetap dipilih dari jendela Show Tabel, kemudian di jendela Query, pada bagian Field dipilih field judul dan harga. Pada bagian Sort, pada kolom yang sama dengan harga, kita gunakan opsi Descending untuk mengurutkan dari besar ke kecil. Hasil eksekusi query adalah daftar seluruh judul buku dan harganya dengan urutan judul buku yang berharga paling mahal di atas.. Bandingkan urutan baris pada hasil dengan hasil query pada Gambar 11.26.
Gambar 11.28. Query judul buku dan harga dengan urutan.
6. Contoh query yang ketiga adalah bagaimana memilih baris-baris mana saja yang akan ditampilkan, misalnya:
Tampilkan semua judul buku yang pengarangnya adalah Harry
Redknapp.
Query ini juga hanya berhubungan dengan data dari field judul buku dan pengarang saja. Namun tidak seluruh judul, tetapi hanya judul buku yang ditulis ‘Harry Redknapp’. Pada Gambar 11.28 terlihat bagaimana query dilakukan. Tabel buku tetap dipilih dari jendela Show Tabel, kemudian di jendela Query, pada bagian Field dipilih field nama pengarang dan judul. Pada bagian criteria, kita masukkan criteria yang kita maksudkan, yaitu = ‘Harry Redknapp’. Hasil eksekusi query adalah daftar seluruh judul buku yang ditulis ‘Harry Redknapp’.
7. Contoh query yang ketiga adalah bagaimana kita menggunakan operator pada kriteria, misalnya:
Tampilkan semua judul buku yang pengarangnya adalah Harry
Redknapp dan Arsene Wenger.
Seperti pada no 6, query ini juga hanya berhubungan dengan data dari field judul dan pengarang saja. Namun tidak seluruh judul, tetapi hanya judul buku yang ditulis secara bersama oleh ‘Harry Redknapp dan Arsene Wenger’. Pada Gambar 11.30 terlihat bagaimana query dilakukan. Gunakan cara yang sama seperti pada no 6, hanya pada bagian criteria, kita masukkan criteria yang kita maksudkan, yaitu = ‘Harry Redknapp’
and
‘Arsene Wenger’. Hasil eksekusi menunjukkan tidak ada saturecordpun yang memenuhi. Hal ini karena memang tidak ada buku yang ditulis secara bersama oleh ‘Harry Redknapp’ dan ‘Arsene Wenger’. Bagaimana kalau kita ganti
and
denganor
? Perhatikan pada Gambar 11.31. Ada 3 record yang sesuai.Gambar 11.30. Query dengan menggunakan operator
and
.o Query pada lebih dari satu tabel
Query pada lebih dari satu tabel, relasi antar tabel yang telah kita buat sebelumnya akan menjadi sangat penting. Karena relasi ini akan menentukan bagaimana hasil dari query. Prosedur untuk membuat query sama seperti membuat query satu tabel, namun tabel yang dipilih pada jendela Show Tabel tidak lagi satu, tetapi mungkin dua, tiga atau lebih, sesuai dengan kebutuhan. Berikut ini beberapa contoh query dengan lebih dari satu tabel.
1. Contoh query yang pertama adalah query yang melibatkan dua tabel, misalnya:
Tampilkan nama dan alamat pembeli yang jumlah pembeliannya
lebih dari 100000.
Pada query ini kita membutuhkan tabel pembeli karena kolom nama dan alamat pembeli ada pada tabel pembeli. Kita juga membutuhkan tabel pesanan karena kolom jumlah pembelian ada pada tabel ini. Dari relasi antar tabel pada Gambar 11.24, kita tahu bahwa ada relasi antara tabel pembeli dan tabel pesanan dengan kardinalitas one-to-many. Prosedur membuat query akan seperti berikut:
Pada jendela Database pilih Query lalu klik dua kali Create Query In Design View. Sehingga akan muncul jendela Show Tabel. Pilih tabel pembeli dan pesanan pada jendela Show Table (Gambar 11.32), kemudian click Add dan kemudian Close. Jendela Show Table akan tertutup dan kita dapat mulai melakukan query.
Ketika kita memilih tabel pembeli dan pesanan seperti tampak pada Gambar 11.33, secara otomatis Microsoft Access akan menampilkan garis relasi antara kedua tabel tersebut. Apabila kita belum membuat relasi, maka garis relasi tidak akan muncul. Pada Gambar 11.33 terlihat pada bagian Field untuk kolom nama dan alamat, Tabel nya adalah pembeli. Sedangkan pada jumlah_pembelian, tabelnya adalah pesanan. Selain itu pada kolom jumlah_pembelian, kita juga membuat criteria, yaitu yang lebih besar dari 100000. Hasil eksekusi query menunjukkan ada dua orang pembeli yang jumlah_pembeliannya lebih dari 100000.
Gambar 11.33. Query dua tabel
2. Contoh query yang kedua adalah query yang melibatkan tiga tabel, misalnya:
Tampilkan judul buku dan pengarangnya yang dibeli pada tanggal 22 Juli 2007 atau 25 Juli 2007
.
Pada query ini kita membutuhkan tabel buku karena kolom judul dan pengarang ada pada tabel buku. Kita juga membutuhkan tabel pesanan karena kolom tanggal pembelian ada pada tabel ini. Namun dari relasi antar tabel pada Gambar 11.24, kita tahu bahwa tabel pesanan dan tabel buku tidak ada relasi langsung. Tabel pesanan berhubungan langsung dengan tabel item_pesanan dan tabel item_pesanan berhubungan langsung dengan tabel buku. Semua relasinya berkardinalitas one-to- many. Sehingga pembuatan query akan seperti berikut:
Pilih tabel buku, item_pesanan dan pesanan pada jendela Show Tabel. Kemudian click Add dan kemudian Close. Seperti tampak pada Gambar
11.34 terlihat relasi antara ketiga tabel tersebut. Hasil eksekusi query ini menghasilkan tiga record seperti terlihat pada gambar.
Gambar 11.34. Query tiga tabel.
3. Contoh query yang ketiga adalah query yang melibatkan semua tabel pada basis data penjualan buku, misalnya:
Tampilkan nama dan alamat pembeli yang membeli buku dengan judul Teori Sepakbola Modern
.
Pada query ini kita membutuhkan tabel pembeli karena kolom nama dan alamat ada pada tabel pembeli. Kita juga membutuhkan tabel buku karena kolom judul hanya ada pada tabel ini. Dari relasi antar tabel pada Gambar 11.24, kita tahu bahwa tabel pembeli dan tabel buku tidak ada relasi langsung, namun harus melalui tabel pesanan dan tabel item_pesanan. Oleh karena itu kita membutuhkan keempat tabel tersebut dalam query ini. Pada Gambar 11.35 terlihat bagaimana query ini harus dibuat. Hasil eksekusi query ini menghasilkan tiga record seperti terlihat
Gambar 11.35. Query empat tabel.
11.4. FORM
Form adalah salah satu obyek basis data dalam Microsoft Access yang digunakan sebagai antar muka bagi pengguna untuk memasukkan data atau menampilkan data. Bagi pengguna awam, memasukkan data seperti pada Gambar 11.16 sampai dengan 11.19 agak menyulitkan. Jauh lebih mudah menggunakan form. Pada Microsoft Access, dikenal ada tiga model form, yaitu: form data entry (Gambar 11.36 no 1), form switchboard (no 2) dan form custom dialog (no. 3).
Ada dua cara pembuatan form pada Micosoft Access, yaitu dengan menggunakan Wizard dan dengan menggunakan Design View. Wizard merupakan cara yang paling mudah, karena kita Microsoft Access akan melakukan pembuatan form secara otomatis. Sedangkan pada Design View kita melakukan rancangan form secara manual. Kita dapat memodifikasi hasil dari Wizard dengan Design View.
Gambar 11.36. Jenis-jenis form.
11.4.1.Membuat Form
Pada bagian ini kita akan membuat form dengan mode Wizard. Form pertama yang akan kita buat adalah form untuk input data Pembeli.
1. Pada jendela Database, click pada object Form, kemudian double click pada Create form by using Wizard. Jendela Form Wizard akan terbuka (Gambar 11.37)
2. Pada jendela Form Wizard, click pada combo box Tabel/Queries dan pilih tabel pembeli (Gambar 11.38), kemudian click tombol >> sehingga
semua field yang ada pada bagian Available Fields berpindah ke Selected Fields (lihat Gambar 11.39). Kemudian click Next untuk memunculkan jendela untuk memilih model tampilan form (Gambar 11.40)
Gambar 11.38. Pemilihan tabel yang akan dibuat formnya.
Gambar 11.40. Jendela untuk memilih model tampilan form.
3. Pada Gambar 11.40, tersedia beberapa opsi model tampilan form. Kita akan mencoba membuat dengan model Columnar. Namun pembaca dapat mencoba membuat dengan model tampilan lain yang tersaji pada pilihan. Click tombol Next maka akan muncul jendela untuk memilih style (Gambar 11.41). Pada jendela ini kita dapat memilih sesuai keinginan kita dan setelah selesai kita click Next sehingga muncul jendela untuk member Title atau judul form yang telah kita buat. Isikan nama form pada Textbox yang telah disediakan (Gambar 11.42).
Gambar 11.41. Jendela untuk memilih style form.
Gambar 11.42. Jendela untuk memberi nama form.
4. Click tombol Finish pada Gambar 11.42. Form pembeli telah selesai kita buat dan hasilnya tampak pada Gambar 11.43. Ada bagian yang sangat penting pada Form telah kita buat. Yaitu tombol navigasi dan tombol menambah record baru. Tombol navigasi berfungsi untuk melihat data yang telah kita buat secara urut berdasarkan id_pembeli. Sedangkan apabila tombol menambah form di-click, maka teks yang ada pada seluruh textbox akan dikosongkan dan kita dapat mulai mengisi data baru.
Dengan cara yang sama kita dapat membuat form-form yang lain. Sebagai contoh berikut ini tampilan akhir untuk Form Buku.
Gambar 11.44. Form Buku.
11.4.2. Memodifikasi Form
Membuat form dengan menggunakan mode wizard memiliki keuntungan yaitu, kemudahan dan kecepatan dalam pembuatan. Namun disisi lain juga memiliki kerugian karena semua format telah ditentukan secara otomatis. Sebagai contoh baik pada Gambar 11.43 dan 11.44, kita melihat nama-nama fields pada form dibuat sama persis seperti pada nama fields pada tabelnya. Untungnya pada Microsoft Access menyediakan fasilitas untuk memodifikasi form. Berikut ini langkah-langkah untuk memodifikasi form.
1. Pada jendela Database, pilih Form. Kemudian click kanan pada nama form yang ingin kita modifikasi. Pilih Design View pada pop menu yang muncul, sehingga jendela form yang akan kita modifikasi muncul seperti pada Gambar 11.45.
2. Pada Gambar 11.45, yang akan kita akan modifikasi adalah Form Pembeli. Sebelum kita modifikasi kita perlu tahu bagian-bagian dari suatu form. Gambar 11.46. menunjukkan bagian-bagian utama dari suatu form. Secara umum ada tiga bagian pada form, yaitu Form Header, Detail dan Form Footer. Form Header biasanya berisi judul form dan logo tertentu. Bagian Detail merupakan bagian utama karena disinilah tempat kita meletakkan field-field yang akan diisi datanya. Bagian Form Footer bersifat opsional (boleh dipakai boleh tidak).
Biasanya Form Footer akan berisi keterangan-keterangan lain misalnya nama pembuat, nama pengisi data dan lain-lain.
Gambar 11.46. Bagian-bagian suatu form.
3. Microsoft Access menggunakan control-control yang sama seperti pada bahasa pemrograman berbasis GUI (lihat kembali Bab 13). Pada form kita akan menjumpai control Label, Text Box, Combo Box, Command Button dan lain-lain.
4. Modifikasi pertama yang kita lakukan adalah memperbaiki tampilan pada nama-nama fields. Caranya dengan click pada Label yang ingin kita perbaiki. Kemudian ganti atau ubah dengan cara mengetikkan nama yang baru. Setelah semua selesai tampilan Form Pembeli akan tampak seperti pada Gambar 11.47. Perhatikan perbedaan Label fields pada Gambar 11.45 dan Gambar 11.47.
Gambar 11.47. Perubahan pada Label fields pada Form Pembeli.
5. Modifikasi berikutnya yang akan kita lakukan adalah menambahkan tombol-tombol untuk memudahkan pengguna dalam mengisi data. Untuk melakukan ini kita harus mengatur form menjadi seperti pada Gambar 11.48. Kemudian kita tambahkan tombol dengan cara click pada icon Command Button pada Toolbar, lalu letakan pada Form. Jendela Command Buttom Wizards akan muncul seperti pada Gambar 11.49. Pada Categories pilih Record Operations dan pada Actions pilih Add New Record. Click Next untuk melanjutkan. Pada jendela berikutnya (Gambar 11.50) pilih Text dan ketikkan Tambah lalu klik Next. Pada jendela berikutnya (Gambar 11.51) ketikkan nama untuk command button ini, kita berikan nama misalnya cmdTambah lalu klik Finish.
Gambar 11.49. Mendefinisikan aksi untuk suatu Command Button.
Gambar 11.51. Mendefinisikan nama Command Button.
6. Kita tambahkan tombol yang berfungsi menghapus data. Cara pembuatannya persis seperti di atas hanya saja pada jendela Command Buttom Wizards, Categories dipilih Record Operations dan Actions yang dipilih adalah Delete Record (Gambar 11.52). Tentukan teks dan nama command button yang sesuai.
Gambar 11.52. Mendefinisikan nama Command Button.
7. Tampilan akhir dari form setelah dimodifikasi akan tampak seperti pada Gambar 11.53.
Gambar 11.53. Hasil modifikasi Form Pembelian.
Kita dapat menambahkan tombol-tombol lain atau control-control lain dengan cara yang kurang lebih sama.
11.5. REPORT
Report, seperti halnya form, digunakan untuk merepresentasikan hasil olahan data menjadi informasi yang siap di cetak di lembaran kertas. Kita dapat saja mencetak langsung dari tabel database namun hasil cetakannya tidak seperti laporan yang diinginkan. Cara yang terbaik adalah dengan membuat model laporan dengan fasilitas Report. Report dapat dibuat dengan dua cara yaitu manual dan wizards. Seperti halnya pada form, wizard memberikan kemudahan dalam pembuatan report, karena semuanya sudah diatur otomatis. Berikut ini kita akan membuat laporan penjualan harian. Laporan ini berisi tanggal transaksi, ISBN dan judul buku yang terjual, harga masing-masing buku dan total nilai penjualan per hari/tanggal.
1. Untuk membuat report ini kita tidak bias langsung dari tabel, karena report ini berisi gabungan dari beberapa tabel yang ada. Sehingga kita harus membuat query sebagai sumber data untuk laporan. Cara membuat query sama dengan yang kita lakukan sebelumnya. Perhatikan Gambar 11.54 berikut ini. Pada Gambar tersebut kita memilih tabel pesanan, item_pesanan dan buku. Kemudian kita memilih tanggal_pembelian, isbn, judul, dan harga pada bagian Field. Kemudian kita simpan dengan nama query_rpt_penjualan_harian (atau dengan nama yang lain).
Gambar 11.54. Jendela query untuk sumber report.
2. Pada jendela Database pilih object Report dan double click pada Create Report by using Wizard. Jendela Report Wizard akan terbuka dan pada bagian Tabels/Queries pilih query yang telah kita buat pada bagian 1 (lihat Gambar 11.55). Kemudian click tombol >> sehingga semua field yang ada pada bagian Available Fields berpindah ke Selected Fields (lihat Gambar 11.56)
Gambar 11.56. Pemilihan fields yang terlibat.
3. Click Next untuk membuka jendela berikutnya (Gambar 11.57). Pada jendela ini kita menentukan dasar tampilan laporan, apakah berdasarkan buku atau pesanan. Karena kita akan membuat laporan harian maka tampilan berdasarkan pesanan yang kita pilih (ingat, field tanggal_pembelian ada pada tabel pesanan).
4. Click Next untuk melanjutkan dengan jendela berikutnya (Gambar 11.58). Jendela ini digunakan untuk mengelompokkan (grouping) data pada field yang sama. Pada contoh kali ini kita tidak melakukan grouping sehingga kita tidak perlu mengatur apa-apa pada jendela ini. Kita dapat langsung click Next untuk melanjutkan pada jendela berikutnya.
Gambar 11.57. Jendela untuk menentukan dasar tampilan report.
Gambar 11.58. Jendela untuk menentukan grouping data.
5. Pada Gambar 11.59, kita dapat memilih melakukan pengurutan data atau tidak. Pada bagian ini kita akan mengurutkan berdasarkan nomor ISBN dan kemudian berdasarkan judul buku. Pada Combo Box no 1 kita pilih isbn dan pada Combo Box no 2 kita pilih judul. Selain itu pada bagian ini kita juga mengatur apakah kita membuat ringkasan laporan atau tidak. Click pada Summary Options untuk membuka jendela pengaturan ringkasan (Gambar 11.60). Pada field harga kita check pada kotak di bawah Sum. Maksud dari bagian ini adalah kita akan
menampilkan jumlah pembelian atau transaksi tiap harinya dan total transaksi. Jika sudah selesai kita dapat menutup jendela Summary Option dengan meng-click tombol OK. Kemudian kita click Next untuk melanjutkan dengan jendela berikutnya.
Gambar 11.59. Jendela untuk menentukan urutan data.
Gambar 11.60. Jendela untuk mengatur tampilan ringkasan.
6. Gambar 11.61 menunjukkan jendela untuk mengatur lay-out dari laporan. Kita dapat mencoba-coba lay-out mana yang sesuai. Pada
contoh ini kita akan mencoba dengan lay-out Block dan Orientation Landscape. Click Next jika sudah selesai dan jendela untuk mengatur style dari laporan (Gambar 11.62). Pada bagian ini kita dapat memilih sesuai keinginan kita. Setelah selesai click Next untuk membuka jendela terakhir dari Report Wizard. Pada bagian Text Box yang tersedia kita tentukan judul dari laporan yang telah kita buat. Click tombol Finish untuk mengakhiri proses pembuatan laporan. Hasil pembuatan laporan akan ditampilkan seperti pada Gambar 11.61.
Gambar 11.61. Jendela untuk mengatur lay-out dan orientation.
Gambar 11.63. Hasil pembuatan laporan menggunakan Wizard.
7. Pada Gambar 11.63, kita melihat laporan yang tidak terlalu bagus bila dicetak. Judul kolom masih menggunakan nama field pada tabel. Selain itu kata-kata Summary for tanggal pembelian dan seterusnya, agak mengganggu tampilan laporan. Untuk memperbaiki tampilan laporan, click kanan pada nama report di jendela object Report kemudian pilih Design View. Jendela seperti pada Gambar 11.64 akan terbuka.
Gambar 11.64. Laporan dalam mode Design View.
8. Perbaikan pertama yang akan kita lakukan adalah pada judul kolom. Kita akan ganti menjadi seperti pada Gambar 11.65. Untuk mengganti judul kolom, double-click pada judul kolom yang ingin diganti kemudian
ketikan nama yang baru. Kita juga dapat mengatur lebar kolom dengan cara click pada bagian paling atas kolom untuk memilih seluruh kolom kemudian letakkan kursor pada samping kanan kolom dan geser untuk memperlebar kolom (sama persis dengan mengatur lebar tabel pada Microsoft Word).
9. Perbaikan yang kedua adalah kita menghilangkan kata-kata Summary for tanggal pembelian dan seterusnya yang tampak pada Gambar 11.64. Caranya dengan click pada bagian tersebut kemudian tekan tombol Del pada keyboard. Selain itu kita hilangkan kata Sum dan kita ganti kata Grand Total dengan Total Penjualan. Penambahan garis juga dapat dilakukan dengan memilih control line pada Toolbar Report, kemudian diletakkan pada posisi yang diinginkan. Tampilan akhir pada Design View akan tampak seperti pada Gambar 11.65. Sedangkan hasil Print Preview dari laporan akan tampak seperti pada Gambar 11.66.
Gambar 11.66. Print Preview laporan setelah perbaikan.
11.6. RINGKASAN
ξ Ada enam obyek penting Microsoft Access, yaitu Table, Queries, Forms, Reports, Macros dan Modules.
ξ Tabel dalam Microsoft Access terdiri dari record (baris) dan field (kolom). Tabel dapat dibuat dengan mendefinisikan field-field yang dibutuhkan dilengkapi dengan tipe data, domain dan penentuan primary key nya.
ξ Query atau permintaan data dapat menampilkan data dari satu tabel atau beberapa tabel yang saling berhubungan. Query dalam Microsoft Acces dapat dilakukan dengan menggunakan fasilitas GUI.
ξ Form adalah salah satu obyek basis data dalam Microsoft Access yang digunakan sebagai antar muka bagi pengguna untuk memasukkan data atau menampilkan data. Form dapat dibuat melalui metode Wizard maupun manual dengan menggunakan Design View.
ξ Report digunakan untuk merepresentasikan hasil olahan data menjadi informasi yang siap di cetak di lembaran kertas. Report juga dapat dibuat dengan cara manual maupun dengan fasilitas Wizard.
11.7. SOAL-SOAL LATIHAN
1. Perhatikan tabel-tabel yang ada pada contoh di atas. Tambahkan satu buah tabel dengan nama penerbit. Atribut-atributnya adalah ID Penerbit, nama penerbit, alamat, kota dan contact person. Tentukan sendiri tipe data dan lebar data untuk tabel tersebut. Isilah tabel buku tersebut dengan penerbit-penerbit yang anda ketahui (coba lihat buku- buku diperpustakaan kalian dan cermati informasi tentang penerbit). 2. Pada kondisi nyata, penerbit akan berhubungan dengan buku. Sebuah
penerbit dapat menerbitkan lebih dari satu buku. Tetapi satu buku hanya bisa diterbitkan oleh satu penerbit. Buatlah hubungan antar tabel baru antara tabel buku dengan penerbit. Jika perlu lakukan perubahan pada tabel buku.
3. Buatlah query-query berikut ini dan cermati hasil yang dperoleh. a. Tampilkan semua data penerbit.
b. Tampilkan data penerbit yang berasal dari kota Bandung.
c. Tampilkan data penerbit yang mempunyai buku berharga di atas Rp. 150.000,-.
d. Tampilkan nama penerbit yang bukunya dibeli oleh Cristiano Ronaldo.
e. Tampilkan buku yang dibeli oleh Cristiano Ronaldo dan Wayne Rooney.
4. Buatlah form untuk memasukkan data-data penerbit.
5. Buatlah report untuk menampilkan daftar penerbit dan buku yang diterbitkannya.
BAB 13 DESAIN WEB STATIS DAN HTML
Jika kita seringberselancar di dunia internet kita akan sering menjumpai halaman- halaman web seperti pada Gambar 13.1. di samping ini. Halaman web ini ada yang bersifat statis tetapi juga ada yang dinamis. Tetapi apapun sifatnya, halaman-halaman
tersebut hampir pasti melibatkan bahasa HTML.
Bab ini
membahas dua standar kompetensi yaitu menerapkan dasar-
Gambar 13.1. Halaman web.
dasar pembuatan web statis tingkat dasar dan membuat file HTML sesuai spesifikasi. Penggabungan dua kompetensi ini karena kedekatan isi kompetensi dasar. Standar kompetensi membuat file HTML sesuai spesifikasi terdiri dari empat kopetensi dasar yaitu menetapkan pemakaian struktur file, membuat struktur file HTML, memformat file dan menambahkan obyek. Standar kompetensi menerapkan dasar-dasar pembuatan web statis tingkat dasar juga terdiri dari empat kompetensi dasar yaitu menjelaskan konsep dasar dan teknologi web, mempersiapkan pembuatan web, melakukan pembuatan web, dan menampilkan web di browser.
Rangkuman diletakkan pada akhir bab dilanjutkan dengan soal-soal latihan yang disusun dari soal-soal yang mudah hingga soal-soal yang sulit. Latihan soal ini digunakan untuk mengukur kemampuan terhadap kompetensi dasar ini. Sebelum mempelajari kompetensi ini ingatlah kembali dasar sistem komputer, sistem operasi, dan algoritma pemrograman dasar.
TUJUAN
Setelah mempelajari bab ini diharapkan kalian akan mampu : o Menjelaskan konsep dasar dan teknologi web
o Menetapkan pemakaian dan struktur dokumen o Mempersiapkan pekerjaan pembuatan web
o Melakukan pembuatan dokumen web baru dan menampilkan dalam web browser
o Membuat struktur dokumen dengan bahasa HTML o Memformat dokumen dan menambahkan obyek o Membuat tabel
o Membuat link antar dokumen
13.1. KONSEP DASAR DAN TEKNOLOGI WEB
World Wide Web secara luas lebih dikenal dengan istilah Web. Web pertama kali diperkenalkan pada tahun 1992. Hal ini sebagai hasil usaha pengembangan yang dilakukan CERN di Swiss. Internet dan web adalah dua hal yang berbeda. Internet lebih merupakan perangkat keras, sedangkan web adalah perangkat lunak. Selain itu, protokol yang dipakai oleh keduanya juga berbeda. Internet menggunakan TCP/IP sebagai protokol operasionalnya, sedangkan web menggunakan HTTP (Hyper Text Transfer Protocol).
Web disusun dari halaman-halaman yang menggunakan teknologi web dan saling berkaitan satu sama lain. Suatu standar teknologi web saat ini sudah tersusun, meskipun penerapannya belum didukung oleh seluruh pengembang web. Standar ini disusun oleh suatu badan yaitu World Wide Web Consortium (W3C). Standar ini dibutuhkan karena semakin banyaknya variasi dalam teknologi web sehingga terkadang satu sama lain tidak kompatibel.
13.1.1 Standar Teknologi Web
Secara umum teknologi disain web terbagi menjadi beberapa layer (lapisan), yaitu structural layer, presentation layer dan behavioral layer.
ξ Structural layer
Layer ini berhubungan dengan struktur dokumen dokumen web. Bagaimana sebuah dokumen tersusun, format apa yang dipakai, tanda atau mark up apa yang digunakan merupakan bagian dari layer ini. Standar teknologi yang direkomendasikan saat ini adalah Extensible Hypertext Markup Language (XHTML) dan Extensible Markup Language (XML). XHTML adalah HTML versi terakhir (4.01) yang ditulis ulang dengan dengan aturan-aturan yang lebih ketat mengacu pada XML. Sedangkan XML adalah sekumpulan aturan untuk menyusun bahasa markup.
ξ Presentation layer
Layer ini berhubungan dengan bagaimana mengatur tampilan dokumen pada layar, suara yang keluar, atau bagaimana format pencetakan dokumen. Pada teknologi web lama bagian ini menyatu dengan structural layer. Tapi pada standar baru, layer ini disarankan untuk dipisah. Yang termasuk teknologi ini adalah Cascading Style Sheets (CSS).
ξ Behavioral layer
Layer ini berhubungan dengan masalah penggunaan bahasa skrip dan pemrogramannya untuk tujuan meningkatkan sisi interaktif dan dinamis halaman web. Yang termasuk dalam layer ini adalah Document Object Model (DOM) dan JavaScript. DOM memungkinkan suatu dokumen atau skrip untuk mengakses atau meng-update isi, struktur, dan style dari dokumen. JavaScript merupakan teknologi yang cukup lama dan tetap digunakan untuk menambah dokumen menjadi lebih interaktif.
13.1.2.Web Statis dan Web Dinamis.
Halaman web dapat digolongkan menjadi web statis dan web dinamis. Pengertian web statis dan web dinamis seringkali mengundang perdebatan. Sebagian pengguna internet menyatakan jika pada halaman-halaman web dilengkapi dengan animasi yang bergerak maka disebut web dinamis sedangkan jika halaman-halaman web tersebut hanya berisi teks dan gambar yang tidak bergerak maka disebut web statis. Namun berdasarkan kesepakatan maka pengertian statis dan dinamis tidak ditentukan oleh ada atau tidaknya animasi bergerak pada halaman-halaman web, tetapi ditentukan oleh isi atau informasi yang ada pada halaman-halaman tersebut.
Data dan informasi yang ada pada web statis tidak berubah-ubah. Dokumen web yang dikirim kepada client akan sama isinya dengan apa yang ada di web server. Sedangkan web dinamis, memiliki data dan informasi yang berbeda-beda tergantung input apa yang disampaikan client. Dokumen yang sampai di client akan berbeda dengan dokumen yang ada di web server.
Contoh paling mudah untuk membedakan web statis dan web dinamis adalah bila kalian membuka situs Google. Halaman awal adalah statis karena kita tidak melihat perubahan isi atau informasi. Halaman ini baik di komputer client maupun di web server akan sama. Namun begitu kita memasukkan kata pada textbox yang tersedia kemudian menekan tombol search maka kita sedang berinteraksi dengan web server Google. Web server akan mengirimkan halaman web sesuai yang diminta oleh client. Tampilan di sisi client akan berupa daftar alamat dan keterangannya. Sedangkan di sisi server isi dokumennya adalah serangkain kode-kode untuk mencari apa yang diinputkan client.
Bab ini secara khusus akan mempelajari tentang pembuatan web statis sedangkan web dinamis akan kita bahas di bab 14.
13.2. PERSIAPAN PEMBUATAN WEB
Pembuatan halaman web membutuhkan persiapan tidak saja pengetahuan tentang bagaimana disain halaman web, namun juga perlu dukungan persiapan perangkat keras, perangkat lunak, dan yang lainnya.
13.2.2.Perangkat Keras
Perangkat keras yang dibutuhkan untuk pembuatan halaman web tidak berbeda jauh dengan kebutuhan komputasi biasa. Seperangkat komputer lengkap dengan CPU, monitor, keyboard, mouse, printer dan beberapa perangkat tambahan lain sudah dapat digunakan untuk membuat halaman web. spesifikasi tergantung dari perangkat lunak yang akan diinstal pada perangkat komputer tersebut. Jika kita menginstal web server, pengolah gambar untuk disain halaman web, HTML editor yang komplet, tentu kita membutuhkan spesifikasi yang lebih tinggi.
13.2.3.Perangkat Lunak ξ Sistem operasi
Sistem operasi memegang peranan penting dalam pembuatan web karena pada sistem operasi itu akan ditanamkan (diinstal) web server, web editor, sistem manajemen basis data dan bahasa pemrograman. Artinya pilihan pada sistem operasi tertentu akan menentukan pula pilihan web server, perangkat pengembang dan bahasa pemrograman yang akan digunakan. Hal ini dikarenakan adanya masalah kompatibilitas antar perangkat lunak. Sebagai contoh, apabila kita memilih menggunakan sistem operasi Linux maka kita tidak dapat menginstal IIS sebagai web server.
Selain masalah kompatibilitas, hal lain yang juga perlu dipertimbangkan dalam penentuan sistem operasi yang akan kita gunakan pada server adalah masalah keamanan, stabilitas, kemudahan konfigurasi. Keamanan berhubungan dengan kemampuan sistem operasi untuk melindungi diri dari serangan virus, spam, atau kode-kode jahat yang sengaja disusupkan. Kemampuan ini sangat penting diperhatikan karena lalu lintas data dalam internet sangat rentan terhadap gangguan virus, spam, dan pengganggu lainnya. Stabilitas berhubungan dengan kemampuan sistem operasi untuk bekerja terus-menerus untuk merespon permintaan client. Kemudahan konfigurasi berhubungan mudah tidaknya konfigurasi dilakukan terhadap sistem operasi dalam perannya sebagai server.
ξ Web Server
Web server adalah perangkat lunak yang bertindak melayani permintaan- permintaan client terhadap halaman-halaman web tertentu. Ada beberapa nama yang cukup populer dalam dunia web server. Diantaranya adalah Apache dan IIS (Internet Information Service). Sampai dengan Desember
2007, wikipedia mencatat Apache berada dalam posisi pertama sebagai web server yang paling banyak digunakan, disusul IIS.
Apache dapat digunakan baik untuk web statis maupun web dinamis dan mendukung banyak platform sistem operasi dan bahasa pemrograman server, antara lain Perl, Phyton, Java (JSP dengan menggunakan Tomcat) dan tentu saja PHP. Fungsi-fungsi keamanan web juga dikendalikan dengan sangat baik. Dukungan pada koneksi dengan berbagai basis data, seperti MySQL, SQL Lite, PosgreSQL, Oracle, DB2 dan lain-lain dapat dilakukan dengan baik. Gambar 13.2 menunjukkan bagaimana web server Apache (httpd) digunakan di Linux.
Gambar 13.2. Menjalankan service Apache (httpd) pada Linux.
IIS adalah web server keluaran Microsoft. Sebutan web server bagi IIS mungkin tidak terlalu tepat, karena selain web server, IIS juga memberikan fasilitas file server, email server dan layanan lain berbasis internet. Oleh karena itu istilah yang tepat mungkin adalah internet based-service. Perangkat lunak ini dibundel dalam sistem operasi Microsoft Windows. Namun secara default tidak langsung diinstall. Sehingga kalau kita mau menggunakannya kita harus menginstall lebih dulu. Gambar 13.3 menunjukkan bagaimana IIS diinstall.
Gambar 13.3. Memeriksa dan menginstal IIS.
ξ Web / HTML Editor
Web / HTML Editor adalah perangkat lunak yang digunakan untuk membuat halaman-halaman web, baik yang bersifat statis maupun dinamis. Di pasar perangkat lunak, saat ini tersedia banyak sekali jenis perangkat pengembang web, mulai dari yang sederhana sampai yang canggih dan kompleks. Namun sebenarnya untuk membuat halaman web baik statis maupun dinamis kita dapat menggunakan teks editor biasa seperti Notepad atau Vi. Hanya saja teks editor tidak menyediakan fasilitas-fasilitas yang memudahkan kita dalam membuat halaman web. Pada perangkat pengembang web yang lebih kompleks seperti Adobe
Dreamweaver (dulu Macromedia Dreamweaver), Microsoft Visual Studio .Net, dan beberapa yang lainnya, kita akan mendapati fasilitas yang sangat membantu mempercepat pembuatan halaman web, antara lain: tampilan berbasis GUI, automatic code completion (melengkapi kode secara otomatis), WYSIWYG (What You See Is What You Get) HTML Editor, koneksi ke basis data yang lebih mudah, dan banyak lagi fasilitas. Tentu saja perangkat pengembang ini berharga relative mahal. Pada bagian lain dari bab ini kalian akan diajak untuk mengenali sedikit beberapa perangkat lunak ini.
ξ Web Browser
Web browser berfungsi menerjemahkan kode-kode HTML menjadi tampilan yang kita kehendaki. Ada banyak Web Browser tersedia di internet. Hampir semuanya dapat kita download secara bebas. Beberapa nama yang cukup terkenal antara lain Microsoft Internet Explorer, Firefox, Opera atau Safari. Microsoft Internet Explorer adalah default web browser pada sistem operasi Microsoft Windows (lihat Gambar 13.4). Firefox
adalah default web browser pada sebagian besar sistem operasi Linux. Safari adalah default web browser pada sistem operasi Mac OS X (lihat Gambar 13.5). Sedangkan Opera adalah web browser keluaran Opera Software yang dapat berjalan pada berbagai platform sistem operasi (Gambar 13.6).
Gambar 13.5. Safari.
13.3. MEMBUAT DAN MENGUJI HALAMAN WEB
Ada dua model dalam pembuatan halaman web statis. Yang pertama adalah membuat halaman-halaman tersebut pada komputer lokal, kemudian setelah berhasil dipindahkan ke lokasi di web server. Model kedua adalah langsung membuat halaman-halaman web di lokasi web server. Lokasi web server dapat berada di satu komputer yang sama dengan tempat pembuatan halaman web atau di komputer lain yang berperan sebagai server. Cara pertama lebih mudah dilakukan karena tidak membutuhkan kerja web server di tahap disain. Pada bagian ini kita akan mencoba cara ini.
Buatlah direktori pada komputer kalian. Jika kalian menggunakan sistem operasi Windows, kalian tinggal buka Windows Explorer kemudian klik kanan pada area Windows eksplorer dan pilih New kemudian pilih Folder. Beri nama misalkan LatihanWeb. Jika kalian menggunakan Linux, buka file manager yang tersedia misalnya Konqueror, Nautilus, atau Thunar. Lakukan cara yang sama seperti pada Windows Explorer.
Umumnya suatu situs web tidak hanya berisi satu halaman web tetapi kumpulan dari beberapa halaman web yang saling berkait. Biasanya pengembang web membuat struktur direktori untuk mempermudah pengaturan halaman. Perhatikan struktur direktori sebuah situs web pada Gambar 13.7.
Gambar 13.7. Contoh Struktur direktori situs web.
Halaman awal suatu situs web biasanya berupa halaman web yang diberi nama homepage. Biasanya filenya diberi nama index.html (atau bisa juga
index.php, index.jsp, index.asp jika menggunakan bahasa skrip server). Di dalam direktori yang sama dengan index.html ini biasanya ada direktori-direktori lain yang berisi halaman-halaman yang dikelompokkan berdasarkan kedekatan
tema atau berdasarkan pengelompokkan lain. Selain itu ada direktori lain yang digunakan untuk menyimpan elemen-elemen yang digunakan dalam halaman web. biasanya berisi file-file gambar, teks, audio, video atau elemen-elemen yang lain.
Buatlah struktur direktori seperti di atas dengan cara menambahkan sub direktori di bawah direktori LatihanWeb yang telah kalian buat. Beri nama sesuai keinginan kalian, tetapi usahakan nama direktori menunjukkan apa isi dari direktori tersebut. Buka teks editor, misalkan Notepad kemudian ketikkan kode berikut ini. <HTML> <HEAD> <TITLE>Homepage</TITLE> </HEAD> <BODY>
Ini halaman index pertamaku </BODY>
</HTML>
Simpan dengan nama index.html dan letakkan di direktori LatihanWeb (Gambar 13.8). Untuk menguji file tersebut, klik ganda pada file index.html. kalian akan mendapatkan tampilan seperti pada Gambar 13.9.
Gambar 13.9. Hasil pengujian file index.html.
13.4. HTML
13.4.1.Pengertian HTML
Gambar 13.8 dan 13.9 menunjukkan pada kalian bagaimana membuat halaman web sederhana. Halaman web yang kalian buat ini menggunakan bahasa yang disebut HTML (Hypertext Markup Language). HTML merupakan pengembangan dari standar pemformatan dokumen teks yaitu Standard Generalized Markup Language (SGML). HTML sebenarnya adalah dokumen ASCII atau teks biasa yang dirancang untuk tidak tergantung pada suatu sistem operasi tertentu.
HTML dibuat oleh Tim Barners-Lee ketika masih bekerja untuk CERN. HTML dipopulerkan pertama kali oleh browser Mosaic. Selama awal tahun 90’an, HTML mengalami perkembangan yang sangat pesat. Setiap pengembangan HTML pasti akan menambahkan kemampuan dan fasilitas yang lebih baik daripada versi sebelumnya. Perkembangan yang pesat tersebut tidak sampai merubah cara kerja HTML.
Sebuah dokumen atau file HTML agar dapat dibaca langsung oleh browser disimpan dalam ekstensi .htm atau .html. Untuk menulis HTML tidak dibutuhkan perangkat lunak yang spesifik, cukup dengan text editor sederhana seperti Notepad (pada Microsoft Windows) atau beragam text editor yang ada di platform Linux dan Apple Mac OS, seperti vi, nano, joe, gedit, leafpad dan lain- lain. Beberapa editor menyediakan fitur-fitur tambahan seperti syntax coloring (memberi warna pada kode-kode HTML) dan code completion (melengkapi secara otomatis kode yang akan dituliskan). Saat ini telah banyak perangkat lunak berbasis GUI yang sangat membantu dalam pembuatan halaman-halaman HTML. Macromedia Dreamweaver dan Microsoft Frontpage merupakan dua nama yang cukup populer di platform Microsoft Windows. Sedangkan di Linux tersedia Quanta+, Bluefish dan Nvu.
Gambar 13.10. Teks editor Notepad.
Gambar 13.12. Quanta pada sistem operasi Linux
13.4.2.Struktur Umum File dengan Bahasa HTML
HTML adalah bahasa yang disisipkan (embedded language) pada dokumen dengan memberi tanda tertentu yang disebut tag. Tag merupakan aturan penulisan kode yang ditulis dengan diawali tanda lebih kecil dan di akhiri dengan tanda lebih besar (<tag>). Browser akan menentukan tampilan teks atau dokumen berdasarkan tag yang digunakan.
Sintaks penulisan tag mengikuti aturan-aturan umum berikut ini:
a) Setiap tag mempunyai nama yang spesifik. Kadang-kadang diikuti opsi-opsi yang disebut atribut. Baik nama maupun opsi harus berada dalam tanda <..>.
Contoh:
<a href="/wiki/PHP" title="PHP">PHP</a>
Pada contoh ini tagnya memiliki nama <a> sedangkan atribut untuk tag <a> adalah href dan title. Sehingga baik nama tag dan atributnya harus berada di dalam tanda <…> seperti pada contoh.
b) Sebagian besar tag berpasangan. Penulisan untuk tag yang berpasangan adalah sebagai berikut : <namatag>….</namatag>
Contoh:
<TITLE>Paragraf</TITLE> <strong>Cetak Tebal</strong>
Pada tag yang berpasangan seperti pada contoh ini, <TITLE> adalah tag awal dan </TITLE> adalah tag akhir. Perhatikan tanda / pada tag akhir. c) Nama tag dan atribut-nya tidak bersifat case sensitive. Penulisan
<strong>Cetak Tebal</strong> memberikan hasil yang sama dengan <STRONG>Cetak Tebal</STRONG>.
d) Penulisan atribut suatu tag diletakkan setelah nama tag. Jika ada lebih dari satu atribut maka digunakan spasi untuk memisahkan. Urutan atribut tidak penting.
Contoh:
<FONT SIZE=3>Teks Baru</FONT>
<FONT SIZE=5 FACE=“verdana“>Teks Baru </FONT>
e) Nilai dari atribut ditulis setelah tanda sama dengan (=). Pada contoh sebelumnya (lihat bagian d) terlihat bahwa atribut SIZE dari tag FONT memiliki nilai 5 sedangkan atribut FACE memiliki nilai “verdana”.
f) Jika nilai dari atribut hanya tunggal, maka kita langsung menuliskan setelah tanda =. Jika lebih dari satu maka dapat digunakan tanda ‘… ‘ atau “…”. Pada contoh bagian d, tampak bahwa penulisan nilai untuk atribut SIZE tanpa menggunakan tanda “..”, sedangkan pada atribut FACE tanda “..” untuk menandai kata verdana.
Dokumen HTML secara umum akan terdiri dari dua bagian yaitu Header dan Body (Gambar 13.14)
Gambar 13.14. Struktur umum dokumen HTML.
ξ Header
Bagian ini biasanya berisi berbagai macam keterangan tentang dokumen termasuk title (judul dokumen), posisinya dalam sekumpulan halaman web dan hubungannya dengan dokumen lain. Bagian ini ditandai dengan tag <head> …. </head>. Tag ini tidak mempunyai atribut. Di dalam tag ini kita dapat meletakkan beberapa tag lain seperti tag title dan tag link. Lihat Gambar 13.15 dan 13.16.
Gambar 13.16. Header dokumen HTML dengan tag title.
ξ Body
Body adalah bagian dari dokumen HTML tempat dimana kita meletakkan isi dari dokumen. Bagian ini ditandai dengan tag <body> dan diakhiri dengan </body>. Apapun yang berada diantara dua tanda ini disebut sebagai body content. Dokumen HTML yang paling sederhana mungkin hanya berisi sebaris atau dua baris teks saja tanpa format apapun (Gambar 13.17). Pada dokumen yang lebih kompleks, body content bisa berisi teks yang terformat, gambar, tabel atau bahkan animasi yang rumit (Gambar 13.18).
Gambar 13.18. Dokumen HTML dengan body content yang lebih kompleks.
13.4.3.Format Dokumen
Ada banyak sekali tag HTML yang tersedia, baik itu berhubungan dengan deskripsi dokumen atau yang berhubungan dengan format tampilan dokumen. Tidak semuanya akan dibahas dalam buku ini. Pada bagian berikut ini akan dibahas beberapa tag yang biasa dipakai dalam format tampilan dokumen.
ξ Heading
Heading adalah sekumpulan kata yang menjadi judul atau subjudul dalam sebuah dokumen HTML. Heading berbeda dengan tag <TITLE>. HTML menyediakan enam tingkatan heading, dimana heading level 1 (<H1>) adalah yang terbesar dan heading level 6 (<H6>) adalah yang terkecil. Gambar 13.19 menunjukkan bagaimana penggunaan heading.
ξ Paragraph
Paragraf dalam HTML dibuat dengan tag <P>. Tag ini akan membuat baris baru dengan menyisipi satu baris kosong. Penulisan isi paragraf diapit oleh <P> dan </P>. Pengaturan posisi paragraf dapat dilakukan dengan atribut ALIGN yang diikuti dengan posisi yang diinginkan, yaitu left untuk rata kiri, center untuk rata tengah horisontal dan right untuk rata kanan (Lihat Gambar 13.20).
Gambar 13.20. Penggunaan paragraph.
ξ Line Break
Line break digunakan untuk menuliskan teks pada baris berikutnya. Line break dibuat dengan tag tunggal <BR>. Tag ini akan membuat baris baru tanpa memberi baris kosong sebagaimana pada tag <P> (Lihat Gambar
13.21).
ξ List
HTML menyediakan 3 cara untuk membuat daftar atau list, yaitu
o Ordered list
Ordered list digunakan untuk membuat daftar dimana setiap bagian memiliki nomor secara berurutan. Ordered list dimulai dengan tag <OL> dan diakhiri dengan tag </OL>, sedangkan setiap bagiannya digunakan tag <LI> tanpa tag penutup. Tag ini menggunakan angka sebagai urutan secara default, tapi bisa dirubah dengan merubah nilai atribut TYPE. Nilai-nilai atribut yang diijinkan dapat dilihat pada Tabel 13.1.
Tabel 13.1. Daftar atribut TYPE untuk Ordered list dan Unordered list.
Jenis List Atribut Fungsi
Ordered TYPE=1 Daftar berurutan dengan angka arab
list (1,2,3,...)
TYPE=I Daftar berurutan dengan angka romawi besar (I,II,III,...)
TYPE=i Daftar berurutan dengan angka romawi kecil (i,ii,iii,...)
TYPE=A Daftar berurutan dengan abjad besar (A,B,C,...)
TYPE=a Daftar berurutan dengan abjad kecil (a,b,c,...)
Unordered TYPE=circle Daftar dengan tanda lingkaran List TYPE=square Daftar dengan tanda tanda kotak
TYPE=disk Daftar dengan tanda cakram
Contoh penggunaan Ordered list dapat dilihat pada Gambar 13.22.
o Unordered list
Unordered list digunakan untuk membuat daftar yang disajikan tanpa nomor urut, melainkan dengan secara default dengan tanda bulatan utuh (bullet). Tanda ini bisa dirubah dengan merubah nilai atribut TYPE untuk unordered list. Nilai-nilai atribut yang diijinkan dapat dilihat pada tabel 13.1. Unordered list dimulai dengan tag <UL> dan diakhiri dengan tag </UL>, sedangkan setiap bagiannya digunakan tag <LI> tanpa tag penutup (lihat contoh pada Gambar 13.23).
Gambar 13.23. Penggunaan Unordered List.
Tipe lain dari list yang termasuk Unordered list adalah Directory list dan Menu list. Directory list merupakan daftar tak bernomor yang digunakan untuk menangani direktori. Tag yang digunakan adalah <DIR> </DIR>. Menu list umumnya digunakan untuk menu pilihan. Tag yang digunakan adalah <MENU> </MENU>. Baik Direktori list maupun Menu list menghasilkan tampilan yang sama dengan Unordered list (Gambar 13.24 dan Gambar 13.24).
Gambar 13.25. Penggunaan Menu List
o Definition list
Definition list membuat daftar definisi mirip seperti tampilan pada kamus, dengan definisi suatu istilah agak menjorok ke kanan. Tiga buah pasang tag yang terkait dengan definition list adalah:
- <DL> </DL> untuk menyatakan tempat bagi daftar definisi.
- <DT> ... </DT> untuk menyatakan tempat bagi istilah yang akan didefinisikan.
- <DD> ... </DD> untuk menyatakan tempat bagi definisi dari istilah.
Contoh penggunaan Definition list dapat dilihat pada Gambar 13.26.