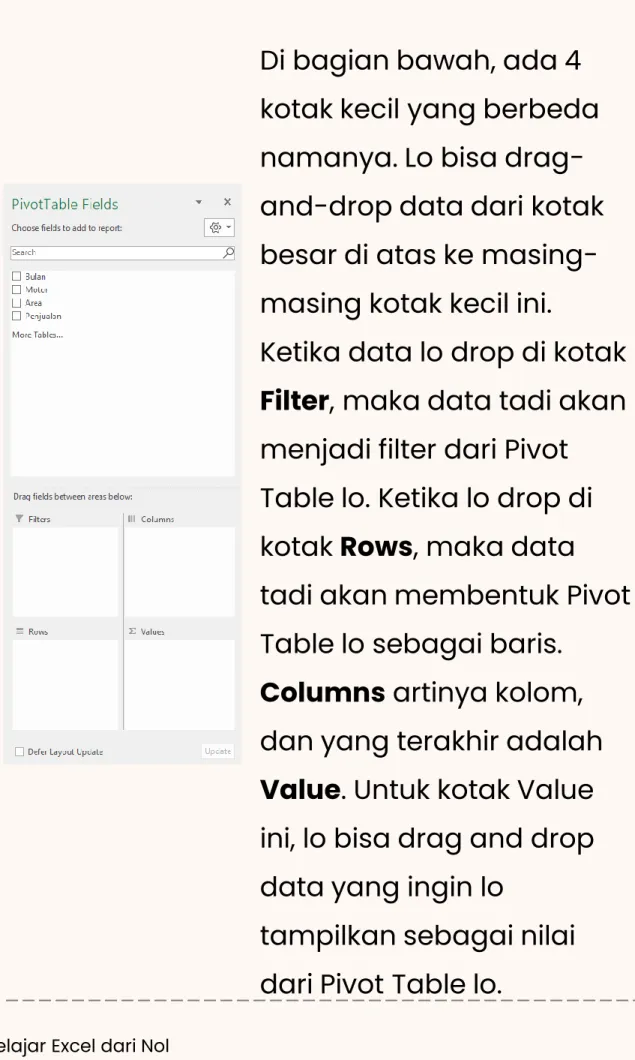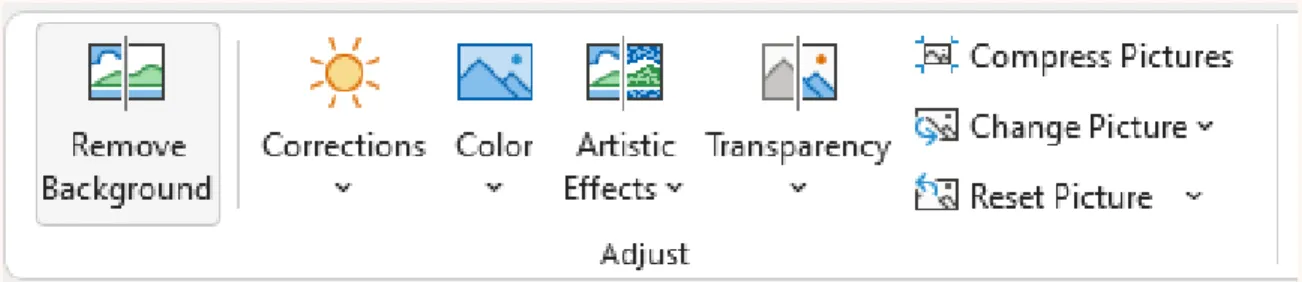DILARANG
MENGUPLOAD/MEMBAGIKAN FILE PDF E-BOOK INI!
E-book ini bisa dibeli dengan harga berapapun, bahkan bisa didownload gratis kalo lo mau.
Kalo lo baca e-book ini tapi bukan dapet dari link yang ada di akun Instagram gue, please kasih tau gue.
Thanks udah bantu support konten yang gue buat!
Ini e-book ketiga gue. Gue buat supaya bisa membantu lo yang lagi belajar Excel dari Nol.
E-book ini ga dimaksudkan sebagai panduan lengkap lo untuk menguasai Excel dari awal hingga akhir. Tapi, lebih gue buat dengan maksud menemani lo yang sedang
mempelajari konsep dasar Excel, yang kemudian bikin lo jadi tertarik dan pengen ngulik lebih jauh lagi tentang Excel.
Semoga lo mendapatkan manfaat dari e- book ini!
Pengantar
Daftar isi
TOPIK HALAMAN
OVERVIEW EXCEL 7
Membuat file baru 8
Menyimpan file 8
Menyimpan file dengan nama
berbeda 9
Membuka file yang telah disimpan 10 Penjelasan menu dan toolbar 10
Penjelasan tentang sheet 12
Baris, kolom, sel, dan range 12
Cara menginput data 15
Copy, cut, dan paste 15
Find & Replace 17
FORMATTING 19
Font formatting 20
Alignment 22
Number formatting 26
Border & Table 31
Daftar isi
TOPIK HALAMAN
MENGENAL RUMUS DI EXCEL 34
Cara Mengetik Rumus 35
Operasi Matematika Sederhana 35
25 Rumus Penting 37
Rumus Lainnya 89
FITUR PENTING DI EXCEL 90
Sort & Filter 91
Pivot Table 94
Conditional Formatting 103
Data Validation 107
Remove Duplicates 113
Text to Column 117
Freeze Panes 122
MEMBUAT GRAFIK 124
Cara membuat grafik 125
Memilih grafik yang tepat 126
Mengcustom data 134
Daftar isi
TOPIK HALAMAN
INSERT 136
Menambahkan gambar 127
Membuat hyperlink 139
Menambahkan simbol 140
PRINT 142
Mengatur banyaknya rangkap 145
Memilih printer 145
Mengatur margin 145
Mengatur orientasi kertas 146
Mengganti ukuran kertas 147
Mencetak dengan skala berbeda 147 Mengulang judul tabel untuk diprint 149
PENUTUP 151
Langkah pertama untuk mulai bekerja di Excel adalah dengan membuka file atau lembar kerja (workbook) baru. Caranya adalah:
1. Membuka aplikasi Excel 2. Pilih Blank Workbook
3. Jika sudah ada lembar kerja lain yang terbuka, bisa juga klik File, lalu New, atau menekan Ctrl + N.
Membuat file baru
Menyimpan file
Jika sudah selesai dikerjakan, atau ingin
menyimpan file untuk kemudian dilanjutkan lain waktu, bisa klik File, lalu pilih Save. Untuk penyimpanan pertama kali, Excel akan
meminta lo untuk memasukkan nama filenya. Nah berikutnya, ketika lo pilih Save
-penyimpanan terakhir dengan perubahan yang lo lakukan. File Excel secara default
disimpan dalam format xlsx, tetapi ada juga beberapa pilihan lain seperti csv, xlsm,
ataupun pdf. Shortcutnya adalah Ctrl + S.
Menyimpan file dengan nama
atau di tempat berbeda (save as)
Atau, kalo lo ingin menyimpan file tersebut dengan nama yang berbeda atau di folder lain, bisa gunakan opsi Save As. Caranya klik File, lalu pilih Save As. File yang barusan lo save as akan tersimpan dengan nama file berbeda, atau di folder yang baru. Sedangkan file sebelumnya tetap akan ada dengan nama yang tidak berubah dan di lokasi yang sama juga.
Membuka file yang telah disimpan
Jika ingin membuka file yang sudah disimpan, bisa klik File, lalu Open. Setelahnya, temukan folder yang lo gunakan untuk menyimpan file yang ingin lo buka tersebut, dan klik file yang tepat. Shortcutnya adalah Ctrl + O.
Penjelasan menu dan toolbar (ribbon, tab, group)
Ketika lo membuka aplikasi Microsoft Excel, di bagian atas ada yang dinamakan menu
ribbon, yang isinya terdiri dari berbagai macam bagian.
Ada yang disebut tab, misal seperti Home,
Insert, Data, dll. Masing-masing tab memiliki isi yang berbeda-beda.
dalam tab Home, ada group Clipboard, Font, Alignment, dll.
Terakhir, di masing-masing group, ada macam-macam tombol yang disebut
sebagai command button. Setiap tombol ini jika diklik, akan menghasilkan aktivitas atau hasil yang berbeda-beda juga. Misal ada tombol seperti huruf B yang jika ditekan akan menebalkan huruf, atau tanda $ yang akan memberikan mata uang $ pada data kita.
Nanti akan gue bahas lebih detail di bab berikut.
Penjelasan tentang sheet
Dalam sebuah lembar kerja, di bagian bawah juga ada yang dinamakan dengan Sheet.
Secara default, nama sheet tersebut adalah sheet 1. Lo bisa menambah sheet baru
dengan menekan tombol + yang ada di sebelah sheet 1.
Lo juga bisa mengubah nama, menghapus, mengcopy, atau mengganti warna label
sebuah sheet dengan klik kanan di sheet yang dimaksud.
Baris, kolom, sel, dan range
Di dalam lembar kerja, ada yang disebut
baris, kolom, sel, dan range. Lo mesti tau apa artinya.
Baris berbentuk mendatar atau horizontal.
Kolom (atau column) selalu ditandai dengan huruf, seperti kolom A, kolom Z, kolom BC, dst.
Kolom berbentuk menurun (vertikal) dari atas ke bawah.
Pertemuan baris dan kolom menghasilkan sel.
Sel mengacu pada 1 kotak kecil yang ada di dalam sebuah lembar kerja Excel. Sel
dinyatakan dalam kolom dan baris, misal A1, N20, AD105, dst. Sel A1 maksudnya sel tersebut berada di pertemuan kolom A dan baris 1.
Terakhir, lo juga mesti tau yang namanya Range. Range sendiri adalah kumpulan
beberapa sel. Misal range A1:B10, artinya range ini berisi sel dari A1 hingga B10. Dalam range ini, ada 20 sel.
Lo bisa menambahkan atau menghapus baris atau kolom dengan klik kanan di baris/kolom yang dimaksud.
Begitu juga dengan sel, lo bisa klik kanan di sebuah sel, dan memilih Insert, untuk
menambahkan sel baru, baik hanya 1 sel baru yang akan menggeser data yang sudah ada ke kanan (Shift cells right), atau ke bawah
(Shift cells down), atau menambahkan 1 baris (Entire row) dan 1 kolom (Entire column).
mengkonfirmasi lo maunya apa ketika lo menghapus sel tersebut.
Cara menginput data
Untuk mulai menginput data tertentu di
sebuah sel Excel, lo tinggal mengklik sel yang mau lo isikan data. Kemudian, lo bisa
langsung mengetik data apapun di sel
tersebut, baik huruf, angka, ataupun rumus.
Untuk rumus akan gue bahas lebih detail di beberapa bab ke depan.
Copy, cut, dan paste
Setelah lo bisa menginput data, lo harus
memahami hal ini. Data yang udah lo input di dalam Excel bisa dengan mudah lo
pindahkan ke sel lain dengan menggunakan fitur Copy, Cut, dan Paste. Jadi ga perlu diketik ulang.
Apa bedanya? Copy, artinya lo minta Excel untuk menyalin data di sebuah sel. Data di sel awal tidak akan berubah atau ikut pindah.
Shortcutnya adalah Ctrl + C.
Cut, artinya lo minta Excel untuk menyalin data tersebut, tapi data di sel awalnya akan hilang ketika lo pindahkan ke tempat lain.
Shortcutnya adalah Ctrl + X.
Paste, adalah intruksi yang lo berikan ke Excel untuk menampilkan sel yang barusan lo copy atau cut tadi. Copy dan cut tidak akan
menghasilkan data baru di sel lain jika tidak dipaste. Shortcutnya adalah Ctrl + V.
Find & Replace
Find adalah sebuah fitur di Excel di mana lo bisa minta Excel mencari data sesuai dengan yang lo mau. Lo tinggal mengetikkan aja
karakter atau kata apa yang ingin lo cari di Excel. Shortcut untuk mengakses menu Find adalah dengan menekan Ctrl + F.
Sedangkan Replace, mirip seperti Find, tetapi lo bukan hanya meminta Excel untuk mencari datanya, tetapi lo juga bisa menginstruksikan untuk mengganti data atau karakter spesifik tersebut dengan data atau karakter lain.
Shortcut untuk mengakses menu Find adalah dengan menekan Ctrl + H (bukan Ctrl + R ya!).
Formatting adalah salah satu fungsi penting dalam Excel. Formatting dilakukan untuk
memberikan format tertentu pada sebuah atau beberapa sel dengan tujuan agar file kerja yang kita buat dapat dengan mudah dibaca dan dipahami oleh pembacanya. Ada berbagai macam formatting yang bisa
dilakukan dalam Microsoft Excel.
Font Formatting
Lo bisa mengubah jenis font (huruf) yang lo pake dan juga mengubah ukuran huruf yang ada di Excel. Ini harusnya simpel banget ya.
Font default di Microsoft Excel adalah Calibri.
Untuk font size, lo bisa sesuaikan dengan
kebutuhan lo. Biasanya sih font size untuk file pada umumnya berkisar antara 10-12, kadang
masing-masing orang aja, hehe. Di bawah adalah contoh menu Font Formatting yang bisa lo akses di Excel.
Selain itu lo juga bisa memberikan efek tebal dengan menekan icon huruf B (Bold),
memberikan efek miring dengan menekan icon huruf I (Italic), dan memberikan garis bawah dengan menekan icon huruf U
(Underline).
Terakhir, lo juga bisa memberikan warna untuk teks yang ingin lo ketik (klik icon huruf A
dengan garis merah), dan warna untuk sel tertentu di workbook Excel lo (klik icon kaleng cat tumpah).
Alignment
Alignment adalah fitur formatting untuk lo bisa mengatur posisi dan tampilan dari teks lo. Ada beberapa fitur Alignment yang bisa lio pake dalam Excel.
Di sini, lo bisa memberikan format seperti mengatur apakah data yang lo ketik ingin rata kiri (align left), rata tengah (align
center), rata kanan (align right), dan juga secara vertikal misal menempel di atas (top align), melayang di tengah (middle align), dan menempel di bawah (bottom align).
Contoh perbandingan align left, align center, dan alight right.
Contoh perbandingan top align, middle align, dan bottom align.
Gimana, kebayang ga bedanya?
Sebetulnya ikon alignment sudah
menggambarkan bentuk teksnya nanti akan seperti apa.
Selain alignment, lo juga bisa memberikan efek indent (seperti ada tulisan yang masuk ke dalam). Kalo lo mau membuat tulisan masuk ke dalam maka klik icon Increase
Indent, dan sebaliknya jika lo mau membuat tulisan menjadi ke luar maka klik icon
Decrease Indent.
Lalu, masih di menu formatting alignment, ada yang dinamakan Merge & Center. Di sini, lo bisa menggabungkan 2 sel berbeda (salah satu selnya harus kosong ya) menjadi 1 sel dengan ukuran yang lebih besar. Pada contoh di bawah, gue merge and center sel A1 hingga
Terakhir, ada juga command button untuk Wrap Text, di mana lo bisa menggunakan tombol ini untuk “melipat” data yang ada di sel lo, sehingga dia bisa otomatis pindah ke baris lain ketika data yang diketik lebih
panjang dari ukuran kolom lo.
Number Formatting
Formatting lain yang ga kalah penting adalah memformat angka, atau sering disebut
Number Formatting. Dalam memformat data yang jenisnya angka, ada beberapa tipe
format yang bisa dilakukan. Beberapa yang paling umum sudah dijadikan command
button di tab Home yang bisa langsung diklik.
Misalnya, untuk memberikan tanda mata uang seperti $, memberikan format %, atau memberi separator (pemisah) berupa tanda titik atau koma untuk ribuan.
Selain itu, di bagian Number ini, lo juga bisa mengubah tampilan angka di belakang koma dari data desimal yang lo punya. Lo bisa
menambah atau mengurangi jumlah angka di belakang koma sesuai dengan kebutuhan.
General: tanpa
number formatting.
Currency: untuk
menampilkan mata uang. Defaultnya adalah $.
Accounting: untuk memberikan format yang biasa digunakan dalam akuntansi. Misal seperti angka negatif akan ditulis dalam tanda kurung.
Date: untuk memberikan format tanggal. Ada berbagai macam format tanggal yang bisa dipilih, seperti dd/mm/yyyy yang lazim
digunakan di Indonesia. Kalo lo belom tau, d itu artinya day, merepresentasikan tanggal, m berarti month, merepresentasikan bulan, dan y artinya year, merepresentasikan tahun.
Penulisan dd dan mm yang ditulis 2 kali artinya dengan format tersebut lo akan menampilkan tanggal dan bulan dalam 2 digit. Jadi tanggal 5 akan ditampilkan
sebagai 05, bulan Jan, akan ditampilkan sebagai 01. Begitu juga dengan yyyy, artinya tahun akan ditampilkan dalam 4 digit utuh, berarti tahun 2022 akan ditulis sebagai 2022, bukan hanya 22.
Time: untuk memberikan format waktu atau
H artinya hour atau jam, m artinya minute atau menit, dan s artinya second atau detik.
Fraction: menampilkan data menjadi format pecahan. Gue ga gitu sering pake ini sih di kerjaan.
Scientific: menampilkan data angka menjadi format scientific, jadi dinyatakan dalam
perpangkatan.
Selain itu, masih banyak banget kombinasi format numbering yang bisa lo cek di pilihan More Number Formats. Lo bahkan bisa
mengcustom juga format sebuah sel, tapi gue simpen pembahasan ini buat lain kali.
Ketika lo belajar Excel di awal, lo cukup kuasai aja beberapa format numbering di atas, yang memang umum dipake di kerjaan.
Number formatting lain juga dapat diakses dengan membuka menú Format Cells atau bisa juga dengan shortcut Ctrl + 1.
Border & Table
Jadi gini, walaupun di Excel itu secara default udah ada kotak-kotak yang membentuk
sebuah sel, kotak-kotak itu sebetulnya ga akan muncul ketika lo print. Nah, untuk
memberikan kotak, atau tabel dari data lo, lo harus memberikan border (atau bingkai) terhadap data lo.
Caranya mudah banget:
1. Blok data mana yang mau lo berikan border.
2. Klik tanda panah di samping icon border.
3. Pilih border yang sesuai.
Biasanya yang paling sering dipake adalah All Borders, artinya setiap sel dari data yang lo blok akan diberikan border untuk setiap selnya.
Ada pilihan border lain yang bisa lo pake:
Outside border:
ngasih bingkai terluar untuk sel yang aktif
Bottom double
border: ngasih garis dobel di bagian
bawah sel yang aktif
Thick bottom
border: ngasih garis tebal di bagian
Dan masih banyak lagi. Lo tinggal liat aja
ilustrasinya di icon masing-masing pilihan ya.
Terus banyak-banyak latihan aja, coba ini coba itu, sampe lo dapet yang pas sesuai dengan kebutuhan lo.
Btw, warna, ketebalan, dan jenis bordernya bisa disesuaikan ya. Silahkan bereksperimen sesuka hati lo!
Cara Mengetik Rumus
Rumus adalah bagian yang ga terpisahkan dari Excel. Pertanyaannya, gimana sih
caranya mengetik atau memasukkan sebuah rumus? Setiap rumus, bisa lo masukkan
dengan mengetikkan = (tanda sama dengan).
Setelah itu, lo tinggal memberikan instruksi aja ke Excel, operasi matematika atau rumus apa yang ingin lo masukkan.
Operasi Matematika Sederhana
Sebelum masuk ke pembahasan rumus- rumus apa aja yang lo harus kuasai, lo mesti memahami dulu caranya melakukan operasi matematika sederhana di dalam Excel.
Dalam sebuah rumus, lo bisa melakukan
operasi matematika seperti tambah, kurang, kali, bagi. Selain itu, lo juga bisa menghitung-
-persentase atau melakukan perpangkatan.
Ketika lo melakukan pertambahan misalnya, lo bisa melakukan ini untuk 3 macam
pertambahan.
Menambahkan data yang keduanya berupa angka absolut. Misal: =5+3, maka ketika lo enter, rumus ini akan menghasilkan angka 8.
Menambahkan data yang keduanya berupa sel. Misal =A1+B2, maka hasil dari rumus
pertambahan ini akan bergantung nilai yang ada di sel A1 dan B2. Jika A1 berisi angka 4, dan B2 berisi angka 3, maka hasilnya adalah 7. Lalu, jika nilai di B2 lo ubah menjadi 5, maka sel berisi rumus pertambahan ini juga akan menyesuaikan secara otomatis menjadi 9.
Menambahkan data yang merupakan
-akhirnya akan ditentukan berapa nilai yang ada di sel A1.
Hal yang sama juga bisa lo lakukan untuk operasi matematika yang lain. Ini penting untuk dipahami.
25 Rumus Penting
Oke, sekarang lo pengen belajar rumus.
Pertanyaannya, rumus apa yang butuh lo
pelajari duluan? Ini pendapat pribadi gue, tapi gue menyarankan lo mempelajari 25 rumus ini dulu.
Apa aja sih rumus tersebut dan apa kegunaan masing-masing rumusnya?
Gue rangkum di tabel berikut.
Rumus Fungsi
Sum Menjumlahkan data
Average Menghitung rata-rata data
IF Memberikan nilai otomatis berdasarkan kriteria tertentu
Count Menghitung banyaknya data (bukan jumlahnya ya)
Max Mencari nilai terbesar
Min Mencari nilai terkecil
Sumif Menjumlahkan data dengan kriteria Countif Mencari banyaknya data dengan kriteria Trim Menghilangkan spasi berlebih
Lower Membuat kata-kata menjadi huruf kecil semua Upper Membuat kata-kata menjadi huruf besar semua Proper Membuat awal kata menjadi huruf besar
Concatenate
(atau Concat) Menggabungkan data dari 2 sel berbeda
Len Menghitung banyaknya karakter dari sebuah data Left Mengambil beberapa karakter dari paling kiri
Mid Mengambil beberapa karakter yang ada di tengah Right Mengambil beberapa karakter dari paling kanan Rounddown Melakukan pembulatan desimal ke bawah
Roundup Melakukan pembulatan desimal ke atas
Round Melakukan pembulatan desimal sesuai logika matematika
Floor Membulatkan ke bawah berdasarkan kelipatan tertentu
Ceiling Membulatkan ke atas berdasarkan kelipatan tertentu
Penjelasan lebih detail dari 25 rumus tersebut gue share di bawah ya. Ini adalah ekstrak dari E-book gue yang sebelumnya, 72 Rumus Penting Excel.
Rumus ini digunakan untuk apa?
Rumus SUM bisa lo gunakan untuk menjumlahkan beberapa data.
Gimana cara pakenya?
=SUM(blok data yang ingin dicari jumlahnya)
Ada 3 cara menggunakan SUM:
Menjumlahkan sekelompok data yang berurutan Untuk situasi seperti ini, lo tinggal ketik =SUM(, lalu kemudian blok data yang ingin lo jumlahkan, dan tambahkan tutup kurung. Hasilnya akan mirip seperti ini: =SUM(A1:A10). Artinya lo akan
menjumlahkan data yang ada di sel A1 hingga A10.
Menjumlahkan data yang tidak berurutan
Untuk situasi seperti ini, lo tinggal ketik =SUM(, lalu kemudian klik sel yang ingin dijumlahkan.
SUM
Gunakan , atau ; untuk memisahkan 1 sel dengan sel lain yang ingin ditotal. Cara lain adalah dengan
menekan tombol Ctrl untuk memilih sel-sel yang ingin dijumlahkan dalam 1 rumus yang sama.
Menjumlahkan kombinasi data yang berurutan dengan tidak berurutan.
Konsepnya mirip. Lo bisa blok data yang berurutan, kemudian untuk data yang tidak berurutan, bisa tekan Ctrl sehingga sel tersebut akan terpilih.
Hasilnya akan mirip seperti ini: =SUM(A1:A10, A13).
Artinya lo akan menjumlahkan data yang ada di sel A1 hingga A10 dan sel A13.
Tutorial YouTube
Rumus ini digunakan untuk apa?
Rumus AVERAGE bisa lo gunakan untuk mencari nilai rata-rata dari sekelompok data.
Gimana cara pakenya?
=AVERAGE(blok data yang ingin dicari nilai rata- ratanya)
Mirip seperti penjelasan untuk rumus SUM di
halaman sebelumnya, lo juga bisa menggunakan konsep yang sama untuk AVERAGE dalam memilih data yang akan dirata-ratakan.
AVERAGE
Rumus ini digunakan untuk apa?
Rumus IF digunakan untuk menghasilkan data dengan menguji sebuah pernyataan yang
berbentuk jika ini, maka itu.
Gimana cara pakenya?
=IF(pernyataan yang diuji, nilai jika pernyataan tersebut benar, nilai jika pernyataan tersebut salah)
Rumus IF dapat digunakan juga untuk menguji beberapa pernyataan (biasanya disebut IF bertingkat atau Nested IF), tetapi dapat dengan mudah dilakukan menggunakan rumus di halaman berikut.
IF
Pada contoh di atas, gue menggunakan rumus IF untuk bisa mengisi kolom C berdasarkan informasi di kolom B. Pernyataan yang mau gue uji adalah jika B2 sama dengan L, maka Laki-Laki, jika bukan, maka Perempuan. Nah, pernyataan tersebut jika
diformulasikan dalam rumus IF akan menjadi seperti contoh di atas. Ingat, lo harus menggunakan tanda kutip jika ingin memasukkan data berbentuk teks di dalam rumus. Itu sebabnya gue tulis “L”, “Laki-laki”, dan “Perempuan”.
Rumus ini digunakan untuk apa?
Rumus COUNT bisa lo gunakan untuk
menghitung banyaknya data yang berbentuk angka. Misal lo ingin menghitung banyaknya transaksi penjualan atau jumlah murid di kelas.
Wajib diingat bahwa COUNT hanya bisa
menghasilkan perhitungan yang tepat jika lo memilih data yang berbentuk angka. Jika data lo berbentuk Text (atau bentuk lain yang
bukan angka), maka hasilnya adalah 0.
Gimana cara pakenya?
=COUNT(blok data yang ingin dicari banyaknya)
COUNT
Mirip seperti penjelasan untuk rumus SUM di
halaman sebelumnya, lo juga bisa menggunakan konsep yang sama untuk COUNT dalam memilih data yang akan dihitung banyaknya.
Rumus ini digunakan untuk apa?
Rumus MAX bisa lo gunakan untuk mencari nilai terbesar atau tertinggi dari sekelompok data yang lo pilih. Misal: dari nilai 10 murid, lo ingin mencari berapa nilai terbesarnya. Atau dari penjualan selama 30 hari, lo ingin mencari berapa penjualan tertinggi dalam periode
tersebut.
Gimana cara pakenya?
=MAX(blok data yang ingin dicari nilai terbesarnya)
Mirip seperti penjelasan untuk rumus SUM di halaman sebelumnya, lo juga bisa
menggunakan konsep yang sama untuk MAX dalam memilih data yang akan dihitung
banyaknya.
MAX
Tips supaya gampang inget?
MAX dari maximum yang artinya paling besar atau paling tinggi.
Rumus ini digunakan untuk apa?
Kebalikan dari rumus MAX, rumus MIN bisa lo
gunakan untuk mencari nilai terkecil atau terendah dari sekelompok data yang lo pilih. Misal: dari nilai 10 murid, lo ingin mencari berapa nilai yang paling
rendah. Atau dari penjualan selama 30 hari, lo ingin mencari berapa penjualan terendah dalam periode tersebut.
Gimana cara pakenya?
=MIN(blok data yang ingin dicari nilai terbesarnya)
Mirip seperti penjelasan untuk rumus SUM di
halaman sebelumnya, lo juga bisa menggunakan konsep yang sama untuk MIN dalam memilih data yang akan dihitung banyaknya.
MIN
Tips supaya gampang inget?
MIN dari minimum yang artinya paling rendah atau paling kecil.
Rumus ini digunakan untuk apa?
Rumus SUMIF bisa lo gunakan jika lo ingin menjumlahkan dengan hanya satu kriteria.
Misal: jumlah omset penjualan dari karyawan laki-laki.
Gimana cara pakenya?
=SUMIF(blok kolom yang berisi kriteria, kriteria lo, blok kolom berisi data yang ingin
dijumlahkan)
Tips supaya gampang inget?
SUMIF terdiri dari SUM dan IF yang jika
diterjemahkan menjadi “Jumlahkan jika...”
SUMIF
Pada contoh di atas, gue menggunakan SUMIF untuk menjumlahkan data Shampoo. Gue
lakukan dengan pertama memblok kolom berisi kriteria yang mau gue jumlahkan yaitu range A2 hingga A8, yang kemudian gue kunci dengan F4. Lalu gue ketik kriteria yang ingin gue cari yaitu “Shampoo”, dan kemudian gue blok lagi kolom yang berisi data yang ingin
gue jumlahkan yaitu range D2 hingga D8 yang lagi-lagi gue kunci dengan F4.
Sebagai tambahan, lo juga bisa mengganti
Rumus ini digunakan untuk apa?
Rumus COUNTIF bisa lo gunakan jika lo ingin menghitung banyaknya data dengan hanya satu kriteria. Misal: banyaknya karyawan laki- laki.
Gimana cara pakenya?
=COUNTIF(blok kolom yang berisi kriteria, kriteria lo)
Tips supaya gampang inget?
COUNTIF terdiri dari COUNT dan IF yang jika diterjemahkan menjadi “Hitung jika...”
COUNTIF
Di contoh di atas, gue mau menghitung banyaknya data dengan jenis barang
Shampoo, sehingga gue bisa menggunakan rumus COUNTIF. Cukup blok kolom berisi
kriteria yang mau gue cari, yaitu range A2 hingga A8, kemudian ketikkan kriteria yang mau dicari, yaitu “Shampoo”.
Rumus ini digunakan untuk apa?
Pernah dapet data dengan spasi berlebih?
Misal di depan data lo ada spasi, kemudian di tengah ada spasi dobel, dan kadang di akhir data juga ada spasi yang susah banget buat ditemukan. Ini biasanya terjadi untuk data yang diunduh dari sistem aplikasi lain. Kalo ketemu data begini, lo ga perlu edit manual karena akan lama banget. Tapi cukup pakai rumus TRIM yang akan bisa menghilangkan spasi berlebih itu dengan mudah.
Gimana cara pakenya?
=TRIM(sel yang berisi spasi berlebih)
TRIM
Pada contoh di atas, gue punya 1 data yang berisi spasi berlebih sehingga menjadi acak- acakan. Nah di sel B2, gue gunakan rumus trim untuk sel B1, sehingga menghasilkan data
yang sama namun tanpa spasi berlebih.
Rumus ini digunakan untuk apa?
Kebalikan dari UPPER. Lo bisa menggunakan rumus LOWER untuk mengubah kata-kata di sebuah sel menjadi huruf kecil semua. Contoh: microsoft excel.
Gimana cara pakenya?
=LOWER(sel yang berisi kata yang ingin diubah menjadi huruf kecil semua)
Pada contoh di atas, gue menggunakan rumus LOWER untuk mengubah data gue di sel B1 menjadi huruf kecil semua. Rumusnya sangat sederhana seperti yang bisa lo liat di formula bar.
LOWER
Tutorial YouTube
Rumus ini digunakan untuk apa?
Pernah punya data yang berisi kata-kata yang ingin diubah menjadi huruf besar/kapital semua? Jangan manual lagi karena lo bisa gunakan UPPER. Contoh:
MICROSOFT EXCEL.
Gimana cara pakenya?
=UPPER(sel yang berisi kata yang ingin diubah menjadi huruf besar semua)
Pada contoh di atas, gue menggunakan rumus UPPER untuk mengubah data gue di sel B1 menjadi huruf kapital (huruf besar) semua. Rumusnya
sangat sederhana seperti yang bisa lo liat di
UPPER
Rumus ini digunakan untuk apa?
Kalo PROPER, dapat digunakan untuk membuat huruf pertama dari masing-masing kata di sebuah sel menjadi huruf besar. Hanya huruf pertama ya!
Contoh: Microsoft Excel.
Gimana cara pakenya?
=PROPER(sel yang berisi kata yang ingin diubah menjadi huruf besar di awal kata)
Pada contoh di atas, gue menggunakan rumus
PROPER untuk mengubah data gue di sel B1 menjadi huruf kecil semua. Rumusnya sangat sederhana seperti yang bisa lo liat di formula bar.
PROPER
Tutorial YouTube
Rumus ini digunakan untuk apa?
CONCATENATE digunakan untuk
menggabungkan data dari 2 sel yang berbeda.
Gimana cara pakenya?
=CONCATENATE(sel 1,sel 2, dst.)
Catatan: Jika ingin menggabungkan 2 sel atau lebih dan ingin menyelipkan spasi atau tanda hubung, maka mesti ditambahkan dalam
rumus dengan diapit dua tanda kutip, sehingga rumusnya akan menjadi:
=CONCATENATE(sel 1,” “,sel 2, dst.)
CONCATENATE
Pada contoh di atas, gue menggabungkan sel A2 yang berisi kata Microsoft dan sel B2 yang berisi kata Excel dengan memberikan spasi di rumus Concatenate dalam bentuk spasi yang diapit tanda kutip di depan dan belakang (“ “).
Perlu dicatat kalo lo ga kasih pemisah seperti ini, maka kata 1 dan kata 2 akan menempel menjadi MicrosoftExcel.
Tutorial YouTube
Rumus ini digunakan untuk apa?
Rumus LEN digunakan untuk menghitung banyaknya karakter dalam sebuah sel.
Biasanya lo bisa pake rumus ini untuk memvalidasi jika ada inputan data yang salah. Misal lo nginput NIK yang harusnya 16 digit, tapi ada beberapa data yang ternyata ga sampe 16 digit. Nah untuk menghitung
jumlah digitnya, lo bisa menggunakan rumus LEN ini.
Gimana cara pakenya?
=LEN(sel yang ingin dihitung jumlah karakternya)
LEN
Pada contoh di atas, gue mau menghitung banyak karakter dari data yang ada di kolom A. Gue bisa menggunakan rumus LEN untuk
menghitung banyak karakter atau jumlah digit dari sebuah data. Rumusnya simpel banget kok seperti penjelasan di atas.
Rumus ini digunakan untuk apa?
Rumus LEFT digunakan untuk mengekstrak
beberapa huruf pertama (atau paling kiri) dari sebuah kata di dalam sel. Banyaknya karakter yang diekstrak akan ditentukan di dalam
rumus.
Gimana cara pakenya?
=LEFT(sel yang ingin diekstrak, berapa karakter dari kiri yang mau diekstrak)
LEFT
Pada contoh di atas, gue mau mengekstrak 3 huruf pertama (atau dari kiri). Makanya gue menggunakan rumus LEFT. Angka 3 di rumus artinya gue mau mengambil huruf sebanyak 3 karakter dari paling kiri, sehingga untuk sel A2, gue mendapatkan data BIS di sel B2.
Tutorial YouTube
Rumus ini digunakan untuk apa?
Sama seperti rumus LEFT, rumus MID
digunakan untuk mengekstrak karakter dari sebuag data. Bedanya, MID digunakan jika lo ingin mengekstrak karakter yang berada di tengah sebuah kata (bukan paling kiri, atau paling kanan). Mulai dari karakter ke berapa dan banyaknya karakter yang diekstrak akan ditentukan di dalam rumus.
Gimana cara pakenya?
=MID(sel yang ingin diekstrak, mulai dari karakter ke berapa, sebanyak berapa karakter)
MID
Pada contoh di atas, karena gue mau
mengambil tahun lahir yang ada di tengah dari kode tiket (bukan karakter paling kiri atau paling kanan), maka gue harus menggunakan rumus MID.
Di sini, gue memasukkan angka 4 karena gue mau rumus MID mengekstrak dari karakter ke- 4 dari data di kolom A. Kemudian, gue
masukkan angka 4 lagi di rumus, karena gue mau mengekstrak sebanyak 4 karakter.
Sehingga, muncullah 1991 untuk kode tiket
yang pertama. Tutorial YouTube
Rumus ini digunakan untuk apa?
Berkebalikan dari LEFT, rumus RIGHT digunakan untuk mengekstrak huruf-huruf terakhir (atau paling kanan) dari sebuah kata di dalam sel.
Banyaknya karakter yang diekstrak akan ditentukan di dalam rumus.
Gimana cara pakenya?
=RIGHT(sel yang ingin diekstrak, berapa karakter dari kanan yang mau diekstrak)
RIGHT
Di contoh ini, gue menggunakan rumus RIGHT karena gue mau mengekstrak karakter dari paling kanan (atau beberapa karakter
terakhir). Karena gue cuma mau mengekstrak 1 huruf terakhir, oleh karena itu gue
memasukkan angka 1 di rumus ini, sehingga muncullah huruf A di sel B2 karena A
merupakan karakter terakhir di sel A2.
Tutorial YouTube
Rumus ini digunakan untuk apa?
Berbeda dengan ROUND, ROUNDDOWN digunakan untuk “memaksa” pembulatan angka desimal menjadi ke bawah. Artinya:
walaupun angka desimalnya di atas 0.5, misal 47.6, kalo lo kasih rumus ini, maka akan
berubah jadi 47. Contohnya adalah misal
untuk menghitung jumlah orang, atau jumlah kotak yang ingin dipesan, di mana lo ingin mengambil nilai terendahnya.
Gimana cara pakenya?
=ROUNDDOWN(sel yang mau dibulatkan ke bawah, berapa angka di belakang koma)
ROUNDDOWN
Perhatikan angka 75.89 yang dibulatkan oleh rumus ROUNDDOWN menjadi 75. Hal ini terjadi karena rumus ini akan membulatkan ke
bawah, terlepas dari berapapun angka desimalnya.
Tutorial YouTube
Rumus ini digunakan untuk apa?
Berkebalikan dari ROUNDDOWN, ROUNDUP digunakan untuk “memaksa” pembulatan angka desimal menjadi ke atas. Artinya:
walaupun angka desimalnya di bawah 0.5, misal 30.1, kalo lo kasih rumus ini, maka akan berubah jadi 31. Contohnya adalah misal untuk menghitung jumlah orang, atau jumlah kotak yang ingin dipesan, di mana ketika udah ada angka desimalnya, maka lo ingin
membulatkan ke angka yang lebih tinggi.
Gimana cara pakenya?
=ROUNDUP(sel yang mau dibulatkan ke atas, berapa angka di belakang koma)
ROUNDUP
Pada contoh di atas, perhatikan angka 84.15 yang dibulatkan menjadi 85. Hal ini terjadi karena rumus ROUNDUP menghasilkan pembulatan angka ke atas, terlepas dari berapapun angka desimalnya.
Tutorial YouTube
Rumus ini digunakan untuk apa?
Rumus ini digunakan untuk membulatkan data desimal sesuai dengan logika
matematika. Apa itu logika matematika?
Artinya, kalau angka desimalnya di bawah 0.5, maka akan dibulatkan ke bawah, sedangkan jika 0.5 atau lebih tinggi, maka akan
dibulatkan ke atas.
Gimana cara pakenya?
=ROUND(sel yang mau dibulatkan, berapa angka di belakang koma)
ROUND
Pada contoh di atas, gue memasukkan angka 0 di dalam rumus, artinya gue mau hasil
pembulatannya menghasilkan angka tanpa angka desimal. Kalo lo masukin angka 1, maka rumus ini akan menghasilkan pembulatan
berupa 1 angka desimal di belakang koma.
Hasil pembulatannya sendiri mengikuti logika matematika seperti penjelasan di atas.
Tutorial YouTube
Rumus ini digunakan untuk apa?
Setelah membahas 4 rumus sebelumnya yang banyak dipakai untuk membulatkan data dengan desimal, masih ada beberapa rumus pembulatan lain.
Yang pertama adalah CEILING. Rumus ini digunakan untuk membulatkan angka lo ke atas menuju kelipatan terdekat. Misal lo mau data lo harus kelipatan 12, karena barang
harus dipesan dalam satuan lusin. Atau harus kelipatan 10 orang, karena masing-masing grup isinya 10 orang, jadi lo bisa menghitung berapa banyak grup yang dibutuhkan. Nah itu bisa pakai CEILING.
CEILING
Tips supaya inget?
CEILING artinya langit-langit (di atas), jadi rumus ini digunakan untuk membulatkan ke atas.
Pada contoh di atas, rumus CEILING
“memaksakan” pembulatan ke atas untuk kelipatan 12. Hal ini menyebabkan data hasil pembulatan selalu lebih besar dari data aslinya.
Tutorial YouTube
Rumus ini digunakan untuk apa?
Berkebalikan dari CEILING, FLOOR digunakan untuk membulatkan angka lo ke bawah
menuju kelipatan terdekat. Mirip seperti
CEILING, misal lo mau data lo harus kelipatan 12, karena barang harus dipesan dalam
satuan lusin. Tapi lo ga mau membulatkan ke atas, dan inginnya membulatkan ke kelipatan 12 sebelumnya, maka lo bisa pakai FLOOR.
Gimana cara pakenya?
=FLOOR(sel yang mau dibulatkan ke bawah, kelipatan berapa)
Tips supaya inget?
FLOOR artinya lantai (di bawah), jadi rumus ini
FLOOR
Pada contoh di atas, rumus FLOOR
“memaksakan” pembulatan ke bawah untuk kelipatan 12. Hal ini menyebabkan data hasil pembulatan selalu lebih kecil dari data
aslinya.
Tutorial YouTube
Rumus ini digunakan untuk apa?
Mirip banget seperti ROUND, tapi MROUND
digunakan untuk membulatkan sesuai dengan kelipatan yang kita mau, berdasarkan logika matematika. Jadi kalo dia sudah lebih dari 50% kelipatan yang lo inginkan, maka data lo akan dibulatkan ke bawah, sedangkan jika 50% atau lebih tinggi, maka data lo akan dibulatkan ke atas.
Gimana cara pakenya?
=MROUND(sel yang mau dibulatkan, kelipatan berapa)
MROUND
Pada contoh di atas, misal gue ingin mencari berapa stok yang dibutuhkan dalam kelipatan 12 (1 lusin). Nah, rumus MROUND akan mencari angka terdekat berdasarkan kelipatan 12
seperti yang gue masukkan dalam rumus.
Oleh sebab itu, di beberapa data,
pembulatannya lebih besar dari data asli, sedangkan di data lainnya, pembulatannya menghasilkan nilai lebih rendah dari data asli.
Tutorial YouTube
Rumus ini digunakan untuk apa?
VLOOKUP merupakan singkatan dari Vertical Lookup.
Jika diterjemahkan ke bahasa Indonesia, artinya mencari sebuah data secara vertikal (menurun).
Rumus ini memang digunakan jika lo ingin mencari sebuah data menggunakan satu informasi dalam tabel yang berbentuk vertikal.
Gimana cara pakenya?
=VLOOKUP(sel kunci, tabel referensi, kolom ke berapa, TRUE atau FALSE)
Sel kunci adalah sel yang berisi informasi yang akan lo gunakan untuk mencari informasi lain di tabel referensi.
Tabel referensi adalah tabel atau kumpulan data yang berisi informasi sel kunci dan informasi yang-
VLOOKUP
berisi informasi sel kunci dan informasi yang ingin lo cari.
Kolom ke berapa artinya adalah urutan kolom yang berisi informasi yang ingin lo temukan, dihitung dari kolom paling kiri (yang berisi sel kunci).
TRUE adalah kode untuk memberi tahu Excel kalo lo ingin rumus VLOOKUP mengeluarkan approximate match (data yang mirip gapapa kalo ga ada data yang sama persis). TRUE dapat juga dinyatakan dengan angka 1.
Sedangkan FALSE adalah kode untuk memberi tahu Excel kalo lo ingin rumus VLOOKUP mengeluarkan exact match (harus data yang sama persis, kalo ga nanti akan keluar error). FALSE biasanya dinyatakan dalam angka 0.
Catatan penting:
VLOOKUP hanya bisa mencari data yang ada di sebelah kanan dari kolom yang berisi sel kunci.
Baiknya kolom ini dipindahkan ke kolom paling kiri dalam tabel referensi.
Jika lo sering menggunakan VLOOKUP, ada baiknya lo juga mempelajari rumus INDEX MATCH dan
XLOOKUP. Cek rumus tersebut di halaman lain e- book ini.
Gue coba kasih sebuah contoh di halaman berikutnya.
Pada contoh di atas, gue menggunakan rumus VLOOKUP untuk mencari pemesanan di sel G3
berdasarkan nomor kode order yang gue masukkan sel G2.
Lo bisa lihat di formula bar, gue memasukkan G2 sebagai sel kunci, kemudian tabel yang mulai dari A1 hingga D7. Ada tanda $ di situ yang bisa muncul jika lo menekan F4 atau Fn + F4 setelah blok
tabelnya. Hal ini digunakan untuk mengunci
referensi data, sehingga jika rumus ini lo copy, maka rumus tetap akan mengacu pada range tabel
referensi yang sama. Angka 2 di dalam rumus maksudnya adalah gue mau mencari data yang ada-
-di kolom kedua (Menu) dalam tabel referensi jika kode ordernya sesuai. Terakhir, angka 0 maksudnya adalah gue mau menggunakan exact match dalam rumus kali ini. Maksudnya exact match adalah rumus VLOOKUP akan menghasilkan nilai error jika tidak ada kode
order yang 100% sesuai dengan yang kita input sebagai sel kunci.
Rumus ini digunakan untuk apa?
Rumus IFERROR digunakan untuk menyamarkan jika rumus yang lo gunakan menghasilkan error. Proses menyamarkan error ini dilakukan dengan meminta Excel mengganti nilai error tersebut dengan nilai yang kita input dalam rumus.
Gimana cara pakenya?
=IFERROR(nilai jika tidak error, nilai jika error)
Untuk nilai jika tidak error, bisa disubstitusikan dengan rumus. Jadi jika rumus tersebut benar, maka akan keluar nilai sesuai dengan yang
dihasilkan rumus tersebut, tetapi jika rumus tersebut menghasilkan nilai error, maka rumus IFERROR akan menghasilkan nilai sesuai yang kita input di rumus tersebut.
IFERROR
Pada contoh di atas, perhatikan sel F3 dan G3. Pada sel F3, gue menggunakan VLOOKUP seperti biasa dan karena Lychee tidak ada di tabel referensi, maka hasilnya adalah #N/A. Nah, gue mencoba menyamarkan error ini dengan menggunakan
IFERROR, dan meminta IFERROR menghasilkan kata
“Tidak Tersedia” jika rumus VLOOKUP yang gue pake ternyata menghasilkan error. Oleh sebab itu, di sel G3 menjadi “Tidak Tersedia”. Lo bisa ganti error ini dengan kata apapun. Bisa juga diganti “” jika ingin menyamarkan error dengan sel kosong.
Rumus Lainnya
Oke, jadi tadi gue udah bahas 25 rumus yang bisa lo pelajari dulu untuk memahami dasar- dasar Excel. Gimana kalo ada kebutuhan
untuk menggunakan rumus Excel yang lain?
Gue saranin lo baca e -book 72 Rumus
Penting Excel gue. Sama seperti e-book ini, e- book tersebut juga bisa lo beli dengan harga terserah lo. Kalo lo mau beli, bisa klik di sini ya.
Sort & Filter
Bayangin. Lo punya data banyak. Terus lo disuruh ngecek data dari produk tertentu doang. Atau disuruh ngurutin nama
produknya secara alfabet dari A ke Z? Gimana tuh caranya?
Di sini, lo bisa pake Sort & Filter. Ini
sebenernya dua fitur yang berbeda, tapi bisa diakses dari menu yang sama. Gue bahas dulu ya.
Sort gunanya untuk mengurutkan data. Lo bisa mengurutkan data secara alfabet seperti A ke Z (dan sebaliknya) untuk data berbentuk teks, atau mengurutkan data dari terbesar ke terkecil (dan sebaliknya). Selain itu, lo juga bisa mengurutkan data berdasarkan warna tertentu.
Sedangkan Filter, walaupun mirip, merupakan fitur yang berbeda. Kalo sort, semua data kan akan tetep muncul, hanya urutannya yang berbeda. Ketika lo pake Filter, data yang lo filter akan muncul, sedangkan yang ga lo filter,
akan disembunyikan oleh Excel. Jadi lo bisa fokus dengan data yang relevan buat lo.
Bisa filter dengan kriteria apa aja sih? Banyak banget sebenernya. Selain memfilter
berdasarkan warna, lo punya banyak kriteria untuk memfilter sebuah data seperti di bawah.
Gue bahas secara singkat ya.
Equals: sama dengan nilai tertentu
Does Not Equal: tidak sama dengan nilai tertentu Greater Than: lebih dari nilai tertentu
Greater Than or Equal To: lebih dari atau sama dengan nilai tertentu
Less Than: kurang dari nilai tertentu
Less Than or Equal To: kurang dari atau sama dengan nilai tertentu
Between: di antara nilai tertentu
Top 10: memfilter data yang merupakan 10 terbesar aja. Bisa dicustom juga.
Above Average: di atas rata-rata dari seluruh data Below Average: di bawah rata-rata dari seluruh data
Ada juga pilihan Custom Filteryang lebih advanced.
Gue bahas ini lain kali.
Pivot Table
Ini salah satu fitur paling penting di Excel. Di luar rumus-rumus yang udah gue bahas, menurut gue, akan ngebantu banget kalo lo bisa membuat Pivot Table. Kalo lo belom tau ini apa sama sekali, Pivot Table adalah fitur di Excel yang membuat lo bisa dengan mudah mengelompokkan data, menganalisanya, dan membuat report dari data yang sudah dikelompokkan tersebut.
Gimana sih caranya membuat Pivot Table?
Berikut langkah-langkahnya.
1. Blok dulu data yang mau lo buat Pivot Table. Pastikan setiap kolom sudah ada judulnya dan tidak ada judul kolom yang dimerge ya.
4. Ada beberapa pilihan seperti lo mau membuat Pivotnya di sheet baru atau
sheet yang udah ada, tapi untuk sekarang lo bisa abaikan pilihan ini, jadi klik OK.
5. Pivot Table lo udah aktif di sheet yang baru.
Abis itu pasti lo bertanya dalam hati: “Setelah itu, diapain? Kok sheet yang baru masih
kosong?”
Nah, setelah lo berhasil membuat sheet baru ini, barulah lo beneran mendesain Pivot Table lo. Ada 2 bagian penting yang harus lo
pahami terlebih dahulu.
Bagian pertama adalah bagian seperti di bawah yang merupakan area di mana Pivot Table lo akan muncul ketika lo mulai
memasukkan data ke Pivot Table lo. Pastikan ga ada data lain di area ini karena akan
mengganggu ketika lo membuat Pivot.
Bagian kedua dan terpenting dari Pivot Table adalah yang disebut dengan Pivot Table
Fields. Letaknya di sebelah kanan dari layar lo, ketika lo sedang mengklik salah satu sel di
area Pivot Table yang barusan gue jelasin di atas. Di sini ada beberapa sub-bagian yang mesti lo pahami.
Di kotak atas, lo akan melihat semua judul kolom lo. Judul kolom ini seperti label data yang lo punya di data
mentah lo. Jadi kalo lo punya 20 kolom dengan nama berbeda, harusnya lo juga akan melihat 20 macam data berbeda.
Di bagian bawah, ada 4 kotak kecil yang berbeda namanya. Lo bisa drag- and-drop data dari kotak besar di atas ke masing- masing kotak kecil ini.
Ketika data lo drop di kotak Filter, maka data tadi akan menjadi filter dari Pivot
Table lo. Ketika lo drop di kotak Rows, maka data tadi akan membentuk Pivot Table lo sebagai baris.
Columns artinya kolom, dan yang terakhir adalah Value. Untuk kotak Value ini, lo bisa drag and drop data yang ingin lo
Di bawah adalah contoh data mentah yang gue punya.
Gue bisa
membuat Pivot Table dari data mentah ini, dan menaruh
masing-masing data dari data mentah tersebut di Pivot Table Fields dengan susunan seperti ini.
Sehingga gue menghasilkan Pivot Table seperti di bawah.
Keren yak? Cuma dalam waktu ga nyampe semenit, gue bisa mentransformasikan
data mentah gue menjadi report dengan struktur yang bisa gue atur sendiri.
Banyak banget hal lain yang bisa lo lakukan di Pivot Table, seperti
menambahkan rumus, mengubah
tampilan nilai Pivot Table, memberikan %, membuat Pivot Charts, memberikan Slicer, Timeline, dan masih banyak lagi.
Lo bisa nonton tutorial detail mengenai
dasar dari Pivot Table dan fitur-fitur lainnya di video ini. Ini video yang paling banyak ditonton di channel YouTube gue.
Pas e-book ini gue buat, udah hampir 1 juta orang yang nonton!
Tonton sekarang
Conditional Formatting
Kalo lo pernah melihat ada sel Excel yang berubah warnanya secara otomatis ketika diinput data tertentu, itu adalah fitur
Conditional Formatting. Sesuai dengan namanya, Conditional Formatting
memberikan format secara otomatis
berdasarkan kondisi atau kriteria tertentu.
Misal, kalo nilai sebuah sel di bawah 50, maka warna selnya menjadi warna merah.
Lo bisa menggunakan conditional formatting untuk dengan mudah memberikan format tertentu terhadap data lo. Biasanya sih guna banget kalo lo membuat report, jadi kalo ada data tertentu yang menunjukkan lo mesti
memberikan perhatian pada sebuah nilai, lo bisa dengan mudah menemukan data
tersebut. Misal kalo stok di bawah 50, kita mau langsung pesan lagi stok tersebut ke supplier.
Gimana cara membuat Conditional
Formatting? Misal, lo ingin memberikan warna hijau untuk sel yang nilainya di atas 100.
Berikut langkah-langkahnya.
1. Blok dulu data yang mau diberikan format otomatis. Ga perlu blok headernya.
2. Setelah itu, di tab Home, klik command button Conditional Formatting.
3. Di sini ada beberapa pilihan yang bisa lo pilih. Untuk contoh ini, lo bisa memilih
Highlight Cells Rules
4. Ada lebih banyak pilihan lagi. Tapi karena kita ingin memberikan warna otomatis untuk sel yang nilainya di atas 100, maka kita pilih Greater Than (lebih dari).
5. Isikan angka yang menjadi kriteria, dalam hal ini 100.
6. Lalu pilih format yang ingin diberikan. Misal warna hijau, berarti kita bisa pilih yang
Green Fill.
7. Di sini, lo juga bisa menggunakan Custom Format, yang bisa memberikan pilihan lebih banyak lagi.
8. Kalo udah, klik OK.
9. Fitur Conditional Formatting yang lo buat sudah aktif.
Data Validation
Data Validation adalah sebuah fitur di Excel yang dapat digunakan untuk membatasi
data apa yang bisa diinput dalam sebuah sel, range, atau tabel. Kadang sering juga disebut drop-down list atau pilihan jawaban. Hal ini terjadi karena ketika lo membuat Data
Validation, biasanya sel tersebut akan menghasilkan pilihan jawaban berupa dropdown list seperti di bawah.
Data Validation bisa lo gunakan untuk memastikan inputan data (terutama jika dilakukan orang lain) bisa sesuai dengan yang lo mau. Jadi datanya ga berantakan dan lebih rapi. Data yang rapi itu penting banget untuk membuat data tersebut jadi lebih mudah digunakan untuk dianalisa atau diolah lebih lanjut.
Berikut adalah cara membuat Data Validation:
1. Buat dulu pilihan jawaban yang mau kita buat. Misal kita lakukan ini di sel D2 hingga D5 untuk pilihan divisi.
2. Blok dulu sel yang mau diberikan data
validation. Misal sel B2 hingga B10 seperti di bawah.
4. Akan muncul window seperti di bawah.
5. Di bagian Settings, klik tanda panah di Allow. Di sini ada beberapa pilihan yang bisa dipilih, tergantung pembatasan data seperti apa yang mau kita lakukan.Jika ingin membuat pilihan jawaban, pilih yang List (daftar).
6. Di bagian Source, klik tanda panah, lalu blok sel D2 hingga D5 yang berisi pilihan jawaban yang ingin kita gunakan dalam membuat Data Validation.
7. Klik OK.
8. Pilihan jawaban di sel B2 hingga B10 sudah aktif.
Selain untuk membuat pilihan jawaban seperti di atas, lo juga bisa menggunakan Data Validation untuk memastikan data yang diinput memenuhi kriteria seperti berikut:
Whole Number, artinya merupakan data bulat, bukan desimal dll.
Decimal, kebalikannya. Harus data desimal, bukan data bulat.
Date, merupakan sebuah tanggal.
Time, merupakan data berbentuk waktu Text Length, panjang karakternya sama dengan atau tidak lebih dari sekian digit Custom, bisa lebih banyak lagi pilihannya, seperti kombinasi beberapa kriteria di atas.
Gue pernah bikin video mengenai dasar dari Data Validation di bawah. Klik di sini untuk nonton.
Remove Duplicates
Lo punya data duplikat? Terus penasaran ada ga ya fitur yang bisa membantu lo
menghilangkan data duplikat tersebut? Ada dong.
Lo bisa pake fitur Remove Duplicates. Bisa ditemukan di tab Data juga ya.
Gini cara pakenya. Misal lo punya data duplikat seperti data di bawah.
Cara menghilangkan data tersebut adalah:
1. Blok dulu kolom yang mau lo hilangkan data duplikatnya. Berarti lo blok kolom B.
2. Ke tab Data, pilih Remove Duplicates.
3. Muncul window seperti di bawah, lo bisa klik “Expand the selection”. Tujuannya adalah jika ada data duplikat di kolom B yang dihilangkan, maka Excel juga akan menghapus data lain yang ada di baris yang sama.
4. Akan muncul window seperti di bawah.
Karena kita hanya ingin mencari data duplikat di kolom Nama Karyawan, maka hilangkan centang di kolom yang lain, namun biarkan centangnya di kolom Nama Karyawan. Lalu OK.
5. Data duplikat lo kini udah hilang.
Text to Column
Fitur ini digunakan untuk memisahkan data yang merupakan satu kesatuan menjadi beberapa kolom berbeda dengan
mengidentifikasi separator (tanda
pemisahnya). Biasanya dipake kalo lo punya data mentah hasil export dari sistem yang bentuknya semrawut banget dan cuma dipisahkan koma (comma-separated). Ini bisa lo jadikan data di beberapa kolom
berbeda dengan mudah menggunakan text to column. Dalam hal ini, lo bisa pake koma sebagai penanda 1 kolom dengan kolom yang lain.
Atau misal lo punya data seperti nomor karyawan kayak Andi-123-AKT-1992 yang masing-masing bagiannya merupakan sebuah informasi. Lo bisa pisahkan data ini menjadi beberapa kolom berbeda karena-
-ada pola tertentu, yaitu dipisahkan oleh tanda hubung (-).
Oke langsung aja, gimana sih caranya
memisahkan teks menjadi kolom? Misal kita punya contoh di bawah, di mana kita ingin memisahkan kolom ID karyawan menjadi 2 kolom berbeda. Karakter sebelum tanda
hubung menjadi kolom pertama, dan karakter setelah tanda hubung menjadi kolom kedua.
Berikut langkahnya:
1. Blok dulu kolom berisi data yang ingin
dipisahkan dengan fitur text to column ini.
2. Ke tab Data, pilih Text to Column.
3. Akan muncul window seperti di bawah. Pilih yang Delimited. Klik Next.
4. Di bagian ini Excel bertanya ke kita, teks tersebut ingin kita pisahkan menjadi kolom berbeda berdasarkan penanda yang
mana. Karena data kita dipisahkan oleh tanda hubung sebagai separator, maka hilangkan centang di bagian lain dan
centang Other, lalu ketikkan tanda hubung di bagian yang mesti diisi.
5. Klik Next, lalu Finish. Sekarang ID Karyawan kita sudah berubah menjadi 2 kolom
berbeda.
Freeze Panes
Freeze Panes adalah fitur untuk membuat baris dan/atau kolom tertentu supaya selalu muncul walaupun lo scroll ke kanan atau ke bawah. Ini berguna banget semisal ada
informasi yang selalu mau lo munculkan.
Gimana caranya membuat freeze panes?
1. Lo klik dulu area mana yang mau difreeze.
Misal lo mau ngefreeze baris 1 dan kolom A, maka lo mesti klik sel setelah baris dan
kolom yang mau lo freeze, dalam hal ini adalah kolom B dan baris 2, yaitu sel B2.
Rumusnya emang begini.
2. Setelah itu ke tab View, klik Freeze Panes.
3. Ada 3 pilihan: Freeze Panes artinya lo
ngefreeze baris dan kolom, Freeze Top Row artinya lo cuma akan ngefreeze baris
paling atas, dan Freeze First Column artinya lo cuma akan ngefreeze kolom paling kiri.
4. Jadi deh. Gampang kan? Sekarang kalo lo scroll ke bawah atau ke samping, baris dan kolom yang udah lo freeze akan tetep muncul di situ.
Selain penggunaan rumus, kadang lo juga ketemu situasi di mana lo mesti
memvisualisasikan data yang lo punya. Nah, biasanya visualisasi ini dilakukan dengan
menampilkan data lo dalam bentuk grafik atau diagram.
Di Excel, ada fitur di mana lo bisa membuat grafik dari data yang lo punya. Gimana sih caranya? Dan grafik apa yang tepat buat data lo? Gue coba bahas di bawah ya.
Cara membuat grafik
Gampang banget kok, berikut langkah- langkahnya:
1. Blok dulu data mana yang mau lo jadikan grafik. Gue menyarankan untuk blok juga judul tabelnya (header dari masing-
masing kolom).
2. Klik tab Insert.
3. Ada 2 pilihan: lo bisa klik Recommended Charts yang akan menampilkan beberapa pilihan grafik yang menurut Excel tepat
buat data lo. Atau, kalo lo udah tau lo mau pake grafik yang mana, lo tinggal memilih aja pilihan grafik yang ada.
4. Klik OK setelah lo memilih grafik yang sesuai.
Memilih grafik yang tepat
Pertanyaan berikutnya adalah gimana
caranya lo memilih jenis grafik yang tepat? Di sini, lo harus paham konsepnya dulu masing- masing grafik digunakan buat apa. Gue akan coba bahas secara singkat ya, gue fokuskan untuk beberapa jenis grafik yang paling
Column Chart (Grafik Batang)
Ada 3 pilihan utama di bagian column, yaitu clustered, stacked, dan 100% stacked.
Bedanya apa sih?
Clustered column merupakan grafik yang sepertinya paling banyak dipake di Excel.
Memang karena fungsinya sederhana, yaitu untuk menampilkan seberapa banyak satu data untuk periode atau item tertentu,
dibandingkan dengan periode atau item lain.
Sering kita sebut sebagai diagram batang.
Gunakan grafik ini kalo lo ingin membuat visualisasi perbandingan banyaknya satu data dibandingkan dengan yang lain secara sederhana. Misal lo mau membandingkan penjualan HP setiap tahun dari 2015-2020, dan lo cuma peduli dengan nilai totalnya, tanpa mikirin merek mana yang terjual paling banyak.
Stacked column merupakan modifikasi dari clustered column. Biasanya digunakan untuk menampilkan banyaknya data secara
keseluruhan, tetapi juga ingin melihat
perbandingan proporsi untuk masing-masing periode atau unit tersebut.
Misal, lo mau membandingkan penjualan HP setiap tahun dari 2015-2020, tetapi lo juga
Contoh Clustered Column
-pada tahun 2015 awalnya iPhone
mendominasi, tetapi 2020 digantikan oleh Xiaomi sebagai merek dengan penjualan terbesar. Di sini, lo bisa pake stacked column.
Contoh Stacked Column
100% stacked column secara konsep mirip banget dengan stacked column. Yang
membedakan hanya di sini semua data dinormalisasi sehingga lebih mudah
membandingkan kontribusi masing-masing item terhadap total nominal di masing-
masing periode.
Masih dengan contoh yang sama, lo mau membandingkan penjualan HP setiap tahun dari 2015-2020, tetapi lo juga mau tau
penjualan masing-masing merek di tahun tersebut berapa sih. Jadi keliatan misal pada tahun 2015 awalnya iPhone mendominasi, tetapi 2020 digantikan oleh Xiaomi sebagai merek dengan penjualan terbesar. Misal tahun 2020 nilainya udah 2x lipat dari 2015, penggunaan 100% stacked column akan membuat perbandingan menjadi lebih mudah dilakukan karena kita
menyampingkan dulu faktor penjualan
absolut di masing-masing tahun itu nilainya berapa.
Contoh 100% Stacked Column
Berikutnya adalah Line Charts (grafik garis).
Secara konsep ini mirip banget dengan Column Charts. Yang membedakan cuma satu: biasanya Line Charts lebih cocok
digunakan jika ingin mengamati proses
pergerakan sebuah nilai, misal kayak harga saham, atau penjualan setiap tahun dll.
Line Chart (Grafik Garis)
Contoh Line Chart
Setelah itu, ada yang namanya Pie Charts.
Gue yakin grafik ini juga sering temen-temen liat. Jenis grafik ini biasanya digunakan untuk menunjukkan proporsi atau kontribusi sebuah unit terhadap total keseluruhannya. Misal, kontribusi penjualan masing-masing merek terhadap total penjualannya.
Pie Chart
Contoh Pie Chart
Ada beberapa jenis grafik yang lain, tetapi sebagai dasar, menurut gue yang penting lo bisa menguasai cara membuat 3 jenis grafik di atas, harusnya udah lebih dari cukup.
Sembari jalan, lo bisa belajar jenis grafik yang lain, yang mungkin notabene ga sesering itu dipake di kerjaan.
Gue akan m