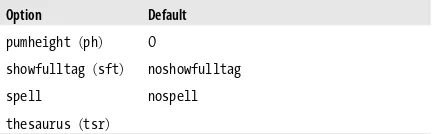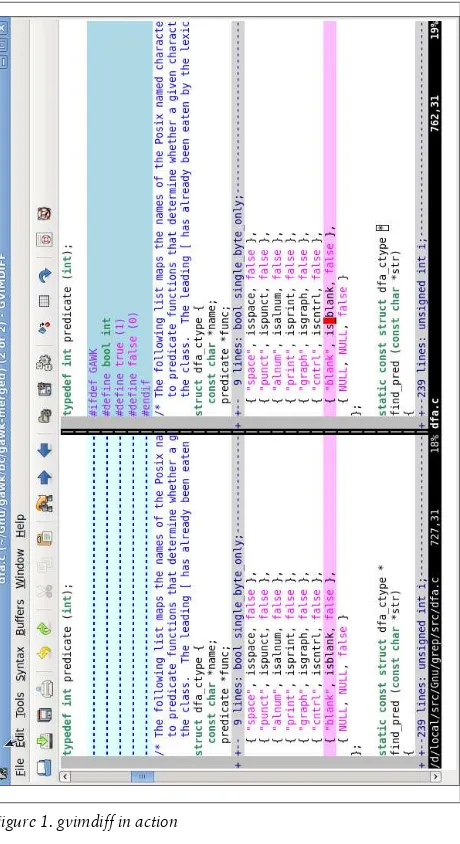vi and Vim Editors
SECOND EDITION
vi and Vim Editors
Pocket Reference
Arnold Robbins
vi and Vim Editors Pocket Reference, Second Edition
by Arnold Robbins
Copyright © 2011 Arnold Robbins. All rights reserved. Printed in Canada.
Published by O’Reilly Media, Inc., 1005 Gravenstein Highway North, Sebastopol, CA 95472.
O’Reilly books may be purchased for educational, business, or sales promo-tional use. Online editions are also available for most titles (http://my.safari booksonline.com). For more information, contact our corporate/institutional sales department: (800) 998-9938 or [email protected].
Editor: Andy Oram
Copyeditor: Amy Thomson
Production Editor: Adam Zaremba
Proofreader: Sada Preisch
Indexer: John Bickelhaupt
Cover Designer: Karen Montgomery
Interior Designer: David Futato
Illustrator: Robert Romano
Printing History:
January 1999: First Edition. January 2011: Second Edition.
Nutshell Handbook, the Nutshell Handbook logo, and the O’Reilly logo are registered trademarks of O’Reilly Media, Inc. vi and Vim Editors Pocket Reference, the image of a tarsier, and related trade dress are trademarks of O’Reilly Media, Inc.
Many of the designations used by manufacturers and sellers to distinguish their products are claimed as trademarks. Where those designations appear in this book, and O’Reilly Media, Inc., was aware of a trademark claim, the designations have been printed in caps or initial caps.
While every precaution has been taken in the preparation of this book, the publisher and author assume no responsibility for errors or omissions, or for damages resulting from the use of the information contained herein.
ISBN: 978-1-449-39217-8 [TM]
Contents
vi and Vim Editors Pocket Reference
1
Introduction
1
Conventions
1
Acknowledgments
2
Command-Line Options
2
vi Commands
3
Input Mode Shortcuts
9
Substitution and Regular Expressions
11
ex Commands
16
Initialization
21
Recovery
21
vi set Options
21
Nothing like the Original
23
Enhanced Tags and Tag Stacks
23
Vim—vi Improved
25
nvi—New vi
59
elvis
63
vile—vi like Emacs
71
Internet Resources for vi
80
Program Source and Contact Information
81
Index
83
vi and Vim Editors Pocket
Reference
Introduction
This pocket reference is a companion to Learning the vi and Vim Editors, by Arnold Robbins et al. It describes the vi com-mand-line options, command-mode commands, ex com-mands and options, regular expressions and the use of the substitute (s) command, and other pertinent information for using vi.
While retaining coverage of the vi clones, nvi, elvis, and vile, this edition offers expanded coverage of the Vim editor, which has become the de facto standard version of vi in the GNU/Linux world.
The Solaris version of vi served as the “reference” version of the original vi for this pocket reference.
Conventions
The following font conventions are used in this book:
Courier
Used for filenames, command names, options, and every-thing to be typed literally.
Courier Italic
Used for replaceable text within commands. Italic
Used for replaceable text within regular text, Internet URLs, for emphasis, and for new terms when first defined. [ ... ]
Identifies optional text; the brackets are not typed. CTRL-G
Indicates a keystroke.
Acknowledgments
Thanks to Robert P.J. Day and Elbert Hannah, who reviewed this edition. The production team at O’Reilly Media did a great job helping me make the book look the way I wanted. A special thanks to my editor, Andy Oram, for keeping the project mov-ing with continual gentle encouragement.
Command-Line Options
Command Action
vifile Invoke vi on file
vifile1 file2 Invoke vi on files sequentially
viewfile Invoke vi on file in read-only mode
vi-Rfile Invoke vi on file in read-only mode
vi-rfile Recover file and recent edits after a crash
vi-ttag Look up tag and start editing at its definition
vi-wn Set the window size to n; useful over a slow connection
vi+file Open file at last line
Command Action
vi-ccommand file Open file, execute command, which is usually a search command or line num-ber (POSIX)
vi+/pattern file Open file directly at pattern
exfile Invoke ex on file
ex-file<script Invoke ex on file, taking commands from script; suppress informative mes-sages and prompts
ex-sfile<script Invoke ex on file, taking commands from script; suppress informative mes-sages and prompts (POSIX)
vi Commands
vi commands are used in “screen” mode (the default), where you use the commands to move around the screen and to per-form operations on the text.
Most vi commands follow a general pattern:
[command][number]textobject or the equivalent form:
[number][command]textobject
Movement Commands
vi movement commands distinguish between two kinds of “words.” The lowercase commands define a word as a contig-uous sequence of underscores, letters, and digits. The upper-case commands define a word as a contiguous sequence of nonwhitespace characters.
Command Meaning Character
h, j, k, l Left, down, up, right (←, ↓, ↑, →)
Text
w, W, b, B Forward, backward by word
e, E End of word
), ( Beginning of next, previous sentence
}, { Beginning of next, previous paragraph
] ], [ [ Beginning of next, previous section
Lines
ENTER First nonblank character of next line 0, $ First, last position of current line
^ First nonblank character of current line
+, - First nonblank character of next, previous line
n| Column n of current line
H, M, L Top, middle, last line of screen
nH n (number) of lines after top line
nL n (number) of lines before last line Scrolling
CTRL-F , CTRL-B Scroll forward, backward one screen CTRL-D , CTRL-U Scroll down, up one half-screen CTRL-E , CTRL-Y Show one more line at bottom, top of
window
z ENTER Reposition line with cursor: to top of screen
z . Reposition line with cursor: to middle of screen
z – Reposition line with cursor: to bottom of screen
Command Meaning Searches
/pattern Search forward for pattern
?pattern Search backward for pattern
n, N Repeat last search in same, opposite direction
/, ? Repeat previous search forward, backward
fx Search forward for character x in current line
Fx Search backward for character x in current line
tx Search forward to character before x in cur-rent line
Tx Search backward to character after x in current line
; Repeat previous current-line search
, Repeat previous current-line search in op-posite direction
Line number
CTRL-G Display current line number
nG Move to line number n
G Move to last line in file
:n Move to line n in file
Marking position
mx Mark current position as x
‘x Move cursor to mark x (grave accent)
‘ ‘ Return to previous mark or context (two grave accents)
’x Move to beginning of line containing mark x (single quote)
’ ’ Return to beginning of line containing pre-vious mark (two single quotes)
Editing Commands
Command Action
Insert
i, a Insert text before, after cursor
I, A Insert text before beginning, after end of line
o, O Open new line for text below, above cursor
Change
cw Change word
cc Change current line
cmotion Change text between the cursor and the tar-get of motion
C Change to end of line
r Replace single character
R Type over (overwrite) characters
s Substitute: delete character and insert new text
S Substitute: delete current line and insert new text
Delete, move
x Delete character under cursor
X Delete character before cursor
dw Delete word
dd Delete current line
dmotion Delete text between the cursor and the target of motion
D Delete to end of line
p, P Put deleted text after, before cursor
"np Put text from delete buffer number n after cursor (for last nine deletions)
Yank
Command Action
yy Yank current line
"ayy Yank current line into named buffer a (a–z); uppercase names append text
ymotion Yank text between the cursor and the target of motion
p, P Put yanked text after, before cursor
"aP Put text from buffer a before cursor (a–z)
Other commands
. Repeat last edit command
u, U Undo last edit; restore current line
J Join two lines
ex edit commands
:d Delete lines
:m Move lines
:co or :t Copy lines
:.,$d Delete from current line to end of file
:30,60m0 Move lines 30 through 60 to top of file
:.,/pattern/co$ Copy from current line through line contain-ing pattern to end of file
Exit Commands
Command Meaning
:w Write (save) file
:w! Write (save) file, overriding protection
:wq Write (save) and quit file
:x Write (save) and quit file
ZZ Write (save) and quit file
:30,60wnewfile Write from line 30 through line 60 as newfile :30,60w>>file Write from line 30 through line 60 and append
to file
Command Meaning
:w %.new Write current buffer named file as file.new
:q Quit file
:q! Quit file, overriding protection
Q Quit vi and invoke ex
:efile2 Edit file2 without leaving vi
:n Edit next file
:e! Return to version of current file as of time of last write (save)
:e # Edit alternate file
:vi Invoke vi editor from ex
: Invoke one ex command from vi editor
% Current filename (substitutes into ex com-mand line)
# Alternate filename (substitutes into ex com-mand line)
Solaris vi Command-Mode Tag Commands
Command Action
^] Look up the location of the identifier under the cursor in the tags file and move to that location; if tag stack-ing is enabled, the current location is automatically pushed onto the tag stack
^T Return to the previous location in the tag stack, i.e., pop off one element
Buffer Names
Buffer names Buffer use
1–9 The last nine deletions, from most to least recent a–z Named buffers to use as needed; uppercase letters
Buffer and Marking Commands
Command Meaning
"bcommand Do command with buffer b
mx Mark current position with x
‘x Move cursor to character marked by x (grave accent)
‘ ‘ Return to exact position of previous mark or context (two grave accents)
’x Move cursor to first character of line marked by x (single quote)
’ ’ Return to beginning of the line of previous mark or context (two single quotes)
Input Mode Shortcuts
vi provides two ways to decrease the amount of typing you have to do: abbreviations and maps.
Word Abbreviation
:ababbr phrase
Define abbr as an abbreviation for phrase. :ab
List all defined abbreviations. :unababbr
Remove definition of abbr.
Command and Input Mode Maps
:mapx sequence
Define character(s) x as a sequence of editing commands. :unmapx
Disable the sequence defined for x. :map
List the characters that are currently mapped.
:map!x sequence
Define character(s) x as a sequence of editing commands or text that will be recognized in insert mode.
:unmap!x
Disable the sequence defined for the insert mode map x. :map!
List the characters that are currently mapped for interpre-tation in insert mode.
For both command and insert mode maps, the map name x can take several forms:
One character
When you type the character, vi executes the associated sequence of commands.
Multiple characters
All the characters must be typed within one second. The value of notimeout changes the behavior.
#n
Function key notation: a # followed by a digit n represents the sequence of characters sent by the keyboard’s function key number n.
To enter characters such as Escape (^[) or carriage return (^M), first type CTRL-V (^V).
Executable Buffers
Named buffers provide yet another way to create “macros”— complex command sequences you can repeat with a few key-strokes. Here’s how it’s done:
1. Type a vi command sequence or an ex command preceded by a colon; return to command mode.
2. Delete the text into a named buffer.
3. Execute the buffer with the @ command followed by the buffer letter.
Some versions of vi treat * identically to @ when used from the ex command line. In addition, if the buffer character supplied after the @ or * commands is *, the command is taken from the default (unnamed) buffer.
Automatic Indentation
Enable automatic indentation with the following command:
:set autoindent
Four special input sequences affect automatic indentation: ^T Add one level of indentation; typed in insert mode ^D Remove one level of indentation; typed in insert mode
^ ^D
Shift the cursor back to the beginning of the line, but only for the current line*
0 ^D
Shift the cursor back to the beginning of the line and reset the current auto-indent level to zero†
Two commands can be used for shifting source code:
<< Shift a line left eight spaces >> Shift a line right eight spaces
The default shift is the value of shiftwidth, usually eight spaces.
Substitution and Regular Expressions
Regular expressions, and their use with the substitute com-mand, are what give vi most of its significant editing power.*^ ^D and 0 ^D are not in elvis.
† The nvi 1.79 documentation has these two commands switched, but the program actually behaves as described here.
The Substitute Command
The general form of the substitute command is:
:[addr1[,addr2]]s/old/new/[flags]
Omitting the search pattern (:s//replacement/) uses the last search or substitution regular expression.
An empty replacement part (:s/pattern//) “replaces” the matched text with nothing, effectively deleting it from the line.
Substitution flags
Flag Meaning
c Confirm each substitution
g Change all occurrences of old to new on each line (globally)
p Print the line after the change is made
It’s often useful to combine the substitute command with the ex global command, :g:
:g/Object Oriented/s//Buzzword compliant/g
vi Regular Expressions
. (period) Matches any single character except a newline. Remember that spaces are treated as characters.
* Matches zero or more (as many as there are) of the single character that immediately precedes it.
The * can follow a metacharacter, such as ., or a range in brackets.
^ When used at the start of a regular expression, ^ requires that the following regular expression be found at the be-ginning of the line. When not at the bebe-ginning of a regular expression, ^ stands for itself.
of the line. When not at the end of a regular expression, $ stands for itself.
\ Treats the following special character as an ordinary char-acter. Use \\ to get a literal backslash.
~ Matches whatever regular expression was used in the last search.
[ ]
Matches any one of the characters enclosed between the brackets. A range of consecutive characters can be speci-fied by separating the first and last characters in the range with a hyphen.
You can include more than one range inside brackets and specify a mix of ranges and separate characters.
Most metacharacters lose their special meaning inside brackets, so you don’t need to escape them if you want to use them as ordinary characters. Within brackets, the three metacharacters you still need to escape are \-]. The hyphen (-) acquires meaning as a range specifier; to use an actual hyphen, you can also place it as the first char-acter inside the brackets.
A caret (^) has special meaning only when it’s the first character inside the brackets, but in this case, the meaning differs from that of the normal ^ metacharacter. As the first character within brackets, a ^ reverses their sense: the brackets match any one character not in the list. For example, [^a-z] matches any character that’s not a low-ercase letter.
CAUTION
On modern systems, the locale can affect the inter-pretation of ranges within brackets, causing vi to match letters in a surprising fashion. It is better to use POSIX bracket expressions (see “POSIX Brack-et Expressions” on page 14) to match specific kinds of characters, such as all lowercase or all uppercase characters.
\(...\)
Saves the pattern enclosed between \( and \) into a special holding space or “hold buffer.” You can save up to nine patterns in this way on a single line.
You can also use the \n notation within a search or sub-stitute string:
:s/\(abcd\)\1/alphabet-soup/
changes abcdabcd into alphabet-soup.‡ \< \>
Matches characters at the beginning (\<) or end (\>) of a word. The end or beginning of a word is determined either by a punctuation mark or by a space. Unlike \(...\), these don’t have to be used in matched pairs.
POSIX Bracket Expressions
POSIX bracket expressions may contain the following: Character classes
A POSIX character class consists of keywords bracketed by [: and :]. The keywords describe different classes of characters, such as alphabetic characters, control charac-ters, and so on (see the following table).
Collating symbols
A collating symbol is a multicharacter sequence that should be treated as a unit. It consists of the characters bracketed by [. and .].
Equivalence classes
An equivalence class lists a set of characters that should be considered equivalent, such as e and è. It consists of a named element from the locale, bracketed by [= and =]. All three constructs must appear inside the square brackets of a bracket expression.
POSIX character classes
Class Matching characters [:alnum:] Alphanumeric characters
[:alpha:] Alphabetic characters
[:blank:] Space and tab characters
[:cntrl:] Control characters
[:digit:] Numeric characters
[:graph:] Printable and visible (nonspace) characters
[:lower:] Lowercase characters
[:print:] Printable characters (includes whitespace)
[:punct:] Punctuation characters
[:space:] Whitespace characters
[:upper:] Uppercase characters
[:xdigit:] Hexadecimal digits
Metacharacters Used in Replacement Strings
\n Is replaced with the text matched by the nth pattern pre-viously saved by \( and \), where n is a number from one to nine, and previously saved patterns (kept in hold buf-fers) are counted from the left on the line.
\ Treats the following special character as an ordinary char-acter. To specify a real backslash, type two in a row (\\). & Is replaced with the entire text matched by the search pat-tern when used in a replacement string. This is useful when you want to avoid retyping text.
~ The string found is replaced with the replacement text specified in the last substitute command. This is useful for repeating an edit.
\u or \l
Changes the next character in the replacement string to uppercase or lowercase, respectively.
\U or \L and \e or \E
\U and \L are similar to \u or \l, but all following charac-ters are converted to uppercase or lowercase until the end of the replacement string or until \e or \E is reached. If there is no \e or \E, all characters of the replacement text are affected by the \U or \L.
More Substitution Tricks
• You can instruct vi to ignore case by typing :setic. • A simple :s is the same as :s//~/.
• :& is the same as :s. You can follow the & with g to make the substitution globally on the line, and even use it with a line range.
• You can use the & key as a vi command to perform the :& command, i.e., to repeat the last substitution. • The :~ command is similar to the :& command, but with
a subtle difference. The search pattern used is the last reg-ular expression used in any command, not necessarily the one used in the last substitute command.
• Besides the / character, you may use any nonalphanu-meric, nonwhitespace character as your delimiter, except backslash, double quote, and the vertical bar (\, ", and |). • When the edcompatible option is enabled, vi remembers the flags (g for global and c for confirmation) used on the last substitution and applies them to the next one.
ex Commands
This section summarizes the ex commands used from the colon prompt in vi.
Command Syntax
Address Symbols
Address Includes
1,$ All lines in the file
x,y Lines x through y
x;y Lines x through y, with current line reset to x
0 Top of file
. Current line
n Absolute line number n
$ Last line
% All lines; same as 1,$
x-n n lines before x
x+n n lines after x
-[n] One or n lines previous
+[n] One or n lines ahead
’x Line marked with x (single quote)
’ ’ Previous mark (two single quotes)
/pat/ or ?pat? Ahead or back to the line where pat matches
Command Option Symbols
Symbol Meaning
! A variant form of the command
count Repeat the command count times
file Filename: % is current file, # is previous file
Alphabetical List of Commands
The following table of ex commands covers both standard ex commands and selected commands specific to Vim. Commands covered in “Vim—vi Improved” on page 25 are omitted here.
Full name Command Vim only
Abbrev ab [string text]
Append [address] a[!] text .
Args ar
Args args files … ✓
Bdelete [num] bd[!] [num] ✓
Buffer [num] b[!] [num] ✓
Buffers [num] buffers[!] ✓
Center [address] ce [width] ✓
Change [address]c[!] text .
Chdir cddirectory
Copy [address] codestination Delete [address] d [buffer] Edit e [!][+n] [filename]
File f [filename]
Global [address]g[!]/pattern/[commands] Insert [address]i[!]
text .
Join [address]j[!][count] K (mark) [address] kchar
Left [address] le [count] ✓
List [address] l [count]
Map mapchar commands
Mark [address] machar
Mkexrc mk[!] file ✓
Full name Command Vim only Open [address] o [/pattern/]
Preserve pre
Previous prev[!] ✓
Print [address] p [count] [address] P [count] Put [address] pu [char]
Quit q[!]
Read [address] rfilename Read [address] r !command
Recover rec [filename]
Rewind rew[!]
Right [address] ri [count] ✓
Set set
set option set nooption set option=value set option?
Shell sh
Source sofilename
Stop st
Substitute [addr] s [/pat/repl/][opts]
Suspend su
T (to) [address]tdestination
Tag [address] tatag
Unabbreviate unaword
Undo u
Unmap unmchar
V (global exclude) [address] v/pattern/[commands]
Version ve
Visual [address] vi [type] [count] Visual vi [+n] [filename]
Full name Command Vim only Write [address] w[!] [[>>]filename]
Write [address] w !command
Wall (write all) wa[!] ✓
Wq (write + quit) wq[!]
Wqall (write all + quit) wqa[!] ✓
Xit x
Yank [address] y [char] [count] Z (position line) [address] z[type] [count]
type can be one of:
+ Place line at the top of the win-dow (default)
- Place line at bottom of the window
. Place line in the center of the window
^ Print the previous window = Place line in the center of the
window and leave the current line at this line
! (execute command) [address] !command
@ (execute register) [address] @ [char]
= (line number) [address] =
< > (shift) [address] < [count] [address] > [count] & (repeat substitute) [address] & [options] [count]
~ [address]~[count]
Like &, but with last used regular expression; for details, see Chap-ter 6 of Learning the vi and Vim Editors
Return (next line) ENTER
Initialization
vi performs the following initialization steps:
1. If the EXINIT environment variable exists, execute the commands it contains. Separate multiple commands by a pipe symbol (|).
2. If EXINIT doesn’t exist, look for the file $HOME/.exrc. If it exists, read and execute it.
3. If either EXINIT or $HOME/.exrc turns on the exrc option, read and execute the file ./.exrc, if it exists.
4. Execute search or goto commands given with +/pattern or +n command-line options (POSIX: -c option). The .exrc files are simple scripts of ex commands; the commands in them don’t need a leading colon. You can put comments in your scripts by starting a line with a double quote ("). This is recommended.
Recovery
The commands ex -r or vi -r list any files you can recover. You then use the command:
$ vi -r file
to recover a particular file.
Even without a crash, you can force the system to preserve your buffer by using the command :pre (preserve).
vi set Options
Option Default
autoindent (ai) noai
autoprint (ap) ap
autowrite (aw) noaw
Option Default beautify (bf) nobf
directory (dir) /tmp
edcompatible noedcompatible
errorbells (eb) errorbells
exrc (ex) noexrc
hardtabs (ht) 8
ignorecase (ic) noic
lisp nolisp
list nolist
magic magic
mesg mesg
novice nonovice
number (nu) nonu
open open
optimize (opt) noopt
paragraphs (para) IPLPPPQP LIpplpipbp
prompt prompt
readonly (ro) noro
redraw (re)
remap remap
report 5
scroll half window
sections (sect) SHNHH HU
shell (sh) /bin/sh
shiftwidth (sw) 8
showmatch (sm) nosm
showmode noshowmode
slowopen (slow)
tabstop (ts) 8
Option Default
tags tags/usr/lib/tags
tagstack tagstack
term (from $TERM)
terse noterse
timeout (to) timeout
ttytype (from $TERM)
warn warn
window (w)
wrapscan (ws) ws
wrapmargin (wm) 0
writeany (wa) nowa
Nothing like the Original
For many, many years, the source code to the original vi was unavailable without a Unix source code license. This fact prompted the creation of all of the vi clones described in this reference.
In January 2002, the source code for the original ex and vi became available under an open source license.
This code does not compile “out of the box” on modern sys-tems, and porting it is difficult. Fortunately, the work has already been done. If you would like to use the original, “real” vi, you can download the source code and build it yourself. See http://ex-vi.sourceforge.net/ for more information.
Enhanced Tags and Tag Stacks
Vim and most of the other vi clones provide enhanced tagging facilities. You can stack locations on a tag stack, and with Exu-berant ctags, tag more items than just functions.
Exuberant ctags
The “Exuberant ctags” program was written by Darren Hiebert (home page: http://ctags.sourceforge.net/). As of this writing, the current version is 5.8.
This enhanced tags file format has three tab-separated fields: the tag name (typically an identifier), the source file containing the tag, and the location of the identifier. Extended attributes are placed after a separating ;". Each attribute is separated from the next by a tab character and consists of two colon-separated subfields. The first subfield is a keyword describing the attribute; the second is the actual value.
Extended ctags keywords
Keyword Meaning
arity For functions
class For C++ member functions and variables
enum For values in an enum data type
file For static tags, i.e., local to the file
function For local tags
kind The value is a single letter that indicates the lexical type of the tag
scope Intended mostly for C++ class member functions
struct For fields in a struct
If the field doesn’t contain a colon, it’s assumed to be of type kind.
Solaris vi Tag Stacking
vi provides ex and vi commands for managing the tag stack.
Tag commands—ex
Command Function
ta[g][!] tagstring Edit the file containing tagstring as defined in the tags file
po[p][!] Pop the tag stack by one element
Tag commands—vi
Command Function
^] Look up the location of the identifier under the cursor in the tags file and move to that location; if tag stack-ing is enabled, the current location is automatically pushed onto the tag stack
^T Return to the previous location in the tag stack, i.e., pop off one element
Tag management options
Option Function
taglength, tl Controls the number of significant characters in a tag to be looked up; the default value of zero indicates that all characters are significant tags, tagpath The value is a list of filenames in which to look for
tags; the default value is "tags /usr/lib/tags" tagstack When set to true, vi stacks each location on the
tag stack
Vim—vi Improved
Vim is the most powerful and most popular of the vi clones currently in use. It is the default version of vi on most GNU/ Linux systems.
Important Command-Line Options
-b Start in binary mode.
-ccommand
Execute command at startup (POSIX version of the his-torical +command).
-C Run in vi compatibility mode.
-f For the GUI version, stay in the foreground.
-g Start the GUI version of Vim, if Vim was compiled with support for the GUI.
-iviminfo
Read the given viminfo file for initialization instead of the default viminfo file.
-o [N]
Open N windows, if given; otherwise, open one window per file.
-O [N]
Like -o, but split the windows vertically.
-n Don’t create a swap file: recovery won’t be possible. -p Open a new tab for each file named on the command line.
-qfilename
Treat filename as the “quick fix” file.
-R Start in read-only mode, setting the readonly option. -s Enter batch (script) mode. This is only for ex and intended
for running editing scripts (POSIX version of the historical “–” argument).
-uvimrc
Read the given .vimrc file for initialization and skip all other normal initialization steps.
-Ugvimrc
-y Enter “easy” mode, which provides more intuitive behav-ior for beginners.
-Z Enter restricted mode (same as having a leading r in the name).
Vim Window Management
Vim lets you split the screen into multiple windows and control their size and placement.
Window management commands—ex
Command Function
clo[se][!] Close the current window; be-havior affected by the hidden option
hid[e] Close the current window, if it’s
not the last one on the screen [N]new [position] [file] Create a new window, editing an
empty buffer
on[ly] Make this window the only one
on the screen
qa[ll][!] Exit Vim
q[uit][!] Quit the current window (exit if given in the last window) res[ize] [±n] Increase or decrease the current
window height by n
res[ize] [n] Set the current window height to n if supplied; otherwise, set it to the largest size possible without hiding the other windows [N]sn[ext] Split the window and move to
the next file in the argument list, or to the Nth file if a count is supplied
[N]sp[lit] [position] [file] Split the current window in half
Command Function
sta[g] [tagname] Split the window and run the :tag command as appropri-ate in the new window [N]sv[iew] [position] file Same as :split, but set the
readonly option for the buffer
wa[ll][!] Write all modified buffers that have filenames
wqa[ll][!] Write all changed buffers and exit
xa[ll][!] Same as wqall
Window management commands—vi
Command Function ^W s
^W S ^W ^S
Same as :split without a file argument; ^W ^S may not work on all terminals.
^W n ^W ^N
Same as :new without a file argument.
^W ^ ^W ^^
Perform :split #, split the window, and edit the alternate file.
^W q ^W ^Q
Same as the :quit command; ^W ^Q may not work on all terminals.
^W c Same as the :close command.
^W o ^W ^O
Same as the :only command.
^W↓ ^W j ^W ^J
Move cursor to nth window below the current one.
^W↑ ^W k ^W ^K
Move cursor to nth window above the current one.
^W w ^W ^W
Command Function
^W W With count, go to nth window; otherwise, move to window above the current one. If in the top win-dow, move to the bottom one.
^W t ^W ^T
Move the cursor to the top window.
^W b ^W ^B
Move the cursor to the bottom window.
^W p ^W ^P
Go to the most recently accessed (previous) window.
^W r ^W ^R
Rotate all the windows downward; the cursor stays in the same window.
^W R Rotate all the windows upward; the cursor stays in the same window.
^W x ^W ^X
Without count, exchange the current window with the next one; if there is no next window, exchange with the previous window. With count, exchange the current window with the nth window (first win-dow is one; the cursor is put in the other winwin-dow).
^W = Make all windows the same height.
^W - Decrease current window height.
^W + Increase current window height.
^W _ ^W ^_
Set the current window size to the value given in a preceding count.
zN ENTER Set the current window height to N.
^W ] ^W ^]
Split the current window; in the new upper window, use the identifier under the cursor as a tag and go to it.
^W f ^W ^F
Split the current window and edit the filename un-der the cursor in the new window.
^W i ^W ^I
Open a new window; move the cursor to the first line that matches the keyword under the cursor.
^W d ^W ^D
Open a new window; move the cursor to the macro definition that contains the keyword under the cursor.
Tabbed Editing
Similar to modern web browsers, Vim lets you create and man-age multiple tabs. Within each tab, there can be multiple win-dows. You can then switch back and forth between tabs. This is an easy way to work on multiple unrelated editing tasks without cluttering up your screen. Tabs are supported in both the character and the GUI versions of Vim.
Managing tabs—ex
Tabs are numbered from one.
Command Function
[count] tabcommand Run command, but open a new tab when otherwise a new win-dow would be opened, e.g., use :tab split to split the cur-rent buffer into a new tab. tabc[lose][!] [count] Close the current tab page. With
count, close the page whose number is indicated in count. Use ! to force closing, even if file contents have not been saved (the buffer’s contents are not lost).
tabdocommand Execute command for each tab.
tabe[dit] [option] [command] [file]
Open a new page with a window editing file. With no arguments, open an empty page.
tabf[ind] [option] [command] file Open a new page and search for file in the value of the path op-tion, like :find.
tabf[irst] Move to the first tab.
tabl[ast] Move to the last tab.
Command Function
make the current tab become the last one.
tabnew [option] [command] [file] Same as :tabedit.
tabn[ext] [count] Move to next tab, or to tab count.
tabN[ext] [count] Same as :tabprevious.
tabo[nly][!] Close all other tab pages.
tabp[revious] [count] Move to previous tab, or go back count tabs. This wraps around.
tabr[ewind] Move to the first tab (same
as :tabfirst).
Managing tabs—vi
The control sequences work in both command mode and insert mode.
Command Function
gt
CTRL Page Down
Same as :tabnext
gT
CTRL Page Up
Same as :tabprevious
^W gf Edit the filename under the cursor in a new tab page
^W gF Edit the filename under the cursor in a new tab page, starting at the line number following the filename
Tabbed editing options
Option Default
t:cmdheight (t:ch) (per tab page) 1
guitablabel (gtl)
guitabtooltip (gtt)
showtabline (stal) 1
tabline (tal)
tabpagemax (tpm) 10
Vim Extended Regular Expressions
\| Indicates alternation.
\+ Matches one or more of the preceding regular expressions.
\= Matches zero or one of the preceding regular expressions.
\{...}
Defines an interval expression. Interval expressions de-scribe counted numbers of repetitions. In the following description, n and m represent integer constants: \{n} Matches exactly n repetitions of the previous
regular expression.
\{n,} Matches n or more repetitions of the previous regular expression, as many as possible. \{n,m} Matches n to m repetitions.
For Vim, n and m can range from 0 to 32,000. Vim requires the backslash only on the { and not on the }. Vim extends traditional interval expressions with additional matching notations, as follows:
\{,m} Matches 0 to m of the preceding regular expression, as much as possible.
\{} Matches 0 or more of the preceding regular expressions, as much as possible (same as *). \{-n,m} Matches n to m of the preceding regular
ex-pression, as few as possible.
\{-n} Matches n of the preceding regular expression.
\{-n,} Matches at least n of the preceding regular ex-pression, as few as possible.
\{-,m} Matches 0 to m of the preceding regular expression, as few as possible.
\i Matches any identifier character, as defined by the isident option.
\k Matches any keyword character, as defined by the iskeyword option.
\K Like \k, excluding digits.
\f Matches any filename character, as defined by the isfname option.
\F Like \f, excluding digits.
\p Matches any printable character, as defined by the isprint option.
\P Like \p, excluding digits.
\s Matches a whitespace character (exactly a space or tab). \S Matches anything that isn’t a space or a tab.
\b Backspace. \e Escape. \r Carriage return. \t Tab.
\n Matches the end of line.
~ Matches the last given substitute (i.e., replacement) string.
\(...\)
Provides grouping for *, \+, and \=, as well as making matched subtexts available in the replacement part of a substitute command (\1, \2, etc.).
\1 Matches the same string that was matched by the first subexpression in \( and \). \2, \3, and so on, may be used to represent the second, third, and so forth subexpressions.
The isident, iskeyword, isfname, and isprint options define the characters that appear in identifiers, keywords, and file-names, and that are printable, respectively.
Command-Line History and Completion
Vim keeps a history of ex commands that you have issued. You can recall and edit commands from that history and use the completion facilities to save typing when entering commands.
History commands—vi
Key Meaning
↑, ↓ Move up (previous), down (more recent) in the history
←, → Move left, right on the recalled line INS Toggle insert/overstrike mode; default is
insert mode
BACKSPACE Delete characters
SHIFT or CONTROL
combined with ← or → Move left or right one word at a time ^B or HOME Move to the beginning of the command
line
^E or END Move to the end of the command line
If Vim is in vi compatibility mode, ESC acts likes ENTER and executes the command. When vi compatibility is turned off,
ESC exits the command line without executing anything. The wildchar option contains the character you type when you want Vim to do a completion. The default value is the tab character. You can use completion for the following:
Command names
Available at the start of the command line. Tag values
After you’ve typed :tag. Filenames
Option values
When entering a :set command, for both option names and their values.
Completion commands—vi
Command Function
^A Insert all names that match the pattern
^D List the names that match the pattern; for filenames, directories are highlighted ^L If there is exactly one match, insert it;
other-wise, expand to the longest common prefix of the multiple matches
^N Go to next of multiple wildchar matches, if any; otherwise, recall more recent history line
^P Go to previous of multiple wildchar matches, if any; otherwise, recall older history line Value of wildchar (Default: tab) Perform a match, inserting the
generated text; pressing TAB successively cycles among all the matches
Tag Stacks
Vim provides ex and vi commands for managing the tag stack.
Tag commands—ex
Command Function
[count]po[p][!] Pop a cursor position off the stack, restoring the cursor to its previous position
sts[elect][!] [tagstring] Like tselect, but split the win-dow for the selected tag ta[g][!] [tagstring] Edit the file containing tagstring
as defined in the tags file [N]ta[g][!] Jump to the Nth newer entry in
the tag stack
Command Function
tags Display the contents of the tag
stack
tl[ast][!] Jump to the last matching tag [N]tn[ext][!] Jump to the Nth next matching
tag (default one) [N]tN[ext][!] Same as tprevious
[N]tp[revious][!] Jump to the Nth previous match-ing tag (default one)
[N]tr[ewind][!] Jump to the first matching tag; with N, jump to the Nth match-ing tag
ts[elect][!] [tagstring] List the tags that match tag-string, using the information in the tags file(s)
Tag commands—vi
Command Function
^]
g <LeftMouse> CTRL-<LeftMouse>
Look up the location of the identifier under the cursor in the tags file and move to that location; the current lo-cation is automatically pushed to the tag stack
^T Return to the previous location in the
tag stack, i.e., pop off one element
Edit-Compile Speedup
Program development commands—ex
Command Function
cc[!] [n] Display error n if supplied; otherwise, redisplay the current error
cf[ile][!] [errorfile] Read the error file and jump to the first error
clast[!] [n] Display error n if supplied; otherwise, display the last error
cl[ist][!] List the errors that include a filename [N]cn[ext][!] Display the Nth next error that includes
a filename
[N]cp[previous][!] Display the Nth previous error that in-cludes a filename
crewind[!] [n] Display error n if supplied
cq[uit] Quit with an error code so that the com-piler won’t compile the same file again; intended primarily for the Amiga compiler
mak[e] [arguments] Run make, based on the settings of sev-eral options as described in the next ta-ble, then go to the location of the first error
Program development options
Option Value Function
errorformat %f:%l:\ %m A description of what error messages from the compiler look like; this ex-ample value is for gcc, the C compiler from the GNU Compiler Collection makeef /tmp/vim##.err The name of a file that will contain
the compiler output; the ## causes Vim to create unique filenames
makeprg make The program that handles the
recompilation
shell /bin/sh The shell to execute the command
for rebuilding your program
Option Value Function
shellpipe 2>&1| tee Whatever is needed to cause the shell to save both standard output and standard error from the compilation in the error file
Programming Assistance
Vim provides multiple mechanisms for finding identifiers that are of interest.
Identifier search commands—ex
Command Function
che[ckpath][!] List all the included files that couldn’t be found; with the !, list all the included files.
[range]dj[ump][!] [count] [/]pattern[/]
Like [ ^D and ] ^D, but search in range lines; the default is the whole file.
[range]dl[ist][!] [/]pattern[/]
Like [D and ]D, but search in range lines; the default is the whole file. [range]ds[earch][!] [count]
[/]pattern[/]
Like [d and ]d, but search in range lines; the default is the whole file. [range]dsp[lit][!] [count]
[/]pattern[/] Like
^W d and ^W ^D, but search in range lines; the default is the whole file.
[range]ij[ump][!] [count] [/]pattern[/]
Like [ ^I and ] ^I, but search in range lines; the default is the whole file.
[range]il[ist][!] [/]pattern[/]
Like [I and ]I, but search in range lines; the default is the whole file. [range]is[earch][!] [count]
[/]pattern[/]
Command Function [range]isp[lit][!] [count]
[/]pattern[/]
Like ^W i and ^W ^I, but search in range lines; the default is the whole file.
Identifier search commands—vi
Command Function
[d Display the first macro definition for the identifier under the cursor
]d Display the first macro definition for the identifier under the cursor, but start the search from the current position [D Display all macro definitions for the identifier under the
cursor; filenames and line numbers are displayed ]D Display all macro definitions for the identifier under the
cursor, but start the search from the current position [ ^D Jump to the first macro definition for the identifier under
the cursor
] ^D Jump to the first macro definition for the identifier under the cursor, but start the search from the current position ^W d
^W ^D
Open a new window showing the location of the first macro definition of the identifier under the cursor; with a preceding count, find the specified occurrence of the macro
[i Display the first line that contains the keyword under the cursor
]i Display the first line that contains the keyword under the cursor, but start the search at the current position in the file; this command is most effective when given a count
[I Display all lines that contain the keyword under the cur-sor; filenames and line numbers are displayed ]I Display all lines that contain the keyword under the
cur-sor, but start from the current position in the file [ ^I Jump to the first occurrence of the keyword under the
cursor
Command Function
] ^I Jump to the first occurrence of the keyword under the cursor, but start the search from the current position ^W i
^W ^I
Open a new window showing the location of the first occurrence of the identifier under the cursor; with a pre-ceding count, go to the specified occurrence
Extended matching commands—vi
Provide a preceding count to these commands to move forward or backward by more than one instance of the desired search text.
Command Function
% Extended to match the /* and */ of C comments and the C preprocessor conditionals (#if, #endif, etc.) [( Move to the Nth previous unmatched (
[) Move to the Nth next unmatched )
[{ Move to the Nth previous unmatched {
[} Move to the Nth next unmatched }
[# Move to the Nth previous unmatched #if or #else
]# Move to the Nth next unmatched #else or #endif
[*, [/ Move to the Nth previous unmatched start of a C comment, /*
]*, ]/ Move to the Nth next unmatched end of a C comment, */
Indentation and formatting options
Option Function
autoindent Simple-minded indentation; uses that of the previous line
Option Function
cindent Enables automatic indenting for C programs and is quite smart; C formatting is affected by the rest of the options listed in this table cinkeys Input keys that trigger indentation options
cinoptions Options that tailor your preferred indentation style
cinwords Keywords that start an extra indentation on the following line
formatoptions A number of single-letter flags that control sev-eral behaviors, notably how comments are formatted as you type them
comments Describes different formatting options for dif-ferent kinds of comments, both those with starting and ending delimiters, as in C, and those that start with a single symbol and go to the end of the line, such as in a Makefile or shell program
Folding and Unfolding Text
Folding is enabled with the foldenable option. There are six folding methods, controlled by the foldmethod option, as follows:
diff
Folds are used for unchanged text. expr
Folds are defined by a regular expression. indent
Folds are defined by the indentation of the text being folded and the value of shiftwidth.
manual
Folds are defined using regular Vim commands (such as the search and motion commands).
marker
Folds are defined by predefined markers (which you can change) in the text.
syntax
Folds are defined by the syntax of the language being edited.
Folding commands—ex
Command Function
rangefo[ld] Create a fold for the lines in range.
rangefoldc[lose][!] Close folds in range. With !, close all folds; otherwise, open just one fold.
[range] folddoc[losed] command (Fold do closed.) Similar to the g (global) command, this com-mand marks all lines that are in a closed fold and executes com-mand on them.
[range] foldd[oopen] command (Fold do open.) Similar to the g (global) command, this com-mand marks all lines not in a closed fold and executes com-mand on them.
rangefoldo[pen][!] Open folds in range. With !, open all folds; otherwise, open just one fold.
Folding commands—vi
Command Function
za Toggle folding. On an open fold, close one or count folds. On a closed fold, open folds and set foldenable.
zA Like za, but open or close folds recursively.
zc Close one or count folds under the cursor.
zC Close all folds under the cursor.
zd Delete the fold under the cursor. Nested folds are moved up a level. Careful! This can delete more than you expect, and there is no undo.
zD Delete folds recursively starting under the cursor.
zE Eliminate all folds in the window.
zfmotion Create a fold.
zF Create a fold for count lines (like zf).
zi Toggle the value of foldenable.
zj Move down to start of next fold or down count folds.
zk Move up to start of previous fold or up count folds.
zm Fold more by subtracting one from foldlevel if it’s greater than zero; set foldenable.
zM Close all folds, set foldlevel to zero, and set foldenable.
zn Fold “none”: reset foldenable and open all folds.
zN Fold “normal”: set foldenable and restore all folds to their previous states.
zo Open one or count folds.
zO Open all folds under the cursor.
zr Reduce folding. Adds one to foldlevel.
zR Open all folds and set foldlevel to the highest fold level.
zv Open enough folds to make the line with the cursor visible (view the cursor).
zx Update folds by undoing manually opened and closed folds, reapplying foldlevel, and doing zv.
Command Function
zX Undo manually opened and closed folds, then re-apply foldlevel.
[z Move to start of current open fold. If already there, move to start of containing fold if there is one; oth-erwise, fail. With count, repeat the given number of times.
]z Like [z, but move to the end of the fold or the end of the containing fold.
Folding options
Option Default
foldclose (fcl) 0
foldcolumn (fdc) 0
foldenable (fen) foldenable
foldexpr (fde) 0
foldignore (fdi) #
foldlevel (fdl) 0
foldlevelstart (fdls) –1
foldmarker (fmr) {{{,}}}
foldmethod (fdm) manual
foldminlines (fml) 1
foldnestmax (fdn) 20
foldopen (fdo) block,hor,mark,per
cent,quickfix,search,tag,undo
foldtext (fd) foldtext()
Insertion Completion Facilities
The completion commands (except for completion with the complete option) are two-keystroke combinations that start with CTRL-X . Most second keystrokes are not bound to ac-tions in input mode, so it is often useful to map the second keystroke to the original combination, such as :inoremap ^F ^X^F.
The completion commands present a list of choices that you can cycle through using CTRL-N and CTRL-P (for “next” and “previous,” respectively). Use CTRL-E to end the completion without making a choice, and use CTRL-Y or ENTER to se-lect the current choice and insert it.
The completion facilities are not simple, but they bring con-siderable power and time savings to long editing sessions. It is worthwhile to invest time to learn to use them. See Chapter 14 of Learning the vi and Vim Editors for the details.
Completion commands—vi
The order here is alphabetic by keystroke. Commands marked with a ✓ allow use of the second character to move to the next
candidate, along with the regular CTRL-N .
Completion with the complete option is the most customizable and flexible method.
Command Completion Description ^N
^P
Using complete Do completion searching forward (^N) or backward (^P), based on the comma-separated list of com-pletion sources given in the complete option. The next table lists the possible sources. Use ^X ^N or ^X ^P to copy additional words from the original source. ^X ^D✓ Macro names Search the current and included files for macros (defined with #define) that match the text un-der the cursor. Repeating the command after an insertion
Command Completion Description
copies additional words from the original source.
^X ^F✓ Filename Look for filenames (not file con-tents) that match the word under the cursor. The path option is not used here.
^X ^I Keyword in file and included files
Similar to keyword completion (^X ^N), but search in included files as well, as specified by the include option; the default is a pattern matching C and C++ #include directives. The path op-tion acts as a search path to find included files in addition to look-ing in the “standard” places. Repeating the command after an insertion copies additional words from the original source. ^X ^K✓ Dictionary Search the files in the
comma-separated list that is the value of the dictionary option for a word that matches.
^X ^L✓ Whole line Search backward in the file for a line matching what you’ve typed so far. Typing ^X ^L after inserting a matched line lets you select one of the lines next to the original line that was inserted.
^X ^N✓ ^X ^P✓
Keyword in file Search forward (^X ^N) or back-ward (^X ^P) for a “keyword” matching what you’ve typed so far. Keywords are contiguous sequences of the characters ap-pearing in the iskeyword option. Repeating the command after an insertion copies additional words from the original source.
^X ^O✓ Omni Call the Vim function named by
Command Completion Description
to be filetype-specific (Javascript, HTML, C++, etc.) and loaded when the file is loaded. ^X ^S✓
^X s
Spelling Offer possible spelling correc-tions for the word under the cursor. Spellchecking must be en-abled with the spell option. ^X ^T✓ Thesaurus Similar to dictionary completion;
search files in the thesaurus op-tion and provide compleop-tion from all matching lines. Here, all words on a line with a match are shown as completion options, not just the first word on the line. Similar-ly, all lines with a possible match are shown.
^X ^U✓ User function Call the Vim function named by the completefunc option to do completion.
^X ^V✓ ex command line
Provide completion for Vim com-mands. This is intended to sim-plify Vim script development. Repeating the command does additional completion.
^X ^]✓ Tag Search forward in the current and
included files for the first tag matching the word under the cur-sor. If showfulltag is set, Vim displays the tag and the search pattern used for it.
The next table describes possible completion sources for use with the complete option. Sources are listed alphabetically. The default value for complete is ".,w,b,u,t,i".
Name Description . (period) The current buffer.
b Other buffers, even those that are not loaded in a window (visible).
d The current and included files; search for macro definitions.
i The current and included files.
k The dictionary files listed in the dictionary option.
kfile Scan file for dictionary lines that match. May be given multiple times, e.g., k~/french. A pattern may be used.
kspell Use the current spellchecking scheme.
s The thesaurus files listed in the thesaurus option.
sfile Scan file for thesaurus lines. May be given multiple times, e.g., s~/french. A pattern may be used. t, ] Tag completion.
u The unloaded buffers in the buffer list.
U The buffers that are not in the buffer list.
w Buffers in other windows.
Completion options
Option Default
complete (cpt) .,w,b,u,t,i
completefunc (cfu)
completeopt (cot) menu,preview
define (def) ^\s*#\s*define
dictionary (dict)
include (inc) ^\s*#\s*include
infercase (inf) noinfercase
isfname (isf) @,48-57,/,.,-,_,+,,,#,$,%,~,=
iskeyword (isk) @,48-57,_,192-255
Option Default pumheight (ph) 0
showfulltag (sft) noshowfulltag
spell nospell
thesaurus (tsr)
Diff Mode
When invoked as either vimdiff or gvimdiff, Vim provides diff mode, which lets you view a comparison of the differences be-tween two files. vimdiff is for use on a standard terminal (or inside a terminal emulator), while gvimdiff uses the GUI facilities of your operating system.
When Vim is built from source, vimdiff and gvimdiff are usu-ally installed as links to Vim. On a system using a package manager, you may have to install them separately.
Figure 1 shows an example screenshot of gvimdiff in action. The figure shows the salient points:
• Lines that are identical are folded so that they are hidden (see “Folding and Unfolding Text” on page 41 for infor-mation on folding text).
• Lines that appear in one file but not in the other are high-lighted (in light blue) in the file in which they are present and are shown as lines of dashes in the file from which they are absent.
• Lines that are different between the files are highlighted (in pink), with the actual differences between the lines highlighted in red.
This mode makes it straightforward to move bits of text from one version of a file to another. For example, if you maintain a project using copies of library files from another source, when the source files are revised, it is easy to copy and paste the changes into your version of the file.
Vim Scripting
Scripting in Vim is a large topic, one deserving of a full book to itself. This section presents some of the barest essentials. For more information, see Chapter 12 of Learning the vi and Vim Editors and the online help.
Vim provides essentially a full-featured programming language with variables, operators, control flow constructs, and the abil-ity to define your own functions. This section looks (briefly) at each of these in turn.
Following vi, comments start with a double-quote character and continue to the end of the line. Typically you put comments on lines by themselves to avoid problems with double-quoted strings, which are also part of Vim’s language.
Variables, options, and numbers
Vim lets you define your own variables and includes a mecha-nism to indicate the scope, or lifetime, of a variable. You may also access the value of Vim options. Variable names consist of any number of letters, digits, or underscores, and may not start with a digit. Vim uses special markers in front of the variable or option name to indicate the type and scope. By default, var-iables are global:
Prefix Meaning & Vim option
$ Environment variable
@ Register (single-character names)
a: Function argument
b: Local to the buffer
g: Global
l: Local to the function
s: Local to script read with source
t: Local to the tab page
v: Vim-defined global variable
Prefix Meaning
w: Local to the window
Two commands assign a value to a variable or remove a variable:
Command Function let Assign a value
unlet[!] Remove a variable; adding ! prevents a diagnostic if the variable doesn’t exist
Numeric values in Vim are always integer values. Prefix a num-ber with 0 (zero) to indicate it is octal (base 8), or with either 0x or 0X to indicate that it is hexadecimal (base 16). Otherwise, the number is taken as decimal (base 10).
Vim provides regular arrays (termed lists) and associative ar-rays (termed dictionaries). As dictionaries may hold functions, you can even do object-oriented programming! See the online help for more information.
Control flow commands
The control flow commands are conventional, as described in the following table.
Command Function
ifcondition commands elsifcondition commands elsecondition commands endif
If-then-else statement. The elsif and else parts are optional, and there may be as many elsif parts as needed.
forvarinlist commands endfor
Command Function whilecondition commands endwhile
While condition is true, execute commands.
try commands catchpattern commands finally commands endtry
Catch exceptions (see the online help for details).
break Break out of the enclosing while loop, skipping the rest of the loop body and terminating the loop. continue Go to the top of the enclosing while loop, skipping
the rest of the loop body.
finish Exit from a script read with the source command.
throwexpr Evaluate expr and throw the result as an exception; the exception is caught with a catch clause inside try…endtry.
Operators
Expressions are built up by applying operators to values. Val-ues are obtained from numeric or string constants and from variables, options, and list or dictionary elements. Most of the operators will be familiar to programmers, and their dence is generally that of the C language (“The usual prece-dence is used,” says the online help).
Operators Meaning
+ − Addition and subtraction
* / % Multiplication, division, and modulus
. (period) String concatenation
e1?e2:e3 The C ternary operator: if e1 is true, use e2, otherwise, use e3
== != Equals and not equals
< <= Less than and less than or equals
Operators Meaning
> >= Greater than and greater than or equals
=~ !~ Matches and does not match (regular ex-pression matching)
= Absolute assignment; use with let
+= -= .= Incremental assignment: add to, subtract from, and concatenate onto the end; use with let
By default, the comparison operators (==, !=, <, <=, >, >=, =~, !~) ignore case or respect it based on the setting of the ignorecase option. Suffixing the operators with # forces the test to match case, whereas using ? forces the test to ignore case.
User-defined functions
Vim lets you define your own functions. The following table outlines the commands related to defining and calling func-tions, with explanation following the table.
Command Function
functionName([args]) commands
returnvalue endfunction
Define a function
functionName([args]) range commands
returnvalue endfunction
Define a function that operates upon a range of lines
function!Name([args]) commands
returnvalue endfunction
Define a function, even if the function already exists
functionName(args, ...) commands
returnvalue endfunction
Define a function that takes a variable number of arguments
function List all user-defined function names
Command Function
functionName Display the body of function Name
delfunctionName Remove (undefine) function Name
[N,M] callFunc([args]) Call a function upon a range of lines N through M
User-defined function names must begin with an uppercase letter so that Vim can distinguish them from built-in functions. Arguments (parameters) are optional. If they’re supplied, you reference them within the function body using the a: prefix on their names. When the “...” syntax is used, you access the additional, unnamed arguments as a:1, a:2, and so on. a:0 is a count of the additional parameters, and a:000 is a list of all the additional arguments. Functions using “...” may have up to 20 additional arguments.
Functions defined with the range syntax are called once for the range of lines; the starting and ending line numbers are avail-able as a:firstline and a:lastline, respectively. Functions defined without range are called once for each line in the range. Use the return statement to retur