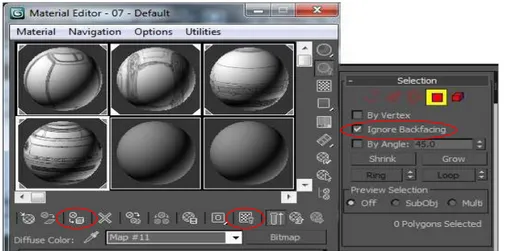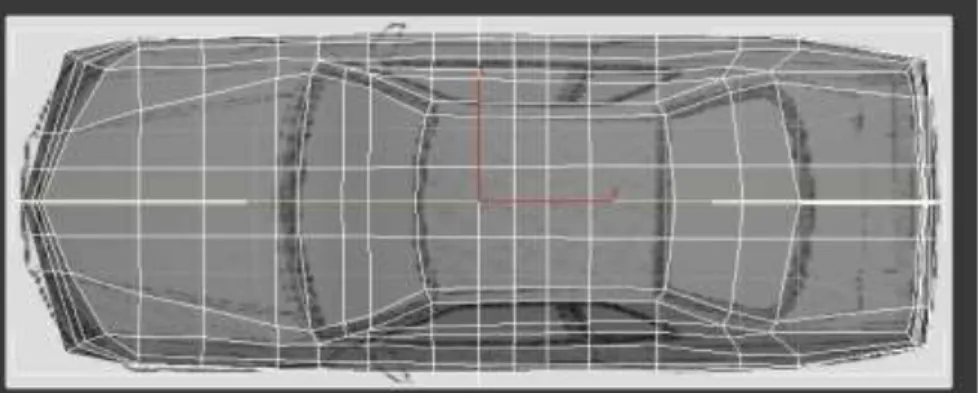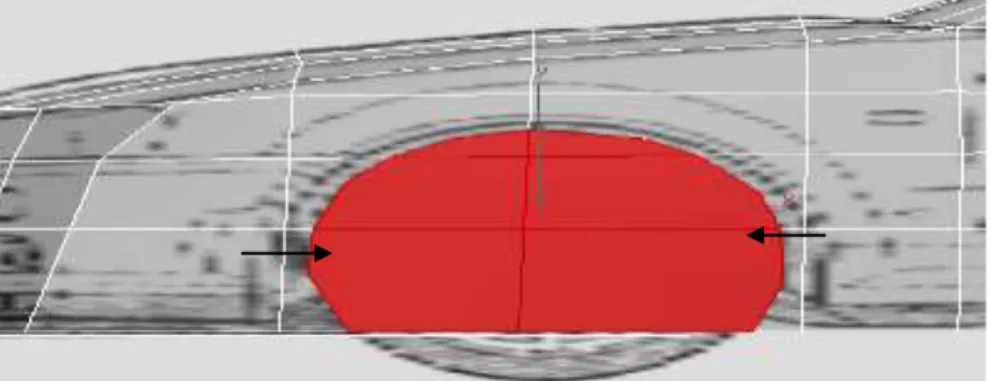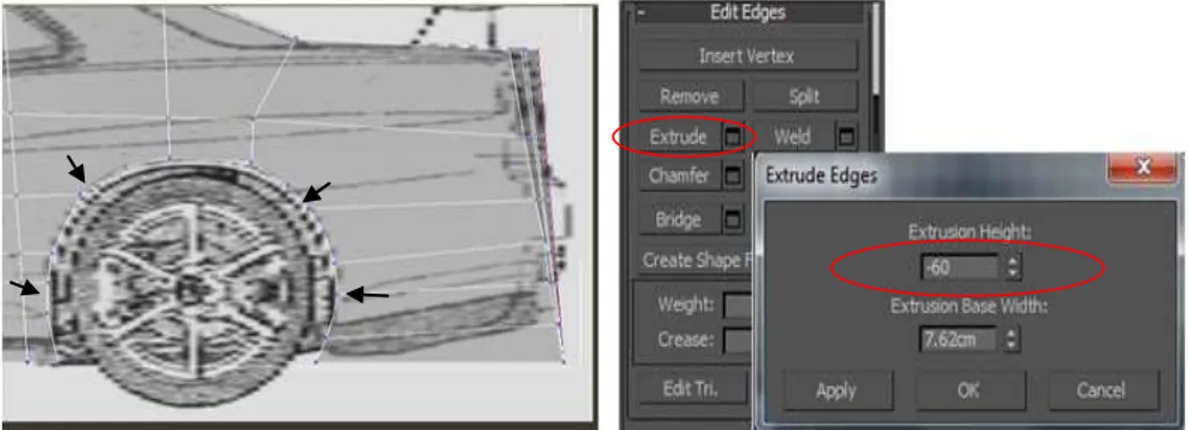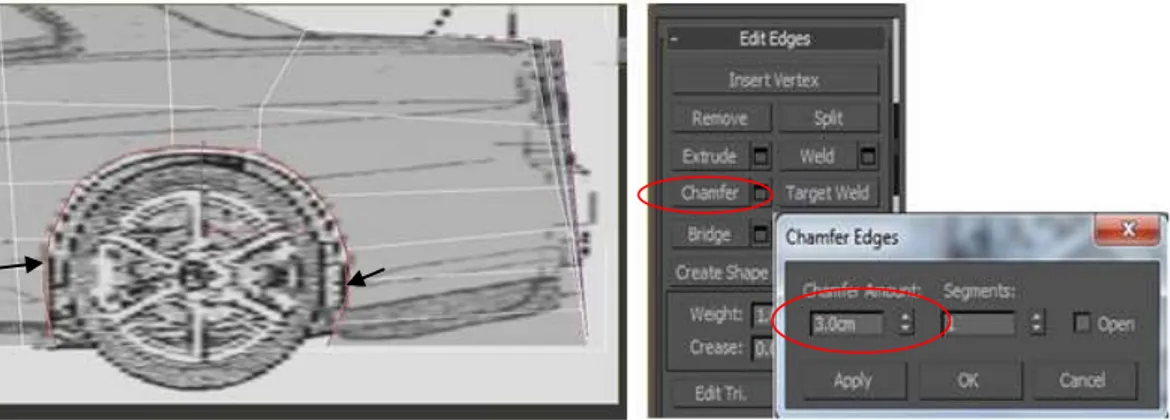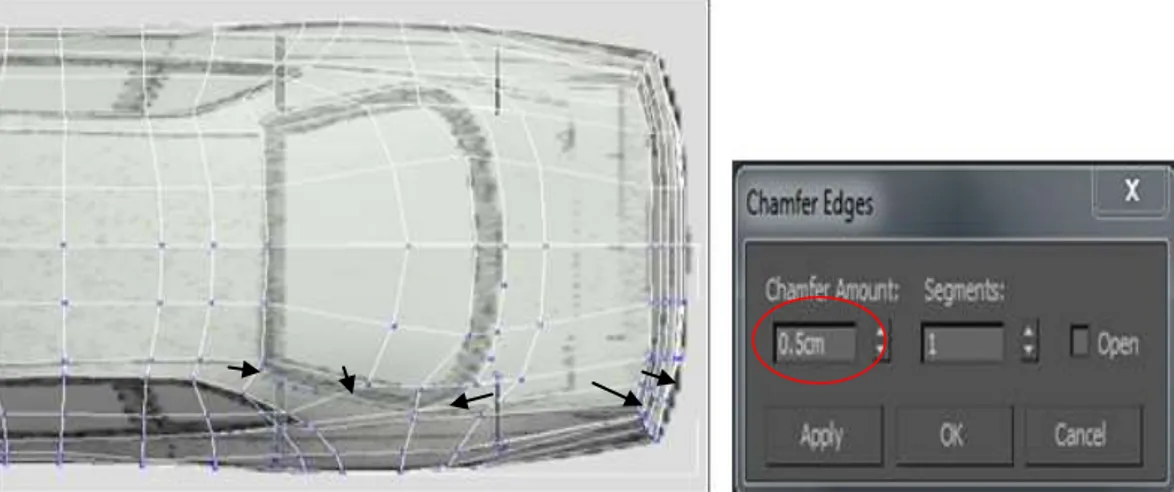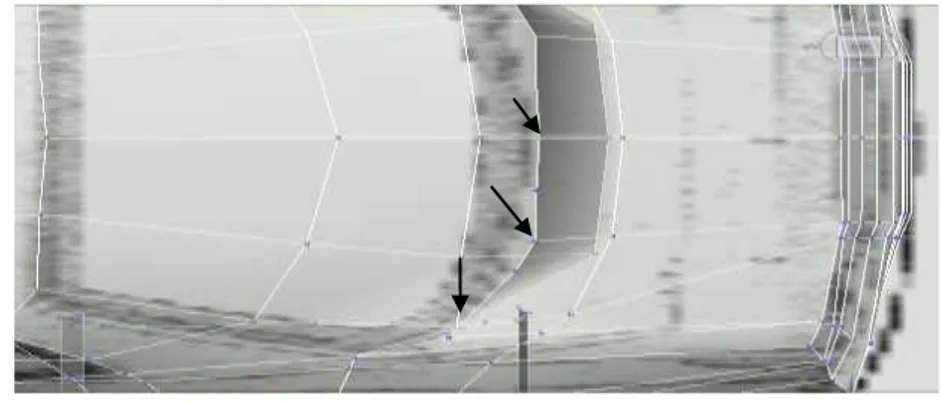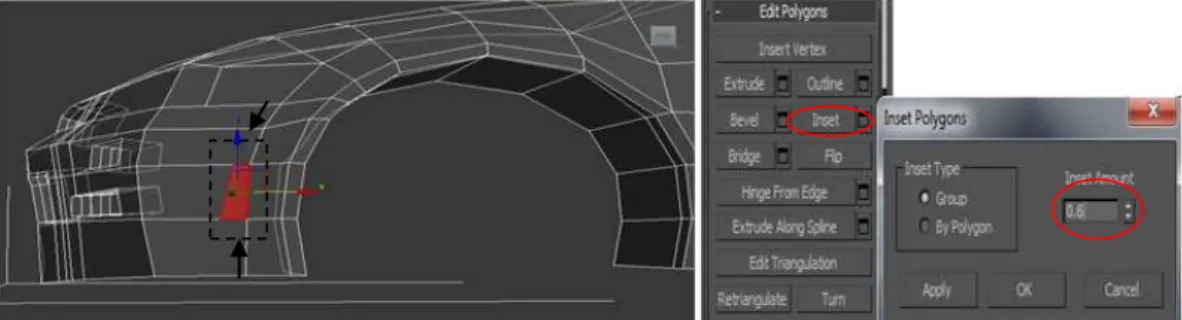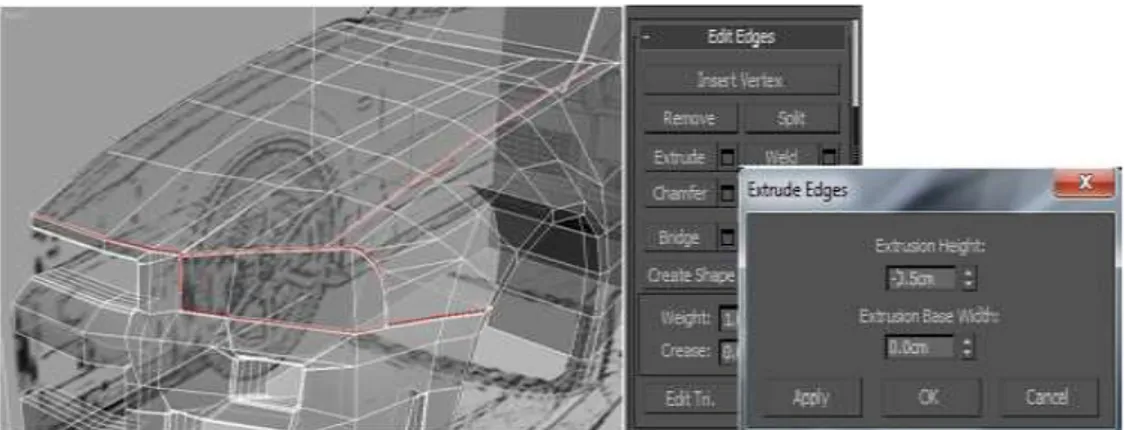BAB III
ANALISA PERANCANGAN
III.1. Analisa
Visualisasi 3D adalah suatu bentuk objek yang ditampilkan dalam bentuk 3D. Visualisasi pada pembuatan desain seperti desain mobil akan di buat kedalam media komputer dengan menggunakan software 3ds Max. Karena untuk membuat sebuah desain mobil selalu menggunakan visualisasi 3D untuk memperlihatkan hasil rancangan atau desain mobil yang telah selesai dibuat. Hal ini dilakukan agar desain tersebut bisa dilihat hasilnya, apakah memuaskan hasilnya atau kurang memuaskan hasilnya. Dan untuk memperlihatkan hasil visualisasi 3D desain mobil tersebut, penulis menggunakan media komputer untuk memperlihatkan hasilnya.
Visualisasi 3D pada desain mobil tersebut akan selalu dibutuhkan karena untuk memberikan penilaian apakah hasil yang ditampilkan sudah maksimal atau masih banyak kekurangan dari hasil desain yang telah dibuat. Oleh sebab itu visualisasi 3D sangat dibutuhkan.
Cara yang digunakan untuk menampilkan hasil desain mobil dapat dilakukan dengan berbagai cara. Dalam hal ini, untuk membuat sebuah desain mobil, penulis menampilkan hasil desain mobil yang telah dibuat dengan menggunakan aplikasi 3ds Max. Dimana pada aplikasi ini menyediakan fitur-fitur canggih untuk pemodelan 3D, desain animasi, serta tools rendering. Karena
visualisasi 3D ini dapat memperlihatkan hasil desain mobil yang realistis dan membawakan orang yang melihatnya pada kondisi yang sebenarnya.
Berikut ini merupakan perbandingan antara visualisasi desain mobil dalam bentuk gambar (image) dan animasi.
No. Gambar/Image Animasi
1. Tampilan dalam bentuk image Tampilan dalam bentuk video 2. Tidak bisa bergerak Bergerak secara automatis 3. Tampilan bersifat monoton Tampilan bersifat monoton 4. File dalam bentuk JPEG, TIFF dan BMP
(Digunakan untuk eksistensi file gambar)
File dalam bentuk AVI, MOV dan MPEG (Digunakan untuk eksistensi file video)
Dalam pembuatan aplikasi Animasi Visualisasi 3D pada desain sebuah mobil ini menggunakan model ADDIE (Analisys Design Development Implementation Evaluation) yaitu suatu metode perancangan sistem yang dijadikan panduan dalam proses desain sebuh mobil yang akan dijadikan aplikasi Animasi Visualisasi 3D.
Berikut ini adalah diagram model ADDIE :
Gambar III.1. Diagram Perancangan Sistem Dengan Model ADDIE
III.1.1. Tahap Analisa/Analisys
Desain sebuah mobil yang akan dibuat visualisasinya yang efisien tidak tercipta dengan sendirinya, melainkan hasil dari perencanaan yang tepat dan sesuai apa yang diinginkan. Seseorang atau tim yang bertanggung jawab dalam merancang desain sebuah mobil tersebut harus memahami pemakaian desain sebuah mobil merupakan proses yang berjalan terus berkelanjutan mengikuti beragam kebutuhan dan tuntutan. Setiap komponen-komponen pekerjaan, seperti: pekerjaan itu sendiri, prosesnya, perlengkapannya, body mobil, bumper mobil, roda mobil, ini merupakan suatu kesatuan yang saling berhubungan (koordinasi). Intinya adalah bahwa penetapan pembuatan visualisasi desain sebuah mobil
Analisa/Analisys Desain/Design Pengembangan/Deve lopment Implementasi/Imple mentation Formative Evaluation Summative Evaluation
ditentukan jenis mobilnya, bagaimana mobil yang akan dibuat, berapa lama waktu yang dibutuhkan serta perlengkapan yang akan dibuat untuk memvisualisasikan.
III.1.2. Tahap Desain/Design
Dalam pembuatan aplikasi Perancangan Desain Mobil Dengan Menggunakan 3DS Max, sumber data utama yang diperlukan adalah body mobil dalam bentuk 3D. Berdasarkan hasil analisa diatas maka hasil visualisasi mobil akan diproses menjadi suatu visualisasi yang dapat dilihat secara otomatis. Setelah perencanaan visualisasi mobil, untuk realisasi diwujudkan dalam bentuk desain. Mobil yang didesain yaitu mobil yang sesuai dengan yang diinginkan dan sesuai dengan kenyataan. Tahap desain meliputi :
1. Mendesain tahapan-tahapan dari bagian-bagian mobil seperti membuat body mobil, roda mobil, bumper mobil, spion mobil, wiper mobil, dan lampu mobil.
2. Memberi warna dan material mobil.
3. Memberi pencahayaan, membuat kamera, serta membuat animasi pada mobil sehingga tampak nyata.
III.I.3. Tahap Pengembangan/Development
Tahapan ini adalah melaksanakan dari kedua tahapan diatas yaitu tahap analisis dan tahap desain, yaitu melakukan pengembangan dengan membuat aplikasinya dan menggunakan media yang dapat menyelesaikan aplikasi tersebut. Untuk media yang digunakan dalam hal ini adalah menggunakan software dan hardware komputer. Untuk penjelasan lebih rinci mengenai hardware dan
software yang digunakan akan dijabarkan pada bagian perancangan. Sebelum melakukan proses perancangan selain mempersiapkan hardware dan software juga harus membuat sebuah storyboard yang berisikan sketsa mengenai aplikasi yang akan dirancang. Hal ini untuk mempermudah pada saat melakukan perancangan didalam komputer.
III.1.4. Tahap Implementasi/Implementation
Pada tahapan ini adalah memproses untuk penerapan aplikasi yang dibuat pada sebuah media output untuk menampilkan hasil aplikasi Animasi Visualisasi 3D. Aplikasi Animasi Visualisasi 3D ini disajikan dalam bentuk CD yang dimana aplikasi dapat dijalankan dikomputer lain hanya dengan menggunakan CD. Pada saat CD dimasukkan kedalam komputer maka aplikasi Animasi Visualisasi 3D ini akan berjalan secara automatis (autorun).
III.1.5. Tahap Evaluasi/Evaluation
Pada tahapan ini adalah melakukan evaluasi pada saat perancangan aplikasi Animasi Visualisasi 3D yang dimana tahapan ini harus benar-benar diperhatikan agar aplikasi yang dibuat sesuai dengan yang direncanakan. Proses evaluasi dibagi menjadi dua, yaitu :
1. Evaluasi Formatif
Yaitu melakukan evaluasi secara berkelanjutan pada setiap tahap-tahap perancangan apakah rancangan desain mobil yang telah ditentukan sudah sesuai. Untuk tiap desain mobil akan diteliti apakah ukuran body mobil,
warna, pencahayaan, perlengkapan mobil sudah sesuai dengan yang direncanakan.
2. Evaluasi Summatif
Yaitu melakukan evaluasi pada aplikasi yang telah siap digunakan dalam bentuk format Video. Pada aplikasi ini ketika dijalankan akan tampak muncul pergerakan atau animasi visualisasi 3D. Jika tahap awal berjalan dengan baik dan ketika aplikasi dijalankan untuk melihat hasil desain mobil yang ada dan tidak ada terjadi kesalahan pada aplikasi maka aplikasi sudah siap untuk digunakan.
III.1.6. Input
Input pada sistem yang berjalan, yaitu membuat pola mobil, body mobil, roda mobil, bumper mobil, spion mobil, wiper mobil, lampu mobil, memberi material ke body mobil dengan menggunakan VRay, serta memberi pencahayaan pada mobil yang telah selesai dibuat.
III.1.7. Proses
Proses perancangan sebuah desain mobil dengan 3ds Max dilakukan dengan beberapa cara, dimana dalam proses perancangan sebuah desain mobil meliputi :
Gambar III.2. Diagram Perancangan Cek Spesifikasi Komputer dan Software Start Instalasi Program : 1. 3D Studio Max Sudah Dapat di Run ?
Buat Pergerakan objek mobil Buat Desain Mobil menjadi visualisasi 3D
Masukkan Material atau warna dalam objek mobil 3D
Buat Pencahayaan ditujukan ke objek mobil 3D
A
Tidak
Gambar III.2. Diagram Perancangan
Cek ulang Animasi Berikan pergerakan animasi dengan
timeline di autokey (3D Max)
Apakah pergerakan objek mobil sesuai
dengan yang diinginkan ?
Simpan pergerakan animasi di render output ber eksitensi.AVI
Burning animasi tersebut kedalam CD/DVD
Masukkan CD/DVD kedalam komputer dan animasi desain mobil
tersebut dapat digunakan
A
End
Tidak
III.1.8. Output
Output pada sistem yang berjalan, yaitu hanya akan melihat tampilan bagaimana hasil desain mobil tersebut terlihat di aplikasi 3D Studio Max, yaitu melalui proses rendering, baik itu tampilan melalui sisi depan, sisi samping kiri, sisi samping kanan dan sisi belakang. Dan untuk melihat tampilan hasil desain mobil di 3DS Max, caranya dengan memilih rendering pada menu bar atau bisa langsung melihat hasil tampilannya dengan menekan tombol F9 pada keyboard.
III.2. Evaluasi Sistem yang Berjalan
Berdasarkan hasil analisis terhadap sistem yang sedang berjalan , yang dimulai dari input, proses, dan output sistem maka dapat penulis temukan beberapa kelemahan didalam sistem tersebut, diantaranya :
1. Terjadi proses yang sangat lambat dan memakan waktu yang cukup lama ketika hendak melakukan proses rendering untuk melihat hasil desain yang telah selesai dibuat.
2. Membutuhkan memory komputer yang cukup besar agar proses rendering berjalan cepat.
Atas dasar kelemahan itulah, penulis sebisa mungkin mencoba agar tidak terjadi proses rendering yang memakan waktu yang cukup lama dengan memakai memori yang besar pada computer.
III.3. Perancangan
Sebelum dimulainya Perancangan Desain Mobil Dengan Menggunakan 3DS Max dalam bentuk 3D ada beberapa hal yang harus dipersiapkan antara lain :
III.3.1. Sumber Desain
Sumber desain yang dimaksud adalah membuat desain mobil yang akan dibuat menjadi 3D. Sumber yang dikumpulkan harus dalam bentuk file 3 Dimensi yang dalam hal ini penulis menggunakan desain mobil yaitu file yang bersumber dari aplikasi 3D Max atau dengan membuatnya sendiri.
III.3.2. Perangkat kerja
Yang dimaksud dengan perangkat kerja adalah :
III.3.2.1. Perangkat Keras (Hardware)
Perangkat keras yang dimaksud adalah perangkat yang dibutuhkan dalam permbuatan Animasi Visualisasi 3D. Perangkat keras yang digunakan penulis adalah :
1. Laptop dengan spesifikasi sebagai berikut : a. Proseccor Intel® Core ™ i3-2310M b. Memory DDR 2 GB
c. Harddisk 500 GB d. DVD R/W Driver
III.3.2.2. Perangkat Lunak (Software)
Perangkat lunak yang dimaksud adalah menyediakan software-software yang dibutuhkan dan di install pada komputer yang akan digunakan. Adapun software yang penulis gunakan untuk pembuatan aplikasi ini adalah :
a. Operating System (OS) Windows 7
b. 3D Studio Max 2010 atau Versi yang lebih tinggi lagi c. Nero Burning Room 7
III.3.3. Uraian / Rincian Kerja
Untuk membuat sebuah desain mobil dengan 3DS Max, ada beberapa bagian dari mobil yang harus dibuat untuk membentuk sebuah mobil yang diharapkan. Bagian itu meliputi pembuatan pola mobil, pembuatan body mobil, pembuatan velg mobil, pembuatan ban mobil, pembuatan wiper mobil, pembuatan objek handle pintu mobil, pembuatan objek spion mobil, pembuatan penutup bagian bawah body mobil, pembuatan bumper belakang mobil, dan pembuatan bumper depan mobil. Disamping itu, disini penulis juga akan member pewarnaan pada mobil, pencahayaan, dan membuat kamera pada objek mobil untuk dapat melihat hasil desain mobil yang telah jadi dari sudut pandang berbeda.
III.3.3.1. Pembuatan Pola Mobil
Pada tahap ini, proses pemodelan sebuah mobil diawali dengan mempersiapkan pola yang akan dibentuk menjadi sebuah mobil yang diinginkan. Pola terdiri dari empat sisi dari suatu mobil, sisi-sisi tersebut yaitu sisi atas, sisi
depan, sisi samping dan sisi belakang mobil. Pola bisa didapat dari internet, atau dari berbagai media lainnya atau bisa juga dengan cara manual yang dibuat dengan menggambar dikertas yang ahkirnya di scan melalui perangkat computer. Disini penulis memakai sketsa pola mobil yang sudah selesai dibuat, baik pola dari sisi atas, sisi depan, sisi samping dan sisi belakang mobil.
Gambar III.1. Gambar bagian atas mobil
Gambar III.2. Gambar bagian depan mobil
Tahap selanjutnya adalah menyiapkan program 3D Studio Max untuk memulai pembuatan desain mobil. Langkah-langkahnya adalah :
1. Jalankan program 3D Studio Max.
2. Untuk mendapat standar ukuran yang digunakan dalam scene, pilih instruksi Customize > Unit Setup.
3. Pada jendela Unit Setup yang muncul, aktifkan opsi Metric pada menu Display Unit Scale kemudian pilih opsi Centimeters, dan terakhir tekan tombol OK.
Gambar III.4. Gambar bagian belakang mobil
Gambar III.6. Gambar Settingan Unit
4. Kemudian buat objek Box pada Top Viewport dengan ukuran sembarang.
Gambar III.7. Top Viewport
5. Pastikan objek Box masih dalam keadaan terpilih, lalu klik tab Icon Modify lalu beri nilai Length = 366, Width = 858, dan Height = 0. Beri nilai Length Segs, Width Segs dan Height Segs =1. Ubah nama objek menjadi top. Kemudian klik kanan pada tombol Select and Move Setelah tampil kotak dialog, dalam group Absolute:World, beri nilai X, Y, dan Z = 0, lalu tekan Enter keyboard, klik Close.
Gambar III.8. Panel Modify dan Select and Move
6. Setelah itu, buat objek Box lagi pada Front Viewport dengan ukuran sembarang.
Gambar III.9. Front Viewport
7. Pastikan objek Box masih dalam keadaan terpilih, lalu klik tab Icon Modify lalu beri nilai Length = 262, Width = 858 dan Height = 0. Beri nilai Length Segs, Width Segs dan Height Segs = 1. Ubah nama objek menjadi Front. Kemudian klik kanan pada tombol Select and Move Setelah tampil kotak dialog, dalam group Absolute:World, beri nilai X, Y = 0 dan Z = 131, lalu tekan Enter keyboard lalu klik Close
Gambar III.10. Panel Modify dan Select and Move
8. Setelah itu, buat objek Box lagi pada Left Viewport dengan ukuran sembarang.
Gambar III.11. Left Viewport
9. Pastikan objek Box masih dalam keadaan terpilih, lalu klik tab Icon Modify lalu beri nilai Length = 262, Width = 366 dan Height = 0. Beri nilai Length Segs, Width Segs dan Height Segs = 1. Ubah nama objek menjadi left. Kemudian klik kanan pada tombol Icon Select and Move. Setelah tampil kotak dialog, dalam group Absolute:World, beri nilai X, Y, dan Z = 131, lalu tekan Enter keyboard lalu klik Close pada kotak dialog.
Gambar III.12. Panel Modify dan Select and Move
10.Kemudian untuk memberi material, tekan tombol M pada keyboard untuk mengaktifkan jendela Material Editor, lalu klik kotak setting Diffuse. Setelah tampil kotak dialog, sekarang klik ganda pada Bitmap. Pada kotak dialog, buka file gambar dengan nama file top.jpg dan klik Open. Kemudian transfer pada objek top kemudian klik Assign Material to Selection, lalu klik Show map in Viweport.
11.Setelah itu, kemudian pilih lagi satu sample slot kosong, lalu klik kotak setting Diffuse. Setelah tampil kotak dialog, sekarang klik ganda pada Bitmap. Pada kotak dialog, buka file gambar dengan nama file front.jpg dan klik Open. Kemudian transfer pada objek front kemudian klik Assign Material to Selection, lalu klik Show map in Viweport.
Gambar III.14. Material Editor
12.Tekan tombol H pada keyboard. Setelah tampil kotak dialog, pilih objek Front dan klik OK.
18.Kemudian klik kanan pada objek yang terpilih, kemudian pilih Convert To > Convert to Editable Poly. Kemudian aktifkan Polygon, lalu pilih objek front.jpg, lalu pilih Assign Meterial to Selection, dan kemudian ubah combo mapping menjadi Plannar from objek XYZ.
Gambar III.15. Convert editable poly dan Material Editor
13.Kemudian dilanjutkan pada objek left, caranya sama yaitu pilih satu lagi sample slot kosong, lalu klik kotak setting Diffuse. Setelah tampil kotak dialog, sekarang klik ganda pada Bitmap. Pada kotak dialog, buka file gambar dengan nama file left.jpg dan klik Open. Kemudian transfer pada objek left kemudian klik Assign Material to Selection, lalu klik Show map in Viweport.
14.Masih dalam objek left, pilih satu lagi sample slot kosong, lalu klik kotak setting Diffuse. Setelah tampil kotak dialog, sekarang klik ganda pada Bitmap. Pada kotak dialog, buka file gambar dengan nama file rigth.jpg dan klik Open.
Gambar III.17. Material Editor
15.Pastikan objek left dalam keadaan terpilih lalu klik Assign Material to Selection, lalu klik Show map in Viewport. Setelah selesai, konversi objek left menjadi editable poly dengan cara Convert To > Convert to Editable Poly
16.Aktifkan Polygon, beri cek pada ignore Backfacing, seleksi objek left, kemudian klik Assiggn Material to Selection, lalu klik Show Map in Viewport.
Gambar III.19. Material editor dan rollout polygon
17.Kini pembuatan pola mobil telah selesai dibuat.
III.3.3.2.Pembuatan Body Mobil
Pada tahap ini adalah proses pembuatan pemodelan body mobil. Untuk memodelling body mobil dibutuhkan tekhnik khusus namun yang lebih penting adalah kecermatan dalam mengatur segmen pada objek agar objek memiliki garis segmen yang rapi. Berikut ini dijelaskan langkah-langkahnya :
1. Lanjutkan proses selanjutnya yang sebelumnya telah dibuat.
2. Kemudian, pada Top viewport, buat objek Box, drag mulai dari atas hingga ke bawah. Kemudian ubah nama objek menjadi mobil dan klik tab Modify.
Gambar III.21. Membuat objek box
3. Pada tab Modify, pada jendela modify, beri nilai Length = 300, Width = 830 dan Heigth = 225. Beri nilai Length Segs = 2, Widht Segs = 5 dan Heigth Segs = 1. Kemudian klik kanan Select and Move, lalu dalam group Absolute:World beri nilai X, Y = 0, dan Z = 30, tekan Enter keyboard lalu klik Close
4. Tekan tombol M pada keyboard untuk membuka jendela Material, pilih sample slot kosong, lalu ubah nilai Opacity menjadi 35, kemudian klik Assign Material to Selection.
5. Klik tombol Select by Name atau teka H pada keyboard, lalu pilih objek mobil dan klik OK.
6. Kemudian konversi objek menjadi editable poly dengan cara klik kanan pada objek mobil, lalu pilih convert To > Convert to editable Poly. Kemudian, aktifkan Polygon, lalu pada top viewport, seleksi objek hanya setengah dari gambar mobil setelah itu langsung saja tekan tombol Delete pada keyboard.
Gambar III.22. Panel Modify dan Select and Move
7. Kemudian gandakan dengan cara pilih dan klik Mirror pada toolbar, setelah itu tampil kotak dialog, aktifkan radio Y dan Instance, setelah itu klik OK.
Gambar III.25. Mirror objek
8. Klik tombol Select by Name atau tekan tombol H pada keyboard, lalu setelah tampil kotak dialog, pilih objek mobil, kemudian klik OK.
9. Kemudian, klik tab hierarchy pada Command Panel, pilih dan klik Link Info yang teletak di jendela Hierarchy. Beri cek pada X, Y dan Z pada group Move, Rotate dan Scale.
10.Aktifkan Vertex. Pada front viewport dan top viewport, geser vertex mengikuti pola menggunakan Select and Move.
11.Di front viewport, buat segmen baru sesuai dengan gambar mobil dengan menggunakan perintah QuickSlice agar membentuk pola baru pada mobil.
Gambar III.26. Penggeseran vertex pada Front viewport
Gambar III.27. Penggeseran vertex pada Top viewport
12.Pada front viewport, buat segmen baru dengan perintah QuickSlice atau Cut sesuai dengan pola gambar mobil seperti yang terlihat pada gambar. Dan rapikan dengan menggunakan Select and Move sesuai pola gambar mobil.
13.Pada Top viewport, buat segmen baru dengan perintah QuickSlice atau Cut sesuai dengan pola gambar mobil seperti yang terlihat pada gambar. Dan rapikan dengan menggunakan Select and Move sesuai pola gambar mobil.
Gambar III.29. Hasil pembuatan segmen pada Front Viewport
14.Pada Left viewport, rapikan vertex dengan menggunakan Select and Move sesuai dengan pola gambar mobil seperti yang terlihat pada gambar dibawah ini.
15.Pada Right viewport, geser vertex mengikuti pola pada bagian belakang body mobil dan rapikan vertex dengan menggunakan Select and Move sesuai dengan pola gambar mobil seperti yang terlihat pada gambar dibawah ini.
Gambar III.31. Hasil perapian segmen pada bagian depan mobil
16.Gunakan perintah Cut. Pada Front viewport, buat pola lingkaran roda. Usahakan agar segmen yang dibuat melingkar mengikuti pola. Setelah itu aktifkan Polygon dan seleksi Polygon yang berada di area lingkaran. Lalu tekan Delete pada keyboard.
17.Rapikan vertex sesuai pola gambar mobil dengan menggunakan Select and Move.
18.Aktifkan Edge, lalu klik edge + Ctrl yang berpola lingkaran roda mobil sebelumnya. Kemudian klik kotak setting Extrude, lalu beri nilai Extrusion Height = -60, setelah selesai klik OK.
Gambar III.33. Penyeleksian polygon
19.Aktifkan Edge, lalu klik edge+Ctrl keyboard pada posisi daerah roda bagian luar, lalu klik pola lingkaran luar pada roda. Kemudian klik kotak setting Chamfer, lalu beri nilai pada Chamfer Amount = 10, setelah itu klik OK.
20.Sekarang bagian roda belakang. Gunakan perintah Cut. Pada Front viewport, buat pola lingkaran roda. Usahakan agar segmen yang dibuat melingkar mengikuti pola. Setelah itu aktifkan Polygon dan seleksi Polygon yang berada di area lingkaran. Lalu tekan Delete pada keyboard
Gambar III.35. Penyeleksian Edge dan Setting Extrude Edge
21.Aktifkan Edge. Setelah itu klik edge + Ctrl keyboard, setelah itu klik edge pada pola yang berbentuk lingkaran pada roda mobil. Kemudian klik kotak setting Extrude, lalu beri nilai Extrusion Height = -60, lalu klik OK.
22.Gunakan Edge, lalu seleksi edge +Ctrl keyboard setelah itu seleksi semua edge dibagian luar pola roda. Kemudian klik kotak setting Chamfer, lalu beri nilai pada Chamfer Amount = 10, setelah itu klik OK.
Gambar III.37. Penyeleksian Polygon
23.Kembali aktifkan Edge. Klik edge + Ctrl keyboard setelah itu seleksi semua edge dibagian luar pola roda. Kemudian klik kotak setting Chamfer, lalu beri nilai pada Chamfer Amount = 3, lalu klik OK.
24.Gunakan Select and Move lalu rapikan vertex mengikuti pola hingga hasilnya seperti dibawah ini. Kini pembuatan body mobil telah selesai.
Gambar III.39. Penyeleksian Edge dan Setting Extrude Edge
Gambar III.40. Penyeleksian Polygon
III.3.3.3.Pembuatan Bumper Belakang
Berikut ini akan dijelaskan cara pembuatan bumper belakang pada mobil :
1. Lanjutkan pekerjaan membuat body mobil yang telah selesai dibuat sebelumnya.
2. Klik kanan pada tulisan left, lalu setelah tempil beberapa menu, klik views kemudian pilih Right, maka tampilannya akan seperti pada gambar yang terlihat.
3. Gunakan perintah Cut, tambahkan segmen baru pada bagian belakang mobil. Lalu gunakan Select and Move dan rapikan vertex mengikuti pola mobil seperti pada gambar dibawah ini.
Gambar III.42. Mengubah Viewport menjadi Right
4. Pada Top viewport, rapikan vertex menggunakan Select and Move. Geser masing-masing vertex hingga hasilnya mengikuti pola.
5. Pada Front viewport, rapikan vertex menggunakan Select and Move hingga hasilnya mengikuti pola.
6. Pada top viewport, tambahkan segmen baru pada bagian kaca dengan menggunakan perintah Cut sesuai dengan pola mobil.
Gambar III.44. Mengubah posisi vertex mengikuti pola
7. Kembali aktifkan Edge, lalu seleksi segmen sampai ke bagian lampu belakang. Kemudian klik kotak setting Chamfer, lalu setelah tampil kotak dialog, beri nilai Chamfer Amount = 0.5, dan klik OK.
8. Aktifkan Polygon, lalu seleksi ruang yang berada diantara Edge yang baru saja di Chamfer. Kemudian kotak setting Extrude, beri nilai Extrusion Height = -0.5, kemudian klik Apply setelah itu klik OK.
Gambar III.46. Menambah segmen
9. Gunakan perintah Cut untuk menambah segmen baru. Dan aktifkan Polygon, lalu seleksi ruang seperti yang terlihat pada gambar. Kemudian klik kotak setting Extrude, lalu setelah tampil kotak dialog, beri nilai Extrusion Height = -2, kemudian klik tombol Apply 2X, lalu klik OK.
10.Aktifkan Polygon, lalu seleksi ruang yang ada di dalam garis putus-putus. Setelah selesai tekan tombol Delete pada keyboard.
Gambar III.48. Penyeleksian Polygon dan Setting Extrude Polygon
11.Pada top viewport, gunakan perintah Cut, lalu buatlah segmen baru seperti gambar dibawah, kemudian tarik vertexnya dengan menggunakan Select and Move.
12.Aplikasikan perintah Chamfer pada setiap sisi tajam yang ditujukan pada gambar, lalu kira-kirakan ukuran Chamfer Amount hingga hasilnya sesuai yang diharapkan.
Gambar III.50. Penyeleksian Polygon
Gambar III.51. Menambah segmen baru
13.Pembuatan objek bumper belakang telah selesai dibuat.
III.3.3.4.Pembuatan Bumper Depan
Yang selanjutnya adalah membuat bumper mobil bagian depan. Tehnik yang digunakan untuk melakukan modelling pada bagian ini masih sama dengan tehnik pembuatan pada bumper bagian belakang mobil yang sebelumnya sudah dijelaskan. Berikut langkah-langkahnya :
1. Lanjutkan pekerjaan pembuatan bumper belakang mobil sebelumnya telah selesai dibuat.
2. Pilih objek mobil kemudian aktifkan Vertex, lalu aplikasikan perintah Cut, dan buatlah segmen pada front viewport.
3. Masih pada top viewport, buatlah segmen menggunakan perintah Cut hingga hasilnya mengikuti pola.
4. Sekarang pada left viewport, dengan perintah Cut buat segmen baru sesuai dengan gambar mobil. Lihat pada gambar.
5. Aktifkan Polygon, lalu seleksi pada gambar yang terlihat bergaris putus-putus. Kemudian kotak setting Extrude, lalu beri nilai Extrusion Height = -4. Klik Apply sebanyak 3 kali, lalu klik OK. Setelah selesai, tekan tombol Delete pada keyboard.
Gambar III.54. Menambah segmen baru
6. Kembali aktifkan Polygon lalu seleksi Polygon seperti yang terlihat digambar, kemudian tekan delete.
7. Aktifkan Vertex, lalu aplikasikan perintah Cut, dan buatlah segmen pada Front viewport. Kemudian aktifkan Polygon lalu seleksi seperti pada gambar. Lalu kotak setting Inset, lalu beri nilai Inset Amount = 0.6, dan klik OK.
Gambar III.56. Penyeleksian Polygon dan Setting Extrude Polygon
Gambar III.57. Penyeleksian Polygon
8. Klik kotak setting Extrude, lalu beri nilai Extrusion Height = -4. Klik Apply 3x kemudian klik OK.
9. Aktifkan Vertex, lalu aplikasikan perintah Cut, dan tambahkan segmen baru pada top viewport seperti yang terlihat pada gambar.
10.Gunakan Select and Move, lalu pada front viewport, klik vertex yang baru saja dibuat lalu drag ke bawah.
Gambar III.59. Kotak Setting Extrude Polygon
11.Chamfer sudut tajam Edge, dengan ukuran yang diinginkan.
12.Gunakan Edge, seleksi edge yang disimbolkan dengan garis putus-putus. Lalu chamfer dan beri nilai Chamfer Amount = 0.5. Lalu klik OK.
Gambar III.61. Menarik vertex kebagian dalam
Gambar III.62. Chamfer Edge
13.Aktifkan Polygon, lalu seleksi polygon yang ada pada ruang kosong diantara edge yang baru saja di Chamfer. Klik kotak setting Extrude, lalu setelah tampil kotak dialog, beri nilai Extrusion Height = -0.5, kemudian klik Apply lalu klik OK
14.Pembuatan bumper depan telah selesai dibuat.
III.3.3.5.Pembuatan Wiper
Pembahasan selanjutnya, adalah membuat Wiper mobil yang berada di depan kaca mobil. Berikut ini adalah cara pembuatan objek wiper mobil :
Gambar III.64. Penyeleksian Polygon dan Setting Extrude Polygon
1. Melalui perspective viewport, buat wiper dengan dengan menggunakan Box. Lalu berikan objek wiper ukuran dan jumlah segmen secukupnya kemudian berikan modifier Edit Poly pada objek tersebut.
2. Ubah vertexnya dengan menggunakan Select and Move sehingga objek wiper menjadi bagian kepala atau pangkal dari bagian wiper mobil.
3. Seleksi Polygon pada ujung objek wiper kemudian perkecil ukurannya dengan instruksi Bevel. Langkah ini akan membuat wiper kiri sedikit memanjang dengan ujung yang semakin meruncing.
Gambar III.66. Pembuatan objek box
Gambar III.67. Penyeleksian objek box menjadi wiper
4. Dengan proses yang sama, terapkan instruksi Bevel untuk menambahkan bagian yang sedikit lebih panjang lagi.
5. Selanjutnya, beri sedikit bengkokkan (merotasikan) polygon pada ujung objek wiper. Lalu dengan Polygon, ujung objek wiper diseleksi, rotasikan sehingga agak sedikit mengarah ke atas.
6. Berikan perpanjangan lagi pada ujung polygon ujung objek wiper dengan instruksi Bevel. Setelah itu, gunakan terapkan proses instruksi Extrude untuk memberikan bagian ujung yang akan menjadi bagian tumpuan karet pembersih kaca.
Gambar III.69. Penyeleksian Polygon dan pemberian perintah Bevel
7. Seleksi Polygon pada bagian bawah bagian yang baru saja dihasilkan dengan proses Extrude. Lalu berikan pemanjangan pada polygon bagian bawah tersebut melalui instruksi Extrude.
8. Seleksi 2 buah Polygon pada sisi bagian perpanjangan yang baru saja ditambahkan. Lalu Terapkan instruksi Bevel pada kedua buah polygon tersebut. Tentukan mode Bevel pada Opsi By Polygon kemudian berikan ekstruksi dan peuncingan secukupnya sebagai bagian tengah dari karet pembersih kaca seperti yang terlihat pada gambar.
Gambar III.71. Penerapan proses instruksi Bevel dan instruksi Extrude
9. Pembuatan wiper pada mobil telah selesai.
III.3.3.6. Pembuatan Handle Pintu mobil
Untuk membuat objek handle mobil, berikut ini langkah-langkahnya :
1. Aktif pada front viewport. Pada objek mobil, seleksi gambar pola handle mobil kemudian aktifkan Polygon, lalu seleksi pada handle pintu. Klik kotak setting Inset, lalu beri nilai Inset Amount = 10, stelah itu klik OK. Gambar III.73. Penyeleksian 2 buah Polygon dan penerapan proses Extrude
2. Pada front viewport, aktifkan vertex dan ubah vertex sesuai pola.
3. Kemudian seleksi bagian yang sudah dibentuk tadi dengan vertex dengan menggunakan Polygon seperti yang terlihat pada gambar.
4. Klik kotak setting Inset, lalu beri nilai Inset Amount = 0.2, setelah itu klik Apply. Masih pada kotak dialog Inset Polygons, ubah nilai Inset Amount = 1.5, setelah itu klik OK.
Gambar III.75. Penyeleksian Polygon dan Setting Inset Polygon
5. Seleksi polygon seperti yang terlihat digambar. Lalu klik kotak setting Extrude, lalu beri nilai Extrusion Height = -1.5. Klik Apply setelah itu klik OK.
6. Seleksi Polygon, klik atas lalu iringi dengan menekan tombol Ctrl keyboard, dan terakhir klik bawah. Kemudian klik kotak setting Extrude. Klik radio Local Normal, lalu beri nilai Extrusion Height = -7 dan klik OK.
Gambar III.77. Kotak setting Inset Polygon
7. Aktifkan Edge, lalu seleksi edge pada bagian handle. Lalu klik kotak setting Chamfer, beri nilai Chamfer Amount = 0.5 dan klik OK.
8. Aktifkan kembali polygon, lalu klik polygon + Ctrl keyboard seperti yang terlihat pada gambar. Lalu klik setting Extrude, lalu klik radio Local Normal, lalu beri nilai Extrusion = -7 dan klik OK.
Gambar III.79. Penyeleksian Polygon dan Setting Extrude Polygon
9. Kini,pembuatan objek handle pintu telah selesai dibuat.
III.3.7. Pembuatan Spion Mobil
Untuk membuat objek Spion mobil, berikut ini langkah-langkah cara pembuatan objek spion mobil :
1. Pada left viewport, buat objek Box dengan ukuran sembarang. Ubah nama objek menjadi sepion.
Gambar III.82. Hasil pembuatan handle mobil
2. Klik tab Modify, lalu ubah nilai Length = 25, Width = 33, Height = 10, Length Segs = 2, Width Segs = 3 dan Height Segs = 2. Ganti nama objek Box menjadi Spion.
3. Tekan tombol H pada keyboard untuk menampilkan kotak dialog Select Object. Pilih semua objek mobil, lalu klik Select.
4. Pastikan semua objek masih dalam keadaan terpilih, lalu klik kanan viewport, lalu pilih Hide Selection.
5. Kembali pilih objek sepion lalu convert objek menjadi editable poly, caranya klik kanan lalu pilih Convert To > Convert to Editable Poly.
Gambar III.83. Membuat objek Box
6. Aktifkan Vertex, lalu tarik masing-masing vertex mengikuti pola yang ada.
7. Aktifkan perintah Cut, lalu buatlah segmen mengikuti garis putus-putus. 8. Aktifkan perintah polygon lalu seleksi Polygon kemudian tekan tombol
Ctrl pada keyboard, seperti yang terlihat pada gambar. Kemudian klik kotak setting Extrude, lalu beri nilai Extrusion Height = 2.5, klik OK.
9. Kembali aktifkan Vertex, kemudian aktifkan Target Weld, lalu klik vertex pada posisi yang terlihat pada gambar.
Gambar III.85. Konversi objek spion
10.Aktifkan Polygon lalu seleksi objek yang ditunjukan seperti yang terlihat pada gambar. Kemudian klik kotak setting Extrude, lalu beri nilai Extrusion Height = 2, kemudian klik OK.
11.Klik kanan pada perspective viewport, setelah tampil beberapa pilihan, klik Unhide All. Tekan tombol H pada keyboard, kemudian pilih objek mobil, setelah itu klik OK.
Gambar III.87. Penyeleksian vertex dengan perintah Target Weld
12.Dalam rollout Edit Geometry, klik kotak setting Attach. Klik objek spion, lalu klik tombol Attach.
13.Aktifkan Vertex, lalu buatlah segmen pada objek mobil sesuai dengan sudut yang dimiliki objek spion, menggunakan perintah Cut.
14.Aktifkan Polygon, lalu seleksi Polygon dalam ruang yang ditunjuk panah pada gambar. Kemudian klik kotak setting Bridge setelah itu beri nilai Segments = 3, lalu klik OK.
Gambar III.89. Menampilkan objek yang disembunyikan
15.Seleksi polygon dilokasi kaca spion. Kemudian klik kotak setting Inset lalu beri nilai Inset Amount = 1.5, lalu klik OK.
16.Klik kotak setting Extrude, lalu beri nilai Extrusion Height = -1.5 klik Apply dan klik OK.
Gambar III.91. Penyeleksian Polygon dan Setting Bridge Polygon
17.Aktifkan Edge lalu seleksi edge yang disimbolkan dengan garis putus-putus. Kemudian klik kotak setting Extrude lalu beri nilai Extrusion Height = -0.5, lalu beri nilai Extrusion Base Width = 0.08. Klik OK.
18.Kini, pembuatan objek spion telah selesai.
Gambar III.93. Kotak Setting Extrude Polygon
III.3.3.8. Pembuatan Velg Mobil
Berikut ini akan dilakukan pembuatan modelling objek Velg pada mobil. Velg yang akan dibuat sedemikian rupa mirip dengan yang asli yang kita lihat pada kehidupan sehari-hari kita. Berikut ini akan dijelaskan tata cara pembuatan Velg mobil :
1. Buka lembar kerja yang baru pada program 3DS Max,caranya klik file New.
2. Untuk mendapat standar ukuran yang digunakan dalam scene, pilih instruksi Customize > Unit Setup.
3. Pada jendela Unit Setup yang muncul, aktifkan opsi Metric pada menu Display Unit Scale kemudian pilih opsi Centimeters, dan terakhir tekan tombol OK.
4. Pilih dan klik objek tab Tube pada Command Panel. Gambar III.95. Hasil pembuatan objek spion
5. Aplikasikan objek Tube pada Front viewport dengan ukuran sembarang, dimulai dari atas dan drag ke bawah. Klik tab Modify, lalu beri nilai Radius 1 = 45, Radius 2 = 40, Height = 60, Height Segments = 8, Cap Segment = 4, dan Sides = 60.
6. Kemudian klik kanan pada Select and Move, lalu dalam group Absolute:World, beri nilai X,Y, dan Z = 0. Tekan Enter pada keyboard dan klik Close.
Gambar III.96. Membuat objek tube
7. Kemudian pada front viewport, buat objek Cylinder di bagian dalam Tube dengan ukuran sembarang. Kemudian klik tab Modify, lalu beri nilai Radius = 10, Height = 7, Height Segments =1, Cap Segments = 3, dan Sides = 30.
8. Pastikan objek Cylinder masih dalam keadaan terpilih, klik Select and Move, lalu dalam group Absolute:World, beri nilai X = 0, Y = -50 dan Z = 0. Tekan Enter keyboard dan klik Close.
Gambar III.98. Mengatur posisi objek
Gambar III.99. Membuat objek cylinder dan Setting objek cylinder
9. Klik kanan pada objek Tube, lalu pilih Convert To > Convert to Editable Poly.
10.Aktifkan Vertex, lalu seleksi vertex pada Top viewport dibagian tengahnya. Dalam rollout Soft Selection, beri cek pada Use Soft Selection, dan beri nilai Fallof = 25.
11.Klik kanan pada Select and Uniform Scale, lalu dalam group Offset:Screen, beri nilai % = 80, tekan Enter pada keyboard.
Gambar III.101. Konversi objek tube
12.Biarkan kotak dialog Scale Transform type-in masih terbuka, kemudian klik tahan pada Select and Uniform Scale, kemudian arahkan pointer pada Select and Non-Uniform Scale. Dalam group Offset:World, beri nilai Y = 222. Tekan Enter keyboard, lalu klik Close. Kemudian kembali ke rollout Soft Selection. Hilangkan cek pada Use Soft Selection.
13.Aktifkan Edge lalu agar lebih mudah pada Perspective viewport klik edge. Pastikan edge masih terseleksi, lalu klik Loop.
Gambar III.103. Kotak dialog Scale Transform Type-In
Gambar III.104. Kotak dialog Scale Transform Type-In dan menghentikan fungsi Use Soft Selection
14.Klik kotak setting Chamfer, kemudian setelah tampil kotak dialog, beri nilai pada Chamfer Amount = 2.5, dan terakhir klik OK.
15.Dalam rollout Edit Geometry, klik kotak setting Attach. Setelah tampil kotak dialog, sekarang pilih objek Cylinder, lalu klik Attach.
Gambar III.105. Penyeleksian Edge dan mengaktifkan Loop
Gambar III.106. Setting Chamfer Edge
16.Gunakan Polygon dan Ctrl + klik pada bagian gambar yang telah diberi tanda kotak merah. Kemudian pada rollout Edit Polygon, klik kotak setting Bridge. Setelah tampil kotak dialog, beri nilai Segments = 15, dan Smooth = 40, lalu klik OK.
17.Aktifkan Vertex lalu pada Front viewport seleksi lingkaran bagian tengah menggunakan Circular Selection Region. Lalu beri cek pada Use Soft Selection, lalu beri nilai Fallof = 20, dan Bubble = 0.5.
Gambar III.108. Penyeleksian Polygon dan Setting Bridge Polygon
18.Kemudian, klik kanan pada Select and Move, lalu dalam group Absolute:World, beri nilai Y = -43, kemudian tekan Enter keyboard dan klik Close.
19.Klik kembali tombol Vertex, untuk menonaktifkannya. Pastikan objek masih dalam keadaan terpilih, klik tab Modify, lalu ubah modifier list menjadi Meshmooth. Dan pembuatan objek Velg pun telah selesai. Simpan terlebih dahulu hasil kerja dengan nama velg.max.
Gambar III.110. Menggeser vertex
III.3.3.9. Pembuatan Ban Mobil
Pembahasan berikut ini adalah membuat ban mobil, yang nantinya objek ban mobil ini akan digabungkan dengan objek velg yang telah dibuat sebelumnya. Berikut ini adalah penjelasan cara membuat ban mobil :
1. Buka file baru program 3ds Max. 2. Klik file New file.
3. Untuk mendapat standar ukuran yang digunakan dalam scene, pilih instruksi Customize > Unit Setup.
4. Pada jendela Unit Setup yang muncul, aktifkan opsi Metric pada menu Display Unit Scale kemudian pilih opsi Centimeters, dan terakhir tekan tombol OK.
5. Buat objek Tube dengan ukuran sembarang pada Front viewport. Setelah selesai, klik tab Modify. Ubah nilai radius 1 = 55, Radius 2 = 40, Height = 55, Height Segments= 5, Cap Segments = 3, dan Sides = 55.
6. Pastikan objek Tube masih dalam keadaan terpilih, klik tab Modify dan beri modifier MeshSmooth. Kemudian klik kanan didalam panel, lalu pilih Collapse All.
7. Setelah tampil kotak dialog, kemudian langsung saja klik Yes.
8. Aktifkan Vertex lalu pada Top viewport seleksi pada bagian tengahnya. Kemudian beri cek pada Use Soft Selection, lalu beri nilai Fallof = 35.
Gambar III.113. Lokasi MeshSmooth dan Collapse objek dengan perintah modifier
9. Klik kanan pada Select and Uniform Scale lalu beri nilai % = 115 kemudian tekan Enter keyboard. Kemudian klik tahan pada Select and Uniform Scale lalu arahkan pointer pada Select and Non-Uniform Scale. Dalam group Offset:World, beri nilai Y = 150. Tekan Enter keyboard, kemudian klik Close.
10.Pada Front viewport seleksi vertex bagian tengahnya menggunakan Circular Selection Region. Kemudian dalam rollout Soft Selection, beru nilai Fallof = 7.
Gambar III.115. Penyeleksian vertex dan Setting fallof
11.Klik kanan pada Select and Non-Uniform Scale, kemudian dalam group Offset:World, beri nilai Y = 90. Tekan Enter keyboard,lalu klik Close. Kemudian dalam rollout Soft Selection, hilangkan cek pada Use Soft Selection
12.Aktifkan Polygon, kemudian tekan tombol Ctrl + A pada keyboard untuk melakukan perintah Select All. Lalu tekan tombol Alt pada keyboard, lalu seleksi polygon dengan menggunakan Circular Selection Region
Gambar III.117. Penyeleksian vertex dan Setting fallof
Gambar III.118. Kotak Scale Transform Type-In dan Menghilangkan cek Use Soft Selection
13.Dalam rollout Edit Geometry, klik tombol Detach. Setelah tampil kotak dialog, lalu ketik tire kemudian langsung saja klik OK. Setelah itu, klik tombol Select by Name, lalu pilih objek Tube01 dan klik OK.
14.Klik kanan pada objek Tube01 lalu pilih Hide Selection. Kemudian gunakan Vertex, lalu seleksi bagian tengahnya.
Gambar III.119. Penyeleksian Polygon dan Penyeleksian Circular Selection Region
Gambar III.120. Kotak dialog Detach dan Memilih objek yang akan disembunyikan
15.Beri cek pada Use Soft Selection, lalu beri nilai Fallof = 30. Kemudian klik kanan Select and Rotate, lalu dalam group Offset:Screen, beri nilai Y = -8. Tekan Enter keyboard, lalu klik Close.
16.Sekarang aktifkan Polygon, lalu tekan tombol Ctrl + A pada keyboard, untuk melakukan seleksi keseluruhan. kotak setting Bevel, lalu setelah tampil kotak dialog, pilih Bevel Type:By Polygon beri nilai Height = 0.3, dan Outline Amount = -0.1. Teakhir klik OK.
Gambar III.121. Menyembunyikan objek tube dan Penyeleksian vertex
Gambar III.122. Mengaktifkan Soft Selection dan Kotak dialog rotate Transform Type-In
17.Nonaktifkan Vertex, lalu klik tab Modify kemudian ubah modifier list menjadi MeshSmooth. Kemudian klik kanan pada Front viewport, lalu pilih Unhide All.
18.Pembuatan objek ban telah selesai, simpan terlebih dahulu hasil kerja dengan nama ban.max.
Gambar III.123. Penyeleksian Polygon dan Setting Bevel Polygon
Setelah selesai membuat ban mobil, kini saatnya menggabungkan velg dan ban mobil menjadi satu. Cara untuk menggabungkan velg mobil dan ban mobil adalah sebagai berikut :
1. Buka file ban.max pada program 3ds max. 2. Klik file, lalu pilih Merge.
3. Kemudian buka file velg.max pada jendela Merge. 4. Pilih objek Tube, kemudian klik OK.
Gambar III.125. Hasil pembuatan objek ban
5. Kemudian file velg.max dan ban.max akan menyatu seperti yang terlihat pada gambar.
III.3.4. Material
1. Buka desain mobil yang telah selesai dikerjakan. Tekan tombol F10 pada keyboard. Klik tab Common, lalu klik kotak setting Production, setelah tampil kotak dialog, klik VRay, lalu klik OK.
Gambar III.127. Hasil penggabungan objek
2. Kemudian, tekan tombol M pada keyboard, lalu pilih sample slot kosong, kemudian ubah tombol standart menjadi VRayMtl. Kemudian klik kotak setting Diffuse, lalu klik ganda Bitmap.
3. Setelah tampil kotak dialog, buka folder yang berisi gambar-gambar yang kita inginkan.Disini penulis menggunakan gambar api.jgp, kemudian klik open.
4. Pastikan objek mobil dalam keadaan terpilih, lalu klik Assign Material to Selection. Klik Show Map in Viewport.
5. Klik tab Modify, lalu klik combo Modifier List, dan pilih UVW Map. Kemudian pastikan Gizmo pada UVW Map masih dalam keadaan aktif,
Gambar III.129. Material Editor dan Lokasi Bitmap
Klik kanan pada Select and Rotate. Dalam group Absolute:World, beri nilai X = 90 dan tekan Enter kemudian klik Close.
6. Pilih lagi sample slot yang masih kosong, kemnudian ubah tombol standart menjadi VRayMtl. Kemudian ubah kotak color Diffuse menjadi hitam dan color Reflek menjadi putih.
7. Kemudian, tekan tombol H, pilih objek kaca, lalu klik Assign Material to Selection.
Gambar III.131. Lokasi UVW Map dan Rotate Gizmo
8. Pilih lagi satu sample slot kosong, kemudian ubah tombol standart menjadi VRayMtl. Kemudian ubah warna pada kotak dialog Diffuse menjadi putih lalu ubah kotak Reflect menjadi putih.
9. Kemudian tekan tombol H dan pilih objek bumper depan dan semua objek roda bagian velg. Setelah itu, klik Assign Material to Selection.
Gambar III.133. Mengirimkan material pada objek
Gambar III.134. Setting color Diffuse dan Reflect
10.Pilih lagi satu sample slot yang masih kosong, kemudian ubah nilai standart menjadi VRayMtl. Klik kotak setting color Diffuse dan color Reflect. Lalu pilih warna sesuai yang diinginkan.
11.Kemudian tekan tombol H pada keyboard, pilih objek wiper, sayap belakang dan alas bawah. Setelah itu, klik tombol Assign Material to Selection.
12.Pilih lagi satu sample slot yang kosong, kemudian tekan tombol standart menjadi VRayMtl.
Gambar III.136. Material Editor
13.Kemudian tekan tombol H pada keyboard, pilih objek lampu, lalu klik Assign Material to Selection. Lakukan cara ini seterusnya sesuai keinginan kita.
III.3.5. Camera dan Animasi
III.3.5.1. Camera
1. Setelah selesai memberikan efek cahaya, kini saatnya penulis membuat animasi kamera bergerak mengitari desain mobil yang sudah jadi. Caranya adalah pada perspective viewport, tekan tombol Ctrl + C keyboard, untuk perintah cepat kamera.
Gambar III.139. Mengirimkan material pada objek Gambar III.138. Memilih satu sample slot kosong
2. Di Front viewport, drag mulai dari bagian atas mobil sehingga tampilan camera di keempat viewport sebagai berikut :
3. Di perspective viewport, pandangan tidak akan berubah meski camera sudah digeser-geser. Untuk merubahnya menjadi viewport camera, klik kanan teks perspective. Pilih menu View Camera01. Untuk lebih singkatnya dapat gunakan tombol C di keyboard. Kini perspective viewport menjadi viewport Camera01.
Gambar III.140. Panel Camera Taget
III.3.5.2. Animasi Camera
1. Ini bagian yang sangat mengasyikan bagi kamu yang ingin membuat animasi, disini kita menggunakan animasi kamera yang artinya bahwa kamera yang bergerak menurut perintah yang kita kerjakan, aktifkan tombol Auto Key.
2. Kini bar time slider bewarna merah. Disini penulis berhati-hati sebelum menggeser slider tersebut. Aktifkan time slider ke awal animasi.
Gambar III.142. Mengganti Perspective Viewport dengan Camera Viewport
Gambar III.143. Mengaktifkan Animasi
3. Atur/geser kamera dengan tool Select and Move, sehingga tampilan di viewport camera01 kira-kira sebagai berikut :
4. Geser time slider ke frame 20/100.
5. Atur/geser kembali kamera dengan tool Select and Move agar tampilan di Viewport camera01 berbeda dari sebelumnya. seterusnya tergantung posisi pergerakan kamera yang diinginkan.
Gambar III.145. Menggeser kamera untuk membuat pergerakan
Gambar III.146. Menggeser time slider
6. Animasi telah selesai. Kemudian klik tombol Play Animation terlihat viewport camera01 berubah sesuai dengan gerakan/animasi camera. Setelah selesai membuat animasi klik kembali tombol Auto Key seperti semula.
III.3.6. Cahaya dan Rendering
III.3.6.1. Cahaya
1. Agar hasil render lebih baik maka diperlukan cahaya dan bayangan. Langkah-langkahnya adalah klik Light, lalu ubah combo yang ada menjadi VRay, setelah itu klik VRayLight.
2. Aplikasikan VRayLight pada top viewport dengan ukuran sembarang. Setelah itu klik tab Modify. Kemudian beri nilai Multiplier = 0.5, lalu Half length = 250, dan Half-width = 118. Beri cek pada Ignore Ligth
Gambar III.148. Menonaktifkan tombol Auto Key
normal, No decay, Store with irradiance map, Affect diffuse dan Affect specular.
3. Kemudian klik kanan pada Select and Move, lalu dalam group Absolute:World, beri nilai X = 18,5 Y = -1140 dan Z = 1292, klik Close.
4. Pilih sample slot kosong ,lalu klik Get Material. Klik ganda pada VRayHDRI, lalu klik Close.
Gambar III.150. Membuat VrayLight dan Setting VrayLight
5. Klik tombol Browse, lalu buka file balkon.hdr pada folder yang ada dikomputer sebagai background mobil.
III.3.6.2. Rendering
1. Lanjutkan pekerjaan yang sebelumnya telah selesai dikerjakan. Sekarang tekan F10 keyboard, kemudian pada tab Renderer, beri nilai Width = 1000, dan Height = =600.
Gambar III.152. Lokasi Vray HDRI
2. Buka rollout VRay::Global switches, lalu hilangkan cek/ubah menjadi off pada Default lights. Kemudian buka rollout VRay::Image sampler [Antialiasing], ubah combo yang ada menjadi Catmull-Rom.
3. Buka rollout VRay::Indirect illumination (GI), aktifkan tombol On, dan ubah combo GI engine menjadi Light cache. Kemudian buka rollout VRay::Image Irradiance map, ubah combo yang ada menjadi Medium.
Gambar III.154. Menentukan ukuran gambar
4. Pada VRay::Environment, aktifkan On, kemudian tekan tombol M pada keyboard, lalu masukkan sample slot yang berisi HDRI kedalam kotak None. Bila muncul kotak dialog, langsung saja tekan OK. Dan terakhir aktifkan viewport camera01.
6. Maka, proses rendering telah selesai. Setelah itu, cobalah untuk merender untuk melihat hasilnya. Aktifkan perspective viewport. Gunakan tool Quick Render atau tekan tombol F9 pada keyboard.
Gambar III.156. Rollout Vray::Indirect illumination dan Vray::irradiance map
III.3.7. Burning kedalam CD/DVD
Pada bagian ini adalah menyimpan hasil rendering menjadi animasi 3 dimensi kedalam CD/DVD. Yang dimana pada saat CD/DVD dimasukkan kedalam computer maka aplikasi akan berjalan secara automatis (autorun). Berikut adalah tahapan penyimpanannya:
Aplikasi yang telah selesai dibuat selanjutnya di copy-kan atau di burning kedalam CD/DVD. Langkah awalnya adalah buat terlebih dahulu file setup information dengan menggunakan notepad. Selanjutnya simpan pada folder yang sama dimana aplikasi disimpan dengan menggunakan autorun.inf. File ini
Start
Buat file setup information dengan notepad
Simpan dengan nama autorun.inf di folder yang sama dengan aplikasi Desain mobil
Jalankan software Nero Burning Room
Copykan seluruh data kedalam software nero
End
berfungsi untuk memberikan perintah untuk menjalankan aplikasi secara autorun pada saat CD/DVD dimasukkan kedalam computer.
Kemudian jalankan software nero burning room dan copykan seluruh file aplikasi dan file autorun kedalam software nero. Jalankan menu untuk memburningnya dan tunggu sampai proses burning selesai.