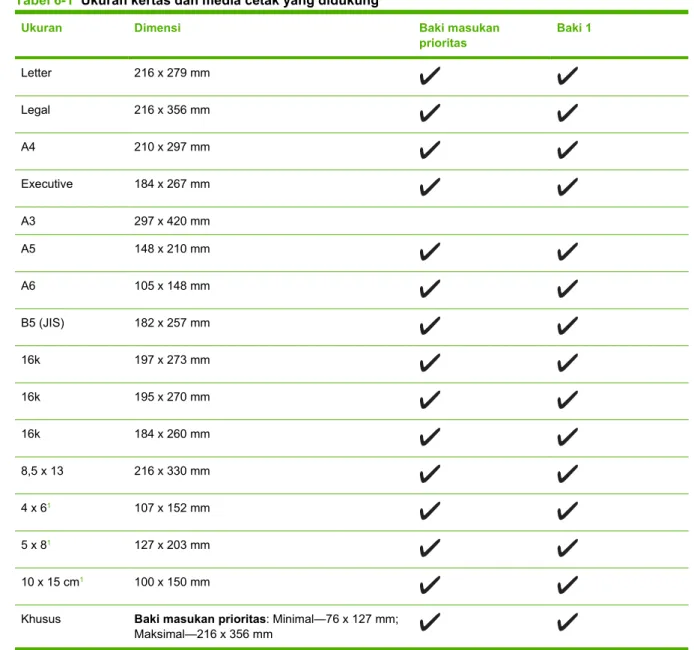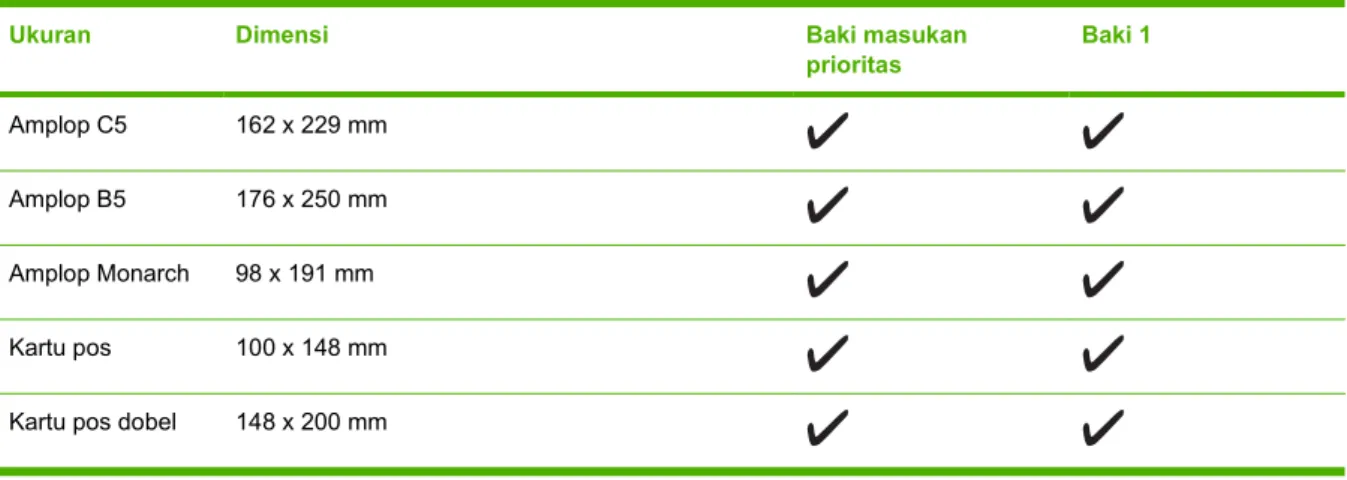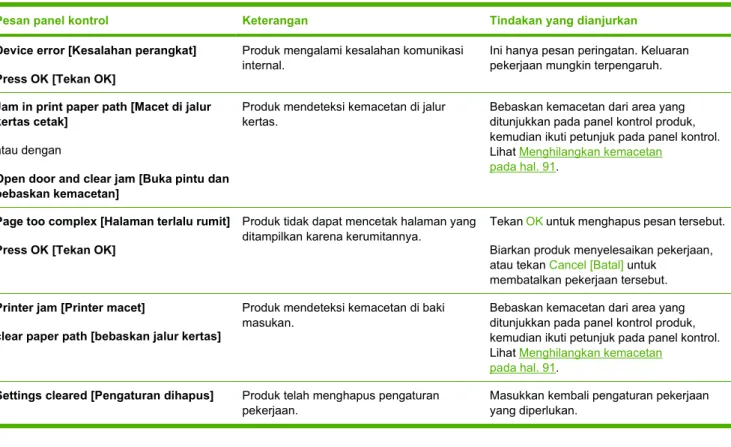0089/1.824.51
Terdaftar di Deperindag Provinsi DKI Jakarta No :
HP LaserJet M1120 Seri MFP
Panduan Pengguna
Hak cipta dan Lisensi
© 2008 Copyright Hewlett-Packard Development Company, L.P.
Dilarang melakukan reproduksi, adaptasi atau penerjemahan tanpa izin tertulis sebelumnnya, kecuali sejauh yang diperbolehkan dalam undang-undang hak cipta.
Informasi yang terkandung di sini dapat berubah-ubah sewaktu-waktu.
Satu-satunya jaminan untuk produk dan layanan HP tercantum dalam keterangan jaminan yang ditegaskan dan menyertai produk serta layanan tersebut. Tidak ada bagian apa pun dari dokumen ini yang dapat ditafsirkan sebagai jaminan tambahan. HP tidak bertanggung jawab atas kesalahan atau kekurangan teknis atau editorial yang terdapat dalam dokumen ini.
Nomor komponen: CB537-90924 Edition 1, 1/2008
Pernyataan Merek Dagang
Adobe
®, Acrobat
®, dan PostScript
®adalah merek dagang milik Adobe Systems Incorporated.
Microsoft®, Windows®, and Windows®XP adalah merek dagang di A.S. dari Microsoft Corporation.
Windows Vista™ adalah merek dagang
terdaftar atau merek dagang Microsoft
Corporation di Amerika Serikat dan/atau di
negara lain.
Isi
1 Dasar-dasar produk
Perbandingan produk ... 2
Fitur produk ... 3
Memahami produk ... 4
Tampak depan ... 4
Tampak belakang ... 4
Port antarmuka ... 4
Lokasi nomor seri dan nomor model ... 5
Sistem operasi yang didukung ... 6
Perangkat lunak produk yang didukung ... 6
Perangkat lunak disertakan bersama produk ... 6
Driver printer yang didukung ... 7
2 Panel kontrol Memahami panel kontrol ... 10
Menu Control-panel [Panel kontrol] ... 11
Menggunakan menu panel kontrol ... 11
Menu utama panel kontrol ... 11
3 Perangkat lunak untuk Windows Sistem operasi yang didukung untuk Windows ... 16
Driver printer ... 16
Prioritas pengaturan cetak ... 16
Membuka driver printer dan mengubah pengaturan cetak ... 17
Jenis instalasi perangkat lunak untuk Windows ... 18
Menghapus perangkat lunak untuk Windows ... 18
Utilitas yang didukung untuk Windows ... 19
Server Web tertanam (model jaringan saja) ... 19
Perangkat lunak Status Alerts [Peringatan Status] ... 19
Komponen dan utilitas Windows yang lainnya ... 19
4 Menggunakan produk bersama Macintosh Perangkat lunak untuk Macintosh ... 22
Sistem operasi yang didukung untuk Macintosh ... 22
Driver printer yang didukung untuk Macintosh ... 22
Prioritas pengaturan cetak untuk Macintosh ... 22
Mengubah pengaturan driver printer untuk Macintosh ... 23
Jenis instalasi perangkat lunak untuk Macintosh ... 23
IDWW iii
Menghapus instalasi perangkat lunak dari sistem operasi Macintosh ... 24
Utilitas yang didukung untuk Macintosh ... 24
Menggunakan fitur pada driver printer Macintosh ... 25
Print [Cetak] ... 25
Memindai dari produk dan HP Director (Macintosh) ... 29
Memindai tugas ... 29
5 Konektivitas Menghubungkan produk langsung ke komputer dengan USB ... 32
Penolakan tanggung jawab pada pemakaian printer bersama ... 32
Sistem operasi jaringan yang didukung ... 32
Protokol jaringan yang didukung ... 33
Menginstal produk pada jaringan (model jaringan saja) ... 33
Menghubungkan produk ke jaringan ... 33
Menginstal perangkat lunak untuk produk jaringan ... 33
6 Kertas dan media cetak Memahami penggunaan kertas dan media cetak ... 36
Ukuran kertas dan media cetak yang didukung ... 37
Pedoman kertas atau media cetak khusus ... 38
Memuat kertas dan media cetak ... 39
Baki masukan prioritas ... 39
Baki 1 ... 39
Mengkonfigurasi baki ... 40
7 Tugas cetak Mengubah driver printer agar sesuai dengan jenis dan ukuran media ... 42
Jenis kertas yang didukung dan kapasitas baki ... 42
Menampilkan bantuan untuk opsi cetak ... 43
Membatalkan pekerjaan cetak ... 44
Membuat buklet ... 45
Mengubah pengaturan kualitas cetak ... 45
Mengubah kerapatan cetak ... 45
Mencetak pada media khusus ... 46
Menggunakan kertas sampul cetak yang berbeda dan ... 47
Mencetak halaman pertama kosong ... 47
Mengubah ukuran dokumen ... 48
Memilih ukuran kertas ... 48
Memilih sumber kertas ... 48
Memilih jenis kertas ... 49
Mengatur orientasi cetak ... 49
Menggunakan tanda air ... 49
Menghemat toner ... 49
Mencetak pada kedua sisi halaman (pencetakan dupleks) ... 50
Mencetak beberapa halaman pada satu lembar kertas dalam Windows ... 52
Pengaturan ekonomis ... 53
EconoMode [Mode Hemat] ... 53
Archive print [Cetakan arsip] ... 53
iv IDWW
8 Penyalinan
Memuat aslinya ... 56
Melakukan penyalinan ... 56
Menyalin dengan satu sentuhan ... 56
Beberapa salinan sekaligus ... 56
Membatalkan pekerjaan salin ... 57
Memperkecil atau memperbesar salinan ... 57
Pengaturan salin ... 58
Kualitas salin ... 58
Mengubah kerapatan cetak pekerjaan salin ... 60
Menentukan pengaturan salin khusus ... 60
Menyalin pada media yang berbeda jenis dan ukurannya ... 60
Mengembalikan standar pengaturan salin ... 62
Menyalin buku ... 62
Menyalin foto ... 63
Pekerjaan salin dupleks (dua-sisi) ... 64
9 Pemindaian Memuat dokumen asli untuk dipindai ... 68
Melakukan pemindaian ... 68
Metode pemindaian ... 68
Membatalkan pekerjaan pindai ... 70
Pengaturan pindai ... 71
Format file pindai ... 71
Resolusi dan warna pemindai ... 71
Kualitas pemindaian ... 72
Memindai buku ... 74
Memindai foto ... 75
10 Mengelola dan merawat produk Halaman informasi ... 78
Server Web tertanam (model jaringan saja) ... 79
Fitur ... 79
Fitur pengamanan ... 79
Mengamankan server Web tertanam ... 79
Mengatur persediaan ... 80
Memeriksa dan memesan persediaan ... 80
Mengganti persediaan ... 81
Membersihkan produk ... 83
Pembaruan firmware ... 84
11 Mengatasi masalah Daftar periksa pemecahan masalah ... 86
Pesan panel kontrol ... 88
Pesan pemberitahuan dan peringatan ... 88
Pesan kesalahan kritis ... 88
Masalah layar panel kontrol ... 91
Menghilangkan kemacetan ... 91
Penyebab kemacetan ... 91
IDWW v
Menemukan kemacetan ... 91
Membebaskan kemacetan dari area baki masukan ... 92
Membebaskan kemacetan dari nampan keluaran ... 93
Membebaskan kemacetan dari area kartrid cetak ... 94
Menghindari kemacetan yang berulang ... 95
Mengatasi masalah kualitas citra ... 96
Masalah cetak ... 96
Masalah penyalinan ... 103
Masalah pemindaian ... 107
Mengoptimalkan dan meningkatkan kualitas citra ... 109
Mengatasi masalah konektivitas ... 110
Mengatasi masalah koneksi langsung ... 110
Masalah jaringan (model jaringan saja) ... 110
Mengatasi masalah perangkat lunak ... 112
Memecahkan masalah Windows yang umum ... 112
Mengatasi masalah umum pada Macintosh ... 112
Apendiks A Aksesori dan informasi pemesanan Persediaan ... 116
Kabel dan aksesori antarmuka ... 116
Apendiks B Layanan dan dukungan Pernyataan garasi terbatas Hewlett-Packard ... 117
Layanan jaminan perbaikan sendiri oleh pelanggan ... 118
Pernyataan garansi terbatas kartrid cetak ... 119
HP Customer Care [Peduli Pelanggan] ... 120
Layanan Online ... 120
Dukungan telepon ... 120
Kegunaan perangkat lunak, driver dan informasi elektronik ... 120
Pemesanan langsung HP untuk aksesori atau persediaan ... 120
Informasi layanan HP ... 120
Perjanjian layanan HP ... 120
Dukungan dan informasi HP untuk komputer Macintosh ... 121
perjanjian pemeliharaan HP ... 122
Pengemasan kembali perangkat ... 122
Perpanjangan jaminan ... 122
Apendiks C Spesifikasi Spesifikasi fisik ... 124
Spesifikasi kelistrikan ... 124
Pemakaian daya ... 124
Spesifikasi lingkungan ... 125
Emisi akustik ... 125
Apendiks D Informasi mengenai peraturan Kesesuaian dengan standar FCC ... 128
Program peduli produk ramah lingkungan ... 128
Pelestarian lingkungan ... 128
Produksi Ozon ... 128
vi IDWW
Pemakaian daya ... 128
Pemakaian toner ... 128
Penggunaan kertas ... 129
Plastik ... 129
Persediaan cetak HP LaserJet ... 129
Petunjuk tentang pengembalian dan daur ulang ... 129
Kertas ... 130
Batasan materi ... 130
Pembuangan limbah peralatan oleh pengguna di rumah tangga di Uni Eropa ... 130
Material Safety Data Sheet [Lembar Data Keamanan Bahan] (MSDS) ... 130
Untuk informasi lebih lanjut ... 131
Pernyataan kesesuaian ... 132
Pernyataan tentang keselamatan ... 133
Keamanan Laser ... 133
Peraturan DOC Kanada ... 133
Pernyataan EMI (Korea) ... 133
Keterangan tentang laser untuk Finlandia ... 133
Tabel substansi (Cina) ... 134
Daftar Istilah ... 135
Indeks ... 137
IDWW vii
viii IDWW
1 Dasar-dasar produk
● Perbandingan produk
● Fitur produk
● Memahami produk
● Sistem operasi yang didukung
● Perangkat lunak produk yang didukung
IDWW 1
Perbandingan produk
Produk tersedia dalam konfigurasi berikut.
Model dasar Model jaringan
● Mencetak halaman berukuran letter dengan kecepatan hingga 20 halaman per menit (ppm) dan halaman berukuran A4 dengan kecepatan hingga 19 ppm.
● Baki masukan prioritas menampung hingga 10 lembar media cetak.
● Baki 1 menampung hingga 250 lembar media cetak atau 10 amplop.
● Pencetakan dan penyalinan dua sisi (dupleks) secara manual.
● Port USB 2.0 Kecepatan Tinggi.
● 32-MB random-access memory (RAM).
● Pemindai flatbed.
Model dasar, ditambah:
● Port jaringan Ethernet 10/100 Base-T.
● Protokol jaringan IPv4.
● Protokol jaringan IPv6.
2 Bab 1 Dasar-dasar produk IDWW
Fitur produk
Cetak ● Mencetak halaman berukuran letter dengan kecepatan hingga 20 ppm dan halaman berukuran A4 dengan kecepatan hingga 19 ppm.
● Mencetak pada resolusi 600 dot per inci (dpi) dan FastRes 1.200 dpi.
● Dilengkapi pengaturan yang dapat disesuaikan untuk mengoptimalkan kualitas cetak.
Copy [Salin] ● Menyalin pada resolusi 300 dot per inci (dpi).
Memory [Memori] ● Dilengkapi random-access memory (RAM) 32 megabyte (MB).
Penanganan kertas ● Baki masukan prioritas menampung hingga 10 halaman.
● Baki 1 menampung hingga 250 lembar media cetak atau 10 amplop.
● Baki keluaran menampung hingga 100 lembar media cetak.
Scan [Pindai] ● Menyediakan pemindaian warna lengkap 1.200 piksel per inci (ppi).
Fitur driver printer ● FastRes 1200 menghasilkan kualitas cetak 1.200 dot-per-inci (dpi) untuk pencetakan cepat serta berkualitas tinggi untuk teks dan grafik bisnis.
Sambungan antarmuka ● Semua model menyertakan port USB 2.0 Kecepatan Tinggi.
● Model jaringan menyertakan port jaringan Ethernet 10/100 Base-T.
Pencetakan ekonomis ● Menyediakan pencetakan N-up (mencetak lebih dari satu halaman per lembar).
● Menyediakan pengaturan EconoMode, yang menghemat toner.
Persediaan ● Menggunakan kartrid cetak dengan desain tanpa dikocok.
● Produk dipasarkan dengan kartrid terpasang 1.000 halaman (hasil rata-rata). Hasil rata- rata untuk kartrid pengganti adalah 2.000 halaman.
Aksesibilitas ● Panduan pengguna online kompatibel dengan pembaca layar teks.
● Kartrid cetak dapat dipasang dan dilepas dengan satu tangan.
● Semua pintu dan penutup dapat dibuka dengan satu tangan.
IDWW Fitur produk 3
Memahami produk
Tampak depan
1 2
3 5 4
6
1 Penutup pemindai 2 Panel kontrol
3 Palang pintu kartrid cetak 4 Nampan keluaran 5 Baki masukan prioritas 6 Baki 1
Tampak belakang
7
9 8
7 Port antarmuka 8 Saklar daya 9 Konektor daya
Port antarmuka
Semua model memiliki port USB 2.0 Berkecepatan Tinggi, dan model jaringan juga memiliki port Ethernet 10/100 Base-T.
4 Bab 1 Dasar-dasar produk IDWW
2 1
1 Port USB 2.0 Kecepatan Tinggi 2 Port Ethernet (model jaringan saja)
Lokasi nomor seri dan nomor model
Label nomor seri dan nomor model produk berada pada bagian belakang produk.
IDWW Memahami produk 5
Sistem operasi yang didukung
Produk ini mendukung sistem operasi berikut:
Instalasi lengkap perangkat lunak
● Windows XP (32-bit)
● Windows Vista (32-bit)
● Windows 2000
● Windows 2003 Server (32-bit)
● Mac OS X v10.3, v10.4, dan yang lebih baru
Driver cetak dan pindai saja
● Windows XP (64-bit)
● Windows Vista (64-bit)
● Windows 2003 Server (64-bit)
CATATAN: Untuk Mac OS X v10.4 dan yang lebih baru, PPC dan Intel Core Processor Macs didukung.
Perangkat lunak produk yang didukung
Perangkat lunak disertakan bersama produk
Ada sejumlah opsi untuk melakukan instalasi yang dianjurkan. Instalasi mudah akan melakukan instalasi dengan pengaturan standar. Instalasi lanjutan memungkinkan Anda meninjau perjanjian lisensi dan pengaturan standar.
Instalasi mudah untuk Windows
● Driver HP
◦ Driver printer
◦ Driver pindai
● Perangkat lunak HP MFP
◦ Program HP LaserJet Scan
◦ Program hapus instalasi
● Program HP Update
● HP Customer Participation Program [Program Partisipasi Pelanggan HP]
● Program Shop for HP Supplies [Belanja Persediaan HP]
● Program lain
◦ Readiris OCR (tidak diinstal dengan perangkat lunak lain, harus diinstal terpisah)
Instalasi lanjutan
Instalasi lanjutan menyertakan semua fitur yang tersedia pada instalasi mudah. HP Customer Participation program [Program Partisipasi Pelanggan HP] bersifat opsional.
6 Bab 1 Dasar-dasar produk IDWW
Perangkat lunak Macintosh
● HP Product Setup Assistant [Asisten Pengaturan Produk HP]
● HP Uninstaller [Penghapus Instalasi HP]
● Perangkat lunak HP LaserJet
◦ HP Scan
◦ HP Director
◦ Program pindai ke e-mail
◦ HP Photosmart
Driver printer yang didukung
Produk dilengkapi dengan perangkat lunak untuk Windows dan Macintosh yang memungkinkan komputer untuk berkomunikasi dengan produk. Perangkat lunak ini disebut driver printer. Driver printer menyediakan akses ke fitur produk, seperti mencetak pada kertas berukuran khusus, mengubah ukuran dokumen, dan menyertakan tanda air.
CATATAN: Driver terbaru tersedia di www.hp.com/support/LJM1120. Tergantung pada konfigurasi komputer yang berbasis Windows, program instalasi untuk perangkat lunak produk otomatis akan memeriksa adanya akses Internet pada komputer agar bisa mengambil driver terbaru.
IDWW Perangkat lunak produk yang didukung 7
8 Bab 1 Dasar-dasar produk IDWW
2 Panel kontrol
● Memahami panel kontrol
● Menu Control-panel [Panel kontrol]
IDWW 9
Memahami panel kontrol
1 3
4 5
6 2
7 8 9
1 Tampilan panel depan ● Menampilkan informasi status, menu, dan pesan kesalahan
2 Tombol panah kiri ● Berpindah ke item sebelumnya di dalam daftar, atau memperkecil nilai item angka. Pada beberapa item angka, menekan tombol sekali akan mengurangi nilainya 1, sementara menekan terus tombol akan mengurangi nilainya 10.
3 Tombol Pengaturan/OK ● Mengaktifkan menu panel kontrol
● Menghapus kondisi kesalahan apabila kondisi tersebut dapat dihapus
● Menyimpan nilai yang dipilih untuk suatu item
● Melakukan tindakan yang terkait dengan item yang disorot pada tampilan kontrol panel
4 Tombol panah kanan ● Berpindah ke item berikutnya di dalam daftar, atau memperbesar nilai item angka. Pada beberapa item angka, menekan tombol sekali akan menambah nilainya 1, sementara menekan terus tombol akan menambah nilainya 10.
5 Tombol Cancel [Batal] ● Membatalkan pekerjaan cetak, salin, atau pindai yang sedang berlangsung dan mengeluarkan semua halaman yang aktif dari jalur kertas. Waktu yang diperlukan untuk membatalkan pekerjaan tergantung ukuran pekerjaan tersebut. (Tekan tombol ini hanya sekali.) Juga menghapus kesalahan berlanjut yang terkait dengan pekerjaan yang dibatalkan tersebut.
● Keluar dari menu panel kontrol 6 Tombol More Copy Settings
[Pengaturan Salin Lain]
● Memberikan akses ke pengaturan salin untuk pekerjaan penyalinan yang aktif
7 Tombol Lighter/Darker [Lebih Terang/Gelap]
● Memberikan akses ke pengaturan kontras salin untuk pekerjaan penyalinan yang aktif
8 Tombol # Copies [# Salinan] ● Memberikan cara untuk mengubah jumlah salinan yang akan dicetak untuk pekerjaan penyalinan yang aktif
9 Tombol Start Copy [Mulai Penyalinan]
● Memulai pekerjaan penyalinan
10 Bab 2 Panel kontrol IDWW
Menu Control-panel [Panel kontrol]
Menggunakan menu panel kontrol
Untuk mendapatkan akses ke menu panel kontrol, gunakan langkah-langkah berikut.
1. Tekan Pengaturan.
2. Gunakan tombol panah untuk berpindah dalam daftar.
● Tekan OK untuk memilih opsi yang sesuai.
● Tekan Cancel [Batal] untuk membatalkan tindakan atau kembali ke status Ready [Siap].
Menu utama panel kontrol
Menu ini tersedia dari menu utama panel kontrol:
● Gunakan menu Copy settings [Pengaturan salin] untuk mengkonfigurasi pengaturan standar untuk penyalinan dasar seperti kontras, penyusunan, atau jumlah salinan yang akan dicetak.
● Gunakan menu Reports [Laporan] untuk mencetak laporan yang menyediakan informasi tentang produk.
● Gunakan menu System setup [Pengaturan sistem] untuk menetapkan pengaturan dasar untuk produk seperti bahasa atau kualitas cetak.
● Gunakan menu Service [Layanan] untuk mengembalikan pengaturan standar, membersihkan produk dan mengaktifkan modus khusus yang mempengaruhi hasil cetak.
CATATAN: Untuk mencetak daftar rinci dari seluruh menu panel kontrol dan strukturnya, cetaklah peta menu. Lihat Halaman informasi pada hal. 78.
Tabel 2-1 Menu Copy settings [Pengaturan salin]
Butir menu Butir sub-menu Keterangan
Default Quality [Kualitas Standar]
Text [Teks]
Draft [Draf]
Mixed [Campuran]
Film photo [Foto film]
Picture [Gambar]
Menentukan kualitas salin standar.
Def. light/dark [Terang/
gelap standar]
Menentukan opsi kontras standar.
Def. # of copies [#
salinan standar]
(Kisaran: 1-99) Menentukan jumlah salinan standar.
Def. Reduce/Enlrg [Perkecil/Perbesar Standar]
Original=100% [Asli=100%]
A4–>Ltr=94%
Ltr->A4=97%
Full Page=91% [Halaman Penuh=91%]
Menentukan persentase standar untuk memperkecil atau memperbesar salinan dokumen.
IDWW Menu Control-panel [Panel kontrol] 11
Butir menu Butir sub-menu Keterangan 2 pages/sheet [2 halaman/
lembar]
4 pages/sheet [4 halaman/
lembar]
Custom:25-400% [Khusus:
25-400%]
Tabel 2-2 Menu Reports [Laporan]
Butir Menu Keterangan
Demo page [Halaman demo] Mencetak halaman yang memperlihatkan kualitas cetak.
Menu structure [Struktur menu]
Mencetak peta tata letak menu panel kontrol. Pengaturan aktif untuk setiap menu yang tercantum.
Config report [Laporan konfig]
Mencetak daftar semua pengaturan produk. Menyertakan informasi jaringan bila produk terhubung ke jaringan.
Tabel 2-3 Menu System setup [Pengaturan sistem]
Butir Menu Butir sub-menu Butir sub-menu Keterangan Language
[Bahasa]
(Daftar bahasa layar panel kontrol yang tersedia.)
Menetapkan bahasa yang digunakan panel kontrol untuk menampilkan pesan dan laporan produk.
Paper setup [Pengaturan kertas]
Def. paper size [Ukuran kertas standar]
Letter A4 Legal
Menetapkan ukuran untuk mencetak laporan internal atau pekerjaan cetak yang tidak memiliki ukuran tertentu.
Def. paper type [Jenis kertas standar]
Berisi jenis media yang tersedia.
Menetapkan ukuran untuk mencetak laporan internal atau pekerjaan cetak yang tidak memiliki jenis tertentu.
Print Density [Kerapatan Cetak]
(Berkisar dari 1-5) Mengatur berapa banyak toner yang dikenakan produk untuk menebalkan garis dan tepi.
Tabel 2-4 Menu Service [Layanan]
Butir menu Butir sub-menu Keterangan
Restore defaults [Kembalikan standar]
Menetapkan semua pengaturan yang disesuaikan ke nilai standar pabrik.
Cleaning mode [Mode pembersihan]
Membersihkan produk jika terdapat noda atau tanda yang muncul pada hasil cetak. Proses pembersihan akan menyingkirkan debu dan kelebihan toner dari jalur kertas.
Jika dipilih, produk akan meminta Anda untuk memuat kertas kosong ukuran Letter atau A4 dalam baki 1. Tekan OK untuk memulai proses pembersihan. Tunggu sampai proses selesai.
Buang halaman yang tercetak.
Tabel 2-1 Menu Copy settings [Pengaturan salin] (Lanjutan)
12 Bab 2 Panel kontrol IDWW
Butir menu Butir sub-menu Keterangan Less paper curl [Kurangi
gelombang kertas]
On [Hidup]
Off [Mati]
Jika halaman yang tercetak selalu bergelombang, pilihan ini akan mengatur produk ke mode yang dapat mengurangi gelombang.
Pengaturan standar adalah Off [Mati].
Archive print [Cetakan arsip]
On [Hidup]
Off [Mati]
Saat mencetak halaman yang hendak disimpan lama, pilihan ini akan mengatur produk ke mode yang dapat mengurangi toner luntur dan berdebu.
Pengaturan standar adalah Off [Mati].
Tabel 2-4 Menu Service [Layanan] (Lanjutan)
IDWW Menu Control-panel [Panel kontrol] 13
14 Bab 2 Panel kontrol IDWW
3 Perangkat lunak untuk Windows
● Sistem operasi yang didukung untuk Windows
● Driver printer
● Prioritas pengaturan cetak
● Membuka driver printer dan mengubah pengaturan cetak
● Jenis instalasi perangkat lunak untuk Windows
● Menghapus perangkat lunak untuk Windows
● Utilitas yang didukung untuk Windows
IDWW 15
Sistem operasi yang didukung untuk Windows
Produk ini mendukung sistem operasi Windows berikut:
Instalasi lengkap perangkat lunak
● Windows XP (32-bit)
● Windows Vista (32-bit)
● Windows 2000
● Windows 2003 Server (32-bit)
Driver cetak dan pindai saja
● Windows XP (64-bit)
● Windows Vista (64-bit)
● Windows 2003 Server (64-bit)
Driver printer
Produk ini disertai dengan perangkat lunak untuk Windows yang memungkinkan komputer
berkomunikasi dengan produk. Perangkat lunak ini disebut driver printer. Driver printer menyediakan akses ke fitur produk, seperti mencetak pada kertas berukuran khusus, mengubah ukuran dokumen, dan menyertakan tanda air.
CATATAN: Driver terbaru tersedia di www.hp.com/support/LJM1120. Tergantung pada konfigurasi komputer yang berbasis Windows, program instalasi untuk perangkat lunak produk otomatis akan memeriksa adanya akses Internet pada komputer agar bisa mengambil driver terbaru.
Prioritas pengaturan cetak
Perubahan pada pengaturan cetak diprioritaskan menurut tempat perubahan itu dibuat:
CATATAN: Nama perintah dan kotak dialog mungkin berbeda-beda, tergantung pada program perangkat lunak Anda.
● Kotak dialog Page Setup [Pengaturan Halaman] Klik Page Setup [Pengaturan Halaman] atau perintah serupa pada menu File program yang Anda jalankan untuk membuka kotak dialog ini.
Pengaturan yang diubah di sini akan mengesampingkan pengaturan yang diubah di tempat lain.
● Kotak dialog Print [Cetak]. Klik Print [Cetak], Print Setup [Pengaturan Halaman], atau perintah serupa pada menu File program yang Anda jalankan untuk membuka kotak dialog ini. Pengaturan yang diubah dalam kotak dialog Print [Cetak] prioritasnya lebih rendah dan tidak
mengesampingkan perubahan yang dibuat dalam kotak dialog Page Setup [Pengaturan Halaman].
● Kotak dialog Printer Properties [Properti Printer] (driver printer): Klik Properties [Properti]
dalam kotak dialog Print [Cetak] untuk membuka driver printer. Pengaturan yang diubah dalam kotak dialog Printer Properties [Properti Printer] tidak akan mengesampingkan pengaturan yang tersedia di mana pun dalam perangkat lunak pencetakan.
● Pengaturan driver printer standar. Pengaturan driver printer standar menetapkan pengaturan yang digunakan dalam semua tugas cetak, kecuali jika pengaturan diubah dalam kotak dialog Page Setup [Pengaturan Halaman], Print [Cetak] atau Printer Properties [Properti Printer].
16 Bab 3 Perangkat lunak untuk Windows IDWW
Membuka driver printer dan mengubah pengaturan cetak
Sistem Operasi Untuk mengubah pengaturan semua tugas cetak sampai program perangkat lunak ditutup
Untuk mengubah pengaturan standar untuk semua tugas cetak
Untuk mengubah pengaturan konfigurasi perangkat
Windows 2000, XP, Server 2003 dan Vista
1. Pada menu File dalam program perangkat lunak, klik Print [Cetak].
2. Pilih driver, kemudian klik Properties [Properti] atau Preferences [Preferensi].
Langkahnya dapat bervariasi;
prosedur ini yang paling umum.
1. Klik Start [Mulai], klik Settings [Pengaturan]
kemudianklik Printers (Windows 2000) atau Printers and Faxes (Windows XP Professional dan Server 2003) atau Printers and Other Hardware Devices (Windows XP Home).
Untuk Windows Vista, klik Start [Mulai], klik Control Panel [Panel Kontrol]
kemudian klik Printer.
2. Klik-kanan ikon, kemudian pilih Printing Preferences [Preferensi Pencetakan].
1. Klik Start [Mulai], klik Settings [Pengaturan]
kemudianklik Printers (Windows 2000) atau Printers and Faxes (Windows XP Professional dan Server 2003) atau Printers and Other Hardware Devices (Windows XP Home).
Untuk Windows Vista, klik Start [Mulai], klik Control Panel [Panel Kontrol]
kemudian klik Printer.
2. Klik-kanan ikon driver, kemudian pilih Properties [Properti].
3. Klik tab Configure [Konfigurasi].
IDWW Membuka driver printer dan mengubah pengaturan cetak 17
Jenis instalasi perangkat lunak untuk Windows
Tersedia jenis instalasi perangkat lunak berikut:
● Easy [Mudah]. Menginstal solusi perangkat lunak lengkap.
● Advanced [Lanjutan]. Gunakan opsi ini untuk memilih perangkat lunak dan driver yang diinstal.
Menghapus perangkat lunak untuk Windows
1. Klik Start [Mulai], lalu klik All Programs [Semua Program].
2. Klik HP, kemudian klik HP LaserJet M1120.
3. Klik Uninstall [Hapus Instalasi], kemudian ikuti petunjuk di layar untuk menghapus perangkat lunak.
18 Bab 3 Perangkat lunak untuk Windows IDWW
Utilitas yang didukung untuk Windows
Server Web tertanam (model jaringan saja)
Model jaringan ini dilengkapi server Web tertanam, yang menyediakan akses ke informasi tentang aktivitas perangkat dan jaringan. Informasi ini muncul di browser Web, seperti Microsoft Internet Explorer, Netscape Navigator, Apple Safari, atau Firefox.
Server Web terpadu terpasang pada perangkat. Server ini tidak dimuat pada server jaringan.
Server Web tertanam menyediakan antarmuka ke perangkat yang dapat digunakan oleh siapa saja yang memiliki komputer yang terhubung ke jaringan dan browser Web standar. Tidak ada perangkat lunak khusus yang diinstal atau dikonfigurasi, tetapi Anda harus memiliki browser Web yang didukung pada komputer Anda. Untuk dapat mengakses server Web tertanam, ketikkan alamat IP perangkat pada baris alamat browser. (Untuk mengetahui alamat IP, cetak halaman konfigurasi.)
Perangkat lunak Status Alerts [Peringatan Status]
Perangkat lunak Status Alerts memberikan informasi tentang status terkini dari perangkat.
Perangkat lunak ini juga memberikan peringatan pop-up bila ada kejadian tertentu, seperti baki yang kosong atau ada masalah dengan produk. Peringatan tersebut berisi informasi mengenai pemecahan masalah.
Komponen dan utilitas Windows yang lainnya
● Penginstal perangkat lunak – mengotomatiskan instalasi sistem pencetakan
● Pendaftaran Web Online
IDWW Utilitas yang didukung untuk Windows 19
20 Bab 3 Perangkat lunak untuk Windows IDWW
4 Menggunakan produk bersama Macintosh
● Perangkat lunak untuk Macintosh
● Menggunakan fitur pada driver printer Macintosh
● Memindai dari produk dan HP Director (Macintosh)
IDWW 21
Perangkat lunak untuk Macintosh
Sistem operasi yang didukung untuk Macintosh
Perangkat mendukung sistem operasi Macintosh yang berikut ini:
● Mac OS X v10.3, v10.4 dan yang lebih baru
CATATAN: Untuk Mac OS v10.4 dan yang lebih baru, didukung Mac dengan PPC dan Intel Core Processor.
Driver printer yang didukung untuk Macintosh
HP installer menyediakan file PostScript
®Printer Description (PPD), Printer Dialog Extensions (PDEs) dan HP Printer Utility untuk digunakan dengan komputer Macintosh.
PPD, yang dikombinasikan dengan driver printer Apple PostScript menyediakan akses ke fitur-fitur perangkat. Gunakan driver printer Apple PostScript yang disertakan dengan komputer.
Prioritas pengaturan cetak untuk Macintosh
Perubahan pada pengaturan cetak diprioritaskan menurut tempat perubahan itu dibuat:
CATATAN: Nama perintah dan kotak dialog mungkin berbeda-beda, tergantung pada program perangkat lunak Anda.
● Kotak dialog Page Setup [Pengaturan Halaman] Klik Page Setup [Pengaturan Halaman] atau perintah serupa pada menu File program yang Anda jalankan untuk membuka kotak dialog ini.
Pengaturan yang diubah di sini akan mengesampingkan pengaturan yang diubah di tempat lain.
● Kotak dialog Print [Cetak]. Klik Print [Cetak], Print Setup [Pengaturan Halaman], atau perintah serupa pada menu File program yang Anda jalankan untuk membuka kotak dialog ini. Pengaturan yang diubah dalam kotak dialog Print [Cetak] prioritasnya lebih rendah dan tidak
mengesampingkan perubahan yang dibuat dalam kotak dialog Page Setup [Pengaturan Halaman].
● Kotak dialog Printer Properties [Properti Printer (driver printer)]: Klik Properties [Properti] dalam kotak dialog Print [Cetak] untuk membuka driver printer. Pengaturan yang diubah dalam kotak dialog Printer Properties [Properti Printer] tidak akan mengesampingkan pengaturan yang tersedia di mana pun dalam perangkat lunak pencetakan.
● Pengaturan driver printer standar. Pengaturan driver printer standar menetapkan pengaturan yang digunakan dalam semua tugas cetak, kecuali jika pengaturan diubah dalam kotak dialog Page Setup [Pengaturan Halaman], Print [Cetak] atau Printer Properties [Properti Printer].
● Pengaturan panel kontrol printer. Pengaturan yang diubah pada panel kontrol printer prioritasnya lebih rendah daripada perubahan yang dibuat di tempat lainnya.
22 Bab 4 Menggunakan produk bersama Macintosh IDWW
Mengubah pengaturan driver printer untuk Macintosh
Untuk mengubah pengaturan semua tugas cetak sampai program perangkat lunak ditutup
Untuk mengubah pengaturan standar untuk semua tugas cetak
Untuk mengubah pengaturan konfigurasi perangkat
1. Pada menu File, klik Print [Cetak].
2. Ubah pengaturan yang Anda inginkan pada berbagai menu pop- up [munculan].
1. Pada menu File, klik Print [Cetak].
2. Ubah pengaturan yang Anda inginkan pada berbagai menu pop- up [munculan].
3. Pada menu pop-up [munculan]
Presets [Pra-setel]. klik Save as [Simpan sebagai] dan ketikkan nama untuk preset [pra-setel].
Pengaturan tersebut disimpan pada menu Presets [Pra-setel] Untuk menggunakan pengaturan baru, Anda harus memilih opsi preset [pra-setel]
yang tersimpan setiap kali Anda membuka program dan mencetak.
1. Dalam Finder [Pencari], pada menu Go [Jalankan], klik Applications [Aplikasi].
2. Buka Utilities [Utilitas], kemudian buka Printer Setup Utility [Utilitas Pengaturan Printer].
3. Klik pada antrian cetakan.
4. Pada menu Printers, klik Show Info [Tampilkan Info].
5. Klik menu Installable Options [Opsi yang Dapat Diinstal].
CATATAN: Pengaturan konfigurasi mungkin tidak tersedia pada modus Classic.
Jenis instalasi perangkat lunak untuk Macintosh
Menginstal perangkat lunak Macintosh untuk koneksi langsung (USB)
1. Hubungkan kabel USB di antara port USB perangkat dan port USB Komputer. Gunakan kabel USB standar 2-meter (6,56-kaki).
2. Masukkan CD perangkat ke dalam drive CD-ROM kemudian jalankan penginstal. Jika menu CD tidak dijalankan secara otomatis, klik ganda ikon CD pada desktop.
3. Klik-ganda ikon Installer [Penginstal] dalam folder HP LaserJet Installer.
4. Ikuti petunjuk pada layar komputer.
Antrian printer USB akan dibuat secara otomatis bila produk terhubung ke komputer. Walau demikian, jalur tersebut akan menggunakan PPD generik jika penginstal tidak berjalan sebelum kabel USB dihubungkan. Lakukan langkah-langkah berikut untuk mengubah PPD antrian.
5. Pada hard disk komputer, buka Applications [Aplikasi], buka Utilities [Utilitas], lalu buka Printer Setup Utility [Utilitas Pengaturan Printer].
6. Pilih antrian printer yang benar, kemudian klik Show Info [Tampilkan Info] untuk membuka kotak dialog Printer Info [Info Printer].
7. Dalam menu munculan, pilih Printer Model [Model Printer], kemudian, dalam menu munculan di mana Anda telah memilih Generic [Generik], pilihlah PPD yang benar untuk perangkat.
8. Cetak halaman uji dari program perangkat lunak apa pun untuk memastikan bahwa perangkat lunak tersebut terinstal dengan benar.
Jika penginstalan gagal, instal ulang perangkat lunak. Jika ini pun gagal, lihat catatan penginstalan atau file readme terbaru pada CD perangkat yang dibekalkan dalam kotak untuk bantuan.
IDWW Perangkat lunak untuk Macintosh 23
Menginstal perangkat lunak Macintosh untuk jaringan (model jaringan saja) 1. Hubungkan kabel jaringan antara print server HP Jetdirect dan port jaringan.
2. Masukkan CD ke dalam drive CD-ROM. Jika CD tidak otomatis dijalankan, klik-ganda ikon CD pada desktop.
3. Klik-ganda ikon Installer [Penginstal] dalam folder HP LaserJet Installer.
4. Ikuti petunjuk pada layar komputer.
5. Pada hard disk komputer, buka Applications [Aplikasi], buka Utilities [Utilitas], lalu buka Printer Setup Utility [Utilitas Pengaturan Printer].
6. Klik Add Printer [Tambahkan Printer].
7. Pilih Rendezvous atau Bonjour sebagai jenis koneksi.
CATATAN: Tergantung pada konfigurasi produk, AppleTalk atau IP Printing mungkin juga tersedia.
8. Pilih perangkat dari daftar.
9. Klik Add Printer [Tambahkan Printer].
10. Buka Print Center [Pusat Cetak] atau Printer Setup Utility [Utilitas Pengaturan Printer].
Menghapus instalasi perangkat lunak dari sistem operasi Macintosh
Untuk menghapus perangkat lunak dari komputer Macintosh, seret file PPD ke trash can [tempat sampah].
Utilitas yang didukung untuk Macintosh
Server Web tertanam (model jaringan saja)
Model jaringan ini dilengkapi server Web tertanam, yang menyediakan akses ke informasi tentang aktivitas perangkat dan jaringan. Informasi ini muncul di browser Web, seperti Microsoft Internet Explorer, Netscape Navigator, Apple Safari, atau Firefox.
Server Web terpadu terpasang pada perangkat. Server ini tidak dimuat pada server jaringan.
Server Web tertanam menyediakan antarmuka ke perangkat yang dapat digunakan oleh siapa saja yang memiliki komputer yang terhubung ke jaringan dan browser Web standar. Tidak ada perangkat lunak khusus yang diinstal atau dikonfigurasi, tetapi Anda harus memiliki browser Web yang didukung pada komputer Anda. Untuk dapat mengakses server Web tertanam, ketikkan alamat IP perangkat pada baris alamat browser. (Untuk mengetahui alamat IP, cetak halaman konfigurasi.)
24 Bab 4 Menggunakan produk bersama Macintosh IDWW
Menggunakan fitur pada driver printer Macintosh
Print [Cetak]
Membuat dan menggunakan prasetel pencetakan dalam Macintosh
Gunakan prasetel pencetakan untuk menyimpan pengaturan driver printer yang sekarang aktif untuk digunakan kembali.
Membuat prasetel pencetakan
1. Pada menu File, klik Print [Cetak].
2. Pilih driver.
3. Pilih pengaturan cetak.
4. Dalam kotak Presets [Prasetel], klik Save As... [Simpan Sebagai..], lalu ketik nama untuk prasetel itu.
5. Klik OK.
Menggunakan prasetel pencetakan
1. Pada menu File, klik Print [Cetak].
2. Pilih driver.
3. Dalam kotak Presets [Prasetel], pilih prasetel pencetakan yang ingin Anda gunakan.
CATATAN: Untuk menggunakan pengaturan standar driver printer, pilih Factory Default [Standar Pabrik].
Mengubah ukuran dokumen atau mencetak pada kertas ukuran khusus
Anda dapat menskalakan dokumen agar muat pada kertas dengan ukuran yang berbeda.
1. Pada menu File, klik Print [Cetak].
2. Buka menu Paper Handling [Penanganan Kertas].
3. Di area Destination Paper Size [Ukuran Kertas Tujuan], pilih Scale to fit paper size [Skalakan sesuai ukuran kertas] kemudian pilih ukuran dari daftar buka bawah.
4. Jika Anda hanya ingin menggunakan kertas yang lebih kecil daripada dokumen, pilih Scale down only [Hanya perkecil].
Mencetak halaman sampul
Anda dapat mencetak halaman sampul terpisah untuk dokumen Anda yang dilengkapi pesan tertentu (misalnya “Rahasia”).
1. Pada menu File, klik Print [Cetak].
2. Pilih driver.
IDWW Menggunakan fitur pada driver printer Macintosh 25
3. Buka menu munculan Cover Page [Halaman Sampul], kemudian pilih, mencetak halaman sampul Before Document [Sebelum Dokumen] atau After Document [Sesudah Dokumen].
4. Dalam menu munculan Cover Page Type [Jenis Kertas Sampul], pilih pesan yang ingin Anda cetak pada halaman sampul.
CATATAN: Untuk mencetak halaman sampul kosong, pilih Standard [Standar] sebagai Cover Page Type [Jenis Halaman Sampul].
Menggunakan watermark [tanda air]
Watermark [tanda air] adalah suatu pemberitahuan, seperti “Rahasia,” yang dicetak di latar belakang setiap halaman dokumen.
1. Pada menu File, klik Print [Cetak].
2. Buka menu Watermarks [Tanda Air].
3. Di samping Mode, pilih jenis watermark [tanda air] yang akan digunakan. Pilih Watermark [Tanda Air] untuk mencetak pesan semi-transparan. Pilih Overlay [Lapisan] untuk mencetak pesan yang tidak transparan.
4. Di samping Pages [Halaman], pilih apakah akan mencetak watermark [tanda air] pada semua halaman atau hanya pada halaman pertama.
5. Di samping Text [Teks], pilih salah satu pesan standar atau pilih Custom [Khusus] dan ketik pesan baru di dalam kotak.
6. Pilih opsi untuk pengaturan lainnya.
Mencetak beberapa halaman pada selembar kertas dalam Macintosh
Anda dapat mencetak lebih dari satu halaman pada selembar kertas. Fitur ini menyediakan cara yang efektif-biaya untuk mencetak halaman draft.
1. Pada menu File, klik Print [Cetak].
2. Pilih driver.
3. Buka menu munculan Layout [Tata letak].
26 Bab 4 Menggunakan produk bersama Macintosh IDWW
4. Di samping Pages per Sheet [Halaman per Lembar], pilih jumlah halaman yang Anda ingin cetak per lembar [1, 2, 4, 6, 9, atau 16].
5. Di samping Layout Direction [Arah Tata Letak], pilih urutan dan penempatan halaman pada lembaran.
6. Di samping Borders [Garis Tepi], pilih jenis garis tepi untuk dicetak di sekeliling semua halaman pada lembaran.
Mencetak pada kedua sisi halaman (pencetakan dupleks)
1. Pada dialog Print [Cetak], pilih Manual Duplex [Dupleks Manual].
2. Di daerah Manual Dupleks [Dupleks Manual], pilih Print on Both Sides (Manually) [Cetak di Kedua Sisi (Secara Manual)].
3. Cetak dokumen tersebut.
4. Setelah satu sisi selesai dicetak, keluarkan sisa media dari baki masukan, dan sisihkan sampai Anda menyelesaikan pencetakan dupleks Anda.
5. Tanpa mengubah orientasinya, keluarkan tumpukan cetakan dari nampan keluaran, lalu ratakan tumpukan.
IDWW Menggunakan fitur pada driver printer Macintosh 27
6. Dengan orientasi yang sama, letakkan kembali tumpukan media tersebut ke dalam baki masukan.
Sisi yang sudah dicetak harus menghadap ke bawah dengan tepi atas ke arah produk.
7. Pada panel kontrol produk, tekan OK lalu tunggu sampai sisi kedua dicetak.
Menggunakan menu Services [Layanan]
Jika perangkat dihubungkan ke jaringan, gunakan menu Services [Layanan] untuk memperoleh informasi perangkat dan status persediaan.
1. Pada menu File, klik Print [Cetak].
2. Buka menu Services [Layanan].
3. Pilih tugas pemeliharaan dari daftar buka bawah kemudian klik Launch [Luncurkan]. Server Web tertanam akan terbuka ke halaman yang menyediakan informasi untuk tugas yang Anda pilih.
4. Untuk mengunjungi berbagai situs Web dukungan perangkat ini, pilih opsi Internet Services [Layanan Internet] dari daftar buka bawah, kemudian klik Go!.
28 Bab 4 Menggunakan produk bersama Macintosh IDWW
Memindai dari produk dan HP Director (Macintosh)
Untuk informasi lebih lanjut tentang berbagai tugas dan pengaturan yang dijelaskan dalam bab ini, lihat HP Director online Help [Bantuan online].
Memindai tugas
Untuk memindai ke program perangkat lunak, pindai sebuah objek dari program itu sendiri. Program apapun yang kompatibel TWAIN dapat memindai gambar. Jika program tersebut tidak kompatibel dengan TWAIN, simpan gambar pindaian ke file lalu pindahkan, buka, atau impor file tersebut dalam program perangkat lunak.
Menggunakan pemindaian halaman demi halaman
1. Angkat tutup pemindai flatbed dan letakkan dokumen asli yang akan dipindai menghadap bawah pada pemindai flatbed dengan sudut kiri atas dokumen di sudut kanan bawah kaca. Tutup perlahan pemindai tersebut.
2. Klik ganda alias desktop HP Director.
3. Klik HP Director, kemudian klik Scan [Pindai] untuk membuka kotak dialog HP.
4. Klik Scan.
5. Untuk memindai halaman rangkap, letakkan halaman berikutnya dan klik Scan. Ulangi sampai semua halaman terpindai.
6. Klik Finish [Selesai], kemudian klik Destinations [Tujuan].
Memindai ke file
1. Di Destinations [Tujuan], pilih Save To File(s) [Simpan ke File].
2. Beri nama file tersebut, kemudian spesifikasikan lokasi tujuan.
3. Klik Save [Simpan]. Dokumen asli akan dipindai dan disimpan.
Memindai ke e-mail
1. Dalam Destinations [Tujuan], pilih E-mail.
2. Sebuah e-mail kosong terbuka bersama dokumen yang telah dipindai sebagai lampiran.
3. Masukkan e-mail penerima, tambahkan teks, atau lampiran lain, lalu klik Send [Kirim].
IDWW Memindai dari produk dan HP Director (Macintosh) 29
30 Bab 4 Menggunakan produk bersama Macintosh IDWW
5 Konektivitas
● Menghubungkan produk langsung ke komputer dengan USB
● Penolakan tanggung jawab pada pemakaian printer bersama
● Sistem operasi jaringan yang didukung
● Protokol jaringan yang didukung
● Menginstal produk pada jaringan (model jaringan saja)
IDWW 31
Menghubungkan produk langsung ke komputer dengan USB
CATATAN: Jangan hubungkan kabel USB dari produk ke komputer hingga penginstal meminta Anda melakukannya.
1. Masukkan CD produk ke dalam komputer Anda. Jika penginstal perangkat lunak tidak bekerja, cari file setup.exe di dalam CD kemudian klik ganda file tersebut.
2. Ikuti petunjuk penginstal.
3. Biarkan proses instalasi hingga selesai kemudian hidupkan ulang komputer.
Penolakan tanggung jawab pada pemakaian printer bersama
HP tidak mendukung jaringan peer-to-peer, karena fitur ini adalah fungsi pada sistem operasi Microsoft dan bukan pada driver printer HP. Kunjungi Microsoft di www.microsoft.com.
Sistem operasi jaringan yang didukung
Sistem operasi berikut mendukung pencetakan lewat jaringan:
● Windows XP (32-bit dan 64-bit)
● Windows Vista (32-bit dan 64-bit)
● Windows 2000
● Windows 2003 Server (32-bit dan 64-bit)
● Mac OS X v10.3, v10.4, dan yang lebih baru
32 Bab 5 Konektivitas IDWW
Protokol jaringan yang didukung
● TCP/IP
Menginstal produk pada jaringan (model jaringan saja)
Menghubungkan produk ke jaringan
Untuk menghubungkan model jaringan ke jaringan, Anda memerlukan item berikut:
● Jaringan kabel TCP/IP
● Kabel Ethernet (RJ-45)
1. Hubungkan kabel Ethernet ke port yang tersedia pada hub Ethernet atau router.
2. Hubungkan kabel Ethernet ke port Ethernet di bagian belakang produk.
3. Periksa apakah lampu hijau menyala pada port jaringan yang berada di belakang produk.
4. Cetak halaman konfigurasi.
CATATAN: Jangan hubungkan kabel USB dan kabel Ethernet ke produk.
Menginstal perangkat lunak untuk produk jaringan
Untuk menggunakan produk pada jaringan, instal perangkat lunak pada komputer yang terhubung ke jaringan.
IDWW Protokol jaringan yang didukung 33
34 Bab 5 Konektivitas IDWW
6 Kertas dan media cetak
● Memahami penggunaan kertas dan media cetak
● Ukuran kertas dan media cetak yang didukung
● Pedoman kertas atau media cetak khusus
● Memuat kertas dan media cetak
● Mengkonfigurasi baki
IDWW 35
Memahami penggunaan kertas dan media cetak
Produk ini mendukung berbagai jenis kertas dan media cetak lainnya sesuai dengan pedoman di dalam buku pedoman ini. Kertas atau media cetak yang tidak sesuai dengan pedoman ini dapat menimbulkan beberapa masalah berikut:
● Kualitas cetakan yang buruk
● Sering macet
● Produk menjadi lebih cepat aus, sehingga memerlukan perbaikan
Untuk hasil terbaik, gunakan hanya kertas dan media cetak merek HP yang dirancang untuk printer laser atau serbaguna. Jangan gunakan kertas atau media cetak yang dibuat untuk printer inkjet. Hewlett- Packard Company tidak bisa menganjurkan penggunaan media merek lainnya karena HP tidak bisa mengontrol kualitasnya.
Mungkin saja ada kertas yang telah sesuai dengan pedoman dalam buku pedoman ini, namun hasilnya tetap tidak memuaskan. Hal ini mungkin disebabkan oleh penanganan yang tidak tepat, suhu dan/atau tingkat kelembaban yang tidak cocok, atau faktor lain yang berada di luar kendali Hewlett-Packard.
PERHATIAN: Penggunaan kertas atau media cetak yang tidak memenuhi spesifikasi Hewlett- Packard dapat menimbulkan masalah pada produk, sehingga memerlukan perbaikan. Perbaikan ini tidak termasuk dalam jaminan atau perjanjian layanan Hewlett-Packard.
36 Bab 6 Kertas dan media cetak IDWW
Ukuran kertas dan media cetak yang didukung
Produk ini mendukung beberapa ukuran kertas, dan menyesuaikan dengan berbagai media.
CATATAN: Untuk mendapatkan hasil cetak terbaik, pilih ukuran dan jenis kertas yang sesuai dalam driver printer sebelum mencetak.
Tabel 6-1 Ukuran kertas dan media cetak yang didukung
Ukuran Dimensi Baki masukan
prioritas
Baki 1
Letter 216 x 279 mm
Legal 216 x 356 mm
A4 210 x 297 mm
Executive 184 x 267 mm
A3 297 x 420 mm
A5 148 x 210 mm
A6 105 x 148 mm
B5 (JIS) 182 x 257 mm
16k 197 x 273 mm
16k 195 x 270 mm
16k 184 x 260 mm
8,5 x 13 216 x 330 mm
4 x 6
1107 x 152 mm
5 x 8
1127 x 203 mm
10 x 15 cm
1100 x 150 mm
Khusus Baki masukan prioritas: Minimal—76 x 127 mm;
Maksimal—216 x 356 mm
1
Ukuran ini didukung sebagai ukuran khusus.
Tabel 6-2 Amplop dan kartu pos yang didukung
Ukuran Dimensi Baki masukan
prioritas
Baki 1
Amplop #10 105 x 241 mm
Amplop DL 110 x 220 mm
IDWW Ukuran kertas dan media cetak yang didukung 37
Ukuran Dimensi Baki masukan prioritas
Baki 1
Amplop C5 162 x 229 mm
Amplop B5 176 x 250 mm
Amplop Monarch 98 x 191 mm
Kartu pos 100 x 148 mm
Kartu pos dobel 148 x 200 mm
Pedoman kertas atau media cetak khusus
Produk ini mendukung pencetakan pada media khusus. Gunakan pedoman berikut ini untuk mendapatkan hasil yang memuaskan. Bila menggunakan kertas atau media cetak khusus, pastikan untuk mengatur jenis dan ukurannya pada driver printer Anda untuk mendapatkan hasil cetak terbaik.
PERHATIAN: Printer HP LaserJet menggunakan pelebur untuk melekatkan partikel toner secara tepat pada kertas. Kertas HP laser dirancang untuk menahan panas yang sangat tinggi. Menggunakan kertas inkjet yang tidak dirancang untuk teknologi ini dapat merusak printer Anda.
Jenis media Boleh Tidak Boleh
Amplop ● Simpan amplop dengan rata.
● Gunakan amplop dengan lipatan yang memanjang hingga sudut amplop.
● Gunakan strip perekat lepasan yang disetujui untuk digunakan pada printer laser.
● Jangan gunakan amplop yang kusut, sobek, saling menempel, atau rusak.
● Jangan gunakan amplop dengan penjepit, penahan, tali pengikat, jendela, atau berpelapis.
● Jangan gunakan perekat yang menempel sendiri atau bahan sintetis lainnya.
Label ● Gunakan hanya lembaran label
yang pelapisnya tidak terbuka di antara label-label tersebut.
● Gunakan label yang benar-benar rata.
● Gunakan hanya lembaran label yang masih utuh.
● Jangan gunakan label yang berkerut, menggelembung, atau rusak.
● Jangan mencetak pada lembaran label yang telah terpakai sebagian.
Transparansi ● Gunakan hanya transparansi yang
disetujui untuk digunakan pada printer laser.
● Letakkan transparansi di atas permukaan yang rata setelah dikeluarkan dari produk.
● Jangan gunakan media transparan yang tidak disetujui untuk printer laser.
Tabel 6-2 Amplop dan kartu pos yang didukung (Lanjutan)
38 Bab 6 Kertas dan media cetak IDWW
Jenis media Boleh Tidak Boleh Kertas kop surat dan formulir pracetak ● Gunakan hanya kertas kop surat
atau formulir yang disetujui untuk digunakan pada printer laser.
● Jangan gunakan kertas kop surat timbul atau metalik.
Kertas tebal ● Gunakan hanya kertas tebal yang
disetujui untuk digunakan pada printer laser dan memenuhi spesifikasi berat untuk produk ini.
● Jangan gunakan kertas yang lebih berat dari spesifikasi media yang dianjurkan untuk produk ini kecuali kertas HP yang telah disetujui untuk digunakan pada produk ini.
Memuat kertas dan media cetak
Baki masukan prioritas
Baki masukan prioritas diakses dari bagian depan produk. Produk mencetak dari baki masukan prioritas sebelum berusaha mencetak dari baki 1.
Baki masukan prioritas menampung hingga 10 lembar media 75 g/m
2atau satu amplop, satu transparansi, atau satu kartu. Anda dapat menggunakan baki masukan prioritas untuk mencetak halaman pertama pada media yang berbeda, dari sisa halaman dalam dokumen tersebut.
Pemandu media menjaga agar media dimasukkan dengan benar ke dalam produk dan hasil cetak tidak miring (bergelombang pada media). Pada saat memuat media, sesuaikan agar pemandunya pas dengan lebar media yang digunakan.
Baki 1
Baki 1 menampung hingga 250 halaman kertas 75 g/m
2atau kurang untuk media yang lebih tebal (25 mm atau tumpukan yang sedikit lebih rendah). Muat media dengan bagian atas dimasukkan lebih dulu dan sisi yang akan dicetak menghadap ke bawah.
IDWW Memuat kertas dan media cetak 39
Pemandu media berfungsi untuk memastikan bahwa media diumpankan dengan benar ke dalam produk dan hasil cetak tidak miring. Baki 1 dilengkapi dengan pemandu media bagian belakang dan samping.
Pada saat memuat media, sesuaikan pemandunya agar pas dengan lebar dan panjang media yang digunakan.
CATATAN: Bila Anda menambahkan media baru, pastikan Anda mengeluarkan semua media dari baki masukan dan meratakan tumpukan media baru. Jangan mengipaskan media. Ini akan mengurangi kemungkinan macet dengan mencegah beberapa lembar media masuk ke produk sekaligus.
Mengkonfigurasi baki
Untuk mengatur ukuran atau jenis kertas standar dari panel kontrol, lakukan langkah-langkah berikut.
Mengkonfigurasi baki untuk pekerjaan salin
1. Pada panel kontrol produk, tekan Pengaturan.
2. Gunakan tombol panah untuk memilih System setup [Pengaturan sistem], kemudian tekan OK.
3. Gunakan tombol panah untuk memilih Paper setup [Pengaturan kertas], kemudian tekan OK.
4. Gunakan tombol panah untuk memilih Def. Paper type [Jenis kertas standar] atau Def. paper size [Ukuran kertas standar], kemudian tekan OK.
5. Gunakan tombol panah untuk memilih jenis dan ukuran standar untuk baki, kemudian tekan OK.
CATATAN: Untuk mengkonfigurasi baki produk bagi pekerjaan cetak, gunakan driver printer. Lihat Mengubah driver printer agar sesuai dengan jenis dan ukuran media pada hal. 42.
40 Bab 6 Kertas dan media cetak IDWW
7 Tugas cetak
Bagian ini menyediakan informasi tentang tugas pencetakan secara umum.
● Mengubah driver printer agar sesuai dengan jenis dan ukuran media
● Menampilkan bantuan untuk opsi cetak
● Membatalkan pekerjaan cetak
● Membuat buklet
● Mengubah pengaturan kualitas cetak
● Mengubah kerapatan cetak
● Mencetak pada media khusus
● Menggunakan kertas sampul cetak yang berbeda dan
● Mencetak halaman pertama kosong
● Mengubah ukuran dokumen
● Memilih ukuran kertas
● Memilih sumber kertas
● Memilih jenis kertas
● Mengatur orientasi cetak
● Menggunakan tanda air
● Menghemat toner
● Mencetak pada kedua sisi halaman (pencetakan dupleks)
● Mencetak beberapa halaman pada satu lembar kertas dalam Windows
● Pengaturan ekonomis
IDWW 41
Mengubah driver printer agar sesuai dengan jenis dan ukuran media
Memilih kertas menurut jenis dan ukuran akan menghasilkan kualitas cetak yang secara signifikan lebih baik pada kertas tebal, kertas mengkilap dan transparansi overhead. Menggunakan pengaturan yang salah dapat menghasilkan kualitas cetak yang tidak memuaskan. Cetaklah selalu menurut Type [Jenis]
untuk media cetak khusus, seperti label atau transparansi. Cetaklah selalu menurut Size [Ukuran] untuk amplop.
1. Pada menu File dalam program perangkat lunak, klik Print [Cetak].
2. Pilih driver, kemudian klik Properties [Properti] atau Preferences [Preferensi].
3. Klik tab Paper/Quality [Kertas/Kualitas].
4. Dalam kotak daftar Paper Type [Jenis Kertas] atau Paper Size [Ukuran Kertas], pilih jenis atau ukuran media yang benar.
5. Klik OK.
Jenis kertas yang didukung dan kapasitas baki
Produk ini memiliki prioritas baki berikut ini untuk memuat media cetak:
1. Baki masukan prioritas 2. Baki 1
Dimensi media minimal adalah 76 x 127 mm.
Dimensi media maksimal adalah 216 x 356 mm.
Untuk mendapatkan hasil cetak terbaik, ubah pengaturan ukuran dan jenis kertas pada driver printer sebelum mencetak.
Jenis Spesifikasi media Baki masukan prioritas Kapasitas baki 1
2Plain (biasa) Color (berwarna) Preprinted (pracetak) Prepunched (pralubang) Recycled (daur ulang)
75 g/m
2hingga 104 g/m
2Hingga 10 lembar Hingga 250 lembar
Light (ringan) 60 g/m
2hingga 75 g/m
2Hingga 10 lembar Hingga 260 lembar
Amplop Kurang dari 90 g/m
21 amplop Hingga 10 amplop.
Label Standar 1 lembar Tidak didukung.
Bond 75 g/m
2hingga 104 g/m
21 lembar Hingga 250 lembar
Rough (kasar) 75 g/m
2hingga 104 g/m
21 lembar Hingga 200 lembar
42 Bab 7 Tugas cetak IDWW
Jenis Spesifikasi media Baki masukan prioritas Kapasitas baki 1
2Transparansi 4 mm Monochrome Overhead
(OHT atau transparansi proyektor monokrom)
1 lembar Hingga 200 lembar.
Heavy (berat) 110 g/m
2s/d 125 g/m
2Hingga 10 lembar Tidak didukung.
Letterhead (kop surat)
75 g/m
2hingga 104 g/m
2Hingga 10 lembar Hingga 250 lembar
2
![Tabel 2-2 Menu Reports [Laporan]](https://thumb-ap.123doks.com/thumbv2/123dok/3146854.3749352/22.892.135.816.512.769/tabel-menu-reports-laporan.webp)
![Tabel 2-4 Menu Service [Layanan] (Lanjutan)](https://thumb-ap.123doks.com/thumbv2/123dok/3146854.3749352/23.892.149.824.95.271/tabel-menu-service-layanan-lanjutan.webp)