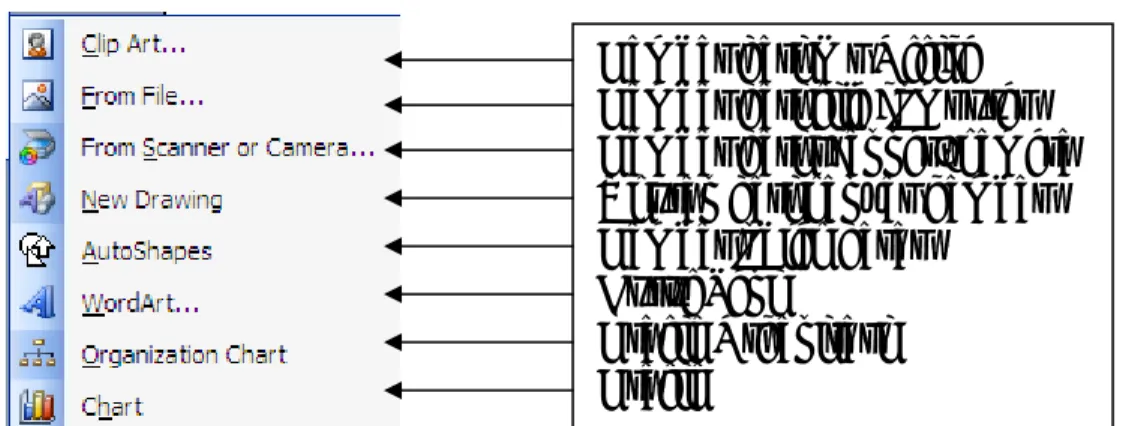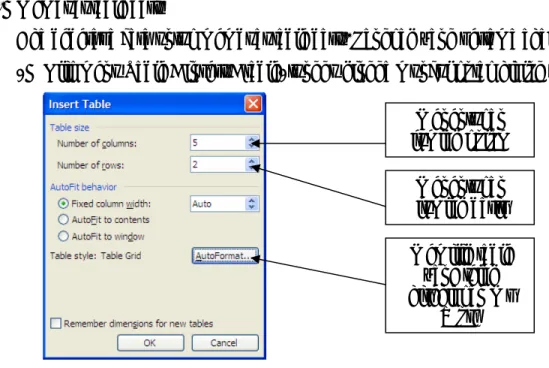MODUL I
LANGKAH MENJALANKAN KOMPUTER DENGAN BENAR
Langkah yang perlu dilakukan untuk mengaktifkan atau menjalankan komputer dengan benar adalah:
1. Tekan tombol Power pada CPU anda dan tunggu hingga akan tampil area desktop windows. Setelah layar desktop telah muncul, maka windows dapat digunakan untuk menjalankan aplikasi sesuai dengan kebutuhan.
2. Tampilan desktop pada windows terdiri dari beberapa bagian. Bagian tersebut antara lain:
Icon : adalah suatu simbol atau gambar yang mewakili suatu folder, file atau shortcut untuk membuka aplikasi.
ICON Scrollbar Taskbar Aplikasi aktif Aplikasi pasif Start Menu Toolbar Menu Bar
Title Bar Tombol Ukuran
Address
Taskbar : merupakan papan yang ada di bagian bawah layar desktop. Pada taskbar terdapat Start Menu, aplikasi aktif maupun pasif, notification, dan terkadang toolbar quick launch, dll.
Start Menu : merupakan pintu gerbang untuk membuka program aplikasi. Start dapat dijalankan dengan menekan simbol windows pada keyboard atau menekan (Ctrl+Esc).
Title Bar : berisi nama judul dari window atau program aplikasi yang aktif. Pada bagian ini anda dapat dapat menggeser window dengan cara drag atau klik dan jangan dilepas, kemudian geser pada posisi yang diinginkan.
Tombol Ukuran (Sizing Icon): berisi beberapa tombol yang berfungsi untuk merubah ukuran tampilan dari jendela yang aktif. Tombol ukuran terdiri dari:
- Tombol minimize: untuk memperkecil ukuran window sehingga membentuk
icon pasif pada taskbar
- Tombol maximize : untuk memperbesar window sehingga terlihat dalam satu
layar penuh
- Tombol restore : untuk mengembalikan window ke ukuran semula - Tombol close : untuk mengakhiri program aplikasi yang dijalankan
Dan lain-lain
3. Untuk memulai suatu pekerjaan pada windows, biasanya kita mulai dengan mengklik tombol start menu . Menu utama pada start menu terdiri dari beberapa shortcut yang telah terpasang saat dilakukan instalasi program aplikasi tersebut. Pemilihan shortcut pada start menu akan memudahkan dalam menjalankan aplikasi. Tampilan start menu standart pada Windows XP seperti terlihat pada gambar di bawah, terbagi dalam 2 kolom. Kolom kiri berisi semua program dan icon program-program yang baru saja digunakan atau yang sering digunakan, sedangkan kolom kanan berisi fungsi-fungsi khusus bawaan OS Windows (Run, Search, ... , Control panel) serta icon my computer dan icon folder standar untuk menyimpan data (My document, ..., My Music).
All Programs : pada pilihan ini akan ditampilkan menu dan sub menu aplikasi atau program yang telah terinstall pada computer anda. Untuk melihat menu dan sub menu adalah dengan menggeser cursor pada menu yang dipilih, sedang untuk menjaankan program yang dipilih tinggal klik pada icon yang tampil.
Run ... : pilihan ini untuk menjalankan program aplikasi, mengaktifkan folder, dokumen, bahkan membuka website. Caranya dengan mengetik nama dari program yang akan dijalankan atau mencari melalui browse.
Search ... : berguna untuk melakukan pencarian folder atau file, informasi tertentu dari internet, mencari file gambar, music, dll.
Help and Support : untuk mencari dan menampilkan bantuan untuk topic tertentu, menampilkan tutorial, troubleshooting dan beberapa informasi tentang kemampuan dari windows.
Printers and Faxes : untuk menentukan konfigurasi printer dan fax, sehingga anda dapat mencetak dan berkirim faksimili dari computer anda.
Control Panel : berguna untuk menentukan konfigurasi windows yang digunakan. Anda dapat menambah dan mengurangi program aplikasi yang terinstal, menentukan konfigurasi jaringan, menentukan users, merubah tampilan, dan sebagainya.
My Computer : untuk menempilkan informasi system computer anda, disk drive, camera, dan beberapa informasi hardware yang terkoneksi dengan computer anda. My Music : untuk mengaktifkan folder music dan dapat menjalankan serta
menambah atau mengurangi file music/ audio.
My Pictures : untuk mengaktifkan folder gambar dan menambah atau mengurangi file photo, image, grafik, dll.
My Recent Documents : untuk menampilkan maksimal 15 file dokumen terakhir yang pernah diaktifkan. Dokumen tersebut dapat kembali diaktifkan untuk melanjutkan atau mengedit file tersebut.
My Documents : untuk mengaktifkan folder my dokumen. pada folder ini anda dapat membuat folder baru, sharing folder dan lain sebagainya.
4. Untuk Mengakhiri windows atau mematikan dengan langkah yang benar adalah: Klik tombol Start pada taskbar
Klik tombol perintah turn off computer / (Alt+F4). Kotak dialog turn off akan terlihat sebagai berikut.
- Stand By : computer yang anda gunakan dalam keadaan berhenti sejenak tetapi
tetap dalam keadaan untuk menerima data masukan
- Turn Off : untuk mengakhiri dan mematikan proses penggunaan windows - Restart: jika anda ingin memulai kembali dari awal melalui proses booting
kembali.
Klik tombol Turn Off untuk mengakhiri proses windows
Klik tombol OK, kemudian tunggu sampai layar menampilkan pesan “It’s now safe to turn off your computer”.
Setelah itu secara otomatis computer akan mati sendiri. Jangan lupa mematikan tombol power pada stabilizer.
PROGRAM PENGOLAH KATA MICROSOFT WORD
1. Memulai MS. Word
Untuk memulai atau menjalankan program MS Word langkah pertama yang harus dilakukan adalah dengan mengklik tombol start pada Taskbar, kemudian pilih All Program dan selanjutnya adalah mengklik icon MS Word.
2. Elemen Dasar Ms. Word
Setelah icon Ms Word kita klik maka akan muncul halaman kosong berikut ini, dengan nama-nama bagiannya diantaranya :
a. Menggunakan Mouse
Ada beberapa istilah yang digunakan dalam penggunaan mouse.
ISTILAH KETERANGAN
Pilih (Point) Memindahkan penunjuk mouse (mouse pointer) pada posisi atau bagian tertentu yang Anda inginkan
Tombol ukuran Titik sisip
Klik (Click) Menekan tombol mouse satu kali
Klik Dua Kali (Double Click) Menekan tombol mouse dua kali berturutan secara cepat tanpa menggeser mouse
Geser (Drag) Tekan tombol mouse (jangan dilepas) dan gerakkan mouse ke posisi yang Anda inginkan
Catatan : Tombol mouse yang biasa digunakan terdapat dua bagian. Tombol sebelah
kiri biasa dipakai untuk pemilihan dan tombol sebelah kanan untuk menampilkan menu shortcut.
b. Menggunakan Keyboard
Untuk menggunakan keyboard ada beberapa hal yang perlu diperhatikan.
• Susunan tombol pada keyboard mirip dengan mesin tik biasa. Karakter yang ada diantaranya huruf (AaBbCc dll), angka (12345, dst), lambang khusus (!@#$, dsb), spasi (tombol paling panjang) , serta tombol khusus (Ctrl, Alt, Esc, dll).
• Tombol Shift digunakan untuk untuk mengetikkan huruf capital atau lambang khusus yang digambarkan dibagian atas tombol.
• Tombol Caps Lock digunakan untuk mengunci huruf capital • Tombol Enter digunakan untuk berpindah satu spasi ke bawah
• Tombol Delete digunakan untuk menghapus satu karakter di sebelah kanan titik sisip. Contoh : akan menjadi (huruf A terhapus)
• Tombol Backspace ( Bk Sp) digunakan untuk menghapus karakter di sebelah kiri titik sisip atau menggeser karakter disebelah kanan titik sisip kesebelah kiri. Contoh : akan menjadi (huruf H
terhapus)
• Tombol arah ( ) digunakan untuk menempatkan/ memindah titik sisip pada tempat yang dikehendaki.
3. Mengakhiri Program MS Word
Jika Anda telah selesai menggunakan Ms Word, Anda dapat mengakhirinya dengan langkah.
• Pilih dan Klik : File , Exit
• Klik tombol Close (X) pada tombol ukuran disebelah pojok kanan atas • Tekan Tombol Alt + F4
• Double Klik pada icon control menu disebelah pojok kiri atas Tunggu sampai jendela MS Word tertutup/ menghilang tampilannya.
MODUL II
1. Membuat Dokumen Baru
Setelah Anda mengaktifkan program Ms Word, secara otomatis akan ditampilkan sebuah lembar kerja baru dengan nama document1.doc. Untuk menampilkan/ membuat lembar kerja baru lagi lebih dari satu buah maka terdapat beberapa langkah, diantaranya.
• Mengaktifkan lagi program Ms Word dari menu start > all program> Microsoft Word. Cara ini digunakan untuk mengaktifkan 2 layar Ms Word dengan nama berbeda. • Mengklik menu FILE lalu klik pilihan NEW, kemudian pilih Blank document. Atau
dapat langsung mengklik icon New Blank Document ( ) pada toolbar standar. 2. Menyimpan Dokumen
Untuk menyimpan dokumen yang telah Anda ketik, terdapat beberapa langkah diantaranya. • Pilih dan Klik menu FILE, kemudian SAVE atau tekan Ctrl+S atau dengan mengklik
icon pada toolbar standar. Jika Anda baru pertama kali menyimpan dokumen, kotak dialog Save As akan ditampilkan.
• Pada tombol daftar pilihan Save In, pilih dan klik directory atau folder yang diinginkan. Sebagai contoh perhatikan gambar berikut.
Klik pilihan save in, kemudian pilih directory untuk menyimpan. Disini digunakan directory: {Local Disk (D:)}.
Langkah selanjunya adalah masuk kedalam folder yang Anda inginkan dengan cara klik 2x pada folder Anda. Jika Anda belum memiliki folder, cara membuatnya adalah : Klik icon create New Folder
Isikan nama folder dan klik OK
• Pada kotak isian File name, ketikkan nama file yang diinginkan • Klik pilihan SAVE untuk memproses penyimpanan file. 3. TOOLBAR FORMATTING
Termasuk toolbar default yang disediakan oleh Ms Word untuk mempermudah penggunan fasilitas yang ada. Bagian dari toolbar formatting diantaranya.
LATIHAN :
• Bukalah dua buah dokumen baru (kosong) kemudian ketikkan teks berikut ini :
Pada Dokumen 1:
Lembaga riset pasar terbesar di dunia DisplaySearch, melaporkan peringkat merk notebook dengan penjualan terbanyak di dunia sampai pada kuartal pertama 2008 ini.
Berikut ini daftar urutannya mulai dari yang paling terlaris : 1. HP 2. Dell 3. Acer 4. Toshiba 5. Lenovo 6. Fujitsu-Siemens 7. Apple 8. Asus 9. Sony
HP menempati urutan pertama dengan penguasaan pangsa pasar dunia sebesar 20%. Sementara Dell berada di posisi kedua dengan market share sebesar 15.1% Dell tahun ini telah berhasil merebut posisi kedua dari Acer. Sebab pada kuartal ke 4 tahun 2007 yang lalu Acer yang menempati posisi kedua. Sekalipun ASUS menyandang peringkat agak buncit, namun ASUS menjadi produsen notebook dengan pertumbuhan penjualan tertinggi tahun ini, yaitu 67%. Ini tentu didorong oleh larisnya penjualan notebook-mini ekonomis ASUS EeePC baru-baru ini. Sumber : Reviewland.com
Pada File Name, Anda ketikkan nama dokumen yang Anda inginkan, sbg contoh: LATIHAN 1
Kemudian Klik Save untuk proses
penyimpanan
Pada Dokumen 2 :
BAB I PENDAHULUAN
Latar Belakang
Wayang kulit merupakan salah satu media hiburan dan sarana pendidikan bagi masyarakat Jawa yang masih berakar di hatinya. Pernyataan ini didukung oleh pernyataan
Poedjosoedarman, ( 1979: 2 ) bahwa pertunjukan wayang kulit yang disampaikan dengan bahasa
Jawa baku dan indah masih tetap digemari rakyat.
Di Yogyakarta pergelaran wayang kulit merupakan kegiatan wisata budaya yang rutin diselenggarakan. Sasana Hinggil Dwi Abad adalah tempat penyelenggaraan pegelaran wayang kulit yang menampilkan berbagai dalang, dengan berbagai lakon wayang Purwa. Misalnya, selain bagian dari Ramayana dan Mahabarata, adapula lakon pengembangan atau carangan.
Cerita Ramayana dan Mahabarata berisi tentang ajaran-ajaran darma kehidupan, yang dapat diambil sebagai suri teladan bagi kehidupan manusia dalam bermasyarakat. Dengan alasan tersebut maka masyarakat Jawa amat menyukai pergelaran wayang. Di samping nilai-nilai yang terkandung, pergelaran wayang dapat juga digunakan sebagai aset bisnis, terutama oleh dalang profesional dan dinas pariwisata. • Setelah teks selesai diketik, simpanlah teks tersebut dengan ketentuan:
o Save pada directory (D:\)
o Buatlah folder dengan nama Anda
o Dokumen 1 silahkan simpan dengan nama file : Latihan 1.doc o Dokumen 2 silahkan simpan dengan nama file : Latihan 2.doc • Jika Anda telah selesai, Anda juga dapat mengetik teks berikut ini :
METODE PENGETIKAN TEKS
Teks pada Word ditik dengan cara mirip pengetikan di mesin tik biasa. Perbedaan mulai terasa saat pengetikan teks yang terdiri dari beberapa baris. Dalam hal ini teks dapat ditik terus tanpa berhenti, karena Word secara otomatis memindahkan kata yang kita muat dalam satu baris ke baris berikutnya. Dengan demikian, Anda bias memusatkan perhatian pada teks, dan mengabaikan batas akhir dari suatu baris.
Jika Anda ingin menghentikan pengetikan teks dalam suatu baris, maka tombol enter harus ditekan. Dengan menekan tombol enter, maka baris tersebut akan diakhiri dan semua teks yang ditik sebelumnya akan dianggap sebagai satu paragraph.
• Simpanlah terlebih dahulu, ketikan Anda ini, kedalam folder Anda dan berilah nama:
Praktek 1. Lanjutkan untuk mengetik teks berikut ini :
Pengetikan huruf besar dan huruf kecil dapat dilakukan dengan cara yang sama seperti dalam mesin tik, yakni penekanan tombol dalam kondisi biasa (modus Caps Lock tidak aktif) akan menghasilkan huruf kecil. Sedangkan penekanan tombol dalam kondisi modus Caps Lock aktif akan menghasilkan huruf besar, dalam hal ini modus Caps Lock diatur melalui penekanan tombol bertuliskan Caps Lock.
Huruf besar dan huruf kecil juga dapat dihasilkan dengan menekan dua tombol, yakni tombol bertuliskan huruf bersangkutan dan tombol bertuliskan Shift. Dalam kondisi modus Caps Lock tidak aktif, maka penekanan tombol dan Shift akan menghasilkan huruf besar. Dalam kondisi modus Caps Lock aktif maka penekanan tombol dan Shift akan menghasilkan huruf kecil.
• Simpan kembali hasil ketikan Anda!
• Setelah teks selesai disimpan, anda dapat mematikan program Ms Word dengan cara yang benar!
MODUL III
1. Membuka Dokumen Lama
Ada beberapa cara yang dapat digunakan untuk membuka kembali dokumen lama yang pernah Anda simpan, diantaranya adalah
a. Menggunakan menu File kemudian pilih Open (tekan Ctrl+O) atau dapat pula menekan icon open pada baris toolbar ( ), maka akan tampil menu Open. Setelah tampil menu Open, pada pilihan Look in, anda tinggal mengklik dan menentukan directory/ folder dimana tempat file yang akan anda buka, kemudian tekan pilihan Open atau double klik pada file yang anda maksud. Sebagai contoh :
2. Menyimpan Dokumen dengan Nama Lain
Lembar kerja (dokumen) yang pernah disimpan ingin kita simpan lagi dengan nama lain karena ada beberapa perubahan terhadap dokumen tersebut. Untuk menyimpan dokumen dengan nama lain dapat dilakukan dengan cara meng-klik menu File lalu pilih dan klik Save
untuk memproses penyimpanannya. Sebagai contoh adalah file dengan nama Latihan 1.doc akan diganti menjadi Latihan 3.doc.
3. Menghapus, Menyalin dan Memindahkan Teks a. Menghapus Teks
Untuk menghapus teks tertentu dapat dilakukan dengan cara:
• Blok (seleksi) pada teks yang akan dihapus dengan cara menekan klik kiri pada mouse kemudian tahan dan geser, sampai seluruh teks yang akan dihapus terseleksi. Kemudian tekan menu Edit pilih Clear > Contents Del.
• Atau dapat dengan menseleksi teks yang akan dihapus kemudian tekan tombol delete pada keyboard
b. Menyalin (Copy) Teks
Untuk menyalin teks yang Anda pilih kelokasi lain, langkahnya adalah • Blok (sorot) teks yang akan anda salin
• Klik menu Edit > Copy atau dapat menekan (Ctrl + C), atau dengan mengklik icon • Pindahkan insertion point (titik sisip) ke area peng-copy-an
• Klik menu Edit > Paste atau dapat menekan (Ctrl + V), atau dengan mengklik icon
c. Memindahkan Teks
Untuk memindahkan teks yang Anda pilih kelokasi lain, dapat dilakukan dengan cara • Blok (sorot) teks yang akan anda pindah
• Klik menu Edit > Cut atau dapat menekan (Ctrl + X), atau dengan mengklik icon • Pindahkan insertion point (titik sisip) ke area pemindahan
• Klik menu Edit > Paste atau dapat menekan (Ctrl + V), atau dengan mengklik icon
Atau dengan cara lain :
• Blok (sorot) teks yang akan anda pindah
4. Format Font
Selain menggunakan toolbar formatting, pengaturan format tampilan karakter/ teks dapat pula dilakukan dengan menggunakan kotak dialog Font. Langkahnya adalah
1. Seleksi (blok) pada karakter/ teks yang akan anda format
2. Pilih dan klik menu Format > Font (atau tekan Ctrl + D), tunggu hingga kotak dialog font muncul. Tampilannya adalah
Jenis Huruf Gaya tampilan huruf Ukuran huruf Warna huruf Bentuk garis bawah Efek huruf
LATIHAN
1. Bukalah file yang kemarin telah Anda ketik dan simpan (Latihan 1.doc) 2. Lakukan beberapa perubahan pada teks tersebut dengan ketentuan berikut:
Lembaga riset pasar terbesar di dunia DisplaySearch, melaporkan peringkat merk notebook dengan penjualan terbanyak di dunia sampai pada kuartal pertama 2008 ini.
Berikut ini daftar urutannya mulai dari yang paling terlaris : 1. HP 2. Dell 3. Acer 4. Toshiba 5. Lenovo 6. Fujitsu-Siemens 7. Apple 8. Asus 9. Sony
HP menempati urutan pertama dengan penguasaan pangsa pasar dunia sebesar 20%. Sementara Dell berada di posisi kedua dengan market share sebesar 15.1% Dell tahun ini telah berhasil merebut posisi kedua dari Acer. Sebab pada kuartal ke 4 tahun 2007 yang lalu Acer yang menempati posisi kedua. Sekalipun ASUS menyandang peringkat agak buncit, namun ASUS menjadi produsen notebook dengan pertumbuhan penjualan tertinggi tahun ini, yaitu 67%. Ini tentu didorong oleh larisnya penjualan notebook-mini ekonomis ASUS EeePC baru-baru ini. Sumber : Reviewland.com
3. Setelah dilakukan pemindahan teks, kemudian aturlah tampilan akhir teks menjadi seperti contoh.
4. Simpanlah hasil pekerjaan anda ini menjadi file baru dengan nama file: Latihan 3.doc
HASIL AKHIR TEKS :
Lembaga riset pasar terbesar di dunia DisplaySearch, melaporkan peringkat merk notebook dengan penjualan terbanyak di dunia sampai pada kuartal pertama 2008 ini.
Berikut ini daftar urutannya mulai dari yang paling terlaris : 1 1.. HHPP 2 2.. DDeellll 3 3.. AAcceerr 4 4.. TToosshhiibbaa 5 5.. LLeennoovvoo
HP menempati urutan pertama dengan penguasaan
pangsa pasar dunia sebesar 20%.
Sementara
Dell
berada di posisi kedua denganmarket share sebesar 15.1%
Dell tahun ini telah berhasilmerebut posisi kedua dari Acer. Sebab pada kuartal ke 4 tahun 2007 yang lalu Acer yang menempati posisi kedua. Sekalipun ASUS menyandang peringkat agak buncit, namun ASUS menjadi produsen notebook dengan pertumbuhan penjualan tertinggi tahun ini, yaitu 67%. Ini tentu didorong oleh larisnya penjualan notebook-mini ekonomis ASUS EeePC baru-baru ini.
Sumber : Reviewland.com
Anda copy area ini, kemudian di paste kan pada halaman kosong dibawah seluruh teks ini
(di halaman 2)
Anda cut area ini, kemudian di paste kan pada halaman kosong dibawah teks hasil copy
MODUL IV
1. Pengaturan Halaman Dokumen (Page Setup)
Pengaturan halaman dokumen diperlukan untuk menyesuaikan bentuk hasil cetakan agar sesuai dengan apa yang kita inginkan. Langkah untuk mengaktifkan fasilitas ini adalah dengan mengklik menu File > Page Setup. Beberapa hal yang dapat anda lakukan dengan fasilitas ini adalah
Batas Atas pengetikan
Batas Kiri pengetikan Batas Bawah pengetikan
Batas Kanan pengetikan Bentuk cetakan kertas tegak
Bentuk cetakan kertas mendatar
Jenis Ukuran Kertas Lebar Kertas
2. Nomor Halaman
Untuk menempatkan nomor halaman, Anda dapat melakukannya dengan langkah Klik menu Insert > Page Number, tunggu hingga muncul kotak dialog page numbers
3. Mengatur Identasi
Indentasi dapat diatur melalui garis mistar (horizontal ruler) dengan cara menggeser tanda indentasi yang ada. Sebagai contoh adalah gambar dibawah ini :
4. Bullets And Numbering
Fasilitas ini digunakan untuk menghasilkan angka maupun symbol secara urut. Untuk menjalankannya dapat menekan icon pada toolbar formatting, atau dengan mengklik menu Format > Bullets and Numbering. Sebagai contoh :
1. SATU i. huruf 2. DUA 1) Angka satu 2) Angka dua 3. TIGA Symbol 9 Check List 9 Check List
Letak/ posisi nomor halaman (ATAS/ BAWAH) Posisi No. Halaman (KIRI/
TENGAH/ KANAN) Pilihan akan ditampilkan/
tidaknya no. halaman di halaman pertama dokumen Jenis No. Halaman
Awal dimulainya penomeran halaman
5. Mengatur Column
Fungsi dari fasilitas ini adalah untuk membuat suatu kolom, dalam satu satu halaman, dapat menjadi beberapa kolom. Cara untuk menjalankannya adalah dengan mengklik icon , atau dengan mengklik menu Format > Columns, tunggu hingga muncul kotak dialognya.
Contoh teks yang dikenai fasilitas 2 columns :
1. Yang termasuk perangkat keras dalam computer .... a. Brainware b. Software c. Hardware d. operating system e. utility
2. Program aplikasi pengolah kata adalah .... a. microsoft exel b. microoft word c. microsoft powerpoint d. windows explorer e. jet-audio extension
LATIHAN :
1. Bukalah sebuah lembar kerja baru
2. Aturlah Page Setup- nya dengan ketentuan : Jarak atas : 4cm, kiri : 4cm, bawah: 3cm, kanan : 3cm, Jenis kertas A4, posisi kertas : Portrait.
3. Ketiklah teks berikut ini :
SOAL BERIKUT PILIH SATU JAWABAN YANG BENAR
1. Yang termasuk perangkat keras dalam computer .... a. Brainware b. Software c. Hardware d. operating system e. utility
2. Program aplikasi pengolah kata adalah .... a. microsoft exel b. microsoft word c. microsoft powerpoint d. windows explorer e. jet-audio extension
3. Tombol pada keyboard yang dipakai untuk menghapus huruf pada posisi titik sisip adalah ....
a. tombol esc b. tombol insert c. tombol delete d. tombol enter
4. Tombol enter berfungsi .... a. menghapus huruf b. menghapus kata c. pindah spasi ke bawah d. pindah spasi ke kanan e. pindah spasi ke kiri
5. Aspek kejiwaan yang erat hubungan dengan sikap dan perilaku seseorang disebut …. a. etika b. tata karma c. moral d. ide e. sopan santun
6. Sub menu yang terdapat open terdapat pada menu .... a. File b. Edit c. View d. Insert e. Format
7. Program aplikasi yang canggih dan popular untuk mengolah angka adalah …. a. microsoft exel b. microsoft word c. microsoft powerpoint d. windows explorer e. jet-audio extension
8. Perkalian, pembaian, pengurangan, pemangkatan termasuk fungsi ….
a. matematika b. statistika c. financial d. string
e. pembacaan table data
9. Program aplikasi pengolah angka adalah .... a. microsoft exel b. microsoft word c. microsoft powerpoint d. windows explorer e. jet-audio extension
10. Sub menu yang terdapat Font terdapat pada menu .... a. File b. Edit c. View d. Insert e. Format 4. Berilah Nomor halaman !
5. Setelah teks selesai diketik, kemudian simpan dalam folder Anda masing-masing dengan nama file: Latihan 4.doc
MODUL V
1. Menyisipkan Gambar
Dalam penulisan sebuah teks, kadang kala diperlukan penyisipan beberapa gambar. Untuk menjalankan fasilitas ini, langkah yang dapat dilakukan adalah dengan mengklik menu Insert > Picture > …
Atau dapat pula dengan mengaktifkan toolbar drawing dengan cara : klik menu Tools >
Costumize. Kemudian pada pilihan drawing kita klik (munculkan tanda chek list), sehingga
toolbar drawing akan muncul di jendela Ms Word. Berikut ini adalah gambar toolbar drawing.
Contoh cara menyisipkan gambar dari file : pertama klik menu Insert > Picture >From file
2. Insert Symbol
Beberapa symbol-simbol yang tidak ada dalam keyboard dapat ditampilkan, dengan menggunakan fasilitas Ms Word. Langkah untuk mengaktifkannya adalah dengan klik menu
Insert > Symbol, tunggu hingga kotak dialog symbol muncul. Klik salah satu symbol yang
akan Anda sisipkan, kemudian klik insert dan untuk keluar klik close.
Gambar dari Ms Office
Gambar dari file computer
Gambar dari scanner/ kamera
Ukuran dari kanvas gambar
Gambar objek dasar
Huruf Seni
Grafik Organisasi
Grafik
Tempat directory/ folder dimana gambar berada
File gambar yang akan kita sisipkan
Tekan Insert untuk menyisipkan gambar
3. Equation Editor
Fasilitas ini berguna untuk menampilkan berbagai bentuk symbol matematika dan penulisan lainnya. Untuk mengaktifkan fasilitas ini dapat dilakukan dengan mengklik menu Insert > Object > Microsoft Equation Editor 3.0. Jika langkah ini tidak dapat dilakukan, gunakan langkah berikut ini.
9 Klik menu Tools > Customize. Kemudian Klik menu Commands. 9 Pada pilihan categories pilih insert, pada commands: pilih equation editor.
9 Pindahlah icon equation editor yang telah anda pilih kemudian klik dan tahan serta pindahkan ke toolbar formatting, kemudian lepaskan.
9 Untuk menjalankannya klik icon yang telah anda pindah tadi. Jika ada perintah untuk menginstall tekan YES.
Gambar toolbar Equation Berikut ini contoh hasil dari penggunaan equation editor :
(
)
∑
+ − − + = Z Y X X M 500 2 34LATIHAN
1. Bukalah sebuah lembar kerja baru
2. Aturlah Page Setup- nya dengan ketentuan : Jarak atas : 3cm, kiri : 3cm, bawah: 2cm, kanan : 2cm, Jenis kertas A4, posisi kertas : Portrait.
3. Ketiklah teks berikut ini :
Titik Istimewa pada gerak parabola :
Titik tertinggi H → syarat : vy = 0
vy = v0 sin α – gt → tH = g h g V0sinα = 2 g v h gh v v y H 2 sin 2 sin 2 0 2 2 0 2 2 = α − ⎯⎯→ = α RELATIVITAS EINSTEIN 1. Relativitas kecepatan: 2 2 1 2 1 1 c v v v v v + + = 2. Relativitas Panjang : 2 2 1 ' c v L L= − 3. Relativitas waktu : 2 2/ 1 ' c v t t − ∆ = ∆ 4. Relativitas massa : 2 2 0 / 1 v c m m − =
5. Massa dan Energi
2 2 2 0 / 1 v c c m Etotal − =
4. Setelah teks selesai Anda Ketik, kemudian simpan dalam folder Anda masing-masing dengan nama file: Latihan 5.doc
MODUL VI
1. Mengelola dan Menempatkan Tabel
Ms Word juga menyediakan fasilitas untuk membuat table. Fasilitas table dapat diaktifkan melalui menu Table.
a. Membuat table baru
Ada beberapa cara untuk membuat table baru. Langkah yang pertama adalah • Klik menu Table > insert > table, tunggu hingga muncul kotak dialog table
• Tentukan jumlah kolom dan barisnya, kemudian klik ok
Atau dengan
o Meng-klik icon insert table pada tool bar formatting , o kemudian tentukan jumlah kolom dan barisnya.
b. Menghapus Sel, Kolom dan Baris
Anda dapat menghapus isi suatu sel dengan menyorot (blok) sel yang akan Anda hapus kemudian tekan delete. Sedangkan untuk menghapus kolom/ baris, adalah dengan
o Tempatkan titik sisip sel dari baris/ kolom yang akan Anda hapus o Klik menu Table > Delete > … (Table/ Columns/ Row/ Cells)
c. Menyisipkan Baris atau Kolom Baru
Anda dapat menyisipkan kolom/ barisbaru dengan
o Tempatkan titik sisip sel dari baris/ kolom yang akan Anda tambahkan o Klik menu Table > Insert > ….
Keterangan :
Table : menambah table; columns to the left/ right : menyisipkan kolom ke sebelah kanan/ kiri; rows above/ below : menyisipkan baris baru; cells : menyisipkan sel baru
Menentukan jumlah kolom Menentukan jumlah baris Memilih table yang telah disediakan Ms Word Menghapus tabel Menghapus kolom Menghapus baris Menghapus sel
d. Fasilitas Tables and borders
Fasilitas ini berguna untuk mengatur berbagai bentuk dan pengolahan pada table. Untuk mengaktifkan fasilitas ini dapat dilakukan dengan cara klik menu Table > Draw Table, tunggu hingga muncul kotak dialog table and borders. Tampilannya sebagai berikut
LATIHAN
1. Bukalah sebuah lembar kerja baru
2. Aturlah Page Setup- nya dengan ketentuan : Jarak atas : 3cm, kiri : 3cm, bawah: 2cm, kanan : 2cm, Jenis kertas Letter, posisi kertas : Portrait.
3. Ketiklah teks berikut ini :
Yogyakarta, 1 Agustus 2008
Dengan hormat,
Bersama dengan surat ini saya sampaikan laporan data sewa mobil untuk periode bulan Juli 2008
DAFTAR SEWA MOBIL
Bulan: Juli 2008
Merek Mobil
No. Nama
Penyewa Honda Mazda Toyota
Lama Sewa (Hari) Biaya Sewa (RP) Ket. 1 BAMBANG √ 4 200000 Kredit 2 HERI √ 3 120000 Tunai 3 RIANA √ 2 80000 Tunai 4 SAMSUL √ 6 3000000 Kredit 5 BUDI √ 3 180000 Kredit 6 CAHYADI √ 5 3000000 Tunai Jumlah 6580000
5. Setelah teks selesai Anda Ketik, kemudian simpan dalam folder Anda masing-masing dengan nama file: Latihan 5.doc
Membuat garis Menghapus garis
Bentuk garis Ukuran garis
Warna garis
Tebal garis tepi tabel Warna Background
Membuat tabel
Teks vertikal Posisi TEKS Pengurutan abjad
Penjumlahan otomatis Menggabung sel Membagi sel
MODUL VII
1. Mencetak Dokumen
Untuk mencetak dokumen yang sedang aktif di layer, dapat dilakukan dengan cara
a. Pilih dan Klik menu File > Print (Ctrl + P), atau dengan meng-klik icon print pada toolbar formatting . Tunggu hingga keluar kotak dialog Print
b. Isikan (pilih) jenis printer yang akan anda gunakan, halaman yang akan Anda cetak, jumlah cetakan, dll.
Keterangan :
• Pada Name : pilih jenis printer yang Anda gunakan • Pada kotak Page range :
o All : jika Anda akan mencetak semua isi dokumen
o Curent page : jika Anda ingin mencetak isi dari halaman tempat titik sisip berada
o Pages : jika Anda ingin mencetak halaman tertentu saja
• Pada Number of copies : diisikan jumlah salinan pencetakan yang di inginkan • Pada pilihan Options, jika Anda klik akan muncul kotak dialog Print, dengan
pilihan:
o Draft output : jika Anda ingin mencetak dengan hasil cetakan yang memiliki resolusi rendah dan dengan proses pencetakan cepat
o Background printing : jika Anda ingin tetap dapat melanjutkan bekerja dengan computer selama proses pencetakan berlangsung
o Reverse Print Order : jika Anda ingin mencetak mundur dari halaman terakhir kehalam pertama
2. Menampilkan Hasil Cetakan di Layar Monitor
Sebelum Anda mencetak dokumen dengan printer, alangkah lebih baik jika Anda melihat tampilan hasil pencetakan di layer monitor. Untuk menampilkan hasil pencetakan di layer monitor, pilih dan klik menu File > Preview (Alt + Ctrl + I) atau klik icon Print Preview pada toolbar formatting.
Catatan :
Dengan menggunakan tampilan Print Preview, Anda tetap dapat melakukan proses penyuntingan. Untuk keluar dari tampilan Print Preview dapat dekan menekan close atau dengan menekan tombol ESC.