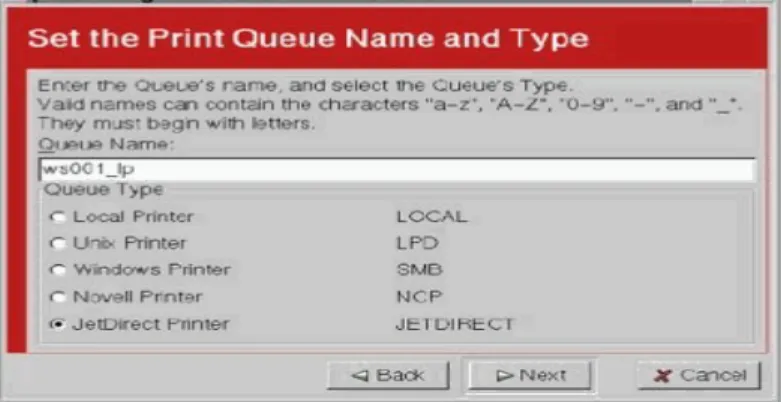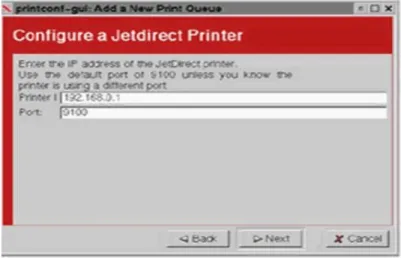LTSP - Linux Terminal Server Project – v4.0
GNU/Linux merupakan platform yang sangat tepat untuk membuat diskless thin client. Tujuan utama dari dokumen ini adalah untuk menggambarkan bagaimana membuat thin client menggunakan LTSP. Tetapi dokumen ini juga meliputi berbagai macam permasalahan pada diskless workstation pada umumnya.
LTSP-4 menyediakan cara yang mudah untuk memanfaatkan workstation yang tidak memiliki hardisk sebagai terminal untuk menjalankan applikasi grafis maupun karakter (command line) pada server Linux/GNU dengan salah satu metode dibawah ini :
• Graphical X-Window
Dengan menggunakan XDCMP, komputer workstation dapat memperoleh akses X-Window, komputer workstation dapat mengakses applikasi yang ada di server atau pada server lainnya.
• Telnet Berbasis Text
Workstation dapat melakukan beberapa kali telnet session ke server. Tiap session akan diaktifkan pada virtual screen yang berbeda. Dengan menekan Alt-F1 sampai Alt-9, maka akan dapat dilakukan perpindahan dari session telnet.
• Shell Prompt
Komputer workstation dapat dikonfigurasi untuk langsung mengakses bash shell pada console. Mode ini sangat berguna untuk mencari permasalahan yang muncul dengan X-Window atau NFS.
• R-Desktop
Mode ini akan mengakses X-Window dengan Desktop sebagai aplikasi. R-Desktop akan dijalankan dalam metode Full Screen, terhubung langsung dengan server Windows (Win2K yang telah terinstall terminal services), tanpa harus login ke linux terlebih dahulu.
Bagian 1. Teori Operasi
Mengaktifkan diskless workstation akan melalui beberapa langkah. Dengan memahami apa yang terjadi selama proses tersebut maka diharapkan untuk lebih mudah dalam menemukan problem permasalahan yang muncul.
Pada contoh berikut digunakan konfigurasi sebagai berikut :
Workstation berbasis x86
Realtek Rtl8139.c network card dilengkapi dengan Etherboot bootrom. Graphics chipset berbasis Cirrus Logic 554 PCI
Server yang menjalankan Redhat 7.2
DHCP
Pengalamatan jaringan pada 192.168.0.0/254
Dengan asumsi bahwa paket LTSP sudah terinstall, berikut ini yang terjadi: 1. Ketika workstation diaktifkan, maka akan terjadi proses "Power On Self Test"
(POST)
2. Pada saat proses tersebut terjadi, BIOS akan mencari ROM yang terpasang pada network card. ROM yang dicari tersebut harus sudah terisi kode Etherboot.
3. Setelah proses POST selesai, kemudian kode Etherboot yang terdapat pada ROM network card tersebut akan dieksekusi.
4. Kode buatan Etherboot tersebut kemudian akan mencari network card yang terpasang. Jika berhasil ditemukan maka network card tersebut akan di-initialisasi.
5. Kode Etherboot tersebut kemudian akan mengirimkan sinyal ke jaringan berupa permintaan DHCP (DHCP Request). Permintaan DHCP tersebut akan disertai dengan MAC Address dari network card yang digunakan.
6. DHCPD daemon yang aktif di server kemudian akan memperoleh sinyal permintaan tersebut, dan akan mencari data pada file konfigurasi yang ada. 7. DHCPD daemon kemudian akan mengirimkan paket balasan, berisi
beberapa informasi. Paket balasan ini akan berisi informasi berikut : IP Address untuk workstation tersebut
Konfigurasi NETMASK untuk jaringan internal Lokasi file kernel yang akan di-download.
Parameter tambahan untuk dikirimkan ke kernel, melalui baris perintah kernel.
8. Kode Etherboot kemudian akan menerima balasan dari server, dan kemudian melakukan konfigurasi TCP/IP pada network card dengan parameter yang diterima.
9. Dengan menggunakan TFTP ( Trivial File Transfer Protocol ), kode Etherboot kemudian akan berusaha untuk melakukan download file kernel dari server. 10. Setelah kernel berhasil didownload sepenuhnya di workstation, kode
Etherboot kemudian akan meletakkan kernel tersebut ke lokasi memory yang tepat.
11. Kontrol kemudian akan diambil alih oleh Kernel. Kernel ini kemudian akan melakukan initialisasi seluruh system dan peralatan terpasang yang dikenali. 12. Sampailah pada bagian yang sangat menarik. Pada bagian akhir dari kernel
terdapat image filesystem, yang akan diletakkan di memory sebagai sebuah ramdisk, dan sementara di-mount sebagai root filesystem. Hal ini dilakukan dengan memberikan baris perintah root=/dev/ram0 yang kemudian akan memberitahu kernel untuk melakukan proses mount pada image tersebut sebagai root directory.
13. Pada umumnya, setelah kernel selesai melalui proses booting, akan dieksekusi program init. Tetapi, pada kasus ini, dilakukan perubahan dengan menginstruksikan kernel untuk melakukan membaca shell script. Hal tersebut dilakukan dengan memberikan parameter init=/linuxrc pada baris perintah kernel.
14. Script /linuxrc tersebut kemudian akan memeriksa PCI bus, mencari network card. Setiap perangkat PCI yang ditemukan, kemudian akan dilakukan proses pencarian pada file /etc/niclist, untuk mencari apakah perangkat tersebut ada pada daftar tersebut. Jika ditemukan, maka nama module dari NIC tersebut akan diambil untuk kemudian dieksekusi. Untuk ISA card, module driver tersbut HARUS dirinci pada baris perintah kernel, disertai dengan IRQ atau parameter alamat yang dibutuhkan di konfigurasi DHCP. 15. Setelah network card berhasil diidentifikasi, maka script /linuxrc akan
mengambil modul kernel yang mendukung network card tersebut.
16. dhclient kemudian akan dijalankan, untuk melakukan query informasi ke DHCP server. Permintaan tersebut dilakukan untuk kedua kalinya, karena jika menggantungkan pada hasil query yang dilakukan oleh Etherboot, maka informasi tersebut tidak sepenuhnya dapat diterima oleh kernel. Kernel kemudian akan mengabaikan konfigurasi NFS Server yang disertakan sebagai parameter tambahan root-path. Hal ini perlu dilakukan jika dimiliki NFS server yang berada pada server terpisah dari TFTP server.
17. Ketika dhclient memperoleh jawaban dari server, kemudian akan dieksekusi file /etc/dhclient-script, yang mana kemudian akan berusaha membaca konfigurasi untuk kemudian melakukan setup pada interface eth0.
18. Sampai pada proses ini, filesystem root berada di ramdisk.. Selanjutnya, script /linuxrc akan melakukan proses mount ulang pada filesystem melalui NFS. Direktori yang di-export pada server umumnya adalah /opt/ltsp/i386. Proses tersebut tidak bisa langsung melakukan proses mount filesystem yang baru sebagai /. Proses mount akan terlebih dahulu dilakukan pada /mnt. Kemudian, dilakukan pivot_root. pivot_root kemudian akan melakukan pertukaran filesystem root yang aktif dengan filesystem baru. Setelah proses tersebut, filesystem NFS akan di-mount pada /, dan filesystem root terdahulu akan di-mount pada /oldroot.
19. Setelah proses mount dan pivot pada filesystem root yang baru selesai, shell script /linuxrc telah selesai melakukan perintah yang ada, dan saatnya diperlukan untuk menjalankan program init yang seharusnya.
20. Init kemudian akan membaca file /etc/inittab dan mulai melakukan setting environtment workstation tersebut.
21. Init menggunakan konsep runlevel, dimana tiap runlevel memiliki konfigurasi services yang berbeda. LTSP workstation akan diawali pada runlevel '2'. Konfigurasi tersebut dapat dilihat pada baris initdefault pada file inittab.
22. Salah satu item yang berada pada urutan awal yaitu perintah rc.sysinit yang akan aktif sementara workstation berada pada tahap 'sysinit'.
23. Script rc.sysinit kemudian akan membuat ramdisk sebesar 1 mb untuk menyimpan file-file yang akan dibuat atau diubah.
24. Ramdisk akan di-mount sebagai direktori /tmp. Semua file yang akan dituliskan sebenarnya akan diletakkan pada direktori /tmp, dan nantinya akan terdapat symbolic link yang mengacu pada file-file tersebut.
25. Filesystem /proc kemudian di-mount.
26. Jika workstation ditentukan untuk melakukan swap over NFS, maka direktori /var/opt/ltsp/swapfile akan di-mount sebagai /tmp/swapfiles. Jika, belum tersedia swapfile untuk workstation tersebut, maka akan dibuat secara otomatis. Ukuran dari swapfile tersebut ditentukan pada file lts.conf .
Swapfile kemudian akan diaktifkan, dengan menggunakan perintah swapon. 27. Interface loopback akan dikonfigurasi. Interface tersebut nantinya akan
28. Jika Local apps diaktifkan, maka direktori /home akan di-mount, sehingga aplikasi tersebut dapat mngakses direktori home.
29. Beberapa direktori kemudian akan dibuat pada filesystem /tmp untuk menyimpan beberapa file sementara yang dibutuhkan sewaktu system berjalan. Direktori yang akan dibuat tersebut adalah sebagai berikut :
a. /tmp/compiled b. /tmp/var c. /tmp/var/run d. /tmp/var/log e. /tmp/var/lock f. /tmp/var/lock/subsys
30. Proses selanjutnya adalah melakukan konfigurasi pada system X Windows. Pada file lts.conf, terdapat parameter yaitu XSERVER. Jika parameter tersebut tidak diketemukan, atau ditentukan menjadi "auto", maka akan dilakukan proses deteksi. Jika card yang digunakan adalah PCI, maka akan diambil PCI Vendor dan Device id, untuk kemudian dicari apakah terdapat pada file /etc/ vidlist.
Jika card tersebut didukung oleh XFree86 4.X, maka pci_scan akan memberikan hasil yaitu nama dari driver modul yang digunakan. Jika hanya didukung oleh Xfree86 3.3.6, maka pci_scan akan memberikan X server yang akan digunakan. Script rc.local dapat membedakan hasil dari pci_scan tersebut dikarenakan pada versi terdahulu 3.3.6 nama server didahului oleh 'XF86_'.
31. Jika digunakan XFree86 4.x, maka script /etc/rc.setupx akan dijalankan untuk membentuk file XF86Config untuk X4. Jika yang digunakan adalah Xfree86 3.3.6 maka script /etc/rc.setupx3 akan dijalankan untuk membentuk file XF86Config.
File XF86Config akan dibuat, berdasarkan file /etc/lts.conf.
32. Ketika script rc.setupx selesai, maka alur proses akan kembali pada rc.local. Kemudian /tmp/start_ws akan dibuat. Script ini juga berfungsi untuk menjalankan XServer.
33. File /tmp/syslog.conf juga akan dibuat. File ini akan menginformasikan syslogd daemon, host manakah pada jaringan yang akan menerima informasi logging workstation. Syslog host ditentukan pada file lts.conf. Terdapat symbolic lynk /etc/syslog.conf yang mengacu ke file /tmp/syslog.conf.
34. Syslogd daemon kemudian akan dijalankan, menggunakan konfigurasi file yang disebutkan pada langkah sebelumnya.
35. Alur proses kemudian dikembalikan ke init. Init akan mencari initdefault untuk menentukan runlevel yang digunakan. Nilai dari initdefault adalah 2, sama halnya dengan yang ditentukan pada lts_core-2.08.
36. Runlevel 2 akan menyebabkan init untuk menjalankan script set_runlevel yang akan membaca file lts.conf dan menentukan runlevel workstation yang dijalankan.
Standard runlevel untuk LTSP adalah 3, 4, dan 5.
3. Akan menjalankan shell. Sangat berguna untuk debugging workstation. 4. Akan menjalankan satu atau lebih Telnet session pada mode karakter atau
text base. Sangat cocok jika diaplikasikan untuk menggantikan serial terminal.
5. GUI mode. Ini akan menjalankan X windows, dan mengirimkan query XDCMP ke server, yang akan menampilkan kotak dialog login untuk akses ke server. Dibutuhkan display manager yang aktif di server, seperti XDM, GDM atau KDM.
Bagian 2. Instalasi RedHat 7.2 pada server.
Masukkan cdrom pertama linux redhat 7.2 / 6.2 (distro linux redhat 6.2 hanya satu cd) kedalam cd drive
Boot PC dengan pilihat first boot cdrom drive
Ikuti petunjuk installasi dari mulai penentuan jenis keyboard, jenis mouse, lokasi (region), dll.
Pada proses pembuatan partisi, pilih dengan metode disk druid
Buatlah partisi dengan komposisi seperti dibawah ini (sesuaikan dengan harddisk yang dimiliki) :
Device RAID/VolumeMount Point/ Type Format (MB)Size Start End /dev/hda1 /dev/hda2 /dev/hda3 /dev/hda4 /dev/hda5 /dev/hda6 /dev/hda7 /dev/hda8 /boot /usr /var /opt / /home ext3 ext3 ext3 Extended ext3 ext3 swap ext3 √ √ √ √ √ √ √ 102 10001 2996 25062 996 996 510 22560 1 14 1289 1671 1671 1798 1925 1990 13 1288 1670 4865 1797 1924 1989 4865
Ikuti proses installasi linux sampai dengan pengkonfigurasian eth0 (ethernetcard) jangan pakai konfigurasi memakai DHCP, isikan IP address : 192.168.0.254, net mask : 255.255.255.0, hostname : server.kape.org
Pada konfigurasi firewall, pilih no firewall untuk menjamin agar tidak ada port yang diblokir oleh firewall sehingga koneksi diskless client ke server dapat berjalan dengan lancer. Pada pemilihan lokasi (regional) pilih lokasi asia / jakarta, dan pada pemilihan bahasa beri checklist pada option indonesian dan ganti default language ke indonesian.
Isikan root password dengan password yang ada inginkan (password minimal 6 karakter dan bersifat case sensitife atau huruf kecil dan kapital dibedakan) jika ingin ada user lain gunakan option add user dan isikan password setelah itu next lalu diproses.
Pada langkah sebelumnya telah dipilih metode custom installation, dengan ini kita harus memilih sendiri paket yang akan diinstall pada system linux. Pilih paket-paket sebagai berikut :
DHCP (dhcp-3.0pII-23.i386.rpm) TFTP (tftp-server-0.32-1.i386.rpm)
NFS (nfs-utils-1.0.1-2.9.i386.rpm, redhat-config-nfs-1.0.4-5.i386.rpm) Paket X-Window (termasuk display manager XDM, GDM dan KDM) Xfree86 menggunakan versi 4.3.0.
Pada konfigurasi VideoCard (VGAcard) biasanya sudah ditentukan secara default kartu VGA yang sedang anda gunakan, pilih OK.
Proses installasi akan berjalan dengan menunjukkan progress. Lamanya installasi tergantung dari package yang anda pilih.
Pada pilihan create boot disk, jika anda ingin membuat boot disk yang digunakan untuk membooting partisi linux lewat diskette, masukkan diskette 3½ inch kedalam floppy dan klik next, apabila tidak hilangkan checklist create bootdisk lalu tekan next.
Selanjutnya konfigurasi monitor, apabila monitor anda sudah dikenali linux maka lanjutkan langsung ke tahap berikutnya, apabila belum dikenali maka pilihlah custom dan isi dengan konfigurasi sesuai monitor anda, biasanya dengan konfigurasi SuperVGA (1024 x 760, 87 Hz) dan pada refresh ratenya 50 – 70 (sesuai spesifikasi monitor anda).
Test konfigurasi depth monitor (kedalaman monitor) untuk memastikan bahwa monitor anda dapat bekerja dengan sistem operasi linux.
Installasi telah berhasil… selamat! Linux akan mereboot pc anda dan akan segera masuk ke sistem operasi linux.
Bgian 3. Instalasi LTSP pada server.
3.1 Pengalokasian IP Address dan IdentifikasiIP address yang digunakan adalah IP address private class C, sesuai dengan IP address yang secara default digunakan pada LTSP-4. pengalokasian IP address, hostname, netmask, dan domain untuk server dan client pada percobaan ini adalah sebagai berikut :
Linux (LTSP-4) IP : 192.168.0.254 Netmask : 255.255.255.0 Host : linuxserver Domain : kape.org Win2000 (RDP) IP : 192.168.0.253 Netmask : 255.255.255.0 Host : winserver Domain : kape.org Host : ws001 IP : 192.168.0.1 Netmask : 255.255.255.0 Domain : kape.org Host : ws002 IP : 192.168.0.2 Netmask : 255.255.255.0 Domain : kape.org Host : ws003 IP : 192.168.0.3 Netmask : 255.255.255.0 Domain : kape.org Host : ws004 IP : 192.168.0.4 Netmask : 255.255.255.0 Domain : kape.org Host : wsxxx IP : 192.168.0.xxx Netmask : 255.255.255.0 Domain : kape.org
3.2 Software Yang Digunakan
Software yang akan digunakan dalam membangun diskless network adalah sebagai berikut :
• RedHat Linux 7.2 Installation CD (2CD)
• Paket LTSP v.4. yang dibagi dalam 6 (enam) kelompok :
ltsp_core : paket core untuk LTSP-4
ltsp_debug_tools : paket tools untuk melakukan debugging LTSP-4
ltsp_x_core : paket XFree86, versi 4.4.0 dan paket font.
ltsp_x_addtl_fonts : paket berupa beberapa font tambahan
ltsp_x336 : paket XFree86 versi 3.3.6
ltsp_rdesktop : paket untuk menjalankan applikasi remote desktop•
File ltsp_installer dan manifest. Kedua file ini merupakan file yang digunakan untuk menginstal paket LTSP-4. File ltsp_installer merupakan file installer untuk menjalankan installasi paket LTSP-4. File manifest merupakan file teks yang berisi daftar dari paket LTSP-4. File ini dapat diubah isinya dan disesuaikan dengan komponen yang akan diinstal.•
ltspcfg-0.5.tgz. paket ini merupakan paket utilitas untuk melakukan konfigurasi LTSP-4.•
ltsp_kernel-3.0.13-0.i386.tgz. merupakan paket kernel untuk LTSP. Paket standar kernel LTSP berisi sebuah initial ramdisk (initrd). Didalam initrd dimasukkan semua modul driver untuk network card dan userspace dhcp client yang disebut dhclient.•
ltsp_floppyd-3.0.tar.gz. paket yang berfungsi untuk menjalankan akses lokal floppy disk pada workstation.•
MtoolsFM-1.9-3.i386.rpm, merupakan paket untuk menjalankan utility mtools berbasis GUI. MTools adalah utilitas untuk mengakses floppy disk dengan filesystem Ms-Dos.•
ltsp_local_apps-3.0.0-i386.tgz, merupakan paket yang mendukung aplikasi lokal pada workstation. Paket ini memungkinkan pengoperasian aplikasi secara lokal pada komputer klien. Aplikasi yang dijalankan akan menggunakan prosessor dan memori komputer klien.•
Etherboot ROM image : Eb-5[I].2.4-rtl8139.zdsk, merupakan kode etherboot versi 5.2.4 dalam format Floppy Bootable Rom Image (.zdsk). etherboot adalah paket software yang digunakan untuk membuat image ROM yangdapat melakukan proses download kernel pada jaringan Ethernet yang kemudian akan dieksekusi pada komputer berbasis X86. kode etherboot ini ditulis pada floppy disk untuk booting workstation.
Installasi dan Konfigurasi Server LTSP
Installasi dan konfigurasi LTSP ini terdiri dari instalasi RedHat Linux, Installasi Paket File LTSP-4, installasi paket ltsp_kernel-3.0.13-i386.tgz, installasi paket ltspcfg-0.5.tgz, installasi paket ltsp_floppyd-3.0.tar.gz, installasi MtoolsFM-1.9-3.i386.rpm, installasi paket rdesktop-1.3.1.tar.gz dan konfigurasi server ltsp.
Installasi Red Had Linux 7.2
Installasi dilakukan menggunakan CD-ROM, yaitu booting komputer melalui CD Distribusi Linux Distro RedHat versi 7.2 yang telah dijelaskan sebelumnya. Server yang menjalankan sistem operasi RedHat Linux telah memiliki paket-paket untuk server diskless melalui paket-paket installasi model custom yang dipilih yaitu :
DHCP Server : dhcp-3.0p11-23.i386.rpm, dhcp-devel-3.0p11-23.i386.rpm
TFTP Server : tftp-server-0.32-4.i386.rpm, tftp-0.32-4.i386.rpm
NFS Server : nfs-utils-1.0.1-2.9.i386.rpm, redhat-config-nfs-1.0.4-5.i386.rpm
Portmap : portmap-4.0-54.i386.rpm Program-program pendukung X Window (termasuk display manager XDM, GDM dan KDM)
Installasi Paket File LTSP-4
Untuk menginstal program, kita harus berada dalam mode superuser (root). Pada console (GNOME terminal), karena login sebagai user biasa, maka gunakan perintah su :
[rolas@server andriy]$ su
selanjutnya ketik password root : Password :
[root@server andriy]#
installasi LTSP-4 ini menggunakan file ltsp_installer yaitu sebuah file shell script untuk menginstall paket LTSP-4. pada percobaan ini digunakan metode instalasi dari hardisk. Semua paket software yang digunakan telah dicopy pada direktory /usr/local/ltsp-4, paket source code LTSP-4 pada direktory
/usr/local/ltsp-4/ltsp, BootImage Etherboot pada direktory : /usr/local/ltsp-4/bootimage
langkah-langkah installasinya adalah sebagai berikut : 1. Masuk pada direktori /usr/local/ltsp-4 dengan cara :
# cd /usr/local/ltsp-4
2. file ltsp_installer hasil download merupakan file text yang tidak executable sehingga untuk menjalankan ltsp_installer perlu diubah permission-nya agar executable. Dilakukan dengan cara :
# chmod +x ltsp_installer
3. Menjalankan ltsp_installer dengan cara : # ./ltsp_installer
4. Selanjutnya akan tampil layar sebagai berikut : LTSP Installer – v.0.06
Welcome to the LTSP Installer.
This program will retrieve the LTSP packages and install them for you. Please select where you want to retrieve the packages from :
1) http://www.ltsp.org
2) local disk (current directory) q) Quit installation
Make Selection : 2
Untuk instalasi dari lokal disk pilih : 2
Script ltsp_installer akan membaca file manifest: Retreiving : manifest
5. Pemilihan grup paket yang akan diinstal: LTSP Installer – v.0.06
Select which group of packages you want to install : 1) ltsp Linux Terminal Server Project – Version 4 Make a selection (Q = Quit)
Pilih 1 (pilihan satu-satunya) 6. Layar selanjutnya :
LTSP Installer – v0.06
This group contains more than 1 component, which component do you want to install :
1. ltsp_core
4. ltsp_x_addtl_fonts 5. ltsp_rdesktop
Make a selection (Q=Quit, A=All) : A
Are you sure want to install All components? Y
Pilih A untuk All (semua). Selanjutnya akan muncul konfirmasi pada direktori mana akan diletakkan installasi LTSP-4. Gunakan directory /opt/ltsp In which directory would you like to place LTSP? /opt/ltsp
7. Proses instalasi komponen dijalankan sampai muncul informasi LTSP is now installed in /opt/ltsp
Use ltspcfg to configure the service
Installasi Paket ltsp_kernel-3.0.13-i386
Langkah installasi :
1. Ekstrak file tersebut dengan menggunakan perintah : # tar zxvf ltsp_kernel-3.0.13-i386.tgz
Perintah ini akan mengekstrak file pada direktori ltsp_kernel 2. Setelah itu masuk pada direktori ltsp_kernel “
# cd ltsp_kernel
3. Menjalankan perintah installasi : # ./install.sh
Perintah ini akan menginstal kernel Linux versi 2.4.24-ltsp-1 dan initrd image pada direktori /tftpboot/lts. Juga akan menginstal paket untuk modul kernel.
Installasi Paket ltspcfg-0.5.tgz
Langkah installasi :
1. Ekstrak file tersebut dengan menggunakan perintah : # tar zxvf ltspcfg-0.5.tgz
2. Menjalankan script installasi : # ./install.sh
Installing ltspcfg to /usr/sbin
Perintah ini akan menginstall ltspcfg pada direktori /usr/sbin
Installasi ltsp_floppyd-3.0.tar.gz
Langkah installasi :
1. Ekstrak file tersebut dengan menggunakan perintah : # tar zxvf ltsp_floppyd-3.0.tar.gz
2. Pengekstrakan file tersebut akan menghasilkan direktori ltsp_floppyd. Terdapat 3 buah file hasil pengekstrakan pada direktori ltsp_floppyd, yaitu floppyd, floppyd_install dan floppyd.rc.
3. Masuk ke direktori ltsp_floppyd dengan cara : # cd ltsp_floppyd
4. Jalankan script installasi : # ./floppyd_install
perintah tersebut akan menginstal binary floppyd pada direktori /opt/ltsp/i386/bin dan script floppyd pada direktori /opt/ltsp/i386/etc/rc.d
Installasi Paket MtoolsFM-1.9-3.i386.rpm
Langkah installasi :
# rpm –ivh MtoolsFM-1.9-3.i386.rpm
Installasi Paket rdesktop-1.3.1.tar.gz
Disarankan menggunakan paket rdesktop versi 1.3.1 karena rdesktop bawaan LTSP-4 (rdesktop versi 1.3 menggunakan protokol RDP versi 4) tidak sepenuhnya mengerti protokol RDP versi 5 yang digunakan oleh Win2K server. rdesktop versi 1.2 hanya mampu menampilkan 256 warna pada workstation. Langkah-langkah installasi :
1. Ekstrak file tersebut dengan menggunakan perintah : # tar zxvf rdesktop-1.3.1.tar.gz
2. Masuk ke direktori rdesktop-1.3.1 dengan cara : # cd rdesktop-1.3.1
3. Menjalankan script konfigurasi paket (configure) : # ./configure-prefix=/opt/ltsp/i386/usr
paket rdesktop-1.3.1.tar.gz nantinya akan diinstall pada direktori /opt/ltsp/i386/ usr. Direktori ini adalah direktori yang digunakan oleh ltsp_installer untuk meletakkan paket rdekstop versi 1.2.
4. Membangun paket : # make
5. Menginstall paket : # make install
Konfigurasi Server LTSP
Setelah paket-paket LTSP telah terinstal, LTSP perlu dikonfigurasi. Dalam proses ini akan dilakukan perubahan pada konfigurasi filesystem untuk mengijinkan sistem host mengaktifkan service-service yang dibutuhkan oleh klien.
Konfigurasi LTSP dilakukan dalam dua tahap. Tahap pertama menggunakan tool konfigurasi ltspcfg dan tahap kedua manual konfigurasi untuk disesuaikan dengan konfigurasi sistem yang akan dibuat karena tidak semua dapat dikonfigurasikan oleh ltspcfg.
Menggunakan ltspcfg
Pada LTSP-4 telah disediakan tool untuk konfigurasi, yaitu ltspcfg. Langkah-langkahnya adalah sebagai berikut :
1. Menjalankan tool ltspcfg # ltspcfg
2. Perintah ini kemudian akan menampilkan layar konfigurasi LTSP-4 : ltspcfg – version 0.5
Checking Runlevel ….: 5 Checking Ethernet Interfaces Checking dhcpd…… Checking tftpd…… Checking portmapper…… Checking nfs…… Checking xdcmp…………Found: xdm, [gdm], kdm Checking /etc/hosts Checking /etc/hosts.allow Checking /etc/exports Checking lts.conf
Press <enter> to continue
3. Setelah menekan [Enter] maka dialog yang akan muncul : ltspcfg v0.5 The Linux Terminal Server Project
(http://www.ltsp.org)
S – Show the status of all service C – Configure the services manually W – Run the setup wizard
Q – Quit
4. Untuk melihat status dari semua service untuk server LTSP pilih S.
Interface IP Address Netmask
Eth0 192.168.0.254 255.255.255.0
Network Broadcast Used
192.168.00 192.168.0.255
192.21.202.0 192.21.202.63
Services Installed Enabled Running Notes
Dhcpd yes yes yes Version 3
Tftpd yes yes yes Has ‘-s’ flag
Portmapper yes yes yes
Nfs yes yes yes
Xdcmp yex no yes xdm,[gdm],kdm
File Configured Notes
/etc/hosts yes
/etc/hosts.allow yes
/etc/exports yes
/opt/ltsp/i386/etc/lts.conf yes
Configured runlevel : 5 (value of initdefault in /etc/inittab) Current runlevel : 5 (output of the ‘runlevel’ command) Installation dir…:/opt/ltsp
Press <enter> to continue..
Jika service belum aktif, maka perlu diaktifkan secara manual. Pilih C untuk mengkonfigurasi service.
Ltspvfg v0.5 The Linux Terminal Server Project (http://www.ltsp.org) 1 – RunLevel 2 – Interface selection 3 – DHCP Configuration 4 – TFTP Configuration 5 – Portmapper Configuration 6 – NFS Configuration 7 – XDCMP Configuration 8 – Create /etc/hosts entries 9 – Create /etc/host.allow entries 10 – Create /etc/exports entries 11 – Create lts.conf file
R – Return to previous menu Make Selection :
Konfigurasi yang dilakukan untuk masing-masing pilihan tersebut adalah : 1. Dengan memilih 1, maka akan dikonfigurasikan RunLevel, runlevel
yang digunakan adalah runlevel 5 untuk menjalankan applikasi berbasis grafis
2. Menentukan interface network card dimana client akan terhubung
Interface ethernet yang dipilih adalah eth0. Dengan demikian, client akan berkomunikasi dengan server menggunakan interface ini. Interface eth1 akan digunakan server untuk berhubungan dengan jaringan internet. Dalam percobaan ini, koneksi ke internet menggunakan proxy server. 3. Konfigurasi DHCP
Konfigurasi ini akan membangun / membuat file dhcpd.conf yang akan dibuat pada direktori /etc. file ini akan diubah untuk disesuaikan dengan konfigurasi jaringan diskless yang akan dibuat.
Akan muncul konfirmasi apakah akan mengaktifkan daemon dhcpd, jawab dengan yes (y). daemon adalah suatu program (shell script) yang secara otomatis menjalankan perintah yang diberikan. Daemon dhcpd berfungsi untuk menjalankan akses Dynamic Host Configuration Protocol. Dengan mengaktifkan daemon dhcp maka pada saat booting server, daemon ini akan dijalankan secara otomatis dan mengaktifkan dhcpd untuk memberi layanan DHCP. Jika tidak diaktifkan, maka setiap kali server booting, perlu menjalankan daemon dhcpd secara manual, dengan menggunakan perintah :
# /etc/rc.d/init.d/dhcp start
4. Konfigurasi tftp. tftp akan menyediakan layanan download kernel untuk workstation.
Dengan menjawab konfirmasi dengan yes(y) maka daemon tftp akan diaktifkan. Daemon tftp merupakan bagian dari service yang terdapat dalam xinetd (extended internet services daemon). tftp akan dijalankan dalam mode secure. Hal ini terlihat pada file konfigurasi tftp, yaitu : /etc/ xinetd.d/tftp yang terdapat sebuah parameter sebagai berikut :
server_args = -s /tftpboot
maksud dari argumen tersebut adalah server tftp menggunakan sistem all chroot untuk mengubah direktori root yang dimilikinya. Semua yang berada di luar direktori root yang baru menjadi tidak dapat diakses sama sekali. Oleh karena direktori hasil system call chroot akan menjadi root direktori yang baru, maka parameter filename yang menyatakan tempat file kernel di dalam file konfigurasi dhcpd.conf harus mencantumkan
keadaan baru ini. Misalnya, pada saat booting client berisi path lengkap dari direktori yang berisi kernel untuk booting client : /tftpboot/lts/ vmlinuz-2.4.24-ltsp1. pada saat menggunakan secure tftp dengan direktori / tftpboot sebagai root direktori, maka direktori /tftpboot menjadi direktori / dan isi dari filename pada dhcpd.conf menjadi /lts/vmlinuz-2.4.24-ltsp1. 5. Konfigurasi portmap, digunakan untuk mengaktifkan daemon portmap.
Pada konfirmasi :
Do you want to enable the dhcp daemon (y/n)? Y Pilih yes (y) untuk mengaktifkan dhcp daemon.
6. Konfigurasi NFS (Network File System). NFS akan memberikan layanan sharing file dan direktori pada klien. File dan direktori yang disharing terdapat pada file konfigurasi /etc/exports.
Poda konfirmasi :
Do you want to enable the nfs daemon(y/n)? Y Pilih yes (y) untuk mengaktifkan nfs daemon.
7. konfigurasi XDMCP (X Display Manager Control Protocol). Dalam konfigurasi XDMCP diaktifkan salah satu dari 3 display manager, yaitu xdm, gdm, dan kdm (jika semuanya terinstall). Jika gdm terinstall, maka secara default display ini yang akan digunakan untuk mengaktifkan XDMCP. Pada konfirmasi :
do you want to enable gdm (y/n)? Y
konfigurasi selanjutnya adalah menentukan apakah akan menonaktifkan akses grafis ke server. Karena kita menggunakan server ini untuk bekerja dalam mode grafis, maka akses grafis ke server tidak dinonaktifkan. Pada konfirmasi dibawan pilih no (n).
Do you want to disable the graphical login on the server (y/n)? n
8.
Membuat entri pada file /etc/hosts. Secara default dapat dibuat entri pada file /etc/hosts yang nantinya akan dibuat sebanyak 253 entri IP address dan hostname dan alias. IP address menggunakan 192.168.0.1 sampai 192.168.0.253 domai menggunakan ltsp dan alias ws001 sampai ws253. pada file ini IP address yang digunakan diubah dari 192.168.0.1 sampai 192.168.0.40 dan domai kape.org. fungsi pemetaan ini agar lebih mudah dalam mengingat nama komputer klien dan komunikasi dapat dilakukan dengan menyebutkan hostname daripada IP address.9.
Konfigurasi tcpwrappers. Konfigurasi ini untuk mengatur akses host-host terhadap jaringan lokal untuk dibolehkan (/etc/host-hosts.allow) atau (/etc/hosts.deny) mengakses layanan pada server (dhcpd, tftpd, portmap) Pada konfirmasi berikut pilih yes (y) :Do you want to add entries to /etc/hosts.allow? (y/n)? Y
10.
Konfigurasi /etc/exports. Direktori yang terdapat pada file inilah yang akan dimount oleh klien menggunakan NFS. Direktori /var/opt/ltsp /swapfiles akan digunakan klien agar dapat menggunakan swapfiles. Direktori /opt/ltsp/i386 digunakan klien sebagai root direktori.11. Membuat file lts.conf
Pada konfirmasi berikut jawab dengan yes (y) : Are you sure want to overwrite it ? (y/n)? y
Konfigurasi Secara Manual
Untuk file dibawah ini perlu dikonfigurasikan secara manual agar sesuai dengan sistem jaringa diskless yang akan dibuat dan spesifikasi hardeware yang digunakan. Terdapat 6 buah file yang perlu dikonfigurasi ulang, yaitu :
/etc/hosts /etc/dhcpd.conf /opt/ltsp/i386/etc/lts.conf /etc/x11/xdm/xdm-config /etc/x11/xdm/kdmrc /etc/x11/gdm/gdm.conf
1. /etc/hosts
Pemetaan IP address ke nama host. Komputer umumnya dapat berkomunikasi dengan baik menggunakan IP address. Selanjutnya, untuk memudahkan mengingat, masing-masing komputer diberi nama. File /etc/hosts tersebut berperan memberikan nama untuk masing-masing komputer. Konsep tersebut lebih dikenal sebagai DNS.
Konfigurasi file /etc/hosts adalah sebagai berikut (tanda sharp(#) merupakan komentar script yang akan dihiraukan dalam script) :
# Do not remove the following line, or various programs # that require network funcionality will fail
# Server
# interface loopback
127.0.0.1 localhost.localdomain localhost
## LTSP-begin ##
## The line between ‘LTSP-begin’ and ‘LTSP-end’ were added ## on: Sab Okt 1 15:45:54 2005, by the ltspcfg configuration tool. # for more information, visit the LTSP homepage
# at http://www.ltsp.org
# # Client
# IP address hostname alias
192.168.0.1 ws001.kape.org ws001 192.168.0.2 ws002.kape.org ws002 192.168.0.3 ws003.kape.org ws003 192.168.0.4 ws004.kape.org ws004 192.168.0.5 ws005.kape.org ws005 192.168.0.6 ws006.kape.org ws006 192.168.0.7 ws007.kape.org ws007 192.168.0.8 ws008.kape.org ws008 192.168.0.9 ws009.kape.org ws009 192.168.0.10 ws010.kape.org ws010 192.168.0.11 ws011.kape.org ws011 ## LTSP-end ##
2. /etc/dhcpd.conf
Klien membutuhkan IP address dan informasi lain. Berikut ini adalah informasi yang diperoleh dari server dhcp.
IP address
Hostname
IP address server Default gateway
Lokasi file kernel yang akan diambil
Server beserta direktorinya yang akan dimount sebagai filesystem root Parameter tambahan yang disertakan dalam baris perintah kernel
Pada saat konfigurasi menggunakan tool ltspcfg dijalankan, pada bagian konfigurasi DHCP telah dibuat file dhcpd.conf pada direktori /etc. file dhcpd.conf merupakan file konfigurasi dhcpd. Beberapa bagian file ini dimodifikasi agar sesuai dengan konfigurasi server dan klien. Komputer klien akan didaftar pada file /etc/dhcpd.conf berdasarkan MAC address
(hardware ethernet address) network card masing-masing. Berikut ini adalah konfigurasi file /etc/dhcpd.conf pada percobaan ini :
#
# Sample configuration file for ISC dhcpd #
# Make changes to this file and copy to /etc/dhcpd.conf # Ddns-update-style none; default-lease-time 21600; max-lease-time 21600; option subnet-mask 255.255.255.0; option broadcast-address 192.168.0.255; option routers 192.168.0.254; option domain-name-servers 192.168.0.254; option domain-name "kape.org"; # direktori melalui NFS
option root-path "192.168.0.254:/opt/ltsp/i386"; # parameter tambahan untuk kernel
Option option-128 code 128 = string; Option option-129 code 129 = text; # informasi IP address jaringan
subnet 192.168.0.0 netmask 255.255.255.0 { use-host-decl-names on;
option log-servers 192.168.0.254;
##
## If you wanto to user static IP address for you
## workstations, then un-comment the following section ## and modify so suit your network.
## Then duplicate this section for each workstation than ## needs a static IP address
# nama host adalah ws001 host ws001 {
# MAC address
hardware ethernet 00:E0:1B:E0:04:82; # IP address
fixed-address 192.168.0.1;
# Nama file boot yang akan didownload klien dg TFTPD filename "/lts/vmlinuz-2.4.24-ltsp-1"; # parameter tambahan untuk kernel boot menggunakan # etherboot network card ne ISA
Option option-128 e4:45:74:68:00:00; Option option-129 “NIC=ne IO=0x300”;
}
host ws002 {
hardware ethernet 00:E0:1B:E0:04:82; fixed-address 192.168.0.2;
filename "/lts/vmlinuz-2.4.24-ltsp-1"; Option option-128 e4:45:74:68:00:00;
Option option-129 “NIC=ne IO=0x300”; }
host ws003 {
hardware ethernet 00:E0:1B:E0:04:82; fixed-address 192.168.0.3;
filename "/lts/vmlinuz-2.4.24-ltsp-1"; Option option-128 e4:45:74:68:00:00;
Option option-129 “NIC=ne IO=0x300”; }
host ws004 {
hardware ethernet 00:E0:1B:E0:04:82; fixed-address 192.168.0.4;
filename "/lts/vmlinuz-2.4.24-ltsp-1"; }
##
## If you want to use a dynamic pool of addresses, then ## un-comment the following lines and modify to match ## your network ## subnet 192.168.0.0 netmask 255.255.255.0 { ## range dynamic-bootp 192.168.0.1 192.168.0.253; ## } ## } #
## If you need to pass parameters on the kernel command ## line, you can do it with option-129. in order for
## Etherboot to look at 129 you must have option-## 128 set to a specific value. The value is a special
## Etherboot signature of ‘e4:45:74:68:00:00’ #
## Add these two lines to the host entry that needs ## kernel parameters
#
# option option-128 e4:45:74:68:00:00;
# NOT a mac address
#
3. /opt/ltsp/i386/ect/lts.conf
Terdapat beberapa konfigurasi yang dapat dispesifikasikan pada file lts.conf. file lts.conf memiliki aturan penulisan yang sederhana. File tersebut terbagi dalam beberapa bagian.
Pada saat desain LTSP harus disadari bahwa nanti akan muncul masalah pada konfigurasi yang berbeda yang dipasang di klien. Konfigurasi tersebut dapat menyangkut aspek network card, video card, keyboard dan mouse yang terpasang pada masing-masing klien.
Oleh sebab itu kemudian diputuskan suatu cara yang memungkinkan konfigurasi yang secara teknis berbeda-beda untuk masing-masing klien, yaitu dengan menggunakan suatu file konfigurasi yang dinamakan lts.conf. file ini berada di direktori /etc/ltsroot.
Format dari lts.conf mengizinkan adanya konfigurasi dafault dan konfigurasi individual yang disesuaikan dengan hardware yang terpasang. Jika seluruh workstation menggunakan spesifikasi hardware yang sama, maka konfigurasinya dapat diletakkan dalam bagian default.
Klien dapat dikenali dengan menggunakan nama komputer (hostname), IP address, atau MAC address (hardware ethernet).
Terdapat bagian umum yang disebut [Default] dan untuk masing-masing klien dapat dibuatkan bagian tersendiri. File lts.conf sebagai berikut :
#
# Copyright © 2003 by James A. McQuilan (McQuilan System, LLC) # This Software is licensed under the GNU General Public License # The full text of which can be found at http://www.ltsp.org/license.txt
#
# Config file for the Linux Terminal Server Project (www.ltsp.org) # [Default] SERVER = 192.168.0.254 XSERVER = auto X_MOUSE_PROTOCOL = “PS/2” X_MOUSE_DEVICE = “/dev/psaux” X_MOUSE_BUTTONS = 3 USE_XFS = N LOCAL_APPS = N SCREEN_01 = startx
# menjalankan sript floppyd yang ada pada direktori /opt/ltsp/etc/rc.d # untuk semua client
RCFILE_01 = floppyd
[ws001]
# Video card Cirrus Logic 5445 PCI
XSERVER = Cirrus #bisa juga gunakan auto
# Resolusi monitor yang akan digunakan
X_MODE_0 = 1024X768
# Refresh rate monitor
X_HORZSYNC = “31-40”
X_VERTREFRESH = “50-60”
# Menggunakan mouse serial pada port serial pertama
X_MOUSE_PROTOCOL = “Microsoft”
X_MOUSE_DEVICE = “/dev/ttys0”
# Menggunakan swapfiles pada #/var/opt/ltsp/swapfiles
USE_NFS_SWAP = Y
# Menjalankan X-Window (runlevel=5)
SCREEN_01 = startx
# ws002 mengunakan spesifikasi hardware yang sama [ws002] LIKE = ws001
[ws003] LIKE = ws001
# Printer terpasang pada ws003 menggunakan port 9100
PRINTER_0_DEVICE = /dev/lp0
PRINTER_0_TYPE = P
[ws004] LIKE = ws001 [ws005]
XSERVER = Cirrus #bisa juga gunakan auto
X_MODE_0 = 1024X768 X_HORZSYNC = “31-40” X_VERTREFRESH = “50-60” X_MOUSE_PROTOCOL = “Microsoft” X_MOUSE_DEVICE = “/dev/ttys0” USE_NFS_SWAP = Y
# akses langsung pada shell, belum login ke xserver
SCREEN_01 = shell
[ws006] LIKE = ws001 [ws007] LIKE = ws001
XSERVER = Cirrus #bisa juga gunakan auto
X_HORZSYNC = “31-40”
X_VERTREFRESH = “50-60”
X_MOUSE_PROTOCOL = “Microsoft”
X_MOUSE_DEVICE = “/dev/ttys0”
USE_NFS_SWAP = Y
# menjalankan telnet ke server (192.168.0.254)
SCREEN_01 = telnet
[ws008] LIKE = ws001
# Printer terpasang pada ws008 menggunakan port 9101
PRINTER_1_DEVICE = /dev/lp0
PRINTER_1_TYPE = P
[ws009] LIKE = ws001 [ws010] LIKE = ws001 [ws011]
# IP address server yang menggunakan Win2K Terminal Services
RDP_SERVER = 192.168.0.253
# Video Card Ati Mach 64 VT
X_SERVER = ati
X_MODE_0 = 1024x768
X_HORZSYNC = “31-40”
X_VERTREFRESH = “50-60”
# Mouse Serial pada port serial kedua
X_MOUSE_PROTOCOL = “Microsoft”
X_MOUSE_DEVICE = “/dev/ttys1”
USE_NFS_SWAP = Y
SCREEN_01 = rdesktop
XSERVER
Jika menggunakan video card PCI, dan didukung oleh XFree86 4.1, maka hanya diperlukan paket lts_x_core. Paket tersebut memuat sekaligus semua module yang digunakan pada X4.
Terdapat beberapa file paket XFree86.3.3.6 yang tersedia untuk LTSP. Jika dalam hal ini video card yang digunakan belum didukung oleh XFree86 4.1.
Option pada lts.conf dapat disesuaikan untuk keperluan masing-masing workstation, atau dapat dilakukan setup umum yang akan digunakan oleh setiap workstation.
Workstation pada contoh menggunakan video card dengan chipset i810, dan dapat terdeteksi dengan baik, sehingga tidak diperlukan entry XSERVER pada file lts.conf. Option XSERVER dapat ditambahkan, jika diinginkan, atau
ditentukan sebagai 'auto' untuk menentukan bahwa akan dilakukan proses deteksi otomatis.
RUNLEVEL
Diinginkan untuk menghasilkan workstation dengan tampilan grafik, sehingga option runlevel diset sebagai '5'. Option tersebut bisa dilihat pada salah satu entry file lts.conf
Bagian 4. Setting pada workstation
Setelah proses setup server selesai, berikutnya adalah melakukan setup pada workstation.
Proyek LTSP pada prinsipnya adalah pada proses yang terjadi setelah kernel berada di memory. Terdapat beberapa cara untuk meletakkan kernel di memory, diantaranya Etherboot, Netboot, PXE dan floppy disk.
Untuk keperluan pada dokumentasi ini, akan digunakan boot floppy dengan kode berasal dari proyek Etherboot.
3.1. Membuat boot floppy
Boot Floppy adalah istilah yang digunakan untuk mengacu pada disket yang digunakan sebagai media untuk menyimpan kode yang akan dieksekusi pada saat komputer workstation diaktifkan.
" Etherboot adalah paket software yang digunakan untuk membuat image ROM yang dapat melakukan proses download kernel pada jaringan Ethernet yang kemudian akan dieksekusi pada komputer berbasis x86. Banyak network card yang memiliki socket dimana chip ROM dapat dipasangkan. Etherboot adalah program yang dapat dipasangkan pada ROM tersebut " - Ken Yap
Etherboot juga merupakan produk Open Source, dilindungi lisensi GNU General Public License, Version 2 (GPL2).
Paket Etherboot tersebut dapat di-download dan di-konfigurasi berdasarkan bootrom yang dibutuhkan. Kemudian source tersebut dapat di-kompilasi untuk menghasilkan image bootrom untuk kemudian di"tulis"kan pada eprom, atau ditulis pada floppy disk untuk percobaan.
Alternatif yang jauh lebih mudah menggunakan website karya Marty Connor
http://www.Rom-O-Matic.net
Marty membuat suatu karya yang sangat membantu yaitu berupa aplikasi berbasis web untuk melakukan konfigurasi dan kompilasi pada proses pembuatan image bootrom dengan menggunakan Etherboot. Pada site tersebut, dapat dipilih berbagai macam jenis network card, dan jenis image yang akan digunakan. Kemudian, dapat dilakukan juga perubahan pada berbagai macam option konfigurasi Etherboot. Image bootrom tersebut kemudian akan bisa di-download setelah 'Get ROM' dipilih.
Workstation yang digunakan pada contoh adalah Realtek. Network card ini menggunakan chipset rtl8139.c, sehingga NIC/ROM type yang dipilih adalah rtl8139.c.
Konfigurasi default tidak perlu dilakukan penyesuaian, sehingga tombol 'Configure' dapat dilewatkan.
Format output ROM, dipilih 'Floppy Bootable ROM Image'. Pilihan ini akan menyebabkan adanya penambahan 512 byte header yang merupakan boot loader untuk mengambil image etherboot ke ram (memori komputer) dimana akan nantinya akan dieksekusi pada lokasi tersebut.
Pilihlah tombol 'Get ROM'. Image bootrom akan dibuat dalam beberapa detik, dan setelah selesai browser akan menampilkan pop-up window "Save As" untuk kemudian disimpan di lokasi yang kita inginkan pada komputer.
Biasanya file tersebut disimpan pada direktori /tmp. Sehingga image Centaur-P, dapat ditemukan pada :
/tmp/eb-5.0.2-centaur-p.lzdsk.
Setelah image tersebut tersimpan, perlu dilakukan proses penulisan ke floppy disk. Masukkan floppy disk ke drive dan jalankan perintah berikut untuk menulis pada floppy :
cat /tmp/eb_5_1__0_7_rtl8139.lzdsk
Dengan asumsi bahwa server dan worksation sudah terinstall dengan benar, maka langkah selanjutnya adalah memasukkan boot floppy ke floppy drive dan menyalakan workstation.
Kode program Etherboot akan dibaca dari floppy ke memory, network card akan ditemukan dan di-initialisasi, dhcp request akan dikirim ke jaringan dan jawaban atas permintaan tersebut akan dikirim oleh server dan kernel akan di-download ke workstation. Setelah kernel melakukan proses initialisasi perangkat hardware workstation, X Windows akan dijalankan dan kotak dialog login akan muncul di workstation, seperti pada contoh di bawah ini.
Figure 4-1 Login Screen
Pada point ini, sudah bisa dilakukan proses login. Perlu diingat, bahwa proses login ini berarti adalah sama halnya jika kita login di server. Semua perintah yang di-jalankan sebenarnya berjalan di server dan kemudian hasilnya akan ditampilkan di workstation. Itulah keunggulan dari X windows. Segala macam program dapa dijalankan selama program tersebut didukung oleh server.
Bagian 6. Printer
Selain fungsi utama workstation selain sebagai GUI atau terminal berbasis teks, bisa juga dimanfaatkan sebagai print server, atau server printer jaringan yang bisa mendukung penggunaan sampai 3 buah printer terpasang ke parallel dan serial port.
Printer server terpasang ini tidak akan menimbulkan gangguan pada workstation, dan bekerja secara transparan. Pengguna workstation tidak akan
terganggu oleh lalu lintas data yang akan lewat di jaringan pada saat pengiriman data ke printer.
6.1 Setup client.
LTSP menggunakaan program lp_server pada sisi workstation, untuk mengalihkan print cjob dari server ke printer yang dipasang pada salah satu port pada jaringan.
Untuk mengaktifkan printer pada workstation, diperlukan beberapa tambahan konfigurasi pada file lts.conf.
[ws003] PRINTER_0_DEVICE = /dev/lp0 PRINTER_0_TYPE = P
Konfigurasi di atas akan menyebabkan program lp_server untuk aktif sebagai daemon, untuk kemudian membuka port 9100 TCP/IP untuk menerima paket data dari server. Paket data tersebut kemudian akan dikirimkan ke printer yang terpasang pada /dev/lp0 parallel port.
Tersedia beberapa option. Pada bagian selanjutnya dokumen ini akan memberikan detail konfigurasi yang bisa digunakan berkenaan dengan option printer tersebut.
6.2. Setup Server
Setup di sisi server lebih pada pembahasan pendefinisian print queue, menggunakan software bantuan yang disediakan di server.
Pada Redhat 7.2, terdapat baik GUI dan Text base software utility konfigurasi printer. GUI utility yaitu printconf-gui, dan text base utility yaitu printconf-tui. Versi Redhat terdahulu memiliki program yang dinamkan printtool. Printtool juga terdapat pada Redhat 7.2, tetapi eksekusi terhadap printtool akan dialihkan ke printconf-gui. Distribusi Linux lain memiliki utility konfigurasi printer tersendiri.
Figure 6-1 Printconf-gui Adding new printer
Aktifkan salah satu utility konfigurasi printer tersebut, dan kemudian pada fasilitas menu yang disediakan dibuat tambahan printer baru. Program lp_server akan mengijinkan workstion untuk mengemulasikan print server HP JetDirect. Yang harus dilakukan yaitu adalah menambahkan printer JetDirect.
Selanjutnya dibutuhkan untuk memberikan nama pada printer Queue. Nama tersebut dapat berupa nama apapun, usahakanlah mudah diingat, dan nama tersebut hanya dapat menggunakan :
"a-z" huruf kecil "A-A" huruf besar "0-9" angka
"-" tanda sambung "_" garis bawah
Nama yang digunakan pada contoh tersebut adalah ws001_lp. Nama tersebut memudahkan untuk mengingat bahwa printer terpasang pada workstation ws001.
Figure 6-2 Printconf-GUI Detail Inf
Terdapat dua buah informasi yang digunakan untuk berkomunikasi dengan printer :
1. Alamat IP atau hostname dari workstation yang di-asosiasi-kan dengan printer tersebut.
2. Port TCP yang digunakan oleh daemon lp_server.
Printer terpasang pertama pada workstation akan menggunakan port TCP 9100. Printer kedua menggunakan port TCP 9101, dan printer ketiga akan menggunakan port 9102.
Bagian 7. Trouble-shooting
Adakalanya setelah melakukan semua setup yang harus dilakukan workstation masih tetap tidak dapat melalui proses boot, berikut adalah beberapa permasalahan yang sering dijumpai pada proses instalasi.
Pertama kali yang harus dilakukan adalah mengamati sejauh mana proses boot telah terjadi pada workstation.
7.1. Trouble-shooting Etherboot floppy image
Ketika melakukan proses boot dengan menggunakan media disket, seharusnya dijumpai pesan seperti berikut ini :
loaded ROM segment 0x800 length 0x4000 reloc 0x9400 Etherboot 5.0.1 (GPL) Tagged ELF for (LANCE/PCI)
Found AMD Lance/PCI at 0x1000, ROM address 0x0000
Probing...[LANCE/PCI] PCnet/PCI-II 79C970A base 0x1000, addr 00:50:56:81:00:01 Searching for server (DHCP) ... <sleep> Pesan yang tampil di layar seperti di atas menunjukkan bahwa proses pembacaanan kode program Etherboot yang terdapat pada floppy disk berhasil dibaca dan dijalankan. Jika tidak dijumpai pesan serupa maka ada kemungkinan bahwa terdapat masalah pada media disket yang digunakan, atau ada kesalahan pada metode penulisan kode program Etherboot tersebut ke disket.
Jika pesan yang muncul adalah seperti berikut ini, maka kemungkinan sumber permasalahan adalah ketidakcocokan pada pemilihan image Etherboot dengan network card yang digunakan.
ROM segment 0x0800 length 0x8000 reloc 0x9400 Etherboot 5.0.2 (GPL) Tagged ELF for (Tulip)
Probing ... [Tulip] No adapter found <sleep> <abort>
Jika proses booting sampai pada proses dimana network card berhasil ditemukan dan ditampilkan alamat hardware ethernet ( MAC Address ) yang benar, maka penulisan kode program Etherboot dan kondisi disket sudah tidak bermasalah.
7.2. Trouble-shooting DHCP
Setelah proses inisialisasi network card berhasil, maka akan dikirimkan paket DHCP broadcast pada jaringan lokal, untuk mencari DHCP server.
Jika workstation memperoleh jawaban dari DHCP server, maka akan dilakukan proses konfigurasi network card. Proses tersebut akan ditandai dengan menampilkan informasi alamat IP di layar monitor. Berikut adalah contoh proses tersebut :
loaded ROM segment 0x800 length 0x4000 reloc 0x9400 Etherboot 5.0.1 (GPL) Tagged ELF for (LANCE/PCI) Found AMD Lance/PCI at 0x1000, ROM address 0x0000
Probing...[LANCE/PCI] PCnet/PCI-II 79C970A base 0x1000, addr 00:50:56:81:00:01
Searching for server (DHCP) ... <sleep>
Me : 192.168.0.1, Server : 192.168.0.254, Gateway 192.168.0.254
Jika terdapat baris yang dimulai dengan 'Me :', diikuti oleh alamat IP, maka DHCP sudah berjalan dengan baik. Berikutnya bisa dilanjutkan dengan pemeriksaan pada TFTP.
Jika tidak dijumpai pesan seperti tersebut, dimana pesan yang muncul adalah pesan <sleep>, maka ada kesalahan pada konfigurasi DHCP, biasanya dijumpai pesan <sleep> satu atau dua kali, dimana kemudian DHCP server akan memberikan jawaban.
Searching for server (DHCP)...
Pesan diatas akan dijumpai jika terjadi kesalahan, tidak terlalu mudah untuk menemukan sumber permasalahan tersebut, berikut ada baiknya dicoba beberapa hal yang mungkin bisa membantu :
7.2.1. Periksa koneksi jaringan
Apakah workstation terhubung ke server pada jaringan fisik yang sama .
Pada saat workstation diaktifkan, pastikan bahwa indikator koneksi ( biasanya 'link' ) aktif / nyala pada hub yang digunakan.
Jika server dan workstation terhubung secara langsung (tanpa menggunakan hub atau switch) pastikan bahwa kabel yang digunakan adalah kabel 'cross-over', bukan menggunakan kabel UTP biasa. Jika menggunakan hub atau switch, pastikan kabel yang digunakan adalah kabel dengan konfigurasi 'straight-thru', baik kabel yang digunakan untuk menghubungkan server dan kabel yang digunakan untuk menghubungkan workstation ke hub.
7.2.2. Apakah dhcpd aktif ?
Pastikan bahwa dhcpd sudah aktif di server. Beberapa cara berikut dapat digunakan untuk memastikan bahwa dhcpd sudah aktif.
Umumnya dhcpd aktif secara 'background', dan aktif pada port 67. Gunakan perintah netstat untuk memeriksa apakah ada aplikasi yang menggunakan port tersebut :
netstat -an | grep ":67 "
Jika ditemukan akan ditampilkan pesan sebagai berikut : udp 0 0 0.0.0.0:67 0.0.0.0:*
Pada kolom keempat, terdapat alamat IP dan port, dipisahkan dengan titik dua (':'). Alamat dengan angka 0 ('0.0.0.0') menunjukkan bahwa port tersebut aktif pada semua interface. Jika dimiliki dua buah ethernet card eth0 dan eth1, maka berarti dhcpd aktif untuk kedua ethernet card tersebut.
Tampilan seperti diatas menunjukkan bahwa terdapat program yang memonitor port 67, tetapi ini tidak selalu berasal dari daemon dhcpd, ada kemungkinan ini juga berasal dari bootpd, tetapi hal ini perlu dilakukan perubahan, karena yang digunakan adalah dhcpd bukan bootpd. Perlu diketahui bahwa saat ini bootp sudah tidak didukung oleh distribusi-distribusi Linux terbaru.
Untuk memastikan bahwa dhcpd aktif, gunakan perintah ps sebagai berikut : ps aux | grep dhcpd
Pesan yang seharusnya ditampilkan dari hasil perintah tersebut :
root 23814 0.0 0.3 1676 820 ? S 15:13 0:00 /usr/sbin/dhcpd root 23834 0.0 0.2 1552 pts/0 S 15:52 0:00 grep dhcpd
Baris pertama menunjukkan bahwa dhcpd sudh aktif. Baris kedua menunjukkan proses pencarian dengan menggunakan perintah yang digunakan.
Jika tidak ditemui pesan tersebut, maka
7.2.3. Periksa ulang konfigurasi dhcpd
Apakah file /etc/dhcpd.conf sudah berisi konfigurasi alamat ethernet (MAC Address) workstation yang digunakan ?
Periksa lebih lanjut pada option 'fixed-address', pastikan bahwa informasi tersebut sesuai dengan yang digunakan pada network card.
7.2.4. Apakah ipchains atau iptables memblokir request ? 6.2.4.1. Periksa ipchains
Jalankan perintah berikut untuk melihat adanya kemungkinan tersebut : ipchains -L -v
Jika ditampilkan pesan berikut :
Chain input (policy ACCEPT: 229714 packets, 115477216 bytes):
Chain forward (policy ACCEPT: 10 packets, 1794 bytes); Chain output (policy ACCEPT: 188978, 66087385 bytes);
Jika pesan ditampilkan seperti contoh tersebut, maka problem bukan berasal dari ipchains.
7.2.4.2. Periksa iptables
Gunakan perintah berikut untuk melihat kemungkinan tersebut : iptables -L -v
Jika pesan ditampilkan adalah sebagai berikut :
Chain INPUT ( policy ACCEPT 18148 packets, 2623K bytes ) pkts bytes target prot opt in out source destination Chain FORWARD ( policy ACCEPT 0 packets, 0 bytes ) pkts bytes target prot opt in out source destination
Chain OUTPUT ( policy ACCEPT 17721 packets, 2732K bytes ) pkts bytes target prot opt in out source destination
maka problem juga bukan disebabkan oleh iptables.
7.2.5. Apakah workstation mengirimkan request ?
Perhatikan file /var/log/messages sewaktu proses booting workstation. Gunakan perintah sebagai berikut :
tail -f /var/log/messages
Perintah tersebut akan menampilkan pesan yang tercatat pada file tersebut: server dhcpd: DHCPDISCOVER from 00:50:56:81:00:01 via eth0 server dhcpd: no free leases on subnet WORKSTATIONS
server dhcpd: DHCPDISCOVER from 00:50:56:81:00:01 via eth0 server dhcpd: no free leases on subnet WORKSTATIONS
Jika pesan seperti diatas muncul berulang kali, mengatakan 'no free leases', maka menunjukkan bahwa dhcpd sudah aktif, tetapi tidak terdapat informasi mengenai MAC address network card workstation pada file /etc/dhcpd.conf.
7.3. Trouble-shooting TFTP
Etherboot menggunakan TFTP untuk mengambil file kernel Linux dari server. Sebenarnya protokol tersebut tidak terlalu kompleks, tetapi terkadang muncul beberapa kendala untuk dapat menjalakan dengan baik.
Loading 192.168.0.254:/lts/vmlinuz.tulip |
dengan karakter terakhir pada baris tersebut ( " | " ), secara berurutan berganti dengan " | ", " \ ", " / ", yang menggambarkan garis yang berputar, maka sedang terjadi proses download file kernel. Umumnya proses ini menunjukkan bahwa TFTP sudah berjalan dengan benar.
Jika, karena sesuatu hal, tidak terdapat tampilan garis berputar tersebut, maka terdapat masalah. Beberapa kemungkinan penyebab :
7.3.1. tftpd belum aktif
Pada Redhat 7.1, tftp dijalakan oleh xinetd. File yang berisi informasi mengenai tftpd bisa dijumpai pada /etc/xinetd.d/tftp.
7.3.2. File Kernel tidak berhasil ditemukan oleh tftpd
File kernel tersebut seharusnya diletakkan pada lokasi dimana tftpd daemon memiliki hak akses. Jika option '-s' diaktfikan ketika tftpd dijalankan, maka file apapun yang akan dikirimkan harus berada relatif terhadap /tftpboot. Sehingga, jika nama file kernel pada /etc/dhcpd.conf ditentukan /lts/vmlinuz.tulip, maka kernel seharusnya diletakkan pada /tftpboot/lts/vmlinuz.tulip.
7.4. Trouble-shooting file system root NFS
Beberapa hal yang dapat menyebabkan gagalnya proses mount filesystem root, yaitu sebagai berikut :
7.4.1. No init found
Jika diperoleh pesan sebagai berikut :
Kernel panic: No init found. Try passing init= option to kernel.
Kemungkinan besar hal tersebut disebabkan karena mount tidak menemukan direktori yang digunakan sebagai filesystem root, atau direktori ltsroot masih kosong.
7.4.2. Server returned error -13
Root-NFS: Server returned error -13 while mounting /tftpboot/lts/ltsroot
Menunjukkan bahwa file /etc/exports tidak berisi konfigurasi untuk menyiapkan direktori /tftpboot/lts/ltsroot untuk proses mounting.
Amati file /var/log/messages untuk melihat adanya gejala permasalahan. Jika terdapat pesan berikut:
Jul 20 00:28:39 jamlap rpc.mountd: refused mount request from ws004 for /tftpboot/lts/ltsroot (/) : no export entry Bisa dipastikan bahwa isi dari file /etc/exports perlu diperbaiki.
7.4.3. NFS Daemon problems (portmap, nfsd & mountd)
NFS cukup kompleks, dan membutuhkan ketelitian untuk mencari sumber permasalahan, tetapi dengan memahami file-file konfigurasi dan utility yang tersedia maka sumber permasalahan tersebut tentunya sangat membantu untuk menemukan kesalahan.
Terdapat tiga buah daemon yang perlu di-aktifkan supaya NFS dapat berjalan dengan benar, portmap, nfsd, dan mountd.
7.4.3.1. Portmapper (portmap)
Jika di layar workstation ditampilkan pesan berikut :
Looking up port of RPC 100003/2 on 192.168.0.254 portmap: server 192.168.0.254 not responding, timed out
Root-NFS: Unable to get nfsd port number from server, using default Looking up port of RPC 100005/2 on 192.168.0.254 portmap: server 192.168.0.254 not respoding, timed out Root-NFS: Unable to get nfsd port number from server, using default
mount: server 192.168.0.254 not responding, timed out
Root-NFS: Server returned error -5 while mounting /tftpboot/ lts/ltsroot
VFS: unable to mount root fs via NFS, trying floppy. VFS: Cannot open root device "nfs" or 02:00
Please append a correct "root=" boot option
Hal ini sering kali disebabkan daemon portmap belum aktif. Pastikan kembali bahwa protmapper sudah aktif, salah satunya dengan menggunakan perintah ps :
ps -e | grep portmap
Jika portmapper sudah aktif, maka akan dihasilkan seperti berikut : 30455 ? 00:00:00 portmap
Salah satu cara untuk memastikan adalah dengan menggunakan perintah netstat. Portmapper menggunakan protokol TCP dan UDP pada port 111. Gunakan perintah berikut :
netstat -an | grep ":111 " Hasil tampilan yang diharapkan :
tcp 0 0 0.0.0.0:111 0.0.0.0:* LISTEN udp 0 0 0.0.0.0:111 0.0.0.0:*
Jika tidak diperoleh hasil yang mirip, cobalah untuk mengaktifkan portmap, dengan melalui cara berikut :
/etc/rc.d/init.d/portmap start
Kemudian, pastikan bahwa portmap sudah diaktifkan setiap server boot. Jalankan ntsysv untuk memastikan service tersebut sudah aktif tiap kali server boot.
7.4.3.2. NFS dan MOUNT daemon (nfsd & mountd)
NFS menggunakan dua buah daemon yang harus aktif, nfsd dan mountd. Keduanya akan dijalankan oleh script /etc/rc.d/init.d/nfs .
Perintah ps bisa dipergunakan kembali untuk memeriksa service tersebut : ps -e | grep nfs ps -e | grep mountd
Jika salah satu dari kedua daemon tersebut tidak ditemukan, maka restart kedua daemon tersebut.
Umumnya, kedua daemon tersebut dapat dijalankan ulang (restart) dengan memberikan argumen restart yang akan mengaktifkan kedua daemon tersebut. Tetapi pada beberapa kasus, script /etc/rc.d/init.d/nfs tidak dapat menjalankan
fungsinya dengan benar. Seringkali yang diaktifkan ulang hanyalah mountd. Sebagai alternatif bisa dicoba urutan perintah berikut :
/etc/rc.d/init.d/nfs stop /etc/rc.d/init.d/nfs start
Jika muncul pesan kesalahan sewaktu melakukan perintah stop abaikan terlebih dahulu. Sedangkan sewaktu menjalankan perintah start maka hasil proses tersebut haruslah OK pada status eksekusinya.
Jika daemon sudah aktif, tetapi NFS masih bekerja tidak dengan semestinya, pastikan bahwa daemon tersebut sudah terdaftar ke portmapper dengan menggunakan perintah rpcinfo.
Hasil yang semestinya ditampilkan di layar.
program vers proto port 100000 2 tcp 111 portmapper 100000 2 udp 111 portmapper 100011 1 udp 856 rquotad 100011 2 udp 856 rquotad 100005 1 udp 1104 mountd 100005 1 tcp 2531 mountd 100005 2 udp 1104 mountd 100005 2 tcp 2531 mountd 100005 2 tcp 2049 nfs
Tampilan ini menampilkan informasi bahwa nfs (nfsd) dan mountd sudah aktif dan terdaftar ke portmapper.
7.5. Trouble-shooting the Xserver
Mungkin salah satu bagian tersulit dalam melakukan setting workstation LTSP adalah mengatur konfigurasi X server yang benar. Jika menggunakan video card yang termasuk baru, dan didukung oleh XFree86, dan monitor baru yang mendukung berbagai frekuensi dan resolusi, maka tentunya hal ini tidak perlu dikhawatirkan. Umumnya, pada banyak kasus, jika workstation tidak berjalan dengan baik, maka permasalahan adalah pada pemilihan X server yang tidak tepat.
Ketika X server tidak bekerja pada video card yang digunakan, umumnya menemui permasalahan yang sama. Jika tidak diakibatkan oleh X server yang gagal eksekusi atau tampilan tidak benar.
Ketika workstation sudah siap untuk menjalankan X server, maka akan dieksekusi /tmp/start_ws, yang akan menjalankan X server pada lokal workstation, dengan tambahan option -query yang diarahkan ke sebuah server, dimana display manager seperti XDM, GDM atau KDM sudah aktif.
Karena X server di-eksekusi oleh script start_ws, yang dipanggil oleh program init, maka ketika gagal, init akan berusaha untuk memanggil kembali program tersebut. init akan terus-menerus memanggil X server sebanyak 10 kali, kemudian berhenti, karena dianggap waktu tunda (respawning) antar eksekusi tersebut terlalu cepat. Setelah itu akan ditampilkan pesan kesalahan pada layar monitor dari X server.
Menunggu sampai X server gagal eksekusi sebanyak 10 kali tentunya sangat mengganggu, cara mudah untuk menghindari cara tersebut adalah dengan mengubah runlevel workstation menjadi runlevel 3, sehingga X server TIDAK akan dijalankan secara otomatis tiap kali workstation diaktifkan. Ketika workstation diaktifkan maka akan ditampilkan prompt bash. Dari prompt bash tersebut, X server dapat dipanggil secara manual dengan menggunakan perintah :
sh /tmp/start_ws
X server kemudian akan dijalankan, dan jika gagal, akan kembali ke bash prompt, sehingga dapat diteliti alasan kegagalan tersebut.
7.6. Trouble-shooting Display Manager
Display manager adalah daemon yang aktif pada server, menunggu kontak dari X server yang aktif di workstation. Setelah terjadi kontak antara display manager dan X server, maka akan ditampilkan kota dialog login pada layar, menunggu user untuk log in ke server.
Tiga buah display manager yang umumnya dipakai :
XDM - sudah termasuk pada paket standar file X windows system. GDM - 'Gnome Display Manager'. Bagian dari paket Gnome.
7.6.1. X cursor dengan latar layar abu-abu.
Tampilan tersebut menunjukkan bahwa X server sudah berhasil dijalankan, tetapi tidak berhasil berkomunikasi dengan display manager. Beberapa kemungkinan yang terjadi :
1. Display manager belum dijalankan
Pada Redhat 7.1, display manager dijalankan oleh init. Pada file /etc/inittab akan dijumpai baris seperti berikut :
X:5:respawn:/etc/X11/prefdm -nodaemon
Script prefdm akan menentukan display manager yang akan dieksekusi.
Default display manager tergantung dari paket yang sudah di-install. Jika Gnome sudah ter-install, maka GDM akan menjadi default window manager. Jika Gnome tidak di-install maka prefdm script akan memeriksa apakah KDE ter-install. Jika ter-install, maka KDM akan dijadikan sebagai default display manager. Jika KDE juga tidak di-install, maka XDM akan menjadi default display manager.
Menggunakan perintah netstat, dapat dilihat apakah ada display manager yang aktif.
netstat -ap | grep xdmcp
Seharusnya diperoleh hasil yang menandakan bahwa terdapat process yang membuka port xdmcp (177).
udp 0 0 *:xdmcp *:* 1493/gdm
Tampak bahwa gdm sudah aktif dengan PID 1493, dan membuka port xdmcp. Jika terdapat baris yang serupa, hal tersebut menandakan bahwa sudah terdapat display manager yang membuka port xdmcp sehingga perlu diteliti di workstation apakah sudah mengirimkan paket XDMCP ke server yang ditentukan.
Pada file lts.conf, terdapat baris informasi mengenai alamat IP dari server yang menjalankan display manager. Informasi tersebut adalah optional, yang seharusnya tampak sebagai berikut :
tentu saja, alamat IP tersebut disesuaikan dengan yang ditentukan pada jaringan aktif.
Jika 'XDM_SERVER' tidak dicantumkan pada konfigurasi tersebut, maka akan digunakan nilai dari 'SERVER', jika ada. Jika tidak ada, maka akan menggunakan alamat IP 192.168.0.254.
Bisa dipilih cara yang paling sesuai, dengan perhatian khusus pada penentuan alamat IP haruslah mengacu pada server yang menjalankan display manager. 2. Konfigurasi display manager mengabaikan requests dari remote hosts.
Jika dipastikan bahwa telah terdapat display manager sudah aktif, maka sangat mungkin kegagalan terjadi diakibatkan karena konfigurasi untuk mengabaikan request XDMCP dari remote host. Perlu diperiksa kembali file yang berkenaan dengan display manager tersebut.
XDM
Konfigurasi umum pada Redhat adalah untuk menonaktifkan ijin akses dari komputer workstation ke XDM. Script ltsp_initialize akan meng-aktifkan pilihan tersebut, tetapi terdapat kemungkinan kegagalan proses pada saat itu. Perlu diperiksa file /etc/X11/xdm/xdm-config. Perhatikan baris yang tampak seperti berikut :
DisplayManager.requestPort: 0
Informasi tersebut haruslah dihilangkan tanda komentar, untuk membuat XDM mengijinkan remote host mengakses port 177.
File konfigurasi lain yang juga terlibat adalah untuk mengaktifkan option ijin remote hosts untuk mengakses login requests. Terdapat file dengan nama /etc/X11/xdm/Xaccess yang HARUS memiliki baris dengan dimulai oleh tanda asterisk '*'. Baris tersebut umumnya terdapat pada file tersebut, tetapi Redhat umumnya menambahkan tanda komentar. Script ltsp_initianlize akan mengubah file tersebut, tetapi jika XDM tetap tidak bisa berfungsi dengan baik, amatilah baris berikut. Baris informasi yang seharusnya adalah sebagai berikut :
# any host can get a login window