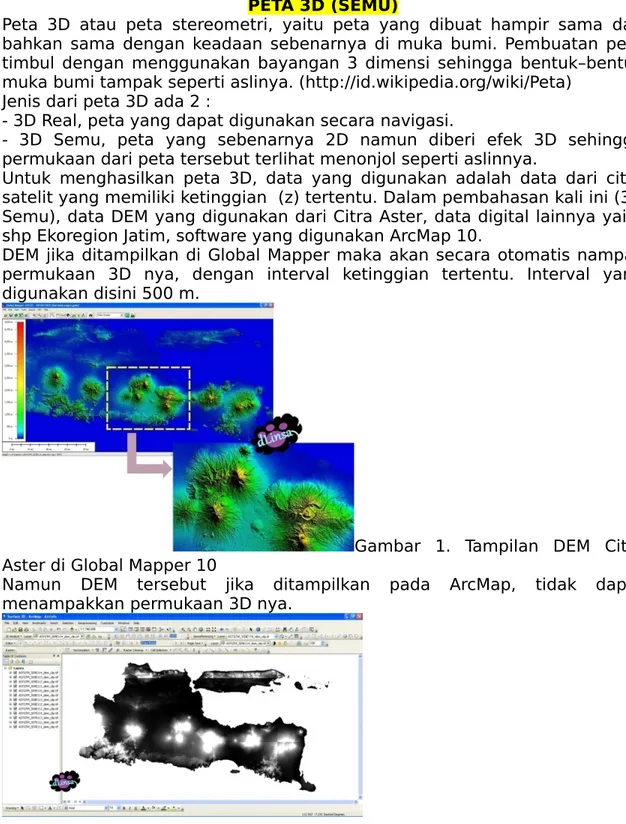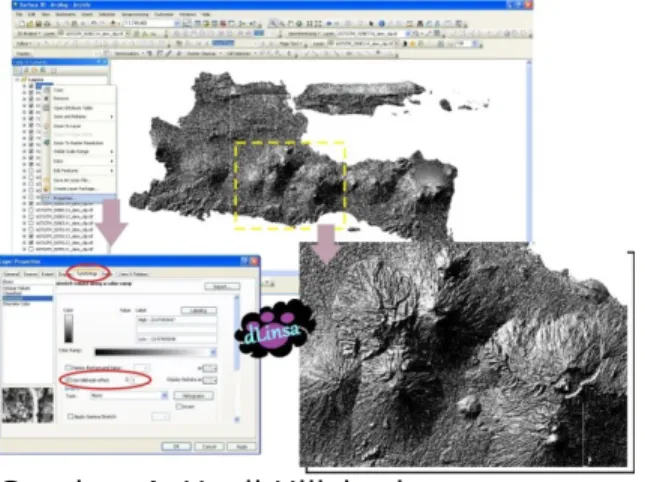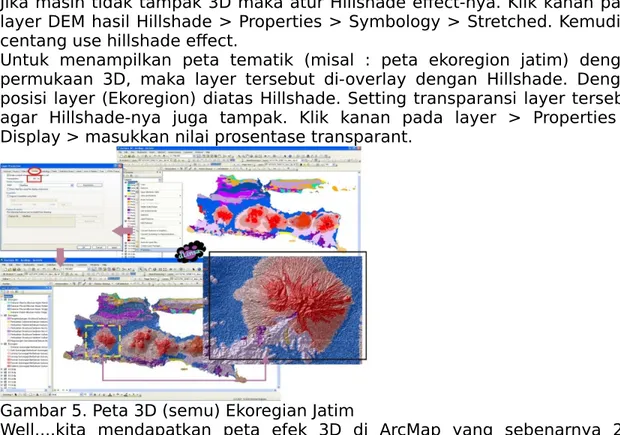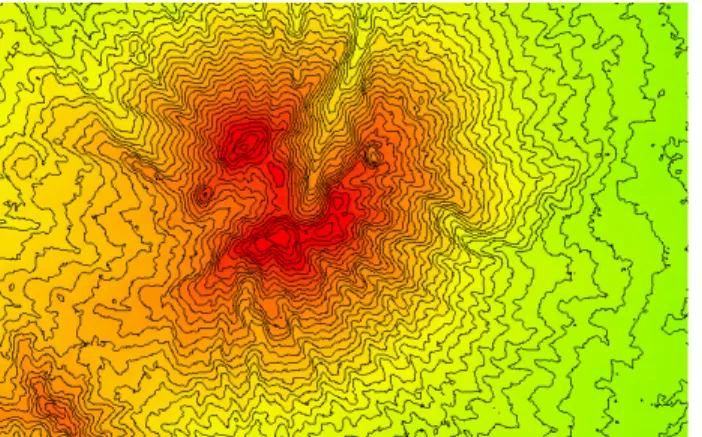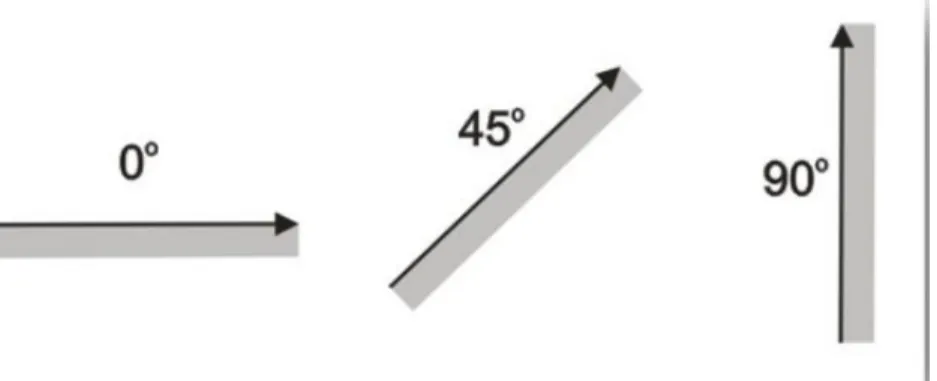MEMBUAT PETA TOPOGRAFI MENJADI MENARIK OLEH BANATA, PADA 8 NOVEMBER, 2011
Peta topografi adalah peta yang paling umum dipublikasikan, disetiap negara, mereka di cetak dengan berbagai bentuk dan ukuran, tetapi tetap dengan model umum yang sama. tetapi bagaimana cara membuat peta topografi menjadi lebih menarik, Salah satu idenya adalah, dengan memberikan efek 3D pada peta topografi tersebut, sehingga menjadi blok diagram topografi
Tampalan topografi di atas terdiri dari 3 dataset, yaitu raster topografi, TIN dan multitampalan di arcscene. multitampalan membentuk bagian bawah dari diagram dan didasarkan pada hasil extrude antara 2 TIN. buffer poligon digunakan sebagai input fitur kelas di proses “extrude antara. Secara praktis, memang baik menggunakan poligon 2D yang dibuffer diluar batas dari raster ketinggian.
Ikuti langkah di bawah ini untuk membuat hal yang sama dengan peta topografi anda :
1. Buat TIN dari DEM, (bisa juga membuat Terrain pada ArcGIS 10)
2. Gunakan tool Raster Domain untuk membuat poligon dari area ketinggian 3. GUnakan tool Feature Class to Feature Class dan matikan nilai Z pada setting Environment
4. Buffer poligon untuk memperluas luasan sampai di luar area.
5. Tambahkan field dan tentukan elevasi dasar (ini tergantung dari data yang ada).
6. Buat TIN dari poligon baru dan tentukan “hard line” berdasarkan dari feild baru.
7. Gunakan tool “Extrude Between” untuk membuat multipatch
8. Buka Arcscene dan tambahkan multipatch dan raster yang ingin di tingkatkan tampilannya
9. Klik kanan pada raster di TOC (Table Of Content), pilih properties>Base Height dan pilih TIN
10 Pilih toolbar 3D Effects, pilih multipatch dan kemudian, set prioritas multipatch di bawah raster
Sekarang anda memiliki Block Diagram Topografi :beer: sumber : ESRI blog
CREATE 3D MAPS WITH TIN METODE
Berdasarkan ICA (International Cartographic Association), peta adalah suatu gambaran atau representasi unsur-unsur ketampakan abstrak yang dipilih dari permukaan bumi, yang ada kaitannya dengan permukaan bumi atau benda-benda angkasa. Pada umumnya, peta digambarkan pada suatu bidang datar dan diperkecil atau diskalakan.
Salah satu syarat pembuatan peta yaitu menarik dan mudah dipahami oleh user. Oleh karena itu agar lebih menarik, peta yang biasanya memuat unsur-unsur geografis tersebut ditampilkan dalam bentuk 2D kini dapat ditampilkan dalam bentuk 3D. Walau digambarkan pada bidang datar, peta 3D tersebut lebih terlihat menyerupai permukaan yang sebenarnya.
Pembuatan peta 3D ini, menggunakan software ArcGIS 9.3 (salah satu software untuk pemetaan). Data yang digunakan batas administrasi dan kontur elevasi. Berikut proses pekerjaan yang dilakukan :
cekidottt...
1. Masukkan data yang digunakan ke dalam layer ArcMap.
2. Dari data Kontur yang ada dapat dibuat peta 3D, dengan elevasi dari kontur tersebut dapat dijadikan dasar pembuatan TIN. Untuk membuat TIN, menggunakan tools 3D Analyst > Create/Modify TIN > Create TIN from Feature.
Pilih (centang) layer yang akan dijadikan dasar pembuatan TIN, isi Height source dengan Elevation, Triangulate as pilih soft line, dan pada Output TIN pilih dimana folder TIN akan disimpan. Klik OK..:))
3. Biasanya data TIN akan muncul secara otomatis pada Table of Contant-nya. Jika tidak, dapat dilakukan dengan memasukkan data TIN tersebut yaitu menggunakan Tools Add Data > pilih tin >Add. Seperti petunjuk dibawah ini...
Maka pada ArcMap-nya akan muncul Zona Ketinggian dari elevasi kontur tersebut.
4. Setting tampilan dari TIN tersebut dengan klik kanan pada layer tin, pilih Properties.
Kemudian akan muncul kotak dialog Layer Properties sebagai berikut :
Pilih Classify, untuk menentukan klasifikasi dari Zona Ketinggian tersebut. Maka akan muncul kotak dialog Classification. Pada kolom Method (dapat dilihat pada gambar dibawah ini), terdapat beberapa pilihan metode klasifikasi yang akan digunakan, antara lain :
- Equal Interval, klasifikasi berdasarkan banyaknya klas yang akan digunakan (tergantung selera user).
- Defined Interval, klasifikasi berdasarkan interval dari ketinggian kontur tersebut (misal 50 m, 100 m dll).
Atur warna yang akan digunakan, bisa menggunakan susunan warna pada Color Ramp (pada kotak dialog Layer Properties) atau dapat juga memilih warna sendiri untuk tiap-tiap klas tersebut sesuai dengan kebutuhan. Setelah dilakukan pengaturan tersebut, maka pada tampilan ArcMap akan tampil klasifikasi zona ketinggian dari kontur tersebut. Dari tiap interval yang ada memiliki gradient warna yang tidak sama, agar terlihat bentuk permukaan bumi sebenarnya.
5. Untuk menampilkan TIN sesuai dengan lokasi/wilayah yang akan diinginkan yaitu 3D Analyst > Convert > Feature to 3D.
Maka akan muncul kotak dialog seperti dibawah ini :
Masukan data yang akan di convert, dimana data tersebut digunakan sebagai batas wilayah untuk menampilkan tin (misal Batas Kecamatan) pada Input Features, kemudian masukkan tin pada Raster or TIN surface. Lalu tentukan Output features-nya (letak dimana hasil dari convert tersebut disimpan), beri nama file (misal potongan).
6. Setelah proses tersebut, kemudian selanjutnya menampilkan tin sesuai dengan batasan yang telah dibuat tadi yaitu klik Tools 3D Analyst > Create/Modify TIN > Add Features to TIN.
Masukkan data tin pada Input TIN, pilih layer "potongan" (hasil dari proses convert). Maka akan tampil pada ArcMap tin dari wilayah tertentu (yang diinginkan).
Semoga dapat bermanfaat bagi kita semua...:)
PETA 3D (SEMU)
Peta 3D atau peta stereometri, yaitu peta yang dibuat hampir sama dan bahkan sama dengan keadaan sebenarnya di muka bumi. Pembuatan peta timbul dengan menggunakan bayangan 3 dimensi sehingga bentuk–bentuk muka bumi tampak seperti aslinya. (http://id.wikipedia.org/wiki/Peta)
Jenis dari peta 3D ada 2 :
- 3D Real, peta yang dapat digunakan secara navigasi.
- 3D Semu, peta yang sebenarnya 2D namun diberi efek 3D sehingga permukaan dari peta tersebut terlihat menonjol seperti aslinnya.
Untuk menghasilkan peta 3D, data yang digunakan adalah data dari citra satelit yang memiliki ketinggian (z) tertentu. Dalam pembahasan kali ini (3D Semu), data DEM yang digunakan dari Citra Aster, data digital lainnya yaitu shp Ekoregion Jatim, software yang digunakan ArcMap 10.
DEM jika ditampilkan di Global Mapper maka akan secara otomatis nampak permukaan 3D nya, dengan interval ketinggian tertentu. Interval yang digunakan disini 500 m.
Gambar 1. Tampilan DEM Citra Aster di Global Mapper 10
Namun DEM tersebut jika ditampilkan pada ArcMap, tidak dapat menampakkan permukaan 3D nya.
Gambar 2. Tampilan DEM Citra Aster di ArcMap 10
Oleh karena itu DEM tersebut di derive menjadi Hillshade terlebih dahulu, bisa menggunakan 3D Analyst Tools atau Spatial Analyst Tools.
- Menggunakan 3D Analyst Tools : ArcToolbox > 3D Analyst Tools > Raster Surface > Hillshade.
- Menggunakan Spatial Analyst Tools : ArcToolbox > Spatial Analyst Tools > Surface > Hillshade.
Untuk pekerjaan ini, saya menggunakan Spatial Analyst Tools. Pada prinsipnya, hasil dan prosesnya sama saja.
Gambar 3. Proses Hillshade
Input raster → DEM, Output raster → hasil dari proses Hillshade, kolom lainya menyesuaikan.
Jika masih tidak tampak 3D maka atur Hillshade effect-nya. Klik kanan pada layer DEM hasil Hillshade > Properties > Symbology > Stretched. Kemudian centang use hillshade effect.
Untuk menampilkan peta tematik (misal : peta ekoregion jatim) dengan permukaan 3D, maka layer tersebut di-overlay dengan Hillshade. Dengan posisi layer (Ekoregion) diatas Hillshade. Setting transparansi layer tersebut agar Hillshade-nya juga tampak. Klik kanan pada layer > Properties > Display > masukkan nilai prosentase transparant.
Gambar 5. Peta 3D (semu) Ekoregian Jatim
Well....kita mendapatkan peta efek 3D di ArcMap yang sebenarnya 2D. Semoga bermanfaat..:))
MEMBUAT PETA LERENG DI ARCGIS 10
Proses membuat peta lereng menggunakan software ArcGIS 10. Peta lereng dibuat dari garis kontur ketinggian yang ada pada Peta Topografi Kabupaten Boyolali. Peta lereng kemudian diklasifikasikan menjadi kelas – kelas tertentu.
Berikut adalah proses membuat peta lereng : a. Menyiapkan kontur
b. Konversi dari Feature ke TIN
Triangulated irregular network (TIN) adalah struktur 3D yang merepresentasikan permukaan dengan membangun jejaring segitiga. Lakukan konversi Feature ke TIN dengan ekstensi 3D Analyst. Cari di menu Arc Toolbox > 3D Analyst Tools > TIN Management > Create TIN.
c. Konversi TIN ke Raster
Selanjutnya kita konversi TIN ke format Raster (GRID). Klik pada menu Arc Toolbox > 3D Analyst Tools > Convertion > From TIN > TIN to Raster.
- Tentukan Input : TIN
- Attribute yang akan ditransfer: Elevation - Z factor : 1
Output raster: C:\c2slope\raster
d. Membuat Kelerengan (slope)
Kita perlu melakukan konversi dari data ketinggian menjadi kelerengan. Hal ini salah satunya bisa dilakukan dengan 3D Analyst. Klik pada menu Arc Toolbox > 3D Analyst Tools > Terrain and TIN Surface > Slope.
- Pilih Input raster : raster
- Output measurement : percent - Z factor : 1
d. Reklasifikasi Raster
Data yang dihasilkan pada langkah sebelumnya adalah format raster yang belum diklasifikasi. Peta Kelerengan biasanya dinyatakan dalam interval kelas, sehingga selanjutnya melakukan klasifikasi Raster. Klik pada menu Arc Toolbox > 3D Analyst Tools > Raster Reclass > Reclassify.
Buat klasifikasi seperti digambar berikut:
Klik OK untuk menjalankan proses
e. Mengubah Data Raster Menjadi Vektor
Klik pada menu Arc Toolbox > Conversion Tools – From Raster – Raster to Poligon. Hasil masih perlu dilakukan generalisasi karena banyaknya poligon
kecil yang dapat mengurangi kejelasan informasi nilai kelas lereng Klik pada
menu Arc Toolbox > Data Management
Tools > Generalization > Eliminate dan untuk menghaluskan poligon dengan cara Smooth Polygon Klik pada menuArc Toolbox > Editing Tools > Generalization. Pilih metode dan smooth tolerance-nya. Dan hasil yang didapatkan setelah dipotong sesuai batas administrasinya dengan proses clip tampak pada gambar dibawah ini
TRANSFORMASI DATA KOORDINAT GEOGRAFIS MENJADI UTM DENGAN ARCGIS 10
Permukaan yang tidak beraturan. Untuk dapat menggambarkan keseluruhan permukaan bumi pada sebidang kertas (2D) maka kita memerlukan suatu upaya transformasi dari bentuk 3D ke bentuk 2D. Agar keseluruhan permukaan bumi dapat tergambar dengan proporsional maka diperlukan suatu perhitungan matematis yang tepat. Perhitungan itulah yang kemudian lebih dikenal dengan proyeksi, system koordinat serta datum.
Adapun definisi dari ketiganya adalah sebagai berikut :
• Sistem koordinat merupakan “bilangan yang dipergunakan / dipakai untuk menunjukkan lokasi suatu titik, garis, permukaan atau ruang “Informasi lokasi ditentukan berdasarkan sistem koordinat, yang diantaranya mencakup datum dan proyeksi peta
• Datum adalah kumpulan parameter dan titik kontrol yang hubungan geometriknya diketahui, baik melalui pengukuran atau penghitungan.
• Sedangkan sistem proyeksi peta adalah sistem yang dirancang untuk merepresentasikan permukaan dari suatu bidang lengkung atau spheroid (misalnya bumi) pada suatu bidang datar.
Secara umum, terdapat 2 jenis sistem koordniat yang sering digunakan, yakni :
• Sistem Geografis (Latitude – Longitude)
Pada sistem koordinat ini, bumi dibagi menjadi 360 bagian, tiap bagian bernilai 1 derajat, dan titik nol derajat (acuan/datum) adalah di Greenwich,
Inggris. Disamping itu, garis khatulistiwa juga merupakan garis bujur 0 derajat yang membagi dua wilayah. Di atas khatulistiwa sebagai wilayah utara dan dibawah khatulistiwa sebagai wilayah selatan. Dalam aplikasinya wilayah selatan akan diberi simbol (-) minus, sedangkan (+) untuk wilayah utara.
• UTM (Universal Transver Mercator) (X – Y)
Untuk UTM, bumi kemudian dibagi kedalam beberapa zona, antara 01 s/d 60 dengan satuan meter. Pada sistem koordinat ini,bahagian bumi akan dibagi menjadi dua bagian, di atas
khatulistiwa sebagai bagian utara dengan simbol (N) serta dibagian selatan khatulistiwa diberi simbol (S).
Dan kadang kita dihadapkan pada situasi yang mengharuskan kita mengubah dari data yang memiliki koordinat Geografis menjadi koordinat UTM. Dan beberapa hari yang lalu saya dimintai tolong untuk mengubah data koordinat titik-titik yang menggunakan sistem koordinat Geografis menjadi data berkoordinat UTM. Berikut contoh data yang dikirimkan kepada saya :
Jika data koordinat yang ingin ditansformasikan hanya sebanyak satu dua titik saja, saya biasa menggunakan software Transformasi Koordinat, selain mudah, software ini sangat ringan memorinya dan tanpa proses instal. Lihat disini...
Namun jika ternyata titik yang ditransformasikan banyak seperti data diatas, menggunakan aplikasi yang mentransformasikan koordinat satu-satu saja, tentu tidak efektif lagi, maka pada posting kali ini saya akan tulis bagaimana
mentrasformasikan koordinat titik dari Geografis ke UTM dengan data yang banyak sekaligus, menggunakan ArcGIS 10...
Langkah-langkah adalah sebagai betrikut: 1. Buka program Arcmap
2. Masukan sistem koordinat frame menjadi WGS'84 dengan cara klik kanan pada Layer > Properties > Predifined (+) > World (+) > WGS 1984
3. Kemudian kembali lagi kita buka data di excel "Book1" dan buat formatnya menjadi seperti berikut :
4. Masukan data tersebut ke ArcGIS, dengan cara klik Arc Catalog > kemudian akan muncul jendela catalog > Klik "Connect to folder" dan pilih lokasi penyimpanan file data excel.
5. Pada jendela Catalog browse menuju file excell. Klik (+) Book1, untuk menampilkan ekstend sheet > Pilih sheet koordinat yang berisikan format data XY yang telah dibuat sebelumnya. Dan drag menuju jendela layer.
6. Input data koordinat untuk ditampilkan pada frame dengan klik kanan pada layer koordinat > Display XY data, setelah muncul jendela berikut atur juga x field dan y field sesuai kolom yang telah dibuat pada data excell
7. Ubah data excell tersebut menjadi file ber format *.shp dengan cara pindah dahulu table of contentsnya lalu klik kanan pada layer koordinat > Data > Export data
8. Masukan sistem koordinat pada data *.shp tersebut dengan cara klik ArcToolbox > Setelah muncul jendela toolbox klik Data Management Tools > Project and Transformation > Raster > Define Project
- Pada koordinat sistem klik select > Geographic coordinates system > World > WGS1984
- Klik OK hingga proses selesai
9. Disini proses Transformasi Koordinat dilakukan dengan cara klik Data Management Tools > Project and Transformation > Feature > Project. Pada "output coordinates system masukan WGS 1984 UTM Zona 48S .
-Tunggu hingga proses selesai
10. Namun proses belum selesai sampai disini, selanjutnya klik kanan pada file koordinat.shp > Open attribute table
11. Selanjutnya membuat kolom untuk nantinya berisikan koordinat UTM -Add field untuk membuat kolom baru
- Kembali masukan nama dan type
12. Untuk menampilkan koordinat x utm, klik kanan pada kolom X_utm > calculate geometry
- Akan muncul jemdela berikut, atur lah property, coordinates system dan unitnya
- Berikut hasilnya koordinat x utm sudah muncul
- Jangan lupa untuk mengubah property menjadi y coordinates
- Berikut hasil koordinat utm
13. Langka terakhir kita hanya perlu meng copy nya kembali ke excell - Klik select all
- Klik kanan Kemudian pilih copy selected
MENGHITUNG VOLUME GALIAN DAN TIMBUNAN DENGAN ARCGIS 10 Kasus:
Pada suatu areal dengan area of interest (AOI) tertentu seperti tampak pada gambar di atas, perlu dilakukan analisa perhitungan volume pekerjaan penggalian dan penimbunan atau biasa disebut cut and fill. Data yang digunakan terdiri dari garis kontur dan area of interest.
Berikut langkah-langkahnya 1.Masukan data ke ArcGIS
2.Atur proyeksi semua data *.shp ke koordinat planar seperti UTM.
Sangat penting untuk melakukan set data ke proyeksi planar yang digunakan. Jika data masih dalam koordinat geografis (lintang & bujur), maka perlu dilakukan proyeksi. Untuk kawasan Undip Semarang jawa tengah gunakan proyeksi UTM Zona 49S.
3.Tentukan permukaan topografi rencana (simulasi galian)
Untuk kesederhanaan, perhitungan dilakukan pada garis kontur terendah (2m). Jika diperlukan base yang lebih rendah, maka bisa di setting menjadi 0 m atau bahkan minus. Pada prinsipnya, base adalah kedalaman galian yang direncanakan.
4.Konversi data kontur vektor ke grid
Tutorial ini menggunakan pertimbangan perubahan nilai (value) grid pada data raster untuk menghitung volume. Tool yang digunakan adalah Topo to
Raster. Caranya dengan klik Toolbox > Spatial analysis Tools > Interpolation > Topo to raster, masukan resolusi output 1 m.
5.Konversi data rencana permukaan (vektor) ke grid (raster)
Konversi data simulasi galian ke grid sangat tergantung kepada tipe data input (point, line, polygon). Karena disimulasikan bahwa galian akan berupa polygon dengan elevasi 2 m (sesuai field base pada layer AOI), maka digunakan tool Feature to raster. Caranya pada ArcToolBox pilih Convension Tools > To Raster > Feature to Raster.
Dipilih field ketinggian adalah base, output raster AOI_Grid dan resolusi 1 m Jika permukaan setelah simulasi galian tidak berupa bidang datar maka data dapat berupa point dan polyline. Jika demikian, maka konversi ke raster bisa dilakukan dengan Topo to Raster (tidak dengan Feature to raster).
6.Memotong data raster Kontur dengan batas polygon AOI menggunakan Extract by mask. Caranya dengan ArcToolBox pilih spatial analysis tool > Extraction > Extract by mask
Clip bisa dilakukan dengan input raster or feature mask data berupa sharpefile maupun raster AOI_Grid. Output raster adalah Kontur_Grid_AOI.
7.Perhitungan volume galian dan timbunan menggunakan Cut and Fill. Jalankan Cut and fill dengan cara klik ArcToolbox > Spatial Analyst Tool > Surface > Cut and fill
Isi input before Kontur_Grid_AOI, input after adalah AOI_Grid
Berikut adalah hasil perhitungan volume galian dan timbunan
Nampak bahwa luas volume galian (Net Loss) = 6.544.679 m3 dengan luas 225.056 m2. Terdapat juga volume timbunan (Net Gain) = 186 m3 dengan luas 465m2.
8.Perhitungan volume dapat juga dilakukan dengan fitur Raster Calculator di ArcGIS 10.
GIS : MEMBUAT PETA KONTUR
Kita pasti pernah mendengar istilah garis kontur atau bahkan familiar dengan istilah tersebut. Sebenarnya apa sih garis kontur itu? sejenis makanan atau minuman? atau apa?
Jadi garis kontur adalah Sebuah garis yang menghubungkan titik-titik yang memiliki ketinggian yang sama dari suatu bidang acuan tertentu. Sudah ngerti belum? dikit-dikit? ya sudah kalau masih penasaran, kita coba beri gambaran, anda pasti pernah melihat gunung atau lembah kan? yang namanya gunung pasti lebih tinggi dari dataran di sekitarnya, ya ia lah. haha. Nah, karna dia (gunung) lebih tinggi dari daerah sekitarnya, berarti pasti ada perbedaan tinggi dong antara puncak gunung dengan kaki gunung. Garis kontur mencoba menggambarkan bagaimana bentuk dari gunung tersebut, apabila kita lihat di atas peta, dengan cara menggambarkan lekuk dari gunung tersebut yang memiliki ketinggian yang sama, lebih jelasnya coba lihat gambar di bawah ini.
Peta sendiri merupakan gambaran permukaan bumi pada suatu bidang datar dengan skala tertentu dan bla bla bla masih panjang tuh kalau pengertiannya, tapi yang ditekankan disini adalah gambaran permukaan bumi pada suatu bidang datar, nah sedangkan permukaan bumi itu kan sebenarnya tidaklah datar, benar? garis kontur ini membantu memberikan informasi mengenai bentuk permukaan bumi yang tidak datar tersebut
dengan informasi berupa garis-garis pada peta.Semakin curam suatu daerah maka akan semakin rapat garis konturnya, begitu pula sebaliknya.
Sifat-sifat garis kontur adalah :
1. Satu garis kontur mewakili satu ketinggian tertentu.
2. Garis kontur berharga lebih rendah mengelilingi garis kontur yang lebih tinggi.
3. Garis kontur tidak berpotongan dan tidak bercabang. 4. Interval kontur biasanya 1/2000 kali skala peta.
5. Rangkaian garis kontur yang rapat menandakan permukaan bumi yang curam/terjal, sebaliknya yang renggang menandakan permukaan bumi yang landai.
6. Rangkaian garis kontur yang berbentuk huruf “U” menandakan punggungan gunung.
7. Rangkaian garis kontur yang berbentuk huruf “V” terbalik menandakan suatu lembah/jurang.
Untuk membuat kontur menggunakan software arcGIS sebenarnya ada beberapa cara, pada postingan ini coba kita bahas cara yang paling sederhana dan mudah untuk dilakukan, yaitu membuat kontur dari interpolasi ketinggian titik-titik yang sudah diketahui tingginya. Untuk mencobanya silahkan terlebih dahulu download bahan yang sudah disediakan.
Titik yang disediakan mangandung informasi sederhana seperti koordinat dan ketinggian tempat, informasi titik tersebut dapat diperoleh dengan sederhana menggunakan GPS.
Setelah bahannya di download jangan lupa di ekstrak dulu, nanti akan jadi folder yang berisikan batas areal Bogor dan Titik titik yang diketahui ketinggiannya (cuma untuk latihan bukan ketinggian sebenarnya).
Untuk membuat kontur silahkan ikuti langkah di bawah ini
Buka Software ArcGIS lalu Add data yang ada pada folder yang sudah didownload.
File Bogor sudah memiliki proyeksi UTM sedangkan file Titik_contoh belum memiliki proyeksi sehingga perlu diberi suatu proyeksi dengan cara pilih ArcToolbox > Data Management Tools > Projections and Transformations > Define Projection.
Input file Titik_contoh lalu pilih Coordinate System UTM zone 48 S (kalau belum tahu cara memilihnya, baca disini).
Untuk membuat garis kontur, buat terlebih dahulu raster yang merupakan interpolasi ketinggian dari titik-titik yang sudah diketahui ketinggiannya dengan menggunakan IDW. Pilih ArcToolbox > Raster Interpolation > IDW. Kemudian isikan jendela seperti di bawah ini.
Hasil dari IDW berupa data Raster dimana terdapat informasi mengenai ketinggian yang diperoleh dari hasil interpolasi antar titik yang diketahui ketinggiannya. Data ini kemudian akan kita ubah menjadi garis kontur dengan cara.
Pilih ArcToolbox > 3D analys Tools > Raster Surface > Contour. Kemudian isikan Input raster dengan hasil IDW tadi dan pilih interval kontur 10 lalu OK.
Lakukan pemotongan garis kontur yang sudah dibuat dengan batas kabupaten bogor dengan cara pilih ArcToolbox > Analysis Tools > Extract > Clip.
Masukan input Feature berupa garis Kontur yang sudah dibuat dan Clip feature berupa batas Kota Bogor lalu pilih OK.
GIS : MEMBUAT KONTUR BERDASARKAN DATA DEM
Pada posting sebelumnya sudah kita bahas salah satu cara membuat garis kontur yaitu dengan interpolasi titik yang sudah diketahui ketinggiannya, kali ini kita akan coba membuat kontur dengan menggunakan DEM, apa itu DEM?
DEM adalah suatu data berbentuk raster yang mengandung informasi nilai digital berupa informasi letak (koordinat X dan Y) dan ketinggian lokasi diatas permukaan bumi. Data DEM dapat berasal dari :
Foto Udara stereo, Citra satelit stereo
Data pengukuran lapangan : GPS, Theodolith, EDM, Total Station, Echosounder
Peta topografi Linier array image
Karena data DEM memiliki informasi mengenai ketinggian suatu lokasi, maka data ini dapat dijadikan acuan dalam membentuk garis kontur yang menggambarkan lokasi dengan ketinggian yang sama.
Untuk dapat mencoba membuat kontur dengan menggunakan data DEM, silahkan Download contoh data DEM di bawah ini dan ikuti langkah-langkahnya.
Download
Buka ArcGIS lalu Add data yang sudah di download tadi berupa data DEM dan batas Kecamatan Cibadak.
Data DEM yang tersedia meliputi sebagian wilayah Jawa Barat tepatnya sekitar Bogor, untuk mempermudah maka data kontur yang akan dibuat dipersempeti menjadi hanya meliputi Kecamatan Cibadak.
Untuk memperoleh data DEM hanya pada lokasi Kecamatan Cibadak maka Buka ArcToolbox > Spatial Analyst Tools > Extraction > Extract By Mask. Masukan input raster berupa data DEM dan input raster or feature mask data berupa Kecamatan Cibadak.
Untuk membuat kontur Kecamatan Cibadak berdasarkan data DEM maka pilih ArcToolbox > 3D Analyst Tools > Raster Surface > Contour. Isikan jendela yang muncul seperti gambar di bawah ini.
Hasil kontur dari proses tersebut masih berupa garis kasar karna masih berdasarkan perhitungan komputer, untuk memperhalus garis kontur agar menyerupai kondisi sebenarnya di lapang maka dilakukan dengan cara, pilih Search lalu Tools dan ketikan Smooth Line. Isikan Jendela yang muncul seperti gambar di bawah ini
Hasil dari garis kontur yang sudah dihaluskan dapat dilihat pada gambar di bawah ini.
MEMBUAT PETA SKORING FUNGSI KAWASAN
Lanjutan dari posting sebelumnya mengenai Skoring Fungsi Kawasan, kali ini kita akan coba untukmembuat peta skoring fungsi kawasan.
Anda dapat mendownload bahan materi untuk membuat Peta Skoring Fungsi Kawasan dibawah ini
Download
Untuk membuat peta skoring, ikuti langkah di bawah ini
- Buka software ArcGIS lalu Add data yang sudah di download sebelumnya. - Lihat Data tabel atribut untuk lereng dan jenis tanah sudah dalam format poligon dan memiliki nilai skoring untuk masing-masing poligon. Sedangkan untuk data curah hujan masih berupa point stasiun perekaman dengan data intensitas curah hujan.
- Lakukan interpolasi terlebih dahulu pada data curah hujan agar menjadi data poligon dan diketahui intensitas curah hujan untuk seruluh areal. Buka ArcToolbox > 3D Analyst Tools > Raster Interpolation > IDW. - Isikan Input Point Feature dengan Stasiun-CH-Bogor, Z Value isikan dengan ICHT_FINAL dan masukan lokasi dimana file akan disimpan . Pilih Environment lalu Prossesing Extend, isikan Extend dengan “same as layer Batas_area” agar hasil interpolasi hanya terbentuk pada areal yang dimaksudkan.
- Hasil IDW yaitu interpolasi dari curah hujan berupa data raster untuk itu perlu dilakukan Reclassifikasi untuk memperoleh data sesuai selang kelas yang dinginkan dengan cara BukaArcToolbox > 3D Analyst Tools > Raster Reclass > Reclassify.
- Input Raster dengan data raster interpolasi curah hujan lalu pilih Classify, masukan Classes “2” lalu pilih Method “manual”, isikan Break Value Pertama dengan angka “20.7”. Pilih OK
- Hasil reclassifikasi masih berupa data raster untuk itu perlu dilakukan konversi data menjadi format poligon dengan cara pilih ArcToolbox > Conversion Tools > From Raster > Raster To Poligon.
- Input raster dengan Hasil reclassifikasi curah hujan dan pilih lokasi dimana file output akan disimpan.
- Open atribut tabel dari poligon curah hujan lalu Add Field baru KIH dengan tipe Text dan Skor_IH dengan tipe Long integer.
- Isikan KIH = “2” untuk grid code 1 dan KIH = “3” untuk grid code 2. KIH merupakan kelas intensitas hujan sesuai dengan peraturan yang ditetapkan. - Klik kanan pada kolom Skor_IH lalu pilih calculate Geometry, isikan formula [KIH]*10 lalu pilih OK
Pilih ArcToolbox > Analysis Tools > Extract > Clip. Input Feature CH_reclassify_poligon dan Clip Feature Batas_area untuk memperoleh poligon curah hujan sesuai dengan batas area. Isikan lokasi output dan beri nama Curah Hujan.
Kini sudah tersedia data Curah Hujan, Tanah dan Lereng dengan format poligon dan dengan informasi skor untuk masing-masing kelas. Lakukan Overlay pada ketiga kriteria tersebut.
Pilih ArcToolbox > Analysis Tools > Overlay > Intersect. Lalu input feature tanah, lereng dan curah hujan. Pilih lokasi penyimpanan output dan beri nama Fungsi Hutan lalu OK.
- Open atribut tabel pada Fungsi Hutan (hasil intersect) lalu tambahkan field Total Skor, Fungsi Hutan dan Luas.
- Klik kanan pada kolom Total Skor lalu pilih Field calculation, isikan formula dengan [Skor_IH] + [Skor_JT] + [skor_kl]
-Pilih Table Option lalu Select By Attributes. Isikan formula dengan "Total_skor" <= 125. Lalu OK.
- Klik kanan pada kolom fungsi hutan lalu pilih Field calcuation, isikan dengan formula “ Hutan Produksi” lalu OK. Maka seluruh poligon dengan nilai total skor kurang dari 125 akan diberi fungsi hutan yaitu Hutan Produksi.
Lakukan hal yang sama dengan kriteria :
o Total Skor 126-175 = Hutan Produksi Terbatas o Total Skor > 176 = Hutan Lindung
o KL 5 = Hutan Lindung
Pada Layer klik kanan Fungsi Hutan lalu pilih Properties. Pilih jendela Symbology lalu Categories. Pilih Value Field Fungsi Hutan lalu Add All Values, atur warna yang diinginkan lalu OK.
Peta Hasil Skoring Fungsi Kawasan Hutan
Untuk menghitung luas dari masing-masing fungsi hutan maka terlebih dahulu lalukan Define Projection pada file Fungsi Hutan. Pilih ArcToolbox > Data Management Tools > Projections and Transformations > Define Projection. Input Dataset or Feature Class dengan Fungsi Hutan lalu pilih Coordinate System dengan WGS 1984 UTM Zone 48 S lalu OK.
- Buka atribut tabel Fungsi Hutan lalu klik kanan pada kolom Luas, pilih Calculate Geometry, Pilih Property Area dan Units Hectares (Ha), Lalu OK. - Untuk menghitung luas dari masing-masing Fungsi Hutan maka klik kanan pada kolom Fungsi Hutan lalu pilih Summarize. Isikan seperti gambar di bawah ini.
GIS : SKORING FUNGSI KAWASAN
Kegiatan skoring kawasan hutan dimaksudkan untuk menilai fungsi dari kawasan hutan tersebut apakah lebih cocok untuk hutan lindung, atau hutan produksi. Faktor-faktor yang diperhatikan dan diperhitungkan di dalam penetapan perlunya hutan lindung di dalam kawasan adalah lereng lapangan, jenis tanah menurut kepekaannya terhadap erosi dan intensitas hujan dari wilayah yang bersangkutan.
Tiga komponen utama (kelerengan, jenis tanah, curah hujan) diberi angka penimbang (bobot) masing-masing sebagai berikut : faktor kelerengan = 20, jenis tanah = 15 dan intensitas hujan = 10. Adapun skor parameter menurut aturan-aturan di atas untuk tiap komponen faktor sebagai berikut :
Kriteria skor untuk lereng
Kriteria skor untuk tanah
Kriteria skor untuk curah hujan
Untuk menetapkan perlunya hutan lindung dalam suatu wilayah, maka nilai dari sejumlah faktor dijumlahkan setelah masing-masing dikalikan dengan nilai timbang sesuai dengan besarnya pengaruh relatif terhadap erosi. Nilai timbangan adalah 20 untuk lereng lapangan, 15 untuk jenis tanah dan 10
untuk intensitas hujan.
Hasil penjumlahan yang sama dengan atau lebih dari 175 menunjukan bahwa wilayah yang bersangkutan perlu dijadikan, dibina dan dipertahankan sebagai hutan lindung. Skor dibawah 125 dinyatakan dapat diperuntukan sebagai hutan produksi tetap, dan skor diantara 125 sampai dengan 174 dinyatakan dapat diperuntukan sebagai hutan produksi terbatas (berkaitan dengan batas diameter yang dapat dipanen).
Selain dengan Skoring, terdapat kriteria lain yang perlu dipertimbangkan dalam menentukan kawasan lindung, diantaranya :
1. kawasan hutan yang mempunyai lereng lapangan 40% atau lebih
2. Tanah sangat peka terhadap erosi yaitu jenis tanah regosol, litosol, organosol dan renzina dengan lereng lapangan lebih dari 15%
3. Merupakan jalur pengamanan aliran sungai/air, sekurang-kurangnya 100 meter di kanan-kiri sungai/aliran air tersebut dan sekurang-kurangnya dengan jari-jari 200 meter di sekeliling mata air tersebut
4. Merupakan pelindung mata air, sekurang-kurangnya dengan jari-jari 200 meter di sekeliling mata air tersebut
5. Mempunyai ketinggian di atas permukaan laut 2.000 meter atau lebih 6. Guna keperluan/kepentingan khusus, ditetapkan oleh Menteri Pertanian sebagai hutan lindung
Untuk mencoba membuat peta skoring kawan hutan. Baca posting Membuat Peta Skoring Fungsi Kawasan
CARA MENGHITUNG KEMIRINGAN LERENG DALAM SATUAN DERAJAT DAN PERSEN
Cara Menghitung Kemiringan Lereng dalam Satuan Derajat (0) dan Persen (%) – Peta lereng yang sering kita buat memiliki satuan derajat dan persen tetapi tak sedikit orang memahami apa maksud satuan tersebut. Sebelumnya jika ingin membuat peta lereng klik disini …..
Oleh karena itu, dalam artikel ini akan membahas pebedaan antara satuan derajat danpersen dalam peta lereng.
Pertanyaan : Berapa nilai kelerengan antara titik A ke B ? Jawab :
Beda tinggi (Jarak Vertikal) : 1000 m
Untuk Derajat
Tan (a) = Depan/Samping = 1000 m / 1612 m = 1,612 = 58 derajat Untuk Persen % = Depan/Samping *100 = 1000 m / 1612 m *100 = 1,612 *100 =161,2 %
MEMBUAT LERENG DARI KONTUR DI ARCGIS
Membuat Lereng dari Kontur di ArcGIS - Peta lereng adalah atau merupakan peta yang menginformasikan kelerengan suatu daerah atau wilayah dimana pada daerah atau wilayah tersebut mempunyai kelerengan
datar, curam, atau datar hingga curam.
Dalam GIS, Peta lereng dapat dibuat dari data kontur dan Digital Elevation Model (DEM) atau data raster yang mempunyai informasi ketinggian. Untuk tutorial kali ini menggunakan kedua data tersebut karena dari data kontur dapat dibuat menjadi data raster yang mempunyai informasi ketinggian, sehingga data yang digunakan berasal dari data kontur.
Adapun langkah-langkahnya sebagai berikut Membuat Lereng dari Kontur di ArcGIS:
Misal file ketinggian yang bertipe vektor memiliki nama “semeru_kontur.shp” ; dan interval kontur dari file ini adalah 12,5 meter. jika dilihat dari windows explore sebagai berikut :
Buka file ketinggian yang bertipe vektor memiliki nama “semeru_kontur.shp”
Proyeksikan “semeru_kontur.shp” yang berformat “Decimal Degree ke UTM” dengan membuka Arctoolbox dan pilih Data Management Tools > Projections and Transformations > Feature > Project
Hal ini penting karena untuk membuat lereng diperlukan satuan meter sehingga kita harus merubahnya ke proyeksi UTM (satuan meter)
Pada Input Raster : “semeru_kontur”
Input Coordinate System : akan terisi sendiri sesuai dengan informasi dari data input
Output Dataset or Feature Class : Lokasi tujuan data output beserta nama file (contoh : semeru_UTM49s)
Input Coordinate System : sistem koordinat atau proyeksi yang ingin dihasilkan; untuk kasus wilayah ini berada pada zona UTM 49S (pilih Projected Coordinate System > UTM > WGS 1984 > SouthernHemisphere > WGS 1984 UTM Zone 49S)
Hasil proyeksi ke UTM 49S (jika dilihat di pojok kanan bawah, masih berada pada format Decimal Degree (sistem koordinat; sehingga kita harus membuka jendela baru dan buka file yang sudah diproyeksikan atau file “semeru_kontur_UTM49S)
Setelah membuka jendela baru dan buka file yang sudah diproyeksikan atau file “semeru_kontur_UTM49S (sistem koordinat sudah UTM; lihat di pojok kanan bawah)
Mengkonversi data kontur ke data raster yang mempunyai informasi ketinggian (seperti halnya data DEM) dengan membuka Arctoolbox dan pilih Spatial Analyst Tools > Interpolation > Topo to Raster
KESALAHAN DALAM DIJITASI POLIGON (POLYGON)
Kesalahan dalam Dijitasi Poligon (Polygon) – Proses dijitasi merupakan hal yang sering dilakukan untuk membuat data spasial. Baik mendijitasi titik, garis, ataupun poligon. Namun dalam proses tersebut biasanya sering kali terdapat kesalahan. Secara sederhana, pengertian dijitasi merupakan proses mengkonversi objek geografis dari data raster ke vektor dengan menggunakan software (misal ArcGIS). Dalam artikel ini membahas kesalahan dalam mendijitasi poligon / polygon.
Objek geografis yang didijitasi dalam bentuk poligon contohnya adalah
penggunaan tanah.
Adapun kesalahan yang sering terjadi pada saat mendijitasi poligon sebagai berikut :
Apabila data poligon terdapat overlap atau gap pada datanya akan berdampak pada hasil analisis yang dihasilkan. Karena pada data poligon, tidak boleh terdapat data yang overlap atau saling bertampalan dan terdapat gap atau terdapat ruang yang tak terisi. Adapun solusi dari kasus diatas sebagai berikut
Kasus I, saling overlap
Ruang yang terdapat overlap harus di definisikan menjadi satu data atau supaya tidak overlap, hal ini dapat menggunakan perintah “merge”
Kasus II, terdapat Gaps
Ruang yang terdapat gaps harus didijitasi supaya tidak ada gaps lagi Kasus - kasus diatas adalah kesalahan yang sering terjadi pada saat mendijitasi area atau poligon.
MERUBAH PROYEKSI DARI DD KE UTM ATAU UTM KE DD DI ARCGIS Merubah Proyeksi dari DD ke UTM atau UTM ke DD di ArcGIS – Proyeksi atau sistem koordinat dalam pengolahan data spasial merupakan hal yang penting. Hal ini dikarenakan apabila kita ingin menganalisis overlay, dua data atau lebih yang digunakan harus saling bertampalan. Walaupun dilokasi yang sama tetapi sistem koordinatnya berbeda maka tidak bisa di overlay, contoh wilayah sama-sama Jakarta tetapi data yang satu menggunakan decimal degree dan satunya lagi menggunakan UTM maka kedua data tersebut tidak bisa dioverlay sebelum kedua data tersebut mempunyai system koordinat yang sama.
Dalam tulisan ini menggunakan kasus data jaringan jalan DKI Jakarta yang mempuyai sistem koordinat geografis atau decimal degree yang akan
dirubah ke UTM. Perlu diperhatikan, kita menentukan zona UTM tidak boleh sembarangan atau sesuka hati kita mau dibuat ke zona berapa akan tetapi sudah ada aturan pada wilayah tersebut jika dirubah ke UTM maka terdapat di zona mana. Untuk mengetahui zona UTM Indonesia bisa klik disini.
Adapun Merubah Proyeksi dari DD ke UTM atau UTM ke DD di ArcGIS sebagai berikut :
Persiapkan data yang akan di rubah sistem koordinatnya (dalam tulisan ini jaringan jalan Jakarta yang mempunyai sistem koordinat geografis atau decimal degree)
Untuk mengetahui informasi sistem koordinat klik kanan pada jalan_jakarta_dd pilih properties > Source. lihat Geographic Coordinate System
Untuk merubah sistem koordinat atau proyeksi maka pilih ArcToolbox > Data Management Tools > Projections and Transformations > Project
Pada
Input Dataset : Pilih data yang akan kita proyeksi
Input Coordinate System : Langsung otomatis terbaca (misal jalan_jakarta_dd akan langsung terbaca Geographic Coordinate System) Output Dataset : Pilih lokasi dan nama file output (misal jalan_jakarta_utm)
Output Coordinate System : pilih sistem coordinate (misal UTM zona 48S untuk wilayah Jakarta)
MEMPERHALUS DIJITASI DI ARCGIS MENGGUNAKAN SMOOTH LINE (POLYLINE)
Memperhalus Dijitasi di ArcGIS Menggunakan Smooth Line (Polyline) - Dalam membangun data spasial berbasis dijital, salah satunya adalah poses dijitasi. Kualitas dijitasi tergantung dari pengalaman atau jam terbang orang yang yang mendijitasi. Salah satu kendala atau masalah yang dihadapi dalam dijitasi adalah tidak halusnya hasil dijitasi atau dijatasi terlihat kaku atau kasar. Untuk membuat halus dijitasi tersebut kita dapat menggunakan perintah smooth line sehingga kita tidak perlu menditasi ulang dibagian yang tidak halus.
Adapun Memperhalus Dijitasi di ArcGIS Menggunakan Smooth Line sebagai berikut :
Siapkan data yang akan diperhalus (dalam kasus ini data vektor berupa polyline)
Pada
Input Feature : data input (polyline) Output Feature : data output
Smoothing Algorithm : (pilih paek)
Smoothing Tolerance : (ini toleransi yang akan di smooth; pilih 100 m berarti tiap panjang 100 m akan dihaluskan apabila dijitan tidak halus atau kaku)
Handling Topological Errors : Flag_Errors (hasil smoothing memperhatikan topologi)
Hasil yang sudah di-smoothing sperti gambar dibawah ini
artkiel ini, Memperhalus Dijitasi di ArcGIS Menggunakan Smooth Line (Polyline) oleh gispedia di www.gispedia.com
TIPE FIELD PADA ATRIBUT SHAPEFILE By Beni Raharjo
-Shapefile yang merupakan format data spasial paling populer memiliki beberapa tipe field pada data atributnya. Berbeda dengan tipe data/software seperti MS Excel yang dapat dengan mudah mengubah satu tipe data/sel satu ke tipe lainnya, pada shapefile tipe field tidak dapat diubah. Oleh karena itu diperlukan pengetahuan yang matang perihal data yang akan ditampung oleh FIELD.
Sebelum membahas tipe FIELD yang tepat pada contoh di atas, kita overview dulu tipe-tipe FIELD yang dapat disematkan pada Shapefile, sebagai berikut.
TEXT — Dapat digunakan untuk semua karakter sebagai teks dengan rentang jumlah karakter 1 s.d. 255. Tipe field ini digunakan untuk nilai teks seperti nama tempat/anotasi atau label. Text dapat berisi angka, tetapi angka tersebut tetap dianggap sebagai teks yang tidak dapat dilakukan operasi aritmatika (tambah, kurang, bagi, kali, dsb).
FLOAT — 4 bytes; Angka pecahan dengan rentang luas antara +/-3,438. Float adalah tipe data angka dengan presisi tunggal yang memiliki
pecahan. Jumlah presisi (jumlah angka) ditentukan konstan.
DOUBLE — 8 bytes; Double adalah tipe data angka dengan presisi ganda yang memiliki pecahan. Tipe Double sama dengan tipe float, hanya memiliki presisi yang lebih tinggi. Untuk data data yang angka-angka desimal sangat penting, misal angka luasan atau rupiah, tipe double yang paling sesuai. SHORT — 2 bytes; Short integer digunakan untuk angka tanpa pecahan. Short integer biasa digunakan untuk data berupa ID, nomor, urutan, dan kode.
LONG — 4 bytes; Long integer sama dengan short integer yang digunakan untuk angka tanpa pecahan namun dengan kemungkinan digit yang lebih panjang.
DATE — 8 bytes; Date digunakan untuk menyimpan tanggal, waktu atau tanggal-waktu dengan contoh format mm/dd/yyy hh:mm:ss
Sebagai contoh, dalam pengelolaan suatu lahan memiliki data persil lahan dengan luasan berkisar antara 1 – 200 hektar. Satuan standar luas lahan pada lembaga tersebut adalah meter persegi dengan 2 digit di belakang koma. Jika suatu persil lahan memiliki luas 200 hektar, maka luasan tersebut diekspresikan dalam field M2 menjadi 2,000,000.00 (meter persegi, sistem US). Tipe FIELD apa yang tepat untuk penggunaan tersebut?
Tipe TEXT dan DATE tidak dapat digunakan untuk kasus di atas karena data luasan harus berupa field angka. Perhitungan luas dan aritmatika tidak akan berlaku pada field dengan tipe TEXT dan DATE.
Tipe SHORT dan LONG memiliki spesifikasi yang serupa. Keduanya digunakan untuk angka tanpa pecahan atau tanpa desimal. Nilai di dalam field SHORT atau LONG harus berupa angka bulat. Oleh karena itu kedua tipe field tidak dapat digunakan. Jika digunakan, maka nilai-nilai di belakang koma akan dihilangkan.
Tipe FLOAT dan DOUBLE memiliki spesifikasi yang mirip. Keduanya sama-sama dapat digunakan untuk tipe data pecahan, tidak bulat atau dengan kata lain memiliki angka di belakang koma. Untuk contoh kasus perhitungan luas lahan dalam satuan meter persegi dan memuat dua angka di belakang koma, maka tipe FLOAT dan DOUBLE dapat digunakan.
Perbedaan antara FLOAT dan DOUBLE adalah dalam hal akurasi yang digunakan. Pada tipe FLOAT, pengguna hanya menentukan satu parameter sedangkan pada tipe DOUBLE pengguna menggunakan dua parameter, yaitu precision dan scale.
MEMBAGI POLYGON SAMA LUASAN DENGAN ARCGIS By Beni Raharjo
-Membagi polygon ke dalam luasan yang sama sangat diperlukan dalam desain kompartement atau petak untuk pengelolaan lahan (perkebunan, kehutanan, pertanian, dsb). Banyak tool yang dapat dimanfaatkan untuk melakukan pembagian tersebut seperti fishnet, grid, dsb. Tetapi tool-tool tersebut hanya memberikan panduan dan akan menyisakan areal sisa yang tidak habis membagi polygon. ArcGIS menyediakan tool Parcel Editor yang dapat membagi polygon (parcel fabric) menjadi areal yang sama dengan langkah-langkah berikut.
Tahap 1. Persiapan
Dengan asumsi bahwa data polygon adalah shapefile, maka polygon tersebut harus dikonversi menjadi format geodatabase (polygon). Silakan cari referensi bagaimana mengkonversi polygon shapefile menjadi polygon geodatabase.
Tahap 2. Membuat Polyline
Salah satu kewajiban dalam skema Parcel adalah bahwa polygon dan polyline (serta point) menjadi satu kesatuan data. Untuk itu, perlu dibuat polyline yang bersesuaian dengan polygon tersebut.
Tahap 3. Membuat topology
Topology harus dibuat sebelum konversi data polygon ke Parcel Fabric. Klik kanan pada fitur dataset ‘petak’ > New > Topology
Pilih Next
Isikan naman topology (terserah), Klik Next Pilih area dan line, Klik Next
Buat minimal 5 rule topology seperti gambar di bawah
Klik Next dan Finish
Jika minta validasi, lakukan validasi topology Tahap 4. Cek topology (opsional)
Jika topology (rule) yang dibuat terdapat error, maka polygon (dan line) tidak dapat dikonversi ke parcel fabric. Oleh karena itu perlu dilakukan cek error topology.
Klik kanan di atas topology pada jendela catalog Klik tab Errors
Klik pada Generate Summary
Cek apakah terdapat error atau tidak. Jika tidak ada error berarti topology clean.
Tahap 5. Membuat parcel fabric
Parcel fabric dibuat pada jendela catalog di dalam ArcMap
Klik kanan pada feature dataset ‘petak’ > New > Parcel Fabric Isikan nama (sembarang), misalnya NewFabric
Biarkan pilihan lain default, pilih Next sampai wizard selesai
Jika terdapat error, jangan panik. Kesalahan biasa terjadi karena topology tidak benar, masih ada error.
Jalankan ArcToolbox > Parcel Fabric Tools > Load a topology to a Parcel Fabric
Tentukan target NewFabric (Tahap 5) Input adalah area (tahap 1)
Biarkan pilihan yang lain default
Tahap 7. Edit Parcel Fabric (membagi menjadi 4)
Pada tahap ini, lupakan lah data polygon awal (Tahap 1) karena polygon tersebut sudah tertampung di dalam parcel fabric. Langkah selanjutnya edit data parcel fabric.
Jalankan sesi editing
Tampilkan toolbar Parcel Editor Klik pada ikon Select Parcel Feature Pilih polygon (parcel) yang akan dibagi
Pilih metode pembagian ‘by proportional area’ Tentukan jumlah polygon baru, misalnya 4 Isikan sudut pembagian, misalnya 0
Tentukan mulai pembagian dilakukan, misalnya west Klik OK
Polygon (parcel) akan terbagi menjadi 4 bagian dengan luasan yg sama
Tahap 8. Edit Parcel Fabric (membagi menjadi 8 bagian)
Membagi parcel ke dalam 8 bagian memerlukan sedikit sentuhan seni dalam proses pembagian. Jika dilakukan cara seperti Tahap 7 akan dihasilkan polygon yang ramping dan memanjang. Untuk itu, misalnya, dilakukan dua tahap pembagian. Yang pertama, polygon dibagi dua, selanjutnya setiap poygon hasil dibagi lagi menjadi 4.
Tahap 9. Edit Parcel Fabric (membagi menjadi 4 luasan sama plus sisa)
Dalam berbagai kasus, seringkali luasan polygon yang diinginkan sudah given sehingga pembagian dapat menyisakan sisa yang tidak habis dibagi. Sebagaimana dilihat pada Langkah 1 bahwa luasan polygon adalah lebih dari 7 jt m2. Jika kita harus membagi ke dalam polygon dengan luasan 2 jt m2 plus
sisa, maka dapat dilakukan langkah berikut. Metode yg dipilih adalah ‘into equal areas’ Isikan jumlah polygon, yaitu 3 buah
Isikan split-line bearing, yaitu azimuth garis pembagi, misalnya 0 Tentukan pembagian dimulai dari barat/timur
Isikan luasan setiap polygon, yaitu 2jt m2
Tahap 10. Ekspor parcel ke shapefile (jika diperlukan)
Setelah selesai pembagian, hentikan sesi editing dan simpan perubahan. Ekspor data parcel ke shapefile atau geodatabase jika diperlukan, dengan cara Klik-Kanan di atas layer polygon parcel (pada TOC) > Data > Export data
Melakukan pembagian polygon dengan mengikuti tutorial ini cukup jelimet karena mungkin pengguna tidak terbiasa menggunakan data parcel fabric, lebih dominan bermain di shapefile. Jika format data sudah dalam parcel fabric maka tentu tidak sulit.
Error umum
Saya sering menerima keluhan terjadinya error saat melakukan pemotongan polygon. Rule of thumbs dalam membagi polygon dengan parcel fabric adalah tidak diperkenankan menghasilkan multi-part polygon. Sebagai conoth pada gambar berikut, terdapat suatu enclave (lubang) di dalam polygon. Jika dilakukan pembagian menjadi 16 buah akan menghasilkan multipart polygon. Solusinya adalah gunakan kreativitas dalam melakukan pembagian, misalnya membagi secara bertahap.
Have fun.
CARA DELINEASI BATAS DAERAH TANGKAPAN By Beni Raharjo
-Artikel ini adalah sebuah tutorial bagaimana melakukan delineasi batas Daerah Tangkapan (Catchment Area) dengan menggunakan input berupa data DEM dan software ArcGIS Desktop (ArcMap) versi 10.4. Meskipun mungkin ada sedikit banyak perbedaan, versi ArcGIS lain harap dapat menyesuaikan. Sebelum meneruskan membaca artikel ini, ada baiknya baca terlebih dahulu tulisan tentang Delineasi Batas Daerah Alisan Sungai (DAS)
atau Daerah Tangkapan. Sehingga dapat diketahui perbedaan dan persamaan antara DAS dan Catchment Area
Tahap 1 – Persiapan
Siapkan software ArcGIS dan data Model Elevasi Digital (DEM). Jika anda belum memiliki lisensi software ArcGIS sebaiknya gunakan versi trial. Lihat tutorial instalasi ArcGIS Desktop versi trial, yang juga digunakan untuk tutorial ini.
Data yang digunakan untuk analisis terkait dengan topografi, termasuk delineasi batas Catchment adalah Digital Terrain Model (DTM), yang sudah menghilangkan nilai-nilai ketinggian fitur (pohon, bangunan, dsb) dari data DEM. Nilai2 elevasi pada DTM adalah elevasi ground atau permukaan tanah. Tetapi untuk cakupan yang cukup luas seperti delineasi batas Catchment, DEM seringkali digunakan daripada DTM.
Data lain yang diperlukan adalah lokasi outlet yang merupakan titik interest seperti lokasi bendungan, stasiun pengamatan air, dan sebagainya.
Analisis hidrologi sebaiknya dilakukan pada data frame (Layers) planar, misalnya dengan proyeksi UTM.
Data Model Elevasi Digital (DEM) SRTM pada ArcMap
Tahap 2 – Rekondisi DEM (opsional)
Rekondisi DEM dilakukan untuk melakukan rekayasa terhadap data DEM agar mengikuti kewajaran topografi dalam kaitannya analisis hidrologi. Ada banyak alasan mengapa data DEM seharusnya direkondisi. Data DEM pada
areal yang relatif datar akan sangat berpotensi membuat hasil analisis hidrologis kacau, dikarenakan data DEM masih mengandung error akibat bangunan atau pohon. Data DEM juga seperti SRTM memiliki pembulatan 1 meter pada nilai elevasinya. Sehingga saluran2 (sungai) atau gigir/punggung bukit yang sudah eksis akan kecil kemungkinan akan sama dengan data DEM.
Melakukan rekondisi dapat dilakukan dengan menggunakan ekstensi seperti ArcHydro atau, favorit saya, adalah dengan melakukannya secara ‘manual’ dengan MapAlgebra. Silakan pelajari tulisan ini untuk melakukan rekondisi DEM.
Tahap 3 – Membuat Depressionless DEM
Depresionless DEM dilakukan untuk menghilangkan sink, yaitu cekungan seperti kolam atau danau kecil pada DEM. Mengapa perlu dilakukan demikian? Sink akan dianggap sebagai tempat pemberhentian akhir dari aliran air sehingga dapat dianggap sebagai muara. Jika sink tidak dihilangkan, maka batas Catchment tidak akan valid lagi. Pengecualian tentu ada dimana sink tidak dapat dihilangkan dari data DEM jika ukurannya sangat signifikan seperti danau besar.
Tool Fill yang terdapat pada ArcToolbox > Spatial Analyst Tools > Hydrology digunakan untuk mengisi sink sehingga diasumsikan pada kondisi semua sink terpenuhi oleh air. Dengan demikian, sink tidak lagi menjadi masalah dalam analisis hidrologi selanjutnya.
Menjalakan tool FILL Tahap 4 – Analisis Hidrologi-topograf
Analisis hidrologi yang terkait dengan topografi berjumlah cukup banyak. Namun yang terkait dengan delineasi batas Catchment hanya diperlukan dua saja, yaitu (1) Flow Direction dan (2) Flow Accumulation. Analisis
tersebut dilakukan dengan tool Flow Direction dan tool Flow Accumulation yang terdapat pada ArcToolbox > Spatial Analyst Tools > Hydrology.
Kedua analisis tersebut dilakukan terhadap data DEM yang sudah di-Fill pada tahap sebelumnya.
Menjalankan tool Flow Direction
Menjalankan tool Flow Accumulation
Sampai tahap ini di dalam TOC harus sudah tersedia tiga layer yaitu, dem_fill.tif, dem_fill_flowdir.tif dan dem_fill_acc.tif.
Tahap 5 – Penentuan Outlet (pour point)
Dalam analisis DAS dan atau Daerah Tangkapan, outluet harus ditentukan. Untuk delineasi batas DAS, outlet ditentukan otomatis oleh software yaitu berupa pertigaan sungai atau muara. Namun untuk penentuan daerah tangkapan, outlet harus ditentukan secara manual.
Outlet adalah fitur yang dapat direpresentasikan sebagai titik yang menjadi interest dari analisis, misalnya bendungan, check dam, pengambilan sample, dan sebagainya. Dengan demikian, daerah tangkapan selalu melekat kepada fitur tersebut misalnya Daerah Tangkapan Bendungan Riam Kanan, Daerah Tangkapan SPAS, dan sebagainya.
Tahapan yang krusial dalam penentuan outlet adalah melakukan penyesuaian posisi outlet agar tepat berada di atas jejaring aliran versi DEM. Sangat besar kemungkinan posisi outlet tidak tepat berada pada akumulasi aliran tertinggi, melainkan agak bergeser beberapa piksel. Jika terjadi demikian, lokasi outlet harus digeser sehingga tepat berada akumulasi aliran. Meskipun posisi outlet sudah ditentukan dengan menggunakan GPS paling akurat, jika posisinya tidak tepat pada posisi aliran harus digeser. Cara menggeser titik outlet dapat dilakukan dengan salah satu cara berikut. 1. Menggeser outlet secara manual dengan meletakannya tepat pada akumulasi aliran terdekat. Lakukan editing terhadap layer titik outlet, zoom lebih besar sehingga piksel data Flow Accumulation dapat terlihat, dan geser titik outlet secara visual. Cara ini adalah favorite saya. 2. Menggunakan tool Snap Pour Point. Cara ini akan menghasilkan titik outlet baru secara otomatis yang tepat berada pada akumulasi aliran dengan format raster.
Menggeser titik
Menggeser titik outlet dengan tool Snap Pour Point
Tahap 6 – Menjalankan Delineasi Batas Daerah Tangkapan
Batas Daerah Tangkapan didelineasi dengan tool Watershed yang juga ada pada ArcToolbox > Spatial Analyst Tools > Hydrology. Input dari tool ini adalah arah aliran (flow direction), titik outlet (pour point) vektor/raster.
Delineasi batas Catchment dengan tool Watershed
Jika terdapat beberapa outlet yang dianalisis, maka batas Catchment yang dihasilkan akan memiliki value mengikuti dari pour point.
Tahap 7 – Analisis lanjutan (opsional)
Analisis lanjutan dapat berupa konversi batas catchment (raster) ke vektor, analisis jejaring aliran (stream network) dan sebagainya. Analisis lanjutan tersebut tidak dibahas lebih lanjut pada tulisan ini.
CARA DELINEASI BATAS DAS By Beni Raharjo
-Artikel ini adalah sebuah tutorial bagaimana melakukan delineasi batas Daerah Aliran Sungai dengan menggunakan input berupa data DEM dan software ArcGIS Desktop (ArcMap) versi 10.4. Meskipun mungkin ada sedikit banyak perbedaan, versi ArcGIS lain harap dapat menyesuaikan. Sebelum meneruskan membaca artikel ini, ada baiknya baca terlebih dahulu tulisan tentang Delineasi Batas Daerah Alisan Sungai (DAS) atau Daerah Tangkapan. Tahap 1 – Persiapan
Siapkan software ArcGIS dan data Model Elevasi Digital (DEM). Jika anda belum memiliki lisensi software ArcGIS sebaiknya gunakan versi trial. Lihat tutorial instalasi ArcGIS Desktop versi trial, yang juga digunakan untuk tutorial ini.
Data yang digunakan untuk analisis terkait dengan topografi, termasuk delineasi batas DAS adalah Digital Terrain Model (DTM), yang sudah menghilangkan nilai-nilai ketinggian fitur (pohon, bangunan, dsb) dari data DEM. Nilai2 elevasi pada DTM adalah elevasi ground atau permukaan tanah. Tetapi untuk cakupan yang cukup luas seperti delineasi batas DAS, DEM seringkali digunakan daripada DTM.
Analisis hidrologi sebaiknya dilakukan pada data frame (Layers) planar, misalnya dengan proyeksi UTM.
Data Model Elevasi Digital (DEM) SRTM pada ArcMap
Tahap 2 – Rekondisi DEM (opsional)
Rekondisi DEM dilakukan untuk melakukan rekayasa terhadap data DEM agar mengikuti kewajaran topografi dalam kaitannya analisis hidrologi. Ada banyak alasan mengapa data DEM seharusnya direkondisi. Data DEM pada areal yang relatif datar akan sangat berpotensi membuat hasil analisis hidrologis kacau, dikarenakan data DEM masih mengandung error akibat bangunan atau pohon. Data DEM juga seperti SRTM memiliki pembulatan 1 meter pada nilai elevasinya. Sehingga saluran2 (sungai) atau gigir/punggung bukit yang sudah eksis akan kecil kemungkinan akan sama dengan data DEM.
Melakukan rekondisi dapat dilakukan dengan menggunakan ekstensi seperti ArcHydro atau, favorit saya, adalah dengan melakukannya secara ‘manual’ dengan MapAlgebra. Silakan pelajari tulisan ini untuk melakukan rekondisi DEM.
Tahap 3 – Membuat Depressionless DEM
Depresionless DEM dilakukan untuk menghilangkan sink, yaitu cekungan seperti kolam atau danau kecil pada DEM. Mengapa perlu dilakukan demikian? Sink akan dianggap sebagai tempat pemberhentian akhir dari aliran air sehingga dapat dianggap sebagai muara. Jika sink tidak dihilangkan, maka batas DAS tidak akan valid lagi. Pengecualian tentu ada
dimana sink tidak dapat dihilangkan dari data DEM jika ukurannya sangat signifikan seperti danau besar.
Tool Fill yang terdapat pada ArcToolbox > Spatial Analyst Tools > Hydrology digunakan untuk mengisi sink sehingga diasumsikan pada kondisi semua sink terpenuhi oleh air. Dengan demikian, sink tidak lagi menjadi masalah dalam analisis hidrologi selanjutnya.
Menjalakan tool FILL
Tahap 4 – Analisis Hidrologi-topograf
Analisis hidrologi yang terkait dengan topografi berjumlah cukup banyak. Namun yang terkait dengan delineasi batas DAS hanya diperlukan dua saja, yaitu (1) Flow Directiondan (2) Flow Accumulation. Analisis tersebut dilakukan dengan tool Flow Direction dan tool Flow Accumulation yang terdapat pada ArcToolbox > Spatial Analyst Tools > Hydrology.
Kedua analisis tersebut dilakukan terhadap data DEM yang sudah di-Fill pada tahap sebelumnya.
Menjalankan tool
Flow Direction
Menjalankan tool Flow Accumulation
Sampai tahap ini di dalam TOC harus sudah tersedia tiga layer yaitu, dem_fill.tif, dem_fill_flowdir.tif dan dem_fill_acc.tif.
Tahap 5 – Penentuan Outlet
Dalam analisis DAS dan atau Daerah Tangkapan, outluet harus ditentukan. Untuk delineasi batas DAS, outlet ditentukan otomatis oleh software yaitu berupa pertigaan sungai atau muara. Namun untuk penentuan daerah tangkapan, outlet harus ditentukan secara manual.
Batas DAS didelineasi dengan tool Basin yang juga berada pada ArcToolbox > Spatial Analyst Tools > Hydrology. Input dari tool ini adalah arah aliran, yaitu file dem_fill_flowdir.tif.
Menjalankan tool BASIN
Contoh hasil delineasi batas DAS adalah seperti pada gambar berikut
Contoh hasil delineasi batas DAS pada suatu wilayah
Tahap 7 – Analisis lanjutan (opsional)
Analisis lanjutan dapat berupa konversi batas das (raster) ke vektor, analisis jejaring aliran (stream network) dan sebagainya. Analisis lanjutan tersebut tidak dibahas lebih lanjut pada tulisan ini.
Catatan: Tutorial ini membahas delineasi batas DAS, untuk tutorial delineasi daerah tangkapan (catchment) disajikan pada tulisan lain berikut.
APA YANG DAPAT DILAKUKAN PADA DATA HOTSPOT? By Beni Raharjo
-Musim kemarau tiba, hatiku gundah kelana. Itu lah kira-kira suasana kebatinan dari setiap RSGISer pada lembaga-lembaga terkait dengan kebakaran lahan. Sudah terbayang harus mengolah data-data hotspot (titik panas/api) yang cukup intens. Tidak saja volume data yang meningkat tetapi juga waktu pengerjaan yang harus singkat. Data hotspot yang sering digunakan sekarang diturunkan dari citra satelit dengan resolusi temporal sangat tinggi (1-2 pengamatan per hari).
Sekedar review, saya buat tulisan ini untuk menyegarkan kembali rekan-rekan tentang metode-metode apa yang dapat dilakukan pada data hotspot tersebut.
1. Rekap Jumlah
Rekap jumlah data hotspot adalah metode yang paling konvensional. Jumlah hotpost pada hari ini (atau periode waktu tertentu) tinggal di-clip oleh batas-batas interest. Hasilnya adalah jumlah hotspot per kabupaten atau per kecamatan.
Kelebihan metode ini adalah sederhana dan mudah. Bahkan seringkali pengguna tidak perlu melakukan analisis apa pun, cukup menerima data dari provider data hotspot (misal Sipongi KemenLHK) yang sudah memiliki data administrasi Kabupaten, Kecamatan bahkan Desa. Tidak diperlukan kemampuan mengoperasikan software GIS. Bagi pengambil keputusan yang tidak memiliki orientasi spasial, metode ini pun cukup nyaman digunakan. Kekurangan dari pendekatan ini adalah tidak menunjukan secara eksplisit apakah suatu entitas administrasi lebih “gawat” dibandingkan dengan entitas lain. Selain itu juga tidak menunjukan lokus spasial yang spesifik yang dapat digunakan untuk operasional penanggulangan kebakaran lahan.
Metode ini selangkah lebih maju dibandingkan metode pertama. Setiap hotspot pada periode waktu tertentu (harian, mingguan, bulanan atau tahunan) diplot dan di overlay dengan data spasial lainnya. Posisi data hotspot dalam koordinat X, Y diplot ke dalam posisi geografis.
Kelebihan cara ini adalah lokus spasial sudah dapat digunakan untuk operasional penanggulangan kebakaran lahan, meskipun dengan kehatian-hatian dengan mempertimbangkan resolusi citra yang digunakan yang dapat mencapai 1 km. Kekurangan cara ini adalah diperlukan operator GIS yang dapat melakukan plotting data hotspot. Lebih utama lagi jika dapat plotting secepat kilat, baik dengan pc atau perangkat mobile untuk plot data harian. Untuk respon emergensi, metoda ini yang paling sesuai. Namun untuk jangka panjang, hasil yang diperoleh tidak lebih darigerombolan titik yang tidak dapat diinterpretasi secara langsung.
3.Heatmap/Density
Metode ini sudah menambahkan sentuhan analisis pada hotspot. Gerombolan titik hotspot diturunkan menjadi sesuatu yang dapat ditangkap lebih mudah, khususnya bagi pengambil keputusan yang tidak terlalu berorientasi spasial. Dengan heatmap, dapat ditentukan area mana yang lebih gawat dibandingkan dengan yang lain yang pada akhirnya dapat ditentukan area prioritas penangananan. Tentu saja rentang waktu yang digunakan dalam metode heatmap biasanya relatif lebar, misalnya untuk waktu bulanan atau tahunan. Banyak terdapat metode pembuatan heatmap dengan contoh adalah seperti pada tulisan INI.
4.Heatmap + Temporal
Jika metode heatmap hanya menunjukan pada satu segmen waktu saja, maka metode berikutnya adalah menambah bumbu temporal untuk melihat atau menguji beberapa premis seperti
Apakah tingkat heatmap pada suatu bulan/tahun memiliki korelasi dengan heatmap pada bulan/tahun berikutnya?
Dalam rentang periode tahun, apakah heatmap memiliki pola pergeseran/pergerakan yang dapat dikorelasikan dengan faktor-faktor penentu, misalnya arah dan kecepatan angin, sosek, geomorphologi, dsb? —