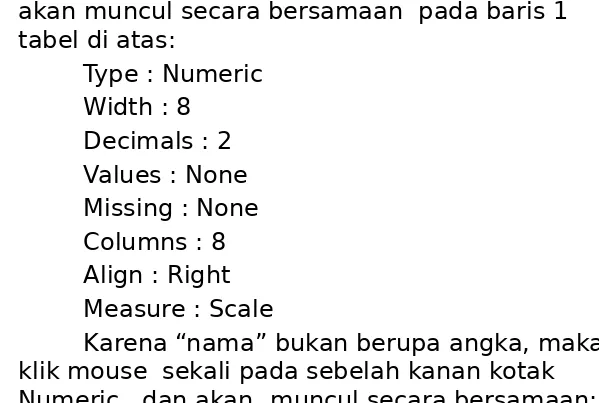STATISTIK (ESA 310) PERTEMUAN 13 <TEAM DOSEN>
VISI DAN MISI UNIVERSITAS ESA
UNGGUL
Materi Sebelum UTS
02. Probabilitas
07. Hipotesis
03. Distribusi Probabilitas: Peubah acak diskrit 04. Distribusi Probabilitas: Peubah acak kontinu 05. Distribusi Sampling
06. Estimasi
Materi Setelah UTS
09. Regressi dan Korelasi Sederhana
14. Statistik uji komparatif dan asosiatif dengan SPSS 10. Regressi dan Korelasi Ganda
11. Distribusi Chi-Square dan analisis frekuensi
12. Statistik non-Parametrik
13. Statistik Parametrik dengan
SPSS
Statistik dan Komputer
Statistik menyediakan metode/cara pengolahan data,
komputer menyediakan sarana pengolahan datanya.
Dengan bantuan komputer, pengolahan data statistik hingga dihasilkan informasi yang relevan menjadi lebih cepat dan akurat dibutuhkan bagi para pengambil
keputusan.
Dengan keunggulan kecepatan, ketepatan dan
keandalan komputer dibutuhkan untuk mengolah data statistik
1. Tipe Data
• Kita dapat mengelompokkan data menjadi dua
tipe, yaitu data kategori dan data numerik.
• Data kategori terdiri dari data nominal dan data
ordinal.
• Sedangkan data numerik terdiri dari data interval
dan data rasio.
• Data nominal hanya sebatas memberi label
pembeda pada suatu data,
• contohnya gender atau jenis kelamin. Sedangkan
data ordinal menunjukkan
• tingkatan data seperti tidak sakit, sakit, sangat
sakit, contoh lain : sangat tidak
• setuju, tidak setuju, setuju, sangat setuju.
Statistical Package for the Social Sciences
(SPSS), versi 20
• Data interval memiliki konsep persamaan interval
atau jarak, contohnya:pengukuran waktu seperti 07.00 – 08.30, 50- 100, dll.
• Sedangkan data rasio mewakili jumlah aktual
suatu variabel, data ini berpatokan pada nilai nol
Nama
2. Memasukkan Data dengan SPSS 16
Berikut ini diberikan data sejumlah mahasiswa yang mengikuti mata kuliah Statistik.
• Untuk memasukkan data tersebut ke dalam
Program SPSS 16, lakukan langkah-langkah Sebagai berikut:
1. Pertama-tama akan muncul tabel sbb:
2. Klik mouse sekali pada Variable View yang ada di sebelah kiri bawah, dan bersamaan dengan itu tampilan di atas akan berubah
3. Pengisian Datanya
Mendefnisikan Variabel Nama
Name
Tempatkan pointer pada baris 1, kemudian klik mouse dua kali pada sel tersebut, dan ketik
nama.
Type Klik mouse satu kali pada sel tadi, maka
akan muncul secara bersamaan pada baris 1 tabel di atas: klik mouse sekali pada sebelah kanan kotak
Pilih dan klik mouse satu kali pada String dan di dalam lingkaran kecilnya ditandai dengan titik. Bersamaan dengan itu, Width: 8 dan Decimal Places: 2 hilang dan diganti dengan Characters: 8. Setelah itu, klik OK
Width
Pada Width sudah tertera angka 8. Kalau nama itu lebih dari 8 karakter, ubah angka 8 itu
dengan cara sbb:
Klik mouse satu kali pada sel yang ada angka 8 nya.
Atau klik ▲ sampai angka yang diinginkan, misalkan stop pada angka 20.
Decimals
Karena nama merupakan karakter bukan
bilangan, jadi dilewat.
Label
Pada kolom di bawah label, klik dua kali pada sel tsb dan ketik nama mahasiswa untuk
Values
Karena nama mahasiswa itu bersifat tunggal, artinya setiap nama mahasiswa mempunyai nomor, maka dilewat saja.
Missing
Karena tidak ada data yang hilang dan setiap mahasiswa sudah mempunyai nama, maka
dilewat saja.
klik dua kali pada sel yang ada angka 8 nya, dan tekan tanda backspace ← keyboard maka angka 8 akan hilang. Kemudian ketik angka 20.
Align
Penulisan datanya dapat ditempatkan di sebelah kiri, kanan, atau tengah.
Kalau di sebelah kiri harus diubah dari Right menjadi Left.
Measure
Karena data itu kualitatif, maka harus diisi dengan Nominal.
Mendefnisikan Variabel Nilai
Name
Tempatkan pointer pada baris 1, kemudian klik
Type
Klik mouse satu kali pada sel tsb, maka akan muncul secara bersamaan pada baris 1 tabel di atas: antara 0 sampai 100, maka tidak ada desimalnya. Atau Klik ▼ sampai angka 0.
Label
Pada kolom di bawah label, klik mouse dua kali pada sel tsb dan ketik Nilai UAS Statistik untuk memberikan keterangan pada variabel Nilai.
Columns
Sama dengan Width, maka harus diisi angka 4.
Align
Dalam hal ini, penulisan datanya akan
ditempatkan di tengah atau pilih Center.
Measure
Karena data nilai itu kuantitatif, maka harus diisi dengan Scale. Karena sudah tertera Scale, maka dilewat saja.
Name
Tempatkan pointer pada baris 1, kemudian klik mouse dua kali pada sel
tersebut, dan ketik gender. Type
Klik mouse satu kali pada sel tsb, maka akan muncul secara bersamaan
pada baris 1 tabel di atas: Type : Numeric 2 supaya lebih
praktis, maka diisi dengan Numeric.
Width
Pada Width sudah tertera angka 8.
Decimals
Karena kodenya bilangan bulat, maka harus diisi dengan angka 0. Karena
pada sel tsb sudah tertera 2, maka ubah menjadi nol.
Label
Pada kolom di bawah label, klik dua kali pada sel tsb dan ketik Jenis
Kelami untuk memberikan keterangan pada variabel gender.
Values
Klik mouse satu kali pada sel tsb, kemudian klik mouse satu kali lagi pada
kotak yang berisi titik tiga yang ada di sebelah kanan. Cara pengisian Value Labels sbb:
• Pada Value diisi angka berupa kode, yaitu 1 atau 2.
Untuk yang pertama, ketik pada kotak kosong angka 2.
Pada Value label diisi dengan keterangan dari angka 1 tsb. Misalkan
kode 1 untuk Pria, maka ketik pada kotak kosong itu Pria.
• Otomatis tombol Add aktif, dan klik mouse satu kali pada
tombol tsb.
Maka otomatis keterangan 1=”Pria” akan tampak pada kotak kosong
yang sejajar dengan Add.
• Isi lagi pada Value dengan angka 2
• Pada Value label diisi dengan keterangan dari angka 2 tsb.
Misalkan
kode 2 untuk Wanita, maka ketik pada kotak kosong itu Wanita.
• Otomatis tombol Add aktif, dan klik mouse satu kali pada
tombol tsb.
Maka otomatis keterangan 2=”Wanita” akan tampak pada kotak
kosong yang sejajar dengan Add. Klik mouse satu kali pada OK. Missing
Karena tidak ada data yang hilang, maka tidak perlu diganti.
Columns
Sama dengan Width, maka harus diisi angka 8.
Align
Dalam hal ini, penulisan datanya bisa ditempatkan di sebelah kiri, kanan,
atau tengah.
Caranya sama dengan bagian kedua mendefnisikan nilai.
Measure
Karena data itu berupa angka, maka pilih Scale.
Untuk mengisi datanya, klik Data View yang ada di sebelah kiri bawah. Setelah itu akan muncul tabel sebagai berikut :
Untuk mengisi data, gunakan tanda panah tombol
pada keyboard untuk pindah sel ke sebelah kanan;
gunakan tombol untuk pindah sel ke sebelah kiri;
gunakan untuk pindah sel ke atas; dan gunakan
untuk
pindah sel ke bawah atau menekan tombol Enter.
Menyimpan Data
Setelah semua data terisi, simpan data dengan cara sebagai berikut :
– Klik File, kemudian pilih dan klik mouse satu
kali pada Save As.
– Pada File Name, ketik data1. Kemudian klik
Untuk mengisi data gender atau jenis kelamin :
Pada baris 1 ketik angka 1, lalu tekan Enter maka akan muncul Pria.
Pada baris 2 ketik angka 1, lalu tekan Enter maka akan muncul Wanita.
Menyajikan Data dalam Bentuk Diagram
• Data yang telah dikumpulkan terkadang sulit
ditafsirkan,
oleh karena itu data tersebut perlu disajikan
dalam bentuk sebuah tabel atau diagram (grafkk menggunakan SPSS.
Diagram Batang
• Langkah-langkah menyajikan data dalam bentuk
diagram batang adalah : CARA 1
1. Masukkan data ke dalam SPSS atau buka data yang akan diolah.
2. Dari menu utama SPSS, pilih dan klik mouse satu kali pada menu Graphs. Klik Legacy Dialogs. Lalu pilih submenu Bar.
Klik mouse satu kali pada Simple.
Pada Data in Chart Are, pilih dan klik mouse
satu kali pada Summaries for Groups of cases (datanya untuk tiap grup tertentuk. Klik mouse
satu kali pada Defne.
Untuk kotak pada Category Axis diisi dengan variabel pada sumbu datar, caranya dengan mengklik mouse satu kali pada variabel tsb di kotak sebelah kiri, lalu klik tombol anak panah ► hingga variabel tsb pindah ke kotak Category Axis.
Klik mouse satu kali pada Titles untuk memberi judul grafk, dengan pengisian sbb:
• Pada Title : Untuk Line1 klik mouse satu kali
dan beri judul untuk baris 1. Untuk Line2 klik mouse satu kali dan beri judul untuk baris 2.
• Pada Subtitle, klik mouse satu kali dan ketik
sesuai masalah.
• Pada Footnote : Untuk Line1 klik mouse satu
kali dan beri judul. Untuk Line2 klik mouse satu kali dan beri judul.
CARA 2
1. Masukkan data ke dalam SPSS.
2. Dari menu utama SPSS, pilih dan klik mouse satu kali pada menu Graphs. Lalu pilih submenu
Bar.
• Klik mouse satu kali pada Simple.
• Pada Data in Chart Are, pilih dan klik mouse
satu kali pada Summaries
• of separate variables. Klik mouse satu kali
pada Defne.
• Untuk Bars Represent diisi variabel
kuantitatif, dengan cara mengklik
• mouse satu kali pada variabel tsb di kotak
sebelah kiri, lalu klik mouse satu kali pada tombol anak panah ►hingga variabel tersebut pindah ke kotak Bars Represent.
• Klik OK.
Diagram Lingkaran
Langkah-langkah yang diperlukan untuk
menyajikan data kedalam grafk lingkaran sbb: 1. Masukkan data kedalam SPSS.
2. Dari menu utama SPSS, pilih dan klik mouse satu kali pada menu Graph. Selanjutnya pilih
submenu Pie.
• Pilih dan klik mouse satu kali pada Summaries
for Groups of cases. Klik mouse satu kali pada Defne.
• Untuk Slices Represent diisi variabel berupa
satuan bukan dalam angka, dengan cara mengklik mouse satu kali pada variabel tsb di
sebelah kiri, lalu klik mouse satu kali pada tombol anak panah ► hingga variabel tsb pindah ke kotak yang sudah ada.
• Klik mouse satu kali pada Other summaries
function.
• Untuk Defne slices by diisi dengan variabel
kualitatif, dengan cara mengklik mouse satu kali pada variabel tsb di sebelah kiri, lalu klik mouse satu kali pada tombol anak panah ►
hingga variabel tsb pindah ke kotak Defne slices by.
• Klik OK.
Diagram Garis
Langkah-langkah yang diperlukan untuk
menyajikan data kedalam grafk lingkaran sbb: 1. Masukkan data kedalam SPSS.
2. Dari menu utama SPSS, pilih dan klik mouse satu kali pada menu Graphs.
• Pada Data in Chart Are, pilih dan klik mouse
satu kali pada Summaries for Groups of cases (datanya untuk tiap grup tertentu).
• Klik mouse satu kali pada Defne.
• Untuk kotak pada Category Axis diisi dengan
variabel pada sumbu datar.
• Untuk Line Represent diisi oleh nilai pada
Mengolah Data (Menghitung berbagai macam ukuran)
• Dalam statistik ada beberapa macam cara untuk
mengumpulkan data.
• Ada beberapa macam ukuran dalam statistik
yang kesemuanya secara garis besarnya
termasuk kedalam ukuran gejala pusat, ukuran letak, ukuran variasi, ukuran kemiringan dan keruncingan.
• Pada bagian ini anda akan melakukan pengolahan
data untuk menghitung statistik seperti : mean atau rata-rata dan modus sebagai ukuran gejala pusat; median, kuartil satu dan kuartil tiga
sebagai ukuran letak; rentang , simpangan baku dan variansi sebagai ukuran variasi; ukuran
kemiringan (skewness); dan kurtosis sebagai ukuran keruncingan.
Langkah-langkah yang diperlukan untuk
menghitung berbagai macam ukuran dalam statistik sbb:
1. Masukkan data ke dalam SPSS.
2. Dari menu utama SPSS, pilih dan klik mouse satu kali pada menu Analyze.
Kemudian pilih submenu Descriptive
Statistics, lalu pilih Descriptive. Untuk Variable(s) diisi dengan variabel
kuantitattif, caranya dengan mengklik mouse satu kali pada variabel yang ada di kotak
sebelah kiri, lalu klik mouse satu kali pada tombol anak panah ►, sehingga variabel tsb pindah ke kotak Variable(sk.
• Klik mouse satu kali pada Options.
• Klik mouse satu kali pada Mean di kotak
depannya hingga akan muncul tanda “v”.
• Klik mouse satu kali pada Std.deviation. • Klik mouse satu kali pada variance.
• Klik mouse satu kali pada Range.
• Klik mouse satu kali pada Minimum. • Klik mouse satu kali pada Maximum. • Klik mouse satu kali pada Kurtosis. • Klik mouse satu kali pada Skewness. • Klik mouse satu kali pada Continue..
Terlihat kotak pilihan Save Standardized
values as variables yang telah diberi tanda. Hal ini berarti selain ada output SPSS, pada data editor SPSS bertambah satu variabel baru. Klik OK.
Statistical Package for the Social
Sciences (SPSSk, versi 20
Langkah-langkah yang perlu dilakukan dalam analisis deskriptif menggunakan SPSS
2. Klik Analyze, terus pilih Descriptive statistics dan pilih Explore. Seperti gambar di bawah ini. Sebenarnya pilih descriptive juga bisa. Tapi
hasilnya akan sama dengan explore. Dan pada explore itu hasilnya lebih banyak. Setelah diklik maka akan muncul jendela sebagai berikut
3. Langkah selanjutnya pilih variabel yang
digunakan, boleh lebih dari satu tinggal diblok semaunya terus klik tanda panah yang paling atas. Maka variabel yang terpilih akan masuk di Dependent list.
Descriptive : menampilkan deskriptif
variabel, ini tujuan utama kita
Outliers : menampilkan data yang outlier
atau yang paling besar atau kecil
Percentiles : menampilkan persentile dari
data, disini juga sudah termasuk kuartil
5. Setelah itu klik plot untuk mevisualkan data. Hasilnya seperti berikut.
Pada boxplot, pilih yang mau di munculkan
boxplot factor level, variabel dependen atau tidak ada
Pada bagian descriptive, pilih grafk yang
mau dipilih Histogram atau Stem and leaf
Untuk uji normalitas pilih Normality plot with
tests
6. Pada bagian Display, pilih yang akan
ditampilkan statistic, plot atau keduanya. Kemudian ok.
Interpretasi Output
Case processing summary
Hasil tersebut menjelaskan data yang terbaca,
data yang hilang dan jumlah data. Pada hasil
tersenut ,menjelaskan terdapat sepuluh data dan tidak ada data yang hilang. Artinya data ini sudah valid dan bisa dilanjutkan ke proses selanjutnya.
Disini terdapat banyak informasi deskripsi dari veriabel yang digunakan:
Mean : Rata-rata
95% confdence interval : Selang kepercayaan
dengan tingkat kepercayaan 95%. Lower Bound adalah batas bawah dan upper bound adalah batas atas
Median : Nilai tengah dari data Variance : varians
Std. Deviation :Simpangan Baku Minimum : nilai terendah dari data Maximum : nilai tertinggi dari data
Range : jangkauan, selisih antara maximum dan
minimum
Skewness : kemencengan Kurtosis : keruncingan
Percentiles
• Extreme values
Menunjukkan data-data yang paling tertinggi dan paling rendah.
Tugas: 1. Coba isi data berikut ini dengan cara yang sudah dijelaskan sebelumnya. Diberikan data
siswa SMU “X”, sbb : Nama
Siswa Jenis Kelami n
Nilai IQ Pekerja an
Orang Tua
A Wanita 137 Swasta
B Pria 124 BUMN
C Pria 130 BUMN
D Wanita 108 Wirausa h
E Pria 100 PNS
F Pria 116 BUMN
G Pria 109 Wirausa ha
H Pria 126 PNS
I Wanita 113 PNS
J Pria 128 PNS
K Pria 150 BUMN
L Wanita 125 Wirausa ha
Pada kolom Values, kode untuk variabel Jenis Kelamin, Pekerjaan Ortu :
Jenis Kelamin : Kode 1 untuk Pria
Kode 2 untuk Wanita Pekerjaan Ortu : Kode 1 untuk PNS. Kode 2 untuk BUMN.
Kode 3 untuk Wirausaha. Kode 4 untuk Swasta.
a. Buat grafk batang untuk persentase
dosen berdasarkan bidang
keahliannya.
b. Buat grafk batang untuk persentase
dosen berdasarkan tingkat
pendidikannya.
c. Buat grafk lingkaran yang
menggambarkan rata-rata usia
dosen berdasarkan bidang
keahliannya.
d. Buat grafk garis yang
menggambarkan rata-rata usia
dosen berdasarkan tingkat
pendidikannya.
a. Untuk data tinggi badan, hitung rata-rata,
median, nilai data terkecil, nilai data terbesar, rentang, simpangan baku, variance, koefsien kurtosisnya, koefsien skewnessnya.
b. Untuk data gaji, hitung rata-rata, median, nilai data terkecil, nilai data terbesar, rentang,
simpangan baku, variance, koefsien kurtosisnya, koefsien skewnessnya.
c. Untuk data tinggi badan menurut gender, hitung rata-rata, median, nilai data terkecil, nilai data terbesar, rentang, simpangan baku, varians, koefsien kurtosisnya, koefsien skewnessnya. d. Untuk data gaji menurut gender, hitung
Kesimpulan:
1. Program khusus Statistik SPSS bisa digunakan untuk membantu menganalisis Statistik
Deskriptif.
KEMAMPUAN AKHIR YANG DIHARAPKAN
Daftar Pustaka
1. Ronald E. Walpole, Raymond H. Myers, Sharon L. Myers and Keying Ye, 2007, Probabilitiy and
Statistics for Engineers and Scientists, 8th edition, Pearson Prentice Hall.
2. Sharma, Subhash, 1996, Applied Multivariate Techniques, John Willey & Son, Inc., USA.
3. Johson & Wichern, 2007, Applied multivariate statistical analysis, Upper Saddle River: Pearson Prentice Hall.
4. J. Supranto, M.A. ,2001, Statistika Teori dan Aplikasi, Erlangga, Jakarta.
5. Douglas C. Montgomery, George C. Runger, 2003,
Applied Statistic and Probability for Engineer, third edition, John Wiley and Son Inc.