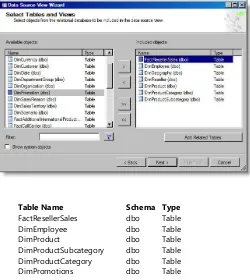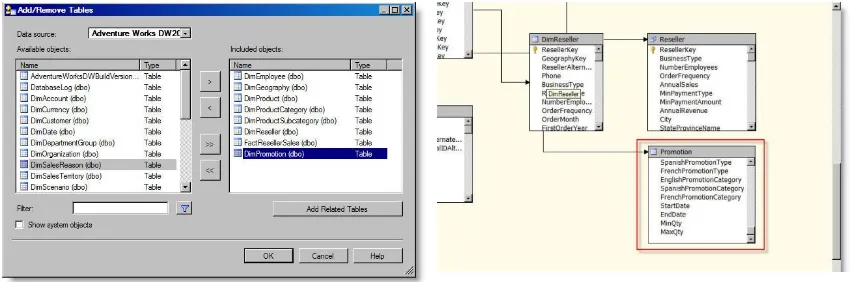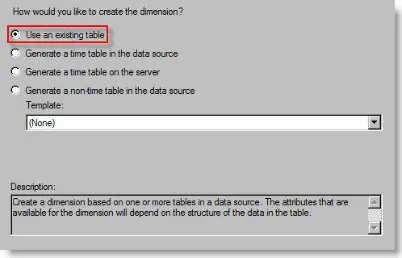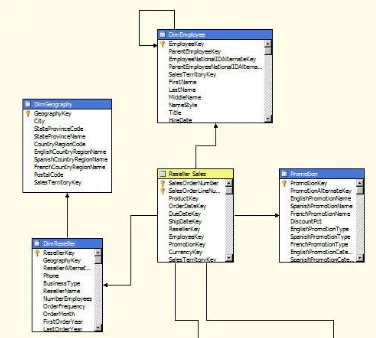Mengenal Dasar-Dasar
SQL Server 2008 R2 Analysis Service
Oleh : Subhan
Email : subhan @live.at
Datasource yang digunakan http://msftdbprodsamples.codeplex.com/releases/view/45907
Dibawah ini merupakan beberapa dokumentasi atas latihan-latihan saya mengenai SQL Server 2008R2 Analysis Service, semoga dokumen ini membantu teman-teman yang baru dan akan belajar SQL Analysis Service. Diharapkan sebelum teman-teman membaca tulisan ini lebih lanjut, agar kiranya teman-teman mengerti seputar teori dasar database dan data warehouse. Selamat Mencoba….
Dengan analysis service pada business intelligence development studio kita dapat membuat
multidimensional business intelligence. Kita dapat membuat data source atau data source view
yang mengizinkan analysis service mengakses data perusahaan. Measure dan dimensi akan
ditambahkan pada cube agar dapat melihat data dari berbagai persepektif. Analysis service dapat
digunakan bersama-sama oleh sebuah team dengan bantuan Microsoft visual studio with source
control.
Lisensi Dokumen:
Copyright © 2003-20011 IlmuKomputer.Com
I.
Membuat data source dan data source view.
Data source dan data source view menghubungkan informasi ke database pokok (data warehouse) dengan memperhatikan identifier, a name, dan connection string. Untuk dapat menghubungkan connection string data source diperlukan the provider name, nama dan jenis database, dan properties dari connection string. Hal yang perlu diperhatikan dalam data source view adalah nama dan deskripsi dari data source view, nama table, nama kolom, tipe data,
nullability (kemungkinan dari kolom, yang barisnya berisi nilai null), primary key and foreign key, nilai-nilai yang berpotensi dijadikan measure, dan hubungan antar table.
I.A Membuat data source
2. Akan muncul data source wizard
3. Membuat data source dengan pilih new
Keterangan detil : 1. Pilih providernya sesuai dengan data source yang digunakan, SQL Server dapat
menggunakan Microsoft OLEDB for SQL Server, SQL Server Native 10.0, Ms
Access menggunakan Microsoft Jet 4.0/Microsoft Office 12, My Sql dapat
menggunakan koneksi MySql Connector, danOracle dapat menggunakan Oracle Client Data Provider.
2. Pilih Server Name dan SQL Server Instance yang digunakan dalam contoh ini saya
menggunakan SQL Server Native 10.0 karena data source berasal dari SQL Server. Format “Nama Server\Instance SQL Server” contoh localhost\SQL2008R2.
3. Access yang digunakan untuk ke server, defaultnya menggunakan windows
authentication.
4. dan pilih database yang akan dijadikan data source dalam pembuatan analysis
service.
5. Pastikan setelah semua terisi terdapat notifikasi “Test connection succeeded”, lalu
6. Setelah itu akan muncul data connection yang tadi telah dibuat. Lalu pilih Next
7. Lalu akan muncul Impersonation Information diisi oleh user yang diberi akses ke data source
tersebut. Defaultnya untuk SQL Server 2008 R2 adalah Inherit atau dapat juga menggunakan
8. Data Source name dapat diisi bebas, lalu pilih Finish
I.B Membuat data source view.
Data source view dibutuhkan untuk membangun dimensi dan cube, kita dapat membuat data
source view yang bersumber dari beberapa data source. Data source view memudahkan kita
untuk melihat ralasi antar table, yang memungkinkan menggabungkan table-table yang tidak
berelasi, membuat primary key, kolom kalkulasi, dan juga view baru. Hal ini juga dapat dilakukan
jika kita memili data source yang besar dan kompleks, kita dapat belihat beberapa table saja yang
hanya kita perlukan. Kita akan memulai membuat data source view :
1. Klik kanan pada Data Source View lalu klik New Data Source View
3. Pilih data source yang akan digunakan, setelah itu pilih Next.
Table Name Schema Type FactResellerSales dbo Table DimEmployee dbo Table DimProduct dbo Table DimProductSubcategory dbo Table DimProductCategory dbo Table DimPromotions dbo Table
5. Beri nama data source view wizard dengan Adventure Works DW2008R2, lalu Finish.
Hasilnya adalah seperti gambar dibawah ini. Akan memperlihatkan hubungan antara tabel
6. Selanjutnya kita dapat memberikan nama tabel tersebut sesuai dengan apa yang kita
inginkan, pada data source view disebut dengan user-friendly names. Klik tabel
FactResellerSales, lalu klik Properties. Lalu ubahlah nama tersebut menjadi Reseller Sales.
Lalu simpan project yang telah kita buat, tekan Save (pada toolbar).
Kalkulasi
Terkadang kita membutuhkan suatu nilai yang berasal dari turunan nilai yang telah tersedia, atau
bahkan kita membutuhkan nilai yang berasal dari tabel lain. Sekarang kita akan lakukan
percobaan untuk pembuatan kalkulasi.
7. Pilih tabel DimEmployee lalu klik kanan dan pilih New Named Calculation. Isi column name
dengan YearInRole, Description YearInRole, dan Expression :
8. Setelah itu kita akan melihat kolom baru, yaitu kolom YearInRole. Untuk melihat hasil dari isi
Named Queries
Ini merupakan cara efektif membuat view pada data source view, salah satu kemudahan dalam
penggunaan named queries adalah membuat data lebih mudah dibaca. Terutama dalam
membaca relasi antar tabel, karena foreign key dari masing-masing tabel dapat terlihat jelas.
Coba kita lakukan sekarang, agar kita sama-sama mengerti ya…
9. Klik kanan pada bagian yang kosong dan pilih New Named Query.
10. Beri nama Reseller, pada area tabel dibawah Query Definition. Pilih DimReseller dan
11. Klik OK
12. Selanjutnya kita akan menghubungkan tabel Reseller dengan tabel DimReseller. Langkah
yang kita lakukan adalah dengan membuat primary key tabel Reseller, klik kanan pada tabel
reseller dan pilih Set Logical Primary Key.
13. Lalu sekarang klik dan dragkolom ResellerKey pada tabel DimReseller ke kolom
ResellerKey pada tabel Reseller.
II.
Membuat Dimensi.
Bagian ini menjelaskan bagaimana pemberian nama dimensi, memecah dimensi sesuai dengan
hirarki pada saat dilakukannya drop down, dan menambahkan attribute untuk memberikan
informasi mengenai member.
Sebelum merancang dimensi, kita harus mengetahui dimensi-dimensi apa saja yang dibutuhkan
disuatu projek. Tentunya kita harus mengetahui masalah yang berada pada projek, dan juga
solusinya yang intinya kita harus mengetahui terlebih dahulu problem domain dari kasus tersebut.
Agar solusi yang ditawarkan sesuai dengan target permasalahannya.
II.A
Membuat Dimensi Pada Microsfot SQL Server Analysis Service 2008 R2
1.
Buka kembali project ssas sebelumnya mengenai AdventureWorks.2.
Setelah itu buka data source view, dengan cara klik 2x data source view di samping kanan.3.
Setelah itu tambahkan sebuah table, untuk membuat dimensi baru. Dengan cara klik kananpada area kosong data source view, dan klik Add/Remove Tables.
4.
Akan muncul window Add/Remove Tables lalu tambahkan DimPromotion pada daftar tabledisamping kanan dengan mengklik tombol “>”, lalu klik OK. Dan pastikan table
5.
Pada solution explorer, klik kanan pada Dimension, Klik New Dimension.6.
Setelah itu kita akan ditampilkan dengan halaman Welcome to the Dimension Wizard, laluklik tombol Next.
7.
Pada halaman Select Creation Method, pilih Use an existing table lalu pilih tombol Next.8.
Pada halaman Specify Source Information, data source view Adventure Works DW2008R2,main table Promotions, Key column PromotionKey, dan Name column
9.
Pada halaman Select Dimension Attribute, pilih lah attribute dibawah ini :Attribute Name Enable Browsing Attribute Type
Promotion Key Yes Regular
Discount Pct Yes Regular
English Promotion Type Yes Regular
English Promotion Category Yes Regular
Start Date No Date Start
End Date No Date Ended
Min Qty No Quantity Range Low
Max Qty No Quantity Range High
10.
Lalu Next, beri nama Promotion pada halaman Completing The Wizard. Lalu pilih tombol11.
Selanjutnya kita akan memproses dimensi, pertama kita harus melakukankonfigurasi deployment server. Klik kanan Pintar Analysis Service 2008R2, klik
properties.
12.
Pada halaman property pages, pilih Deployment dan masukan Server denganlocalhost (Jika SQL Server memiliki instance formatnya localhost/instance). Lalu klik
tombol OK.
14.
Sekarang lakukan Process dengan cara klik kanan dimensi yang dimaksud lalu pilihprocess.
15.
Setelah itu akan muncul halaman baru, lalu klik Run.16.
Sekarang kita dapat browse dimensi yang telah dibuat. Pada dimensi designer lalupilih tab browser.
18.
Kalau kita lihat tree tersebut terlihat janggal, karena berisi mengenai DiscountPercentages. Kita akan ubah Promotion Key, dan akan menjadi seperti dibawah ini.
Untuk membuatnya kita membutuhkan sedikit tricky.
19.
Pilih tab Dimension Structure, klik kanan English Promotion Category dan ubahmenjadi Category.
20.
Lakukan yang sama pada English Promotion Type dan ubah menjadi Type. DanPromotion Key menjadi Promotion.
21.
Sekarang kita akan membuat hierarchy, Drag Category pada attributes ke bagianterakhir Promotion. Klik kanan pada Hierarchy dan pilih Rename, ubah namanya
menjadi Promotions.
22.
Terlihat baris biru dibawah promotion, dan memberi informasi mengenai “AnalysisManagement Object (AMO)”. Sekarang kita lewatkan dulu, untuk garis biru ini.
23.
Simpan project dan lakukan process kembali.24.
Kembali ke browser tab, dan lakukan Reconnect untuk merefresh konesksi.II.B Membuat Dimensi dengan Attribute Relationship
1. Klik kanan dimensi pada solution explorer dan pilih New Dimension.
2. Lalu pilih Next pada halaman Welcome to the Dimension Wizard.
3. Pada halaman Select Creation Method, pilih Use an Existing Table dan klik Next.
4. Pada halaman Specify Source Information, pilih data source view : Adventure Works
DW2008, Main table : Product, dan Name Column : EnglishProductName. Dan pilih
Next.
5. Pada halaman The Related Tables akan mendeteksi table Product Subcategory dan
tabel Product Category. Keduanya akan berhubungan dengan tabel Product. Lalu
6. Pada halaman Dimension Attribute pilihlah tabel-tabel dibawah ini :
Attribute Name Enable Browsing Attribute Type
Product Key Yes Regular
Days To Manufacture Yes Regular
Product Line Yes Regular
English Description No Regular
Start Date No Slowly Changing Dimension—Date
End Date No Slowly Changing Dimension—End Date
Status No Slowly Changing Dimension—Status
Product Subcategory Key Yes Regular
Product Category Key Yes Regular
7. Setelah semua telah dipilih, klik Next.
9. Setelah itu pada panel attributes, pilih Product Key lalu klik kanan dan rename
menjadi Product.
10.Cek propertis dari attribute, memastikan bahwa property dari NameColumn adalah
Product.EnglishProductName.
11.Kemudian lanjut dengan mengubah Product Category Key menjadi Category,
12.Setelah itu ubah masing-masing property dari Category, NameColumn =
EnglishProductCategoryName.
13.Lakukan hal yang sama pada Subcategory, NameColumn
=EnglishProductSubcategoryName.
14.Sekarang kita akan membuat hirarki baru dengan cara mendrag Category ke panel
hirarki. Lalu drag Subcategory dibawah Category (new level), dan terakhir adalah
Product.
15.Lalu rubahlah judul hirarki menjadi Products.
17.Lalu rubah hubungan antar tabelnya menjadi rigid, dengan cara klik kanan garis
panah lalu pilih Relationship Type, dan pilih Rigid.
18.Semuanya saling berelasi melalui kunci productnya.
19.Klik Tab Dimension Structure dan pilih atribut List Price. Lalu rubah atribut dari
properti DiscretizationBucketCount = 5 dan DiscretizationMethod =Automatic.
20.Setelah itu proses kembali dimensi dan klik tab browser.
21.Pilih hierarchy dengan Products, member dimensi akan menunjukan sesuai dengan
yang kita definisikan. Yaitu paling atas adalah category, lalu disusul dengan
22.Setelah itu pada bagian hierarchy pilih List Product, member dimensi akan dibagi
menjadi 5 bagian yang jarak masing-masingnya dikonfigurasi secara automatic. Ini
adalah hasil dari langkah no.19.
23.Jangan lupa untuk simpan projek, yang telah di buat.
II. C Membuat Dimensi Waktu
Dimensi waktu adalah kasus special yang kita temukan saat membuat OLAP. Pada
kenyataannya jika kita membuat dimensi untuk kalender untuk suatu fakta, kita
membutuhkan bentuk dimensi waktu yang berbeda-beda dari setiap kasus. Contohnya
pada beberapa perusahaan memiliki laporan fiscal, yang biasanya dimulai bukan dari 1
Januari. Di Negara Amerika, untuk laporan fiscal dimulai dari 1 Oktober sehingga
diperlukan kustomisasi untuk pembuatan dimensi waktu. Ada beberapa cara membuat
dimensi waktu dalam Business Intelligence Development Studio (Analysis Service), yaitu :
- Generate a time table in the data source : Cara ini dengan menggunakan Dimension
Wizard yang merupakan fitur yang ada dalam Analysis Service. Dari sini akan dibuat
schema pada data source view. Dan akan dibuat table dimensi waktu pada data source,
- Generate a time table on the server : Cara ini akan membuat table dimensi waktu pada
server SSAS saja, dan cara ini tidak mengizinkan kita untuk membuat table dimensi
pada data source.
- Roll your own : Pada cara ini kita sudah memiliki tabel dimensi waktu, hanya saja kita
perlu membangun ulang sesuai dengan kebutuhan kita.
Selanjutnya kita akan berlatih bagaimana cara membuat tabel dimensi waktu menggunakan cara
pertama, yaitu Generate a time table in the data source.
1. Buka kembali project analysis service AdventureWorks
2. Klik kanan pada folder dimensi, lalu klik New Dimension.
3. Jika tampil Welcome to the Dimension Wizard, pilih tombol next.
4. Kemudian pilih generate a time table in the data source, lalu klik next.
5. Selanjutnya kita akan mendifenisikan tabel dimensi waktu tersebut, diisi sejak tanggal x
dan hingga tanngal y. Karena pada kasus adventureworks berisi sejak tahun 2001
hingga pertengan 2004 maka, kita buat tahun 2001 awal hingga 2005 akhir. Untuk
6. Pilih untuk hari libur diminggu pertama, yaitu hari minggu, periode waktunya Tahun,
Kuartal, Bulan, Minggu dan Hari. Lalu Pilih Next.
7. Pada halaman Selected Calendars, pilih Regular Calendar dan Fiscal Calendar. Untuk
8. Ubah nama menjadi date, lalu ceklis tanda yang berada pada area bawah yaitu
Generate Schema Now. Lalu pilih finish. Ini akan merencanakan pembuatan tabel
dimensi waktu, sekaligus membuat rancangan pada data source view untuk tabel date.
9. Jika muncul halaman Welcome Schema Generation Wizard, pilih next.
10.Lalu akan muncul halaman specify target, pilihlah Use Existing Data Source View dan
pilih Adventure Works DW2008. Lalu pilih tombol next.
11.Pada halaman Subject Area Database Schema, abaikan halaman ini biarkan nilai
12.Pada halaman Specify Naming Convention, biarkan dengan konfigurasi yang sudah
ada. Lalu pilih tombol next. Halaman ini memberikan konfigurasi penamaan pada
database.
14.Akan muncul halaman baru, tunggu sampai selesai diproses. Jangan sentuh halaman
tersebut, biarkan hingga tombol close aktif. Setelah itu klik tombol close.
15.Setelah itu proses dimensi waktu, seperti latihan-latihan sebelumnya.
16.Setelah proses selesai, kita dapat melihat hasil dari dimensi tersebut pada tab browser.
II.D Merubah Dimensi Waktu
Masih dengan projek analysis service yang sama, yaitu AdventureWorks 2008.
2. Klik kanan pada tabel Date, lalu pilih New Named Calculation.
3. Akan muncul halaman Create Named Calculation, isi Column name = Date Integer,
dan Expression = YEAR([PK_Date])*10000+MONTH([PK_Date])*100+DAY([PK_Date]).
4. Klik atribut OrderDateKey pada tabel Reseller Sales, tarik dengan cara mendragnya ke
attribute DateInteger.
5. Setelah itu refresh halaman data source view, nanti akan ada konfirmasi penambahan
atribut. Lalu klik OK.
7. Buka dimensi date, lalu lihat pada rancangan data source view di sebelah kanan. Drag
DateInteger yang baru kita buat, ke rancangan attributes di sebelah kiri. Lalu Save
kembali project analysis servicenya.
8. Selesai, Setelah itu lakukan process untuk dimensi date.
Yang telah kita lakukan adalah membuat relasi antara tabel Reseller Sales dengan tabel
III. Membuat Cubes
Dasar dari analysis service adalah kumpulan dari beberapa dimensi dan measure. Dimensi harus
didefinisikan diawal/database, sebelum membuat cube. Setelah dimensi terdifinisi kita akan
mengisi cube tersebut dengan beberapa data fakta. Setelah data fakta dimasukan, kita akan
melakukan aggregasi data sesuai dari hirarki dimensi.
Kita memiliki tiga cara untuk membuat cube :
- Use existing table : Ini adalah cara yang paling banyak digunakan, ketika
memulai untuk membuat suatu cube. Ini akan
mengenerate dimensi yang sudah ada atau pun
membuat dimensi baru dari tabel baru.
- Create an empty cube : Ini adalah cara mudah membuat cube tanpa dimensi dan
measure, jadi hanya wadahnya saja. Untuk dimensi dan
measurenya akan ditambahkan secara manual, kedalam
Oke langsung saja kita mencoba latihan, membuat cube :
1. Siapkan project analysis service adventureworks sebelumnya.
2. Lalu ke solution explorer, klik kanan folder Cubes lalu klik New Cubes.
3. Lalu pilih Next, pada halaman Welcome to the cube wizard.
4. Pada halaman Select Creation Methode, biarkan secara default Use Existing Tables, dan
pilih next.
5. Pada halaman Select Measure Group Tables, pastikan untuk data source view adalah
Adventure Works DW2008, dan Measure Group Table adalah Reseller Sales. Setelah itu
pilih next.
Measure Group Table adalah cara untuk mengelompokan measure-masure yang ingin kita
6. Pada halaman measure page, biarkan seleksi dipilih secara default. Hanya saja kita perlu
menghapus tanda ceklis pada Due Date Key, Ship Date Key, Currency Key, Sales Territory
Key dan Revision Number. Selanjutnya pilih Next.
7. Pada halaman Select New Dimension, pastikan yang terceklis adalah Promotion, Date,
dan Product. Lalu pilih Next.
8. Lalu pada halaman terakhir pilih Finish, untuk nama Cube biarkan secara default
Sekarang kita telah memiliki cube yang berisi measure dari data Reseller Sales.
Selanjutnya kita akan membahas sekilas mengenai dimension usage.
Dimension Usage
Setiap dimensi memiliki hubungan ke measure grup dalam sebuah cube. Dibawah ini
adalah tampilan dari dimension usage.
Gambar diatas menunjukan hubungan dimensi promotion dengan measure group, untuk
lebih jelas dan detilnya kita dapat mengklik tombol [-]. Kita dapat memilih tipe relasi
dimensi dengan measure grup. Pastinya, jika no relationship maka disitu tidak akan ada
konfigurasi untuk perubahan.
-No relationship : disini tidak ada hubungan antara dimensi dan measure grup. ini
cocok ketika kita memiliki banyak dimensi dan measure grup
dalam satu cube.
-Regular : ini adalah standart one-to-many mereferensi relasi antara foreign
key measure dan primary key dimensi. Jika kita memilih tipe relasi
ini, kita juga memiliki atribut dari dimensi yang menghubungkan
dengan measure group. Contohnya jika kita memiliki biaya dari
setiap Product dari suatu measure, maka terdapat pula dimensi
Product yang berguna untuk merinci secara detil katagori dari
measure tersebut.
-Fact : ini mengindikasi dimensi yang dibuat dari tabel fakta. Disini tidak
ada konfigurasi untuk merubahnya.
-Reference : mengindikasi relasi yang secara langsung dari tabel lain. Contoh :
jika kita membuat dimensi subkatagori product yang dihubungkan
dengan reseller sales, kita dapat menunjukan bahwa itu adalah
hubungan tidak langsung dengan tabel product.
-Many to many : hal ini digunakan jika kita membutuhkan hubungan diantara
customer dan product, kita akan menggunakan relasi many to
many ( 1 customer akan berelasi dengan banyak product,
sebaliknya 1 product berelasi dengan banyak customer.)
Measure dan Measure Grup
Sebelumnya kita sudah membahas sekilas mengenai measure, measure merupakan
angka yang dapat dianalisis dan dapat di aggregate. Measure itu terdiri dari data-data
transaksi.
Diatas adalah data yang dihasilkan dari Fakta Reseller Sales, memperlihatkan setiap
product memiliki harga yang berbeda-beda, sesuai jenis promosi. Baik itu reseller atau
pun bukan reseller (no discount). Secara detil memperlihat kan nilai measure (Unit Price),
dan akan memjumlahkan dari total keseluruhan (sesuai dengan model dimensi yang
dibuat) coba perhatikan gambar diatas. Ada Total untuk anggota dimensi, dan Grand
Toal untuk jumlah keseluruhan product. Kita dapat mengkonfigurasi setiap measure
melalui properties masing-masing measure. AggregateFunction yang biasa tersedia
dalam measure group adalah sum dan count. Jika angka tersebut tidak dapat di
mengembalikan nilai null, DistinctCount memiliki nilai yang unik yang sebelumnya harus
dilakukan kalkulasi dari setiap dimensi. The DataType secara default akan di set
Inherited karena akan menyesuaikan dengan tipe data dari tabel fakta pada source,
terkecuali untuk measure count. MeasureExpression adalah tempat dimana kita akan
menggunakan query MDX untuk mengkalkulasi measure dari fakta. FormatString ini
sangat penting, yang berguna untuk memberikan format nilai measure ke applikasi
(excel, reporting service, sharepoint, dll). Measure grup adalah kumpulan dari beberapa
measure. Measure grup biasanya akan berisi measure-measure dari satu tabel fakta.
AggregationPrefix ini adalah property prefix bawaan dari SQL 2000, sudah cukup using,
kemungkinan diversi selanjutnya ditiadakan. ErrorConfiguration untuk mengkofigurasi
kepekaan terhadap error ketika memproses cube. EstimatedRows disini untuk
memasukan berapa baris per partisi dalam mengkalkulasi. IgnoreUnrelatedDimension
yang bernilai true, akan membiarkan dimensi yang tidak berhubungan masuk dan nilai
dari setiap dimensi itu akan sama. ProcessingMode Regular akan diproses jika proses
kalkulasi aggregasi selesai dilakukan, LazyAggregation setelah data diload dan sebelum
seluruh aggregasi selesai.
Calculated Measure
Calculated Measure itu satu kesatuan dari calculated dimensi, yang akan mengkalkulasi/
melakukan perhitungan terhadap data/fakta. Dibawah ini adalah tampilan dalam mengkalkulasi
Disebelah kiri atas (Script Organizer) adalah kumpulan daftar-daftar calculate yang
telah dibuat. CALCULATE ini merupakan bawaan dari analysis service, jika kita ingin
membuat kalkulasi baru, kita dapat memulainya dengan mengklik kanan pada area
script organizer (New Calculated Member). Dibagian pojok kiri bawah terdapat
calculation tools yang merupakan alat untuk membantu untuk membuat script mdx,
sekaligus mempermudah karena measure sudah dikelompokan per grup.
Mari kita lakukan latihan agar kita dapat sama-sama mengetahui kegunaan dari
Calculations pada SSAS.
1. Masih menggunakan projek yang sama dengan projek sebelumnya, buka
Adventure Works DW2008.cube dan pilih tab calculations.
3. Pada Name = [Average Order Amount] tuliskan dengan“[“
4. Untuk Parent hierarcy biarkan dengan konfigurasi awal yaitu Measure. Setelah itu
lihat pada bagian metadata dipojok kiri bawah. Buka (+) measure reseller sales, lalu
drag Extended Amount ke bagian sebelah kanan expression.
5. Lalu lengkapkan formula/expression dengan expression = [Measures].[Extended
Amount]/[Measures].[Reseller Sales Count]. Lalu ubah format string menjadi
"$#,##0.00;($#,##0.00)". Set visible menjadi true, Associated measure group = Reseller
Sales.
6. Setelah itu kita akan berikan warna, pada angka-angka jika kondisi tertentu. Buka
Color expression, lalu pada bagian fore color = IIF([Measures].[Average Order
Amount]>500, 16711680, 255). Maksudnya jika average order memiliki nilai diatas 500, maka
7. Jika sudah , kita dapat mendeploy kembali cube. Dan dapat melihat hasilnya pada tab browser.
Perhatikan hasil dibawah ini.
Calculation dapat juga digunakan untuk membuat KPI (Key Performance Index) dalam
Daftar Pustaka