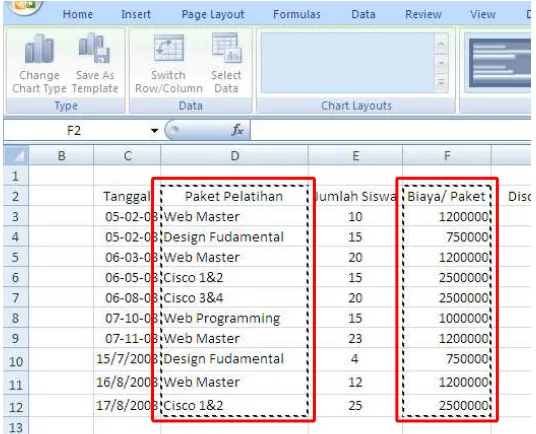PENGOLAH ANGKA: Microsoft Excel 2007
WEBMEDIA Training Center
Jl. Gatot Subroto Km. 4,7 No. 126bd Depan BII Tomang Elok Medan, 20123 Telp. 061-8440195 Fax. 061-8466925 http://www.webmediacenter.com Email: [email protected]
Lisensi Buku ini:
Edisi Pertama, Oktober 2008
Copyright © 2008 Webmedia Training Center
Seluruh dokumen dalam buku ini dapat diterjemahkan, digunakan, dimodifikasi dan disebarkan secara bebas untuk tujuan bukan komersial (nonprofit), dengan syarat tidak menghapus atau merubah pernyataan copyright yang disertakan dalam setiap dokumen. Tidak diperbolehkan melakukan penulisan ulang, kecuali mendapatkan ijin terlebih dahulu dari Webmedia Training Center.
Daftar Isi
Pendahuluan
...
1Modul 1. Membuat Dan Menyimpan Lembar Kerja Pengolah Angka
Menjalankan Microsoft Excel 2007. ... 2Pengenalan Interface/Tampilan Microsoft Excel 2007. ... 2
Mengaktifkan Menu-Menu Pada Microsoft Excel 2007. ... 3
Menampilkan Dan Menyembunyikan Menu Dan Icon. ... 6
Mengatur Tampilan Windows Excel 2007. ... 6
Mengatur Tampilan Workbook Excel 2007 ... 7
Mengatur Tampilan Sheet Excel 2007 ... 9
Menampilkan Dan Menyembunyikan Garis Bantu/ Grid ... 11
Membuat Lembar Kerja Microsoft Excel 2007 ... 12
Menyimpan Lembar Kerja/Book Microsoft Excel 2007 ... 14
Menutup Lembar Kerja ... 15
Tugas Modul 1... 16
Modul 2. Mengenal Operator Aritmatika Dan Lembar Kerja/ Sheet
Menggunakan Operator Aritmatika Dalam Microsoft Excel 2007 ... 17Menampilkan Dan Menyembunyikan Sheet ... 23
Mengatur Jumlah Lembar Kerja/ Sheet Dalam Workbook... 25
Menentukan Default Penyimpanan Data ... 27
Mengurutkan Data Secara Otomatis ... 28
Menggunakan Perintah Undo, Redo, Formula Sum, Average ... 30
Tugas Modul 2... 35
Modul 3. Membuat Validasi Data Dan Menyimpan Lembar Kerja
Membuat Validasi Data ... 36Menghapus Validasi Data ... 40
Mengatur Penyimpanan Secara Otomatis... 41
Menyimpan Kembali Dokumen Dengan Nama File Baru ... 42
Tugas Modul 3 ... 43
Modul 4. Pengolahan File Di Dalam Microsoft Excel
Menyimpan Kembali File Excel Dengan Versi Lama. ... 44Menyimpan Kembali Dokumen Kerja Dengan Password ... 45
Menggunakan Pengaturan/ Format Angka ... 47
Menggunakan Perataan Teks ... 50
Menggabungkan Sel... 52
Modul 5. Memformat Tabel Di Dalam Lembar Kerja/Sheet
Pengaturan Format Teks Dalam Excel. ... 54
Membuat Tabel/ Border Di Microsoft Excel ... 55
Menghilangkan Sebagian Garis/ Border Tabel ... 58
Menggunakan Pettern Dalam Table ... 60
Tugas Modul 5 ... 63
Modul 6. Mengatur Baris Dan Kolom Lembar Kerja/Sheet
Mengatur Tinggi Baris. ... 64Mengatur Lebar Kolom ... 65
Menyembunyikan Kolom Dan Baris ... 67
Menghapus Isi Dan Format Sel ... 69
Tugas Modul 6 ... 71
Modul 7. Melakukan Pengeditan Data
Mengkopi Data Dalam Sel... 72Memindahkan Data Dalam Sel ... 74
Menambahkan Baris Dan Kolom ... 77
Menghapus Baris Dan Kolom ... 79
Tugas Modul 7 ... 81
Modul 8. Mengatur Tampilan Lembar Kerja Dan Pengaturan Pencetakan
Mengganti Nama Lembar Kerja/ Sheet ... 82Menambah Dan Menghilangkan Background Lembar Kerja/ Sheet ... 83
Menduplikasi Dan Memindahkan Lembar Kerja/ Sheet ... 85
Menghapus Lembar Kerja ... 87
Menampilkan Lembar Kerja/ Sheet Dengan Print Preview ... 88
Mencetak Dokumen Kerja ... 89
Mencetak Area Kerja Tertentu ... 90
Menampilkan Formula Di Lembar Kerja Yang Di Cetak ... 91
Tugas Modul 8 ... 92
Modul 9. Menggunakan Fungsi Statistik, Fill Cell, Dan Find And Replace
Mengolah Data Angka Dengan Pehitungan Statistik (Part I : Median, Mode, Max, Min, Count) ... 93Mengolah Data Angka Dengan Pehitungan Statistik (Part II : Var,Stdev,Varp, Stdevp) ... 96
Menggunakan Fungsi Fill Cell ... 99
Menggunakan Perintah Find & Replace ... 100
Modul 10. Menggunakan Formula Matematika, Logaritma Dan Trigonometri
Menggunakan Rumus/ Formula Matematika(Part I : Sum, ABS, Floor, Ceilling, Fact, Product ... 103
Menggunakan Rumus/ Formula Matematika (Part II : Mod,Sqrt,Combin, Permut, Roman ... 105
Menggunakan Fungsi Bantu Logaritma (Log10, Log, LN, Exp, Power) ... 108
Menggunakan Fungsi Bantu Trigonometri (Sin, Cos, Tan, Radians, Degrees) ... 111
Tugas Modul 10 ... 113
Modul 11. Menggunakan Fungsi Bantu Lookup Dan Teks
Menggunakan Fungsi Bantu Hlookup ... 114Menggunakan Fungsi Bantu Vlookup ... 119
Fungsi Bantu Teks Left, Right, Mid, Rept ... 123
Tugas Modul 11 ... 126
Modul 12. Menggunakan Operator Ekspresi Dan Formula IF
Menggunakan Operator Dan Ekspresi Logika... 127Menggunakan Fungsi Logika If ... 128
Menggunakan Fungsi Logika If Multiple (If Nested) ... 129
Menggunakan Fungsi Logika If And, Or, Not ... 130
Tugas Modul 12 ... 133
Modul 13. Membuat Dan Memodifikasi Grafik/ Chart
Membuat Grafik ... 134Memodifikasi Grafik ... 135
Mengedit Data Grafik ... 139
Mengganti Tipe/ Jenis Grafik ... 140
Tugas Modul 13 ... 143
Modul 14. Menambahkan Gambar, Grafik Dan Teks Artistik
Menyisipkan Gambar Ke dalam Lembar Kerja ... 144Memodifikasi Gambar ... 145
Menyisipkan Teks Indah/ Word Art ... 146
Menyisipkan Gambar Menggunakan Drawing Shapes ... 148
Tugas Modul 14 ... 150
Modul 15. Mengurutkan Dan Menyaring Data
Mengurutkan Data ... 151Menggunakan Filter/ Menyaring Data ... 152
Menghilangkan Effek Filter ... 154
Menggunakan Advanced Filter ... 155
PCMedia & WEBMEDIA: Buku Latihan Pengolah Angka Untuk SMA/MA 1
Pendahuluan
Microsoft Excel 2007 adalah program aplikasi pengolah angka yang sangat berguna untuk mengolah data dengan format spreadsheet, dan analisis, serta sharing informasi untuk meciptakan data informasi dalam pengambilan keputusan. Dengan menggunakan Microsoft Excel anda dapat mengolah data yang cukup banyak, menggunakan tampilan PivoTabel, membuat grafik secara profesional dan pengolahan angka yang lainnya. Microsoft Office Excel 2007 telah dikombinasikan dengan Excel Service, yaitu merupakan teknologi baru yang di sertakan dengan Microsoft Office SharePoint Server 2007. Bagi yang sudah pernah menggunakan versi sebelumnya, mungkin agak merasa asing karena terdapat perubahan tampilan/interface windows yang ada, tetapi dengan sedikit penyesuaian maka selanjutnya anda akan merasakan kelebihan dari tampilan Microsoft Excel 2007 ini.
Skenario Kasus
Anda sebagai user atau pengguna dalam Microsoft Excel 2007 ini, dan anda diminta untuk mengenali menu-menu dan fitur yang ada serta anda diminta untuk dapat menjalankannya dan dapat mengaktifkan menu – menu yang terdapat di dalamnya.
Setelah anda dapat menjalankan Microsoft Excel 2007, anda diminta untuk dapat membuat workbook, worksheet, mengatur tampilanya, menggunakan formula/ rumus dalam excel, dan melakukan validasi terhadap data. Selanjutnya anda juga akan dibimbing agar dapat mengatur, memindahkan sel, dan membarikan pewarnaan terhadap tabel yang ada.
Selanjutnya anda akan dilatih untuk dapat mengolah dokumen angka anda dengan variasi teks, tabel, grafik, gambar dan diagram untuk menghasilkan informasi. Pada bagian ini juga anda akan dilatih untuk mengolah data angka dengan hitungan statistik, matematika, dan mengidentifikasi operator dan ekspresi fungsi logika, dan beberapa fitur pengolah angka yang lainnya.
Out line materi dalam modul latihan kita ini mencakup yaitu :
PCMedia & WEBMEDIA: Buku Latihan Pengolah Angka Untuk SMA/MA 2
Modul 1. Membuat Dan Menyimpan Lembar Kerja Pengolah Angka
Menjalankan beberapa tampilan sebagai berikut (tunjukkan dengan mouse anda masing–masing komponen berikut) :
PCMedia & WEBMEDIA: Buku Latihan Pengolah Angka Untuk SMA/MA 3
2. Untuk mengaktifkan Menu Insert, coba anda klik Menu Insert pada tab menu atau tekan Alt+N, perhatikan ribbon menu yang tampil.
PCMedia & WEBMEDIA: Buku Latihan Pengolah Angka Untuk SMA/MA 4 3. Untuk mengaktifkan Menu Page Layout, coba anda klik tab Menu
Page Layout pada tab menu atau tekan Alt+P, perhatikan ribbon
menu yang tampil.
4. Untuk mengaktifkan Menu Formulas, coba anda klik tab Menu
Formulas pada tab menu atau tekan Alt+M, perhatikan ribbon menu
yang tampil.
5. Untuk mengaktifkan Menu Data, coba anda klik tab Menu Data pada tab menu atau tekan Alt+A, perhatikan ribbon menu yang tampil .
6. Untuk mengaktifkan Menu Review, coba anda klik tab Menu Review
PCMedia & WEBMEDIA: Buku Latihan Pengolah Angka Untuk SMA/MA 5 7. Untuk mengaktifkan Menu View, coba anda klik tab Menu View pada
tab menu atau tekan Alt+W, perhatikan ribbon menu yang tampil.
8. Untuk mengaktifkan Menu Developer, coba anda klik tab Menu
Developer pada tab menu atau tekan Alt+L, perhatikan ribbon menu
yang tampil.
Tip : Jika mouse anda terdapat tombol scrollnya, maka anda dapat berpindah dari satu menu ke menu lainnya dengan menggeser
tombol scroll yang ada pada mouse anda.
PCMedia & WEBMEDIA: Buku Latihan Pengolah Angka Untuk SMA/MA 6
Perhatikan menu baru yang ditampilkan pada quick access.
3. Hilangkan centang untuk menyembunyikan menu yang anda inginkan. Coba anda lakukan untuk menu-menu yang lainnya.
Mengatur Tampilan Windows Excel 2007
PCMedia & WEBMEDIA: Buku Latihan Pengolah Angka Untuk SMA/MA 7 2. Pada kotak dialog yang muncul, klik Advanced, arahkan mouse anda
pada bagian Display, hilangkan centang Show formula bar.
3. Kemudian klik tombol OK. Perhatikan pada workbook formula bar telah disembunyikan.
4. Coba anda lakukan untuk komponen windows yang lainnya.
Mengatur Tampilan Workbook Excel 2007
PCMedia & WEBMEDIA: Buku Latihan Pengolah Angka Untuk SMA/MA 8 2. Pada kotak dialog yang muncul, klik Advanced, arahkan mouse anda
pada bagian Display option for this workbook, hilangkan centang Show horizontal scroll bar, Show vertical scroll bar.
PCMedia & WEBMEDIA: Buku Latihan Pengolah Angka Untuk SMA/MA 9 4. Coba anda lakukan untuk komponen workbook yang lainnya.
Mengatur Tampilan Sheet Excel 2007
1. Aktifkan Sheet1.
PCMedia & WEBMEDIA: Buku Latihan Pengolah Angka Untuk SMA/MA 10 3. Pada kotak dialog yang muncul, klik Advanced, arahkan mouse anda
pada bagian Display option for this worksheet1, hilangkan centang
Show row and column headers.
PCMedia & WEBMEDIA: Buku Latihan Pengolah Angka Untuk SMA/MA 11 Menampilkan Dan
Menyembunyikan Garis Bantu/ Grid
1. Klik tab menu View. Hilangkan centang Gridlines.
PCMedia & WEBMEDIA: Buku Latihan Pengolah Angka Untuk SMA/MA 12 Membuat Lembar
Kerja Microsoft Excel 2007
1. Klik Office Button > New.
2. Pada Kotak Dialog yang muncul Pilih > Blank Workbook > Create.
PCMedia & WEBMEDIA: Buku Latihan Pengolah Angka Untuk SMA/MA 13 4. Pada windows yang muncul, letakkan kursor pada cell B2.
Kemudian ketikkanlah data di bawah ini :
No. Nama Barang Jumlah Harga/ Unit T. Harga Diskon Total Bayar
PCMedia & WEBMEDIA: Buku Latihan Pengolah Angka Untuk SMA/MA 14 Menyimpan Lembar
Kerja/Book Microsoft Excel 2007
1. Setelah teks selesai anda ketik, klik Office Button.
2. Pilih Save, atau Save As (untuk menyimpan dengan nama yang beda dengan nama sebelumnya).
3. Pilih Excel Workbook.
4. Pada windows yang muncul, pilih folder Document, ketikkan nama filenya pada File name “Daftar Penjualan Barang”. Pilih Excel
Workbook pada Save as type.
PCMedia & WEBMEDIA: Buku Latihan Pengolah Angka Untuk SMA/MA 15 Menutup Lembar
Kerja
1. Klik Office Button > Close (Ctrl + W).
2. Untuk keluar dari Microsoft Excel, klik tombol Exit Excel (Alt + F4).
Tip : Gunakan tombol Enter atau Tombol Tanda Panah Arah Ke Bawah, untuk berpindah ke cell berikutnya, Tombol Tanda Panah ke atas
untuk meindahkan kursor ke atas, dan Tombol Tanda Panah Ke
Kanan dan ke Kiri untuk berpindah ke kanan dan kiri. Untuk lebih
PCMedia & WEBMEDIA: Buku Latihan Pengolah Angka Untuk SMA/MA 17
Modul 2 Mengenal Operator Aritmatika Dan Lembar Kerja/ Sheet
Menggunakan Operator Aritmatika Dalam Microsoft Excel 2007
1. Buka kembali file “Daftar Penjualan Barang”. 2. Letakkan kursor pada cell F3.
3. Ketikkan tanda =, klik cell D3, tekan tombol * (operator untuk perkalian), klik cell E3, kemudian tekan Enter. Perhatikan hasilnya.
PCMedia & WEBMEDIA: Buku Latihan Pengolah Angka Untuk SMA/MA 18 5. Kemudian letakkan kursor pada cell G3, ketikkan =, klik cell F3,
kemudian ketikkan *, ketikkan 10% (diskon diberikan 10%).
PCMedia & WEBMEDIA: Buku Latihan Pengolah Angka Untuk SMA/MA 19 7. Klik kembali cell G3, tekan tombol Ctrl+C, kemudian seleksi range
G4:G12.
PCMedia & WEBMEDIA: Buku Latihan Pengolah Angka Untuk SMA/MA 20 9. Letakkan kursor pada cell H3, ketikkan =, klik cell F3, kemudian
ketikkan - , klik G3.
PCMedia & WEBMEDIA: Buku Latihan Pengolah Angka Untuk SMA/MA 21 11. Klik kembali cell H3, tekan tombol Ctrl+C, seleksi range H4:H12,
kemudian tekan tombol Ctrl+V. Perhatikan hasilnya
12. Letakkan kursor pada cell B13, kemudian ketikkan teks “Rata-rata”.
PCMedia & WEBMEDIA: Buku Latihan Pengolah Angka Untuk SMA/MA 22 14. Kemudian klik kembali cell E13, tekan tombol Ctrl+C, seleksi cell
F13:H13.
PCMedia & WEBMEDIA: Buku Latihan Pengolah Angka Untuk SMA/MA 23 16. Kemudian tekan tombol Ctrl+S.
Menampilkan Dan Menyembunyikan Sheet
1. Masih menggunakan file “Daftar Penjualan Barang”. Klik kanan pada
Sheet1, kemudian pilih Hide. Lihat, sekarang sheet 1 telah
PCMedia & WEBMEDIA: Buku Latihan Pengolah Angka Untuk SMA/MA 24 2. Untuk memunculkan kembali Sheet1, klik kanan pada Sheet2, pilih
Unhide.
3. Pada kotak dialog yang muncul pilih Sheet1, kemudian klik tombol OK.
PCMedia & WEBMEDIA: Buku Latihan Pengolah Angka Untuk SMA/MA 25 Mengatur Jumlah
Lembar Kerja/ Sheet Dalam Workbook
1. Perhatikan jumlah sheet pada file “Daftar Penjualan Barang”, standart jumlah sheet ada 3.
PCMedia & WEBMEDIA: Buku Latihan Pengolah Angka Untuk SMA/MA 26 3. Pada kotak dialog yang muncul, klik Popular > Include this many
sheets, isikan 5, kemudian klik tombol OK.
PCMedia & WEBMEDIA: Buku Latihan Pengolah Angka Untuk SMA/MA 27 Menentukan Default
Penyimpanan Data
1. Klik Office Button > Excel Option.
2. Pada kotak dialog yang muncul, pilih kelompok Save, kemudian ketikkan directory dari lokasi penyimpanan file yang dituju (misal C:\Users\webmedia\Documents) pada bagian Default file location.
3. Setelah selesai klik tombol OK.
4. Coba sekarang buat workbook yang baru (Ctrl+N).
PCMedia & WEBMEDIA: Buku Latihan Pengolah Angka Untuk SMA/MA 28 Mengurutkan Data
Secara Otomatis
1. Buka Kembali File “Tugas Modul 1”.
PCMedia & WEBMEDIA: Buku Latihan Pengolah Angka Untuk SMA/MA 29 3. Klik tab menu Data > Sort. Pada Sort by pilih Nama, Order pilih
Ascending (A to Z). Kemudian klik tombol OK.
PCMedia & WEBMEDIA: Buku Latihan Pengolah Angka Untuk SMA/MA 30 Menggunakan
Perintah Undo, Redo, Formula Sum,
Average
1. Masih menggunakan file “Tugas Modul 1”.
2. Letakkan kursor pada cell D18.
PCMedia & WEBMEDIA: Buku Latihan Pengolah Angka Untuk SMA/MA 31 4. Tekan tombol Enter, perhatikan hasilnya.
PCMedia & WEBMEDIA: Buku Latihan Pengolah Angka Untuk SMA/MA 32 6. Tekan tombol Ctrl+V, lihat hasilnya.
PCMedia & WEBMEDIA: Buku Latihan Pengolah Angka Untuk SMA/MA 33 8. Tekan tombol enter, perhatikan hasilnya.
9. Klik kembali cell H3, tekan tombol Ctrl+C, kemudian seleksi range
PCMedia & WEBMEDIA: Buku Latihan Pengolah Angka Untuk SMA/MA 34 10. Tekan tombol Ctrl+V, perhatikan hasil perhitungan kita.
11. Tekan tombol Ctrl+S, untuk menyimpan kembali.
PCMedia & WEBMEDIA: Buku Latihan Pengolah Angka Untuk SMA/MA 36
Modul 3 Membuat Validasi Data Dan Menyimpan Lembar Kerja
Membuat Validasi Data
1. Buatlah workbook yang baru (Ctrl+N).
2. Letakkan kursor di cell C2.
3. Kemudian ketikkanlah data berikut ini :
DAFTAR SISWA PELATIHAN IT PROFESIONAL WEBMEDIA TRAINNING CENTRE
Tanggal Paket Pelatihan Jumlah
Siswa Biaya/ Paket Total
2/5/2008 Web Master 10 1200000
2/5/2008 Design Fudamental 15 750000
3/6/2008 Web Master 20 1200000
5/6/2008 Cisco 1&2 15 2500000
8/6/2008 Cisco 3&4 20 2500000
10/7/2008 Web Programming 15 1000000
11/7/2008 Web Master 23 1200000
15/7/2008 Design Fudamental 4 750000
16/8/2008 Web Master 12 1200000
17/8/2008 Cisco 1&2 25 2500000
PCMedia & WEBMEDIA: Buku Latihan Pengolah Angka Untuk SMA/MA 37 Simpan dengan nama ”Trainning”.
5. Sorot range C13:C25, klik menu tab Data > Data Validation > Data Validation.
6. Pada kotak dialog yang muncul, pilih Date pada bagian Allow, pada bagian Date pilih Between, Start date ketikkan 1/5/2008, End date
PCMedia & WEBMEDIA: Buku Latihan Pengolah Angka Untuk SMA/MA 38 7. Kemudian klik tab Input Message, ketikkan judul berita pada bagian
Title : Perhatian. Kemudian isikan detailnya pada bagian Input
Message. Kemudian setelah selesai klik tombol OK.
8. Klik tab Error Alert, pada bagian Style pilih Stop, bagian Title misalnya ketikkan Data tidak valid, kemudian pada bagian Error message
PCMedia & WEBMEDIA: Buku Latihan Pengolah Angka Untuk SMA/MA 39 9. Klik pada cell C13, perhatikan input message telah ditampilkan.
PCMedia & WEBMEDIA: Buku Latihan Pengolah Angka Untuk SMA/MA 40 11. Kemudian klik tombol Cencel, tekan tombol Ctrl+S, kemudian klik
workbook and.
Menghapus Validasi Data
1. Masih menggunakan file “Trainning”.
2. Seleksi kembali range yang telah diberi validasinya, yaitu range
PCMedia & WEBMEDIA: Buku Latihan Pengolah Angka Untuk SMA/MA 41 3. Klik tab menu Data > Validation, kemudian klik tombol Clear All,
kemudian klik tombol OK.
Mengatur
Penyimpanan Secara Otomatis
1. Klik Office Button > Excel Option.
2. Pada kotak dialog yang muncul, pilih tombol Save, kemudian pada bagian Save AutoRecover information every isikan misalnya 10
PCMedia & WEBMEDIA: Buku Latihan Pengolah Angka Untuk SMA/MA 42 Menyimpan Kembali
Dokumen Dengan Nama File Baru
1. Buka kembali file ”Trainning”. 2. Klik tombol Office Button > Save As.
3. Pada kotak dialog yang muncul, buat nama baru pada bagian File
name, misalnya ketikkan “Tranning Profesional”. Kemudian klik
PCMedia & WEBMEDIA: Buku Latihan Pengolah Angka Untuk SMA/MA 44
Modul 4 Pengolahan File Di Dalam Microsoft Excel
Menyimpan Kembali File Excel Dengan Versi Lama
1. Klik Office Button > Open.
2. Buka kembali file “Tugas Modul 1”.
3. Klik Office Button > Save As > Excel Workbook.
4. Pada kotak dialog yang muncul, pada Save as type pilih Excel 97-2003
PCMedia & WEBMEDIA: Buku Latihan Pengolah Angka Untuk SMA/MA 45 Menyimpan Kembali
Dokumen Kerja Dengan Password
1. Klik Office Button > Open.
2. Buka kembali file “Tugas Modul 3”.
3. Klik Office Button > Save As > Excel Workbook.
PCMedia & WEBMEDIA: Buku Latihan Pengolah Angka Untuk SMA/MA 46 5. Ketikkan Password to open : misalnya 123@56, kemudian ketikkan
Password to modify : misalnya 678#91, kemudian klik tombol OK.
6. Masukkan sekali lagi password to open (123@56), kemudian klik tombol OK.
PCMedia & WEBMEDIA: Buku Latihan Pengolah Angka Untuk SMA/MA 47 Menggunakan
Pengaturan/ Format Angka
1. Buka Kembali file “Tugas Modul 1”.
2. Seleksi range F3:G22.
3. Klik tab menu Home, kemudian klik icon tab ribbon Number.
4. Pada kotak dialog yang muncul, pada Category, pilih Number, Decimal
PCMedia & WEBMEDIA: Buku Latihan Pengolah Angka Untuk SMA/MA 48 5. Selanjutnya, klik Currency pada bagian Category, pilih Rp Indonesian
pada bagian Symbol, kemudian klik tombol OK.
PCMedia & WEBMEDIA: Buku Latihan Pengolah Angka Untuk SMA/MA 49
7. Double Click pada perbatasan header kolom F dan G , maka semua
PCMedia & WEBMEDIA: Buku Latihan Pengolah Angka Untuk SMA/MA 50 Menggunakan
Perataan Teks
1. Masih menggunakan file “Tugas Modul 3”.
2. Seleksi range judul tabel (C2:G2).
3. Klik tab menu Home, kemudian klik icon menu Format cell: Aligment
pada tab ribbon Aligment.
4. Pada kotak dialog yang muncul, klik tab Aligment, pilih Center pada
Horizontal, dan juga pada Vertical, centang pilihan Wrap text,
PCMedia & WEBMEDIA: Buku Latihan Pengolah Angka Untuk SMA/MA 51 5. Perhatikan perubahannya. Coba anda praktikan untuk perataan yang
PCMedia & WEBMEDIA: Buku Latihan Pengolah Angka Untuk SMA/MA 52 Menggabungkan Sel 1. Buka kembali file “Tugas Modul 1”.
2. Seleksi cell B18 dan C18.
3. Klik tab menu Home, kemudian klik icon menu Format cell: Aligment
pada tab ribbon Aligment (lihat materi sebelumnya).
4. Klik tab Aligment, centang pilihan Merge cell, kemudian klik tombo OK.
PCMedia & WEBMEDIA: Buku Latihan Pengolah Angka Untuk SMA/MA 54
Modul 5 Memformat Tabel Di Dalam Lembar Kerja/ Sheet
Pengaturan Format Teks Dalam Excel
1. Buka kembai file “Tugas Modul 1”.
2. Seleksi range C3:C17.
3. Klik tab menu Home, kemudian klik icon Format cell font (Ctrl+Shift+F).
PCMedia & WEBMEDIA: Buku Latihan Pengolah Angka Untuk SMA/MA 55
Calibri, Font style : Bolt Italic, Size : 11, Underline : None, Color : pilih
warna hitam. Kemudian setelah selesai klik tombol OK.
5. Perhatikan hasil fomat huruf kita. Coba anda lakukan fomat huruf untuk isi cell yang lainnya sesuai yang anda inginkan.
Membuat Tabel/ Border Di Microsoft Excel
1. Buka kembali file “Tugas Modul 4”.
PCMedia & WEBMEDIA: Buku Latihan Pengolah Angka Untuk SMA/MA 56 3. Klik icon menu Border > All Borders.
PCMedia & WEBMEDIA: Buku Latihan Pengolah Angka Untuk SMA/MA 57 5. Seleksi kembali seluruh range tabel (C4:V23).
6. Klik tab menu Home, kemudian pilih icon menu Format Cell Font.
7. Pada kotak dialog format cell, klik tab Border, kemudian pilih jenis garis pada Style (double line), kemudian klik icon Outline, Color pilih
PCMedia & WEBMEDIA: Buku Latihan Pengolah Angka Untuk SMA/MA 58 8. Perhatikan kembali hasilnya.
9. Coba anda lakukan untuk jenis border/ bingkai yang lainnya.
Menghilangkan Sebagian Garis/ Border Tabel
1. Masih menggunakan file “Tugas Modul 4”.
PCMedia & WEBMEDIA: Buku Latihan Pengolah Angka Untuk SMA/MA 59 3. Tekan tombol Ctrl+Shift+F.
4. Pada kotak dialog yang muncul, klik tab menu Border, kemudian klik icon None, kemudian klik icon Outline, kemudian klik OK.
PCMedia & WEBMEDIA: Buku Latihan Pengolah Angka Untuk SMA/MA 60 6. Klik tab menu View, hilangkan centang Gridlines. Perhatikan kembali
hasilnya.
7. Simpan kembali lembar kerja anda.
Menggunakan Pettern Dalam Table
1. Masih menggunakan file “Tugas Modul 4”.
PCMedia & WEBMEDIA: Buku Latihan Pengolah Angka Untuk SMA/MA 61 3. Tekan tombol Ctrl+Shift+F.
4. Pada kotak dialog Format Cells, klik tab Fill, pilih Background Colour warna hijau, Pettern Color warna Merah, Pettern Style pilih
bintik-bintik, setelah selesai klik tombol OK.
PCMedia & WEBMEDIA: Buku Latihan Pengolah Angka Untuk SMA/MA 62 6. Coba anda buat pettern yang sama untuk baris terakhir dari tabel,
sehingga hasilnya seperti terlihat di bawah ini.
PCMedia & WEBMEDIA: Buku Latihan Pengolah Angka Untuk SMA/MA 64
Modul 6 Mengatur Baris Dan Kolom Lembar Kerja/ Sheet
Mengatur Tinggi Baris 1. Buka kembali file “Tugas Modul 5”.
2. Seleksi judul dari tabel.
3. Klik tab menu Home, kemudian klik icon Format > Row Height.
PCMedia & WEBMEDIA: Buku Latihan Pengolah Angka Untuk SMA/MA 65 5. Sekarang perhatikan tinggi baris judul tabel.
Mengatur Lebar Kolom
1. Masih menggunakan file “Tugas Modul 5”.
PCMedia & WEBMEDIA: Buku Latihan Pengolah Angka Untuk SMA/MA 66 3. Klik tab menu Home, kemudian klik icon Format > Columns Width.
PCMedia & WEBMEDIA: Buku Latihan Pengolah Angka Untuk SMA/MA 67 5. Perhatikan format lebar kolom yang telah kita buat.
Menyembunyikan Kolom Dan Baris
1. Buka kembali file “Tugas Modul 3”.
PCMedia & WEBMEDIA: Buku Latihan Pengolah Angka Untuk SMA/MA 68 3. Klik tab menu Home, kemudian klik icon menu Format > Hide &
Unhide > Hide Rows. Perhatikan sekarang baris 2 telah tersembunyi.
4. Untuk memunculkan kembali baris yang tersembunyi, klik tab menu
Home, kemudian klik icon menu Format > Hide & Unhide > Unhide
PCMedia & WEBMEDIA: Buku Latihan Pengolah Angka Untuk SMA/MA 69 5. Untuk menyembunyikan kolom, klik tab menu Home, kemudian klik
icon menu Format > Hide & Unhide > Hide Columns. Perhatikan sekarang kolom C telah disembunyikan.
6. Untuk memunculkan kembali kolom yang tersembunyi, klik tab menu
Home, kemudian klik icon menu Format > Hide & Unhide > Unhide
Columns . Perhatikan sekarang kolom C telah dimunculkan kembali.
Menghapus Isi Dan Format Sel
1. Buka kembali file “Tugas Modul 5”.
PCMedia & WEBMEDIA: Buku Latihan Pengolah Angka Untuk SMA/MA 70 3. Perhatikan hasilnya.
4. Kemudian klik kembali icon Clear > Clear Contents.
PCMedia & WEBMEDIA: Buku Latihan Pengolah Angka Untuk SMA/MA 71 selesai tutup file anda tanpa melakukan penyimpanan.
PCMedia & WEBMEDIA: Buku Latihan Pengolah Angka Untuk SMA/MA 72
Modul 7 Melakukan Pengeditan Data
Mengkopi Data Dalam Sel
1. Buka kembali file “Tugas Modul 6”.
2. Seleksi range D18:H24. Tekan tombol Ctrl+C.
PCMedia & WEBMEDIA: Buku Latihan Pengolah Angka Untuk SMA/MA 73 4. Tekan tombol Ctrl+V, kemudian perhatikan hasilnya.
5. Kemudian letakkan kursor pada cell C25, klik tahan di ujung kanan bawah cell C25 kemudian tekan tombol Ctrl tarik sampi baris ke 31. Perhatikan hasilnya.
PCMedia & WEBMEDIA: Buku Latihan Pengolah Angka Untuk SMA/MA 74 Memindahkan Data
Dalam Sel
1. Masih menggunakan file “Tugas Modul 6”.
2. Seleksi seluruh range tabel (C3:I24).
PCMedia & WEBMEDIA: Buku Latihan Pengolah Angka Untuk SMA/MA 75 4. Kemudian seleksi seluruh kolom nama, tekan tombol Ctrl+C.
5. Kemudian letakkan kursor pada cell I6, tekan tombol Ctrl+V.
Perhatikan hasilnya.
6. Kemudian seleksi seluruh kolom nama, tekan tombol Ctrl+C.
PCMedia & WEBMEDIA: Buku Latihan Pengolah Angka Untuk SMA/MA 76 menu yang muncul pilih Paste Special.
8. Pada kotak dialog yang muncul, klik pilihan Values, kemudian klik tombol OK.
PCMedia & WEBMEDIA: Buku Latihan Pengolah Angka Untuk SMA/MA 77 10. Kemudian tekan tombol Ctrl+W, pada kotak dialog yang muncul klik
tombol NO.
Menambahkan Baris Dan Kolom
1. Buka kembali file “Daftar Penjualan Barang”. 2. Letakkan kursor pada cell B3.
PCMedia & WEBMEDIA: Buku Latihan Pengolah Angka Untuk SMA/MA 78 4. Perhatikan, sekarang tabel kita telah ditambahkan baris.
5. Letakkan kembai kursor pada cell C2, kemudian klik kembali icon menu Insert > Insert Sheets Columns.
PCMedia & WEBMEDIA: Buku Latihan Pengolah Angka Untuk SMA/MA 79 Menghapus Baris Dan
Kolom
1. Buka kembali file “Daftar Penjualan Barang”.
2. Letakkan kursor pada cell C2, klik tab menu Home, kemudian klik icon menu Delete > Delete Sheet Rows.
PCMedia & WEBMEDIA: Buku Latihan Pengolah Angka Untuk SMA/MA 80 4. Kemudian letakkan kursor pada cell C3, klik kembali icon menu Delete
> Delete Sheet Rows.
5. Sekarang baris telah dihapus oleh excel.
PCMedia & WEBMEDIA: Buku Latihan Pengolah Angka Untuk SMA/MA 82
Modul 8 Mengatur Tampilan Lembar Kerja Dan Pengaturan Pencetakan
Mengganti Nama Lembar Kerja/ Sheet
1. Buka kembali file “Tugas Modul 7”.
2. Klik Kanan pada Sheet 1, pilih Rename.
PCMedia & WEBMEDIA: Buku Latihan Pengolah Angka Untuk SMA/MA 83 Menambah Dan
Menghilangkan Background Lembar Kerja/ Sheet
1. Masih menggunakan “Tugas Modul 7”.
2. Klik tab menu Page Layout > Background.
PCMedia & WEBMEDIA: Buku Latihan Pengolah Angka Untuk SMA/MA 84 4. Perhatikan, sekarang sheet telah mempunyai gambar latar belakang.
PCMedia & WEBMEDIA: Buku Latihan Pengolah Angka Untuk SMA/MA 85 6. Maka background lembar kerja/ sheet sekarang telah terhapus.
Menduplikasi Dan Memindahkan Lembar Kerja/ Sheet
1. Masih menggunakan “Tugas Modul 7”.
2. Klik kanan pada Daftar Gaji > Move or Copy.
3. Pada kotak dialog yang muncul, To book pilih Tugas Modul 7, Before
Sheet pilih Sheet2, centang pilihan Create copy, setelah selesai klik
PCMedia & WEBMEDIA: Buku Latihan Pengolah Angka Untuk SMA/MA 86 4. Perhatikan, sekarang telah bertambah sheet baru yang isinya sama
dengan sheet Daftar Gaji.
PCMedia & WEBMEDIA: Buku Latihan Pengolah Angka Untuk SMA/MA 87 6. Pada kotak dialog yang muncul, To book pilih Tugas Modul 7, Before
Sheet pilih (move to end), kemudian klik tombol OK.
7. Coba sekarang anda perhatikan susunan sheetnya.
Menghapus Lembar Kerja
1. Masih menggunakan “Tugas Modul 7”.
2. Aktifkan sheet Daftar Gaji (2).
3. Kemudian klik kanan Delete.
PCMedia & WEBMEDIA: Buku Latihan Pengolah Angka Untuk SMA/MA 88 Menampilkan Lembar
Kerja/ Sheet Dengan Print Preview
1. Masih menggunakan “Tugas Modul 7”.
2. Aktifkan sheet Daftar Gaji.
3. Klik Office Button > Print > Print Preview.
PCMedia & WEBMEDIA: Buku Latihan Pengolah Angka Untuk SMA/MA 89 Mencetak Dokumen
Kerja
1. Masih menggunakan “Tugas Modul 7”.
2. Aktifkan sheet Daftar Gaji.
3. Klik Office Button > Print > Print (Ctrl+P).
4. Pada kotak dialog Print, Pilih jenis printernya (sesuai printer yang anda gunakan), Print range pilih From 1 To 1, pilih Aktive sheet(s) pada bagian Print What, Number of copies isikan 1, kemudian klik tombol
PCMedia & WEBMEDIA: Buku Latihan Pengolah Angka Untuk SMA/MA 90 Mencetak Area Kerja
Tertentu
1. Masih menggunakan file “Tugas Modul 7”.
2. Aktifkan sheet Daftar Gaji.
3. Seleksi seluruh range tabel (B2:G24).
4. Tekan tombol Ctrl+P.
5. Pada kotak dialog Print, Pilih jenis printernya (sesuai printer yang anda gunakan), Print range pilih From 1 To 1, pilih Selection pada bagian
PCMedia & WEBMEDIA: Buku Latihan Pengolah Angka Untuk SMA/MA 91 Menampilkan
Formula Di Lembar Kerja Yang Di Cetak
1. Masih menggunakan “Tugas Modul 7”.
2. Aktifkan sheet Daftar Gaji.
3. Tekan tombol Ctrl+~ pada keyboard anda. Lihat perubahannya, sekarang formula telah ditampilkan.
PCMedia & WEBMEDIA: Buku Latihan Pengolah Angka Untuk SMA/MA 93
Modul 9 Menggunakan Fungsi Statistik, Fill Cell, Dan Find And Replace
Mengolah Data Angka Dengan Pehitungan Statistik (Part I : Median, Mode, Max, Min, Count)
1. Buka kembali file “Tugas Modul 1”.
2. Tambahkan 5 Baris sebelum Jumlah (lihat materi penambahan baris).
3. Ketikkan pada masing-masing cell C18, C19, C20, C21, C22 dengan
PCMedia & WEBMEDIA: Buku Latihan Pengolah Angka Untuk SMA/MA 94 4. Klik pada cell D18, kemudian ketikkan formula =Median(D3:D17),
kemudian tekan tombol Enter.
5. Pastikan kursor masih aktif di cell D18, tekan tombol Ctrl+C, kemudian seleksi range E18:G18.
PCMedia & WEBMEDIA: Buku Latihan Pengolah Angka Untuk SMA/MA 95 7. Kemudian ketikkan formula pada cell D19 =Mode(D3:D17), cell D20
=Max(D3:D17), cell D21 =Min(D3:D17), cell D22 =Count(D3:D17),
Kemudian kopikan formulanya (lihat langkah 5 dan 6 pada materi ini). Jika telah selesai maka tampilannya sebagai beritkut.
PCMedia & WEBMEDIA: Buku Latihan Pengolah Angka Untuk SMA/MA 96
1. Masih menggunakan file “Tugas Modul 1”.
2. Tambahkan 5 Baris sebelum Jumlah (lihat materi penambahan baris).
3. Ketikkan masing-masing dari cell C23 sampai C26 Variansi sample, Standart deviasi sample, Variansi populasi, Standart deviasi populasi.
Jika telah selesai tampilannya sebaga berikut.
PCMedia & WEBMEDIA: Buku Latihan Pengolah Angka Untuk SMA/MA 97 5. Ketikkan pada cell D24 =Stdev(D3:D17), tekan Enter, kemudian
kopikan rumusnya ke range E24:G24 (lihat materi pengkopian rumus/ formula pada materi sebelumnya).
PCMedia & WEBMEDIA: Buku Latihan Pengolah Angka Untuk SMA/MA 98 7. Ketikkan pada cell D26 =Stdevp(D3:G17), tekan Enter, kemudian
kopikan rumusnya ke range E26:G26 (lihat materi pengkopian rumus/ formula pada materi sebelumnya).
PCMedia & WEBMEDIA: Buku Latihan Pengolah Angka Untuk SMA/MA 99 9. Kemudian tutup dan simpanlah kembali dokumen kerja anda.
Menggunakan Fungsi Fill Cell
1. Masih menggunakan file “Tugas Modul 1”.
2. Klik pada cell B17, kemudian klik tab menu Home, klik icon menu Fill > Series.
3. Pada kotak dialog yang muncul, Series in pilih Columns, Type pilih
Linear, Step value isikan 1, Stop value isikan 25, kemudian klik tombol
PCMedia & WEBMEDIA: Buku Latihan Pengolah Angka Untuk SMA/MA 100 4. Perhatikan hasilnya.
Menggunakan Perintah Find & Replace
1. Masih menggunakan file “Tugas Modul 1”.
2. Klik tab menu Home, kemudian klik icon Find (Ctrl+F).
3. Klik tab Find, kemudian ketikkan Hasan pada bagian Find what,
PCMedia & WEBMEDIA: Buku Latihan Pengolah Angka Untuk SMA/MA 101 4. Kemudian klik tab Replace, isikan Nuri pada bagian Replace with,
kemudian klik tombol Replace All.
PCMedia & WEBMEDIA: Buku Latihan Pengolah Angka Untuk SMA/MA 103
Modul 10 Menggunakan Formula Matematika, Logaritma Dan Trigonometri
Menggunakan Rumus/ Formula Matematika (Part I : Sum, ABS, Floor, Ceilling, Fact, Product
1. Buka kembali file “Tugas Modul 6”.
2. Klik pada cell D26, kemudian ketikkan Jumlah. Selanjutnya klik pada cell E26, lalu ketikkan =sum(E7:E24), kemudian tekan tombol Enter.
3. Klik pada cell D27, kemudian ketikkan Absolute. Selanjutnya klik pada
cell E27, lalu ketikkan =Abs(-25), kemudian tekan tombol Enter.
Perhatikan hasilnya.
PCMedia & WEBMEDIA: Buku Latihan Pengolah Angka Untuk SMA/MA 104 Selanjutnya klik pada cell E28, lalu ketikkan =Floor(5,2), kemudian tekan tombol Enter ( 5 dibulatkan ke bawah berdasarkan kelipatan 2).
Perhatikan hasilnya.
5. Klik pada cell D29, kemudian ketikkan Pembulatan ke atas.
Selanjutnya klik pada cell E29, lalu ketikkan =Ceiling(5,2), kemudian tekan tombol Enter ( 5 dibulatkan ke atas berdasarkan kelipatan 2).
Perhatikan hasilnya.
6. Klik pada cell D30, kemudian ketikkan Faktorial. Selanjutnya klik pada
cell E30, lalu ketikkan =Fact(5), kemudian tekan tombol Enter.
PCMedia & WEBMEDIA: Buku Latihan Pengolah Angka Untuk SMA/MA 105 7. Klik pada cell D31, kemudian ketikkan Perkalian Bilangan. Selanjutnya
klik pada cell E31, lalu ketikkan =Product(5,2,10), kemudian tekan tombol Enter. Perhatikan hasilnya.
Menggunakan Rumus/ Formula Matematika (Part II : Mod,Sqrt,Combin, Permut, Roman
1. Masih menggunakan file “Tugas Modul 6”.
PCMedia & WEBMEDIA: Buku Latihan Pengolah Angka Untuk SMA/MA 106 3. Klik pada cell D33, kemudian ketikkan Akar pangkat 2. Selanjutnya
klik pada cell E33, lalu ketikkan =Sqrt(25), kemudian tekan tombol
Enter.
4. Klik pada cell D34, kemudian ketikkan Kombinasi. Selanjutnya klik pada cell E34, lalu ketikkan =Combin(8,3), kemudian tekan tombol
PCMedia & WEBMEDIA: Buku Latihan Pengolah Angka Untuk SMA/MA 107 5. Klik pada cell D35, kemudian ketikkan Permutasi. Selanjutnya klik
pada cell E35, lalu ketikkan =Permut(8,3), kemudian tekan tombol
Enter.
6. Klik pada cell D36, kemudian ketikkan Bilangan Romawi. Selanjutnya klik pada cell E36, lalu ketikkan =Roman(8,3), kemudian tekan tombol
PCMedia & WEBMEDIA: Buku Latihan Pengolah Angka Untuk SMA/MA 108 Menggunakan Fungsi
Bantu Logaritma (Log10, Log, LN, Exp, Power)
1. Masih menggunakan file “Tugas Modul 6”.
2. Klik pada cell D37, kemudian ketikkan Logaritma 10. Selanjutnya klik pada cell E37, lalu ketikkan =Log10(100), kemudian tekan tombol
Enter.
3. Klik pada cell D38, kemudian ketikkan Logaritma basis 2. Selanjutnya klik pada cell E38, lalu ketikkan =Log(8,2), kemudian tekan tombol
PCMedia & WEBMEDIA: Buku Latihan Pengolah Angka Untuk SMA/MA 109 4. Klik pada cell D39, kemudian ketikkan Logaritma natural. Selanjutnya
klik pada cell E39, lalu ketikkan =Ln(5), kemudian tekan tombol Enter.
PCMedia & WEBMEDIA: Buku Latihan Pengolah Angka Untuk SMA/MA 110 Selanjutnya klik pada cell E40, lalu ketikkan =Exp(2), kemudian tekan tombol Enter.
6. Klik pada cell D41, kemudian ketikkan Pemangkatan Bil. tertentu.
PCMedia & WEBMEDIA: Buku Latihan Pengolah Angka Untuk SMA/MA 111 Menggunakan Fungsi
Bantu Trigonometri (Sin, Cos, Tan, Radians, Degrees)
1. Masih menggunakan file “Tugas Modul 6”.
2. Klik pada cell D42, kemudian ketikkan Sinus. Selanjutnya klik pada cell
E42, lalu ketikkan =SIN(30*PI()/180), kemudian tekan tombol Enter.
PCMedia & WEBMEDIA: Buku Latihan Pengolah Angka Untuk SMA/MA 112 5. Klik pada cell D45, kemudian ketikkan Konversi derajat ke radian.
Selanjutnya klik pada cell E45, lalu ketikkan =Radians(270), kemudian tekan tombol Enter .
6. Klik pada cell D46, kemudian ketikkan Konversi radian ke derajat.
Selanjutnya klik pada cell E46, lalu ketikkan =Degrees(PI()), kemudian tekan tombol Enter . Perhatikan hasil perhitungan kita.
PCMedia & WEBMEDIA: Buku Latihan Pengolah Angka Untuk SMA/MA 114
Modul 11 Menggunakan Fungsi Bantu Lookup Dan Teks
Kode Barang H001 H002 H003 H004
Nama Nokia Samsung Sony Erricson LG
Harga 3500000 3000000 2500000 3250000
Potongan 15% 10% 7% 5%
Total Discount Total
H001 50
1. Buatlah workbook yang baru (Ctrl+N).
PCMedia & WEBMEDIA: Buku Latihan Pengolah Angka Untuk SMA/MA 115 3. Letakkan kursor pada cell E11, kemudian ketikkanlah pada cell
tersebut =HLOOKUP(C11,$D$2:$G$5,2,0), kemudian tekan tombol
Enter. Lihat hasilnya.
4. Kemudian kopikan rumus tersebut ke range E12:E25.
4. Letakkan kursor pada cell F11, kemudian ketikkanlah pada cell tersebut =HLOOKUP(C11,$D$2:$G$5,3,0), kemudian tekan tombol
PCMedia & WEBMEDIA: Buku Latihan Pengolah Angka Untuk SMA/MA 116 5. Kemudian kopikan rumus tersebut ke range F12:F25.
PCMedia & WEBMEDIA: Buku Latihan Pengolah Angka Untuk SMA/MA 117
7. Kemudian kopikan rumus tersebut ke range G12:G25.
8. Letakkan kursor pada cell H11, kemudian ketikkanlah pada cell tersebut =HLOOKUP(C11,$D$2:$G$5,4,0), kemudian tekan tombol
PCMedia & WEBMEDIA: Buku Latihan Pengolah Angka Untuk SMA/MA 118 9. Klik icon menu Percen, kemudian kopikan rumus tersebut ke range
H12:H25.
PCMedia & WEBMEDIA: Buku Latihan Pengolah Angka Untuk SMA/MA 119 Menggunakan Fungsi
Bantu Vlookup
1. Masih menggunakan file “Latihan Modul 11”. 2. Seleksi range C2:G5, kemudian tekan tombol Ctrl+C.
3. Letakkan kursor di cell I2, kemudian klik kanan pilih Paste Special.
4. Pada kotak dialog Paste Special, pada bagian Paste pilih All, Operation
PCMedia & WEBMEDIA: Buku Latihan Pengolah Angka Untuk SMA/MA 120 5. Perhatikan dan aturlah perataan teks dan lebar kolomnya, sehingga
tampilannya seperti di bawah ini.
PCMedia & WEBMEDIA: Buku Latihan Pengolah Angka Untuk SMA/MA 121 7. Letakkan kursor pada cell E11, kemudian ketikkanlah pada cell
tersebut =VLOOKUP(C11,$I$3:$L$6,2,0), kemudian tekan tombol
Enter. Lihat hasilnya.
PCMedia & WEBMEDIA: Buku Latihan Pengolah Angka Untuk SMA/MA 122 9. Kemudian coba anda hitung untuk kolom Harga satuan, Harta total,
Discount, Total, dengan menggunakan fungsi bantu Vlookup. Jika
telah selesai maka hasilnya adalah sebagai berikut :
PCMedia & WEBMEDIA: Buku Latihan Pengolah Angka Untuk SMA/MA 123 Fungsi Bantu Teks
Left, Right, Mid, Rept
1. Masih menggunakan file “Latihan Modul 11”.
2. Ketikkan pada masing-masing cell D27, D28, D29, D30 dengan Left, Mid, Right, Rept.
3. Ketikkan pada cell E27 dengan formula =LEFT(E25,4), kemudian tekan tombol Enter. Perhatikan hasilnya.
PCMedia & WEBMEDIA: Buku Latihan Pengolah Angka Untuk SMA/MA 124 5. Ketikkan pada cell E29 dengan formula =RIGHT(E25,8), kemudian
tekan tombol Enter. Perhatikan hasilnya.
PCMedia & WEBMEDIA: Buku Latihan Pengolah Angka Untuk SMA/MA 125 7. Jika pengetikkan anda lakukan dengan benar, maka hasilnya adalah
sebagai berikut.
PCMedia & WEBMEDIA: Buku Latihan Pengolah Angka Untuk SMA/MA 127
Modul 12 Menggunakan Operator Ekspresi Dan Formula IF
Menggunakan
1. Buatlah lembar kerja yang baru (Ctrl+N).
PCMedia & WEBMEDIA: Buku Latihan Pengolah Angka Untuk SMA/MA 128 6. Klik pada cell C9, kemudian ketikkan =5<>5, kemudian tekan tombol
Enter, perhatikan hasilnya.
Menggunakan Fungsi Logika If
1. Buka kembali file “Tugas Modul 1”.
2. Tambahkan kolom Keterangan di sebelah kolom Rata-rata.
3. Klik pada cell I3, kemudian ketikkan =IF(H3>65,"Lulus","Gagal"),
PCMedia & WEBMEDIA: Buku Latihan Pengolah Angka Untuk SMA/MA 129 4. Selanjutnya kopikan rumus tesebut ke range I4:I17, jika telah selesai
maka hasilnya adalah sebagai berikut.
5. Simpanlah kembali dokumen kerja anda.
Menggunakan Fungsi Logika If Multipel (If Nested)
1. Buka kembali file “Tugas Modul 7”.
2. Sisipkan kolom baru diantara kolom Bonus dan Total.
PCMedia & WEBMEDIA: Buku Latihan Pengolah Angka Untuk SMA/MA 130 ketikkan kebali =IF(D5="A",10%*E5,IF(D5="B",7%*E5,5%*E5)), Kemudian tekan tombol Enter.
4. Selanjutnya anda kopikan rumus tersebut ke range G6:G24.
Perhatikan hasil perhitungan kita.
Menggunakan Fungsi Logika If And, Or, Not
1. Buka kembali file “Trainning”.
2. Tambahkan kolom baru diantara kolom Biaya/ Paket dengan Total,
PCMedia & WEBMEDIA: Buku Latihan Pengolah Angka Untuk SMA/MA 131 3. Kemudian klik pada cell G3, ketikkan =IF(AND(D3="Web
Master",E3>10),5%*F3,0), kemudian tekan tombol Enter.
PCMedia & WEBMEDIA: Buku Latihan Pengolah Angka Untuk SMA/MA 132 5. Coba anda ganti rumus untuk mencari Discount dengan rumus :
=IF(OR(D3="Web Master",E3>10),5%*F3,0), perhatikan perbedaanya.
6. Coba anda ganti rumus untuk mencari Discount dengan rumus :
PCMedia & WEBMEDIA: Buku Latihan Pengolah Angka Untuk SMA/MA 134
Modul 13 Membuat Dan Memodifikasi Grafik/ Chart
Membuat Grafik 1. Buka kembali file “Trainning”. 2. Seleksi range D2:E12.
3. Klik tab menu Insert > Bar > 2-D Bar.
PCMedia & WEBMEDIA: Buku Latihan Pengolah Angka Untuk SMA/MA 135 Memodifikasi Grafik 1. Masih menggunakan grafik pada file “Trainning”.
2. Pastikan grafik yang telah kita buat dalam keadaan aktif. Kemudian klik tab menu Design, selanjutnya klik icon Swicth Row/ Columns.
PCMedia & WEBMEDIA: Buku Latihan Pengolah Angka Untuk SMA/MA 136 4. Klik icon Chart Layout > Layout 8.
5. Ganti Chart Title menjadi Grafik Pelatihan IT Profesional, Axis Title
yang horizontal Jumlah Siswa, Axis Title yang veritikal Jenis Kelas.
PCMedia & WEBMEDIA: Buku Latihan Pengolah Angka Untuk SMA/MA 137 6. Klik kanan pada grafik anda, kemudian pilih Format Chart Area.
7. Pada kotak dialog yang muncul, pilih Solid fill, kemudian pilih Color
PCMedia & WEBMEDIA: Buku Latihan Pengolah Angka Untuk SMA/MA 138 8. Kemudian tombol Close.
9. Klik tab menu Layout > Data Lebels > Inside End.
PCMedia & WEBMEDIA: Buku Latihan Pengolah Angka Untuk SMA/MA 139 Mengedit Data Grafik 1. Masih menggunakan grafik pada file “Trainning”.
2. Aktifkan grafik yang akan kita edit datanya, kemudian klik tab menu
Design > Select Data.
PCMedia & WEBMEDIA: Buku Latihan Pengolah Angka Untuk SMA/MA 140 4. Kemudian klik tombol Switch Row/Column, kemudian klik tombol OK.
5. Perhatikan perubahannya. Kemudian simpan kembali dokumen kerja anda.
Mengganti Tipe/ Jenis Grafik
PCMedia & WEBMEDIA: Buku Latihan Pengolah Angka Untuk SMA/MA 141 3. Pada kotak dialog Change Chart Type, pilih Pie > pie in 3 D, kemudian
klik tombol OK.
PCMedia & WEBMEDIA: Buku Latihan Pengolah Angka Untuk SMA/MA 142 5. Maka Microsoft Excel telah mengganti jenis grafik menjadi 3D Pie.
6. Untuk memformat tampilan lebih jauh, klik tab menu Format,
kemudian klik icon menu Shape Styles.
7. Pilih bentuk style yang ada, misalnya warna hijau muda.
PCMedia & WEBMEDIA: Buku Latihan Pengolah Angka Untuk SMA/MA 144
Modul 14 Menambahkan Gambar, Grafik Dan Teks Artistik
Menyisipkan Gambar Ke dalam Lembar Kerja
1. Buka kembali file “Tugas Modul 7”.
2. Tambahkan 5 baris pada bagian atas tabel.
PCMedia & WEBMEDIA: Buku Latihan Pengolah Angka Untuk SMA/MA 145 4. Perhatikan sekarang gambar telah ditambahkan ke dalam Sheet,
aturlah sehingga posisinya berada pada kiri atas sheet.
Memodifikasi Gambar 1. Masih menggunakan gambar yang baru saja kita masukkan pada file “Tugas Modul 7”
2. Aktifkan gambar, klik tab menu Format > Ficture Styles > Soft Edge Rectangle.
PCMedia & WEBMEDIA: Buku Latihan Pengolah Angka Untuk SMA/MA 146 4. Coba anda gunakan effek gambar yang lainnya sesuai yang anda
inginkan.
Menyisipkan Teks Indah/ Word Art
1. Masih menggunakan file “Tugas Modul 7”.
2. Klik tab menu Insert > Word Art > Fill-Accent 2.
PCMedia & WEBMEDIA: Buku Latihan Pengolah Angka Untuk SMA/MA 147 4. Klik word art yang barusan kita buat, kemudian klik icon Text Effects >
3-D Rotation > Perspective Reflection.
5. Klik word art yang barusan kita buat, kemudian klik kembali icon Text Effects > Transform > Deflate Buttom.
PCMedia & WEBMEDIA: Buku Latihan Pengolah Angka Untuk SMA/MA 148 Menyisipkan Gambar
Menggunakan Drawing Shapes
1. Masih menggunakan file “Tugas Modul 7”.
2. Klik tab menu Insert > Shapes > Sun.
PCMedia & WEBMEDIA: Buku Latihan Pengolah Angka Untuk SMA/MA 149 4. Kemudian gunakan menu Shape Styles dan Shape Effects, sehingga
tampilannya seperti dibawah ini (lihat materi sebelumnya).
PCMedia & WEBMEDIA: Buku Latihan Pengolah Angka Untuk SMA/MA 151
Modul 15 Mengurutkan Dan Menyaring Data
Mengurutkan Data 1. Buka kembali file “Tugas Modul 6”.
2. Seleksi range C6:I24.
3. Klik tab menu Data > Sort.
4. Pada kotak dialog sort yang muncul, Sort by pilih Nama, Order pilih A
PCMedia & WEBMEDIA: Buku Latihan Pengolah Angka Untuk SMA/MA 152 5. Perhatikan hasilnya.
Menggunakan Filter/ Menyaring Data
1. Masih menggunakan file “Tugas Modul 6”.
2. Seleksi range C6:I24.
PCMedia & WEBMEDIA: Buku Latihan Pengolah Angka Untuk SMA/MA 153 4. Klik icon Filter pada kolom Ulangan I, kemudian hilangakan centang
All, dan centang nilai 80 (untuk menyaring data ulangan I yang 80
saja). Kemudian klik tombol OK.
PCMedia & WEBMEDIA: Buku Latihan Pengolah Angka Untuk SMA/MA 154 Menghilangkan Effek
Filter
1. Masih menggunakan file “Tugas Modul 6”.
2. Letakkan kursor di dalam tabel yang telah difilter.
PCMedia & WEBMEDIA: Buku Latihan Pengolah Angka Untuk SMA/MA 155 4. Kemudian klik icon Filter
Filter.
Menggunakan Advanced Filter
1. Masih menggunakan file “Tugas Modul 6”.
2. Klik cell E6, kemudian klik kanan, Copy.
3. Letakkan kursor pada cell K6, klik kanan kemudian pilih Paste,
PCMedia & WEBMEDIA: Buku Latihan Pengolah Angka Untuk SMA/MA 156 4. Kemudian seleksi seluruh judul tabel, klik kanan Copy.
PCMedia & WEBMEDIA: Buku Latihan Pengolah Angka Untuk SMA/MA 157 6. Selanjutnya letakkan kursor di dalam tabel, klik tab menu Data >
Advanced.
PCMedia & WEBMEDIA: Buku Latihan Pengolah Angka Untuk SMA/MA 158 8. Kemudian klik di dalam Criteria range, kemudian sorot range kriteria
K6:K7. Selanjutnya klik di dalam Copy to, kemudian sorot range
K10:Q10, kemudian tekan tombol OK.