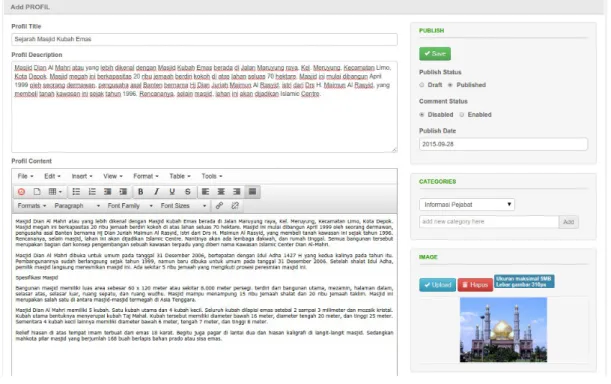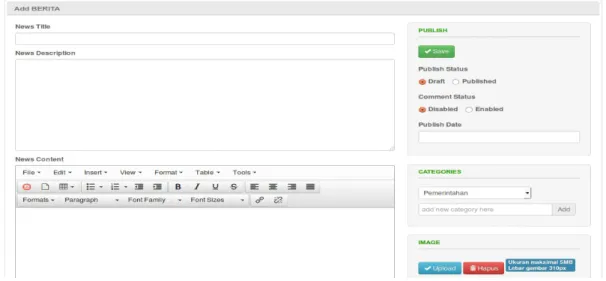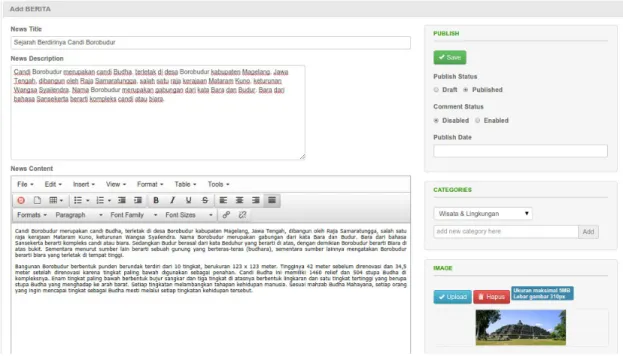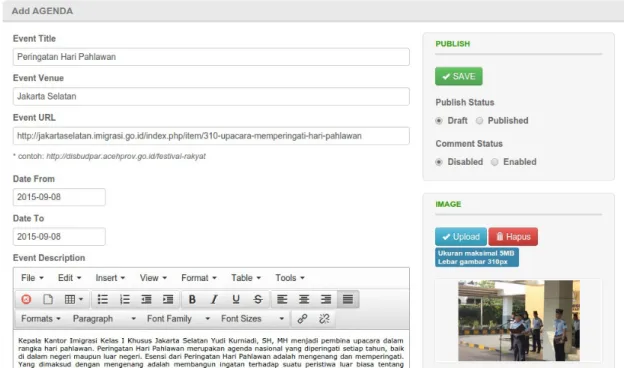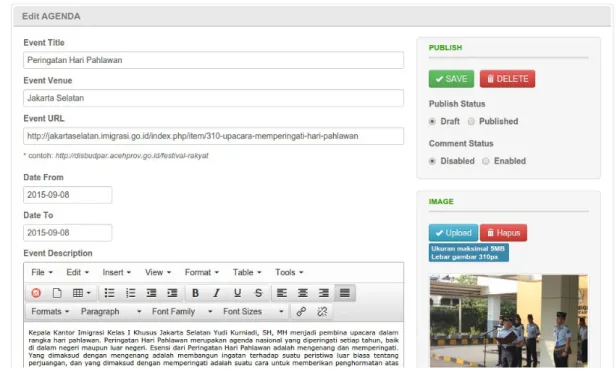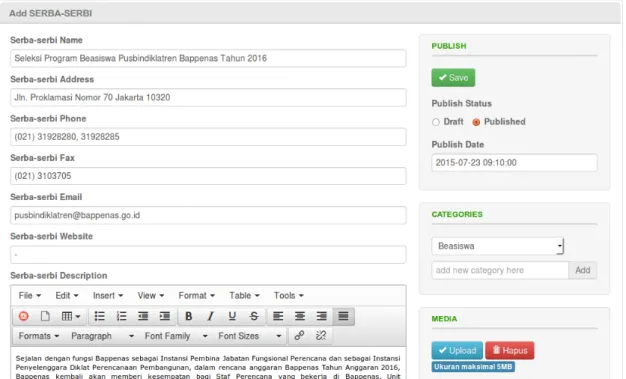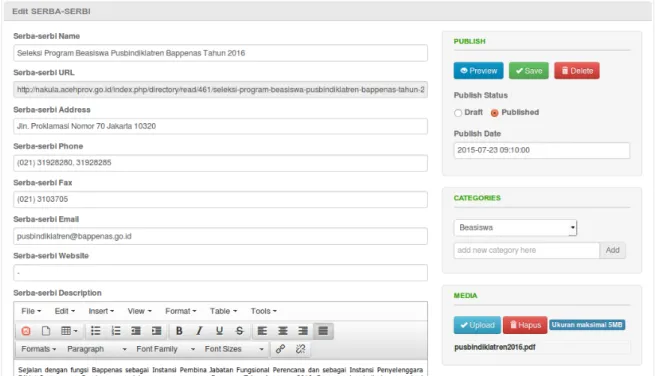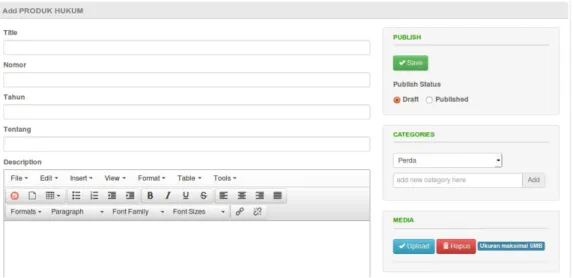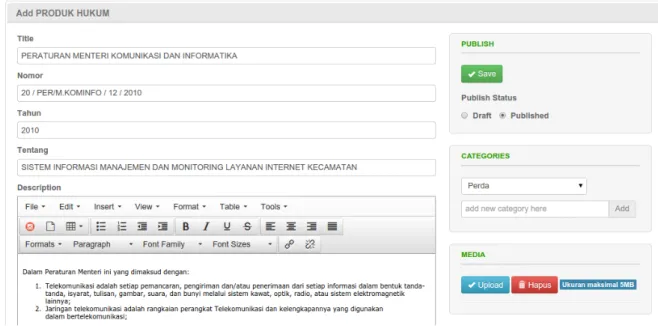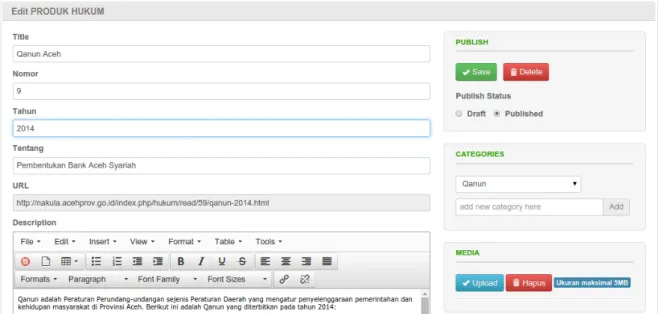DAFTAR ISI...i
PANDUAN PENGOPERASIAN WEBCORE ACEH...1
A. Halaman Login...1
B. Halaman Panel Administrator...2
C. Sidebar Collapsible...2
D. Fungsi Umum...3
Title (Judul)...3
Description...3
Content...4
Text Editor...4
Publish...6
Categories...6
Penentuan Tanggal...7
Image...7
E. Modul...8
Profil...8
Berita...12
Agenda...16
Serba-serbi...20
Tautan Layanan...24
Produk Hukum...26
Jelajah...30
Kepala Pemerintahan...34
Informasi Publik...36
Pemerintah...40
Page...48
Slider...52
Banner/Popup...55
Surat Pembaca...58
Document...60
User...65
Agregator...69
Setting...71
Themes...97
Activity...103
Media Manager...105
Backup...109
Update...111
PANDUAN PENGOPERASIAN WEBCORE ACEH
Panduan ini menjelaskan pengoperasian Panel Administrator sebagai halaman untuk mengelola (tambah/ubah/hapus) konten website. Disamping itu akan dijelaskan juga cara pengaturan manajemen user yang baik. Fungsi utama manajemen user adalah untuk menambah, mengatur dan menentukan jumlah administrator yang telah ditunjuk oleh institusi. Administrator memiliki kontrol penuh terhadap Panel Administrator, oleh sebab itu diharapkan hanya orang-orang tertentu saja yang mengetahui username dan password dari Panel Administrator. Halaman ini secara teknis disebut juga sebagai Back End Webcore.
A. Halaman Login
Halaman ini merupakan langkah awal bagi administrator atau pengelola untuk masuk ke dalam halaman Panel Administrator, mengakses dan melakukan perubahan serta mengelola informasi berupa teks dan gambar di halaman utama website. Berikut tampilannya:
Gambar Halaman Login Tahap-tahap untuk melakukan log in adalah sebagai berikut:
1. Buka browser pilihan anda (tidak disarankan menggunakan internet explorer).
2. Ketikkan http:// nama-domain.go.id /index.php/auth/login pada URL Address browser anda.
3. Masukkan username pada field pertama dan password pada field kedua.
4. Tekan tombol login. Apabila proses login berhasil, maka anda akan masuk ke halaman dashboard administrator.
B. Halaman Panel Administrator
Halaman Panel Administrator awal atau juga merupakan halaman Dashboard merupakan halaman yang tampil setelah proses login berhasil. Halaman ini berfungsi untuk memonitoring beberapa konten yang telah dibuat.
Gambar Halaman dashboard
C. Sidebar Collapsible
Modul yang berada di sidebar (sebelah kiri) bersifat collapsible, yakni untuk mengakses menu yang berada di dalam modul harus terlebih dahulu mengklik modul tersebut. Yang dimana fungsi Sidebar Collapsible ini untuk tampilan yang lebih rapi antar modul satu dengan modul lainnya.
Gambar Menu Collapsible
D. Fungsi Umum
Pada dasarnya setiap modul mempunyai beberapa fungsi umum yang sama, berikut adalah fungsi umum tersebut:
Title (Judul)
Untuk memberikan Judul/Nama pada setiap kolom modul yang disediakan.
Gambar Kolom Title (Judul)
Description
Untuk memberikan deskripsi singkat tentang content pada modul.
Content
Untuk memberikan deskripsi lengkap tentang content pada modul
Gambar Kolom Content
Text Editor
Untuk memberikan format penulisan pada content yang akan ditulis. Seperti garis bawah, tulisan cetak tebal, penomoran serta menyisipkan gambar.
Jika anda ingin menyisipkan gambar cukup mengklik icon pada text editor. Lalu anda akan diarahkan ke kotak dialog dan klik gambar yang diinginkan.
Gambar Kotak Dialog Untuk Memilih Gambar
Atau jika anda ingin upload foto baru bisa dengan cara mengklik tombol upload pada kotak dialog diatas. Kemudian klik Select Image untuk memilih gambar yang anda inginkan, lalu klik tombol upload. Setelah upload maka gambar yang baru saja diupload akan muncul pada menu image, klik gambar tersebut untuk memilihnya.
Publish
Untuk mengatur penerbitan content pada modul, yang dimana mempunyai pengaturan sebagai berikut:
o Publish Status
1. Draft: Menyimpan content pada folder draft dan tidak ditampilkan pada halaman depan (front page)
2. Published: Menampilkan/Menerbitkan Content pada halaman halaman depan (front page)
o Comment Status
1. Disabled: Tidak memberikan kolom komentar untuk pembaca content pada halaman front page
2. Enabled: Memberikan kolom komentar untuk pembaca content pada halaman front page
o Publish Date
Mengatur tanggal penerbitan content
Gambar Kolom Publish
Categories
Berfungsi untuk mengkategorikan content setiap modul, jika anda ingin menambah kategori baru caranya ialah dengan mengisi nama kategori yang akan di buat pada kolom “add new category here” setelah itu klik tombol add.
Gambar Kolom Categories
Penentuan Tanggal
Berfungsi untuk menentukan tanggal, baik tanggal penerbitan ataupun lainnya.
Gambar Penentuan Tanggal
Image
Untuk menggunggah file / gambar pada setiap modul, dengan mengklik tombol upload kemudian pilih file / gambar yang akan di unggah pada direktori file computer anda. Dan klik tombol hapus untuk membatalkan file / gambar yang akan di upload.
E. Modul
1. Profil
Modul ini berfungsi untuk melakukan tambah/ubah/hapus Profil yang ditampilkan di halaman depan (front page). Modul ini bisa diakses melalui samping kiri.
Gambar Modul Profil
Pada modul profil di samping kiri terdapat 4 pilihan menu, yaitu: Profil List
Tombol ini berfungsi untuk mengakses halaman daftar profil yang sudah dibuat
Gambar Daftar Profil
Add Profil
Gambar Form Tambah Profil Baru
Category List
Tombol ini berfungsi untuk mengakses daftar category yang sudah dibuat
Gambar Daftar Kategori Profil
Add Category
Tombol ini berfungsi untuk menambah kategori baru
Gambar Halaman Penambahan Profil
Tahapan untuk menambah Profil baru:
Klik menu “Add profil”
Masukkan judul profil di kolom “Profil Title”.
Tulis ringkasan profil sebagai sumarry berita di kolom “Profil Description”
Tulis isi Profil di kolom “Profil Content“. Anda juga bisa menggunakan fasilitas text editor untuk aksesoris tulisan, seperti membuat font tebal, miring, garis bawah.
Pilih waktu tayang profil di kolom “Publish Date”
Upload foto/gambar di kolom “Upload File Image”
Pilih kategori profil pada menu “Categories”
Gambar Halaman Edit Profil
Tahapan untuk mengedit Profil:
Klik menu "Profil List" untuk melihat daftar profil.
Klik judul profil untuk masuk ke halaman “Edit Profil” Edit judul profil di kolom “Profil Title”.
Edit ringkasan profil sebagai sumarry berita di kolom “Profil Description“
Edit isi Profil di kolom “Profil Content“. Anda juga bisa menggunakan fasilitas text editor untuk aksesoris tulisan, seperti membuat font tebal, miring, garis bawah.
Edit waktu tayang profil di kolom “Publish Date”
Edit Upload foto/gambar di kolom “Upload File Image”
Edit Pilihan kategori profil pada menu “Categories”
klik tombol “Save“ untuk submit profil baru, “Preview“ untuk melihat hasil sebelum di submit, “Delete” untuk menghapus profil.
2. Berita
Modul ini berfungsi untuk melakukan tambah/ubah/hapus berita yang ditampilkan di halaman front page. Modul ini bisa diakses melalui samping kiri.
Gambar Modul Berita
Pada modul News di samping kiri terdapat 4 pilihan menu, yaitu: List Berita
Tombol ini berfungsi untuk mengakses halaman daftar berita yang sudah dibuat
Gambar Daftar Berita
Add Berita
Gambar Form Tambah Berita Baru
Categroy List
Tombol ini berfungsi untuk mengakses halaman daftar kategori berita yang sudah dibuat.
Gambar Daftar Kategori Berita
Add Category
Tombol ini berfungsi untuk menambah kategori berita baru
Gambar Halaman Tambah Berita Baru
Tahapan untuk menambah Berita baru:
Klik menu “Add Berita” di samping kiri kemudian
Masukkan judul Berita di kolom “News Title”.
Tulis ringkasan news sebagai sumarry berita di kolom “News Description“
Tulis isi News di kolom “News Content“..Anda juga bisa menggunakan fasilitas text editor untuk aksesoris tulisan, seperti membuat font tebal, miring, garis bawah.
Pilih waktu tayang news di kolom “Publish Date”
Upload foto/gambar di kolom “Upload File Image”
Pilih kategori news pada menu “Categories”
Gambar Halaman Edit Berita
Tahapan untuk mengedit Berita:
Klik menu "List Berita" untuk melihat daftar news.
Klik judul berita untuk masuk ke halaman “Edit Berita” Edit judul berita di kolom “News Title”.
Edit ringkasan news sebagai sumarry berita di kolom “News Description“
Edit isi news di kolom “News Content“. Anda juga bisa menggunakan fasilitas text editor untuk aksesoris tulisan, seperti membuat font tebal, miring, garis bawah.
Edit waktu tayang news di kolom “Publish Date”
Edit Upload foto/gambar di kolom “Upload File Image”
Edit Pilihan kategori news pada menu “Categories”
klik tombol “Save“ untuk submit berita baru, “Preview“ untuk melihat hasil sebelum di submit, “Delete” untuk menghapus berita.
3. Agenda
Modul ini berfungsi untuk melakukan tambah/ubah/hapus agenda yang ditampilkan di halaman depan (front page). Modul ini bisa diakses melalui samping kiri.
Gambar Modul Agenda
Pada modul agenda di samping kiri terdapat 3 pilihan menu, yaitu: Kalender Agenda
Tombol ini berfungsi untuk melihat atau penanda agenda yang sudah dibuat
Gambar Kalender Agenda
List Agenda
Tombol ini berfungsi untuk mengakses halaman daftar agenda yang sudah dibuat Gambar Daftar Agenda
Add Agenda
Tombol ini berfungsi untuk menambah agenda baru
Gambar Tambah Agenda Baru
Halaman penambahan agenda tertampil yang memuat variabel -variabel sebagai informasi detail seperti di bawah ini.
Gambar Halaman Tambah Agenda
Tahapan untuk menambah Agenda baru:
Klik menu “Add Agenda” di samping kiri kemudian Masukkan judul agenda di kolom “Event Title”. Masukkan lokasi agenda di kolom “Event Venue”. Masukkan alamat URL agenda di kolom “Event URL”
Masukkan tanggal dimulainya agenda di kolom “Date From”
Masukkan tanggal berakhirnya agenda di kolom “Date To”
Tulis isi acara di kolom “Event Description “. Anda juga bisa menggunakan fasilitas text editor untuk aksesoris tulisan, seperti membuat font tebal, miring, garis bawah.
Upload foto/gambar di kolom “Upload File Image”
Halaman pengeditan agenda seperti di bawah ini :
Gambar Halaman Edit Agenda
Tahapan untuk edit Agenda baru:
Klik menu "Event List" untuk melihat daftar profil.
Klik judul agenda yang terdapat di agenda untuk masuk ke halaman “Edit Event” Edit judul agenda di kolom “Event Title”.
Edit lokasi venue event di kolom “Event Venue”. Edit alamat URL agenda di kolom “Event URL”
Edit tanggal dimulainya agenda di kolom “Date From”
Edit tanggal berakhirnya agenda di kolom “Date To”
Edit isi acara di kolom “Event Description “. Anda juga bisa menggunakan fasilitas text editor untuk aksesoris tulisan, seperti membuat font tebal, miring, garis bawah.
Upload foto/gambar di kolom “Upload File Image”
Klik tombol “Save“ untuk submit agenda baru “Delete” untuk menghapus Agenda.
4. Serba-serbi
Modul ini berfungsi untuk mengelola serba-serbi aceh yang ditampilkan dihalaman utama website. Modul ini dapat diakses melalui navigasi sebelah kiri.
Gambar Modul Serba-serbi
Pada modul serba-serbi di samping kiri terdapat 4 pilihan menu, yaitu: Serba-serbi List
Tombol ini berfungsi untuk mengakses halaman daftar serba-serbi yang sudah dibuat
Gambar Daftar Serba-serbi
Add Serba-serbi
Gambar Form Tambah Serba-serbi Baru
Categroy List
Tombol ini berfungsi untuk mengakses halaman daftar kategori serba-serbi yang sudah dibuat
Gambar Daftar Kategori Serba-serbi
Add Category
Tombol ini berfungsi untuk menambah kategori serba-serbi baru
Halaman penambahan serba-serbi tertampil yang memuat variabel -variabel sebagai informasi detail seperti di bawah ini.
Gambar Halaman Tambah Serba-serbi
Tahapan untuk menambah Serba-serbi baru:
Klik menu “Add Serba-serbi” di samping kiri kemudian Masukkan nama serba-serbi di kolom “Serba-serbi Name”.
Masukkan alamat serba-serbi di kolom “Serba-serbi Address”.
Masukkan nomor telepon di kolom “Serba-serbi Phone”
Masukkan nomor fax di kolom “Serba-serbi Fax”
Masukkan alamat email di kolom “Serba-serbi Email”
Masukkan tanggal diterbitkannya serba-serbi di kolom “Publish Date”
Pilih kategori serba-serbi pada menu “Categories”
Tulis isi serba-serbi di kolom “Serba-serbi Description”. Anda juga bisa menggunakan fasilitas text editor untuk aksesoris tulisan, seperti membuat font tebal, miring, garis bawah.
Upload media di kolom “Media”
Gambar Halaman Edit Serba-serbi
Tahapan untuk mengedit Serba-serbi:
Klik menu "Serba-serbi List" untuk melihat daftar serba-serbi.
Klik judul serba-serbi untuk masuk ke halaman “Edit Serba-serbi”
Edit nama/judul serba-serbi di kolom “Serba-serbi Name”.
Edit URL serba-serbi di kolom “Serba-serbi URL”.
Edit alamat serba-serbi di kolom “Serba-serbi Address”.
Edit nomor telepon serba-serbi di kolom “Serba-serbi Phone”.
Edit nomor fax serba-serbi di kolom “Serba-serbi Fax”.
Edit alamat email serba-serbi di kolom “Serba-serbi Email”.
Edit ringkasan serba-serbi sebagai sumarry serba-serbi di kolom “Serba-serbi
Description“
Edit waktu tayang serba-serbi di kolom “Publish Date”
Edit Upload media di kolom “Upload Media”
Edit Pilihan kategori serba-serbi pada menu “Categories”
klik tombol “Save“ untuk submit berita baru, “Preview“ untuk melihat hasil sebelum di submit, “Delete” untuk menghapus berita.
Gambar Tombol Save, Preview dan Delete
5. Tautan Layanan
Modul ini berfungsi untuk mengelola layanan publik yang ditampilkan di halaman utama.
Gambar Halaman Tautan Layanan
Pada modul Tautan Layanan di samping kiri terdapat 2 pilihan menu, yaitu: Tautan Layanan List
Tombol ini berfungsi untuk melihat seluruh daftar tautan layanan yang sudah dibuat
Gambar Daftar Tautan Layanan
Add Layanan
Gambar Halaman Tambah Tautan Layanan
Tahapan untuk menambah Tautan Layanan baru:
Klik menu “Add Tautan Layanan” di samping kiri kemudian
Masukkan nama/judul tautan layanan di kolom “Tautan Layanan Title”.
Masukkan alamat URL tautan layanan di kolom “Tautan Layanan URL”.
Upload media di kolom “Media”
Klik tombol “Save“ untuk submit layanan baru
Gambar Halaman Edit Tautan Layanan
Tahapan untuk mengedit Layanan:
Klik menu "Tautan Layanan List" untuk melihat daftar tautan layanan.
Klik judul tautan layanan untuk masuk ke halaman “Edit Tautan Layanan”
Edit nama/judul tautan layanan di kolom “Tautan Layanan Title”.
Edit media di kolom “Upload Media”
Klik tombol “Save“ untuk menyimpan pembaharuan dan klik “Delete” untuk menghapus.
Gambar Tombol Save dan Delete
6. Produk Hukum
Modul ini berfungsi untuk melakukan tambah/ubah/hapus Produk Hukum dan Layanan Publik yang ditampilkan di halaman front page. Modul ini bisa diakses melalui samping kiri.
Gambar Modul Produk Hukum Pada modul publik di samping kiri terdapat 4 pilihan menu, yaitu:
Produk Hukum List
Tombol ini berfungsi untuk mengakses halaman daftar produk hukum yang sudah dibuat
Gambar Daftar Produk Hukum
Tombol ini berfungsi untuk menambah produk hukum baru
Gambar Form Tambah Produk Hukum Baru
Category List
Tombol ini berfungsi untuk mengakses halaman daftar Produk Hukum yang sudah dibuat
Gambar Daftar Kategori Produk Hukum
Add Category
Tombol ini berfungsi untuk menambah kategori baru produk hukum.
Gambar Halaman Tambah Produk Hukum
Tahapan untuk menambah Produk Hukum baru:
Klik menu “Add Produk Hukum” di samping kiri kemudian Masukkan judul produk hukum di kolom “Title”.
Masukkan nomor produk hukum di kolom “Nomor”.
Masukkan tahun produk hukum di kolom “Tahun”.
Masukkan perihal/maksud produk hukum di kolom “Tentang”.
Tulis ringkasan produk hukum sebagai sumarry, anda juga bisa menggunakan fasilitas text editor untuk aksesoris tulisan, seperti membuat font tebal, miring, garis bawah.
Pilih kategori produk hukum di kolom “Kategories”
Upload foto/gambar di kolom “Media”
Gambar Halaman Edit Produk Hukum
Tahapan untuk mengedit Produk Hukum:
Klik menu "Produk hukum List" untuk melihat daftar produk.
Klik judul produk untuk masuk ke halaman “Edit produk hukum” Edit judul produk hukum di kolom “Title”.
Edit nomor produk hukum di kolom “Nomor”.
Edit tahun produk hukum di kolom “Tahun”.
Edit perihal/maksud produk hukum di kolom “Tentang”.
Edit ringkasan produk hukum sebagai sumarry, anda juga bisa menggunakan fasilitas text editor untuk aksesoris tulisan, seperti membuat font tebal, miring, garis bawah.
Edit kategori produk hukum di kolom “Kategories”
Edit foto/gambar di kolom “Media”
Klik tombol “Save“ untuk submit produk hukum baru, “Preview“ untuk melihat hasil sebelum di submit, “Delete” untuk menghapus produk hukum.
7. Jelajah
Modul ini berfungsi untuk mengelola jelajah yang ditampilkan di halaman utama website. Modul ini bisa diakses mela menu navigasi disebelah kiri.
Gambar Modul Jelajah
Pada modul Jelajah di samping kiri terdapat 4 pilihan menu, yaitu: Jelajah List
Tombol ini berfungsi untuk mengakses halaman daftar jelajah yang sudah dibuat
Gambar Daftar Jelajah
Add Jelajah
Gambar Form Tambah Jelajah Baru
Categroy List
Tombol ini berfungsi untuk mengakses halaman daftar kategori jelajah yang sudah dibuat
Gambar Daftar Kategori Jelajah
Add Category
Tombol ini berfungsi untuk menambah kategori jelajah baru
Gambar Halaman Tambah Jelajah
Tahapan untuk menambah Jelajah baru:
Klik menu “Add jelajah” disamping kiri kemudian Masukkan judul jelajah di kolom “Jelajah Title”.
Tulis ringkasan jelajah sebagai sumarry berita di kolom “jelajah Description“
Tulis isi jelajah di kolom “Jelajah Content“. Anda juga bisa menggunakan fasilitas text editor untuk aksesoris tulisan, seperti membuat font tebal, miring, garis bawah.
Pilih waktu tayang jelajah di kolom “Publish Date”
Pilih kategori jelajah pada menu “Categories”
Upload foto/gambar di kolom “Upload”
Gambar Halaman Edit Jelajah
Tahapan untuk mengedit Jelajah Aceh:
Klik menu "Jelajah List" untuk melihat daftar jelajah.
Klik judul jelajah untuk masuk ke halaman “Edit jelajah” Edit judul jelajah di kolom “Jelajah Title”.
Edit ringkasan jelajah sebagai summary berita di kolom “jelajah Description“
Edit isi jalaha di kolom “Jelajah Content“. Anda juga bisa menggunakan fasilitas text editor untuk aksesoris tulisan, seperti membuat font tebal, miring, garis bawah.
Edit waktu tayang jelajah di kolom “Publish Date”
Edit Pilihan kategori jelajah pada menu “Categories”
Edit Upload foto/gambar di kolom “Upload File Image”
Klik tombol “Save“ untuk submit jelajah baru, “Preview“ untuk melihat hasil sebelum di submit, “Delete” untuk menghapus jelajah.
8. Kepala Pemerintahan
Modul ini berfungsi untuk mengelola biodata kepala pemerintahan dan wakil kepala pemerintahan Aceh yang akan ditampilkan dihalaman utama website.
Gambar Modul Kepala Pemerintahan
Pada modul kepala pemerintahan di samping kiri terdapat 2 pilihan menu, yaitu: Kepala Pemerintahan
Menu ini berfungsi untuk mengelola biodata kepala pemerintahan Wakil Kepala Pemerintahan
Menu ini berfungsi untuk mengelola biodata wakil kepala pemerintahan
Tahapan untuk mengedit biodata/profil Kepala Pemerintahan :
Klik menu kepala pemerintahan untuk masuk ke halaman “Edit profil”
Edit nama gubernur yang sedang menjabat di kolom “Profil Title”.
Edit ringkasan singkat mengenai gubernur yang sedang menjabat di kolom “Profil
Description“
Edit ringkasan singkat mengenai gubernur. Bisa diisi mengenai daftar riwayat pendidikan, riwayat organisasi, kegiatan rutin dan lain sebagainya di kolom “Profil
Content“.
Edit Publish Status, jika ingin menyimpan klik menu “Draft” dan klik tombol
“Publish” jika ingin mempublikasikannya.
Edit Comment Status, klik tombol disable jika ingin
Edit waktu tayang kepala pemerintahan di kolom “Publish Date”
Edit Upload foto/gambar di kolom “Upload File Image”
Klik tombol “Save“ untuk submit profil baru, “Preview“ untuk melihat hasil sebelum di submit, “Delete” untuk menghapus Profil.
Gambar Halaman Edit Profil Wakil Kepala Pemerintahan
Tahapan untuk mengedit biodata/profil Wakil Kepala Pemerintahan :
Edit nama wakil gubernur yang sedang menjabat di kolom “Profil Title”.
Edit ringkasan singkat mengenai wakil gubernur yang sedang menjabat di kolom
“Profil Description“
Edit ringkasan singkat mengenai wakil gubernur. Bisa diisi mengenai daftar riwayat pendidikan, riwayat organisasi, kegiatan rutin dan lain sebagainya di kolom “Profil
Content“.
Edit Publish Status, jika ingin menyimpan klik menu “Draft” dan klik tombol
“Publish” jika ingin mempublikasikannya.
Edit Comment Status, klik tombol disable jika ingin
Edit waktu tayang wakil kepala pemerintahan di kolom “Publish Date”
Edit Upload foto/gambar di kolom “Upload File Image”
Klik tombol “Save“ untuk submit profil baru, “Preview“ untuk melihat hasil sebelum di submit, “Delete” untuk menghapus profil.
9. Informasi Publik
Informasi Publik adalah menu untuk mengelola informasi yang akan ditampilkan di halaman utama website.
Gambar Modul Informasi Publik
Pada modul Informasi Publik di samping kiri terdapat 4 pilihan menu, yaitu: Informasi Publik List
Tombol ini berfungsi untuk mengakses halaman daftar informasi publik yang sudah dibuat
Gambar Daftar Informasi Publik
Add Informasi Publik
Tombol ini berfungsi untuk menambah informasi publik baru
Gambar FormTambah Informasi Publik Baru
Categroy List
Tombol ini berfungsi untuk mengakses halaman daftar informasi publik yang sudah dibuat
Gambar Daftar Kategori Informasi Publik
Add Category
Tombol ini berfungsi untuk menambah kategory informasi publik baru
Gambar Halaman Tambah Kategori Baru
Tahapan untuk menambah Informasi Publik Baru :
Klik menu “Add Informasi Publik” disamping kiri kemudian Masukkan judul informasi publik di kolom “Informasi Title”.
Masukkan alamat URL informasi publik di kolom “Url”
Tulis isi informasi publik di kolom “Content”. Anda juga bisa menggunakan fasilitas text editor untuk aksesoris tulisan, seperti membuat font tebal, miring, garis bawah.
Pada menu Publish Status, jika ingin menyimpan klik menu “Draft” dan klik tombol “Publish” jika ingin mempublikasikannya.
Pilih kategori informasi publik pada menu “Categories”
Upload foto/gambar di kolom “Upload”
Klik tombol “Save“ untuk submit informasi publik baru.
Gambar Halaman Edit Informasi Publik
Tahapan untuk mengedit Informasi Publik yang telah di buat :
Klik menu "Informasi Publik List" untuk melihat daftar informasi publik.
Klik salah satu judul yang akan di edit untuk masuk ke halaman “Edit Informasi
Edit judul informasi publik di kolom “Informasi Title”.
Edit alamat URL informasi publik di kolom “Url”
Edit isi informasi publik di kolom “Content”. Anda juga bisa menggunakan fasilitas text editor untuk aksesoris tulisan, seperti membuat font tebal, miring, garis bawah.
Edit menu Publish Status, jika ingin menyimpan klik menu “Draft” dan klik tombol “Publish” jika ingin mempublikasikannya.
Edit kategori informasi publik pada menu “Categories”
Edit Upload foto/gambar di kolom “Upload”
Klik tombol “Save“ untuk submit informasi publik, “Preview“ untuk melihat hasil sebelum di submit, “Delete” untuk menghapus informasi publik.
Gambar Tombol Save, Preview dan Delete
10. Pemerintah
Modul ini berfungsi untuk mengelola Pemerintah diwilayah Aceh yang akan ditampilka dihalaman utama Aceh.
Gambar Modul Pemerintah
Pada modul Pemerintah di samping kiri terdapat 4 pilihan menu, yaitu: Pemerintah List
Tombol ini berfungsi untuk mengakses halaman daftar pemerintah yang sudah dibuat
Gambar Daftar Pemerintah
Add Pemerintah
Tombol ini berfungsi untuk menambah Pemerintah baru
Gambar Form Tambah Pemerintah Baru
Categroy List
Tombol ini berfungsi untuk mengakses halaman daftar kategori pemerintah yang sudah dibuat
Gambar Daftar Kategori Pemerintah
Add Category
Tombol ini berfungsi untuk menambah kategori pemerintah baru
Gambar Form Tambah Kategori Pemerintah Baru
Gambar Halaman Tambah Kategori Pemerintah Baru
Tahapan untuk menambah Informasi Publik Baru :
Klik menu “Add Pemerintah” disamping kiri kemudian Masukkan judul informasi publik di kolom “Pemerintah Title”.
Tulis isi pemerintah di kolom “Content”. Anda juga bisa menggunakan fasilitas text editor untuk aksesoris tulisan, seperti membuat font tebal, miring, garis bawah.
Pada menu Publish Status, jika ingin menyimpan klik menu “Draft” dan klik tombol “Publish” jika ingin mempublikasikannya.
Upload foto/gambar di kolom “Upload”
Klik tombol “Save“ untuk submit pemerintah baru
Gambar Halaman Edit Pemerintah
Tahapan untuk mengedit Informasi Publik yang telah di buat :
Klik menu "Pemerintah List" untuk melihat daftar pemerintah.
Klik salah satu judul yang akan di edit untuk masuk ke halaman “Edit
Pemerintah”
Edit judul informasi publik di kolom “Pemerintah Title”.
Edit isi pemerintah di kolom “Content”. Anda juga bisa menggunakan fasilitas text editor untuk aksesoris tulisan, seperti membuat font tebal, miring, garis bawah.
Edit menu Publish Status, jika ingin menyimpan klik menu “Draft” dan klik tombol “Publish” jika ingin mempublikasikannya.
Edit kategori pemerintah pada menu “Categories”
Edit Upload foto/gambar di kolom “Upload”
Klik tombol “Save“ untuk submit pemerintah, “Preview“ untuk melihat hasil sebelum di submit, “Delete” untuk menghapus pemerintah.
Gambar Tombol Save, Preview dan Delete
11. Kecamatan
Modul ini berfungsi untuk mengelola Kecamatan yang ada diwilayah Aceh yang akan ditampilkan di halaman utama website.
Gambar Modul Kecamatan
Pada modul Kecamatan di samping kiri terdapat 4 pilihan menu, yaitu: Kecamatan List
Tombol ini berfungsi untuk mengakses halaman daftar kecamatan yang sudah dibuat
Add Kecamatan
Tombol ini berfungsi untuk menambah Kecamatan baru
Gambar Halaman Tambah Kota/Kecamatan
Tahapan untuk menambah Informasi Publik Baru :
Klik menu “Add Kecamatan” disamping kiri kemudian Masukkan judul informasi publik di kolom “Kecamatan Title”.
Masukkan alamat website kecamatan/kota di kolom “Website”
Tulis isi kecamatan di kolom “Content”. Anda juga bisa menggunakan fasilitas text editor untuk aksesoris tulisan, seperti membuat font tebal, miring, garis bawah.
Pada menu Publish Status, jika ingin menyimpan klik menu “Draft” dan klik tombol “Publish” jika ingin mempublikasikannya.
Pilih kecamatan pada menu “Categories”
Upload foto/gambar di kolom “Upload”
Gambar Halaman Edit Kota/Kecamatan
Tahapan untuk mengedit Informasi Publik yang telah di buat :
Klik menu "Kecamatan List" untuk melihat daftar kecamatan.
Klik salah satu judul yang akan di edit untuk masuk ke halaman “Edit Kecamatan” Edit judul kecamtan di kolom “kecamatan Title”.
Edit alamat website kecamatan di kolom “Website”
Edit isi kecamatan di kolom “Content”. Anda juga bisa menggunakan fasilitas text editor untuk aksesoris tulisan, seperti membuat font tebal, miring, garis bawah.
Edit menu Publish Status, jika ingin menyimpan klik menu “Draft” dan klik tombol “Publish” jika ingin mempublikasikannya.
Edit kategori kecamatan pada menu “Categories”
Edit Upload foto/gambar di kolom “Upload”
Klik tombol “Save“ untuk submit kecamatan, “Preview“ untuk melihat hasil sebelum di submit, “Delete” untuk menghapus kecamatan.
12. Page
Modul ini berfungsi untuk mengelola page yang ditampilkan dihalaman utama website. Modul ini bisa diakses melalui navigasi di sebelah kiri.
Gambar Menu Page Pada menu page di samping kiri terdapat 3 pilihan menu, yaitu:
Page List
Tombol ini berfungsi untuk mengakses halaman daftar page yang sudah dibuat
Gambar Daftar Page Add page
Gambar Form Tambah Page Baru Page Tree
Tombol ini berfungsi untuk mengatur tata letak page dan urutan page.
Gambar Halaman Tambah Page Baru
Tahapan untuk menambah Page baru:
Klik menu "Add page" di samping kiri
Masukkan nama page di kolom "Page Name".
Tulis ringkasan Page sebagai summary di kolom “Page Description”
Tulis isi page yang akan ditampilkan di dalam kolom "Page Content". Anda juga bisa menggunakan fasilitas text editor untuk aksesoris tulisan, seperti membuat font tebal, miring, garis bawah.
Gambar Halaman Edit Page
Tahapan untuk edit Page:
Klik sub-menu "Page List" untuk melihat daftar page. Klik judul Page untuk masuk ke halaman “Edit Page” Edit nama page di kolom “Page name“
Edit page sebagai sumarry di kolom “Page Description“
Edit deskripsi tentang content dari page yang akan ditampilkan di dalam kolom "Page Content".
Klik tombol “Save“ untuk submit page baru, “Delete “ untuk menghapus page.
Tahapan untuk mengatur tampilan Page:
Klik menu " Page tree" di samping kiri
Pilih page yang akan dimasukkan di kolom “Select from page” Masukkan judul page yang hendak kita buat di kolom “Title”
Masukkan link untuk menuju page yang akan kita buat di kolom “URL”
Pilih kedudukan page di kolom “Parent“ apakah termasuk parent atau subparent Klik tombol “Save“ untuk menyimpan.
13. Slider
Modul ini berfungsi untuk mengelola gambar atau slide gambar yang ditampilkan dihalaman utama website. Modul ini bisa diakses melalui navigasi disebelah kiri.
Gambar Menu Slider Pada menu slider di samping kiri terdapat 2 pilihan menu, yaitu:
Slider List
Gambar Daftar Slider Add Slider
Tombol ini berfungsi untuk menambah slider baru
Gambar Halaman Tambah Slider Baru
Tahapan untuk menambah Slider baru:
Klik menu "Add Slider" di samping kiri Masukkan nama page di kolom "Slider Title" Masukkan link slider di kolom “URL”
Tulis deskripsi mengenai slider di kolom “Slider Text”
Pada menu Publish Status, jika ingin menyimpan klik menu “Draft” dan klik tombol “Publish” jika ingin mempublikasikannya.
Pilih waktu tayang slider di kolom “Slider Date” Upload foto/gambar di kolom “Upload”
Gambar Halaman Edit Slider
Tahapan untuk mengedit Slider yang telah dibuat :
Klik "Slider List" untuk melihat daftar slider
Klik salah satu judul slider yang akan di edit untuk masuk ke halaman “Edit
Slider”
Edit nama page di kolom "Slider Title" Edit link slider di kolom “URL”
Edit deskripsi mengenai slider di kolom “Slider Text”
Edit Publish Status, jika ingin menyimpan klik menu “Draft” dan klik tombol
“Publish” jika ingin mempublikasikannya.
Edit waktu tayang slider di kolom “Slider Date” Edit foto/gambar di kolom “Upload”
Klik tombol “Save“ untuk menyimpan hasil edit dan klik “Delete “ untuk menghapus slider.
14. Banner/Popup
Modul ini berfungsi untuk melakukan tambah/ubah/hapus Banner yang ditampilkan di halaman Front-End. Fitur ini bisa diakses melalui samping kiri.
Gambar Menu Banner
Pada menu banner di samping kiri terdapat 2 pilihan menu, yaitu: Banner / Popup List
Tombol ini berfungsi untuk mengakses halaman daftar banner / popup yang sudah dibuat.
Gambar Daftar Banner / Popup Add banner / Popup
Tombol ini berfungsi untuk menambah banner / popup baru.
Gambar Halaman Tambah Popup / Banner Baru
Tahapan untuk menambah atau menulis Banner baru:
Klik menu "Add popup" di samping kiri
Masukkan nama Banner / Popup di kolom "Popup Title".
Pada menu Publish Status, jika ingin menyimpan klik menu “Draft” dan klik tombol “Publish” jika ingin mempublikasikannya.
Unggah gambar di kolom “Upload”
Gambar Halaman Edit Popup / Banner
Tahapan untuk edit Banner:
Klik sub-menu "Banner / Popup List" untuk melihat daftar banner / popup yang sudah dibuat.
Klik judul popup untuk masuk ke halaman “Edit Popup” Edit nama banner di kolom "Popup Title".
Edit menu Publish Status, jika ingin menyimpan klik menu “Draft” dan klik tombol “Publish” jika ingin mempublikasikannya.
Edit gambar di kolom “Upload”
Klik tombol “Save“ untuk menyimpan hasil edit banner / popup dan klik “Delete” untuk menghapus banner / popup.
15. Surat Pembaca
Modul ini berfungsi untuk mengelola surat dari pembaca atau pengunjung. Fitur ini bisa diakses melalui samping kiri.
Gambar Menu Surat Pembaca
Pada modul Surat Pembaca di samping kiri terdapat 1 pilihan menu, yaitu: Surat Pembaca List
Tombol ini berfungsi untuk melihat semua surat dari pembaca atau pengunjung.
Gambar Daftar Surat Pembaca
Ketentuan Modul Surat Pembaca :
Setiap surat yang masuk dari pembaca atau pengunjung tidak otomatis tampil di halaman utama melainkan surat tersebut akan di moderasi terlebih dahulu oleh admin.
Gambar Halaman Edit Surat Pembaca
Tahapan Edit Surat Pembaca:
Klik menu "Surat Pembaca List" untuk melihat daftar surat pembaca.
Klik salah satu judul surat pembaca yang akan di edit untuk masuk ke halaman
“Edit Surat Pembaca”
Pada Publish Status Pilih “Published” untuk ditampilkan di halaman front page Klik tombol “Save“ untuk submit surat pembaca , “Preview“ untuk melihat hasil
sebelum di submit, “Delete” untuk menghapus surat pembaca.
16. Document
Modul ini berfungsi untuk melakukan tambah/ubah/hapus document yang ditampilkan di halaman Front-End. Fitur ini bisa diakses melalui samping kiri.
Gambar Menu Document
Pada modul document di samping kiri terdapat 2 pilihan menu, yaitu: Document List
Tombol ini berfungsi untuk mengakses halaman daftar document yang sudah diunggah
Gambar Daftar Document Add Document
Tombol ini berfungsi untuk menambah document baru
Modul ini menangani fitur gallery dan download, sehingga pengaturan untuk gallery dilakukan di modul Document begitu juga dengan fitur download
Gambar Form Tambah Document Baru Category List
Tombol ini berfungsi untuk mengakses halaman daftar kategori dokument yang sudah diunggah.
Gambar Daftar Kategori Add Category
Tombol ini berfungsi untuk menambah kategori dokument baru.
Gambar Halaman Tambah Document Baru
Tahapan untuk menambah Document baru:
Klik menu “Add Document” disamping kiri kemudian Masukkan judul di kolom “ Document Name”.
Pilih type document di kolom “Document Type” apakah termasuk gallery document
Gambar Pilihan Tipe Document
Tulis isi deskripsi dokumen di kolom “Document Description”. Anda juga bisa menggunakan fasilitas text editor untuk aksesoris tulisan, seperti membuat font tebal, miring, garis bawah.
Pada menu Publish Status, jika ingin menyimpan klik menu “Draft” dan klik tombol “Publish” jika ingin mempublikasikannya.
Pilih kategori di kolom “Categories”
Upload file atau gambar di kolom “Upload”
Gambar Halaman Edit Document
Tahapan untuk mengedit Document:
Klik menu "Document List" untuk melihat daftar dokument.
Pilih salah satu judul dokument yang hendak di edit untuk masuk ke halaman “Edit
Document”
Edit judul dokument di kolom “ Document Name”
Edit Pilihan tipe document di kolom “Document Type” apakah termasuk gallery atau document
Edit isi deskripsi dokumen di kolom “Description Document”. Anda juga bisa menggunakan fasilitas text editor untuk aksesoris tulisan, seperti membuat font tebal, miring, garis bawah.
Edit menu Publish Status, jika ingin menyimpan klik menu “Draft” dan klik tombol “Publish” jika ingin mempublikasikannya.
Edit kategori di kolom “Categories”
Upload file di kolom “Upload”
Klik tombol “Save“ untuk submit document baru dan “Delete” untuk menghapus document.
Modul ini berfungsi untuk mengelola pengguna yang akan mengatur konten website ini.
Gambar Menu User Pada modul Users di samping kiri terdapat 2 pilihan menu, yaitu:
User List
Tombol ini berfungsi untuk melihat seluruh pengguna website ini.
Gambar Daftar User Add User
Gambar Halaman Tambah User Baru User Role
Tombol ini berfungsi untuk mengatur hak akses dari setiap user. Pada aplikasi ini user terbagi atas tiga bagian yaitu Admin, Redaksi, dan Kontributor.
Gambar Halaman Tambah User Baru
Tahapan untuk menambah Pengguna baru:
Klik menu “Add User” disamping kiri kemudian Masukkan nama pengguna di kolom “ User Name”. Masukkan e-mail pengguna di kolom “ User Email”. Masukkan url pengguna di kolom “ User URL”. Pilih hak akses pengguna di kolom “ Role ”.
Tulis isi deskripsi di kolom “User Description”. Anda juga bisa menggunakan fasilitas text editor untuk aksesoris tulisan, seperti membuat font tebal, miring, garis bawah.
Gambar Halaman Edit User
Ketentuan edit User atau Pengguna :
Hanya admin dan user yang bersangkutan yang berhak untuk mengubah nama pengguna
Tahapan untuk edit pengguna :
Klik menu "User List" untuk melihat daftar pengguna.
Klik salah satu nama pengguna untuk masuk ke halaman “Edit User” Edit nama pengguna di kolom “User Name”.
Edit e-mail pengguna di kolom “User Email”. Edit url pengguna di kolom “ User URL”.
Edit Pilihan hak akses pengguna di kolom “Role”.
Edit isi deskripsi di kolom “User Description” Anda juga bisa menggunakan fasilitas text editor untuk aksesoris tulisan, seperti membuat font tebal, miring, garis bawah.
Klik tombol “Save“ untuk submit pengguna, “Delete” untuk menghapus pengguna.
Ketentuan Edit User Role
User Role terbagi atas tiga bagian yaitu Admin, Redaksi dan Kontributor. Dan masing-masing bisa diatur hak aksesnya.
Gambar Halaman Edit Role
18. Agregator
Modul ini berfungsi menggabungkan konten-konten yang tersebar di website-website dinas-dinas atau pemerintahan kabupaten lainnya. konten-konten dari website-website tersebut akan muncul pada website pemerintah provinsi Aceh. Untuk mendapatkan alamat aggregator cukup copy link rss feed dari sebuah website tersebut.
Gambar Menu Aggregator
Pada modul agregator di samping kiri terdapat 2 pilihan menu, yaitu: Aggregator List
Tombol ini berfungsi untuk mengakses halaman daftar agregator yang sudah diunggah
Gambar Daftar Aggregator
Add Aggregator
Tombol ini berfungsi untuk menambah agregator baru
Gambar Form Tambah Aggregator Baru
Gambar Halaman Tambah Aggregator Baru
Tahapan untuk menambah Aggregator baru:
Klik menu “Add Aggregator” di samping kiri kemudian Masukkan nama aggregator di kolom “Name”
Pilih type aggregator di kolom “Type”
Masukkan url aggregator di kolom “URL”
Klik tombol “Save“ untuk submit aggregator baru.
Gambar Halaman Edit Aggregator
Tahapan untuk mengedit Aggregator:
Klik menu "Aggregator List" untuk melihat daftar aggregator
Klik salah satu judul aggregator yang hendak di edit, untuk masuk ke halaman “Edit Aggregator”
Edit nama aggregator di kolom “ Name” Edit type aggregator di kolom “ Type”
Edit source aggregator di kolom “Source” Edit url aggregator di kolom “ User URL”
Klik tombol “Save“ untuk submit aggregator, atau “Delete” untuk menghapus aggregator
Gambar Tombol Save dan Delete
19. Setting
Modul ini berfungsi pengaturan pewarnaan dan media sosial yang ditampilkan di bagian front page dan memoderasi file yang sudah terupload.
Gambar Menu Setting
Pada modul setting di samping kiri terdapat 3 pilihan menu, yaitu: Setting List All
Tombol ini berfungsi untuk mengakses halaman daftar pengaturan dasar untuk tampilan frontend.
Gambar Daftar Setting
Setting Menu
Gambar Menu Setting
File Manager
Tombol ini berfungsi untuk mengakses halaman daftar semua file yang sudah di upload
Gambar Daftar File
Untuk menghapus file yang sudah terupload adalah hanya dengan mengklik tombol
“Delete” pada file yang akan dieksekusi lalu akan muncul pop up notifikasi untuk memastikan
Pengaturan Setting List
Pada setting list terdapat beberapa pengaturan sebagai berikut :
Twitter ID
Adalah ID dari twitter resmi Pemerintah Aceh SMS Username
Adalah Username server sms. SMS URL
Adalah alamat URL server sms SMS Password
Adalah Password server sms Site Title
Adalah judul website Pemerintah Aceh Search Type
Search typeadalah tipe pencarian. Apakah pencarian dilakukan ke database atau ke mesin pencarian semisal google.com.
Scroll Pagination
Adalah konfirgurasi untuk menghidupkan paginasi halaman secara otomatis. Running Text
Adalah tulisan yang berjalan pada halaman utama website Organisation Name
Adalah nama organisasi Organisation Email
Adalah alamat email organisasi Menu Directory
Adalah Nama menu directoey Menu Dashboard
Adalah Nama menu Dashboard Media URL
Adalah alamat web dari media Header Menu Color
Adalah warna menu. Diisi dengan kode warna hexa Header Logo Admin
Header Logo
Adalah logo header, diisi dengan kode warna hexa Header Color
Adalah warna header, diisi dengan kode warna hexa Header Banner
Adalah banner dari website Google Search Script
Adalah untuk menyimpan google search script Google Analytics ID
Adalah untuk menyimpan google analytics ID Footer Image
Adalah untuk mengatur gambar footer Footer Color
Adalah untuk mengatur warna footer Favicon
Adalah untuk mengatur gambar favicon Facebook ID
Adalah untuk menyimpan facebook ID Disqus Shortname
Adalah untuk mengatur username disqus Counter Script
Adalah untuk menyimpan Counter Script Commentable
Adalah untuk menghidupkan komentar pada artikel City for weather
Adalah untuk menyimpan City for weather Background Color
Adalah untuk mengatur warna background
Tahapan untuk setting Header Color:
Klik menu "Setting List" untuk melihat daftar setting
Klik Header Color, untuk masuk ke halaman “Edit Setting”
Bagian yang bisa diedit hanya value
Selanjutnya isi value dengan kode warna hexa
Untuk mempermudah pencarian kode warna, pada kolom setting value kami benamkan fitur “Color Picker”. Dimana penggunaannya sangat mudah.
Gambar Fitur Color Picker Untuk memilih warna di kolom berikut :
Gambar Kolom Warna
Untuk memilih gradasi dari warna yang telah dipilih dilakukan di kolom gradasi warna sebagai berikut :
Gambar Kolom Gradasi Warna
Setelah anda memilih warna sesuai dengan keinginan, selanjutnya klik tombol maka warna terpilih sesuai yang anda pilih.
Tahapan untuk setting Disqus Shortname(Fasilitas Komentar) :
Sebelum anda mengatur disqus shortname terlebih dahulu anda harus melakukan pendaftaran akun di shortname yang akan dijadikan moderator komentar.
1. Langkah pertama yaitu anda harus mempunyai akun di disqus. Akun anda juga akan digunakan sebagai moderator yang akan memoderasi komentar di website anda. Anda dapat membuatnya pada halaman situs disqus.com
Gambar Halaman Utama Website Disqus
2. Klik tombol Sign Up
Gambar Form Daftar Akun
3. Setelah berhasil membuat akun di disqus, maka akan ada email notifikasi untuk memverifikasi akun.
4. Untuk memverifikasi tekan tombol Verify '[email protected]' yang berwarna biru
5. Jika berhasil memverifikasi, maka akan diarahkan pada halaman disqus.com
6. Untuk memulai konfiqurasi disqus, maka ada beberapa konfigurasi yang harus disiapkan . Silahkan akses ke halaman ini http://disqus.com/website/
7. Klik menu Setting, kemudian klik Add Disqus To Site maka akan muncul gambar seperti di bawah ini selanjutnya klik Start Using Engage.
Gambar Menu Pendaftaran Setting Disqus
Gambar Form Daftar Identitas Disqus
Keterangan :
Site Name adalah nama website anda
Unique Disqus URL adalah alamat unik URL yang digunakan sebagai pengenal di disqus. Juga digunakan sebagai namasingkat dari website anda.
Category adalah kategori dari website anda, apakah website anda tergolong website hiburan, berita, atau pribadi.
◦ Dalam hal ini saya isikan data saya sebagai berikut : ▪ Site Name = Panduan
▪ Unique Disqus URL = Panduan ▪ Category = Business
Gambar Tampilan Proses Berhasil
10. Pembuatan akun dan konfigurasi disqus untuk komentar website sudah selesai.
Setting Disqus ke Website
Setelah pendaftaran akun disqus dan shortname disqus website anda selesai, maka anda harus menghubungkan disqus dengan website. Anda dapat mengaturnya pada menu Setting pada bagian Disqus Shortname.
Gambar Setting Disqus
1. Klik pada tulisan Disqus Shortname, maka akan muncul form edit setting disqus shortname.
Gambar Setting Disqus Shortname
2. Isikan dengan shortname yang telah dibuat diatas, lalu klik tombol Save.
Setting Moderasi dan Pengelolaan Komentar
1. Untuk mengelola komentar maka anda harus login ke disqus.com dengan akun yang sudah dibuat pada point sebelumnya.
Gambar Icon Akses ke Admin
3. Untuk setting moderasi, klik menu settings.
Gambar Menu Moderasi
4. Untuk mengelola apakah setiap komentar langsung ditampilkan dihalaman utama website ataukah tidak terdapat pada menu Pre-Moderation pada bagian
Community Rules.
Gambar Setting Moderasi
Non-Verified untuk tidak menampilkan dari orang yang akun disqus-nya
belum di verifikasi.
All untuk tidak menampilkan semua komentar kecuali sudah dimoderasi
terlebih dahulu oleh admin.
5. Untuk memoderasi semua komentar yang telah masuk, klik menu Comments.
Gambar Menu Moderasi
Gambar Daftar Komentar
6. Untuk memoderasi komentar, menghapus atau menandainya sebagai spam klik link delete dibawah komentar yang hendak dihapus.
Gambar Link untuk Moderasi
Setting Google Analytics :
Adalah layanan google untuk memantau statistik dari website. Mulai dari pengunjung, sebaran pengunjung berdasarkan wilayah dan lain sebagainya.
Pendaftaran Akun Google Analytics
2. Klik tombol “Buat Akun” pada posisi pojok kanan atas
Gambar Navigasi Google Analytics
3. Akan muncul halaman ringkasan proses pendaftaran google analytics
Gambar Halaman Ringkasan Proses
4. Tekan tombol “Pendaftaran” disebelah kanan
5. Setelah itu akan muncul form data website yang akan anda analisa melalui google analytics
Gambar Form Pendaftaran Google Analytics
6. Setelah selesai mengisi form diatas, klik tombol “Dapatkan ID Pelacakan”
7. Akan muncul Google Analytics Term Of Service Agreement. Klik I Accept untuk melanjutkan.
Gambar Kotak Dialog Google Analytics Term of Service Agreement
8. Setelah berhasil, maka akan muncul halaman admin Google Analytics anda.
9. Pada halaman diatas, terdapat keterangan Tracking ID. Tracking ID inilah yang akan diisi kedalam form setting pada website anda.
Menghubungan Google Analytics dengan Website
10. Buka halaman admin website anda, lalu klik “Settings List All”
Gambar Menu Setting
Gambar Setting Google Analytics ID
11. Masukkan Tracking ID kedalam Google Analytics ID
Gambar Form Tracking ID
12. Tekan Save untuk menyimpan
13. Anda berhasil menghubungkan Google Analytics dengan website anda
Melihat Statistik Website
Untuk memantau statistis website anda, berikut panduannya :
1. Kunjungi halaman http://www.google.com/analytics/
Gambar Navigasi Google Analytics
3. Login dengan akun yang menjadi admin dari Google Analytics website anda
4. Setelah berhasil login, maka akan muncul halaman daftar website yang anda kelola analytics-nya
Gambar Daftar Website yang di Analisa
5. Klik All website data, akan muncul tampilan analisa audience tentang website anda
Penjelasan Audience Overview
Menu Overview adalah menu ringkasan website anda Melihat berdasarkan hari, pekan, bulan, atau tahun.
Gambar Sortir Berdasarkan Waktu
Melihat sesi pengunjung dalam bentuk grafik
Gambar Statistic Berbentuk Grafik
Melihat statistic website dalam bentuk angka
Gambar Statistic Dalam Angka
Keterangan :
1. Sessions adalah sesi pengunjung 2. Users adalah pengguna website
3. Pageviews adalah berapa kali halaman dibuka
4. Pages/Session adalah berapa kali halaman di kunjungi
5. Avg. Session Duration adalah rata-rata dari semua sesi pengunjung website 6. Bounce Rate adalah persentase dari pengunjung yang datang dan langsung
pergi
7. % New Sessions adalah berapa persen pengunjung baru Melihat sebaran pengguna berdasarkan Negara
Gambar Sebaran Pengguna
Export Statistik
Anda bisa meng-export statistic website anda ke beberapa format dokumen seperti Excel atau Spreadsheets.
Gambar Menu Export
Setelah mengklik tipe dokumen, akan muncul kotak dialog untuk menentukan dimana anda akan menaruh hasil export.
Tekan save untuk menyimpan
Gambar Menu Behavior
Halaman Overview adalah halaman yang memuat rigkasan analisa dari website
Melihat pageview dalam bentuk grafik
Gambar Pageview Dalam Bentuk Grafik
Mengurutkan berdasarkan hari, pekan, bulan atau tahun.
Gambar Sortir Berdasarkan Waktu
Melihat statistic website dalam bentuk angka
Gambar Statistic Behavior Dalam Bentuk Angka
Keterangan :
1. Pageviews adalah berapa kali halaman website di kunjungi
2. Unique Pageviews adalah pengunjung yang melihat halaman yang berbeda pada sekali kunjungan
3. Avg. Time on Page adalah rata-rata waktu kunjungan website 4. % Exit adalah persentase orang yang keluar dari website Proses export behavior sama seperti yang dijelaskan sebelumnya
20. Themes
Modul ini berfungsi untuk mengatur tema dari website ini
Gambar Modul Themes Pada modul themes di samping kiri terdapat 2 pilihan menu, yaitu:
Homepage
Tombol ini berfungsi untuk mengakses daftar tema yang telah dibuat.
Gambar Daftar Tema
Add Themes
Gambar Form Tambah Tema Baru
Terdapat 7 tema yang telah disediakan pada aplikasi ini, diantaranya adalah : Legacy
Fresh Green
Gambar Tampilan Tema Fresh Gren
Cloudy
Rainbow
Gambar Tampilan Tema Rainbow
Rupple_Motion
Education
Gambar Tampilan Tema Education
Libra
Boxed
Gambar Tampilan Tema Boxed
Ketentuan penggantian tema website :
Status template yang sedang digunakan adalah Active Untuk aktivasi template, tekan tombol Activate
Gambar Tombol Aksi Themes
21. Activity
Modul ini berfungsi untuk memantau kegiatan yang telah dilakukan oleh user dalam mengelola content. Setiap aksi penambahan, pengubahan, serta penghapusan akan catat di activity.
Gambar Modul Activity Pada modul activity di samping kiri terdapat 2 pilihan menu, yaitu:
Activity Log
Gambar Daftar Activity
Untuk melihat detail maka klik salah satu log info yang diinginkan, maka akan muncul history perubahan.
Gambar History Perubahan
Untuk melakukan pembatalan, maka klik pada tulisan dibawah history perubahan yang nanti akan muncul detail dari perubahan apa dan dimana saja.
Gambar Detail History
Untuk melakukan pembatalan klik tombol restore disebelah kanan.
Gambar Tombol Restore
22. Media Manager
Modul ini berfungsi untuk mengelola file/foto yang sudah di upload sehingga bisa di CROP atau RESIZE.
Gambar Modul Media Manager
Pada modul media manager di samping kiri terdapat 2 pilihan menu, yaitu: Image list
Tombol ini berfungsi untuk mengakses daftar gambar yang sudah diupload.
Gambar Daftar Gambar Album list
Tombol ini berfungsi untuk mengelola album
Gambar Daftar Album
Pada menu image list ini anda bisa melakukan upload foto baru, crop atau resize pada bagian ini :
Upload foto baru
Crop atau Resize
1. Arahkan kursor ke arah gambar yang hendak di crop atau resize.
Gambar Di Hover Mouse
2. Klik logo
3. Pilih aksi, apakah melakukan crop atau resize
Gambar Pilihan Crop atau Resize
4. Untuk crop maka klik menu crop lalu atur seberapa besar anda akan melakukan cropping.
Gambar Proses Cropping
5. Untuk resize, atur ukuran gambar anda.
6. Setelah selesai klik tombol save changes untuk menyimpan perubahan, dan klik Restore untuk membatalkan.
Gambar Aksi
Pada menu album list ini anda bisa menambahkan album baru, yaitu : Masukkan nama album di kolom “album name”
Gambar Daftar Album Lalu klik tombol Create
23. Backup
Modul ini berfungsi untuk mengatur backup data dari database.
Gambar Modul Backup
Pada modul media manager di samping kiri terdapat 2 pilihan menu, yaitu: List
Tombol ini berfungsi untuk melihat daftar backup yang sudah dilakukan oleh pengguna sebelumnya.
Gambar Daftar Backup
1. Pada daftar backup ini, anda hanya bisa mendownload hasil backup dengan cara mengklik kata download
Backup
Tombol ini berfungsi untuk melakukan backup terhadap data di database.
1. Untuk melakukan Backup, Check List bagian yang hendak di backup, atau klik check all untuk men-checklist semua.
24. Update
Modul ini berfungsi untuk update webcore maupun bug fixing.
Gambar Modul Update
Sebelum anda melakukan proses update, ada beberapa langkah yang harus dilakukan :
1. Backup Database
Proses ini dilakukan untuk mengantisipasi jika terjadi kesalahan pada proses update, sehingga anda memiliki database awal anda untuk normalisasi kembali setelah terjadi gagal.
2. Backup Source Code
Proses ini dilakukan untuk mengantisipasi jika terjadi kesalahan pada proses update, sehingga anda memiliki Source Code awal anda untuk normalisasi kembali setelah terjadi gagal.
3. Update Website
Proses ini dilakukan setelah anda melakukan proses backup database dan backup source code terlebih dahulu.
Tahapan untuk Backup Database :
Masuk ke dalam PhpMyadmin melalui browser
Masuk kedatabase yang anda pakai sebagai database Web Aceh. Disini nama database yang digunakan bernama “picms”. Klik nama databasenya.
Gambar Daftar Database
Setelah itu lakukan proses Export
Gambar Menu Export
Pada halaman export pilih “Custom” pada export method, dan pilih “Save Output