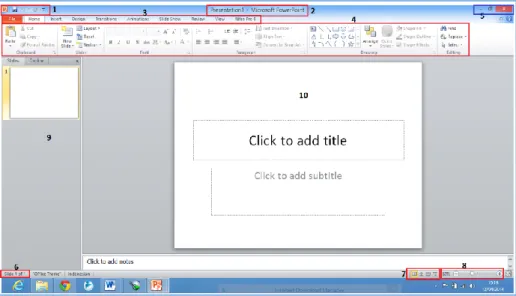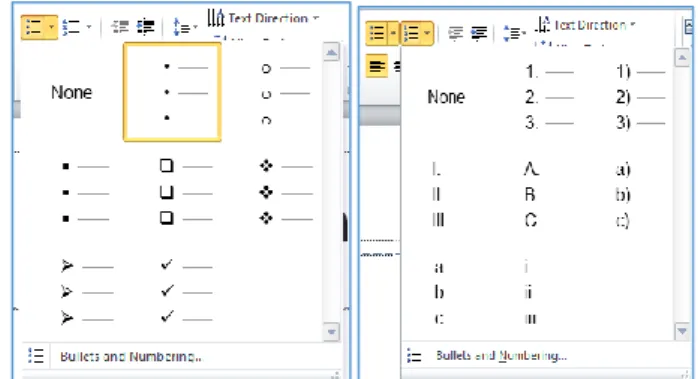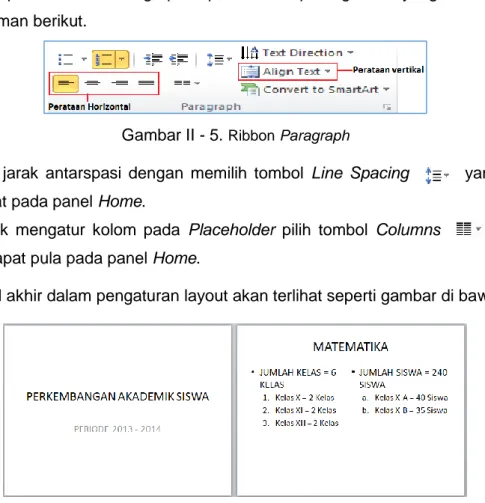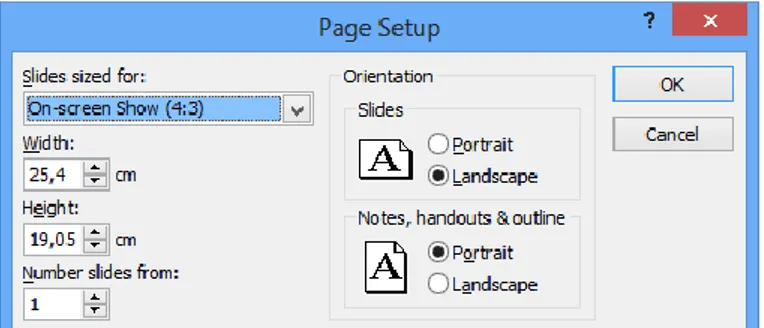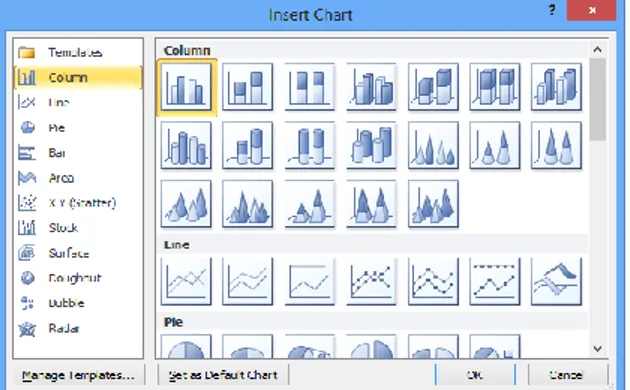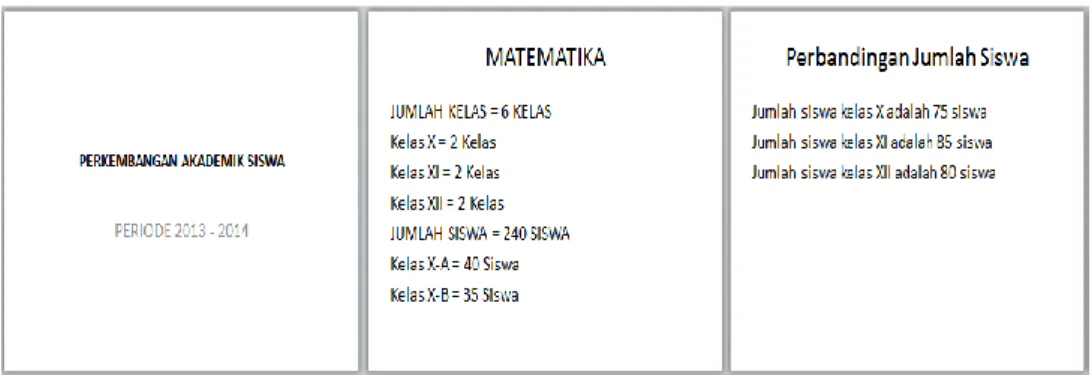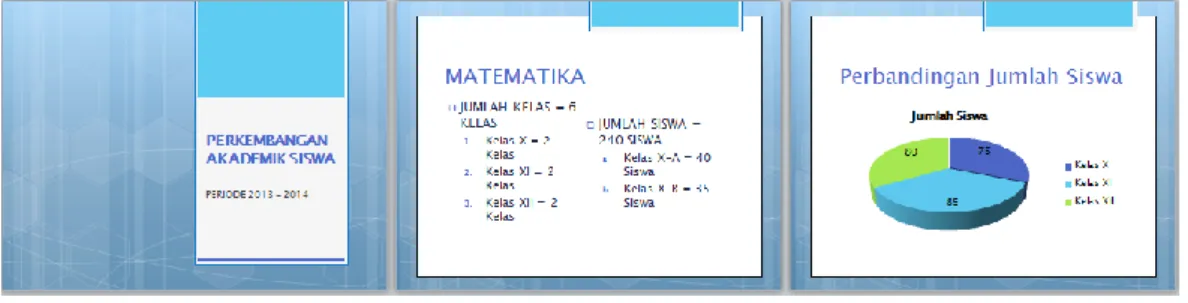38
Kelas X
39
Kegiatan Belajar 3: Menerapkan pengetahuan pengelolaan informasi
digital melalui pemanfaatan perangkat lunak pengolah informasi –
Pemanfaatan Aplikasi Presentasi
A. Tujuan pembelajaran
Setelah mengikuti pembelajaran, Anda mampu mengatur tata letak slide,
mengatur keserasian desain, menyisipkan gambar dalam slide, membuat animasi slide,
menyisipkan file multimedia.
B. Uraian Materi
Presentasi merupakan salah satu bentuk komunikasi. Presentasi dapat diartikan sebagai kegiatan pengajuan suatu topik, pendapat ataupun informasi kepada orang lain. Pada presentasi terdapat beberapa unsur yang berpengaruh, yaitu:
pihak yang melakukan presentasi disebut pembicara atau penyaji
pihak peserta presentasi, hadirin, atau pendengar;
media atau perangkat presentasi.
Peserta presentasi, hadirin, atau pendengar akan menilai keberhasilan sebuah presentasi dari penguasaan pembicara/penyaji terhadap materi yang dipaparkan; keterbacaan Font dan keindahan tampilan; serta manfaat presentasi bagi kehidupan keseharian, terutama di lingkungan profesinya.
Pada kegiatan belajar ini akan dibahas cara pembuatan tayangan paparan / presentasi menggunakan perangkat lunak Microsoft PowerPoint 2010. Gambar berikut menunjukkan tampilan awal dari PowerPoint 2010.
40 Bagian-bagian PowerPoint 2010 seperti gambar di atas adalah sebagai berikut. Quick Access Toolbar, adalah kumpulan tombol pintas untuk pekerjaan
tertentu yang relatif paling sering digunakan.
Title Bar, menampilkan nama file presentasi yang sedang digunakan untuk bekerja.
Tombol File, digunakan untuk mengaktifkan Backstage.
Ribbon, berisi tombol-tombol pintas untuk mengaktifkan pekerjaan-pekerjaan tertentu. Ribbon terbagi ke dalam beberapa tombol yang isinya dipilah berdasar-kan kategori tertentu.
Control Box, digunakan untuk mengelola jendela perangkat lunak PowerPoint, Ribbon, dan mengaktifkan fasilitas bantuan.
Nomor Slide dalam format of . Font mewakili Slide yang sedang ditampilkan dan Font mewakili jumlah total slide.
Kelompok tombol view, digunakan untuk mengatur tampilan slide.
Zoom Slider, digunakan untuk memperbesar atau memperkecil tampilan slide.
Slides, digunakan untuk menampilkan slide presentasi.
Slide, tampilan halaman pertama slide presentasi yang merupakan area kerja dalam membuat presentasi.
1. Tata letak/Layout
Sebuah presentasi tersusun dari kumpulan tayangan (slide) yang ditata secara rapi. Membuat presentasi yang menarik, penting untuk mempelajari terlebih dahulu bagaimana menyusuntayangan (slide)agar tertata dengan baik. Untuk memaparkan suatu informasi, Anda perlu memilih tata letak yang tepat agar isi paparan dapat ditampilkan dengan baik.
a. Menambahtayangan (slide) dan menulis huruf
Saat membuat file presentasi baru, secara otomatis akan tersedia sebuah slide dan Layout yang dimiliki oleh slide tersebut. Untuk memilih bentuk Layout yang lain.
1) Klik tombol Layout yang terdapat pada grup Slides pada panel Home. Akan muncul sebuah panel berisi item-item layout slide yang dapat dipilih.
41 2) Klik Title Slide yang digunakan untuk menampilkan judul presentasi seperti
gambar di samping.
Gambar II - 3. Slide Placeholder 3) Tuliskan judul presentasi pada bagian Click to add title.
4) Tuliskan sub judul presentasi pada bagian Click to add subtitle.
5) Tambahkan slide dengan mengklik NewSlide pada grup slide tab Home, pilih Title and Content.
6) Tuliskan judul dan isi slide presentasi.
b. Penandaan dan Penomoran / Bullet and Numbering
1) Pembuatan tanda pada sederet butiran dengan penanda bulatan (), segi empat (), wajik (), tanda centang (), atau simbol lain, yang dalam bahasa Inggris disebut Bullets, lakukan dengan mengklik tombol yang dapat Anda temukan dalam tab Home. Jika Anda inginkan membuat penomoran, maka Anda klik tombol Numbering yang terdapat di sebelah kanan tombol Bullets.
Pada saat mengklik tombol Bullets atau Numbering,akan Anda dapati tampilan seperti tertera di bawah ini.
Gambar II - 4. Bullets and Numbering
2) Untuk membuat jenjang pilih Increase List Level atau tekan tombol tombol pada Bullet and Numbering.
42 c. Perataan paragraf
Perataan paragraf adalah pengaturan posisi paragraf di dalam Placeholder baik secara horizontal maupun vertikal. Berikut langkah-langkah dalam perataan paragraf.
1) Letakkan kursor pada kalimat yang ingin diatur paragrafnya.
2) Klik salah satu tombol perataan paragraf horizontal atau vertikal yang terletak di grup tab Home> Paragraph seperti terlihat pada gambar yang tertera pada halaman berikut.
Gambar II - 5. Ribbon Paragraph
3) Atur jarak antarspasi dengan memilih tombol Line Spacing yang ter-dapat pada panel Home.
4) Untuk mengatur kolom pada Placeholder pilih tombol Columns yang terdapat pula pada panel Home.
Hasil akhir dalam pengaturan layout akan terlihat seperti gambar di bawah:
Gambar II - 6. Hasil Akhir Layout
2. Keserasian desain (warna, ukuran font, jenis font)
PowerPoint dilengkapi dengan kemampuan mendesain slide, sehingga slide terlihat lebih menarik saat pemaparan presentasi. Fitur-fitur desain tersebut tersedia pada tombol Design pada Ribbon.
Gambar II - 7 Tab Design Berikut langkah-langkah dalam pengaturan desain slide.
a. Pilih page setup pada tombol Design, sehingga muncul kotak dialog seperti pada gambar.
43 Gambar II - 8Kotak Dialog Page Setup
b. Pilih ukuran slide dengan mengklik panah dropdown pada Slides SizedFor. c. Tentukan orientasi slide (tegak/mendatar) dengan memilih
OrientationSlides. Kemudian pilih OK.
d. Pilih tema slide dengan memilih galeri tema pada ThemesTabDesign. e. Atur warna tema slide dengan memilih tombol dropdown
Colorsdan Anda akan dihadapkan pada pilihan warna yang telah disiapkan oleh PowerPoint.
f. Atur jenis Font dengan memilih ikon dropdownFonts ( ) pada tab Design.
g. Atur latar belakang slide dengan memilih tombol dropdownBackground Styles ( ) pada tombol Design.
Tampilan akhir setelah melakukan desain tema slide ditunjukkan pada gambar berikut.
Gambar II - 9. Hasil Akhir Desain Tema Slide
3. Menyisipkan gambar
Gambar dalam presentasi dapat menggantikan suatu kata-kata yang panjang, selain itu juga peserta dalam presentasi tidak akan bosan melihat presentasi yang ditampilkan. gambar dapat berupa Shape, foto, grafik, dan diagram. Untuk menyisipkan gambar grafik dalam slide presentasi lakukan langkah-langkah berikut.
a. Pilih Panel Insert, sehingga keluar tampilan seperti gambar berikut.
44 b. Pilih pada kolom Illustration klik tombol Chart, sehingga akan tampil kotak
dialog seperti gambar berikut.
Gambar II - 11. Kotak Dialog Insert Chart c. Pilih tipe (Templates) grafik yang diinginkan, pilih OK.
d. Pada slide akan muncul gambar grafik dan Anda akan ditampilkan tabel di Microsoft Excel, seperti pada gambar.
Gambar II - 12. Insert Grafik dan Data
e. Masukkan data yang sesuai. Untuk mengubah tipe grafik klik gambar grafik pada slide, pilih tombol ChartTools Design.
f. Klik tombol Change Chart Type, akan muncul kotak dialog seperti gambar berikut.
Gambar II - 13. Kota Dialog Change Chart Type g. Pilih tipe grafik, kemudian klik OK.
45 4. Animasi
Supaya presentasi tidak terlihat monoton, Anda dapat menambahkan efek animasi pada saat perpindahan dari satu tayangan (slide) ke tayangan (slide) yang lain atau disebut efek transisi antar tayangan (slide). Untuk membuat efek transisi lakukan langkah-langkah sebagai berikut.
a. Pilih tombol transitions pada Ribbon, bentuk tampilan seperti gambar di bawah.
Gambar II - 14. Tombol Transition
b. Pilih tayangan (slide) yang ingin dibuat transisi, Klik jenis transisi yang diinginkan.
c. Tentukan Effect transisi dengan memilih ikon dropdown pada Effect Options. d. Jika Anda ingin menambahkan suara untuk transisi, klik ikon dropdown
Sound
e. Untuk mengatur durasi transisi antartayangan (slide), pilih Duration ( ) dan tuliskan durasi yang Anda inginkan dalam detik.
f. Untuk membuat transisi yang sama pilih Apply All. 5. Multimedia
a. Menyisipkan file video
Untuk menyisipkan file-file video ke dalam tayangan (slide), lakukan langkah-langkah berikut.
1) Klik tombol video pada tombol Insert.
Gambar II - 15 Ikon Insert Video 2) Pilih sumber video yang akan Anda sisipkan.
• Video From File: menyisipkan file video yang tersimpan pada komputer atau media penyimpanan lain sperti flashdisk, cakram.
• Video From Website: menyisipkan video yang berlokasi dari penyimpanan online, misalnya Facebook atau Youtube.
3) Jika memilih video dari file komputer, maka akan tampil kotak dialog sebagai berikut.
46 Gambar II - 16. Insert Video
4) Pilih file video yang Anda inginkan, klik tombol Insert.
5) Jika Anda memilih Video From Website, akan muncul kotak dialog sebagai berikut.
Gambar II - 17. Kotak Dialog InsertVideo From Website
Tuliskan tautan / link atau alamat laman tempat video yang akan Anda masukkan kemudian klik Insert.
b. Menyisipkan file audio
Lakukan langkah-langkah berikut untuk menyisipkan file audio ke dalam tayangan (slide).
1) Klik tombol audio pada tombol Insert. 2) Pilih lokasi audio yang akan ditambahkan. 3) Lakukan langkah pada poin 1 b – d. Format dokumen asli adalah seperti berikut.
Gambar II - 18. Tayangan (slide) yang Belum Diolah Format dokumen setelah pengaturan
47 .
Gambar II – 85. Tayangan (slide) yang Sudah Diolah 6. Membuat Tayangan (slide) Presentasi Yang Baik
Faktor keberhasilan dari presentasi salah satunya adalah karena tayangan (slide) presentasi yang ditampilkan menarik dan mudah dimengerti oleh peserta, sehingga presentasi tersebut tidak monoton dan membuat peserta menjadi bosan. Untuk membuat tayangan (slide) presentasi menarik akan dibahas pada kegiatan belajar 5 mengenai teknik presentasi.
C. Rangkuman
D. Tugas
Buatlah tayangan (slide) presentasi dengan bahan yang didapat dari tugas pada materi perangkat lunak pengolah angka (file uji petik), kemudian presentasikan dihadapan kelompok lain!
E. Tes Formatif
Jelaskan langkah-langkah menyisipkan animasi transisi antartayangan(antar-slide)
F. Lembar Jawaban Tes Formatif
Langkah-langkah menyisipkan transisi antartayangan(antar-slide) adalah sebagai berikut.
PowerPoint hanyalah alat bantu, kompetensi utama terletak pada bagaimana Anda memaparkan dengan menarik, bergairah, dan
tepat sasaran.
Presentasi menggunakan PowerPoint dapat dioptimalkan dengan memanfaatkan fungsi
animasi transisi antartayangan (antarslide), sepanjang tidak berlebihan,
menambahkan multimedia,