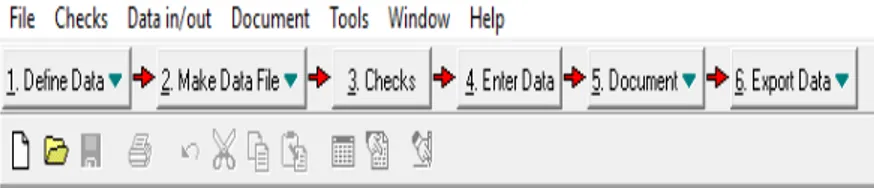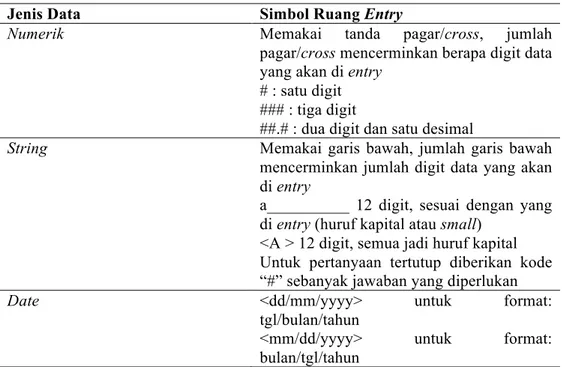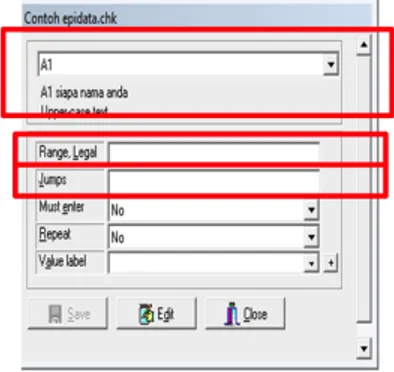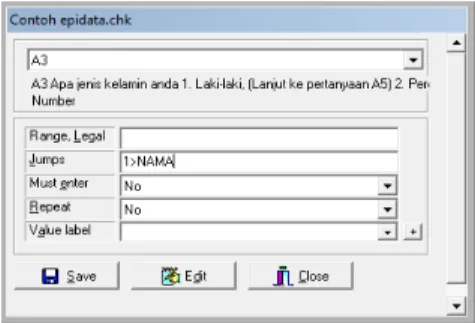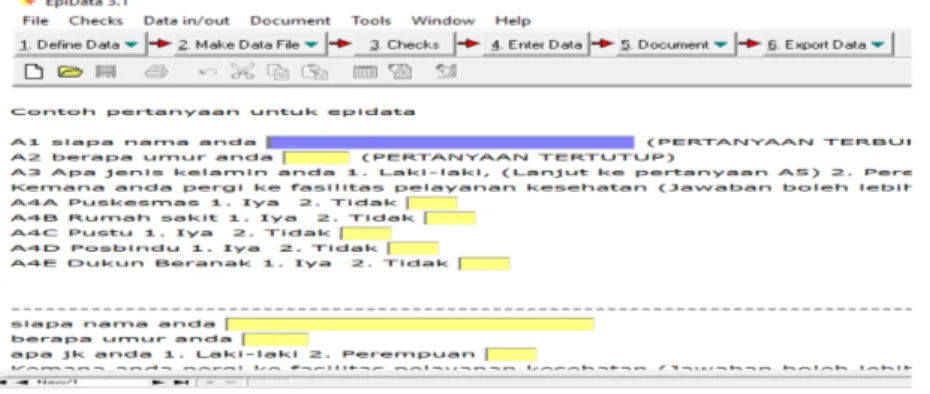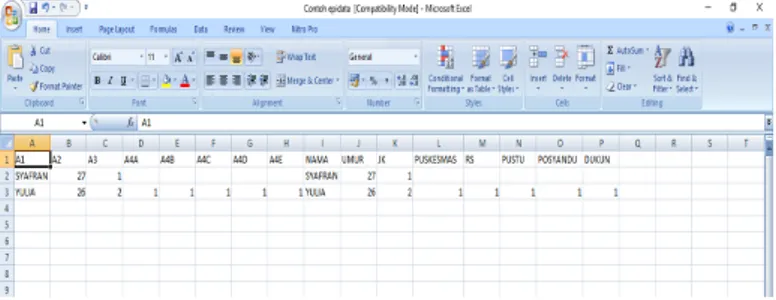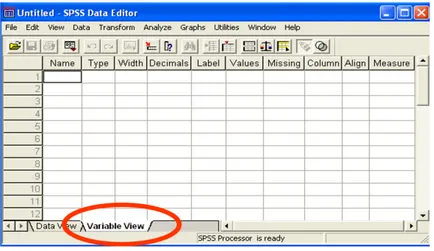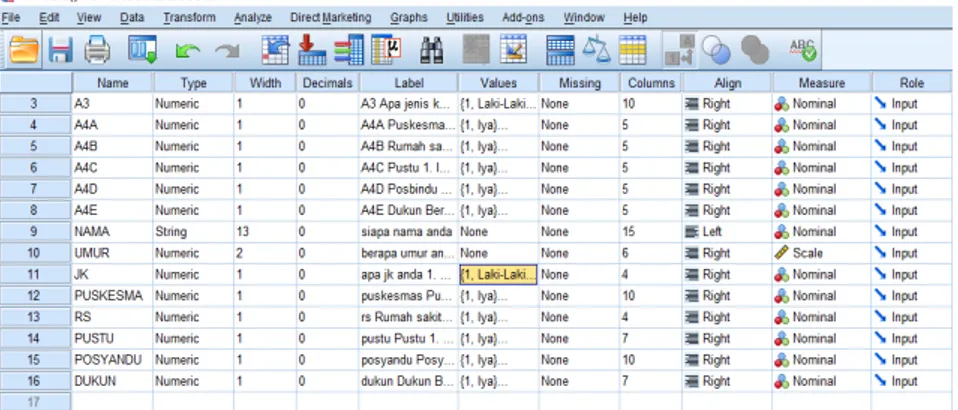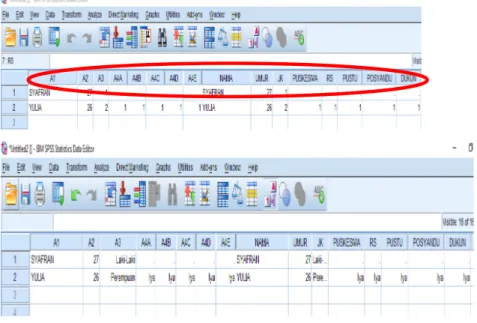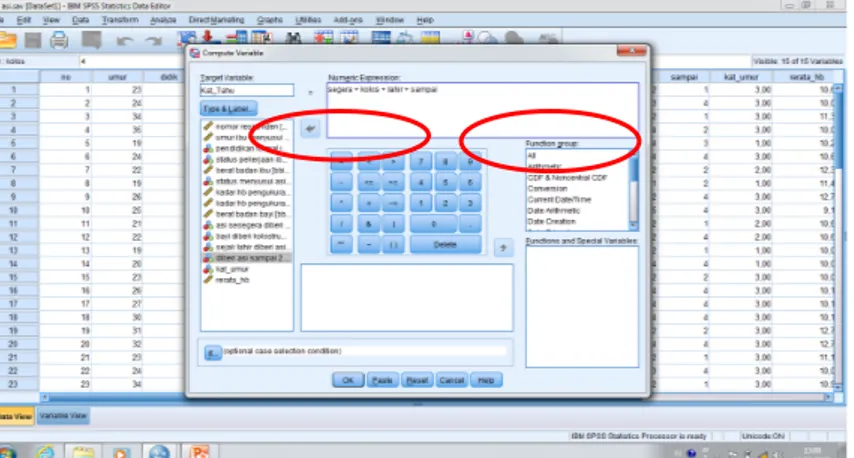1
Buku Diktat
Manajemen dan Analisis Data Kesehatan
Tri Bayu Purnama, SKM, M.Med.Sci
NIP : 199210142019031011
Fakultas Kesehatan Masyarakat
1
Kata Pengantar
Segala puji bagi ALLAH SWT atas Ridho dan RahmatNya telah memberikan penulis izinNya untuk menyelesaikan diktat manajemen dan analisis data kesehatan. diktat ini disusun dalam rangka mempermudah mahasiswa untuk memahami aplikasi manajemen dan analisis data. Materi pembelajaran yang dilengkapi panduan di masing-masing aplikasi akan mempermudah mahasiswa memahami materi pembelajaran.
Penulis menyadari bahwa masih banyak kekurangan, dan keterbatasan dalam buku ini. Oleh karena itu, penulis berharap saran dan masukan membangun demi meningkatkan kualitas buku ini. Saran dan kritik dapat dikirim melalui email
[email protected] atau [email protected].
Medan, 02 Mei 2020
Tri Bayu Purnama, M.Med.Sci NIP : 19921014 201903 1 011
2
DAFTAR ISI
BAB I DATA DAN VARIABEL ... 1
1.1. Data ... 1
1.2. Variabel ... 1
BAB II TEMPLATE KUESIONER ... 4
2.1. Manajemen Data ... 4
2.3. Pembuatan Template dengan Epidata ... 8
3.5. Export Data ... 16
2.5. Pembuatan template dengan SPSS ... 18
BAB III MANAJEMEN DATA ... 24
3.1. Modifikasi data dengan perhitungan matematis ... 24
3.2. Modifikasi data dengan pengkategorian ulang (Recode) ... 26
3.3. Modifikasi data dengan logika bersyarat ... 27
BAB IV ANALISIS DATA ... 31
4.1. Analisis Univariat ... 31
4.2. Analisis Bivariat ... 35
1
BAB I
DATA DAN VARIABEL
1.1. Data
Data adalah sekumpulan fakta berupa angka, teks, dokumen, gambar, suara dan sebagainya yang dapat menjelaskan kondisi atau fenomena yang ada. Data menjadi hal penting dalam penelitian karena fenomena yang ada perlu disampaikan dengan kualitas dari data yang ada. Data bersifat netral dalam menjelaskan informasi sehingga interpretasi dari data sangat ditentukan oleh orang yang membaca data tersebut untuk diolah menjadi informasi yang ada.
Ada banyak jenis data yang dapat diidentifikasi dalam penelitian kesehatan seperti data kuantitatif (kuantitas) dan data kualitatif (kualitas), data diskrit dan kontinue serta jenis data lainnya yang sangat ditentukan dari sifat dari data tersebut. Selain itu, skala ukur dapat dikelompokkan menjadi nominal (kelompok), ordinal (pemeringkatan), interval (jarak) dan rasio (tidak ada nol mutlak). Penjelasan detail tentang materi ini dapat dilihat pada pengantar biostatistik deskriptif dan inferensial pada perkuliahan semester 3.
1.2. Variabel
Variabel adalah sesuatu yang dapat diukur dan memiliki variasi. Variabel menjadi komponen penting dalam penelitian karena pertanyaan penelitian akan diubah menjadi sesuatu yang memiliki nilai yang dapat diukur secara sistematis. Variabel dapat dikategorikan menjadi beberapa kelompok sesuai dengan kebutuhan dari penelitian tersebut. Variabel dapat dikelompokkan menjadi kuantitatif jika hasil pengamatan berupa kuantitas atau jumlah/derajat seperti jumlah balita, jumlah penduduk, tinggi badan, berat badan dan sebagainya. Variabel kualitatif berupa hasil pengamatan yang tidak dalam bentuk penjumlahan atau angka kuantitas. Variabel kualitatif lebih cenderung menjelaskan tentang fenomena pengamatan berdasarkan narasi dan deskripsi. Variabel juga dapat dikelompokkan menjadi variabel independen (bebas/sebab) dan variabel dependen (terikat/akibat). Pengelompokkan jenis variabel independen dan dependen ini sangat penting dalam analisis data karena berkaitan dengan hipotesis penelitian dan uji statistik yang akan digunakan dalam analisis data nanti. Penjelasan lengkap tentang data
2
dan variabel dapat dipelajari pada matakuliah biostatistik yang telah dipaparkan pada semester sebelumnya.
4
BAB II
TEMPLATE KUESIONER
2.1. Manajemen Data
Pengelolaan data merupakan tahapan yang sangat vital dalam suatu kegiatan penelitian, dengan pengelolaan data yang baik maka akan dapat dilakukan analisa dan pengambilan kesimpulan dengan cepat. Pada umumnya, program komputer untuk pengelolaan data yang sering digunakan adalah Microsoft Excel, SPSS, Epidata dan beberapa aplikasi lainnya karena mempunyai fasilitas untuk dapat diprogram sesuai keinginan kita. Namun, tidak semua aplikasi mudah digunakan dalam pengelolaan data, karena membutuhkan pengetahuan dasar tentang pemrograman komputer.
Data yang diperoleh melalui penelitian harus akurat, artinya data yang dihasilkan harus memenuhi kriteria: valid, reliabel dan obyektif. Valid artinya ketepatan/kecermatan pengukuran, artinya ketepatan antara data yang sesungguhnya terjadi pada obyek dengan data yang dapat dikumpulkan oleh peneliti. Reliabel menunjukkan kekonsistensian pengukuran, artinya pengukuran diulang-ulang akan mendapatkan hasil yang sama. Objektif menunjukkan derajat persamaan persepsi antar orang.
Dalam diktat ini, pembuatan template entri kuesioner menggunakan 3 aplikasi yaitu Microsoft Excel, SPSS, dan Epidata. Buku panduan ini akan membantu dalam menyusun template kuesioner untuk entri data secara bertahap. Sehingga kompetensi mahasiswa mampu menyusun template kuesioner menjadi lebih efektif dan efisien serta menghindari kesalahan yang muncul dalam proses pengentrian data.
2.2. Pembuatan Template Kuesioner dengan Microsoft Excel
Microsoft Excel adalah program spreadsheet dalam sistem Microsoft Office. Kita dapat menggunakan Excel untuk membuat dan memformat workbook untuk menganalisis data dan membuat data itu sendiri. Secara khusus, kita dapat
5
menggunakan Excel untuk melacak data, membangun model untuk menganalisis data, menulis rumus untuk melakukan perhitungan pada data itu, memproses data dalam berbagai cara, dan menyajikan data dalam berbagai grafik.
Lembar kerja dalam Microsoft Excel dalam satu sheet terdiri dari 256 kolom (columns) dan 65536 baris (rows). Kolom ditampilkan dalam tanda huruf A, B, C dan berakhir pada kolom IV. Sedangkan baris dilambangkan dalam bentuk angka 1, 2, 3 dan berakhir pada 65536. Perpotongan antara baris dan kolom disebut sel (cell), misal, pada perpotongan kolom B dengan baris ke 5 disebut sel B5. Dan sel yang bergaris tebal menandakan bahwa sel tersebut dalam keadaan aktif.
6
Gambar 2. Tampilan awal pembuatan file baru
Pada tampilan awal microsoft excel, langkah pembuatan file baru yaitu: a. Klik menu file di pojok kiri atas
b. Arahkan pada menu "new" c. Klik "Blank Document" d. Klik menu "Create"
Setelah itu, akan muncul tampilan seperti dibawah ini:
7
Pada tampilan file baru, terdapat beberapa menu perintah yaitu:
a. Office Button digunakan untuk melihat menu dasar Microsoft office seperti save, save as, open, close, dan lain-lain.
b. Quick Access Toolbar tercantum perintah secara cepat seperti save, undo, redo.
c. Ribbon tercantum semua informasi dan perintah serta fungsi-fungsi yang dapat kita gunakan dalam mengelola data dalam Microsoft excel.
d. NameBox digunakan untuk menampilkan nama variabel yang diteliti.
e. FormulaBar digunakan untuk memberi perintah rumus atau membuat nama variabel.
f. ScrollBar digunakan untuk menggeser layar atas-bawah atau kiri-kanan. g. SheetTab digunakan untuk melihat beberapa sheet tergantung letak data yang
di input.
h. Status bar digunakan untuk menunjukkan informasi terkait program excel atau worksheet yang sedang aktif.
i. Zoom control digunakan untuk memperbesar atau memperkecil tampilan layar.
Gambar 4. Tampilan Kolom Pengisian Data
Pada tampilan kolom pengisian data Microsoft excel, yang paling penting adalah memahami sel aktif, row dan column. Sel aktif dapat berfungsi apabila
8
salah satu kotak yang tersedia di klik untuk di input data. Row number berfungsi untuk melihat banyaknya baris yang sudah di input, serta columnletter digunakan untuk melihat banyaknya kolom yang sudah di input.
Pembuatan template entri dapat dilakukan pertama kali dengan membuat nama variabel/pertanyaan di kolom paling atas pada sel aktif di Ms Excel. Nama variabel dapat dibuat dalam bentuk kode atau pertanyaan lengkap kuesioner. Pembuatan kode pertanyaan akan mempermudah dalam penyusunan ruang entri di template entri kuesioner. Setelah semua variabel diatur atau dibuat di kolom paling atas, tahapan selanjutnya adalah menyusun jawaban yang akan dimasukkan ke dalam sel aktif. Ruang entri ini dapat diisi dengan kode atau jawaban dari pertanyaan secara langsung. Pada Microsoft excel, selain mudah digunakan, memiliki kelebihan lainnya yaitu tidak ada batasan digit huruf atau angka serta huruf dan angka tersebut dapat langsung di entri yang selanjutnya nanti diolah.
Gambar 5. Template Kuesioner Microsoft Excel
2.3. Pembuatan Template dengan Epidata
Program Epidata dikembangkan (mengacu pada EPI-INFO versi 6.0) oleh Lauritsen JM & Bruus M. EpiData (version 3). A comprehensive tool for validated entry and documentation of data. The EpiData Association, Odense Denmark, 2003. Versi terbaru sekarang adalah versi 4.6. Kelebihan dari program Epi-Data antara lain adalah 1) mudah digunakan, mudah didapatkan (sifatnya public domain), 2) programnya tidak membutuhkan kapasitas yang besar (hanya satu disket), 3) kelebihan yang paling utama adalah tampilannya DOS.
Dengan kata lain, bila Anda mempunyai kuesioner atau bentuk formulir lainnya yang sudah diisi dan ingin
9
dimasukkan ke komputer, maka Anda dapat menggunakan program Epidata untuk pemasukan datanya. Epidata dapat didownload di bar code disamping.
Gambar 6. Ikon Epidata
Untuk membuka epidata, klik ikon seperti tertuju pada gambar 6. Kemudian, akan muncul tampilan awal seperti gambar berikut:
Gambar 7. Tampilan Awal Epidata Pada tampilan tersebut, epidata memiliki beberapa fitur yaitu:
a. Define data berfungsi untuk membuat Template yang berisi struktur data dari kuesioner yang akan dimasukkan ke komputer. File akan disimpan sebagai Text File (*.txt). Pada pembuatan template, filenya otomatis akan tersimpan dengan extensi QES (nama file.QES)
b. Make data file untuk menyiapkan file Rec dari Template yang sudah ada. Jika template belum ada, maka Make Data File tidak bisa dijalankan. File REC hasil Make Data File nantinya akan berfungsi sebagai tempat menyimpan database yang di entry melalui Epi-data. Make Data File perlu dijalankan setiap melakukan perubahan terhadap Template, sebelum memilih Enter Data atau sebelum Check. Apabila
10
Make Data File dijalankan pada file yang sudah berisi data maka database yang ada dalam file Rec tersebut akan terhapus, untuk menghindarinya kita harus memilih prosedur Revice Data File, dari Menu Tools.
c. Checks berfungsi untuk membuat alur lompatan dan batasan nilai minimal—maksimal yang boleh masuk. Check hanya bisa dijalankan setelah dibuat TEMPLATE dan MakeData File
d. Enter data berfungsi untuk memasukkan data ke komputer. Sebaiknya dijalankan setelah dibuat program Check dengan lengkap. Jika anda belum yakin dengan kelengkapan Check, jangan pilih Enter Data. Karena, jika terjadi perubahan pada nama field/variabel maka database yang sudah anda entry akan hilang.
e. Document berfungsi untuk 1) membuat Codebook 2) Validate data file yang sudah di entry 3) dan lain-lain
f. Export data untuk mentransfer data dari format Rec ke format Data Base atau lainnya.
Untuk membuat file baru di Epidata, terdapat 3 cara yaitu a. Klik definedata, kemudian klik New .QESfile
Gambar 8. Cara1 Membuat File Baru Epidata b. Klik File, kemudian klik New
11
Gambar 9. Cara2 Membuat File Baru Epidata c. Klik kertas putih
Gambar 10. Cara3 Membuat File Baru Epidata
Pada pengaturan template, langkah pertama yang harus dilakukan adalah membuat variabel:
a. Variabel harus dibatasi oleh tanda kurung kurawal { }
b. Variabel harus diawali dengan huruf (bukan angka), misalnya {P01} c. Maksimum 8 karakter, misalnya {P01umur1}
Langkah kedua yang harus dilakukan adalah membuat ruang entry data. Setiap variabel memerlukan ruang entry agar data bisa dimasukkan. Simbol untuk Ruang entry data tergantung pada data yang akan di entry. Secara umum ada 3 jenis data yang akan di entry, yaitu numerik, string, dan date.
Tabel 1. Ruang Entry
Jenis Data Simbol Ruang Entry
Numerik Memakai tanda pagar/cross, jumlah
pagar/cross mencerminkan berapa digit data yang akan di entry
# : satu digit ### : tiga digit
##.# : dua digit dan satu desimal
String Memakai garis bawah, jumlah garis bawah mencerminkan jumlah digit data yang akan di entry
a__________ 12 digit, sesuai dengan yang di entry (huruf kapital atau small)
<A > 12 digit, semua jadi huruf kapital Untuk pertanyaan tertutup diberikan kode “#” sebanyak jawaban yang diperlukan
Date <dd/mm/yyyy> untuk format:
tgl/bulan/tahun
<mm/dd/yyyy> untuk format: bulan/tgl/tahun
12
Gambar 11. Contoh Desain Template Epidata
Setelah template kuesioner sudah tepat, maka tahap selanjutnya membuat ruang entry di template tersebut. Tahapannya yaitu:
a. Klik make data file, lalu klik make data file dan template siap untuk di setting.
b. Jika masih ragu, klik preview data form untuk melihat tampilan form tersebut.
Berikut ini akan ditampilkan preview data:
Gambar 12. Tampilan preview data di Epidata
Jika memilih “make data file” Tahapan selanjutnya adalah kotak dialog untuk lokasi penyimpanan. Perhatian, untuk form kuesioner yang dibuat di template kuesioner akan berbentuk file .qes dan form yang dibuat berbentuk .rec Jika sudah sesuai, klik ok
13
Gambar 13. Tampilan Make Data File di Epidata
Setelah langkah tersebut akan muncul data file label, kemudian boleh di isi atau tidak. Jika ingin sama dengan nama file, klik OK.
Gambar 14. Tampilan Data File Label di Epidata
Kemudian, akan muncul informasi tentang data yang berhasil di buat. Kemudian, klik OK.
Gambar 15. Tampilan informasi Data Creat di Epidata
Untuk mengatur template, Klik “check” lalu akan muncul kotak dialog seperti di samping lalu pilih file yang telah disimpan pada ekstension .rec. Kemudian klik “open” pada data tersebut.
14
Gambar 16. Tampilan Select Data File for Check di Epidata Setelah dibuka, maka akan muncul tampilan berikut:
Gambar 17. Tampilan CheckData di Epidata
Gambar 18. Tampilan Setting Data di Epidata
a. Pada tampilan A1 digunakan untuk kode pertanyaan yang ingin disetting.
b. Pada range_legal diisi dengan rentang jawaban. c. Jump, di isi dengan jawaban loncatan.
15
Gambar 19. Tampilan Contoh Setting Data di Epidata
Kemudian, untuk jenis pertanyaan loncatan dapat dilihat sebagai berikut, Caranya: (Jawaban, > Kode Variabel), jika sudah selesai klik save.
Gambar 20. Tampilan Contoh Jump di Epidata Setelah di klik “save”,
Gambar 21. Menu Save di Epidata
Pada menu save, atur lokasi penyimpanan pada komputer anda.
Setelah template epidata selesai dibuat, maka langkah selanjutnya adalah entri data berdasarkan hasil penelitian yang telah dilakukan.
16
Gambar 22. Tampilan Entri Datadi Epidata
Untuk memulai entri data, maka: a. Klik Enter Data
b. Isi data sesuai hasil penelitian
Jika sudah selesai entri data, di ruang entri terakhir akan muncul dialog “confirmation” lalu klik “yes” dan data sudah selesai di entri.
Gambar 23. Dialog Konfirmasi SaveRecord
3.5. Export Data
Setelah data selesai di entri, maka langkah selanjutnya adalah analisis data. Jika anda ingin analisis data menggunakan aplikasi SPSS misalnya, maka menu export data tentu sangat berguna. File data dalam format Epi-Data (ekstensi REC) dapat diekspor ke format lain, misalnya dBase, SAS, Lotus, Excel dan format data lainnya. Langkah-langkah melakukan ekspor data dari format Epi-Data ke format lainnya adalah sebagai berikut:
17
a. Klik “export data” lalu pilih aplikasi yang tersedia
Gambar 24. Menu Export Data
b. Pilih file berdasarkan .rec untuk mendapatkan data yang ingin di export
Gambar 25. Pemilihan Data yang ingin di Export
c. Akan muncul dialog, pilih all records, dan pilih select field lalu tekan OK
Gambar 26. Export Data File ke Excel
18
Gambar 27. Informasi Data Berhasil di Export
File yang wajib untuk proses pengentrian epidata terdiri dari tipe .chk, .qes, .rec. dan salah satu hasil export data
Gambar 28. File Wajib Proses Entri Data
Untuk mengetahui apakah data yang sudah di Export ke Excel berhasil (tidak corrupt atau error) maka bisa dibuka langsung dengan aplikasi excel tersebut.
Gambar 29. Hasil Entri Data yang Sudah di Export
2.5. Pembuatan template dengan SPSS
Untuk membuat template SPSS, hampir sama konsepnya dengan pembuatan template di Excel. Memasukkan (entri) data dengan format SPSS dapat dilakukan langsung meng-entri datanya di data view, atau dengan mendefinisikan dahulu variabelnya di variable view
19
Gambar 30. Tampilan Data View di SPSS
Baris di dalam data view adalah nomor subjek, sedangkan kolom adalah banyaknya variabel.
Gambar 31. Tampilan Variable View di SPSS
Baris di dalam variable view adalah variabel-variabel dari data, sedangkan kolom adalah definisi dari tiap variabel. Menginput data dapat dilakukan dengan memasukkan data secara langsung ke data editor dalam format SPSS maupun format lain (misal Microsoft Excel). Untuk mengubah data yang sudah di-input dalam format lain menjadi format SPSS, dapat menggunakan copy-paste atau meng-import-nya dari SPSS.
Berikut, hal yang perlu dipahami sebelum entri data, yaitu:
a. Name, adalah nama atau singkatan dari variabel. Nama atau singkatan variabel dibuat dalam huruf kecil (di bawah versi 11.0). Karakter pertama harus huruf dan tidak menggunakan spasi.
20
Gambar 32. Tampilan Menu Name di SPSS
b. Type, umumnya yang digunakan adalah tipe Numeric (data berupa angka) dan String (data berupa huruf). Untuk mengubah tipe variabel, à klik di pojok kanan kotak type à variable type.
Gambar 33. Tampilan Menu Type di SPSS
c. Width, adalah banyaknya karakter dari data yang akan di entri, dan berkaitan dengan Columns.
Gambar 34. Tampilan Menu Width di SPSS
d. Decimals, adalah banyaknya angka desimal yang digunakan. Default angka desimal di SPSS adalah 2. Bila data (numeric) bilangan bulat, sebaiknya desimal dibuat 0 (nol). Untuk mengubah nilai desimal à klik di pojok kanan kotak.
21
e. Label, adalah versi lengkap dari Name, bisa banyak karakter. Bisa huruf besar dan menggunakan spasi. Sebaiknya dituliskan, terlebih bila akan variabel tersebut akan diolah lebih lanjut.
Gambar 36. Tampilan Menu Label di SPSS
f. Values, digunakan untuk meng-coding data Nominal. Untuk membuat coding suatu variabel à klik di pojok kanan kotak values à Value Label. Value untuk coding. Value Label untuk definisi value.
Gambar 36. Tampilan Menu Values di SPSS
g. Missing, digunakan bila dalam data yang akan diolah terdapat datum yang tidak terisi atau tidak lengkap. Sebaiknya data yang akan diolah lengkap. Bila ada beberapa datum tidak terisi, pilih angka yang tertentu sebagai tanda missingvalues atau kosongkan saja.
Gambar 37. Tampilan Menu Missing di SPSS
h. Column adalah lebar tempat nama karakter dari Name. Besarnya minimal sama dengan besarnya nilai di Width.
22
i. Align, sama seperti Align di Microsoft Word. Lebih baik terlihat apabila dibuat menjadi Center, terutama untuk data berupa angka. Untuk mengubah menjadi Left/Centre/Right à Klik di pojok kanan kotak Align.
Gambar 39. Tampilan Menu Align di SPSS
j. Measure, adalah skala pengukuran dari variabel yang bersangkutan. Untuk mengubah skala pengukuran dengan klik di pojok kanan kotak scale. Skala pengukuran Interval dan Ratio dalam SPSS adalah Scale.
Gambar 40. Tampilan Menu Measure di SPSS
Hal pertama yang harus dikerjakan dalam pembuatan template entri di SPSS adalah dengan menyusun variabel di paling atas sel SPSS. Caranya adalah dengan mengisi variabel yang ada di data view seperti gambar dibawah ini
23
Setelah menyusun variabel yang ada di variabel view, maka tahap selanjutnya adalah dengan mengentri kuesioner pada kolom dataview seperti tampilan yang ada dibawah ini
Gambar 42. Tampilan template entri di data view
Berdasarkan data yang tersedia di kuesioner, maka di entri dalam template yang dibuat pada SPSS seperti gambar yang ada dibawah ini. Pada SPSS, data yang dientri di dalam kolom adalah berupa angka/kode yang menjelaskan data tersebut. Untuk tipe pertanyaan terbuka, menggunakan string sehingga kalimat dapat masuk ke dalam template entri data di SPSS.
Gambar 43 (a-b). Tampilan data setelah di entri dengan berupa kode dan arti kode
24
BAB III
MANAJEMEN DATA
3.1. Modifikasi data dengan perhitungan matematis
Manajemen data dapat dilakukan dengan beberapa pendekatan seperti menggabungkan dua kelompok data menjadi satu data dengan menggunakan perhitungan matematis, pengkategorian ulang maupun dengan logika bersyarat. Pengaturan data dengan membuat variabel baru berdasarkan perhitungan matematis seperti penjumlahan, pembagian, pengurangan, perkalian atau perintah yang membutuhkan persamaan matematis dapat dilakukan dengan cara sebagai berikut.
1. Pilih Transform
2. Pilih compute variabel, kemudian muncul kotak compute variabel
Gambar 44. Tampilan penggunaan compute variable untuk perhitungan matematis
25
3. Pada kolom compute variabel tersebut terdapat :
Target variabel : di isi dengan nama variabel yang akan dibuat, dapat berupa variabel lama atau variabel baru.
Numeric expresion : di isi dengan rumus yang akan digunakan untuk menghitung nilai yang baru pda target variabel. Rumus yang tertulis dapat mengandung nama variabel yang sudah ada, operasi matematika dan fungsi.
Misalkan akan membuat variabel baru pengetahuan, dengan nama Kat_Tahu, maka pada kotak Target Variabel ketik Kat_Tahu
Pada Numeric expression ketiklah variabel-variabel yang akan dijumlahkan dengan disertai tanda (+), tampilannya (segera+ kolos+ lahir+ sampai) sehingga terlihat tampilan sebagai berikut :
Gambar 46. Cara pengisian untuk perhitungan matematis Diperoleh hasil sebagai berikut ;
26
3.2. Modifikasi data dengan pengkategorian ulang (Recode)
Konsep dasar pengkategorian ulang (recode) dalam manajemen data adalah melakukan penambahan atau pengurangan jumlah kategori yang ada pada data sehingga dapat dilakukan analisis sesuai dengan kebutuhan penelitian. Pada tahap pengkategorian ulang variabel langkah yang harus dilakukan adalah sebagai berikut ;
1. Pilih Transform
2. Cari dan klik Recode into Different variabel
Gambar 48. Tampilan pilihan untuk perinta awal pengkategorian ulang 3. Kemudian akan muncul kolom Recode into Different Variabel
4. Setelah itu cari varibel yang ingin diubah, misalnya variabel rerata hb diiubah menjadi status anemia
27
5. Selanjutnya masukkan variabel yang lama kedalam kolom old and new values untuk merubahnya
6. Dikategorikan menjadi rendah dan tinggi, misalnya hb 10,9 kategori 1 (rendah), hb 11 kategori 2 (tinggi)
7. Kemudian klik Continue
Gambar 50. Tampilan dalam modifikasi data recode Diperoleh hasil sebagai berikut ;
Gambar 51. Tampilan hasil dari modifikasi data dengan recode
3.3. Modifikasi data dengan logika bersyarat
Dalam pembuatan variabel baru seringkali dihasilkan kondisi beberapa variabel yang ada, misalnya resiko tinggi dan resiko rendah. Misalkan variabel baru tersebut diberi nama Risk dan untuk kelompok reiko tinggi (Kode 01), sebaliknya (kode 0) untuk resiko rendah. Dari kasus diatas berarti kita diharapkan
28
membuat variabel baru dengan kondisi variabel pendidikan dan pekerjaan terhadap risiko asi. caranya sebagai berikut ;
1. Pilih Transform 2. Pilih compute variabel
3. Pada kotak Target variabel, ketik RISK_asi
4. Pada kotak Numeric Expression ketiklah 0, kemudian klik OK dan terlihat dilayar variabel Risk semua selnya berisi angka 0
Gambar 52. Tampilan dalam memulai perintah logika bersyarat
Gambar 53. Tampilan dalam perintah lanjutan logika bersyarat 5. Pilih kembali menu transform
6. Pilih compute variable
7. Pada kotak target variable biarkan tetap berisi Risk
8. Pada kota Numeric expression, hapus angka 0 dan gantilah dengan angka 1
29
Gambar 54. Pengulangan perintah untuk kategori lanjutan
Gambar 55. Tampilan untuk perintah lanjutan
10.Klik tombol berbentuk lingkaran kecil : include if cases statisfies condition 11.Masukkan variabel status pekerjaan dan pendidikan dikolom include if
cases statisfies condition
30 12.Klik continue
13.Klik Ok dan akan muncul kotak dialog
Gambar 57. Tampilan setelah adanya perubahan pada data
14. Klik Ok, maka terbentuklah variabel Risk pada kolom paling kanan dengan isi
1 dan 2
( 1 = resiko tinggi, dan 0 = resiko rendah )
31
BAB IV
ANALISIS DATA
4.1. Analisis Univariat
Analisis univariat kategorik bertujuan untuk menjelaskan proporsi masing-masing kelompok. Sebagai contoh, persentase ibu yang berpendidikan rendah, persentase ibu yang mengalami anemia, dan lain sebagainya. Berikut ini merupakan contoh analisis univariat data kategorik tentang proporsi pendidikan formal ibu. Apapun versi SPSS yang anda gunakan, dasar analisisnya tetap sama. a. Pada tampilan awal, klik menu Analyze;
b. Kemudian klik Frequencies;
Gambar 59. Halaman Awal Uji Univariat Data Kategorik
c. Pada kotak yang muncul, masukkan variabel pendidikan formal ke kolom variable(s). Kolom ini dapat di isi sebanyak mungkin asalkan data berbentuk kategorik;
32
Gambar 60. Kolom Frequencies
d. Untuk memunculkan diagram (misalnya diagram pie), maka klik menu charts. Kemudian akan muncul kolom frequencies: chart;
Gambar 61. Kolom Frequencies: Chart e. Klik Continue;
33
Gambar 62. Output Analisis Univariat Data Kategorik
Pada hasil output, terdapat 2 hasil pilihan, yakni kolom pertama menjelaskan dalam berbentuk tabel yang terdiri dari kategori variabel, frequency, persen. Jika ingin menyajikan dalam bentuk diagram pie, maka kolom kedua dapat menjadi pilihan ketika menyajikan data berbentuk kategorik. Analisis univariat numerik bertujuan untuk mendeskripsikan karakteristik berbentuk numerik seperti rata-rata, median, standar deviasi, dan lain sebagainya. Sebagai contoh, kita ingin mengetahui rata-rata, median, standar deviasi kadar Hb ibu hamil.
Berikut ini merupakan contoh analisis univariat data numerik tentang umur ibu menyusui Apapun versi SPSS yang anda gunakan, dasar analisisnya tetap sama.
a. Pada tampilan awal, klik menu Analyze; b. Kemudian klik Descriptive;
34
c. Pada kotak yang muncul, masukkan variabel umur ibu ke kolom variable(s). Kolom ini dapat di isi sebanyak mungkin asalkan data berbentuk numerik;
Gambar 64. Kolom Descriptive d. Kemudian, klik menu options;
e. Centang beberapa analisis, misal kita ingin mendapatkan nilai rata-rata, standar deviasi, minimum dan maksimum;
Gambar 65. Kolom Descriptive: Options f. Kemudian, klik menu options;
g. Centang beberapa analisis, misal kita ingin mendapatkan nilai rata-rata, standar deviasi, minimum dan maksimum
h. Klik Continue; i. Klik OK.
35
Gambar 66. Output Analisis Univariat Data Numerik
Pada hasil uji, kita mendapatkan analisis data umur ibu menyusui dengan nilai minimum 19, maksimum 35, rata-rata umur ibu menyusui 25,10 tahun dengan standar deviasi 4,850. Sajikan data tersebut ke dalam tabel yang lebih menarik.
4.2. Analisis Bivariat A. Uji T Independen
Uji T independen digunakan untuk mengetahui suatu perbedaan rata-rata dua kelompok pada data yang bersifat independen. Ketentuan-ketentuan yang harus dipenuhi ketika analisis uji T independen adalah:
1. Data berdistribusi normal (jika tidak normal, maka menggunakan uji Mann Whitney);
2. Merupakan data yang bersifat independen (tidak tergantung dari kelompok kedua);
3. Variabel yang dianalisis yaitu numerik-kategorik (dua kelompok).
Berikut ini merupakan contoh uji yang menganalisis hubungan antara status ibu bekerja dengan kadar Hb. Apapun versi SPSS yang anda gunakan, dasar analisisnya tetap sama.
g. Pada tampilan awal, klik menu Analyze; h. Kemudian klik Compare Means;
36
Gambar 67. Halaman Awal Uji T Independen
j. Kemudian akan muncul menu lanjutan yang berisi test variable dan grouping variabel;
k. Pada kotak test variable, isi dengan variabel numerik (contoh: rata-rata Hb); l. Pada kotak grouping variabel, isi dengan variabel kategorik (contoh: status
bekerja);
m. Klik define group;
Gambar 68. Menu Lanjutan Uji T Independen
n. Pada kotak define group terdapat 2 kelompok. Group 1 diisi dengan “0” yang merupakan kode untuk tidak bekerja, group 2 diisi dengan “1” yang merupakan kode untuk bekerja;
37
Gambar 69. Menu Lanjutan Define Group o. Klik continue;
p. Klik OK.
Gambar 70. Hasil Analisis Uji T Independen
Pada hasil uji T Independen, terdapat 2 kolom. Kolom pertama merupakan hasil analisis univariat yakni kadar Hb pada status pekerjaan ibu (mean dan SD). Kolom kedua, merupakan hasil analisis hubungan (analitik), dimana terdapat varians sama jika p-value (sig) levene'stest >0,05 dan sebaliknya varians berbeda jika p-value (sig) levene's test < 0,05. Pada hasil analisis tersebut, merupakan varians yang sama (p=0,343). Selanjutnya dicari nilai p-value pada hasil t-test (sig 2-tailed), sehingga diperoleh p=0,037, artinya terdapat perbedaan yang signifikan rata-rata kadar Hb ibu antara yang bekerja dengan yang tidak bekerja.
B. Uji T Dependen
Uji T dependen digunakan untuk mengetahui suatu perbedaan rata-rata dua kelompok pada data yang bersifat dependen. Ketentuan-ketentuan yang harus dipenuhi ketika analisis uji T dependen adalah:
38
1. Data berdistribusi normal (jika tidak normal, maka menggunakan uji Wilcoxon);
2. Merupakan data yang bersifat dependen (tergantung dari kelompok kedua); 3. Variabel yang dianalisis yaitu numerik-kategorik (dua kelompok).
Berikut ini merupakan contoh uji yang menganalisis perbedaan kadar Hb ibu sebelum dan setelah mengkonsumsi tablet Fe. Apapun versi SPSS yang anda gunakan, dasar analisisnya tetap sama.
a. Pada tampilan awal, klik menu Analyze; b. Kemudian klik Compare Means;
c. Klik Paired-Samples T Tes;
Gambar 71. Halaman Awal Uji T Dependen
d. Kemudian arahkan kadar Hb pengukuran pertama pada variabel 1, dan kadar Hb pengukuran kedua pada variabel 2;
39 e. Klik OK;
Gambar 73. Hasil Uji T Dependen
Pada tampilan hasil uji, terdapat 3 kotak. Kotak pertama menjelaskan analisis deskriptif hasil uji antara Hb pengukuran pertama dan Hb pengukuran kedua. Kotak kedua menampilkan nilai korelasi. Pada kotak ketiga menampilkan hasil signifikansi hasil t-test. Pada kotak ketiga, diperoleh p-value sebesar 0,001, artinya terdapat perbedaan yang signifikan kadar Hb antara sebelum dan sesudah pemberian tablet Fe.
C. Uji Anova
Uji anova digunakan untuk mengetahui suatu perbedaan rata-rata lebih dari dua kelompok. Ketentuan-ketentuan yang harus dipenuhi ketika analisis uji anova adalah:
1. Data berdistribusi normal (jika tidak normal, maka menggunakan uji Kruskal Wallis);
2. Merupakan data yang bersifat independen (tidak tergantung dari kelompok kedua);
3. Variabel yang dianalisis yaitu numerik-kategorik (> dua kelompok).
Berikut ini merupakan contoh uji yang menganalisis perbedaan kadar Hb terhadap tingkat pendidikan ibu. Apapun versi SPSS yang anda gunakan, dasar analisisnya tetap sama.
40 a. Pada tampilan awal, klik menu Analyze; b. Kemudian klik Compare Means;
c. Klik One-Way Anova;
Gambar 74. Halaman Awal Uji Anova d. Pada tampilan dependent list, isi dengan rerata Hb (numerik); e. Kemudian pada factor, isi dengan tingkat pendidikan (kategorik);
Gambar 75. Menu Lanjutan Uji Anova f. Kemudian klik option, dan centang pada descriptive;
41
Gambar 76. Menu Option Uji Anova
g. Klik continue dan kemudian klik OK untuk menampilkan hasil analisis.
Gambar 77. Hasil Uji Anova
Pada hasil anova diatas, terdapat dua kolom. Kolom pertama berfungsi untuk menjelaskan nilai rata-rata dan standar deviasi dari setiap kategori pendidikan tersebut (deskriptif). Pada kolom kedua, merupakan hasil uji anova (analitik). Nilai p-value diatas yakni 0.847 sehingga dapat disimpulkan tidak ada perbedaan rerata Hb dengan tingkat pendidikan ibu.
42
D. Uji Chi-Square
Uji anova digunakan untuk mengetahui suatu perbedaan proporsi antara dua atau lebih kelompok. Ketentuan-ketentuan yang harus dipenuhi ketika analisis uji chi-square adalah
1. Merupakan data yang bersifat independen (tidak tergantung dari kelompok kedua);
2. Variabel yang dianalisis yaitu kategorik-kategorik.
Berikut ini merupakan contoh uji yang menganalisis hubungan status pekerjaan ibu terhadap pemberian asi eksklusif. Apapun versi SPSS yang anda gunakan, dasar analisisnya tetap sama.
a. Pada tampilan awal, klik menu Analyze; b. Kemudian klik Crosstabs;
Gambar 78. Halaman Awal Uji Chi-square
c. Setelah di klik, tampilan crosstabs akan memunculkan kotak analisis lanjutan;
d. Kemudian klik status pekerjaan ibu di bagian rows; e. Klik status menyusui asi di bagian column;
43
Gambar 79. Menu Lanjutan Uji Chi-Square
g. Setelah menu statistics muncul, centang bagian Chi-square dan Risk untuk melihat nilai OR atau RR tergantung desain penelitian yang dilakukan.
h. Kemudian klik continue; i. Klik menu Cells;
Gambar 80. Menu Statistics Uji Chi-Square j. Kemudian klik continue;
44
Gambar 81. Menu Rows Uji Chi-Square
l. Centang bagian observed pada sub counts dan row pada sub percentages; m. Kemudian klik continue;
n. Klik OK.
Gambar 82. Hasil Uji Chi-square Pada hasil uji chi-square, terdapat beberapa ketentuan:
1. Bila variabel lebih dari 2x2 atau 2xn, maka uji yang digunakan yaitu uji Pearson chi-square;
45
2. Bila terdapat nilai expected <5 pada tabel 2x2, maka digunakan uji fisher’s exact test;
3. Bila tidak terdapat nilai expected <5 pada tabel 2x2, maka digunakan uji continuity correction.
Pada hasil tersebut, tidak terdapat ai expected <5 pada tabel 2x2, maka digunakan uji continuity correction. Sehingga berdasarkan uji tersebut, nilai p=0,011 yang artinya terdapat hubungan antara pekerjaan ibu terhadap status menyusui asi.
Gambar 83. Hasil Risk Estimate Uji Chi-square
Untuk melihat OR atau RR, maka dapat dilihat pada kolom risk estimate. Jika ini merupakan desain cross-sectional, maka OR yang dapat kita peroleh adalah 5,464 (95% CI = 1,627 – 18,357), artinya ibu yang bekerja 5,464 kali berisiko tidak menyusui secara eksklusif pada anaknya dibandingkan ibu yang tidak bekerja.
E. Uji Korelasi
Uji korelasi digunakan untuk mengetahui kekuatan dan arah hubungan. Ketentuan-ketentuan yang harus dipenuhi ketika analisis uji korelasi adalah: 1. Merupakan data berdistribusi normal;
46
Berikut ini merupakan contoh uji yang menganalisis korelasi hubungan umur ibu terhadap rerata Hb. Apapun versi SPSS yang anda gunakan, dasar analisisnya tetap sama.
a. Pada tampilan awal, klik menu Analyze; b. Kemudian klik Correlate;
c. Klik Bivariate;
Gambar 84. Halaman Awal Uji Korelasi
d. Pada tampilan bivariate correlation, pindahkan umur ibu menyusui dan rerata Hb ke kotak variables;
Gambar 85. Kotak Analisis Korelasi e. Kemudian centang Pearson dan flag significant correlations; f. Klik OK.
47
Gambar 86. Hasil Analisis Korelasi
Terdapat 4 klasifikasi nilai r, yaitu lemah (0,00 – 0,25), sedang (0,26-0,50), kuat (0,51-0,75), dan sangat kuat (0,76-1,00). Pada hasil analisis korelasi, diperoleh nilai r = 0,221 dengan p = 0,122. Sehingga dapat kita simpulkan, kekuatan hubungan umur ibu menyusui dengan rerata Hb menunjukkan hubungan yang lemah dan berpola positif, serta uji statistik diperoleh tidak ada hubungan yang signifikan antara umur ibu menyusui dengan rerata Hb.
49
Daftar Pustaka
Amran, Yuli. 2018. Manajemen dan Analisis Data. Program Studi Kesehatan Masyarakat, Fakultas Ilmu Kesehatan, Universitas Islam Negeri Syarif Hidayatullah Jakarta.
Asosiasi Perguruan Tinggi Kesehatan Masyarakat Indonesia. 2014. Blue Print Uji Kompetensi Sarjana Kesehatan Masyarakat Indonesia. AIPTKMI: Jakarta Asosiasi Perguruan Tinggi Kesehatan Masyarakat Indonesia. 2015. Jejak Langkah
Bahan Kajian/Konten Mata Kuliah Kurikulum Nasional Kesehatan Masyarakat. AIPTKMI
Besral. 2005. Manajemen dan Analisis Data Dengan Komputer. Departemen Biostatistika Dan Kependudukan, Fakultas Kesehatan Masyarakat Universitas Indonesia
Hastono, Sutanto Priyo. 2006. Analisis Data. Fakultas Kesehatan Masyarakat Universitas Indonesia.