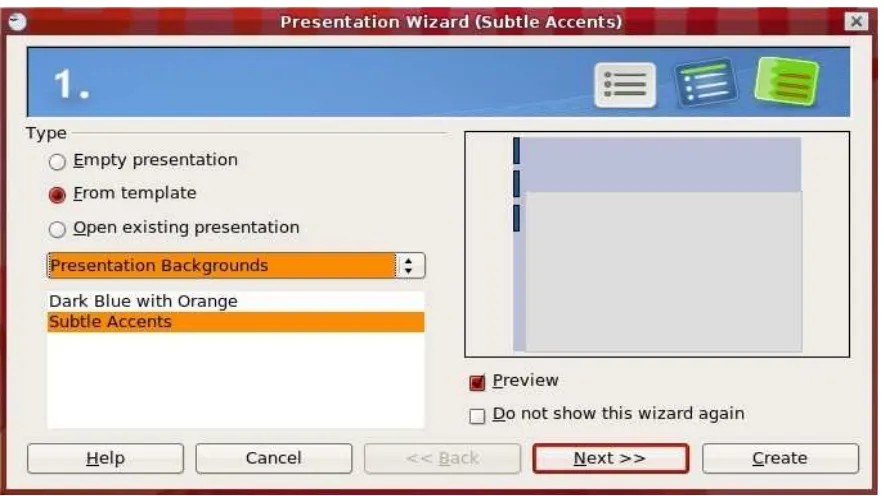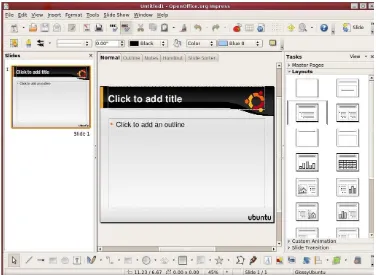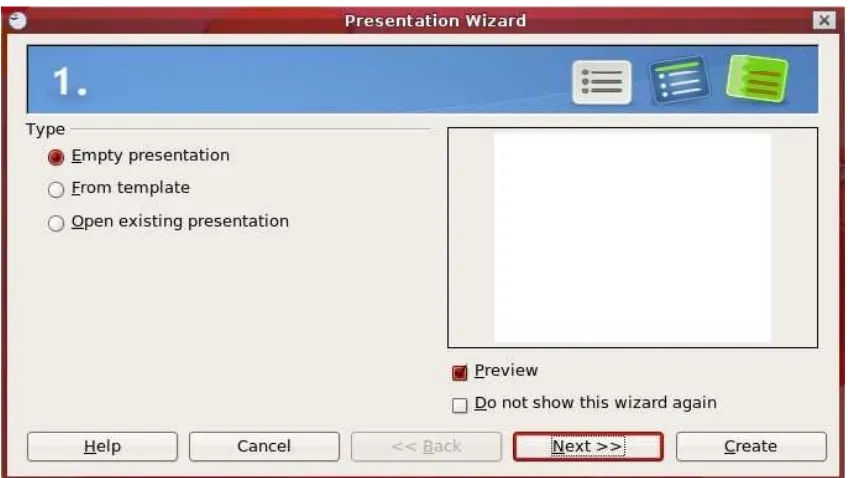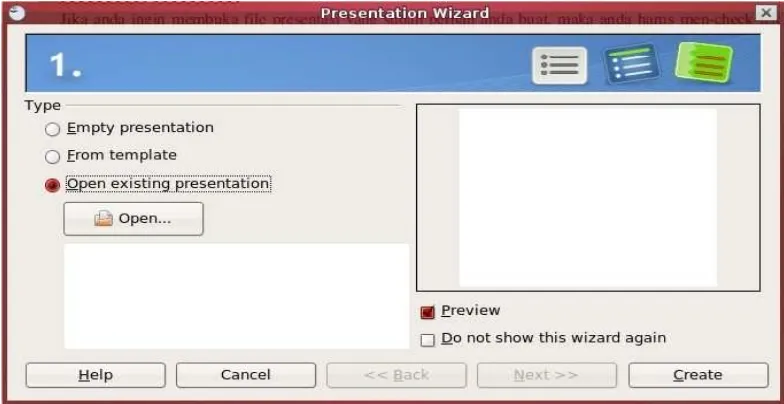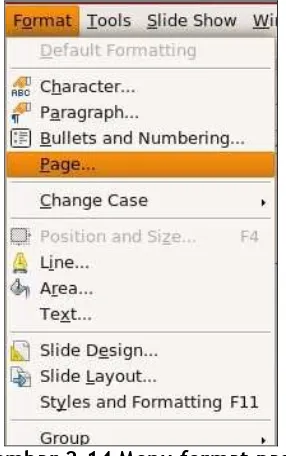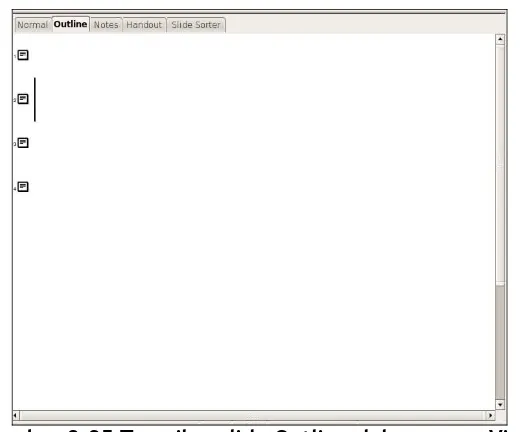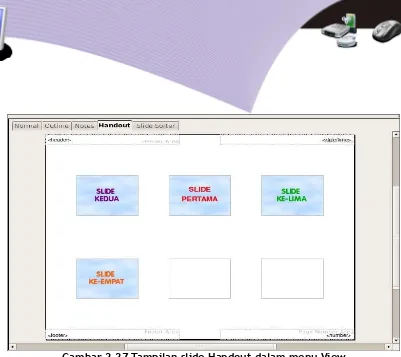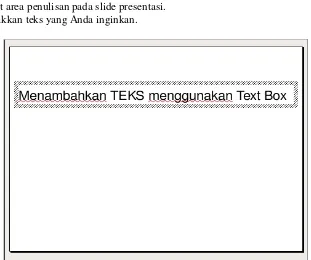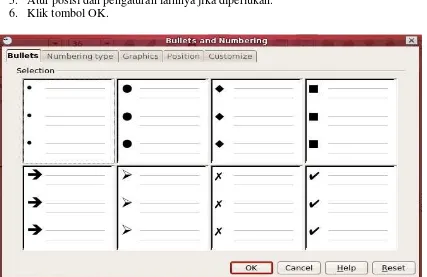Buku Pelajaran
Teknologi Informasi
Teknologi Informasi
dan Komunikasi
dan Komunikasi
Kelas XII Semester II
Kelas XII Semester II
untuk Sekolah Menengah Atas dan Madrasah Aliyah
untuk Sekolah Menengah Atas dan Madrasah Aliyah
Penulis
Penulis
: Bayu Pratama dan Lusi Endang
: Bayu Pratama dan Lusi Endang
Editor
Editor
: Eko Sujatmiko
: Eko Sujatmiko
Desain dan Layout
Teknologi Informasi dan Komunikasi untuk Kelas XII Semester II
Teknologi Informasi dan Komunikasi untuk Kelas XII Semester II
© Diterbitkan pertama kali oleh Kementerian Negara Riset dan Teknologi bekerja sama dengan Departemen Pendidikan Nasional dan Departemen Komunikasi dan Informatika, Republik Indonesia
Hak cipta dilindungi oleh undang-undang. Buku ini dilisensikan sebagai buku terbuka
(Open Publication License). Siapapun dapat menggunakan, mempelajari, dan memperbanyak atau menyebarluaskan sebagian atau seluruh isi buku ini dalam berbagai bentuk tanpa harus meminta izin kepada penerbit dan penyusunnya.
Perpustakaan Nasional: Katalog Dalam Terbitan (KDT)
Penulis: Bayu Pratama dan Lusi Endang Editor: Eko Sujatmiko
Tata letak dan sampul: Antonius Fran Setiawan
Cetakan I. Jakarta: Kementerian Negara Riset dan Teknologi, 2008 146 hlm., 21 x 29,7 cm
ISBN 979-630-067-9.
Cetakan Pertama, Oktober 2008
Hak Cipta dan Merek Dagang
Seluruh hak cipta dan merek dagang yang digunakan dalam buku ini merupakan hak cipta atau milik dari pemegang hak cipta atau merek dagang masing-masing pihak. Hak cipta penulisan ada pada penulis, hak cipta tata letak ada pada penata letak, hak distribusi ada pada Ristek, Diknas, dan Depkominfo. Linux adalah merek dagang Linus Torvalds.
Peringatan dan Pernyataan
KATA SAMBUTAN
KATA SAMBUTAN
Menuju masyarakat informasi berbasis pengetahuan merupakan tujuan yang hendak dicapai oleh bangsa Indonesia, khususnya dalam menciptakan dan meningkatkan kemandirian bangsa. Untuk itu berbagai kegiatan dan aktivitas dalam mencapai tujuan tersebut perlu dilakukan secara bertahap dan berkesinambungan.
Terkait dengan upaya tersebut, Kementerian Negara Riset dan Teknologi (KNRT) dalam hal ini Asisten Deputi Pengembangan dan Pemanfaatan Teknologi Informasi merasa terpanggil untuk ikut berpartisipasi, mendukung dan mendorong program tersebut guna terciptanya kemandirian bangsa, sesuai dengan tugas, fungsi dan tanggung jawabnya.
Melalui semangat Indonesia, Go Open Source! (IGOS) dengan berbagai manfaatnya berkeinginan turut serta untuk membesarkan program Buku Sekolah Elektronik (BSE) yang telah dicanangkan oleh Departemen Pendidikan Nasional Republik Indonesia.
Salah satu wujud nyata untuk mensukseskan program BSE adalah melakukan kerjasama dengan para narasumber dan penulis buku Teknologi Informasi dan Komunikasi (TIK), khususnya berbasis Open source untuk menerbitkan buku pelajaran TIK bagi siswa/ siswi Sekolah Menengah Atas/ Madrasah Aliyah (SMA/MA) dan pendidikan lain yang sederajat. Kontribusi yang kami berikan sangat kecil dan masih sangat jauh dari kesempurnaan. Namun demikian, kami berharap dengan awal yang kecil ini selanjutnya akan memberikan dampak luas di masa yang akan datang bagi bangsa dan negara Indonesia.
Diharapkan terbitan ini dapat dimanfaatkan bagi para siswa/siswi (SMA/MA). Dengan demikian, pengenalan, penggunaan dan pemanfaatan open source dapat berlangsung sejak dini, dan sekaligus dapat menumbuhkembangkan kreativitas dalam menciptakan piranti lunak berbasis Open Source.
Jakarta, 28 Oktober 2008
Kemal Prihatman
Asisten Deputi Pengembangan dan Pemanfaatan Teknologi Informasi
Kementerian Negara Riset dan Teknologi Republik Indonesia
KATA SAMBUTAN
KATA SAMBUTAN
Buku merupakan salah satu sarana penting dalam upaya meningkatkan mutu pendidikan. Salah satu permasalahan perbukuan dalam era otonomi daerah dewasa ini adalah ketersediaan buku yang memenuhi standar nasional pendidikan dengan harga murah yang dapat dijangkau oleh masyarakat luas. Untuk mengatasi hal tersebut, Departemen Pendidikan Nasional telah membeli 407 hak cipta buku teks pelajaran dari penulis/penerbit.
Buku-buku teks pelajaran SD, SMP, SMA dan SMK yang telah dinilai dan dinyatakan memenuhi syarat kelayakan untuk digunakan di dalam proses pembelajaran oleh Badan Standar Nasional Pendidikan (BSNP) ini ditetapkan melalui Peraturan Menteri Pendidikan Nasional Nomor 34 Tahun 2008.
Buku-buku yang hak ciptanya telah dimiliki oleh Departemen Pendidikan Nasional tersebut kemudian dialihformatkan oleh Pustekkom menjadi buku elektronik (e-book) yang penyebarluasannya dilakukan melalui media web BSE yang beralamat di bse.depdiknas.go.id dan cakram digital (CD/DVD). Seluruh buku telah diunggah (upload) ke web BSE dan saat ini buku-buku tersebut dapat diunduh (download), digandakan, dicetak, dialih-mediakan, atau difotokopi secara bebas oleh masyarakat. Namun untuk penggandaan yang bersifat komersial, maka harga penjualannya harus memenuhi Harga Eceran Tertinggi (HET) yang telah ditetapkan oleh Pemerintah. Dengan melalui Jardiknas diharapkan buku-buku teks pelajaran murah ini mudah diakses oleh siswa dan guru di seluruh Indonesia maupun Sekolah Indonesia yang berada di luar negeri.
Dari tahun ke tahun jumlah buku teks pelajaran tersebut akan ditambah sehingga kebutuhan masyarakat terhadap buku murah dapat terpenuhi. Disamping menyediakan buku murah sendiri, Departemen Pendidikan Nasional menyambut baik dukungan dan sumbangan buku-buku teks pelajaran lain dari lembaga atau mitra kerja.
Salah satu mitra yang telah memberikan perhatian pada upaya untuk menyediakan buku teks pelajaran adalah Kementerian Negara Riset dan Teknologi yang pada tahun 2008 ini telah bersedia menghibahkan hak cipta 6 (enam) buah buku teks pelajaran Teknologi Informasi dan Komunikasi (TIK) berbasis Open Source untuk SMA kelas X, XI dan XII kepada Departemen Pendidikan Nasional. Buku-buku tersebut akan diunggah dan disebarluaskan melalui web BSE sehingga masyarakat nantinya dapat mengunduh, menggandakan, mencetak, mengalihmediakan, atau memfotokopinya kapan saja dan dimana saja.
Untuk itu kami menyampaikan penghargaan yang setinggi-tingginya kepada Kementerian Negara Riset dan Teknologi yang telah berkenan menyerahkan buku teks pelajaran TIK tersebut kepada Departemen Pendidikan Nasional untuk digunakan secara luas oleh para siswa dan guru di seluruh Indonesia.
Kami berharap semua pihak dapat mendukung kebijakan ini. Kepada para siswa kami ucapkan selamat belajar dan manfaatkanlah serta terapkanlah buku ini dengan sebaik-baiknya. Kita menyadari bahwa buku ini masih perlu ditingkatkan mutunya. Oleh karena itu, sumbang saran dan kritik sangat kami harapkan.
Jakarta, Oktober 2008
KATA PENGANTAR
KATA PENGANTAR
Buku pelajaran TIK (Teknologi Informasi dan Komunikasi) untuk SMA/MA berbasis FOSS (Free/Open Source Software) ini disusun berdasarkan kurikulum pendidikan nasional KTSP (Kurikulum Tingkat Satuan Pendidikan). Penerbitan buku ini diharapkan dapat melengkapi koleksi buku-buku sekolah elektronik yang telah diterbitkan Departemen Pendidikan Nasional dan didistribusikan melalui web http://bse.depdiknas.go.id.
Perangkat lunak atau program komputer yang digunakan sebagai bahan pembelajaran di buku ini berlisensi bebas atau merdeka, lisensi yang menjadi ciri khas perangkat lunak FOSS. Para guru dan siswa dapat memperoleh semua program yang digunakan dalam buku ini tanpa harus membayar lisensi kepada pembuatnya. Perangkat lunak FOSS seperti sistem operasi Linux dan aplikasi OpenOffice.org dapat diperoleh dengan cara men-download dari Internet, meng-copy CD yang disertakan dalam buku atau majalah, atau membeli dari penyedia CD/DVD lainnya.
Buku yang diterbitkan oleh Kementerian Negara Riset dan Teknologi ini disusun oleh para pengajar dan penulis yang telah lama berkecimpung di dunia pendidikan maupun dunia kepenulisan buku-buku TIK. Sebagian besar materi yang terdapat di buku ini telah digunakan di laboratorium komputer pada beberapa SMA yang dikelola oleh Divisi Pendidikan Sekolah LP3T-NF (Lembaga Pendidikan dan Pengembangan Profesi Terpadu – Nurul Fikri).
Rangkaian buku TIK untuk SMA/MA berbasis FOSS ini terdiri atas 6 judul sesuai dengan kelas dan semester. Buku kelas X semester I membahas sistem operasi komputer dan berbagai aplikasi komputer, sementara buku kelas X semester II membahas aplikasi pengolah kata (word processor). Buku kelas XI semester I membahas Internet, sementara buku kelas XI semester II membahas pengolah angka atau lembar kerja (spreadsheet). Buku kelas XII semester I membahas program untuk desain grafis, termasuk pengolah gambar bitmap dan vektor. Buku kelas XII semester II membahas program presentasi.
Kami ucapkan terima kasih kepada semua pihak yang telah membantu penyusunan dan penerbitan buku ini. Kami menunggu kritik dan saran Anda demi penyempurnaan buku ini dan buku-buku lain yang akan kami susun untuk mencerdaskan generasi muda bangsa Indonesia. Kritik dan saran dapat dikirim melalui email ke alamat [email protected].
Jakarta, 28 Oktober 2008
Penyusun:
Daftar Isi
Daftar Isi
KATA SAMBUTAN...iv
KATA SAMBUTAN...v
KATA PENGANTAR...vi
PETUNJUK PENGGUNAAN BUKU...ix
DESKRIPSI UMUM...ix
BAB I MENGENAL OPENOFFICE.ORG IMPRESS...13
STANDAR KOMPETENSI...13
KOMPETENSI DASAR...13
PETA KONSEP...13
A. MENGENAL PROGRAM PENGOLAH PRESENTASI ...14
B. MEMULAI OPENOFFICE.ORG IMPRESS...14
C. MENGENAL AREA KERJA OPENOFFICE.ORG IMPRESS...15
D. MENU, TOOLBAR DAN IKON DALAM OPENOFFICE.ORG IMPRESS...17
E. KELUAR DARI PROGRAM OPENOFFICE.ORG IMPRESS...25
F. RANGKUMAN...26
G. ISTILAH-ISTILAH PENTING...26
H. EVALUASI...26
BAB II MENGGUNAKAN OPENOFFICE.ORG IMPRESS UNTUK MEMBUAT PRESENTASI ...29
STANDAR KOMPETENSI...29
KOMPETENSI DASAR...29
PETA KONSEP...30
A. MEMBUAT PRESENTASI BARU...31
B. MENGATUR LAYOUT PRESENTASI ...36
C. MENGATUR SLIDE DESIGN DAN BACKGROUND...38
D. MENGATUR HALAMAN PRESENTASI...41
E. MENGATUR SLIDE DALAM PRESENTASI...42
F. MENYIMPAN PRESENTASI...43
G. MENAMPILKAN PRESENTASI...47
H. RANGKUMAN...52
I. ISTILAH-ISTILAH PENTING...52
J. EVALUASI...52
BAB III MENYISIPKAN OBJEK DALAM PRESENTASI...57
STANDAR KOMPETENSI...57
KOMPETENSI DASAR...57
B. MENYISIPKAN GAMBAR...62
C. MENYISIPKAN AUDIO DAN VIDEO...70
E. MENYISIPKAN GRAFIK...73
F. MENYISIPKAN DIAGRAM...80
G. RANGKUMAN...85
H. ISTILAH-ISTILAH PENTING...86
I. EVALUASI...86
BAB IV MENAYANGKAN PRESENTASI...91
STANDAR KOMPETENSI...91
KOMPETENSI DASAR...91
PETA KONSEP...91
A. MENGGUNAKAN ANIMASI ...92
A. MENGATUR SLIDE TRANSITION...105
C. MENGAKTIFKAN SLIDE SHOW...107
D. RANGKUMAN...110
F. ISTILAH-ISTILAH PENTING...111
G. EVALUASI...111
BAB V NAVIGASI DALAM PRESENTASI...115
STANDAR KOMPETENSI...115
KOMPETENSI DASAR...115
PETA KONSEP...115
MENGENAL SLIDE MASTER ...116
A. Menggunakan Slide Master...121
B. MEMBUAT TOMBOL NAVIGASI...122
C. MENGGUNAKAN NAVIGASI...127
D. RANGKUMAN...128
E. ISTILAH-ISTILAH PENTING...128
F. EVALUASI...128
BAB VI MENCETAK PRESENTASI...133
STANDAR KOMPETENSI...133
KOMPETENSI DASAR...133
PETA KONSEP...133
A. FORMAT PAGE...134
B. MENCETAK DI KERTAS ...135
C. MENCETAK DALAM BENTUK FILE...137
D. MENGEKSPOR FILE PRESENTASI...138
E. RANGKUMAN...140
F. ISTILAH PENTING...141
G. EVALUASI...142
PETUNJUK PENGGUNAAN BUKU
PETUNJUK PENGGUNAAN BUKU
DESKRIPSI UMUM
DESKRIPSI UMUM
Buku ini disusun berdasarkan Kurikulum Tingkat Satuan Pelajaran (KTSP) 2006 untuk mata pelajaran Teknologi Informasi dan Komputer kelas X semester 1. Pokok bahasan utama yang dibahas dalam buku ini adalah:
● Dasar-dasar pengoperasian komputer
● Fungsi dan proses kerja peralatan teknologi informasi dan komunikasi ● Etika penggunaan teknologi informasi dan komunikasi
● Pengenalan sistem operasi Linux
● Pengelolaan file dan pengaturan periferal komputer ● Pengenalan jenis-jenis perangkat lunak aplikasi.
1.
1.
PETA KOMPETENSI
PETA KOMPETENSI
Secara umum, buku ini mengacu pada Standar Kompetensi dan Kompetensi Dasar (SK & KD) bagi SMA seperti yang tercantum dalam tabel berikut.
Standart Kompetensi Kompetensi Dasar
Menggunakan perangkat lunak
pembuat presentasi.
Praktik membuat layout slide Mengisi data pada slide presentasi
Menyajikan hasil presentasi menggunakan peralatan pendukung presentasi [laptop & LCD Proyektor]
Menggunakan gambar, animasi, dan file multimedia dalam menyajikan presentasi.
Mengatur layout gambar pada slide
Praktik memasukkan efek efek animasi dan transisi pada slide
Praktik menyertakan file audio maupun video Menggunakan flowchart, struktur
organisasi dan grafik untuk memperjelas dalam visualisasi data.
Praktik memanfaatkan bentuk bagan atau flowchart Praktik membuat grafik sebagai bentuk penyajian data
secara visual
Menggunakan slide master dan hyperlink sebagai navigasi slide untuk penyajian presentasi dengan model professional.
Praktik membuat slide master
Menggunakan hyperlink untuk membuat slide saling terkait
Standart Kompetensi Kompetensi Dasar
Pengaturan waktu atau timing serta efek (transition) pada slide untuk penyajian presentasi secara otomatis.
Praktik menentukan waktu perpindahan slide praktik membuat otomatisasi slide
Secara rinci, kompetensi dasar (KD) yang dibahas dalam buku ini tercantum pada tabel berikut.
Kompetensi Dasar Bab
Mengenal OpenOffice.org Impress 1
Pengenalan program pembuat presentasi 1
Menggunakan menu, tools, dan ikon program pembuat presentasi 1 Menggunakan OpenOffice.org Impress untuk membuat presentasi 2
Menggunakan template dan wizard 2
Mengatur Layout OpenOffice.org Impress 2
Menyisipkan obyek dalam presentasi 3
Menayangkan presentasi 4
Mengatur animasi presentasi 4
Navigasi dalam presentasi 5
Menggunakan tombol interaktif 5
Mencetak Presentasi 6
2.
2.
CARA MENGGUNAKAN BUKU
CARA MENGGUNAKAN BUKU
Buku ini secara khusus ditujukan untuk siswa dan guru SMA atau yang sederajat yang mengikuti dan mengampu pembelajaran Teknologi Informasi dan Komuter (TIK). Namun demikian, buku ini juga dapat digunakan oleh pembaca umum yang berminat dalam dunia Teknologi Informasi dan Komputer. Buku ini dapat dijadikan buku pegangan siswa karena ini menyediakan bahan-bahan pelajaran yang lengkap untuk mata pelajaran TIK di tingkat SMA/MA. Beberapa bagian dari buku ini mungkin memerlukan buku-buku referensi tambahan untuk lebih memperkaya wawasan dan peningkatan kemampuan. Bagi guru, buku ini dapat digunakan sebagai referensi untuk menyusun modul-modul ajar bagi peserta didiknya.
BAB I
BAB I
MENGENAL OPENOFFICE.ORG IMPRESS
MENGENAL OPENOFFICE.ORG IMPRESS
STANDAR KOMPETENSI
STANDAR KOMPETENSI
➢ Mengenal perangkat lunak pembuat presentasi.
KOMPETENSI DASAR
KOMPETENSI DASAR
➢ Pengenalan program pembuat presentasi
➢ Menggunakan menu, tools, dan ikon program pembuat presentasi
PETA
ewasa ini, metode untuk mempresentasikan suatu masalah atau suatu produk sudah berkembang sedemikian rupa menjadi semakin canggih. Kalau dahulu media yang digunakan adalah media konvensional seperti papan tulis atau kertas ukuran besar, sekarang orang lebih banyak menggunakan laptop dan proyektor LCD. Oleh karena itu, penting bagi kita untuk mempelajari program pembuat slide presentasi. Sebagai siswa-siswi SMA/MA, Anda perlu mempelajari penggunaan program pengolah presentasi karena kegiatan presentasi akan menjadi rutinitas dalam kegiatan belajar dan mengajar di jenjang yang lebih tinggi. Dalam bagian ini, Anda akan mempelajari program pengolah presentasi yang disebut OpenOffice.org Impress. Program ini memiliki fitur-fitur yang sangat lengkap dan bersifat open source sehingga dapat Anda gunakan secara bebas.
D
A. MENGENAL PROGRAM PENGOLAH PRESENTASI
A. MENGENAL PROGRAM PENGOLAH PRESENTASI
Program pengolah presentasi atau presentation program adalah program yang dibuat khusus untuk mengolah data-data yang akan disajikan melalui presentasi. Program ini menghasilkan slide-slide yang dapat kita tampilkan secara manual maupun secara otomatis. Progam pengolah presentasi memungkinkan kita menyisipkan animasi, baik berupa efek gerak maupun audio dan video sehingga slide presentasi menjadi semakin menarik.
Ada beberapa program pengolah presentasi, baik yang bersifat bebas (Free Open Source Software) maupun yang berbayar. Salah satu program pengolah presentasi yang memiliki fitur lengkap dan banyak digunakan adalah Microsoft PowerPoint. Sayangnya, kita harus membayar lisensi untuk dapat menggunakan Microsoft PowerPoint. Beruntung, ada program pengolah presentasi yang fiturnya tidak kalah dengan Microsoft PowerPoint namun dapat kita gunakan secara gratis, yaitu OpenOffice.org Presentation atau OpenOffice.org Impress yang berbasis Linux.
OpenOffice.org Impress merupakan salah satu program yang terdapat pada paket program OpenOffice.org dari Sun Microsystem.Inc. Paket program OpenOffice.org ini sudah ada secara default pada sistem operasi Linux, jadi saat instalasi Linux, OpenOffice.org Impress otomatis akan terinstal. Program OpenOffice.org Impress dapat membaca file presentasi yang dibuat oleh program presentasi lainnya seperti PowerPoint, dan dapat pula menyimpan file ke format file program presentasi lainnya.
B. MEMULAI OPENOFFICE.ORG IMPRESS
B. MEMULAI OPENOFFICE.ORG IMPRESS
Untuk memulai program OpenOffice.org Impress, Anda dapat mengikuti langkah-langkah berikut ini.
1.Klik tombol Start Applications. 2.Pilih Office.
Gambar 1.1 Memulai program OpenOffice.org Impress dari Start Applications
C. MENGENAL AREA KERJA OPENOFFICE.ORG IMPRESS
C. MENGENAL AREA KERJA OPENOFFICE.ORG IMPRESS
Gambar 1.2 Area kerja OpenOffice.org Impress
Bagian-bagian yang terdapat pada area kerja OpenOffice.org Impres adalah sebagai berikut.
1. Title Bar, berisi nama file presentasi dan nama program aplikasi yang sedang aktif.
2. Control Box, berisi tiga buah tombol pengatur window/layar, yaitu Minimize Window (untuk menyembunyikan window), Restore Window atau Maximize Window (untuk memperbesar window atau mengembalikan window ke ukuran semula), dan Close Window (untuk menutup program OpenOffice.org Impress).
3. Menu Bar, berisi barisan menu perintah penting seperti File, Edit, View, Insert, Format, Tools, Slide Show, Window dan Help.
4. Toolbar Standard dan Toolbar Drawing, berisi tombol-tombol atau ikon yang sering digunakan untuk mengerjakan suatu perintah secara cepat. Toolbar yang umumnya langsung terlihat pada jendela OpenOffice.org Impress adalah toolbar Standard, toolbar Formating, dan toolbar Drawing.
5. Area Outline, menampilkan rancangan atau kerangka presentasi, yang biasanya mencakup judul dan isi materi.
6. Tasks, layar window yang menampilkan menu bantuan untuk mempermudah pengeditan slide presentasi.
7. Scroll Bar, digunakan untuk menggeser area kerja ke kanan atau ke kiri maupun ke atas atau ke bawah.
D. MENU, TOOLBAR DAN IKON DALAM
D. MENU, TOOLBAR DAN IKON DALAM
OPENOFFICE.ORG IMPRESS
OPENOFFICE.ORG IMPRESS
Pada tampilan antarmuka OpenOffice.org Impress terdapat beberapa fasiltas penting yang akan selalu Anda gunakan saat bekerja dengan OpenOffice.org Impress. Fasilitas tersebut antara lain adalah Menu yang akan menampilkan beberapa pilihan bantuan yang dapat Anda manfaatkan sesuai kebutuhan. Menu ini terdiri dari pull down menu, toolbar, serta ikon-ikon yang terdapat dalam toolbar maupun pada jendela (window) bantuan.
1.
1.
Menu
Menu
Hampir semua program atau aplikasi memiliki pull down menu, yaitu menu yang jika diklik akan menampilkan sub menu dari menu tersebut. Pull down menu yang terdapat pada OpenOffice.org Impress terdiri dari beberapa macam, seperti yang akan dijelaskan berikut.
1. Menu File
Dalam menu ini ada beberapa sub menu, di antaranya adalah: ●New (untuk membuat file baru)
●Open (untuk membuka file presentasi yang sudah ada)
●Recent Documents (untuk membuka file presentasi yang sebelumnya pernah dibuka)
●Wizards (untuk menampilkan menu bantuan)
●Close (untuk menutup file tanpa harus keluar dari program OpenOffice.org Impress)
●Save (untuk menyimpan file)
●Save As (untuk menyimpan dan memberi nama baru serta tempat/direktori penyimpanan yang baru)
●Save All (untuk menyimpan semua fie presentasi yang sedang terbuka) ●Export (untuk mengekspor file presentasi ke format lain)
●Export as PDF (untuk menyimpan file dalam bentuk PDF) ●Send (untuk mengirim file melalui e-mail)
●Properties (mengetahui keterangan detail dari file presentasi yang aktif) ●Digital Signatures (untuk melihat atau menambahkan signatures pada slide) ●Templates (untuk membuat dan mengedit template slide presentasi)
●Preview in Web Browser (untuk menampilkan slide presentasi pada browser)
●Print (untuk mencetak slide presentasi)
●Printer Settings (untuk melakukan setting printer yang digunakan)
Gambar 1.3 Menu File
2. Menu Edit
Dalam menu ini ada beberapa sub menu, di antaranya adalah: ●Undo (untuk mengembalikan perintah sebelumnya) ●Redo (untuk mengulang perintah yang sudah di undo) ●Cut (untuk memindahkan objek ke tempat lain) ●Copy (untuk menyalin objek)
●Paste (untuk menampilkan objek hasil pindahan atau copy-an)
●Paste Special (untuk menampilkan objek dalam bentuk atau format yang diinginkan)
●Select All (untuk menyeleksi atau mengaktifkan seluruh isi slide) ●Find & Replace (untuk mencari dan mengganti kata)
●Navigator (untuk membuka window navigasi slide) ●Delete Slide (untuk menghapus slide)
Gambar 1.4 Menu Edit
3. Menu View
Dalam menu ini ada beberapa sub menu, di antaranya adalah: ●Normal (untuk menampilkan slide presentasi secara default)
●Outline (untuk menampilkan area rancangan slide berupa judul dan isi slide)
●Slide Sorter (untuk menampilkan slide dalam bentuk thumbnail)
●Slide Show (untuk menampilkan slide presntasi dengan ukuran layar penuh)
●Notes Page (untuk memberikan catatan tambahan yang menghubungkan isi slide satu dan lainnya)
●Handout Page (untuk menampilkan slide dalam bentuk handout untuk keperluan pencetakan)
●Master (untuk menampilkan dan mengatur slide master)
●Slide Pane (untuk menampilkan dan menyembunyikan jendela Slides) ●Toolbars (untuk memilih dan mengaktifkan Toolbar)
●Status Bar (untuk menampilkan dan menyembunyikan Status Bar)
●Ruler (untuk menampilkan dan menyembunyikan penggaris/ukuran pada slide)
●Grid (untuk menampilkan dan menyembunyikan grid bantuan)
●Header and Footer (untuk memberikan catatan atas atau bawah pada slide presentasi)
●Zoom (untuk mengatur ukuran slide).
Gambar 1.5 Menu View
4. Menu Insert
Dalam menu ini ada beberapa sub menu, di antaranya adalah: ●Slide (untuk menyisipkan slide baru)
●Duplicate Slide (untuk menyalin dan menyisipkan slide dengan isi yang sama)
●Page Number (untuk membuat penomoran)
dan author)
●Hyperlink (untuk menyisipkan alamat situs pada objek) ●Picture (untuk meyisipkan gambar pada slide)
●Movie and Sound (untuk menyisipkan file film dan suara) ●Object (untuk menyisipkan objek)
●Spreadsheet (untuk menyisipkan tampilan pengolah angka pada slide) ●Chart (untuk menyisipkan grafik pada slide)
●File (untuk menyisipkan file).
Gambar 1.6 Menu Insert
5. Menu Format
Dalam menu ini ada beberapa sub menu, di antaranya adalah: ●Character (untuk mengubah jenis dan format karakter) ●Paragraph (untuk menentukan format paragraf)
●Bullets and Numbering (untuk membuat format urutan penomoran pada tulisan)
●Page (untuk mengatur format halaman dan ukuran slide)
●Area (untuk mengatur warna slide)
●Text (untuk mengatur tata letak teks dan animasi)
●Slide Design (untuk mengatur desain slide dari template yang ada dalam OpenOffice.org Impress)
●Slide Layout (untuk mengatur tata letak objek-objek pada slide presentasi) ●Styles and Formatting (untuk mengatur bentuk dan format outline objek
slide).
Gambar 1.7 Menu Format
6. Menu Tools
Dalam menu ini ada beberapa sub menu, di antaranya adalah:
●Spellcheck (untuk mengecek setiap ejaan sesuai dengan fomat bahasa yang dipakai)
●Language (untuk memilih bahasa yang digunakan sebagai bahasa standar) ●AutoCorrect (untuk mengecek ejaan secara otomatis)
●Gallery (untuk menampilkan galeri gambar yang akan disisipkan pada slide)
●Media Player (untuk menampilkan program untuk memainkan file multimedia dalam slide)
●Customize (untuk mengatur baris menu dan toolbar yang dipakai) ●Options (untuk mengatur fungsi-fungsi dari OpenOffice.org Impress).
Gambar 1.8 Menu Tools
7. Menu Slide Show
Dalam menu ini ada beberapa sub menu, di antaranya adalah:
●Slide Show (untuk menampilkan slide secara penuh pada layar monitor) ●Slide Show Settings (untuk mengatur tampilan slide)
●Rehearse Timmings (untuk mengatur waktu tampilan slide)
●Interaction (untuk mengatur interaksi sebuah objek slide agar dapat dihubungkan ke slide yang lainnya)
●Custom Animation (untuk mengatur efek animasi objek pada slide) ●Slide Transition (untuk mengatur efek pergantian slide)
●Show Slide (untuk memunculkan slide) ●Hide Slide (untuk menyembunyikan slide)
Gambar 1.9 Menu Slide Show
8. Menu Window
Dalam menu ini ada beberapa sub menu, di antaranya adalah:
●New (untuk membuka layar program OpenOffice.org Impress yang baru) ●Close (untuk menutup salah satu layar program OpenOffice.org Impress
yang aktif)
●Sub menu untuk mengetahui layar program OpenOffice.org Impress yang sedang aktif.
Gambar 1.10 Menu Window
9. Menu Help
Gambar 1.11 Menu Help
2.
2.
Toolbar
Toolbar
Toolbar adalah barisan shortcut untuk melakukan suatu perintah secara cepat. Toolbar dapat terdiri atas tombol, menu atau kombinasi keduanya. Secara default, pada antarmuka OpenOffice.org Impress terdapat 3 buah toolbar aktif, yaitu:
●Toolbar Standard yang berisi barisan tombol standar yang paling banyak digunakan dalam pembuatan slide presentasi, misalnya membuka, menutup, menyimpan, memindahkan, menggandakan, menampilkan dan lain sebagainya.
●Toolbar Formatting yang berisi barisan tombol yang digunakan untuk melakukan pengaturan lebih lanjut terhadap isi atau objek suatu slide, misalnya membuat huruf menjadi tebal, mengganti jenis huruf, dan lain sebagaimya.
●Toolbar Drawing yang berisi barisan tombol untuk membuat objek berupa gambar dan teks serta melakukan pengaturan terhadap objek tersebut.
●Anda dapat menambah maupun mengurangi toolbar yang tampil pada jendela OpenOffice.org Impress melalui Menu → View → Toolbar.
3.
3.
Ikon
Ikon
Ikon adalah shortcut berupa tombol yang berfungsi sebagai tombol perintah untuk menjalankan suatu perintah secara cepat. Contoh ikon adalah gambar disket yang digunakan untuk mewakili perintah menyimpan file.
E. KELUAR DARI PROGRAM OPENOFFICE.ORG IMPRESS
E. KELUAR DARI PROGRAM OPENOFFICE.ORG IMPRESS
Setelah berhasil menjalankan dan menggunakan program ini, Anda perlu mempelajari cara untuk keluar dari program OpenOffice.org Impress. Ada beberapa cara untuk keluar dari program Open Impres yang dapat dijelaskan sebagai berikut.
1. Menutup slide presentasi tanpa harus keluar dari program OpenOffice.org Impress:
●klik menu File
●pilih Close.
●klik menu File ●pilih Exit.
3. Menutup program OpenOffice.org Impress dengan mengeklik tombol “Close window” pada Control Box.
4. Menutup program OpenOffice.org Impress dengan menggunakan tombol pada keyboard: ●tekan tombol Alt + F + X, atau
●tekan tombol Ctrl + Q.
F. RANGKUMAN
F. RANGKUMAN
Presentasi dapat disajikan secara menarik dan interaktif dengan bantuan komputer dan program pengolah presentasi. Salah satu program pengolah presentasi yang bersifat open source dan memiliki fitur lengkap adalah OpenOffice.org Impress. Pada bab ini telah dijelaskan secara singkat cara-cara menggunakan program OpenOffice.org Impress, termasuk cara membuka dan menutup OpenOffice.org, serta mengenali area kerja OpenOffice.org Impress. Bab ini juga memperkenalkan bagian-bagain yang terdapat pada tampilan OpenOffice.org Impress, yakni menu, toolbar dan ikon.
G. ISTILAH-ISTILAH PENTING
G. ISTILAH-ISTILAH PENTING
ISTILAH ARTI
Antarmuka Tampilan dalam bentuk window dari suatu aplikasi atau program. Free Open Source Software Software yang bersifat terbuka dan gratis untuk umum, biasanya
memiliki lisensi yang bersifat publik (GNU Public License).
Proyektor LCD Alat untuk menampilkan presentasi yang dibuat dengan aplikasi pengolah presentasi ke layar yang lebih besar.
Pengolah Presentasi Perangkat lunak splikasi untuk membuat dan mengolah presentasi.
Slide Lembar kerja presentasi.
H. EVALUASI
H. EVALUASI
a. Soal Pilihan Ganda Pilihlah jawaban yang benar.
1. Presentation program adalah program pembuat dan pengolah presentasi yang menampilkan hasil akhir presentasi berupa ....
2. OpenOffice.org adalah paket program perkantoran (office) yang terdapat secara default pada sistem operasi ....
a. Linux b. Windows c. Macintosh d. DOS e. Vista
3. Perusahaan yang mengembangkan paket program OpenOffice.org adalah .... a. Microsoft Corporation
b. Sun Microsystem.Inc c. Office Corporation d. Linux
e. OpenOffice Corporation
4. Berikut adalah langkah yang benar untuk membuka program OpenOffice.org Impress ....
a. Start Aplications → Other → OpenOffice.org Presentation
b. Start Aplications → Office → OpenOffice.org Database
c. Start Aplications → Office → OpenOffice.org Spreadsheet
d. Start Aplications → Office → OpenOffice.org Presentation
e. Start Aplications → Office → OpenOffice.org Word Processor
5. Bagian dari tampilan OpenOffice.org Impress yang berisi nama file dan program aplikasi yang aktif adalah ....
a. Scroll Bar b. Menu Bar c. Status Bar d. Toolbar e. Title Bar
6. Bagian yang menampilkan rancangan slide presentasi pada tampilan OpenOffice.org Impress adalah ....
a. Control Box b. Area Outline c. Status Bar d. Tasks e. Title Bar
7. Pada Tampilan program OpenOffice.org Impress, bagian yang menampilkan jumlah slide adalah ....
a. Tasks b. Title Bar c. Status Bar d. Control Box e. Menu Bar
8. Jika ingin menjalankan file presentasi dengan tampilah penuh, kita harus memilih “Slide Show” atau bisa dilakukan juga dengan menekan tombol apakah pada keyboard ....
c. F3 d. F2 e. F1
9. Untuk memundurkan atau membatalkan suatu perintah yang telah kita lakukan harus digunakan “Undo” yang terdapat pada menu ....
a. File b. Edit c. View d. Insert e. Tools
10. Langkah yang harus dilakukan jika ingin menutup file presentasi tanpa harus menutup program OpenOffice.org Impress adalah ....
a. Klik menu Edit → pilih Close
b. Klik menu File → pilih Quit
c. Klik menu View → pilih Close
d. Klik menu File → pilih Exit
e. Klik menu File → pilih Close b. Soal Teori
Kerjakan soal-soal berikut ini.
1. Jelaskan secara singkat apa yang Anda ketahui tentang presentasi. 2. Sebutkan beberapa program pengolah presentasi yang Anda ketahui.
3. Jelaskan fungsi dari TASKS yang ada di sebelah kanan layar OpenOffice.org Impress. 4. Sebutkan dan jelaskan perbedaan antara mengeklik menu File → Close dan mengklik menu File
→ Exit dalam program OpenOffice.org Impress.
5. Sebutkan dan jelaskan 3 (tiga) sub menu yang terdapat pada menu Edit.
c. Soal Praktik
Kerjakan soal praktik berikut ini.
1. Sembunyikan toolbar Standar dan toolbar Drawing.
2. Tampilkan toolbar 3D-Objects dan toolbar Media Playback.
BAB II
BAB II
MENGGUNAKAN OPENOFFICE.ORG IMPRESS UNTUK
MENGGUNAKAN OPENOFFICE.ORG IMPRESS UNTUK
MEMBUAT PRESENTASI
MEMBUAT PRESENTASI
STANDAR KOMPETENSI
STANDAR KOMPETENSI
➢ Menggunakan perangkat lunak pembuat presentasi.
KOMPETENSI
KOMPETENSI
DASAR
DASAR
➢ Membuat slide presentasi baru ➢ Membuat layout slide
PETA
ada bab ini, Anda akan belajar membuat presentasi sederhana, baik dengan cara menggunakan alat bantu (Presentation Wizard), maupun dengan berkreasi sendiri. Anda akan mempelajari cara menentukan jenis layout, jenis design template, dan mengatur jenis kertas juga. Akhirnya, Anda akan belajar bagaimana menjalankan slide presentasi yang Anda buat serta menyimpannya ke dalam beberapa tipe file.
P
A. MEMBUAT PRESENTASI BARU
A. MEMBUAT PRESENTASI BARU
Pada saat Anda membuka program OpenOffice.org Impress, tampilan window yang pertama kali muncul adalah seperti yang ditunjukkan oleh Gambar 2.1.
Gambar 2.1 Tampilan pembuka OpenOffice.org Impress
1.
1.
Menggunakan Template dan Wizard
Menggunakan Template dan Wizard
Gambar 2.2 Menu pilihan From Template
Jika Anda memilih menu pilihan “Presentation Backgrounds”, maka akan tampil beberapa pilihan background seperti berikut.
Gambar 2.3 Beberapa pilihan background dari “Presentation Backgrounds”
Gambar 2.4 Beberapa pilihan slide presentasi dari “Presentations”
Sebagai contoh, Anda dapat memilih slide presentasi “GlossyUbuntu” pada pilihan yang terdapat di “Presentations”. Jika Anda ingin melakukan pengaturan lain seperti ukuran kertas atau efek transisi, maka Anda dapat mengklik tombol Next. Namun jika Anda sudah merasa cukup, silahkan klik Create. OpenOffice.org Impress akan menampilkan tampilan template yang Anda pilih seperti yang terlihat pada Gambar 2.5.
Selanjutnya, Anda siap untuk membuat presentasi yang Anda inginkan.
Empty Presentation
Jika Anda ingin membuat presentasi sesuai dengan desain dan pengaturan Anda sendiri atau membuat presentasi kosong, maka Anda dapat mimilih pilihan “Empty presentation”.
Gambar 2.6 Menu pilihan Empty presentation
Gambar 2.7 Layar kerja Empty presentation
Membuka Presentasi
Jika Anda ingin membuka file presentasi yang sudah pernah Anda buat, maka Anda harus memilih “Open existing presentation” pada kotak dialog Presentation Wizard.
Setelah itu, klik tombol “Open” hingga di layar muncul tampilan seperti berikut.
Gambar 2.9 Open presentasi
Sekarang Anda tinggal mencari di mana file presentasi yang akan Anda buka tersebut tersimpan. Klik Open untuk membukanya.
B. MENGATUR LAYOUT PRESENTASI
B. MENGATUR LAYOUT PRESENTASI
Pengaturan layout pada presentasi dapat Anda lakukan setelah jendela Tasks menampilkan pilihan Layouts. Pilihan slide layout ini dapat juga Anda aktifkan dengan cara mengklik menu Format, lalu memilih Slide Layout. Pada pilihan Layouts ini kita dapat mengatur susunan tulisan, gambar, dan objek lainnya sesuai dengan layout yang disediakan.
1.
1.
Menentukan Layout
Menentukan Layout
Gambar 2.10 Pilihan slide layout
2.
2.
Macam-macam Layout
Macam-macam Layout
Jenis layout yang Anda pilih akan membantu Anda saat membuat presentasi dengan petunjuk seperti Click to add title (klik untuk membuat judul) lalu Click to add teks (klik untuk membuat tulisan) dan lain sebagainya. Berikut ini adalah beberapa jenis layout dalam OpenOffice.org Impress:
1. Blank slide (slide kosong)
2. Title slide (slide yang berisi teks judul)
3. Title and text (slide yang berisi teks judul dan teks isi) 4. Title only (slide yang hanya berisi teks judul)
5. Title and object (slide yang berisi teks judul dan objek) 6. Title and chart (slide yang berisi teks judul dan grafik)
8. Title, clipart and text (slide yang berisi teks judul lalu gambar clipart dan teks isi) 9. Title, text and chart (slide yang berisi teks judul, teks isi dan grafik)
10. Title, text and object (slide yang berisi teks judul lalu teks isi dan objek).
C. MENGATUR SLIDE DESIGN DAN BACKGROUND
C. MENGATUR SLIDE DESIGN DAN BACKGROUND
Pengaturan slide design dan background perlu Anda lakukan agar slide presentasi tampil lebih menarik. Dengan begitu, audiens tanpa sadar akan berfokus dan memperhatikan apa yang Anda presentasikan.
1.
1.
Memilih Slide Design
Memilih Slide Design
Slide design dapat dipilih melalui menu Format → Slide Design seperti gambar berikut.
Gambar 2.11 Menu format slide design
Gambar 2.12 Jendela pengaturan slide design
Untuk memilih jenis design, Anda harus mengklik tombol “Load” hingga tampil jendela kategori slide seperti berikut.
Gambar 2.13 Kategori desain slide
Selanjutnya, Anda dapat memilih jenis desain yang ada pada pilihan “ Categories”, lalu tekan tombol OK.
Slide presentasi yang Anda buat akan berubah sesuai dengan tampilan desain yang baru.
2.
2.
Menambahkan Background
Menambahkan Background
membuat background slide adalah sebagai berikut. 1. Klik menu Format, lalu pilih Page.
Gambar 2.14 Menu format page
2. Aktifkan tabs menu “Background”.
3. Pilih jenis background pada menu drop down, kemudian klik OK.
D. MENGATUR HALAMAN PRESENTASI
D. MENGATUR HALAMAN PRESENTASI
Pengaturan halaman presentasi dapat dilakukan melalui menu Format → Page. Aktifkan tabs menu Page, seperti gambar berikut.
Gambar 2.16 Jendela pengaturan halaman
Pada jendela pengaturan di atas, Anda dapat melakukan semua pengaturan yang berhubungan dengan pengaturan halaman, seperti ukuran kertas, batas kertas dan bentuk kertas kerja atau slide.
Ukuran Kertas
Margin
Margin dapat diatur pada pilihan “Margins”. Anda dapat menentukan batas kiri (left), batas kanan (right), batas atas (top), dan juga batas bawah (bottom) dari kertas kerja atau slide presentasi yang Anda buat.
Orientasi
Orientasi kertas dapat diatur pada pilihan “Orientation”. Portrait untuk bentuk kertas berdiri atau vertikal, sedangkan Landscape untuk bentuk kertas tidur memanjang atau horizontal. Sebaiknya pengaturan orientasi kertas atau slide ini Anda lakukan di awal pembuatan presentasi karena hal itu otomatis akan merubah tata letak yang sudah Anda susun.
E. MENGATUR SLIDE DALAM PRESENTASI
E. MENGATUR SLIDE DALAM PRESENTASI
Saat membuat slide presentasi, hal yang sering harus Anda lakukan dan terkadang tidak bisa Anda hindari adalah menghapus slide yang salah, menggandakan slide, serta mengurutkan slide presentasi agar sistematis. Hal-hal tersebut dapat Anda lakukan melalui menu “Edit”. Namun, ada juga cara yang lebih praktis seperti berikut.
1.
1.
Menghapus Slide
Menghapus Slide
Untuk menghapus slide, klik kanan slide yang ingin dihapus yang berada pada window “Slides”. Akan tampil beberapa menu pilihan seperti gambar berikut.
2.
2.
Mengcopy Slide
Mengcopy Slide
Jika untuk menghapus slide Anda dapat menggunakan perintah “Delete Slide”, maka untuk mengcopy atau menggandakan slide Anda dapat menggunakan perintah Copy dan Paste.
3.
3.
Mengatur Urutan Slide
Mengatur Urutan Slide
Untuk menyusun urutan slide, Anda dapat menggunakan menu View, lalu memilih Slide Sorter. Selain itu, Anda dapat langsung mengklik tab menu Slide Sorter pada bagian atas jendela. Kemudian, lakukan drag nad drop slide ke tempat atau urutan yang Anda inginkan (perhatikan Gambar 2.18).
Gambar 2.18 Tampilan slide sorter
F. MENYIMPAN
F. MENYIMPAN
PRESENTASI
PRESENTASI
1.
1.
Menyimpan File Presentasi
Menyimpan File Presentasi
Ada beberapa cara untuk menyimpan file presentasi dalam OpenOffice.org Impress, mulai dari menggunakan shortcut atau ikon bergambar disket sampai menggunakan pilihan Save dan Save as pada menu File. Penggunaan Save dan Save as sudah Anda pelajari di bab pertama buku ini. Sekarang, Anda dapat mempelajari cara menyimpan file presentasi menggunakan menu File. Urutan langkahnya adalah sebagai berikut.
1. Klik menu File.
2. Pilih Save atau Save As untuk memunculkan jendela seperti pada Gambar 2.19.
Gambar 2.19 Menyimpan File presentasi
3. Tentukan folder atau direktori penyimpanan file. 4. Ketikkan nama file.
1.
1.
Menyimpan dalam Bentuk PDF
Menyimpan dalam Bentuk PDF
File presentasi yang Anda buat juga dapat Anda simpan dalam bentuk PDF agar file tersebut tidak dapat diubah sembarangan dan agar tampilan tidak berubah saat dibuka pada sistem operasi lain. OpenOffice.org Impress dapat mengubah atau menyimpan file presentasi ke dalam bentuk PDF. Ada beberapa cara untuk menyimpan ke dalam bentuk PDF. Selain menggunakan shortcut atau ikon yang ada pada toolbar, Anda juga dapat menggunakan pilihan Export to PDF yang ada pada menu File. Langkah-langkahnya adalah sebagai berikut.
● Klik menu file, lalu pilih Export as PDF untuk menampilkan jendela PDF Options.
Gambar 2.20 Menu File → Export as PDF
● Setelah melakukan pengaturan seperlunya (sebaiknya pilihan-pilihan Anda biarkan pada nilai default), tekan tombol Export.
Gambar 2.22 Menyimpan file dalam bentuk PDF
G. MENAMPILKAN PRESENTASI
G. MENAMPILKAN PRESENTASI
Presentasi yang Anda buat dapat Anda tampilkan dalam beberapa jenis tampilan, baik ketika masih dalam proses pembuatan, maupun ketika presentasi tersebut selesai Anda buat.
Memilih Tampilan Presentasi dalam Menu View
Gambar 2.23 Beberapa pilihan tampilan slide dalam menu View
1. Normal (slide akan ditampilan seperti Gambar 2.24)
2. Outline (slide akan ditampilkan seperti Gambar 2.25)
Gambar 2.25 Tampilan slide Outline dalam menu View
3. Notes (slide akan ditambilkan seperti Gambar 2.26)
Gambar 2.26 Tampilan slide Notes dalam menu View
Gambar 2.27 Tampilan slide Handout dalam menu View
5. Slide Sorter (slide akan ditambilkan seperti Gambar 2.28)
Menjalankan Presentasi dengan Slide Show
Setelah presentasi selesai, Anda dapat menjalankan atau menampilkannya dengan cara menekan tombol F5 pada keyboard, atau memilih menu View → Slide Show. Presentasi yang Anda buat akan ditampilkan secara penuh pada layar atau full screen, seperti Gambar 2.30.
Gambar 2.29 Tampilan menu Slide Show
H. RANGKUMAN
H. RANGKUMAN
Untuk memudahkan pembuatan presentasi, OpenOffice.org Impress menyediakan menu bantuan atau wizard yang akan membimbing Anda langkah demi langkah ketika membuat slide presentasi. Saat membuat presentasi ada beberapa kegiatan harus sering Anda lakukan, yaitu menghapus slide yang salah, menggandakan slide dan mengubah urutan slide. Semua hal tersebut dapat dengan mudah dilakukan pada OpenOffice.org Impress. Setelah presentasai selesai, Anda dapat menyimpannya atau mengekspornya menjadi file PDF tanpa harus keluar dari OpenOffice.org Impress.
I. ISTILAH-ISTILAH PENTING
I. ISTILAH-ISTILAH PENTING
ISTILAH ARTI
Layout Tampilan slide presentasi.
PDF singkatan dari Portable Document Format, yaitu tipe file yang tidak akan berubah tampilannya meskipun ditampilkan pada mesin dan paltform yang berbeda.
Presentation Wizard Menu bantuan dalam OpenOffice.org Impress yang berfungsi membimbing pengguna langkah demi langkah untuk membuat suatu presentasi.
Template Tampilan default suatu slide presentasi yang disediakan oleh program pengolah presentasi, yang mencakup tata letak objek, background dan lain sebagainya.
J. EVALUASI
J. EVALUASI
a. Soal Pilihan Ganda
Pilihlah jawaban yang benar.
1. Fasilitas untuk membuat presentasi secara mudah dalam OpenOffice.org Impress disebut....
a. Presentation Wizard b. Design Wizard c. Layout Wizard d. Tools Wizard e. Slide Wizard
2. Penambahan slide baru pada presentasi yang telah dibuat dapat dilakukan melalui menu....
a. Edit → New Slide b. Insert → Duplicate Slide c. Insert → Slide
3. Untuk menambahkan slide yang sama pada presentasi yang telah dibuat kita dapat menggunakan....
a. Edit → New Slide b. Insert → Duplicate Slide c. Insert → Slide
d. Format → New Slide e. Tools → New Slide
4. Jenis layout presentasi yang hanya berisi judul tulisan saja disebut.... a. Blank Slide
b. Title and text c. Text Title d. Head Title e. Title Slide
5. Jenis layout presentasi yang berisi judul tulisan, isi presentasi berupa tulisan dan pengolah angka disebut....
a. Title, text and graphic b. Title, text and excel c. Title, text and calc
d. Title, text and spreadsheet e. Title, text and chart
6. Jenis layout presentasi yang berisi judul tulisan, isi presentasi berupa tulisan dan grafik disebut....
a. Title, text and graphic b. Title, text and excel c. Title, text and calc
d. Title, text and spreadsheet e. Title, text and chart
7. Fasilitas dalam OpenOffice.org Impress yang berguna untuk mengatur susunan atau urutan slide adalah....
a. Sorting Slide b. Slide Sorter c. Sorter Slide d. Slide by Sort e. Sort by Slide
8. Urutan langkah untuk mengkonversi file presentasi ke dalam bentuk PDF adalah.... a. Format → Export as PDF
b. Insert → Export to PDF c. File → Export as PDF d. File → Export to PDF e. Edit → Convert to PDF
a. Slide Full Screen b. Slide Show c. Slide Layout d. Full Screen e. Full Screen Slide
10. Tombol pada keyboard yang dapat kita gunakan untuk menjalankan presentasi adalah.... a. F1 b. F2 c. F3 d. F4 e. F5
b. Soal Teori
Kerjakansoal-soal berikut ini.
1. Jelaskan maksud dari fasilitas Presentation Wizard.
2. Jelaskan beberapa tampilan layout presentasi yang ada pada menu View.
3. Sebutkan dan jelaskan 10 (sepuluh) jenis layout presentasi yang ada pada OpenOffice.org Impress.
4. Jelaskan langkah untuk membuat duplicate slide.
5. Sebutkan urutan langkah membuat dan menambahkan background pada presentasi.
c. Soal Praktik
Kerjakan soal praktik berikut ini.
1. Buat file presentasi yang terdiri atas empat slide dengan ketentuan berikut ini: a. Slide ke-1 menggunakan Layout Title slide
b. Slide ke-1 menggunakan Layout Title and text
c. Slide ke-1 menggunakan Layout Title, text and clipart d. Slide ke-1 menggunakan Layout Title and spreadsheet
2. Isilah setiap slide di atas dengan teks, clipart dan objek sesuai ketentuan, lalu lakukan format Slide Design dengan pilihan “Recommendation of strategy” pada kategori Presentations sehingga hasil akhirnya akan seperti gambar berikut.
Slide 1 Slide 2
BAB III
BAB III
MENYISIPKAN OBJEK DALAM PRESENTASI
MENYISIPKAN OBJEK DALAM PRESENTASI
STANDAR KOMPETENSI
STANDAR KOMPETENSI
➢ Menggunakan gambar, animasi, dan file multimedia serta flowcharts dan grafik dalam slide presentasi.
KOMPETENSI
KOMPETENSI
DASAR
DASAR
➢ Memasukkan gambar dan file multimedia lainnya pada slide ➢ Membuat flowchart
PETA
PETA
KONSEP
KONSEP
penOffice.org Impress menyediakan fasilitas untuk menyisipkan berbagai objek, audio dan video ke dalam slide presentasi. Objek dapat diartikan secara luas sebagai gambar, program atau aplikasi lainnya, suara dan video. Penyisipan objek dapat Anda lakukan secara langsung jika Anda memilih jenis layout yang memiliki fasilitas untuk memasukkan objek-objek tersebut. Selain itu, Anda juga dapat menyisipkan objek melalui menu dan shortcut atau ikon yang terdapat pada OpenOffice.org Impress.
O
A. MENYISIPKAN TEKS
A. MENYISIPKAN TEKS
Teks merupakan salah satu komponen penting dalam sebuah presentasi. Teks atau tulisan Menyisipkan Objek
dalam Presentasi
Teks
Gambar
Tabel (spreadsheet)
Audio dan Video
Grafik
Diagram
Evaluasi
Soal Pilihan Ganda
Soal Teori
Soal Praktik
Mengedit Tabel Bullets and Numbering
dapat Anda atur jenis, ukuran, warna dan penempatannya. Pada jenis layout presentasi yang memuat Title slide dan atau Text, Anda dapat dengan mudah menambahkan tulisan atau teks dengan cara mengklik ganda area tersebut, lalu mengetikkan teks yang Anda inginkan.
1.
1.
Text Box
Text Box
Jika Anda menginginkan teks tambahan pada slide presentasi yang Anda buat, ikuti langkah-langkah berikut ini.
● Klik ikon Text Box ada toolbar Drawing.
● Buat area penulisan pada slide presentasi.
● Ketikkan teks yang Anda inginkan.
Gambar 3.1 Menambahkan Teks menggunakan ikon text box
2.
2.
Bullets and Numbering
Bullets and Numbering
Selain melalui ikon, Anda dapat juga menggunakan menu Format. Berikut ini cara memberikan penomoran melalui menu Format.
1. Blok tulisan yang akan Anda beri penomoran. 2. Klik menu Format.
3. Pilih Bullets and Numbering.
4. Pilih jenis penomoran, Bullets (simbol), Number (angka dan huruf) atau Graphics (gambar).
5. Atur posisi dan pengaturan lainnya jika diperlukan. 6. Klik tombol OK.
Gambar 3.2 Window pengaturan Bullets and Numbering
Gambar 3.3 Contoh hasil penomoran pada slide presentasi (bullets, graphics, number)
3.
3.
Fontwork
Fontwork
Fontwork adalah fasilitas untuk membuat tulisan indah pada OpenOffice.org Impress. Tulisan indah yang dibuat dengan Fontwork biasanya digunakan sebagai judul dan sub judul agar presentasi menjadi semakin menarik. Berikut ini adalah langkah membuat fontwork pada slide presentasi.
1. Klik ikon fontwork pada toolbar drawing. Tampilan jendela fontwork gallery seperti Gambar 3.4 akan muncul.
2. Pilih salah satu jenis Fontwork.
Gambar 3.5 Contoh Fontwork
Gambar 3.4 Window fontwork galeri
B. MENYISIPKAN GAMBAR
B. MENYISIPKAN GAMBAR
Presentasi Anda akan semakin menarik jika Anda menambahkan gambar-gambar, baik sebagai penguat makna maupun hanya sebagai pemanis belaka pada slide presentasi yang Anda buat. Gambar akan memudahkan Anda menyampaikan pesan karena sebuah gambar dapat mewakili sebuah kalimat, atau bahkan keseluruhan pembahasan yang ada dalam presentasi Anda.
1.
1.
Menyisipkan Gambar
Menyisipkan Gambar
Bergantung pada jenis gambar yang akan disisipkan, ada beberapa cara untuk menyisipkan gambar pada slide presentasi.
Gambar yang sudah ada (default) pada OpenOffice.org Impress
Langkah-langkah untuk menyisipkan gambar seperti ini adalah sebagai berikut. ● Klik menu Tools.
Gambar 3.6 Menyisipkan gambar yang ada di Gallery
● Pilih salah satu kategori gambar.
Gambar 3.7 Kategori gambar pada Gallery
● Pilih gambar yang Anda inginkan, lalu klik kanan pada gambar pilih “Copy”. Gambar berupa file yang dibuat menggunakan program lain (biasanya memiliki ekstensi jpg/jpeg, bmp, png dan sebagainya).
Untuk menyisipkan gambar seperti ini, Anda dapat melakukan langkah-langkahberikut.
● Klik menu Insert.
Gambar 3.8 Menyisipkan gambar dari file lain
● Cari file gambar yang akan ditampilkan pada direktori yang tersedia.
● Aktifkan gambar dengan mengklik ganda gambar yang dipilih atau menekan tombol “Open”.
2.
2.
Shape
Shape
Shape adalah bentuk dasar gambar seperti garis, lingkaran, kotak dan lain sebagainya. Beberapa shape dapat dimodifikasi atau digabung untuk menghasilkan bentuk baru yang lebih menarik. Shape tersedia pada toolbar Drawing yang biasanya terletak di bagian bawah layar OpenOffice.org Impress. Jika toolbar Drawing tersebut belum aktif, Anda dapat menampilkannya dengan cara seperti berikut.
1. Klik menu View. 2. Pilih Toolbars.
3. Pilih Drawing. Akan tampil barisan shortcut atau ikon seperti Gambar 3.10.
Gambar 3.10 Toolbar drawing
Nama-nama dan fungsi ikon-ikon dalam toolbar Drawing dapat Anda lihat pada Tabel 3.1.
No Nama ikon Fungsi
1 Select Mengaktifkan objek dan mengeditnya, misalnya memberi warna, mengubah ukuran, atau menghapus objek.
2 Line Membuat gambar berupa garis.
3 Line ends with Arrow
Membuat gambar panah.
4 Rectangle Membuat gambar segiempat. 5 Ellipse Membuat gambar lingkaran.
6 Text Membuat tulisan.
7 Curve Membuat gambar kurva.
8 Connector Membuat gambar garis penghubung.
9 Basic Shapes Membuat gambar bentuk dasar seperti segitiga, segilima, kubus, dan sebagainya.
10 Symbol Shapes Membuat gambar simbol seperti smile, matahari, bulan, awan, petir dan sebagainya.
11 Block Arrows Membuat gambar berbagai bentuk anak panah. 12 Flowcharts Membuat gambar flowchart..
No Nama ikon Fungsi
14 Stars Membuat gambar berbagai bentuk bintang.
Tabel 3.1 Nama dan fungsi ikon pada toolbar Drawing OpenOffice.org Impress.
3.
3.
MENYISIPKAN TABEL
MENYISIPKAN TABEL
Adakalanya Anda membutuhkan data pendukung berupa tabel perhitungan yang biasa dibuat pada aplikasi spreadsheet dalam slide presentasi Anda. Pada OpenOffice.org Impress, Anda dapat menyisipkan tabel dan grafik dari aplikasi spreadsheet dengan mudah.
Menyisipkan Tabel (Spreadsheet)
Berikut adalah langkah untuk menyisipkan tabel pada slide presentasi. 1. Klik menu Insert.
2. Pilih Spreadsheet. Pada slide presentasi akan tampil worksheet seperti yang biasa tampil pada aplikasi pengolah angka (Gambar 3.11).
Gambar 3.12 Interface worksheet pengolah angka
3. Ketikkan data yang Anda butuhkan, kemudian klik di layar kosong pada slide Anda. Tabel tersebut akan otomatis tercetak pada slide presentasi Anda.
Gambar 3.13 Tabel pada slide presentasi
Mengedit Tabel
Anda dapat mengedit tabel pada slide presentasi, misalnya mengganti jenis huruf, mewarnai tulisan dan tabel, bahkan melakukan proses perhitungan layaknya pada aplikasi pengolah angka. Untuk melakukan hal-hal tersebut, ikuti langkah-langkah berikut.
program atau aplikasi pengolah angka (Gambar 3.14).
Gambar 3.14 Mengaktifkan tabel yang akan diedit
2. Lakukan pengaturan sesuai dengan kebutuhan Anda. Sebagai contoh, jika Anda ingin mewarnai background tabel, blok tabel yang akan Anda edit, lalu klik kanan dan pilih Format Cells. Akan tampil jendela Format Cells seperti pada Gambar 3.16.
Gambar 3.16 Window format cells
3. Selanjutnya, aktifkan tab Background, pilih warna yang Anda inginkan, lalu tekan tombol OK. Setelah itu klik di area kosong worksheet, maka tabel yang telah Anda edit tersebut akan otomatis ditampilkan pada slide presentasi.
C. MENYISIPKAN AUDIO DAN VIDEO
C. MENYISIPKAN AUDIO DAN VIDEO
Slide presentasi yang Anda buat akan lebih menarik jika dilengkapi dengan file multimedia lainnya berupa suara dan video. Pada OpenOffice.org Impress kedua hal tersebut dapat dengan mudah Anda lakukan.
1.
1.
Menambahkan Audio
Menambahkan Audio
Berikut ini adalah langkah-langkah menambahkan file audio pada slide presentasi. 1. Klik menu Insert.
2. Pilih Movie and Sound.
3. Akan tampil jendela Movie and Sound seperti Gambar 3.19.
Gambar 3.19 Window menu insert movie and sound
4. Tentukan file suara (mp3, wav) yang akan Anda sisipkan, lalu klik Open. Pada slide presentasi Anda akan tampil simbol seperti speaker yang menandakan bahwa jika dijalankan slide tersebut akan mengeluarkan suara.
2.
2.
Menambahkan Video
Menambahkan Video
Berikut ini adalah langkah-langkah menambahkan file video pada slide presentasi. 1. Klik menu Insert.
2. Pilih Movie and Sound seperti ketika Anda menyisipkan file audio (perhatikan Gambar 3.18).
3. Akan tampil jendela Movie and Sound seperti Gambar 3.21.
Gambar 3.21 Window insert movie
Gambar 3.22 Simbol speaker untuk video pada slide presentasi
E. MENYISIPKAN GRAFIK
E. MENYISIPKAN GRAFIK
OpenOffice.org Impress menyediakan fasilitas untuk menyisipkan grafik dalam jenis layout slidenya, yaitu layout yang memiliki fasilitas chart seperti pada contoh layout berikut ini.
Menambahkan Grafik
Selain menggunakan jenis layout yang memiliki fasilitas chart, Anda dapat menambahkan grafik ke dalam slide presentasi dengan langkah-langkah sebagai berikut.
Gambar 3.23 Menyisipkan grafik
3. Pada slide presentasi Anda akan tampil jendela seperti Gambar 3.24.
Gambar 3.24 Tampilan window chart
Gambar 3.25 Tampilan chart atau grafik pada slide presentasi
3.
3.
Format Grafik
Format Grafik
Ada beberapa ketentuan umum yang harus dimiliki sebuah grafik, yaitu judul, keterangan sumbu X, keterangan sumbu Y, dan data grafik. Hal-hal itu belum ada saat pertama kali Anda membuat atau menyisipkan grafik pada slide presentasi. Untuk itu Anda perlu memformat grafik untuk melengkapi ketentuan umum grafik tersebut. Adapun langkahnya adalah sebagai berikut.
1. Untuk memberi judul, keterangan sumbu X dan Y:
Gambar 3.26 Tampilan setelah grafik di klik dua kali
●Klik menu Insert, pilih Title.
●Isi Title (judul), Subtitle (sub judul), X axis (keterangan sumbu X) dan Y axis (keterangan sumbu Y), lalu klik tombol OK.
Tampilan slide setelah Anda memberi judul pada grafik akan menyerupai Gambar 3.28.
Gambar 3.28 Slide presentasi dengan Title grafik
1. Untuk mengisikan data grafik:
●Klik dua kali grafik pada slide presentasi Anda.
●Klik kanan pada grafik pilih Chart Data Table.
Gambar 3.29 Langkah pengisian data grafik
Gambar 3.30 Proses pengisian data grafik pada tabel
●Keterangan gambar:
a. Kolom Categories: pengisian data untuk sumbu X (data X axis) b. Kolom Y-Values: pengisian data untuk sumbu Y (data Y axis)
c. Beras, Gula, dan Minyak Sayur adalah data legend (data barang). Untuk memasukkan datanya, klik ganda pada kotak teks tersebut, lalu tuliskan datanya.
●Setelah proses pengisian data lengkap, klik tanda silang atau keluar dari jendela pengisian data. Selanjutnya, klik pada area kosong, maka data grafik pada slide presentasi Anda telah ter-update secara otomatis seperti gambar berikut.
2. Untuk memilih bentuk grafik:
●Klik dua kali grafik pada slide presentasi Anda. ●Klik kanan pada grafik pilih Chart Type.
Gambar 3.32 Langkah mengganti jenis grafik
●Pilih tipe grafik, lalu klik tombol OK.
Gambar 3.33 Pilihan bentuk grafik
presentasi Anda akan berubah menjadi seperti Gambar 3.34.
Gambar 3.34 Grafik berbentuk Pie atau lingkaran
F. MENYISIPKAN DIAGRAM
F. MENYISIPKAN DIAGRAM
Pada presentasi tertentu terkadang Anda harus membuat penjelasan tentang suatu struktur ataupun alur kerja. Presentasi tersebut akan lebih dipahami oleh audiens jika Anda menambahkan bagan atau struktur organisasi serta flowcharts “SOP” suatu project.
1.
1.
Membuat Bagan (diagram) Organisasi
Membuat Bagan (diagram) Organisasi
Anda akan coba membuat bagan atau diagram atau struktur organisasi menggunakan ikon Rectangle, Line dan Arrow. Sebagai langkah pertama, Anda dapat mencoba membuat kotak menggunakan ikon Rectangle. Langkah-langkahnya adalah seperti berikut.
1. Klik ikon Rectangle
2. Buat area pada slide dengan cara menggeser sesuai ukuran yang Anda inginkan.
Langkah selanjutnya Anda coba memasukkan teks pada kotak, dengan cara seperti berikut. 1. Klik dua kali kotak tersebut hingga muncul kursor untuk mengetikkan tulisan
2. Ketikkan tulisan yang Anda inginkan, lalu klik pada area slide yang kosong untuk menampilkan tulisan yang telah dibuat.
Gambar 3.35b Membuat diagram organisasi
Untuk menghubungkan kotak yang satu dengan lainnya sesuai urutan organisasi, gunakan ikon Line dan Arrow dengan cara seperti berikut.
1. Klik ikon Line atau ikon Arrow sesuai dengan kebutuhan Anda. 2. Klik tahan geser pada kotak yang akan dihubungkan sehingga terbentuk garis atau
panah penghubung.
Gambar 3.35c Membuat diagram organisasi
Untuk mengubah warna background, garis dan lain sebagainya, Anda dapat menggunakan barisan ikon atau shortcut yang terdapat pada Toolbar Line and Filling (Gambar 3.36)
Nama dan fungsi ikon-ikon tersebut adalah: 1. Arrow style (untuk memilih jenis panah) 2. Line style (untuk memilih jenis garis) 3. Line width (untuk mengatur ketebalan garis) 4. Line color (untuk memilih warna garis)
5. Area style/filling (untuk menentukan jenis pilihan tipe background) 6. Area style/filling color (untuk memilih warna background)
7. Shadow (untuk membuat bayangan).
2.
2.
Membuat FlowChart
Membuat FlowChart
Flowchart atau diagram alir adalah diagram yang menggambarkan suatu proses atau kegiatan, mulai dari awal hingga akhir berkaitan dengan langkah-langkah penyelesaian suatu masalah. Masalah tersebut bisa bermacam-macam, mulai dari masalah yang sederhana sampai yang kompleks. Flowchart adalah representasi grafik dari langkah-langkah yang harus diikuti dalam menyelesaikan suatu permasalahan yang terdiri atas sekumpulan simbol. Masing-masing simbol merepresentasikan suatu kegiatan tertentu. Flowchart diawali dengan penerimaan input, pemrosesan input, dan diakhiri dengan penampilan output.
Contoh sederhana adalah masalah membuat secangkir teh. Dalam membuat secangkir teh, tentu saja diperlukan langkah-langkah yang berurutan agar hasilnya dapat sesuai dengan apa yang Anda inginkan, yaitu secangkir teh yang nikmat. Demikian halnya dalam memprogram, diperlukan suatu algoritma yang berisi urutan langkah-langkah logis penyelesaian masalah yang disusun secara sistematis agar program yang Anda buat dapat berjalan dan memberikan hasil yang memuaskan. Untuk merepresentasikan algoritma itulah Anda dapat menggunakan flowchart.
Pada program OpenOffice.org Impress, fasilitas untuk membuat flowcharts terdapat pada toolbar Drawing. Berikut adalah beberapa bentuk gambar pada ikon flowchart.
Gambar atau bentuk tidak boleh Anda gunakan secara sembarangan pada saat membuat flowchart karena setiap bentuk memiliki arti tersendiri. Perhatikan keterangan-keterangan berikut ini.
1. Simbol Input
Simbol input digambarkan dengan bangun jajar genjang. Simbol ini digunakan untuk melambangkan kegiatan penerimaan input. Dalam simbol ini, Anda dapat menuliskan input yang diperlukan pada suatu waktu secara satu per satu maupun secara keseluruhan, tetapi biasanya input yang dimasukkan pada suatu waktu, dituliskan bersamaan secara keseluruhan dengan tujuan efisiensi ruang gambar.
2. Simbol Proses
Simbol proses digambarkan dengan bangun persegi panjang. Simbol ini digunakan untuk melambangkan kegiatan pemrosesan input. Dalam simbol ini, Anda dapat menuliskan operasi-operasi yang dikenakan pada input, maupun operasi lainnya. Sama seperti aturan pada simbol input, penulisan dapat dilakukan secara satu per satu maupun secara keseluruhan.
3. Simbol Output
Simbol ini digunakan untuk melambangkan kegiatan penampilan output. Dalam simbol ini, Anda dapat menuliskan semua output yang harus ditampilkan oleh program. Sama seperti aturan pada dua simbol sebelumnya, penulisan dapat dilakukan secara satu per satu maupun secara keseluruhan.
4. Simbol Percabangan
dipilih adalah jalur yang berlabel Yes, sedangkan jika pemeriksaan menghasilkan keadaan salah, maka jalur ya