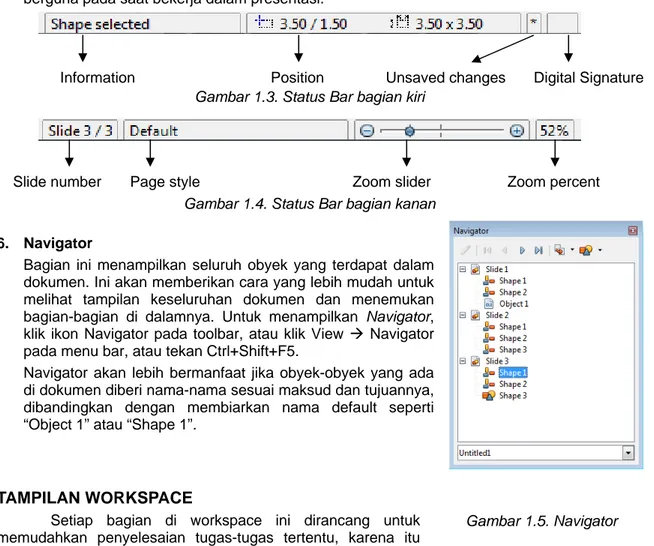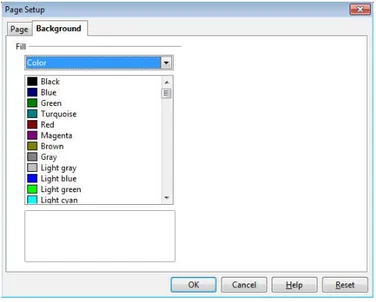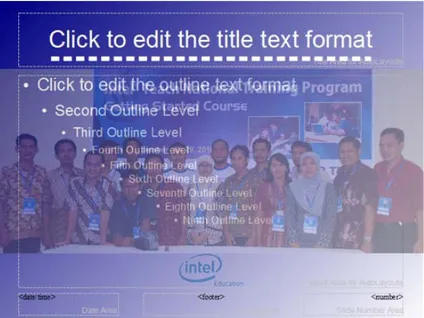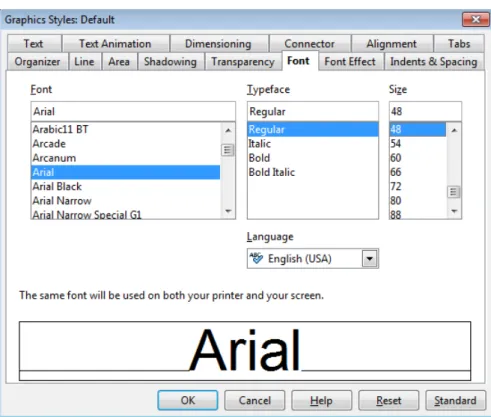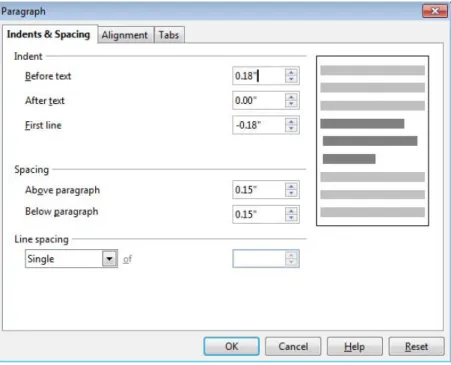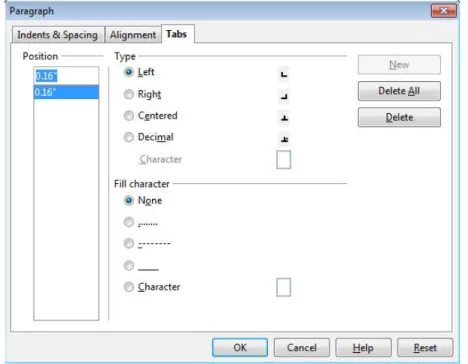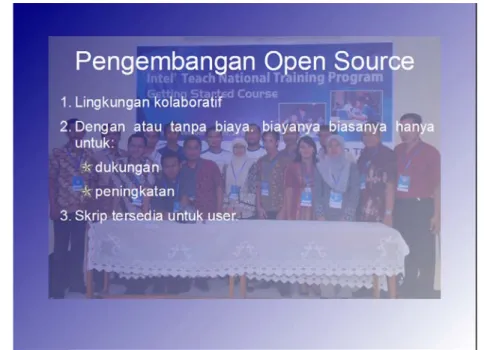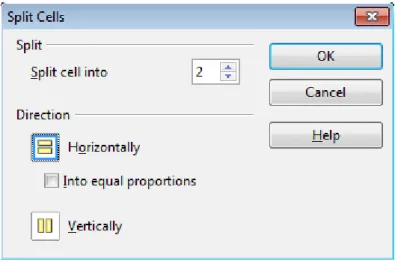Teknologi Informasi dan Komunikasi
Untuk SMA Kelas XII Semester II
Penyusun
: M. Elfin Noor, S.Kom
(Untuk MGMP TIK Kabupaten Jepara)
Editor
: M. Elfin Noor, S.Kom dan Mustaqim, ST
Disain Sampul
: Zaenal Arief, S.Pd
KATA PENGANTAR
Buku Ajar Teknologi Informasi dan Komunikasi untuk SMA Kelas XII Semester ini disusun berdasarkan Kurikulum Pendidikan Nasional KTSP (Kurikulum Tingkat Satuan Pendidikan).
Buku Ajar ini diterbitkan secara mandiri oleh Musyawarah Guru Mata Pelajaran (MGMP) Teknologi Informasi dan Komunikasi (TIK) SMA Kabupaten Jepara, Jawa Tengah yang ditujukan untuk siswa dan guru SMA atau sederajat dalam pembelajaran TIK. Namun demikian, buku ajar ini juga dapat digunakan oleh pembaca umum yang berminat dalam dunia TIK.
Buku ajar ini dapat dijadikan buku pegangan siswa karena menyediakan bahan-bahan pelajaran yang lengkap untuk mata pelajaran TIK di tingkat SMA. Beberapa bagian buku ajar ini mungkin memerlukan buku-buku referensi tambahan untuk lebih memperkaya wawasan dan peningkatan kemampuan. Buku ini disusun sedemikian rupa agar siswa dapat belajar secara mandiri dan terdorong untuk mencoba secara langsung.
Dalam buku ini dibahas penggunaan perangkat lunak pengolah presentasi, yang dibagi dalam 7 Bab secara terstruktur termasuk soal-soal evaluasinya.
Penyusun mengucapkan terima kasih kepada semua pihak yang telah membantu penyusunan dan penerbitan buku ini. Kami menunggu kritik dan saran dari semua pihak demi penyempurnaan buku ajar ini.
Jepara, 27 Desember 2010
SAMBUTAN
Tidak dapat dipungkiri bahwa pengaruh Teknologi Informasi dan Komunikasi (TIK) dalam kehidupan masyarakat sangat tinggi.
Hampir dapat dikatakan tidak ada bidang kehidupan masyarakat yang tidak tersentuh pengaruhnya. TIK telah merevolusi cara hidup, cara berkomunikasi, cara belajar, cara bekerja dan lain-lain.
Melihat begitu besarnya pengaruh perkembangan TIK ini, maka sudah selayaknya guru-guru TIK mengorganisasi pembelajaran yang lebih Aktif, Inovatif, Kreatif dan Menyenangkan serta pembelajaran yang mengoptimalkan teknologi untuk Mengembangkan Kecakapan Abad ke-21.
Kami menyambut baik terbitnya Buku Ajar TIK SMA dan sederajat yang disusun Musyawarah Guru Mata Pelajaran (MGMP) TIK Kabupaten Jepara ini.
Dengan kreativitas guru ini, diharapkan penerapan dan pengembangan TIK dalam memberikan layanan pendidikan segera terwujud.
Jepara, 27 Desember 2010
Ketua MKKS SMA Kabupaten Jepara,
Noor Ralim, S.Pd
DAFTAR ISI
KATA PENGANTAR ... 4
SAMBUTAN ... 5
DAFTAR ISI... 6
PETA KOMPETENSI ... 8
BAB I. PENGENALAN IMPRESS... 9
A. SEKILAS IMPRESS ... 9
B. TAMPILAN UTAMA IMPRESS ... 9
C. TAMPILAN WORKSPACE ... 11
D. MEMBUAT PRESENTASI BARU ... 14
E. MEMFORMAT PRESENTASI ... 16
F. MENJALANKAN SLIDE SHOW ... 19
G. EVALUASI ... 20
BAB II. MENGGUNAKAN SLIDE MASTER, STYLE DAN TEMPLATE ... 21
A. MENDISAIN PRESENTASI... 21
B. TENTANG SLIDE MASTER... 21
C. BEKERJA DENGAN SLIDE MASTER ... 21
D. MEMODIFIKASI SLIDE MASTER... 23
E. BEKERJA DENGAN STYLE ... 26
F. BEKERJA DENGAN TEMPLATE ... 26
G. EVALUASI ... 28
BAB III. MENAMBAHKAN DAN MEMFORMAT TEKS... 29
A. BEKERJA DENGAN TEXT BOX... 29
B. MENYISIPKAN TEKS ... 30
C. MENGGUNAKAN STYLE UNTUK MEMFORMAT TEKS... 31
D. MEMFORMAT HURUF ... 31
E. MEMFORMAT PARAGRAF ... 33
F. MEMBUAT DAFTAR BULLET DAN PENOMORAN ... 36
G. MENGGUNAKAN TABEL ... 39
H. MENGGUNAKAN HYPERLINK ... 43
I. EVALUASI ... 44
BAB IV. MENAMBAHKAN GAMBAR DAN OBYEK GRAFIK ... 45
A. MEMASUKKAN GAMBAR ... 45
B. MENGATUR GALLERY THEMES ... 47
C. MEMBUAT GARIS DAN GAMBAR BENTUK ... 48
E. MENGUBAH UKURAN OBYEK GRAFIK ... 50
F. BEKERJA DENGAN CONNECTOR ... 50
G. BEKERJA DENGAN 3 DIMENSI ... 51
H. MENGATUR INTERAKSI DENGAN GAMBAR BENTUK... 51
I. ANIMASI GAMBAR ... 52
J. MENGGUNAKAN FONTWORK... 54
K. EVALUASI ... 57
BAB V. MEMASUKKAN SPREADSHEET, CHART DAN OBYEK LAIN... 58
A. MENGGUNAKAN SPREADSHEET DI IMPRESS ... 58
B. MEMASUKKAN CHART ... 61
C. MEMASUKKAN OBYEK LAIN ... 65
D. MEMASUKKAN ISI DOKUMEN ... 67
E. EVALUASI ... 68
BAB VI. SLIDE SHOW... 69
A. MENYATUKAN SLIDE SHOW... 69
B. MENGGUNAKAN TRANSISI SLIDE... 72
C. MENGGUNAKAN EFEK ANIMASI SLIDE ... 73
D. MENGGUNAKAN INTERAKSI... 76
E. EVALUASI ... 76
BAB VII. MENCETAK DAN MENGEKSPOR SLIDE ... 78
A. MENCETAK SLIDE ... 78
B. MENCETAK BROSUR ... 81
C. MENGEKSPOR KE PDF... 81
D. MENGEKSPOR KE FILE FLASH ... 85
E. MENGEKSPOR KE FILE HTML ... 85
F. EVALUASI ... 87
PETA KOMPETENSI
Standar Kompetensi Kompetensi Dasar Indikator Materi
Menjelaskan manfaat program
presentasi BAB I
Mengidentifikasi fungsi menu, tools dan ikon dalam program
presentasi
BAB I 2.1. Menggunakan menu
ikon yang terdapat dalam perangkat lunak pembuat presentasi
Menampilkan menu dan ikon yang tersembunyi dan menyembunyikan ikon-ikon yang tidak diperlukan
BAB I
Membuat presentasi
menggunakan template dan wizard BAB I, II Membuat halaman presentasi
dengan menggunakan text box dan Fontwork
BAB III, IV Memodifikasi tampilan halaman
dengan memanfaatkan background
BAB II, IV Membuat presentasi dengan
menyisipkan tabel, grafik dan gambar
BAB IV, V Memodifikasi presentasi dengan
dengan menyisipkan visual dan video
BAB V Memodifikasi tampilan presentasi
dengan memanfaatkan custom animation
BAB VI Menggabungkan dokumen
presentasi menggunakan Custom Slide Show
BAB VI Memodifikasi tampilan presentasi
dengan memanfaatkan hyperlink dan Interaksi
BAB III, VI 2.2. Membuat presentasi
teks dengan variasi tabel, grafik, gambar dan diagram
Mengekspor presentasi ke format
dokumen lain BAB VII
2. Menggunakan perangkat lunak pembuat presentasi
2.3. Membuat presentasi interaktif
Membuat proyek berupa
presentasi interaktif dan disajikan di depan kelas
BAB I. PENGENALAN IMPRESS
A. SEKILAS IMPRESSImpress adalah salah satu bagian dari OpenOffice.org yang diperuntukkan untuk mengelola presentasi dan menampilkannya dalam bentuk slide show. Kita dapat membuat slide yang berisikan obyek-obyek seperti teks, daftar penomoran otomatis maupun obyek-obyek OLE (Object Linking and Embedding).
Pada bagian ini akan dikenalkan antarmuka Impress dan dijelaskan pula bagaimana langkah-langkah membuat presentasi sederhana menggunakan Presentation Wizard.
B. TAMPILAN UTAMA IMPRESS
Tampilan utama Impress terbagi menjadi 3 bagian, yaitu Slides Pane, Workspace dan Tasks Pane. Sebagai tambahan, beberapa toolbar dapat ditampilkan maupun disembunyikan tergantung kebutuhan.
TIPS: Untuk menghilangkan tampilan Slides Pane atau Tasks Pane dapat dilakukan dengan mengklik tanda X pada bagian atas kanan pojok di masing-masing jendelanya. Sedangkan untuk menampilkan ataupun menyembunyikan jendela-jendela tersebut dapat menggunakan View Æ Slide Pane atau View ÆTask Pane.
1. Slides Pane
Slides Pane terletak di sisi kiri layar yang di dalamnya berisi gambar-gambar slide presentasi dalam bentuk thumbnail/mini. Mengklik slide yang ada di bagian ini akan membuat slide tersebut tampil di Workspace. Setelah slide tersebut tampil di Workspace, kita baru dapat melakukan perubahan-perubahan yang diinginkan.
Gambar 1.1. Antarmuka Impress
Hal-hal lain yang dapat dilakukan terhadap slide tunggal atau beberapa slide secara bersamaan pada Slides Pane adalah sebagai berikut:
• Menambah slide baru
• Menandai slide menjadi tersembunyi sehingga tidak tampak dalam bagian presentasi • Menghapus slide dari presentasi
• Merubah nama slide
• Menduplikasi slide (copy dan paste) atau memindahkan ke posisi lain dalam presentasi (cut dan paste)
• Merubah transisi slide terhadap slide-slide yang dipilih • Merubah urutan slide dalam presentasi
• Merubah disain slide
• Merubah layout slide untuk kelompok slide secara bersamaan.
2. Tasks Pane
Tasks Pane berada di sisi kanan layar dan memiliki 5 bagian, yaitu Master Pages, Layouts, Table Design, Custom Animation dan Slide Transition.
Master Pages : berfungsi untuk menentukan style/corak halaman presentasi. Impress memiliki isi Master Pages (Slide Masters) yang telah dikemas sebelumnya/prepackaged. Satu di antaranya –dan menjadi ukuran default— adalah slide kosong, sedangkan sisa yang lain halaman yang memiliki latar belakang dan teks yang bercorak.
TIPS: Tekan F11 untuk membuka tampilan Styles and Formatting. Ini memungkinkan kita untuk memodifikasi corak yang digunakan di slide master manapun agar sesuai dengan keinginan kita. Hal ini dapat dilakukan kapan saja.
Layouts : berisi bentuk-bentuk layout yang telah dikemas/prepackaged. Kita tinggal memilih bentuk yang diinginkan, lalu menggunakannya atau memodifikasi sesuai kebutuhan. Saat ini Impress tidak memungkinkan kita membuat bentuk layout sendiri.
Table Design : Style/corak bentuk tabel standar disediakan di bagian ini. Tabel dapat kita modifikasi lebih lanjut dengan mengisi jumlah baris dan kolomnya, ataupun mengaktifkan tampilan pengelompokan warna baris dan kolomnya.
Custom Animation : Berisi berbagai macam animasi yang berfungsi untuk memperindah elemen-elemen slide.
Slide Transition : Tersedia banyak bentuk transisi, termasuk No Transition, yang membuat slide selanjutnya muncul menggantikan slide sebelumnya. Tampilan transisi dapat kita atur kecepatannya dengan memilih slow, medium atau fast. Kita juga dapat memilih kemunculan transisi secara otomatis atau manual dan berapa lama slide tersebut muncul jika memilih automatic transition.
3. Workspace
Workspace biasanya terletak di bagian tengah. Bagian ini memiliki 5 tab, yaitu Normal, Outline, Notes, Handout dan Slide Sorter. Kelima tab tersebut dapat disebut juga dengan View Buttons.
Gambar 1.2. Tab-tab pada Workspace
Tampilan workspace yang berada di bawah View Buttons dapat berubah tergantung pada tab yang dipilihnya.
4. Toolbars
Beberapa toolbar dapat digunakan bersamaan dengan waktu pembuatan slide. Bagian ini dapat ditampilkan atau disembunyikan dengan mengklik View Æ Toolbars dan memilihnya dari menu. Kita juga dapat memilah-milah ikon tertentu yang ingin dimunculkan di toolbar.
Gambar 1.5. Navigator Status bar terletak di bagian bawah jendela Impress yang berisi informasi yang barangkali berguna pada saat bekerja dalam presentasi.
Gambar 1.3. Status Bar bagian kiri
Gambar 1.4. Status Bar bagian kanan
6. Navigator
Bagian ini menampilkan seluruh obyek yang terdapat dalam dokumen. Ini akan memberikan cara yang lebih mudah untuk melihat tampilan keseluruhan dokumen dan menemukan bagian-bagian di dalamnya. Untuk menampilkan Navigator, klik ikon Navigator pada toolbar, atau klik View Æ Navigator pada menu bar, atau tekan Ctrl+Shift+F5.
Navigator akan lebih bermanfaat jika obyek-obyek yang ada di dokumen diberi nama-nama sesuai maksud dan tujuannya, dibandingkan dengan membiarkan nama default seperti “Object 1” atau “Shape 1”.
C. TAMPILAN WORKSPACE
Setiap bagian di workspace ini dirancang untuk memudahkan penyelesaian tugas-tugas tertentu, karena itu
berguna bagi kita untuk membiasakan diri dalam rangka untuk menyelesaikan tugas-tugas secara cepat.
1) Normal adalah tampilan utama untuk membuat slide secara individu. Gunakanlah tampilan ini untuk memformat dan merancang slide, menambahkan teks, grafik dan efek-efek animasinya. 2) Outline akan menampilkan judul topik, daftar bullet dan daftar penomoran untuk setiap slide
dalam format outline. Gunakanlah tampilan ini untuk mengatur ulang urutan slide, mengedit judul dan heading, mengatur ulang urutan bagian-bagian yang dibuat daftar dan menambahkan slide baru.
3) Notes memungkinkan kita untuk menambahkan catatan ke setiap slide; catatan ini tidak akan terlihat saat presentasi ditampilkan.
4) Handout berfungsi untuk mencetak slide dalam bentuk handout. Bentuk layoutnya dapat kita pilih dari Tasks Pane Æ Layouts. Tampilan dalam bentuk thumbnailnya masih dapat diatur ulang dengan cara drag and drop.
5) Slide Sorter akan menampilkan bentuk thumbnail dari urutan setiap slide. Gunakanlah tampilan ini untuk mengatur ulang urutan slide, membuat slide show yang diberi timer, atau menambahkan transisi di antara slide-slide yang diinginkan.
1. Normal
Untuk menempatkan slide di Workspace pada tampilan Normal (Lihat Gambar 1.1.), klik thumbnail slide yang berada di Slides pane atau klik ganda pada Navigator.
2. Outline
Information Position Unsaved changes Digital Signature
Tampilan Outline berisi seluruh slide presentasi berdasarkan nomor urutannya. Pada tampilan ini hanya teks di masing-masing slide saja yang ditampilkan. Nama-nama slide tidak termasuk.
1.6. Tampilan Outline
a dilakukan di tampilan ragraf teks yang ada di suatu slide ke
Up atau Move Down) pada toolbar
atu slide menggunakan ikon panah kiri dan kanan
slide dengan tampilan pada outline. Hali ini dapat lakukan jika kita telah iapkan sebelumnya. Jika diperlukan, kita dapat membuat perubahan langsung pada
kan notes/catatan-catatan kecil ke slide.
2) Klik ganda nama slide pada Navigator
c. Di text box yang berada di bawah slide, klik pada tulisan Click to add notes dan mulailah menuliskan catatannya.
Gambar
Tampilan Outline digunakan untuk tujuan-tujuan berikut: a. Mengelola teks di sebuah slide:
1) Menambah atau menghapus teks di sebuah slide seperti bias Normal
2) Memindahkan pa
bagian atas atau bawah dengan menggunakan ikon panah atas dan bawah (Move
Text Formatting.
3) Merubah tingkatan paragraf di su (Promote atau Demote)
4) Memindahkan paragraf sekaligus merubah tingkatan paragraf menggunakan kombinasi keempat ikon di atas.
b. Membandingkan meny
tampilan Outline, meskipun dapat pula menggunakan tampilan Normal untuk melakukannya.
3. Notes
Fungsi tampilan ini adalah untuk menambah Langka -langkahnya adalah sebagai berih kut: a. Klik tab Notes pada Workspace
b. Pilih slide yang ingin ditambahkan notesnya 1) Klik slide pada Slide Pane, atau
Gambar 1.7. Menambahkan catatan di Tampilan Notes
4. Handout
Tampilan Handout berfungs letak handout yang akan dicetak. Kliklah tab Handout pada w da Task Pane. Kita dapat memilih
atau 9 slide per halaman.
i untuk mengatur layout/tata orkspace, lalu pilih Layouts pa mencetak 1, 2, 3, 4, 6
Gambar 1.8. Layout Handout
ruh slide dalam bentuk thumbnail. Gunakanlah tampilan al atau slide yang dikelompokkan.
5. Slide Sorter
Tampilan Slide Sorter berisikan selu ini untuk bekerja dengan slide tungg
D. MEMBUAT PRESENTASI BARU
Untuk memulai membuat presentasi baru ada beberapa langkah yang dapat dilakukan. Di
palagi menggunakan presentasi untuk mengajar orang lain tentang suatu topik misalnya, tentu akan membutuhkan perencanaan yang lebih banyak lagi. Meskipun nantinya kita dapat membuat perubahan belakangan, tetapi menghimpun ide tentang siapa saja audiensnya, struktur, konten dan bagaimana presentasi akan disampaikan, tentu akan menghemat banyak waktu kita dari awal.
2. Menggunakan Presentation Wizard
Kita dapat memulai Impress dalam beberapa cara:
a. Bila tidak ada komponen OpenOffice.org yang sedang terbuka, kliklah ikon Presentation dari Start Center
skbar atau OpenOffice.org Quickstarter.
onen O uka, kliklah tanda segitiga di bagian berikut akan ditunjukkan cara membuat presentasi baru menggunakan Presentation Wizard.
1. Merencanakan Presentasi
Hal pertama yang harus dilakukan adalah menentukan tujuan presentasi. Hanya mengatur posisi foto digital saja tetap membutuhkan perencanaan meskipun sedikit. A
b. Dari menu Ta
c. Dari komp penOffice.org apapun yang sedang terb
sebelah kanan ikon New pada toolbar, lalu pilih Presentation dari menu drop-down.
Gambar 1.10. Memulai Presentasi baru
ce.org apapun yang sedang terbuka, pilih File Æ New Æ r.
ss, akan muncul jendela Presentation izard. d. Dari komponen OpenOffi
Presentation pada menu ba
Pada saat memulai Impre W
Gambar 1.11. Pilihan-pilihan presentasi
Jika tidak ingin tampilan Presentation Wizard muncul setiap kali membuka Impres
TIPS: s, pilih opsi
Do not Option
show this wizard again. Untuk mengaktifkannya lagi dapat dilakukan melalui menu Tools Æ s Æ OpenOffice.org Impress Æ General Æ Wizard, lalu pilih opsi Start with wizard.
1) Di bawah Type, pilih Empty presentation. Ini akan benar-benar menciptakan presentasi dari awal.
a) From template akan menggunakan disain template/contoh sebagai pola untuk presentasi baru. Wizard di sini akan menampilkan daftar template yang tersedia. b) Open existing presentation akan melanjutkan dokumen presentasi yang pernah
dibuat. Wizard di sini akan menampilkan daftar presentasi yang sudah pernah dibuat sebelumnya.
2) Klik Next. Gambar 1.12 memperlihatkan Presentation wizard langkah kedua jika pada langkah sebelumnya yang dipilih adalah Empty presentation. Jika yang dipilih adalah From template maka akan diperlihatkan contoh slide pada kotak Preview.
3) Pilihlah salah satu disain di bawah Select a slide design. Bagian slide design akan memberikan kita 2 pilihan, yaitu Presentation Backgrounds dan Presentations. ki lebih banyak daftar pilihan disain. Tentu saja kita dapat selain Original, dengan cara langsung memilihnya.
Masing-masing memili menggunakan pilihan
Gambar 1.12. Untuk memilih disain slide
Untuk memulai menggunakan presentasi kosong, pilih Original. Klik juga pilihan-pilihan lain untuk melihat tampilan slide design pada jendela Preview.
TIPS: Introducing a New Product dan Recommendation of a Strategy adalah template-template presentasi yang telah dikemas oleh Impress dan dapat digunakan untuk membuat presentasi dengan memilih From template pada wizard langkah pertama.
4) Untuk menentukan orientasi media presentasi yang nantinya akan digunakan dapat memilih pilihan-pilihan di bawah Select an output medium. Seringkali presentasi dibuat untuk tampilan pada layar komputer, maka untuk itu sebaiknya dipilih Screen. Perubahan format medium ini dapat dilakukan kapan saja.
5) Klik Next. Akan muncul Presentation Wizard langkah ketiga. Pada langkah ini, kita dapat memilih Slide Transitions yang diinginkan dari menu drop-down Effect. Pilihlah juga kecepatan transisi dari menu drop-down Speed. Jenis Medium merupakan pilihan yang bagus untuk saat ini.
Gambar 1.13. Memilih efek transisi 6) Klik Create. Presentasi baru telah berhasil dibuat saat ini.
i default untuk transisi dan kecepatannya kecuali bila kita TIPS: Kita sebaiknya menggunakan nila
telah leb transisi
ih ahli dalam membuat presentasi. Kedua nilai ini dapat diubah nantinya saat bekerja dengan slide dan animasi.
E. MEMFORMAT PRESENTASI
Sebuah presentasi baru hanya berisi 1 slide kosong. Di bagian ini kita akan memulai menambahkan slide baru dan menyiapkannya dengan konten-konten yang dimaksud.
1. Membuat Slide Pertama Kali
Slide pertama ini biasanya berupa slide judul. Tentukan dulu layout manakah yang terbaik untuk slide pertama ini. Kita dapat menggunakan layout-layout yang telah dikemas sebelumnya di bagian Layout pada Tasks Pane. Layout yang cocok adalah Title Slide (yang juga berisi bagian yang direncanakan untuk subjudul) atau Title Only; namun, semua layout yang ada masing-masing pasti berisi bagian judul –kecuali yang blank/kosong—sehingga kita tidak dibatasi hanya memilih dua layout tersebut.
Pilihlah layout di bagian Layouts pada Tasks Pane dengan cara mengkliknya; tampilan slide di Workspace akan selalu terupdate, hal ini dimaksudkan agar elemen-elemen layout yang sedang dipilih dapat segera ditampilkan. Untuk membuat judul, kliklah tulisan Click to add title (dengan asumsi layout Blank Slide tidak digunakan) lalu ketikkan judul teksnya. Sedangkan jika menggunakan jenis layout Title Slide, kliklah tulisan Click to add title untuk menambahkan subjudulnya.
2. Memasukkan Slide Tambahan
Langkah-langkah untuk memasukkan slide tambahan sama seperti saat memilih halaman judul. Kita hanya perlu mengulangi proses di setiap slidenya. Kecuali bagi yang menggunakan lebih dari satu slide master, maka yang perlu diperhatikan adalah bagian Layouts pada Tasks pane.
Gambar 1.14. Memilih layout slide
Pertama, masukkan semua slide yang dibutuhkan terlebih dahulu. Setelah itu, baru memulai menambahkan efek-efek seperti Custom Animations dan Slide Transitions.
a. Masukkan slide baru. Ini dapat dilakukan melalui beberapa cara seperti berikut ini: 1) Insert Æ Slide
2) Klik enu pop-up
n
kanan pada slide presentasi, dan pilih Slide Æ New Slide dari m 3) Klik ikon Slide pada toolbar Presentatio
Gambar 1.15. Toolbar Presentation
c. si elemen slidenya. Pada tahap ini, slide masih berisi halnya pada layout slide yang ian yang tidak diperlukan, lalu menambahkannya n lain-lain) maupun memasukkan teks.
3. Memodifika
a. diperlukan, kliklah bagian tersebut tekan Delete untuk b. Pilihlah layout sesuai dengan kebutuhan
Lakukan modifika
elemen yang terkandung dalam slide master, begitu juga dipilih; kita perlu menghapus bagian-bag
dengan obyek-obyek (seperti gambar da
si Slide
Untuk menghapus obyek-obyek di slide yang tidak
untuk menandainya. Setelah handle warna hijau muncul, menghapusnya
TIPS: K
Gambar 1.16. Tanda untuk memulai menghapus obyek di slide
adang-kadang kita tidak sengaja memilih layout slide yang salah atau memutuskan untuk mengubah tata letak tersebut. Hal ini dapat mengubah tampilan slide, tetapi tidak menyebabkan hilangnya isi yang ada pada slide.
b. Untuk menambahkan gambar atau obyek-obyek ke slide, ikuti langkah-langkah berikut ini:
en
ambar, dan pastikan mengaktifkan Keep r dari file ke tempat selain frame clipart:
, lalu pilih gambarnya dan klik Open. ambarnya ke lokasi yang diinginkan.
snya. Style/corak pada outline atis diterapkan pada teks sewaktu kita memasukkannya.
4.
digunakan sebagai titik awal menciptakan slide lainnya.
sep. Istilah Master Slide, Slide 1) Menambahkan gambar ke dalam frame clipart:
i) Klik ganda gambar yang ada di frame. Ini akan membuka dialog box Insert Picture.
ii) Temukan lokasi gambar yang ingin dimasukkan. iii) Pilih gambarnya, lalu klik Op
iv) Ubahlah ukuran gambarnya bila diperlukan. G lalu pilih Position and Size dari menu context
unakan klik kanan pada g ratio untuk menghindari hasil yang terdistorsi.
2) Menambahkan gamba
i) Insert Æ Picture ÆPicture. Dialog box Insert Picture akan terbuka ii) Temukan file grafiknya
iii) Pindahkan g
iv) Ubahlah ukuran gambarnya bila diperlukan.
c. Jika ingin menambahkan teks ke slide yang berisi frame teks, kliklah Click to add an outline pada frame teks lalu ketikkan tek
akan secara otom
Memodifikasi Tampilan Slide
Untuk mengubah background dan karakter lainnya pada seluruh slide dalam presentasi, kita perlu mengubah slide master atau memilih slide master yang berbeda.
Slide Master adalah sebuah slide dengan serangkaian karakteristik tertentu yang bertindak sebagai template/contoh dan
Karakteristik ini meliputi background, obyek yang ada di background, format teks yang digunakan dan gambar-gambar background lainnya.
TIPS: OpenOffice.org menggunakan 3 istilah yang sama untuk satu kon
Master dan Master Page semuanya mengacu pada konsep slide yang digunakan untuk membuat akan istilah slide master, kecuali saat menjelaskan tentang slide lain. Di sini hanya akan menggun
Impress memiliki berbagai slide master yang telah dikemas/prepackaged, yang dapat ian Master Pages pada Tasks Pane. Di samping itu, kita juga dapat
n menjawab beberapa pertanyaan untuk memastikan presentasi yang kita buat menjalankan Slide Show dapat dilihat di sub bab inimal sekali sebelum menjawab
b. Apakah presentasi telah menggunakan ukuran yang baik dan dapat dilihat oleh audiens duduk di belakang dalam ruangan besar? Mereka mungkin tidak dapat melihat asi di bagian bawah slide, sehingga kita mungkin perlu merancang presentasi agar
oin-erapa slide yang tidak perlu, sebaikny atau hapus.
stom a bantu tamp n
berapa sli sisi slide yang sebaiknya transisi but kita ubah.
TI U lide p da n pilih Hide Slide pada
ditemukan di bag
membuat dan menyimpan slide master tambahan atau menambahkan lebih banyak lagi dari sumber lain.
5. Memodifikasi Slide Show
Apabila seluruh tahap presentasi sudah dilakukan, sekarang saatnya mengulas seluruh presentasi da
berjalan sempurna (Langkah-langkah untuk
setelah beberapa bagian di bawah ini), jalankan slide show m pertanyaan-pertanyaan berikut.
a. Apakah urutan slide sudah benar? Jika belum, satu atau beberapa slide harus dipindahkan.
yang inform
memenuhi pada tiga-perempat bagian atas layar. c. Apakah slide tambahan menjadikan p
maka slide lainnya perlu diciptakan. d. Untuk beb
poin penting presentasi lebih jelas? Jika iya, a kita sembunyikan
e. Apakah cu nimations mem e memiliki tran
ila slide? f. Jika
terse
be d berbeda dari yang lain, PS: ntuk menyembunyikan slide, klik kanan s a Slides Pane da
me u p gan mengha elum melakukan hal
kita mu membuat
n op-up. Jan pus slide seb slide itu lagi.
ini. Jika sudah terlanjur menghapus, ngkin perlu
6. mations
Jika ingin menambahkan Custom Animations ke sli rnya dapat melakukannya sekarang. Perintah Custom Animations dapat ditem asks Pane. Ini merupakan
lam b b t
7.
ide pertam ya menggu uran de ngaturan Ad nc
n setiap de ditampilkan dalam waktu
y un k e. Pilihan-p si dapat TIPS: s memiliki pilihan yang mungkin una, yaitu Automatic Preview.
Custom Ani
de, kita sebena ukan pada T teknik tingkat lanjut dan akan dijelaskan da
Slide Transitions
a ersendiri.
Tampilan sl a kita sebaikn naka va
n bentuk yang sama untuk seluruh slide. e Setting adalah On mouse click. Jika tertentu, kita dapat klik Automatically after
lid Misalnya uk
menginginka
fault untuk pe sli
dan memasukkan jumlah detiknya. Klik Appl ditemukan pada Tasks pane.
Slide Transition
tu semua s ilihan transi sangat berg
De an an pilihan ini, ketika kita melakuka e aka d ada bagian Design Slide, termasuk e tr
ng mengaktifk n p
fek
rubahan dalam transisi slide, slide baru ansisinya.
n itampilkan p
F. E
Slide show dapat dijalankan menggunakan salah
) ar
2) ion
jadi Automatic seconds, slide show er bila transisi diatur e n mouse click, n beberapa an dah dari satu slide ke sli s nya.
k berpindah ke nya atau kembali ke slide elumnya
2) Klik mouse untuk maju ke slide berikutnya
M NJALANKAN SLIDE SHOW
satu cara berikut: 1 Klik Slide Show Æ Slide Show pada menu b
Klik ikon Slide Show pada toolbar Presentat 3) Tekan F5 atau F9
Apabila transisi telah diatur men ally after x biarkan b jalan dengan sendirinya. Apa m njadi O
t
lakuka l gkah berikut untuk berpin de elanju
slide selanjut 1) Gunakan panah di keyboard untu
3) Tekan spacebar di keyboard untuk maju ke slide berikutnya.
Bila telah sampai ke slide terakhir, a n muncul teks Click to exit presentation. Kliklah mouse atau tekan tuts apa saja untuk keluar dari Slide Show. Untuk keluar dari Slide Show kapan saja, termasuk di akhir slide, tekan Esc pada keyboard.
G. EVALUASI
Pilihlah jawaban yang paling tepat dengan cara memberi tanda silang (X) pada huruf A, B, C, D atau E. 1. Tampilan berikut yang dapat digunakan
untuk menambahkan obyek pada slide adalah…
a. Slide Pane d. Handout b. Normal e. Slide Sorter c. Notes
2. Yang bukan merupakan View buttons adalah…
a. Outline d. Handout b. Notes e. Slide Sorter
ka
c. Layout 3.
Fungsi yang dapat dilakukan dengan ikon-ikon di atas adalah…
a. Promote d. Move Right b. Denote e. Move Out c. Move Left
4. Berikut yang harus ditentukan dalam tahapan perencanaan presentasi, kecuali…
a. audiens b. struktur c. konten
d. model penyampaian presentasi e. penyisipan gambar
5. Beberapa cara untuk memulai Impress disebutkan dalam pilihan berikut ini, kecuali…
a. Dari OpenOffice.org Quickstarter b. ikon Presentation dari Start Center c. Ikon New Æ Presentation
d. Ikon New Æ Impress e. File Æ New Æ Presentation
6. Salah satu yang dapat kita tentukan melalui Template pada Presentation Wizard adalah… a. Transisi Slide b. Custom Animation c. Interaksi d. Hyperlink e. Disain Tabel
7. Jenis layout yang dihasilkan jika kita memilih Presentation Background melalui Presentation Wizard adalah…
a. Blank Slide b. Title Slide c. Title, Text d. Title Only e. Title, Object
8. Kecuali di Blank Slide, item yang selalu ada di Layout yang disediakan Impress adalah…
a. Text d. Clipart b. Title e. Object c. Chart
9. Berikut karakteristik yang ada pada Slide Master, kecuali…
a. Background
b. Obyek yang ada di background c. Format teks
d. Header dan footer e. Layout
10. Shortcut untuk menjalankan Slide Show adalah…
a. F1 d. F4 b. F2 e. F5 c. F3
BAB II. MENGGUNAKAN SLIDE MASTER, STYLE DAN TEMPLATE
A. MENDISAIN PRESENTASISelain merencanakan konten secara cermat (seperti dibahas dalam Bab I), kita juga perlu merancang tampilan presentasi. Cara terbaik melakukannya adalah dengan mengerjakannya dari sebuah outline, karena outline akan menentukan beberapa kebutuhan untuk tampilan slide. Sebagai contoh:
1) Apakah kombinasi warna background dan teksnya terlihat baik dan gampang untuk dilihat audiens?
2) Apakah gambar yang ada benar-benar membantu audiens memahami isinya?
3) Apakah beberapa teks dan gambar harus tampil di seluruh slide? (misalnya nama perusahaan dan logonya).
4) Manfaat apa yang didapat audiens dengan memberikan nomor pada tiap slide sehingga mereka dapat dengan cepat merujuk pada salah satu slide?
5) Apakah background yang ingin digunakan berupa grafik atau gradien? Jika demikian, kita harus menggunakan disain yang tidak mengganggu atau berbenturan dengan konten, misalnya memberi warna pada chart.
6) Apakah kita perlu sebuah slide master ataukah lebih? Jika satu disain slide tidak memenuhi kebutuhan semua konten, kita mungkin membutuhkan lebih dari satu slide master.
Kita dapat mengubah tampilan slide sewaktu kita sedang mengerjakan presentasi, tetapi merencanakan lebih dahulu tentu akan menghemat waktu.
B. TENTANG SLIDE MASTER
Slide master adalah slide yang digunakan sebagai titik awal bagi slide lainnya. Ini mirip dengan style/corak halaman di Writer, yang akan mengontrol format dasar dari keseluruhan slide. Sebuah slide show dapat memiliki lebih dari satu slide master.
Sebuah slide master memiliki seperangkat karakteristik yang ditentukan, termasuk warna background, grafik atau gradien; obyek (seperti logo, garis-garis dekoratif dan grafik lainnya) di background, header dan footer; penempatan dan ukuran teks frame; dan format teks.
Semua karakteristik slide master dikendalikan oleh style/corak. Style dari tiap slide baru yang kita buat sebenarnya mengikuti slide master. Dengan kata lain, style slide master disediakan dan diterapkan untuk semua slide yang dibuat dari slide masternya. Mengubah style slide master akan mengubah semua slide yang mengikuti slide master tertentu. Meskipun demikian, tetap memungkinkan untuk mengubah slide tertentu tanpa mempengaruhi slide master.
TIPS: Meskipun sangat dianjurkan untuk menggunakan slide master bila memungkinkan, ada beberapa pengecualian di mana perubahan secara manual tetap diperlukan untuk slide tertentu, misalnya memperbesar area chart/grafik saat menggunakan layout text and chart.
Slide master memiliki dua jenis style saling berhubungan, yaitu Presentation Styles dan Graphic Styles. Presentation styles yang prepackaged dapat dimodifikasi, tetapi tidak dapat membuat style baru. Sedangkan graphic styles tidak hanya dapat dimodifikasi, tetapi juga dapat membuat style baru.
C. BEKERJA DENGAN SLIDE MASTER
Impress dilengkapi dengan 28 slide master prepackaged. Semuanya ditampilkan di bagian Master Pages pada Tasks pane dan dibagi dalam 3 kelompok, yaitu Used in This Presentation, Recently Used dan Available for Use.
Setiap slide master yang ditampilkan dalam Available for Use diambilkan dari template dengan nama yang sama. Jika ingin membuat template sendiri, atau menambahkan dari sumber lain, slide master dari template tersebut juga akan tampil dalam daftar ini.
1. Membuat Slide Master
master dari View Æ Master Æ Slide Master. Dapat juga dilakukan melalui klik kanan pada slide master default di bagian Master Pages pada Tasks Pane, lalu pilih Edit Master.
Pada toolbar Master View, klik ikon New Master (seperti terlihat dalam Gambar 2.1.).
Gambar 2.1. Ikon New Master Slide master kedua akan muncul di Slides pane. Ubahlah slide master ini hingga sesuai kebutuhan. Slide master yang baru nantinya sebaiknya direname. Caranya dengan mengklik kanan pada slide dalam Slides pane lalu pilih Rename master dari popup menu.
Apabila telah selesai, tutup toolbar Master View untuk kembali ke mode sunting normal slide.
2. Menerapkan Slide Master
Pastikan dulu bagian Master Pages pada Tasks pane telah muncul. Untuk menerapkan salah satu slide master ke seluruh slide dalam presentasi, cukup klik pada slide masternya.
Untuk menerapkan slide master yang berbeda pada satu atau beberapa slide yang dipilih:
a. Pilih slide yang ingin diubah pada Slide pane
b. Klik kanan slide masternya, lalu klik Apply to Selected Slides pada menu pop-up.
3. Menambahkan Slide Master
Di kelompok slide yang sama settingnya, kita mungkin perlu mencampur beberapa slide master yang dapat diambil dari template yang berbeda. Sebagai contoh,
kita mungkin menggunakan layout yang benar-benar berbeda di slide pertama, lalu menambahkan slide dari presentasi yang lain dari template yang ada di hard disk.
Untuk melakukan ini kita dapat menggunakan dialog box Slide Design. Dialog box ini dapat diakses dari menu bar (Format Æ Slide design) atau dari menu pop-up yang muncul dengan cara mengklik kanan slide pada Slides pane.
Langkah-langkah untuk menambah slide master tambahan adalah sebagaimana berikut: Gambar 2.2. Master Pages
a. Klik tombol Load
b. Pilih template untuk menambah slide master. Klik OK. c. Klik OK lagi untuk menutup dialog box slide design
Template Slide Master yang kita pilih akan tampil juga di Master Pages pada Tasks pane di bagian Available for use.
Gambar 2.3. Menambahkan slide master
TIPS: Slide master yang kita tambahkan akan tersedia juga saat kita membuka dokumen presentasi. Jika ingin menghapusnya, klik checkbox yang berkaitan pada dialog box Slide Design. Untuk membatasi ukuran dokumen presentasi, kita juga perlu membatasi jumlah slide master yang digunakan.
D. MEMODIFIKASI SLIDE MASTER
Item-item Slide Master yang dapat diubah adalah sebagai berikut: 1) Background (color, gradient, hatching atau bitmap)
2) Obyek-obyek background (misal, logo atau grafik dekoratif) 3) Atribut teks untuk tampilan teks utama dan notesnya
4) Ukuran, posisi dan konten elemen-elemen header dan footer agar tampil di tiap slide 5) Ukuran dan posisi frame default untuk judul slide dan kontennya
Sebelum bekerja pada slide master, pastikan tampilan Styles and Formatting sudah terbuka. Langkah-langkah memodifikasi Slide Master seperti berikut ini:
1) Pilih View Æ Master Æ Slide Master pada menu bar. Ini akan membuat kita masuk ke mode sunting Slide Master.
2) Klik Master Pages pada Tasks Pane. Kali ini kita mengakses Slide Masters prepackaged. 3) Klik Slide master yang ingin dimodifikasi.
4) Lakukan perubahan sebagaimana telah dijelaskan di atas, lalu klik ikon Close Master View pada toolbar Master View. Jangan lupa menyimpan sebelum melanjutkannya.
1. Memilih dan Menggunakan Background
Elemen-elemen yang dapat dijadikan sebagai background adalah halaman, area teks default, obyek grafik dan sebagainya. Langkah-langkah untuk menjadikan background rata-rata sama. Berikut langkah-langkah untuk menjadikan background ke sebuah halaman:
a. Untuk memulai, dapat memilih dari 2 cara berikut ini:
1) Pilih Format Æ Page dari menu bar, lalu pilih tab Background pada dialog box Page Setup
2) Pastikan ikon Presentation Styles yang ada di jendela Styles and Formatting terseleksi, klik kanan Background, lalu pilih Modify dari menu pop-up. Ini akan membuka dialog box Background.
b. Pilih jenis fill yang diinginkan untuk background dari 5 pilihan berikut: None, Color, Gradient, Hatching atau Bitmap
Gambar 2.4. Pilihan-pilihan background
Daftar pilihan untuk memilih jenis-jenis fill akan muncul seperti gambar di bawah ini.
Gambar 2.5. Background dengan pilihan warna
c. Pilih salah satu daftar fill yang ada, lalu klik OK. Fill yang telah kita pilih akan langsung ditambahkan ke slide master menggantikan fill sebelumnya.
2. Menambahkan Obyek-obyek ke Background
Bagian ini menjelaskan langkah-langkah menambahkan obyek-obyek dan elemen-elemen grafik lainnya (seperti logo, garis dekoratif dan sebagainya) ke background. OpenOffice.org mendukung sebagian besar format gambar.
Solusi termudah dan tercepat untuk menjadikan obyek-obyek grafik muncul di setiap slide adalah dengan menggunakan slide master. Hal ini juga akan menghemat waktu baik saat membuat presentasinya maupun saat ingin memodifikasi ataupun mengubah posisinya pada slide. Jika menambahkan ke setiap slide secara manual, maka kita harus melakukan hal yang sama pada setiap slide presentasinya.
Salah satu pekerjaan yang paling umum pada waktu mempersiapkan presentasi adalah menambahkan gambar ke slide master.
Berikut langkah-langkah untuk memasukkan gambar ke slide master: 1) Pilih View Æ Master Æ Slide Master dari menu bar
2) Pilih Insert Æ Picture From File dari menu bar juga
3) Arahkan ke folder di mana gambar berada, lalu pilih gambarnya.
Setelah gambar dimasukkan, kita perlu memindahkannya ke background. Caranya, klik kanan gambarnya, lalu pilih Arrange Æ Send to Back pada menu context.
Untuk membuat gambar menyatu/blending dengan background, kita dapat atur warna backgroundnya sebagai transparan. Seleksi gambarnya, lalu pilih Tools Æ Eyedropper dari menu bar. Pilih checkbox pertama, lalu gerakkan kursor mouse di atas gambar dan klik warna yang ingin dibuat transparan. Warna ini akan muncul di sebelah checkbox. Pastikan Replace with... diset ke Transparent, lalu klik Replace.
Selain gambar, kita juga dapat menambahkan sejumlah obyek backgorund lain, misalnya garis dekoratif, teks dan obyek bentuk/shapes. Gambar di bawah memperlihatkan contoh slide master dengan background gradient yang dikustomisasi, gambar background, logo di bawah, garis-garis dekoratif dan style-style presentasi yang dikustomisasi.
Gambar 2.6. Contoh slide dengan beberapa kustomisasi
3. Style di Slide Master
Di slide master, kita dapat mendefinisikan 1 set style yang dapat menentukan tampilan default teks dan obyek-obyek grafik yang dimasukkan ke dalam slide. Misalnya untuk slide master dengan background gelap, kita dapat mengatur warna font untuk judul dan area teks lainnya menjadi lebih terang. Cara ini jauh lebih baik daripada mengubah warna font untuk tiap slide secara manual yang akan memakan waktu lama dan rentan terhadap kesalahan. Perubahan style dalam slide master ini hanya berlaku pada slide yang didasarkan pada slide master tersebut.
Style di Impress dibagi menjadi dua jenis, yaitu Presentation Styles dan Graphics Styles. a. Presentation styles
Presentation styles memberikan efek terhadap 3 elemen slide master, yaitu background, obyek-obyek background (seperti ikon, garis dekoratif dan teks frame) dan teks yang ditempatkan pada slide. Style teks dibagi lagi menjadi Notes, Outline 1 sampai Outline 9, Subtitle dan Title. Styles outline digunakan untuk berbagai tingkat outline yang menjadi jalurnya. Sebagai contoh, Outline 2 digunakan untuk subpoin dari Outline 1 dan Outline 3 digunakan untuk subpoin dari Outline 2.
Style-style presentasi prepackaged dapat dimodifikasi, tetapi tidak dapat membuat style presentasi baru.
b. Graphic styles
Graphics styles berlaku untuk garis, shape dan text box yang dibuat menggunakan drawing tool Impress dan menentukan format obyek tersebut.
Ada 15 graphic styles prepackaged yang dapat dipilih. Kita dapat membuat style-style tambahan atau memodifikasi style-style prepackaged.
E. BEKERJA DENGAN STYLE
Jika familiar dengan style di Writer, kita akan menemukan kesamaan dan perbedaannya dalam Impress. Presentation style mirip dengan paragraph style di Writer dan digunakan dengan cara yang sangat mirip pula. Kita tidak dapat membuat presentation style baru, tapi tetap dapat mengkonfigurasi dari style yang sudah ada. Seperti style Heading di Writer, style Outline merupakan urutan yang saling terkait, sehingga perubahan dalam Outline 1 akan mempengaruhi semua tingkat Outline lainnya.
Di Impress kita akan menemukan graphic style yang sangat berguna, yang akan menentukan karakteristik obyek-obyek grafik (termasuk teks). Misalnya dalam membuat diagram struktur organisasi di salah satu slide presentasi, kita akan cenderung agar semua kotak memiliki penampilan yang konsisten, yang berarti style garis yang sama, jenis font yang sama, mungkin juga bayangan yang sama dan sebagainya. Cara termudah untuk mencapai hasil seperti itu dengan sedikit pekerjaan adalah membuat graphic style untuk kotak-kotak dan menerapkannya ke setiap kotak.
F. BEKERJA DENGAN TEMPLATE
Semua dokumen di OpenOffice.org (OOo) dibuat berdasarkan template. Namun, Impress sedikit berbeda dari komponen OOo lain, dalam hal ini dimulai dengan Presentation Wizard – kecuali bila fitur ini dimatikan.
Jika kita memilih File Æ New Æ Presentation dari menu bar dan Presentation Wizard aktif, wizard akan menawarkan beberapa pilihan untuk presentasi baru, salah satunya adalah From template.
Jika Presentation Wizard dimatikan dan kita memulai membuat dokumen presentasi baru melalui File Æ New Æ Presentation dari menu bar, OOo menggunakan template presentasi default. Jika template default belum diatur, OOo menggunakan template kosong yang disertakan dalam program ini.
1. Menggunakan template yang disediakan OOo
Impress menyediakan 1 set template standar/predefined. Dua berada di folder Presentations dan yang lainnya berada di folder Presentations backgrounds. Template Presentations mencakup sekelompok slide dengan judul-judul contoh dan topik, sementara template Presentations backgrounds hanya memiliki background dan obyek-obyek background saja. Kedua template ini sama-sama memiliki presentation style yang standar dan graphic style. Kita dapat membuat presentasi baru dari template presentasi yang telah disimpan sebelumnya melalui File Æ New Æ Templates and Documents dari menu bar. Ini akan membuka jendela Template and Documents - Templates. Untuk membuka presentasi baru berdasarkan template, klik ganda nama template yang ada dalam daftar tersebut.
2. Menggunakan template dari sumber-sumber lain
Template yang dibuat sendiri atau diimpor dari tempat lain biasanya tersimpan di folder My Template yang ada di jendela Template and Documents – Templates. Template diinstal menggunakan Extension Manager yang dapat dipasang dalam folder masing-masing.
3. Membuat template sendiri
Langkah-langkah membuat template presentasi adalah sebagai berikut: a. Buka dokumen presentasi yang ingin digunakan sebagai template
b. Dari menu utama, pilih File Æ Templates Æ Save. Ini akan membuka jendela Templates. c. Di field New Template, berikan nama untuk template baru.
d. Di daftar Categories, pilih folder yang akan dibuat tempat menyimpan template, biasanya menggunakan folder My Templates, kecuali jika sebelumnya sudah membuat folder yang lain.
e. Klik OK. Ooo menyimpan template baru.
Gambar 2.7. Menyimpan template baru
4. Mengatur template default
Setiap template dapat diatur menjadi default selama berada dalam salah satu folder yang ditampilkan dalam dialog box Template Management.
a. Langkah-langkah untuk membuat template menjadi default adalah sebagai berikut: b. Dari menu utama, pilih File Æ Templates Æ Organize. Dialog box Template Management
akan terbuka
c. Di kotak sebelah kiri, klik ganda folder yang berisi template yang akan dijadikan sebagai default, lalu pilih templatenya.
d. Klik tombol Commands.
e. Pilih Set As Default Template dari menu drop down. Setelah ini jika kita membuat presentasi melalui File Æ New, dokumen yang dibuat akan selalu menggunakan template ini.
G. EVALUASI
Pilihlah jawaban yang paling tepat dengan cara memberi tanda silang (X) pada huruf A, B, C, D atau E. 1. Langkah-langkah membuat Slide Master
yang benar adalah…
a. Edit Æ Master Æ Slide Master b. View Æ Master Æ Slide Master
c. Format Æ Master Æ Slide Master d. Edit Æ Slide Æ Slide Master e. View Æ Slide Æ Slide Master
2. Atribut-atribut berikut dapat digunakan untuk background slide master, kecuali… a. Color d. Hatching
b. Gradient e. Bitmap c. Pattern
3. Elemen-elemen berikut dapat dijadikan sebagai background, kecuali…
a. Teks d. Halaman b. Area Teks e. Tabel c. Obyek Grafik
4. Yang termasuk obyek-obyek background dalam Slide Master adalah…
a. Judul
b. Warna background c. Subjudul d. Outline e. Footer
5. Untuk menerapkan slide master yang berbeda pada satu atau beberapa slide saja dapat memilih…
a. Apply to All Slides b. Apply to Selected Slides c. Apply to Current Slides c. Apply to All Pages d. Apply to Selected Pages 6.
Fungsi ikon adalah… a. Mengatur kedalaman warna
b. Mengatur ketajaman gambar c. Menjadikan transparan d. Memberi efek bayangan e. Mengubah skala
7.
Ikon-ikon di atas termasuk bagian dari toolbar…
a. 3D-Objects b. Line and Filling c. Align d. Drawing e. Picture
8. Tiga elemen Slide Master yang dapat dimodifikasi dalam Presentation Style adalah…
a. Background, teks, layout
b. Obyek-obyek background, teks, transisi
c. Background, obyek-obyek back-ground, layout
d. Background, obyek-obyek back-ground, teks
e. Obyek-obyek background, layout, transisi
9. Berikut pernyataan yang benar tentang Graphic Style, kecuali…
a. Mengaktifkan toolbarnya dengan menekan F11
b. Klik ganda untuk menerapakannya c. Bertujuan untuk konsistensi tampilan d. Atributnya dapat dimodifikasi
e. Tidak dapat diterapkan terhadap teks 10. Perintah yang benar untuk memulai
membuat Template adalah…
a. File Æ New Æ Templates and Documents
b. File Æ Templates and Documents c. Insert Æ New Æ Templates and
Documents
d. Insert Æ Templates and Documents e. Insert Æ Object Æ Templates and
BAB III. MENAMBAHKAN DAN MEMFORMAT TEKS
Bab ini akan menjelaskan cara-cara menambahkan teks ke suatu slide dan memformatnya. Teks yang ada di slide dinamakan Text Box. Ada 2 cara untuk menambahkan text box ke slide, yaitu menggunakan pilihan Layout yang berisi elemen teks dan membuat text box baru menggunakan Text Tool pada toolbar Drawing.
Di bab ini pula akan dijelaskan cara-cara membuat, memodifikasi, menggunakan dan menghapus text box, jenis-jenis teks yang dapat dimasukkan ke slide dan memformat teks. Juga akan dijelaskan cara-cara memasukkan daftar penomoran dan atau bulleted list, tabel dan cara-cara menggunakan Hyperlink.
A. BEKERJA DENGAN TEXT BOX
1. Menggunakan Text Box dari Panel Layout
Langkah-langkah untuk melakukan hal ini pada tampilan Normal adalah sebagai berikut: a. Klik di text box yang ada tulisan Click to add text, Click to add an outline, atau
tulisan-tulisan sejenis
b. Ketikkan tulisan atau paste di text boxnya.
Text box semacam ini dikenal dengan nama text box Auto Layout.
2. Menggunakan Text Box dari Tool Text Box
Langkah-langkah untuk melakukan hal ini pada tampilan Normal adalah sebagai berikut: a. Klik ikon Text pada toolbar Drawing. Jika belum terlihat, pilih View Æ Toolbars Æ
Drawing.
b. Klik dan drag sambil menggambar kotak untuk teks pada slide. Ukuran kotak vertikalnya akan otomatis menyesuaikan lebarnya pada waktu kita mengetik.
c. Lepaskan tombol mouse bila sudah selesai. Kursor akan muncul pada text box yang sekarang berada dalam mode sunting/edit.
d. Ketik atau paste teks dalam text boxnya, atau e. Klik di luar text box untuk mengabaikannya.
Gambar 3.1. Tampilan teks yang diseleksi
3. Memindahkan Text Box
Pada tampilan Normal, pointer akan berubah dari tanda panah ke bentuk I-beam saat digerakkan di atas teks pada text box.
a. Klik saat pointernya berubah ke bentuk I-beam, yang akan membuat text boxnya berubah ke mode sunting. Di mode ini batas abu-abu terlihat di sekeliling tepi text box.
b. Gerakkan pointer di atas tepi text boxnya dan akan membuat pointernya berubah ke bentuk panah berkepala empat.
c. Saat pointer panah berkepala empat muncul, klik dan drag untuk memindahkan text boxnya.
d. Lepaskan tombol mouse bila text boxnya sudah berada di posisi yang diinginkan.
4. Meresize Text Box
Masih pada tampilan Normal, masuklah mode sunting dengan mengklik pada text box, lalu gerakkan mouse ke tepi text box yang berwarna abu-abu. Pada saat kursor berubah bentuk, klik lagi mousenya. Sekarang text box menampilkan handle resize berwarna hijau, lalu pindahkan pointer dengan menggunakan handlenya.
Perhatikan perubahan bentuk pointernya, yang menunjukkan ke arah mana text box akan diresize. Pada waktu panah berkepala dua muncul, klik dan tarik untuk mengubah ukuran text boxnya.
TIPS: Untuk mempertahankan proporsi text box saat me-resize, tekan terus tombol Shift, lalu klik dan drag. Pastikan untuk melepaskan tombol mouse sebelum melepaskan Shift.
5. Menghapus Text Box
Langkah-langkah untuk menghapus text box adalah sebagai berikut: a. Klik sekali lagi untuk menampilkan garis tepi abu-abu
b. Pindahkan kursor ke tepi text box, lalu klik. Maka garis abu-abunya hilang, berganti dengan handle resize yang berwarna hijau.
c. Tekan Delete
TIPS: Untuk menghapus text box kadang-kadang lebih cepat dilakukan dengan cara mendrag seleksi di sekitar text box, lalu menekan Delete.
B. MENYISIPKAN TEKS 1. Menggunakan Paste
Kita dapat dimasukkan teks ke text box dengan cara copy dan paste ke Impress. Namun, format teks yang dimasukkan bisa jadi tidak cocok dengan format teks di sekitarnya atau dengan slide yang lain. Untuk mengatasi hal ini, ada beberapa cara menggunakan metode yang akan dijelaskan di bawah ini.
a. Paste unformatted text
Ini salah satu pilihan yang baik untuk menyisipkan teks tanpa format dan mengatur formatnya belakangan. Untuk menyisipkan teks tanpa format, dapat dilakukan dengan menekan Control+Shift+V lalu memilih Unformatted text dari dialog box yang tampil, atau mengklik segitiga hitam kecil di samping ikon paste pada toolbar standar dan memilih Unformatted text.
b. Memformat teks yang di-paste
Jika kita melakukan paste teks ke area AutoLayout, lalu ingin memberikan tampilan yang sama dengan keseluruhan silde presentasi, gunakanlah outline style yang tepat ke teks. Untuk melakukannya dapat mengikuti langkah-langkah berikut:
1) Lakukan paste teks ke posisi yang diinginkan. 2) Seleksi teks yang baru saja disisipkan
3) Pilih Format Æ Default formatting dari menu bar. Ini akan mengharuskan kita untuk memilih 1 dari 9 Presentation style ke teks
4) Gunakan 4 tombol panah pada toolbar Text Formatting untuk memindahkan teks ke posisi yang sesuai dan memberikan tingkat outline yang sesuai. Tombol panah ke kiri akan menaikkan/promote ke satu tingkat di atasnya (misalnya dari Outline 3 ke Outline 2), tombol panah ke kanan akan menurunkan/demote ke dengan satu tingkat di bawahnya, dan panah ke atas dan bawah akan memindahkan.
5) Atur juga secara manual format-format teks yang diperlukan (misalnya mengubah atribut font, tab dan sebagainya).
C. MENGGUNAKAN STYLE UNTUK MEMFORMAT TEKS
Impress memiliki dua jenis style, yaitu Presentation Style dan Graphics Style. Presentation Style digunakan pada teks yang dimasukkan ke area AutoLayout, background slide master dan obyek-obyek background. Namun, untuk teks yang dimasukkan dalam text box atau atau obyek grafik, kita perlu untuk menerapkan graphic style.
1. Memodifikasi Presentation Style
Langkah-langkah untuk memodifikasi presentation style adalah sebagai berikut:
a. Buka jendela Style and Formatting dengan menekan F11 atau melalui Format Æ Styles and Formatting dari menu bar.
b. Pilih kategori style dengan mengklik ikon Presentation Styles di bagian atas jendela Style and Formatting.
c. Klik kanan style yang ingin dimodifikasi, lalu pilih Modify dari menu pop-up. Bagian atas dialog box Presentation Style dapat dilihat di Gambar 3.2 berikut:
Gambar 3.2. Dialog Box Presentation Style
Dialog box ini terdiri dari 14 halaman dan dibagi dalam 2 kelompok, sebagian untuk memformat teks dan sebagian lagi untuk mengatur properti background slide master dan obyek-obyek background.
2. Menerapkan Presentation Style
Untuk menerapkan presentation style, pindahkan paragraf ke level outline yang tepat. Tidak seperti Writer, dimana kita dapat memilih style yang diinginkan dari jendela Styles dan Formatting.
D. MEMFORMAT HURUF
Untuk melihat pilihan format huruf/character, pilih Format Æ Character atau klik tombol Character pada toolbar Text Formatting. Dialog box Character akan muncul. Perhatikan bahwa style huruf tidak ada di Impress.
1. Halaman Font
Gunakan halaman Font, seperti tampak dalam Gambar 3.3., untuk memilih jenis font yang diinginkan, atribut-atribut dasar (Italic, Bold dan lain-lain) serta ukurannya. Contoh font ditampilkan pada dialog box bagian bawah.
Gambar 3.3. Dialog Box untuk mengatur atibut-atribut Font
2. Halaman Font Effects
Gunakan halaman Font Effects, yang ditunjukkan Gambar 3.4., untuk menerapkan efek-efek khusus untuk teks, seperti overlining/memberi garis atas dan underlining/memberi garis bawah, warna, bayangan dan sebagainya.
Halaman ini akan tersedia saat membuat atau memodifikasi Presentation Style atau Graphic Style.
3. Halaman Position
Halaman Position, seperti dalam Gambar, memiliki pilihan lebih lanjut untuk mengkustomisasi teks. Gunakan halaman ini untuk mengatur posisi teks yang relatif terhadap baseline ketika kita ingin menggunakan subscript atau superscript.
Langkah-langkah untuk membuat superscript atau subscript adalah seperti berikut: a. Pilihlah Superscript atau Subscript yang berlaku.
b. Tentukan nilai di mana teks akan dinaikkan (superscript) atau diturunkan (subscript). c. Tentukan pula dimensi huruf/karakter yang relatif terhadap ukuran karakter baseline
(dalam persentase).
Nilai dimana teks akan dinaikkan atau diturunkan dapat diatur untuk otomatis dengan memilih Automatic.
Gambar 3.5. Pengaturan atribut-atribut posisi karakter Dua atribut Position yang juga dapat diatur pada halaman ini adalah:
Skala (lebar) dari teks, yang ditentukan dari persentase lebar font yang akan dipadatkan/compress atau diperluas/expand jaraknya.
Jarak antara huruf, yang dapat ditentukan dalam jumlah poinnya. Memilih checkbox Pair Kerning akan menyebabkan OOo secara otomatis menyesuaikan jarak antara pasangan huruf tertentu untuk memperbaiki tampilan visual. Sebagai contoh, ketika menulis V diikuti oleh A (VA), jarak antara kedua huruf berkurang (strong kerning) sebagaimana akan lebih mudah dilihat bila dibandingkan dengan, katakanlah VS yang bukan merupakan pasangan kerning.
E. MEMFORMAT PARAGRAF
Untuk melihat pilihan format paragraf, pilih Format Æ Paragraph atau klik tombol Paragraph pada toolbar Text Formatting. Dialog box ini berisi tiga halaman yang akan dijelaskan secara rinci di bawah.
Gambar 3.6. Dialog box untuk mengatur paragraf
1. Halaman Indents and Spacing
Halaman Indents and Spacing, seperti dalam Gambar 3.6., memiliki 4 bagian, yaitu:
a. Indent: memodifikasi indentasi dari teks (sebelum dan sesudah) serta indentasi dari first line.
b. Spacing: mendefinisikan spasi sebelum dan sesudah paragraf yang diformat dengan style.
c. Line spacing: menentukan jarak/spasi antara dua baris yang diformat dengan style. TIPS: Mengatur jarak spasi kurang dari 100% termasuk cara yang baik untuk memadatkan banyak teks ke dalam text box, asalkan nilainya tidak terlalu kecil karena akan membuat teks sulit untuk dibaca. Untuk mengubah ukuran standar, misalnya dari inchi ke cm, dapat dilakukan melalui Tools Æ Options Æ OpenOffice.org Impress Æ General.
d. Preview: memberikan tampilan visual dari pengaturan sebelum kita menerapkannya.
2. Halaman Alignment
Halaman Alignment berfungsi untuk menentukan perataan teks: kiri, kanan, tengah atau kiri kanan. Tampilan preview akan menunjukkan efek perubahannya. Cara yang sama dapat diakses melalui toolbar Text Formatting .
Gambar 3.8. Tab alignment style paragraf
3. Halaman Tabs
Gunakan halaman Tabs, seperti terlihat dalam Gambar 3.9., untuk mengatur tabulasi. Untuk menghapus tabulasi yang sudah ada, pilih dan klik tombol Delete. Untuk menghapus semua tabulasi, klik tombol Delete All.
Gambar 3.9. Halaman untuk mengatur tabulasi Langkah-langkah untuk membuat tabulasi baru adalah sebagai berikut: a. Atur ukuran tabulasi di kotak sebelah kiri.
b. Pilih jenis tabulasinnya. Jika memilih Decimal, tentukan nilai di bawahnya yang akan dianggap sebagai nilai desimalnya.
c. Pilih Fill character yang nantinya akan diisikan di tempat-tempat tabulasinya. d. Klik tombol New untuk menerapkan tabulasi baru.
F. MEMBUAT DAFTAR BULLET DAN PENOMORAN
Prosedur untuk membuat daftar penomoran/bulleted and numbered list sangat berbeda tergantung pada jenis text box yang digunakan, walaupun tool untuk mengatur daftar dan mengkustomisasi tampilannya sama.
Di text box yang dibuat secara otomatis oleh Impress (disebut AutoLayout), style outline yang tersedia adalah menggunakan daftar bullet default, sedangkan pada text box normal memerlukan langkah-langkah tambahan untuk membuat daftar bullet.
1. Membuat Daftar Bullet dan Penomoran di Text Box AutoLayout
Setiap text box yang termasuk dalam layout yang sudah ada telah diformat daftar bulletnya, oleh karena itu untuk membuat daftar bullet hanya memerlukan langkah-langkah berikut ini: a. Dari panel Layout, pilih layout slide yang berisi text box.
b. Klik pada text box yang bertuliskan Click to add an outline.
c. Tuliskan teksnya, lalu tekan Enter untuk memulai baris bullet baru.
TIPS: Tekan Shift+Enter untuk memulai baris baru tanpa membuat daftar bullet atau penomoran baru. Baris yang baru akan memiliki indentasi yang sama dengan baris sebelumnya. Klik ikon bullets on/off pada toolbar text formatting untuk baris tanpa bullet.
2. Membuat Daftar Bullet dan Penomoran di Text Box yang Lain
Untuk membuat daftar di sebuah text box, ikuti langkah-langkah berikut: a. Tempatkan kursor di text box
b. Klik tombol Bullets On/Off pada toolbar text formatting.
c. Ketikkan teksnya, lalu tekan Enter untuk memulai baris bullet yang baru.
3. Membuat Tingkat outline baru
Langkah-langkah untuk membuat tingkat outline baru adalah berikut: a. Tekan Enter untuk memulai baris baru.
b. Tekan Tab atau klik panah indentasi pada toolbar Text Formatting . Setiap kali kita menekan Tab atau mengklik tanda panah kanan, baris akan mengidentasi ke tingkat outline berikutnya. Tekan Enter untuk membuat baris baru pada tingkat yang sama seperti sebelumnya. Untuk kembali ke tingkat sebelumnya, tekan Shift+Tab atau klik panah kiri.
4. Mengubah Tampilan Daftar Bullet dan Penomoran
Kita dapat mengkustomisasi tampilan daftar, mengubah jenis bullet atau penomoran untuk seluruh daftar atau untuk entri tunggal. Semua perubahan dapat dilakukan dengan menggunakan dialog box Bullets and Numbering dengan memilih Format Æ Bullets and Numbering atau dengan mengklik ikon Bullets and Numbering pada toolbar text formatting.
a. Menseleksi seluruh entri
Langkah-langkah untuk menseleksi seluruh entri daftar adalah sebagai berikut:
1) Pilih seluruh daftar atau klik di tepi warna abu-abu pada text box sehingga tampill handle warna hijau.
2) Pilih Format Æ Bullets and Numbering atau klik ikon Bullets dan Numbering . 3) Dialog box Bullets and Numbering berisi lima tab, yaitu Bullets, Numbering type,
Graphics, Position dan Customize.
i. Jika memerlukan daftar bullet, pilih style bullet pada halaman Bullets.
ii. Jika memerlukan style grafik, pilih satu di antara yang lain pada halaman Graphics.
iii. Jika memerlukan daftar penomoran, pilih salah satu dari 6 style pada halaman Numbering type.
b. Menseleksi entri tunggal
Langkah-langkah untuk menseleksi entri tunggal adalah sebagai berikut: 1) Klik dan tempatkan kursor di baris mana saja.
2) Ikuti langkah 2-3 pada instruksi sebelumnya.
Gambar 3.10. Dialog box Bullets and Numbering c. Halaman Position
Gunakan halaman Position untuk mengatur indentasi dan jarak bullet dengan teksnya. Halaman ini sangat efektif bila dikombinasikan dengan halaman Customize.
Untuk mengatur tingkat outline, pilihlah dari daftar yang ada di sisi kiri halaman. Pilih level 1 hingga 10 untuk memodifikasi semua tingkatan secara bersamaan. Kemudian aturlah indentasinya, yang merupakan jarak antara bullet atau nomor dan teksnya. Jika memilih Relative, nilai indentasi akan diukur relatif terhadap tingkat sebelumnya dan bukan dari margin.
Perataan/alignment penomoran hanya berguna pada waktu membuat daftar penomoran, namun gunakanlah juga saat mengatur alignment pada angka.
Gambar 3.11. Halaman Position d. Halaman Customize
Gunakanlah halaman Customize, untuk mengubah style ke semua tingkatan outline. Pilihan yang tersedia pada halaman ini tergantung pada jenis penanda/marker yang dipilih pada daftar. Pilihlah tingkat outline yang ingin dimodifikasi di kolom bagian. Untuk mengubah semua tingkatan sekaligus, pilih 1 - 10 sebagai tingkatan. Karena tingkatan itu diatur dalam struktur hirarki, mengubah atribut font di salah satu tingkatan akan berakibat pula ke semua tingkatan yang lebih rendah.
Gambar 3.12. Halaman Customize
Tergantung pada style penomoran yang dipilih pada box Numbering (bullet, grafik, penomoran), beberapa pilihan berikut akan tersedia juga di halaman:
1) Before: Masukkan teks apa saja yang ingin ditampilkan sebelum nomor.
2) After: Masukkan teks apa saja yang ingin ditampilkan setelah nomor (misalnya tanda baca).
4) Relative size: Tentukan ukuran jumlah yang relatif terhadap ukuran karakter dalam paragraf di daftar.
5) Start at: Masukkan nilai yang ingin dijadikan awal penomoran (misalnya, kita mungkin ingin penomoran dimulai dari angka 4, bukan 1).
6) Tombol Character: Klik tombol ini untuk memilih karakter untuk bullet.
7) Tombol seleksi Graphics: Untuk menampilkan galeri grafik yang memungkinkan pemilihan file di harddisk untuk digunakan sebagai penanda/marker.
8) Width and Height: Tentukan ukuran penanda grafiknya/graphic marker.
9) Checkbox Keep ratio: Jika memilih ini, perbandingan antara lebar dan tinggi penanda grafiknya akan tetap.
Gambar 3.13. Nested list penomoran yang diikuti oleh bullet Tampilan di sisi kanan akan menampilkan preview atas
perubahan yang telah dibuat. Untuk kembali ke nilai default, klik tombol Reset di pojok bawah kanan.
Dengan menggunakan halaman Customize, kita dapat membuat struktur layout yang kompleks, misalnya daftar bersarang/nested list dengan penomoran yang diikuti oleh bullet, seperti terlihat dalam Gambar 3.13.
G. MENGGUNAKAN TABEL
Tabel merupakan mekanisme yang baik untuk menyampaikan informasi yang terstruktur dengan cepat, sehingga merupakan alat penting saat membuat presentasi. Kita dapat membuat tabel secara langsung dalam Impress; tidak perlu menyisipkan lembar kerja Calc atau tabel dari Writer, meskipun dalam beberapa hal sangat logis menggunakannya. Karena fungsionalitas yang disediakan oleh Calc jauh lebih unggul dari yang disediakan oleh tabel di Impress.
Banyak disain-disain tabel standar/predefined yang tersedia di bagian Tabel Design pada Task Pane.
1. Membuat Tabel
Bekerja dengan tabel berarti pula membuat kita harus tahu jumlah baris dan kolom yang dibutuhkan, tampilan serta feelnya. Meskipun parameter dapat diatur belakangan, namun sesungguhnya itu akan jauh lebih sulit dibanding dengan mengatur ukuran tabel yang benar dari awal.
Langkah-langkah untuk menyisipkan tabel adalah sebagai berikut:
a. Posisikan slide yang akan berisi tabel di area kerja. Bila perlu ubahlah layout slide untuk menyediakan area yang akan ditempati tabel.
b. Pilih Table Design pada Tasks Pane.
c. Pilihlah salah satu style standar, yang hanya berbeda dalam segi warna saja. Warna tabel dapat diubah belakangan, namun, sebaiknya kita memilih skema warna yang sama dengan yang ingin kita dapatkan. Pada waktu memilih style akan membuka dialog box seperti pada Gambar 3.15. di mana kita dapat menentukan jumlah baris dan kolom.
Gambar 3.15. Dialog box Insert Table
Kita juga dapat membuat tabel secara langsung dengan memilih Insert Æ Table dari menu utama atau menggunakan tombol Insert Table pada toolbar Standard. Bila menggunakan metode ini, akan menggunakan style dan setting default.
2. Memodifikasi Tabel
Setelah tabel ditambahkan ke slide, kita masih dapat mengontrol tampilan, ukuran, posisi dan sebagainya menggunakan kombinasi opsi-opsi pada Tasks Pane, toolbar Table dan dialog box Table Properties.
a. Opsi-opsi pada Task pane
Berikut opsi-opsi yang tersedia di bagian Show pada Task Pane:
1) Header Row: dipilih secara default, ini akan menambahkan baris pertama dengan latar belakang yang berbeda dari akhir tabel.
2) Total Row: kebalikan dari Header row, jika dipilih akan merubah background di baris terakhir untuk membuatnya lebih menonjol dibanding baris lainnya.
3) Banded Rows: dipilih secara default, akan memberi warna ke baris secara bergantian dengan background yang berbeda sehingga lebih mudah untuk menyajikan data dalam baris.
4) First Column: memberikan tekanan pada kolom pertama pada tabel dengan mengalokasikan background lebih gelap.
5) Last Column: sama seperti kolom pertama, hanya saja diterapkan pada kolom terakhir.
6) Banded Column: saat ini dipilih, kolom akan menggunakan warna yang berbeda secara bergantian.
b. Toolbar Table
Pada saat menseleksi tabel, seharusnya toolbar Table muncul. Bila perlu, kita dapat membukanya melalui View Æ Toolbars Æ Table. Secara default, tampilan toolbar akan melayang/float, namun kita dapat mengubahnya menepi/docking ke samping atau ke atas area kerja.