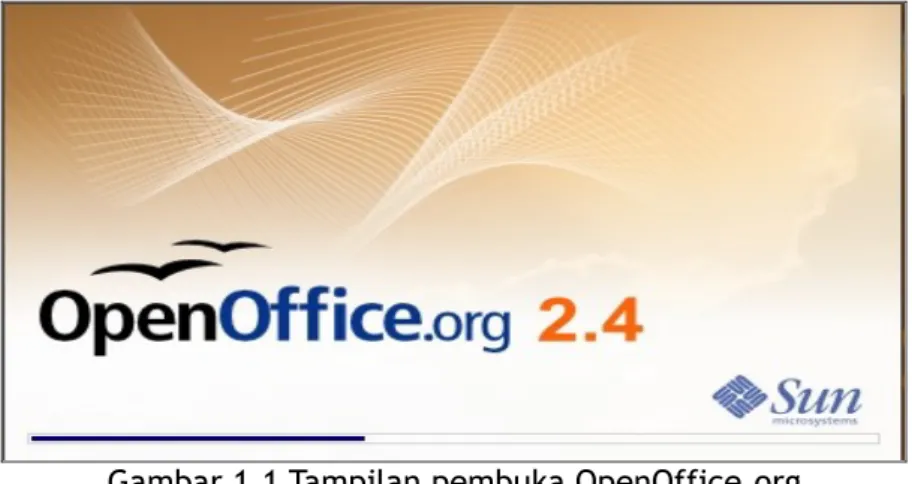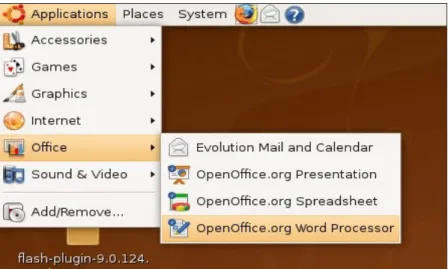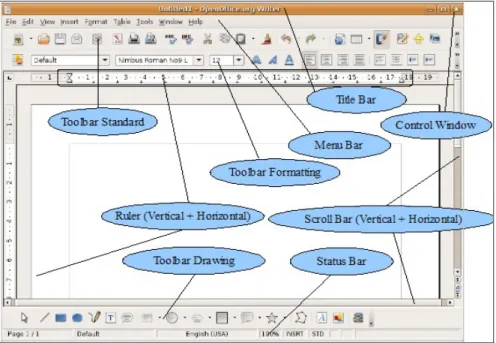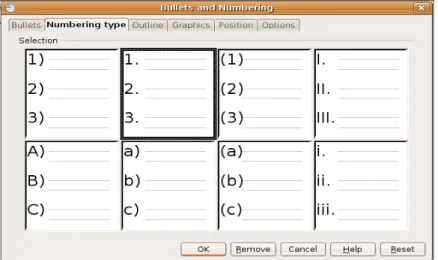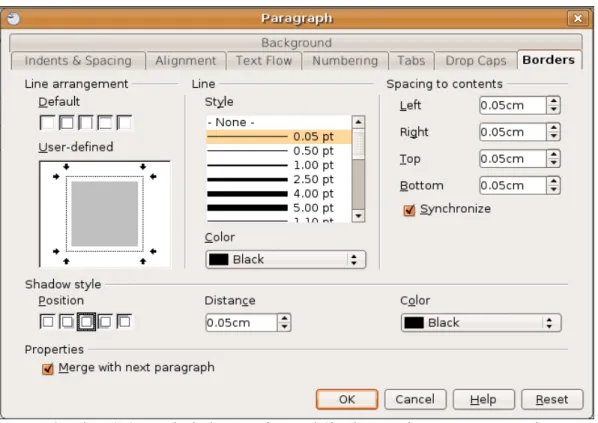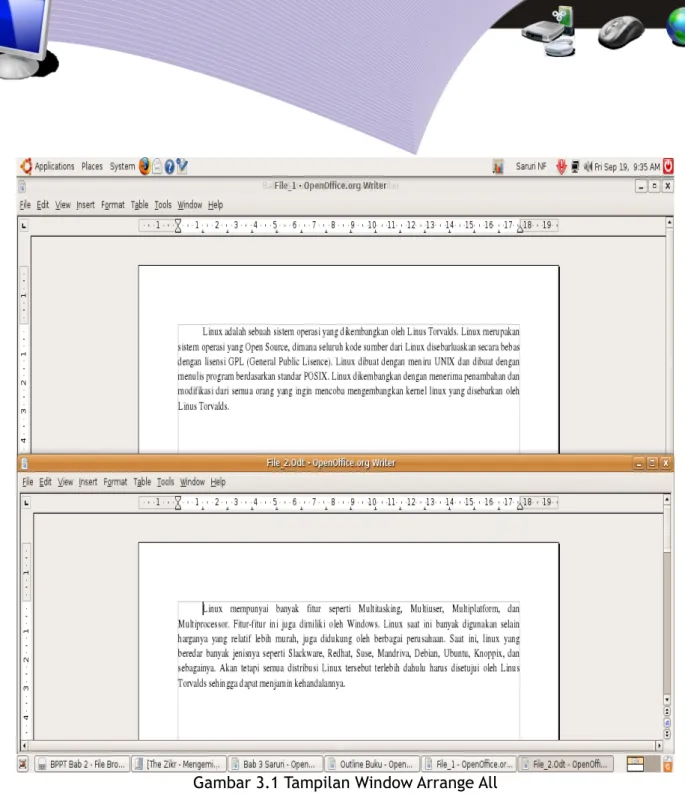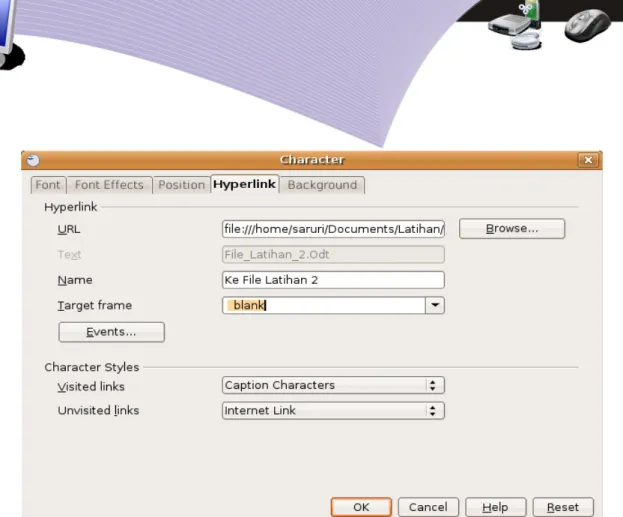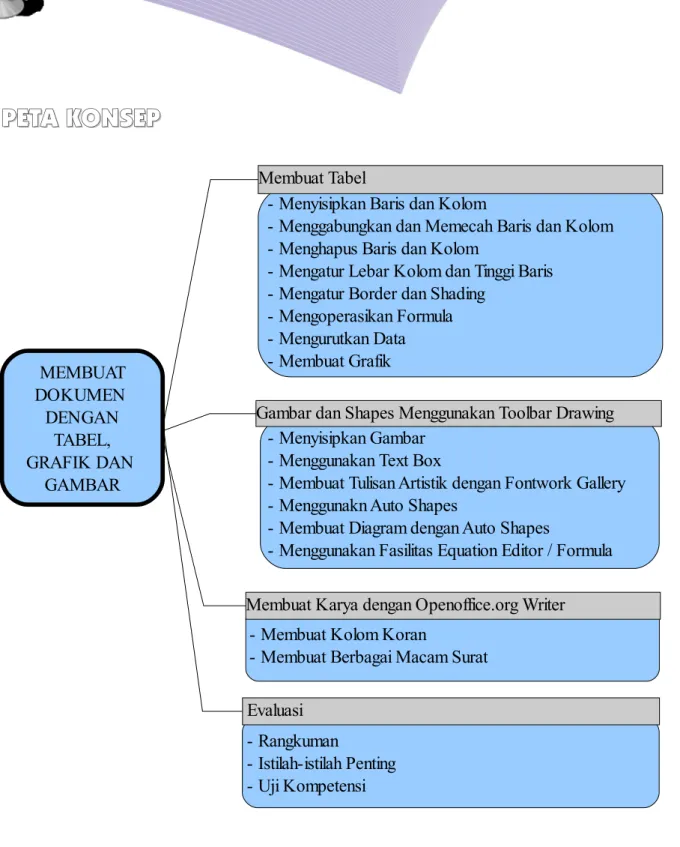Buku Pelajaran
Teknologi Informasi
Teknologi Informasi
dan Komunikasi
dan Komunikasi
Kelas X Semester II
Kelas X Semester II
untuk Sekolah Menengah Atas dan Madrasah Aliyah
untuk Sekolah Menengah Atas dan Madrasah Aliyah
Penulis
Penulis
: Saruri
: Saruri
Editor
Editor
: Eko Sujatmiko
: Eko Sujatmiko
Desain dan Layout
Teknologi Informasi dan Komunikasi untuk Kelas X
Semester 2
© Diterbitkan pertama kali oleh Kementerian Negara Riset dan Teknologi bekerja sama dengan Departemen Pendidikan Nasional dan Departemen Komunikasi dan Informatika, Republik Indonesia
Hak cipta dilindungi oleh undang-undang. Buku ini dilisensikan sebagai buku terbuka
(Open Publication License). Siapapun dapat menggunakan, mempelajari, dan
memperbanyak atau menyebarluaskan sebagian atau seluruh isi buku ini dalam berbagai bentuk tanpa harus meminta izin kepada penerbit dan penyusunnya.
Perpustakaan Nasional: Katalog Dalam Terbitan (KDT) Penulis: Saruri
Editor: Eko Sujatmiko
Tata letak dan sampul: Antonius Fran Setiawan
Cetakan I. Jakarta: Kementerian Negara Riset dan Teknologi, 2008 169 hlm., 21 x 29,7 cm
ISBN 979-630-063-1.
Cetakan Pertama, Oktober 2008 Hak Cipta dan Merek Dagang
Seluruh hak cipta dan merek dagang yang digunakan dalam buku ini merupakan hak cipta atau milik dari pemegang hak cipta atau merek dagang masing-masing pihak. Hak cipta penulisan ada pada penulis, hak cipta tata letak ada pada penata letak, hak distribusi ada pada Ristek, Diknas, dan Depkominfo. Linux adalah merek dagang Linus Torvalds.
Peringatan dan Pernyataan
Segala daya upaya telah dikerahkan agar buku ini dapat selengkap dan seakurat mungkin, walau begitu tidak ada pernyataan apapun mengenai kebenaran maupun kecocokannya. Segala informasi di buku ini disediakan berdasarkan apa adanya. Pengarang dan penerbit dengan segala hormat tidak bertanggung jawab pun tidak memiliki pertanggungjawaban kepada apapun atau siapa pun akibat terjadinya kehilangan atau kerusakan yang mungkin timbul yang berasal dari informasi yang dikandung dalam buku ini.
KATA SAMBUTAN
KATA SAMBUTAN
Menuju masyarakat informasi berbasis pengetahuan merupakan tujuan yang hendak
dicapai oleh bangsa Indonesia, khususnya dalam menciptakan dan meningkatkan kemandirian bangsa. Untuk itu berbagai kegiatan dan aktivitas dalam mencapai tujuan tersebut perlu dilakukan secara bertahap dan berkesinambungan.
Terkait dengan upaya tersebut, Kementerian Negara Riset dan Teknologi (KNRT) dalam hal ini Asisten Deputi Pengembangan dan Pemanfaatan Teknologi Informasi merasa terpanggil untuk ikut berpartisipasi, mendukung dan mendorong program tersebut guna terciptanya kemandirian bangsa, sesuai dengan tugas, fungsi dan tanggung jawabnya.
Melalui semangat Indonesia, Go Open Source! (IGOS) dengan berbagai manfaatnya berkeinginan turut serta untuk membesarkan program Buku Sekolah Elektronik (BSE) yang telah dicanangkan oleh Departemen Pendidikan Nasional Republik Indonesia.
Salah satu wujud nyata untuk mensukseskan program BSE adalah melakukan kerjasama dengan para narasumber dan penulis buku Teknologi Informasi dan Komunikasi (TIK), khususnya berbasis Open source untuk menerbitkan buku pelajaran TIK bagi siswa/ siswi Sekolah Menengah Atas/ Madrasah Aliyah (SMA/MA) dan pendidikan lain yang sederajat. Kontribusi yang kami berikan sangat kecil dan masih sangat jauh dari kesempurnaan. Namun demikian, kami berharap dengan awal yang kecil ini selanjutnya akan memberikan dampak luas di masa yang akan datang bagi bangsa dan negara Indonesia.
Diharapkan terbitan ini dapat dimanfaatkan bagi para siswa/siswi (SMA/MA). Dengan demikian, pengenalan, penggunaan dan pemanfaatan open source dapat berlangsung sejak dini, dan sekaligus dapat menumbuhkembangkan kreativitas dalam menciptakan piranti lunak berbasis Open Source.
Jakarta, 28 Oktober 2008
Kemal Prihatman
Asisten Deputi Pengembangan dan Pemanfaatan Teknologi Informasi Kementerian Negara Riset dan Teknologi Republik Indonesia
KATA SAMBUTAN
KATA SAMBUTAN
Buku merupakan salah satu sarana penting dalam upaya meningkatkan mutu pendidikan. Salah satu permasalahan perbukuan dalam era otonomi daerah dewasa ini adalah ketersediaan buku yang memenuhi standar nasional pendidikan dengan harga murah yang dapat dijangkau oleh masyarakat luas. Untuk mengatasi hal tersebut, Departemen Pendidikan Nasional telah membeli 407 hak cipta buku teks pelajaran dari penulis/penerbit.
Buku-buku teks pelajaran SD, SMP, SMA dan SMK yang telah dinilai dan dinyatakan memenuhi syarat kelayakan untuk digunakan di dalam proses pembelajaran oleh Badan Standar Nasional Pendidikan (BSNP) ini ditetapkan melalui Peraturan Menteri Pendidikan Nasional Nomor 34 Tahun 2008.
Buku-buku yang hak ciptanya telah dimiliki oleh Departemen Pendidikan Nasional tersebut kemudian dialihformatkan oleh Pustekkom menjadi buku elektronik (e-book) yang penyebarluasannya dilakukan melalui media web BSE yang beralamat di bse.depdiknas.go.id dan cakram digital (CD/DVD). Seluruh buku telah diunggah (upload) ke web BSE dan saat ini buku-buku tersebut dapat diunduh (download), digandakan, dicetak, dialih-mediakan, atau difotokopi secara bebas oleh masyarakat. Namun untuk penggandaan yang bersifat komersial, maka harga penjualannya harus memenuhi Harga Eceran Tertinggi (HET) yang telah ditetapkan oleh Pemerintah. Dengan melalui Jardiknas diharapkan buku-buku teks pelajaran murah ini mudah diakses oleh siswa dan guru di seluruh Indonesia maupun Sekolah Indonesia yang berada di luar negeri.
Dari tahun ke tahun jumlah buku teks pelajaran tersebut akan ditambah sehingga kebutuhan masyarakat terhadap buku murah dapat terpenuhi. Disamping menyediakan buku murah sendiri, Departemen Pendidikan Nasional menyambut baik dukungan dan sumbangan buku-buku teks pelajaran lain dari lembaga atau mitra kerja.
Salah satu mitra yang telah memberikan perhatian pada upaya untuk menyediakan buku teks pelajaran adalah Kementerian Negara Riset dan Teknologi yang pada tahun 2008 ini telah bersedia menghibahkan hak cipta 6 (enam) buah buku teks pelajaran Teknologi Informasi dan Komunikasi (TIK) berbasis Open Source untuk SMA kelas X, XI dan XII kepada Departemen Pendidikan Nasional. Buku-buku tersebut akan diunggah dan disebarluaskan melalui web BSE sehingga masyarakat nantinya dapat mengunduh, menggandakan, mencetak, mengalihmediakan, atau memfotokopinya kapan saja dan dimana saja.
Untuk itu kami menyampaikan penghargaan yang setinggi-tingginya kepada Kementerian Negara Riset dan Teknologi yang telah berkenan menyerahkan buku teks pelajaran TIK tersebut kepada Departemen Pendidikan Nasional untuk digunakan secara luas oleh para siswa dan guru di seluruh Indonesia.
Kami berharap semua pihak dapat mendukung kebijakan ini. Kepada para siswa kami ucapkan selamat belajar dan manfaatkanlah serta terapkanlah buku ini dengan sebaik-baiknya. Kita menyadari bahwa buku ini masih perlu ditingkatkan mutunya. Oleh karena itu, sumbang saran dan kritik sangat kami harapkan.
Jakarta, Oktober 2008
KATA PENGANTAR
KATA PENGANTAR
Buku pelajaran TIK (Teknologi Informasi dan Komunikasi) untuk SMA/MA berbasis FOSS (Free/Open Source Software) ini disusun berdasarkan kurikulum pendidikan nasional KTSP (Kurikulum Tingkat Satuan Pendidikan). Penerbitan buku ini diharapkan dapat melengkapi koleksi buku-buku sekolah elektronik yang telah diterbitkan Departemen Pendidikan Nasional dan didistribusikan melalui web http://bse.depdiknas.go.id.
Perangkat lunak atau program komputer yang digunakan sebagai bahan pembelajaran di buku ini berlisensi bebas atau merdeka, lisensi yang menjadi ciri khas perangkat lunak FOSS. Para guru dan siswa dapat memperoleh semua program yang digunakan dalam buku ini tanpa harus membayar lisensi kepada pembuatnya. Perangkat lunak FOSS seperti sistem operasi Linux dan aplikasi OpenOffice.org dapat diperoleh dengan cara men-download dari Internet, meng-copy CD yang disertakan dalam buku atau majalah, atau membeli dari penyedia CD/DVD lainnya.
Buku yang diterbitkan oleh Kementerian Negara Riset dan Teknologi ini disusun oleh para pengajar dan penulis yang telah lama berkecimpung di dunia pendidikan maupun dunia kepenulisan buku-buku TIK. Sebagian besar materi yang terdapat di buku ini telah digunakan di laboratorium komputer pada beberapa SMA yang dikelola oleh Divisi Pendidikan Sekolah LP3T-NF (Lembaga Pendidikan dan Pengembangan Profesi Terpadu – Nurul Fikri).
Rangkaian buku TIK untuk SMA/MA berbasis FOSS ini terdiri atas 6 judul sesuai dengan kelas dan semester. Buku kelas X semester I membahas sistem operasi komputer dan berbagai aplikasi komputer, sementara buku kelas X semester II membahas aplikasi pengolah kata (word processor). Buku kelas XI semester I membahas Internet, sementara buku kelas XI semester II membahas pengolah angka atau lembar kerja (spreadsheet). Buku kelas XII semester I membahas program untuk desain grafis, termasuk pengolah gambar bitmap dan vektor. Buku kelas XII semester II membahas program presentasi.
Kami ucapkan terima kasih kepada semua pihak yang telah membantu penyusunan dan penerbitan buku ini. Kami menunggu kritik dan saran Anda demi penyempurnaan buku ini dan buku-buku lain yang akan kami susun untuk mencerdaskan generasi muda bangsa Indonesia. Jika anda mempunyai kritik dan saran dapat dikirim melalui email ke alamat : penulis-buku@nurulfikri.com.
Jakarta, 28 Oktober 2008 Penyusun:
Onno W. Purbo, Julianto Arief Setiadi, Lusi Endang Bayu Pratama, Nanang Kuswana, Siswanto, Saruri
Daftar Isi
Daftar Isi
KATA SAMBUTAN...4
KATA SAMBUTAN...5
KATA PENGANTAR...6
PETUNJUK PENGGUNAAN BUKU...9
DESKRIPSI UMUM...9
MENGENAL OPENOFFICE.ORG WRITER...13
STANDARD KOMPETENSI...13
KOMPETENSI DASAR...13
MATERI YANG DIPELAJARI ...13
PETA KONSEP...14
A. MENGIDENTIFIKASI APLIKASI PENGOLAH KATA...15
B. MENGENAL OPENOFFICE.ORG WRITER...16
C. MEMULAI APLIKASI OPENOFFICE.ORG WRITER...17
D. MENGENAL BAGIAN-BAGIAN OPENOFFICE.ORG WRITER...20
E. MENGENAL MENU DAN IKON PADA OPENOFFICE.ORG WRITER...23
F. MENGENAL TOOLBAR DAN IKON OPENOFFICE.ORG WRITER...37
G. MENUTUP APLIKASI OPENOFFICE.ORG WRITER...42
H. RANGKUMAN...42
I. ISTILAH-ISTILAH PENTING...43
J. EVALUASI...44
MENGGUNAKAN OPENOFFICE.ORG WRITER...49
STANDARD KOMPETENSI...49
KOMPETENSI DASAR...49
MATERI YANG DIPELAJARI ...49
PETA KONSEP...50
A. OPERASI DASAR OPENOFFICE.ORG WRITER...51
B. MENGEDIT DOKUMEN OPENOFFICE.ORG WRITER...54
C. MEMFORMAT TEKS DAN PARAGRAF...58
D. RANGKUMAN...67
E. ISTILAH-ISTILAH PENTING...67
F. EVALUASI...68
MENGELOLA DOKUMEN OPENOFFICE.ORG WRITER...73
STANDARD KOMPETENSI...73
KOMPETENSI DASAR...73
MATERI YANG DIPELAJARI...73
PETA KONSEP...74
A. MEMBUKA DAN MENGEDIT DOKUMEN...75
C. MENYISIPKAN SIMBOL ATAU KARAKTER KHUSUS...80
D. MENGATUR FORMAT SUBSCRIPT, SUPERSCRIPT, DAN STRIKETHROUGH...81
E. MENGGUNAKAN HYPERLINK...83
F. RANGKUMAN...86
G. ISTILAH-ISTILAH PENTING...87
H. EVALUASI...87
MEMBUAT DOKUMEN DENGAN TABEL, GAMBAR DAN DIAGRAM...93
STANDARD KOMPETENSI...93
KOMPETENSI DASAR...93
MATERI YANG DIPELAJARI ...93
PETA KONSEP...94
A. MEMBUAT TABEL...95
B. MENYISIPKAN GAMBAR...108
C. MEMBUAT TULISAN ARTISTIK...109
D. MEMBUAT KARYA DENGAN OPENOFFICE.ORG WRITER...112
E. RANGKUMAN...118
F. ISTILAH-ISTILAH PENTING...118
G. EVALUASI...119
MEMBUAT DOKUMEN MAIL MERGE...125
STANDARD KOMPETENSI...125
KOMPETENSI DASAR...125
MATERI YANG DIPELAJARI ...125
PETA KONSEP...126
A. MENGENAL MAIL MERGE...126
B. LANGKAH MEMBUAT MAIL MERGE...127
C. MENCETAK DOKUMEN SURAT MASSAL...141
D. RANGKUMAN...144
E. ISTILAH-ISTILAH PENTING...145
F. EVALUASI...145
MENCETAK DOKUMEN OPENOFFICE.ORG WRITER...151
STANDARD KOMPETENSI...151
KOMPETENSI DASAR...151
MATERI YANG DIPELAJARI ...151
PETA KONSEP...152
A. MENGATUR FORMAT HALAMAN...152
B. MENGATUR HEADER DAN FOOTER...160
C. MEMULAI PENCETAKAN DOKUMEN...162
D. RANGKUMAN...163
E. ISTILAH-ISTILAH PENTING...163
F. EVALUASI...164
PETUNJUK PENGGUNAAN BUKU
PETUNJUK PENGGUNAAN BUKU
DESKRIPSI UMUM
DESKRIPSI UMUM
Buku ini disusun berdasarkan Kurikulum Tingkat Satuan Pelajaran (KTSP) 2006 untuk mata pelajaran Teknologi Informasi dan Komputer kelas X semester 2. Pokok bahasan utama yang dibahas dalam buku ini adalah:
● Dasar-dasar pengoperasian komputer
● Fungsi dan proses kerja peralatan teknologi informasi dan komunikasi ● Etika penggunaan teknologi informasi dan komunikasi
● Pengenalan sistem operasi Linux
● Pengelolaan file dan pengaturan periferal komputer ● Pengenalan jenis-jenis perangkat lunak aplikasi.
PETA KOMPETENSI
PETA KOMPETENSI
Secara umum, buku ini mengacu pada Standar Kompetensi dan Kompetensi Dasar (SK & KD) bagi SMA seperti yang tercantum dalam tabel berikut.
Standar Kompetensi Kompetensi Dasar
Menggunakan Perangkat Lunak Pengolah Kata
● Menunjukkan menu dan ikon yang terdapat dalam perangkat
lunak pengolah kata.
● Menggunakan menu dan ikon yang terdapat dalam
perangkat lunak pengolah kata.
● Membuat dokumen pengolah kata dengan variasi tabel,
grafik, gambar, dan diagram.
Menggunakan Equation
Editor
● Menampilkan object Equation Editor pada toolbar standar. ● Menggunakan object Equation Editor untuk membuat
rumus-rumus matematika, fisika, kimia dan statistika.
Menggunakan Flow Chart dan Data Flow Diagram (DFD)
● Memahami arti dan fungsi dari Flow Chart dan DFD. ● Memahami nama dan fungsi simbol-simbol Flow Chart
dan DFD.
● Membuat aplikasi Flow Chart dan DFD untuk
Standar Kompetensi Kompetensi Dasar
Menggunakan Mail Merge ● Memahami fungsi / kegunaan dari Mail Merge.
● Memahami cara pembuatan Mail Merge.
● Membuat aplikasi dokumen dengan menggunakan Mail
Merge, dan mencetak mail merge).
Menggunakan perangkat lunak pengolah kata untuk kepentingan karya tulis, bisnis dan advertising
● Memahami berbagai fasilitas perangkat lunak pengolah kata
dan cara menggunakannya.
● Memahami cara pembuatan karya tulis, aplikasi bisnis dan
advertising dengan perangkat lunak pengolah kata
● Membuat macam-macam model dokumen/publikasi. (artikel,
laporan, karya tulis, undangan, brosur, dan lain-lain) dengan program pengolah kata.
Secara rinci, kompetensi dasar (KD) yang dibahas dalam buku ini tercantum pada tabel berikut.
Kompetensi Dasar Bab
Mengenal OpenOffice.org Writer 1
Menu dan ikon Openoffice.org Writer 1
Menggunakan OpenOffice.org Writer 2
Memformat teks dan paragraf 2
Mengelola Dokumen Openoffice.org Writer 3
Mengatur format Dokumen 3
Membuat dokumen dengan tabel, gambar dan diagram 4
Menyisipkan tabel dan gambar dalam dokumen 4
Membuat dokumen mail merge 5
Membuat dan mencetak surat masal 5
Mencetak Dokumen 6
Mengatur format halaman 6
Mengatur header dan footer 6
CARA MENGGUNAKAN BUKU
CARA MENGGUNAKAN BUKU
Buku ini secara khusus ditujukan untuk siswa dan guru SMA atau yang sederajat yang mengikuti dan mengampu pembelajaran Teknologi Informasi dan Komuter (TIK). Namun demikian, buku ini juga dapat digunakan oleh pembaca umum yang berminat dalam dunia Teknologi Informasi dan Komputer. Buku ini dapat dijadikan buku pegangan siswa karena
ini menyediakan bahan-bahan pelajaran yang lengkap untuk mata pelajaran TIK di tingkat SMA/MA. Beberapa bagian dari buku ini mungkin memerlukan buku-buku referensi tambahan untuk lebih memperkaya wawasan dan peningkatan kemampuan. Bagi guru, buku ini dapat digunakan sebagai referensi untuk menyusun modul-modul ajar bagi peserta didiknya.
Buku ini disusun sedemikian rupa agar siswa dapat belajar secara mandiri dan terdorong untuk mencoba secara langsung. Oleh karena itu, dalam buku ini terdapat banyak ilustrasi baik yang berupa gambar, skema maupun listing program. Hal ini dimaksudkan agar siswa dapat dengan mudah memahami penjelasan ataupun penerapan mengenai suatu konsep tertentu. Untuk menguji kompetensi siswa, pada bagian akhir bab terdapat dengan soal-soal latihan yang berkaitan dengan pokok bahasan pada bab tersebut.
BAB I
BAB I
MENGENAL OPENOFFICE.ORG WRITER
MENGENAL OPENOFFICE.ORG WRITER
STANDARD KOMPETENSI
STANDARD KOMPETENSI
➢ Menggunakan perangkat lunak pengolah kata
KOMPETENSI DASAR
KOMPETENSI DASAR
➢ Menunjukkan menu dan ikon yang terdapat dalam perangkat lunak pengolah kata
MATERI YANG
MATERI YANG DIPELAJARI
DIPELAJARI
➢ Mengidentifikasi perangkat lunak aplikasi pengolah kata ➢ Mengenal OpenOffice.org Writer
➢ Mengaktifkan OpenOffice.org Writer
➢ Mengenal menu dan ikon pada OpenOffice.org Writer ➢ Mengenal bagian-bagian OpenOffice.org Writer ➢ Mengenal kotak dialog
➢ Mengenal toolbar dan ikon ➢ Menutup OpenOfffice.Org Writer
- Menggunakan Start Menu
- Menggunakan Ikon pada Desktop - Menggunakan Ikon pada Panel Taskbar
- Title Bar - Control Window - Menu Bar - Toolbar Standard - Toolbar Formatting - Toolbar Drawing - Horizontal Ruler - Vertical Ruler - Horizontal Scroll Bar - Vertical Scroll Bar - Status Bar
- File - Edit - View - Insert - Format - Table - Tools - Window - Help
- Toolbar Standard - Toolbar Formatting - Toolbar Drawing
- Menggunakan Menu Bar
- Menggunakan Ikon pada Control Window
- Rangkuman
- Istilah-istilah Penting - Uji Kompetensi
- Pengertian Aplikasi Pengolah Kata - Macam-macam Aplikasi Pengolah Kata
- Sekilas tentang OpenOffice.org - Karakteristik OpenOffice.org Writer
PETA KONSEP
PETA KONSEP
Mengenal Bagian-bagian OpenOffice.org Writer
Mengenal Menu dan Ikon pada OpenOffice.org Writer
Mengenal Toolbar & Ikon pada OpenOffice.org Writer
Mengenal Toolbar & Ikon pada OpenOffice.org Writer
Evaluasi MENGENAL
OPENOFFICE.ORG WRITER
Mengidentifikasi Aplikasi Pengolah Kata
Mengenal OpenOffice.org Writer
ukup banyak aplikasi pengolah kata yang dapat kita gunakan untuk menyelesaikan pekerjaan sehari-hari. Mulai dari pengolah kata sederhana, hingga pengolah kata yang canggih dan kompleks, baik yang gratis maupun yang berbayar. Dalam buku ini, Anda akan mempelajari penggunan OpenOffice.org Writer, aplikasi pengolah kata yang dapat Anda gunakan untuk membuat berbagai jenis dokumen secara gratis. Meskipun OpenOffice.org Writer merupakan aplikasi pengolah kata yang bersifat gratis, namun fitur-fiturnya sangat lengkap dan tidak kalah dengan aplikasi pengolah kata yang komersial. OpenOffice.org Writer akan membantu Anda mengerjakan berbagai aktivitas yang berhubungan dengan pengolahan kata.
C
A. MENGIDENTIFIKASI APLIKASI PENGOLAH KATA
A. MENGIDENTIFIKASI APLIKASI PENGOLAH KATA
1.
1.
Pengertian Aplikasi Pengolah Kata
Pengertian Aplikasi Pengolah Kata
Aplikasi pengolah kata (word processor) adalah perangkat lunak yang dirancang khusus untuk mengolah kata. Aplikasi pengolah kata merupakan salah satu program yang paling dibutuhkan dan banyak digunakan di berbagai bidang kehidupan, seperti bidang pendidikan, sosial dan ekonomi, keuangan, pemerintahan, kesehatan dan lain-lain. Dengan aplikasi ini Anda dapat berbagai dokumen seperti laporan, proposal, artikel, brosur, booklet, karya tulis, surat menyurat, dan sebagainya.
2.
2.
Macam-macam Aplikasi Pengolah Kata
Macam-macam Aplikasi Pengolah Kata
Dewasa ini, ada banyak aplikasi pengolah kata yang dibuat oleh produsen perangkat lunak. Sebagian aplikasi pengolah kata merupakan perangkat lunak berbayar, sebagian lagi merupakan perangkat lunak yang dapat Anda gunakan secara bebas (gratis). Beberapa pengolah kata yang terkenal adalah:
● WordStar (WS) ● WordPerfect (WP) ● AmiPro ● Kwrite ● AbiWord ● StarWriter ● OpenOffice.org Writer ● Notepad ● Wordpad ● Microsoft Word
Umumnya, aplikasi pengolah kata baru hadir dengan membawa fitur-fitur baru untuk mengatasi kekurangan aplikasi pengolah kata sebelumnya. Salah satu aplikasi dengan fitur lengkap dan cukup mudah digunakan adalah OpenOffice.org Writer yang akan Anda pelajari dalam buku ini.
B. MENGENAL OPENOFFICE.ORG WRITER
B. MENGENAL OPENOFFICE.ORG WRITER
1.
1.
Sekilas tentang OpenOffice.org
Sekilas tentang OpenOffice.org
OpenOffice.org merupakan aplikasi perkantoran buatan SUN Microsystems yang kemampuannya dapat disejajarkan dengan Microsoft Office. Sekilas, program OpenOffice.org terasa agak lambat ketika pertama kali Anda aktifkan. Hal ini terjadi karena paket OpenOffice.org memiliki banyak aplikasi yang langsung aktif saat OpenOffice.org tersebut dijalankan. Dalam paket OpenOffice.org terdapat aplikasi-aplikasi seperti:
● Aplikasi Pengolah Kata (Word Processor) yang disebut Writer. ● Aplikasi Pengolah Angka (Speadsheet) yang disebut Calc.
● Aplikasi Pengolah Presentasi (Presentation) yang disebut Impress. ● Aplikasi Pengolah Data (Database) yang disebut Base.
● Aplikasi Pengolah Gambar (Drawing) yang disebut Drawing.
Selain itu, masih ada aplikasi HTML Document, Formula, Labels, XML Form Document, Bussiness Card serta beberapa aplikasi lain.
Gambar 1.1 Tampilan pembuka OpenOffice.org
OpenOffice.org mempunyai karakteristik dan kelebihan tersendiri dibandingkan dengan program aplikasi pengolah kata lainnya. Berikut ini beberapa karakteristik dan kelebihan OpenOffice.org.
● Murah, jelas OpenOffice.org jauh lebih ekonomis dibandingkan dengan perangkat
lunak berbayar karena OpenOffice.org berlisensi General Public License (GPL) sehingga pemakai tidak perlu membayar lisensi. Biaya yang perlu Anda keluarkan hanyalah biaya untuk mendownload melalui Internet atau biaya mengkopi CD. Biasanya, aplikasi OpenOffice.org sudah disertakan dalam distro Linux, sehingga Anda hanya perlu untuk membeli CD Linux saja.
ini bersifat open source dan dapat disesuaikan dengan berbagai kebutuhan. Jika Anda menggunakan sistem operasi Microsof Windows, tersedia pula paket program OpenOffice.org versi Windows.
● Mudah, dalam OpenOffice.org Anda dapat dengan mudah mengkonversi dokumen
yang dibuat dengan program Microsoft Office. Hampir semua format dokumen Microsoft Office dapat dibaca menggunakan OpenOffice.org.
● Bersahabat, peralihan dari OpenOffice.org rilis lama ke rilis terbaru jauh lebih
bersahabat dibandingkan dengan program pengolah kata lainnya yang berbayar. Pada beberapa aplikasi pengolah kata lain, file yang dibuat dengan rilis lama kadang sukar dibuka di rilis terbaru.
● Stabil, program OpenOffice.org boleh dibilang lebih stabil karena format dokumen
yang ditulis dengan OpenOffice.org sulit untuk diserang oleh virus. Sangat jarang ditemui program yang mengalami crash.
● Mendukung Java, aplikasi-aplikasi dalam program OpenOffice.org sangat
kompatibel dengan arsitektur Java yang paling banyak dipergunakan untuk mendesain web saat ini.
2.
2.
Karakteristik OpenOffice.org Writer
Karakteristik OpenOffice.org Writer
OpenOffice.org Writer adalah salah satu program dari paket OpenOffice.org yang andal dan memiliki banyak keunggulan. Beberapa keunggulan yang membuat banyak orang menggunakan OpenOffice.org Writer adalah:
● Free software, aplikasi gratis yang dapat diperoleh dengan mendownload dari
Internet, dan bebas digunakan tanpa harus membayar lisensi.
● Format dokumen yang digunakan adalah OpenDocument Format Text Document
(.ODT) yang mampu membuka dokumen lain dari aplikasi AbiWord dan StarWriter.
● File yang dihasilkan tidak rentan dengan virus, sehingga sangat kecil kemungkinan
untuk terserang virus.
● Dapat digunakan untuk membuka file yang dibuat dengan pengolah kata Microsoft
Word.
● Tersedia format penyimpanan yang kompatibel dengan pengolah kata Microsoft
Word, sehingga hasilnya dapat dibuka menggunakan Microsoft Word.
● OpenOffice.org Writer tersedia untuk berbagai platform sistem operasi, seperti
Linux dan Windows.
● Tersedia versi portabel untuk Windows, sehingga dapat langsung dijalankan tanpa
perlu diinstall ke dalam harddisk.
C. MEMULAI APLIKASI OPENOFFICE.ORG WRITER
C. MEMULAI APLIKASI OPENOFFICE.ORG WRITER
OpenOffice.org Writer yang dibahas pada buku ini adalah OpenOffice.org dengan platform Linux Ubuntu. Pada umumnya, tidak ada banyak perbedaan antara OpenOffice.org pada
platform Linux Ubuntu dengan OpenOffice pada platform Linux lainnya. Berikut langkah-langkah untuk memulai OpenOffice.org Writer.
1.
1.
Menggunakan Start Menu
Menggunakan Start Menu
Langkah-langkah untuk menjalankan OpenOffice.org Writer dengan Start Menu adalah sebagai berikut.
● Klik Applications Starter. ● Pilih Office.
● Pilih OpenOffice.org Word Processor.
Gambar 1.2 Memulai OpenOffice.org Writer
2.
2.
Menggunakan Ikon pada
Menggunakan Ikon pada
Desktop
Desktop
Selain menggunakan Start Menu, Anda juga dapat menjalankan OpenOffice.org dengan klik ganda pada ikon OpenOffice.org Writer yang ada di desktop. Ikon tersebut dapat dibuat dengan cara sebagai berikut.
● Klik Applications Starter. ● Pilih Office.
● Klik kanan pada OpenOffice.org Word Processor. ● Pilih Add this launcher to desktop.
Gambar 1.3 Menambahkan ikon OpenOffice.org Writer ke desktop
Gambar 1.4 Ikon OpenOffice.org Writer di desktop
3.
3.
Menggunakan Ikon pada Taskbar
Menggunakan Ikon pada Taskbar
Cara ketiga adalah dengan klik ganda pada ikon OpenOffice.org Writer yang terdapat di Panel Taskbar. Berikut adalah langkah-langkah untuk menambahkan ikon OpenOffice.org Writer di Panel Taskbar.
● Klik Applications Starter. ● Pilih Office.
● Klik kanan pada OpenOffice.org Word Processor. ● Pilih Add this launcher to panel.
Gambar 1.5 Menambahkan ikon OpenOffice.org Writer ke Panel Taskbar
D. MENGENAL BAGIAN-BAGIAN OPENOFFICE.ORG
D. MENGENAL BAGIAN-BAGIAN OPENOFFICE.ORG
WRITER
WRITER
Sebelum lebih jauh menggunakan OpenOffice.org Writer, Anda perlu mempelajari terlebih dahulu bagian-bagian yang terdapat pada tampilan lembar kerja OpenOffice.org Writer beserta fungsinya masing-masing. Dengan begitu, Anda akan memahami gambaran dasar dan letak sebuah tool pada jendela OpenOffice.org Writer. Secara umum, setiap lembar kerja OpenOffice.org Writer terdiri atas Title Bar, Control Window, Menu Bar, Toolbar Standard, Toolbar Formatting, Horizontal dan Vertical Ruler, Scroll Bar, Toolbar Drawing, dan Status Bar. Penjelasan mengenai masing-masing bagian adalah sebagai berikut.
Gambar 1.6 Bagian-bagian pada tampilan OpenOffice.org Writer 2.4 Ikon OpenOffice.org
Writer pada Panel Taskbar
1.
1.
Title Bar
Title Bar
Bagian pertama dari tampilan OpenOffice.org Writer adalah Title Bar atau Baris Judul yang berada pada jendela paling atas. Bagian ini menjadi indikator nama file yang sedang aktif. Pada gambar diatas, dokumen yang sedang aktif adalah Untitled 1, sedangkan OpenOffice.org Writer adalah nama program aplikasinya. Jika Anda membuka dokumen baru lagi, secara otomatis Title Bar akan menunjukkan nama Untitled2, Untitled3, dan seterusnya.
Gambar 1.7 Title Bar dan Control Window pada OpenOffice.org Writer
2.
2.
Control Window
Control Window
Bagian kedua terletak di bagian kanan Title Bar. Bagian ini sering disebut Control Window dan berfungsi untuk mengatur jendela lembar kerja OpenOffice.org Writer. Terdapat tiga jenis ikon yang mempunyai nama dan fungsi yang berbeda, yaitu:
● Minimize, berfungsi untuk memperkecil tampilan layar OpenOffice.org Writer. ● Maximize dan Restore, berfungsi untuk memperbesar tampilan layar
OpenOffice.org Writer dan untuk mengembalikan ukuran tampilan jendela ke ukuran semula.
● Close, berfungsi untuk menutup seluruh lembar kerja OpenOffice.org Writer dan
keluar dari programnya. Ikon ini sama dengan perintah File → Exit dari menu bar.
3.
3.
Menu Bar
Menu Bar
Menu bar pada dasarnya merupakan kumpulan beberapa menu utama yang berfungsi sebagai perintah untuk mengolah dokumen pada OpenOffice.org Writer. OpenOffice.org Writer menyediakan sembilan menu yang terdapat pada menu bar. Kesembilan menu yang merupakan menu pull-down tersebut adalah File, Edit, View, Insert, Format, Table, Tools,
Window, dan Help. Huruf bergaris bawah pada menu merupakan huruf kunci (shortkey)
yang dapat Anda gunakan bersamaan dengan tombol ALT pada keyboard untuk membuka menu-menu tersebut. Sebagai contoh, Anda dapat membuka menu Edit dengan menekan tombol ALT + E secara bersamaan.
Gambar 1.8 Menu bar OpenOffice.org Writer
4.
4.
Toolbar Standard
Toolbar Standard
berdasarkan fungsinya. Toolbar Standard adalah ikon-ikon utama yang dapat Anda gunakan untuk membuka, menyimpan, mencetak, menyalin, memotong file atau karakter dalam dokumen OpenOffice.org Writer.
Gambar 1.9 Toolbar Standard pada OpenOffice.org Writer
5.
5.
Toolbar Formatting
Toolbar Formatting
Toolbar formatting adalah sekumpulan ikon yang berfungsi untuk mengatur, memodifikasi atau memformat objek-objek pada dokumen seperti objek gambar, tabel, dan teks. Toolbar Formatting juga dapat Anda gunakan untuk mengganti jenis, ukuran dan warna huruf.
Gambar 1.10 Toolbar Formatting pada OpenOffice.org Writer
6.
6.
Horizontal Ruler
Horizontal Ruler
Bagian ini berfungsi untuk mengatur posisi batas kiri dan batas kanan dari sebuah paragraf yang terdapat dalam dokumen OpenOffice.org Writer.
7.
7.
Vertical Ruler
Vertical Ruler
Bagian ini berfungsi untuk mengatur posisi batas atas dan batas bawah dari sebuah paragraf yang terdapat dalam dokumen OpenOffice.org Writer.
8.
8.
Horizontal Scroll Bar
Horizontal Scroll Bar
Bagian ini digunakan untuk menggeser jendela lembar kerja ke kiri atau ke kanan agar bagian teks yang tidak terlihat karena halaman terlalu lebar menjadi terlihat.
9.
9.
Vertical Scroll Bar
Vertical Scroll Bar
Bagian ini digunakan untuk menggeser jendela lembar kerja ke atas atau ke bawah agar bagian teks yang tak terlihat karena halaman terlalu panjang menjadi terlihat.
10.
10.
Toolbar Drawing
Toolbar Drawing
Toolbar Drawing berisi ikon-ikon yang dapat Anda gunakan untuk membuat dokumen yang disertai gambar, auto shapes dan tulisan yang menarik dengan Font Work Gallery.
Gambar 1.11 Toolbar Drawing pada OpenOffice.org Writer
11.
11.
Status Bar
Status Bar
Status Bar Merupakan bagian yang terletak pada posisi paling bawah dan berfungsi untuk menampilkan informasi halaman, ukuran tampilan, Caps Lock, Num Lock dan sebagainya.
Gambar 1.12 Status Bar pada OpenOffice.org Writer
E. MENGENAL MENU DAN IKON PADA OPENOFFICE.ORG
E. MENGENAL MENU DAN IKON PADA OPENOFFICE.ORG
WRITER
WRITER
1.
1.
Menu File
Menu File
Menu File merupakan menu yang digunakan untuk mengelola dokumen secara keseluruhan, misalnya untuk membuka dokumen baru, menyimpan dokumen, mencetak dokumen, dan sebagainya. Dalam menu File terdapat 21 sub menu, yaitu New, Open, Recent Documents, Close, Save, Save As, Save All, Reload, Version, Export, Export As PDF, Send, Properties, Digital Signatures, Templates, Preview in Browser, Page Preview, Print, Printer Settings, dan Exit.
Perhatikan Gambar 1.13. Gambar tersebut merupakan bagian-bagian dari menu File yang selanjutnya kita sebut sebagai menu utama. Dalam menu utama terdapat sub menu, dan di dalam sub menu masih ada lagi sub sub menu jika tanda panahnya Anda klik. Menu inilah yang disebut sebagai cascading menu.
Gambar 1.13 Menu File dan 21 sub menunya
Keterangan dari masing-masing sub menu dalam menu File dapat dilihat pada Tabel 1.1.
No Nama Fungsi
1 New (CTRL + N) Membuka dokumen baru.
2 Open (CTRL + O) Membuka dokumen yang pernah dibuat.
3 Recent Documents Mengetahui daftar dokumen yang pernah dibuka.
4 Wizards Menampilkan wizard langkah-langkah menjadikan
dokumen sebagai file surat, fax, presentasi dan bahkan menambahkan kamus kata yang baru.
5 Close (CTRL + W) Menutup dokumen yang sedang aktif tanpa keluar dari
OpenOffice.org Writer.
6 Save (CTRL + S) Menyimpan dokumen.
7 Save As
(CTRL + SHIFT + S) Menyimpan dokumen dengan nama yang baru.
8 Save All Menyimpan seluruh dokumen yang sedang aktif.
9 Reload Membatalkan seluruh perubahan dan menampilkan
perubahan yang terbaru.
10 Versions Mengetahui versi (waktu dan tanggal, opsi penyimpanan
dan komentar).
11 Export Mengeksport dokumen ke format lain seperti pdf, xhtml,
bib, txt dan tex.
No Nama Fungsi
13 Send Mengirimkan dokumen ke email, membuat master
dokumen dan master HTML dokumen.
14 Properties Mengetahui properti sebuah dokumen seperti nama,
lokasi, tipe, ukuran, tanggal pembuatan, template yang digunakan, dan sebagainya.
15 Digital Signatures Menambahkan tanda tangan digital.
16 Template Mengatur, menyimpan dan mengedit template dokumen
yang sudah ada maupun membuat dokumen menjadi template yang baru.
17 Preview in Web Browser Menampilkan dokumen dalam bentuk website, biasanya dokumen akan langsung berformat HTML (.htm).
18 Page Preview Menampilkan dokumen sebelum dicetak.
19 Print (CTRL + P) Mencetak dokumen ke printer.
20 Printer Settings Mengatur jenis dan properti printer.
21 Exit (CTRL + Q) Keluar dari program OpenOffice.org Writer.
Tabel 1.1 Nama dan fungsi sub menu dalam menu File
2.
2.
Menu Edit
Menu Edit
Menu Edit merupakan menu yang berhubungan dengan proses pengeditan dokumen yang sifatnya operasional, misalnya menyalin, memotong, mencari dan mengganti teks dalam dokumen. Menu Edit terdiri dari 25 sub menu yang meliputi Undo/Can't Undo, Redo/Can't Restore, Repeat Typing, Cut, Copy, Paste, Paste Special, Select Text, Selection Mode, Select All, Changes, Compare Document, Find & Replace, Navigator, Auto Text, Exchange Database, Fileds, Footnote, Index Entry, Bibliography Entry, Hyperlink, Links, Plug-in, Image Map dan Object. Keterangan mengenai nama dan fungsi sub menu dalam menu Edit dapat Anda lihat pada Gambar 1.14 dan Tabel 1.2.
Gambar 1.14 Menu Edit dan 25 sub menunya
No Nama Fungsi
1 Undo/Can't Undo
(CTRL + Z) Membatalkan perintah sebelumnya/Tidak ada perintah yang perlu dibatalkan.
2 Redo/Can't Restore
(CTRL + Y) Membatalkan perintah Undo/Tidak ada perintah yang perlu di Redo.
3 Repeat Typing
(CTRL + Shift + Y) Mengulang pengetikkan satu kata sebelumnya.
4 Cut (CTRL + X) Memotong teks atau karakter dalam dokumen.
5 Copy (CTRL + C) Menyalin teks atau karakter dalam dokumen.
6 Paste (CTRL + V) Menampilkan hasil copy dan paste.
7 Paste Special Menampilkan hasil copy dan paste secara khusus.
8 Select Text Menyeleksi/memilih teks.
9 Selection Mode Mengetahui mode pemilihan karakter atau teks.
10 Select All (CTRL + A) Memilih teks atau karakter secara keseluruhan.
11 Change Memberikan proteksi teks, memberi tanda pada teks,
menggabungkan dokumen.
No Nama Fungsi
13 Find & Replace
(CTRL + F) Mencari teks dalam dokumen dan menggantinya dengan kata yang baru.
14 Navigator (F5) Memunculkan menu navigasi dokumen.
15 Auto Text
(CTRL + F3) Menambahkan fasilitas penulisan kata otomatis menggunakan shortcut berupa kata yang lebih pendek.
16 Exchange Database Membuat perubahan database dalam satu waktu,
database yang lama akan di ganti dengan yang baru.
17 Fields Mengedit beberapa fields dokumen.
18 Footnote Mengedit footnote yang sudah ada.
19 Index Entry Menambahkan data index.
20 Bibliography Entry Menambahkan data dalam database.
21 Hyperlink Membuat atau mengedit alamat hyperlink.
22 Links Mengedit Links penghubung ke dokumen lain.
23 Plug-in Menambahkan Plug-in OpenOffice.org Writer.
24 Image Map Menampilkan fasilitas pengeditan gambar.
25 Object Mengedit beberapa objek dalam dokumen.
Tabel 1.2 Nama dan fungsi sub menu dalam menu Edit
3.
3.
Menu View
Menu View
Menu View berguna untuk mengatur tampilan dokumen atau komponen OpenOffice.org Writer. Menu ini terdiri dari 13 Sub menu dan sebuah cascading menu, yaitu Toolbars. Sub menu dalam menu View adalah Print Layout, Web Layout, Toolbars, Status Bar, Input Method Status, Ruler, Text Boundaries, Filed Shadings, Field Names, Nonprinting Characters, Hidden Paragraphs, Full Screen dan Zoom.
Gambar 1.15 Menu View dan 13 sub menunya
No Nama Fungsi
1 Print Layout Menampilkan dokumen dalam tampilan normal, di mana
layout teks dalam halaman tidak diterapkan. Biasanya sub menu Print Layout digunakan untuk mempermudah penenelusan kesalahan dalam suatu dokumen.
2 Web Layout Menampilkan dokumen dalam tata letak halaman web.
Tampilan ini sangat berguna jika Anda ingin membuat halaman web.
3 Toolbars Menampilkan/menghilangkan beberapa toolbar.
4 Status Bar Menampilkan/menghilangkan status bar.
5 Input Method Status Menampilkan status metode penginputan teks.
6 Ruler Menampilkan/menghilangkan penggaris.
7 Text Boundaries Memunculkan/menghilangkan kotak batas penulisan atau
margin.
8 Field Shadings Menampilkan/menghilangkan bayangan dipinggir
dokumen.
9 Field Names Menampilkan/menghilangkan field display antara fields
names dan fields contents.
10 Nonprinting Characters Menampilkan/menyembunyikan karakter-karakter
penulisan yang tersembunyi seperti spasi dan tabulasi.
11 Hidden Paragraphs Menyembunyikan paragraf.
12 Full Screen Menampilkan dokumen daam satu layar penuh.
13 Zoom Menampilkan pilihan untuk memperbesar/memperkecil
tampilan dokumen.
4.
4.
Menu Insert
Menu Insert
Menu Insert berguna untuk menyisipkan suatu objek atau unsur tertentu ke dalam sebuah dokumen. Objek yang biasanya disisipkan adalah gambar, frame, tabel, hyperlink, karakter khusus, animasi, audio dan video, serta beberapa jenis objek lainnya. Terdapat 24 sub menu dalam menu Insert, yaitu Manual Break, Fields, Special Character, Formatting Mark, Section, Hyperlink, Header, Footer, Footnote, Caption, Bookmark, Cross-reference, Note, Script, Indexes and Tables, Envelope, Frame, Table, Horizontal Ruler, Picture, Movie and Sound, Object, Floating Frame, dan File. Dalam menu Insert juga terdapat 7 cascading menu, yaitu Fields, Formatting Mark, Header, Footer, Indexes and Tables, Picture dan Object.
Gambar 1.16 Menu Insert dan 24 sub menunya
No Nama Fungsi
1 Manual Break Menyisipkan pembatas halaman/memotong halaman atau
pemisah halaman, kolom dan jenis lainnya pada posisi kursor.
2 Fields Menyisipkan berbagai objek seperti tanggal, waktu, nomor
halaman, jumlah halaman, judul, pembuat dokumen, dan lain sebagainya.
3 Special Character Menyisipkan karakter khusus seperti simbol atau lambang, smile, dan lain sebagainya.
No Nama Fungsi
5 Section Menyisipkan section.
6 Hyperlink Menyisipkan hyperlink agar karakter atau teks terhubung ke
sebuah alamat website, e-mail atau ke alamat dokumen yang lainnya.
7 Header Mengaktifkan/mematikan fasilitas Header.
8 Footer Mengaktifkan/mematikan fasilitas Footer.
9 Footnote Menyisipkan/membuat catatan kaki.
10 Caption Menyisipkan Caption.
11 Bookmark Menandai sebuah lokasi dalam dokumen sehingga Anda
dapat dengan cepat menuju ke alamat dokumen tersebut.
12 Cross reference Menyisipkan referensi, catatan kaki, index dokumen.
13 Note Menyisipkan catatan, biasanya akan ditandai dengan kotak
berwarna kuning. Jika mouse didekatkan, maka akan muncul tulisan yang menjadi catatan tersebut.
14 Script Menyisipkan script program seperti javascript.
15 Indexes and Tables Membuat, menyisipkan dan menambah entri index
bibliography atau database.
16 Envelope Menyisipkan alamat pengirim surat.
17 Frame Menyisipkan kotak jendela.
18 Table Membuat atau menyisipkan tabel.
19 Horizontal Ruler Menyisipkan garis lurus mendatar.
20 Picture Menyisipkan gambar dari file misalnya foto, clip art, image
gallery, bagan organisasi, dan sebagainya.
21 Movie and Sound Menyediakan file audio dan video.
22 Object Menyisipkan objek seperti OLE Object, formula, plugin,
chart, video, sound dan applet.
23 Floating Frame Menyisipkan objek frame.
24 File Menyisipkan file lain ke dalam dokumen.
Tabel 1.4. Nama dan fungsi sub menu dalam menu Insert
5.
5.
Menu Format
Menu Format
Menu Format adalah menu yang disediakan oleh OpenOffice.org Writer untuk mengatur format teks, paragraf, atau dokumen. Menu ini terdiri dari 19 sub menu yang masing-masing memiliki fungsi berbeda dalam hal pemformatan dokumen. Sub menu tersebut antara lain Default Formatting, Character, Paragraphs, Bullet and Numbering, Page, Change Case, Column, Section, Style and Formatting, AutoFormat, Anchor, Wrap, Alignment, Arrange, Flip, Group, Object, Frame dan Picture. Di dalam menu ini juga
terdapat 9 cascading menu, yaitu sub menu Change Case, AutoFormat, Anchor, Wrap, Alignment, Arrange, Flip, Group dan Object.
Gambar 1.17 Menu Format dan 19 sub menunya
No Nama Fungsi
1 Default Formatting
(Shift + CTRL + Space) Mengubah format sebuah teks atau karakter ke dalam posisi awal (default).
2 Character Menentukan jenis huruf, ukuran, warna dan sebagainya
terhadap teks yang dipilih.
3 Paragraph Menentukan format paragraf yang dipilih, seperti perataan,
spasi, indentasi dan sebagainya.
4 Bullets and Numbering Menentukan penandaan atau penomoran paragraf baik
berupa simbol maupun urutan huruf abjad dan angka (a, b, c, dan seterusnya atau 1,2, 3 dan seterusnya) termasuk indent dan perataannya.
5 Page Mengatur ukuran halaman seperti ukuran kertas untuk
mencetak, batas paragraf atau margin, tata letak atau layout dan sebagainya.
6 Change Case Merubah jenis huruf menjadi huruf kecil (lowercase) atau
kapital (uppercase).
7 Columns Memformat paragraf menjadi beberapa kolom.
8 Sections Memformat section dokumen seperti link, protection dan
properties-nya.
dalam dokumen yang berlaku secara umum.
10 AutoFormat Memformat dokumen secara otomatis sesuai dengan
standard default OpenOffice.org Writer.
11 Anchor Memformat gambar menjadi karakter, posisi pada paragraf,
maupun menjadi frame.
12 Wrap Mengaktifkan dan mematikan fasilitas Wrap seperti
menjadikan gambar ke posisi background, mengoptimalkan wrap page, dan lain sebagainya.
13 Alignment Mengatur format tata letak paragraf maupun gambar
seperti rata kiri, rata kanan, rata tengah maupun rata kanan-kiri.
14 Arrange Mengatur posisi gambar sesuai kebutuhan, misalnya
gambar diposisikan dibelakang karakter dan sebagainya.
15 Flip Mengubah posisi gambar menjadi vertical maupun
horizontal (flip vertically dan flip horizontally).
16 Group Menggabungkan atau memisahkan objek dalam dokumen.
17 Object Mengubah posisi, ukuran, garis, warna, background objek
dalam sebuah dokumen.
18 Frame Mengatur frame yang terdapat pada dokumen.
19 Picture Mengatur format gambar dalam dokumen.
Tabel 1.5 Nama dan fungsi sub menu dalam menu Format
6.
6.
Menu Table
Menu Table
Sesuai namanya, menu Table merupakan menu untuk membuat dan mengatur tabel. Menu ini dari 17 sub menu, yaitu Insert, Delete, Select, Merge Cells, Split Cells, Protect Cells, Merge Table, Split Table, AutoFormat, Autofit, Heading rows repeat, Convert, Sort, Formula, Number Format, Table Boundaries, Table Properties. Dalam menu Table terdapat 5 cascading menu, yaitu pada Insert, Delete, Select, Autofit dan Convert.
Gambar 1.18.Menu Table dan 17 sub menunya
No Nama Fungsi
1 Insert Membuat tabel dengan kotak dialog, di mana Anda dapat
langsung menentukan jumlah kolom dan baris. Tabel akan muncul pada posisi kursor. Selain itu, Anda dapat
menambahkan atau menyisipkan baris, kolom atau sel pada tabel yang sudah dibuat.
2 Delete Menghapus tabel, baris, kolom dan atau sel.
3 Select Memilih tabel, baris, kolom dan atau sel.
4 Merge Cells Menggabungkan beberapa sel dalam tabel.
5 Split Cells Memisahkan beberapa sel dalam tabel.
6 Protect Cells Memproteksi sel dalam tabel agar tidak dapat diubah
7 Merge Table Menggabungkan beberapa tabel menjadi satu.
8 Split Table Memisahkan sebuah tabel menjadi beberapa tabel.
9 AutoFormat Membuat tabel secara otomatis.
10 Autofit Mengatur tabel agar lebih fleksibel terhadap isi maupun area
yang tersedia.
11 Heading Rows Repeat Menentukan baris-baris yang selalu dicetak di awal halaman, misalnya judul kolom.
12 Convert Mengubah tabel menjadi teks biasa maupun sebaliknya, dari
teks menjadi tabel.
13 Sort Mengurutkan isi tabel berdasarkan kriteria tertentu.
No Nama Fungsi
15 Number Format Memformat tipe data number dalam tabel.
16 Table Boundaries Menampilkan atau menyembunyikan garis bantu tabel. Garis
bantu ini bukan border sehingga tidak akan tercetak.
17 Table Properties Mengatur atribut-atribut yang mempengaruhi tampilan tabel.
Tabel 1.6 Nama dan fungsi sub menu dalam menu Table
7.
7.
Menu Tools
Menu Tools
Menu Tools dapat Anda gunakan untuk mengaktifkan fasilitas-fasilitas yang tersedia pada OpenOffice.org Writer dan berfungsi untuk memperbaiki dokumen. Ada 19 menu yang terdapat pada Menu Tools, yaitu SpellCheck, Language, Word Count, AutoCorrect, Outline Numbering, Line Numbering, Footnotes, Gallery, Media Player, Bibliography Databases, Mail Merge Wizard, Sort, Calculate, Update, Macros, Extention Manager, XML Filter Settings, Customize, Options. Dalam menu Tools ini terdapat 3 cascading menu, yaitu Language, Update dan Macros.
Gambar 1.19 Menu Tools dan 19 sub menunya
No Nama Fungsi
1 SpellCheck Mengaktifkan fasilitas pengecekan pengetikan dan tata
bahasa dalam bahasa inggris. Setelah mengaktifkan fasilitas ini Anda dapat memeriksa kesalahan yang terdapat dalam kesalahan mengetik atau tata bahasa.
No Nama Fungsi
2 Language Memanfaatkan fasilitas berganti bahasa, penerjemahan kata,
pemotongan kata dan mengecek bahasa.
3 Word Count Menghitung jumlah katau atau huruf dalam dokumen atau
dalam teks atau kalimat yang dipilih.
4 AutoCorrect Mengelola ejaan kata yang secara otomatis akan dikoreksi
oleh OpenOffice.org Writer.
5 Outline Numbering Mengetik sesuai outline yang sudah ada atau mengatur
format outline baru sesuai kebutuhan penulisan.
6 Line Numbering Mengetikkan nomor secara otomatis.
7 Footnotes Membuat footnotes.
8 Gallery Mengaktifkan fasilitas gallery.
9 Media Player Membuka aplikasi media player.
10 Bibliography Databases Melihat tabel data dalam database.
11 Mail Merge Wizard Membuat surat massal menggunakan bantuan wizard.
12 Sort Mengurutkan data.
13 Calculate Melakukan fasilitas perhitungan dalam tabel.
14 Update Meng-update konten dalam dokumen seperti link, pages
formatting, all chart dan index.
15 Macros Membuat dan menjalankan program Macro atau perintah
yang diwakili sekumpulan data.
16 Extension Manager Mengatur ekstensi penyimpanan file dokumen
OpenOffice.org Writer.
17 XML Filter Settings Melakukan filter terhadap jenis-jenis file dokumen.
18 Customize Untuk meng-customize ikon dan menu yang terdapat dalam
toolbar dan menu bar OpenOffice.org Writer, hal ini dilalukan agar menu-menu yang jarang digunakan supaya disembunyikan agar menghemat pemakaian toolbar.
19 Options Menu pengaturan keseluruhan dari OpenOffice.org seperti
untuk memilih konfigurasi tampilan, satuan pengukuran, dan sebagainya.
Tabel 1.7 Nama dan fungsi sub menu dalam menu Tools
8.
8.
Menu Window
Menu Window
Menu Window adalah menu untuk mengatur jendela-jendela dokumen yang sedang terbuka. Nama-nama dokumen yang sedang aktif akan ditampilkan di bawah sub menu Window dan dapat Anda pilih dengan cara mengkliknya. Terdapat 2 buah sub menu dalam menu Window, yaitu New Window dan Close Window. Selain itu, terdapat sub menu berisi nama file yang sedang aktif.
Gambar 1.20 Menu Window dan 2 sub menunya
No Nama Fungsi
1 New Window Membuat sebuah jendela baru dan menampilkan isi yang
sama dengan window yang sedang aktif.
2 Close Window Menutup jendela yang sedang aktif.
Tabel 1.8 Nama dan fungsi sub menu dalam menu Window
9.
9.
Menu Help
Menu Help
Menu Help bermanfaat untuk menampilkan fasilitas bantuan atau informasi mengenai OpenOffice.org. Terdapat 6 buah sub menu dalam menu Help, meliputi OpenOffice.org Help, What's this?, Get Help Online, Translate This Application, Report a Bug, dan About OpenOffice.org.
Gambar 1.21 Menu Help dan 6 sub menunya
No Nama Fungsi
1 OpenOffice.org Help
(F1) Menampilkan bantuan atau petunjuk mengenai aplikasi OpenOffice.org.
2 What's This? Mengubah penunjuk mouse sehingga jika di klik pada suatu
bagian dari OpenOffice.org Writer akan muncul tampilan berupa keterangan tentang bagian tersebut.
3 Get Help Online Mengakses informasi tentang OpenOffice.org secara online
melalui Internet untuk mendapatkan bantuan.
4 Translate This
Application Mengubah bahasa yang ada di aplikasi OpenOffice.org ke bahasa lain.
5 Report a Bug Melaporkan celah aplikasi OpenOffice.org Writer.
6 About OpenOffice.org Menampilkan informasi mengenai OpenOffice.org yang sedang digunakan.
F. MENGENAL TOOLBAR DAN IKON OPENOFFICE.ORG
F. MENGENAL TOOLBAR DAN IKON OPENOFFICE.ORG
WRITER
WRITER
1.
1.
Toolbar Standard
Toolbar Standard
Salah satu bagian dari antarmuka OpenOffice.org Writer adalah Toolbar Standard. Toolbar ini berisi sekumpulan ikon yang menjalankan perintah-perintah dasar dalam OpenOffice.org Writer seperti membuka, menyimpan, mencetak, mengekspor ke dokumen lain dan sebagainya.
Gambar 1.22 Toolbar Standard pada OpenOffice.org Writer
Ikon Nama Fungsi
New Membuat lembar kerja baru.
Open Membuka dokumen yang sudah pernah dibuat.
Save Menyimpan dokumen yang telah dibuat.
Document As Email Mengirim dokumen melalui email di Internet.
Edit File Mengedit file dokumen.
Export Directly As
Pdf Mengeksport file dokumen ke format PDF (Portable Document Format)
Print Mencetak dokumen.
Page Preview Melihat dokumen di layar sebelum dicetak.
Ikon Nama Fungsi
AutoSpellCheck Mengecek ejaan kata secara otomatis.
Cut Memotong objek yang dipilih.
Copy Menyalin objek yang dipilih.
Paste Menempelkan hasil Copy atau Cut
Format Paintbrush Memformat warna sebuah objek.
Undo Mengulang perintah sebelumnya.
Redo Membatalkan perintah Undo.
Hyperlink Memberikan hyperlink agar objek tersebut dapat
terhubung ke dokukem yang lain atau bisa juga ke alamat website Internet dan alamat email.
Table Membuat tabel.
Show Draw Function Menampilkan/menyembunyikan toolbar drawing.
Find and Replace Mencari kata atau karakter dan menggantinya dengan kata atau karakter yang lain.
Navigator Menampilkan menu navigasi.
Gallery Memunculkan galeri gambar OpenOffice.org Writer.
Nonprinting
Characters Menampilkan atau menyembunyikan karakter yang tersembunyi seperti spasi dan tabulasi.
Zoom Memperbesar atau memperkecil tampilan jendela lembar
kerja OpenOffice.org Writer. OpenOf ffice.Org
Help Menampilkan fasilitas bantuan OpenOffice.org Writer.
2.
2.
Toolbar Formatting
Toolbar Formatting
Toolbar Formatting sangat bermanfaat untuk operasi-operasi pengeditan teks, seperti mengubah jenis dan ukuran huruf, menebalkan huruf, memiringkan huruf, memberi garis bawah, membuat bullet dan penomoran, mengatur indentasi, mengubah warna huruf dan mengubah background tulisan.
Gambar 1.23 Toolbar Formatting pada OpenOffice.org Writer
Ikon Nama Fungsi
Styles and
Formatting Memilih style dan format penulisan paragraf yang akan digunakan. Apply Style Melihat status style dan format penulisan paragraf
yang sedang digunakan.
Font Name Mengatur jenis huruf yang digunakan.
Font Size Mengatur besar kecilnya huruf yang digunakan.
Bold Menebalkan huruf atau karakter.
Italic Memiringkan huruf atau karakter.
Underline Memberi garis bawah huruf atau karakter.
Align Left Membuat tulisan rata kiri.
Align Center Membuat tulisan rata tengah.
Align Right Membuat tulisan rata kanan.
Align Justify Membuat tulisan rata kiri dan rata kanan.
Numbering On/Off Mengaktifkan dan mematikan fasilitas penomoran berstruktur dalam paragraf berupa teks, angka dan huruf.
Bullets On/Off Mengaktifkan dan mematikan fasilitas daftar list berstruktur dalam paragraf berupa simbol-simbol tertentu.
Decrease Indent Mengatur pengurangan batas penulisan teks pada lembar kerja.
Increase Indent Mengatur penambahan batas penulisan teks pada lembar kerja.
Font Color Mengatur pewarnaan tulisan atau angka pada
lembar kerja.
Highlighting Memberikan efek warna tepat hanya di belakang
tulisan.
Background Color Memberikan efek warna background tulisan per baris kalimat.
Tabel 1.11 Ikon, nama dan fungsi toolbar Formatting
3.
3.
Toolbar Drawing
Toolbar Drawing
Pada toolbar Standard terdapat ikon yang bernama Show Draw Function dan merupakan ikon drawing. Jika ikon ini Anda klik, akan tampil menu drawing seperti pada Gambar 1.24. Jika Anda klik sekali lagi, maka toolbar drawing akan hilang.
Toolbar Drawing biasanya digunakan untuk membuat lingkaran, garis lurus, bentuk segi empat, mengedit objek gambar, menyisipkan autoshape, membuat textbox, menyisipkan fontwork gallery dan membuat tulisan berefek 3 dimensi.
Gambar 1.24 Toolbar Drawing pada OpenOffice.org Writer
Ikon Nama Fungsi
Select Memilih objek yang diinginkan.
Line Membuat garis lurus.
Ellipse Menyisipkan objek lingkaran.
Polygon Membuat bentuk dengan garis secara bebas dari
awal sampai akhir.
Curve Membuat bentuk kurva.
Freeform Line Membuat gambar dengan blok garis bebas.
Text Membuat teks dalam kotak tertentu.
Text Animation Membuat teks animasi.
Callouts Menyisipkan bentuk tertentu yang biasanya berisi
tulisan yang menunjuk ke suatu gambar.
Basic Shapes Menyisipkan bentuk dasar dari Shapes.
Symbol Shapes Menyisipkan bentuk shapes berupa simbol tertentu.
Block Arrows Membuat gambar berbentuk anak panah.
Flowcharts Membuat objek gambar berbentuk alur logika
pemrograman.
Stars Menyisipkan gambar objek berbentuk bintang dan
scroll (gulungan kertas).
Points Menandakan titik sudut pada objek sedang
digunakan.
Fontwork Gallery Menyisipkan macam-macam bentuk dan gaya font/
huruf sehingga menjadi menarik.
From File Menyisipkan gambar dari file ke dalam dokumen.
Tabel 1.12 Ikon, nama dan fungsi toolbar Drawing
G. MENUTUP APLIKASI OPENOFFICE.ORG WRITER
G. MENUTUP APLIKASI OPENOFFICE.ORG WRITER
1.
1.
Menggunakan Menu Bar
Menggunakan Menu Bar
Aplikasi OpenOffice.org Writer dapat Anda tutup dengan beberapa cara, salah satunya melalui Menu Bar. Untuk menutup OpenOffice.org Writer dengan Menu Bar, Anda dapat memilih menu File → Exit atau menekan CTRL + Q. Jika Anda ingin keluar dari lembar
kerja tanpa menutup programnya, Anda dapat memilih menu File → Close atau menekan CTRL + W.
2.
2.
Menggunakan Control Box
Menggunakan Control Box
Selain dengan menu File dan sub menu Exit, Anda juga dapat menutup program OpenOffice.org Writer melalui Control Box yang berada di pojok kanan (di samping Title Bar). Caranya sangat mudah, yaitu dengan mengklik tombol [X] tersebut hingga program tertutup. Langkah tersebut sama dengan menggunakan perpaduan tombol keyboard ALT + F4.
H. RANGKUMAN
H. RANGKUMAN
Salah satu aplikasi pengolah kata yang dapat kita gunakan secara legal adalah OpenOffice.org Writer. Untuk mengaktifkan program OpenOffice.org Writer, kita dapat menggunakan Applications Starter pada taskbar dan menggunakan klik ganda pada ikon OpenOffice.org Writer yang terdapat di Desktop maupun di Panel Taskbar. Setelah kita mengaktifkan program OpenOffice.org Writer, akan muncul tampilan lembar kerja yang bagian-bagiannya adalah Title Bar, Control Box, Menu Bar, Toolbar Standard, Toolbar Formatting, Toolbar Drawing, Ruler (Horizontal dan Vertical Ruler), Scroll Bar (Horizontal dan Vertical Scroll Bar), Status Bar dan sebuah lembar kerja kosong yang berada di tengah sebagai tempat untuk mengetik dokumen.
OpenOffice.org Writer mempunyai Menu Bar berisi 9 menu, yaitu:
● Menu File, yaitu menu utama yang digunakan untuk mengatur file, seperti
membuka lembar kerja, menutup lembar kerja, menyimpan lembar kerja, dan melakukan pencetakkan dokumen.
● Menu Edit, yaitu menu utama kedua yang digunakan untuk membantu pengguna
dalam proses pengeditan dokumen, termasuk dalam pencarian teks.
● Menu View, yaitu menu untuk mengatur tampilan dokumen atau lembar kerja,
termasuk untuk memperbesar dan memperkecil ukuran lembar kerja.
● Menu Insert, yaitu menu untuk menyisipkan beberapa jenis objek ke dalam lembar
kerja. Objek-objek tersebut dapat berupa gambar, karakter khusus, simbol, header, footer, nomor halaman, tanggal dan waktu, tabel, dan juga objek berupa file dokumen tipe lainnya.
● Menu Format, yaitu menu untuk membantu pengguna mengatur format objek
dokumen seperti teks, gambar, paragraf, atau jenis objek lainnya yang terdapat dalam dokumen lembar kerja.
● Menu Table, yaitu fasilitas untuk membuat tabel termasuk yang memiliki
operasi-operasi dasar tabel seperti Insert, Delete, Select, Merge dan Split Cells.
● Menu Tools, yaitu menu yang sangat berperan mengatur beberapa fasilitas konten
pada plikasi OpenOffice.Org Writer. Pada menu inilah opsi-opsi dalam OpenOffice.Org Writer dapat kita ubah sesuai dengan kebutuhan kita. Melalui
menu ini, kita dapat mengatur kinerja aplikasi OpenOffice.Org Writer agar dapat lebih maksimal.
● Menu Window, yaitu menu untuk mengatur jendela-jendela dokumen atau file
lembar kerja yang sedang aktif atau terbuka.
● Menu Help, yaitu menu untuk menampilkan fasilitas bantuan atau informasi
mengenai OpenOffice.Org Writer, baik secara offline maupun secara online di Internet.
● Ada 3 toolbar OpenOffice.Org Writer yang sering digunakan dalam proses
pengeditan dokumen yaitu Standard, Formatting dan Drawing.
● Toolbar Standard adalah sekumpulan ikon yang berfungsi untuk mengatur
dokumen seperti membuka, menyimpan, sampai pada pencetakkan dokumen.
● Toolbar Formatting adalah sekumpulan ikon yang berfungsi untuk mengatur
dan memodifikasi teks atau tulisan dalam dokumen.
● Toolbar Drawing adalah sekumpulan ikon yang berfungsi untuk mengedit
objek gambar dan berbagai bentuk objek dokumen lainnya.
I. ISTILAH-ISTILAH PENTING
I. ISTILAH-ISTILAH PENTING
Nama Istilah Definisi
Application Starter Nama tombol pada desktop sebuah sistem operasi, baik Linux maupun Windows, yang berfungsi untuk membuka dan menjalankan program-program aplikasi.
Cascading Menu Sub menu yang berada dalam pull-down menu yang bila kita klik akan memunculkan beberapa sub-sub menu lain.
Clip Art Kumpulan ikon, gambar, tombol, dan file image lain yang dapat
langsung digunakan dengan cara ditempelkan ke dalam dokumen. Clip Art dapat juga berupa dokumen audio atau video.
Desktop Tampilan layar utama dari sistem operasi yang muncul di layar
monitor.
Font Karakter grafis dengan desain tertentu yang mencakup huruf, angka,
dan simbol-simbol.
Footer Bidang yang terdapat pada margin bawah setiap halaman dalam
dokumen. Kita dapat menambahkan teks atau gambar, misalnya nomor halaman, tanggal, logo perusahaan, judul dokumen, nama file, atau nama penulis pada footer.
Header Bidang yang terdapat pada margin atas setiap halaman dalam
dokumen. Kita dapat menambahkan teks atau gambar, misalnya nomor halaman, tanggal, logo perusahaan, judul dokumen, nama file, atau nama penulis pada Header.
Nama Istilah Definisi
Mail Merge Fasilitas untuk membuat surat massal yang ditujukan ke banyak
alamat.
Margin Ruang kosong di sekeliling tepi halaman. Kita dapat menyisipkan
objek berupa teks maupun gambar pada bidang cetak di dalam margin. Selain itu, kita juga dapat menempatkan beberapa hal dalam margin seperti Header, Footer, dan nomor halaman.
Pop-Up Menu Menu berisi perintah-perintah pengeditan dokumen yang dapat kita
munculkan dengan cara klik kanan pada bagian yang akan diedit.
Programs Kumpulan perangkat lunak komputer yang terinstall dalam sebuah
sistem operasi di komputer.
Pull-Down Menu Istilah untuk menyebut jenis menu dalam sebuah aplikasi yang jika kita klik akan memunculkan beberapa sub menu.
Shortcut Jalan pintas untuk menjalankan program aplikasi pada sistem operasi
yang terinstall di komputer.
J. EVALUASI
J. EVALUASI
a. Soal Pilihan Ganda
Pilihlah jawaban yang paling tepat.
1. Berikut ini merupakan program aplikasi pengolah kata, kecuali.... a. AbiWord
b. WordStar c. WordPerfect
d. OpenOffice.org Writer e. Microsoft Excel
2. OpenOffice.org Writer merupakan aplikasi program pengolah kata yang dikembangkan oleh perusahaan....
a. Microsoft b. Trend Micro c. IBM
d. Sun Microsystems e. Adobe Macromedia
3. Aplikasi pengolah kata OpenOffice.org Writer merupakan aplikasi .... a. Spreadsheet
b. Presentation c. Drawing d. Database e. Word Processor
4. Writer adalah bagian dari perangkat lunak perkantoran .... a. Microsoft Office b. OpenOffice.Org c. Adobe d. Macromedia e. Sistem Operasi
5. Bagian dari OpenOffice.Org Writer yang berfungsi untuk melihat nama file dan program yang sedang dibuka adalah...
a. Title Bar
b. Control Window c. Menu Bar d. Scroll Bar e. Ruler
6. Secara default, jumlah menu yang terdapat dalam Menu Bar aplikasi OpenOffice.Org Writer adalah....
a. 7 b. 8 c. 9 d. 10 e. 11
7. Menu utama yang berisi sub-sub menu untuk membuka, menyimpan dan mencetak dokumen lembar kerja adalah....
a. File b. Edit c. View d. Insert e. Format
8. Salah satu menu dalam Menu Bar yang mempunyai fasilitas bantuan saat kita menggunakan dan mempelajari OpenOffice.Org Writer adalah....
a. Format b. Table c. Tools d. Window e. Help
9. Sub menu yang berfungsi untuk melihat dokumen lembar kerja sebelum dicetak terletak pada menu....
b. Edit c. View d. Insert e. Format
10. Perhatikan gambar berikut ini!
Gambar diatas merupakan bagian dari OpenOffice.Org Writer yang disebut... a. Toolbar Formatting b. Status Bar c. Toolbar Drawing d. Menu Bar e. Toolbar Standard b. Soal Teori
Jawablah pertanyaan-pertanyaan berikut ini.
1. Sebutkan macam-macam aplikasi pengolah kata yang sering digunakan dalam kehidupan sehari-hari (minimal 5 jenis).
2. Sebutkan dan jelaskan bagian-bagian yang terdapat dalam tampilan OpenOffice.Org Writer (minimal 5).
3. Jelaskan langkah-langkah untuk membuka OpenOffice.Org Writer melalui Star Menu. Jelaskan pula langkah-langkah yang benar untuk membuat shortcut aplikasi OpenOffice.Org Writer di Desktop dan di Panel Taskbar!
4. Dalam OpenOffice.Org Writer terdapat 3 jenis toolbar yang biasanya muncul pada saat aplikasi ini diaktifkan. Sebutkan dan jelaskan fungsi ketiga (3) jenis toolbar tersebut!
5. Perhatikan gambar dibawah ini!
Sebutkan nama dan fungsi dari ikon yang ditunjukkan dengan nomor : a. Nomor 1
b. Nomor 2 c. Nomor 3
d. Nomor 4 e. Nomor 5 c. Soal Praktik
Kerjakan soal praktik berikut ini
1. Praktikkan langkah-langkah membuka aplikasi OpenOffice.org Writer. Jika aplikasi tersebut sudah terbuka, tulislah langkah-langkah yang baru saja Anda praktikkan untuk membuka OpenOffice.Org Writer di lembar kerja dan simpan dengan nama “Jawab_Esay_1_Nama_Kelas.odt”.
2. Praktikkan cara membuat dokumen baru! Tulislah di lembar kerja, potongan artikel berikut ini:
SISTEM OPER A SI KOMPUTER
Sitem operasi bertugas mengatur kerja komputer secara mendasar, seperti
mengatur proses Input/Output atau proses I/O, mengatur memory internal dan eksternal, mengatur pengkodean, dan sebagainya.
Windows merupakan sistem operasi yang boleh dibilang paling banyak digunakan oleh masyarakat pada umumnya karena tampilannya yang User-Friendly dan menarik. Namun sayang, sistem operasi ini di klaim sering diserang virus sehingga sangat diperlukan program Anti Pirus yang harus di install di komputer tersebut. Lain halnya dengan Linux, sistem operasi yang mulai dikenal tahun 1990-an ini cenderung lebih sedikit pemakainya. Sediket demi sedikit fiturnya semakin meningkat dan mulai banyak mendapat dukungan dari vendor software maupun
hardware komputer. Sistem Oprasi ini di klaim paling aman dan sangat handal,
tidak memerlukan anti virus dan sudah banyak lembaga pendidikan dan perusahaan melakukan Migrasi ke Linux.
Sumber : Majalah InfoLinux, Juli 2008
BAB II
BAB II
MENGGUNAKAN OPENOFFICE.ORG WRITER
MENGGUNAKAN OPENOFFICE.ORG WRITER
STANDARD KOMPETENSI
STANDARD KOMPETENSI
➢ Menggunakan perangkat lunak pengolah kata
KOMPETENSI DASAR
KOMPETENSI DASAR
➢ Menggunakan menu dan ikon yang terdapat dalam aplikasi pengolah kata
MATERI YANG DIPELAJARI
MATERI YANG DIPELAJARI
➢ Membuat, menyimpan dan menutup dokumen baru ➢ Membuka kembali dokumen yang pernah dibuat ➢ Memilih dan menyorot teks
➢ Menghapus teks ➢ Memindahkan teks ➢ Menyalin teks
➢ Mengatur format teks dalam paragraf ➢ Mengatur perataan teks
➢ Mengatur jarak spasi ➢ Mengatur indentasi
➢ Membuat paragraf berbutir dan bernomor ➢ Mengatur format karakter
- Rangkuman - Istilah-istilah Penting - Uji Kompetensi - Blok Teks - Menyalin Teks - Menghapus Teks - Memindahkan Teks - Membuat Dokumen - Menyimpan Dokumen - Menutup Dokumen
- Membuka Kembali Dokumen
- Jenis Font - Ukuran Font - Bold, Italic, Underline - Warna Font - Paragraf - Spasi - Tabulasi - Bullet/Numbering - Border/Shading - Indentasi
PETA KONSEP
PETA KONSEP
perasi dasar pada aplikasi-aplikasi pengolah kata sebenarnya tidak jauh berbeda satu sama lain. Operasi dasar pada OpenOffice.org Writer misalnya, hampir sama dengan operasi dasar pada Microsoft Office Word atau Word Perfect. Secara umum, operasi dasar pada aplikasi pengolah kata meliputi membuat, menyimpan, membuka, menutup dan mencetak dokumen. Pada bagian ini, kita akan membahas bagaimana melakukan hal-hal tersebut di OpenOffice.org Writer.
O
Mengedit Dokumen OpenOffice.org Writer
Evaluasi MENGGUNAKAN
OPENOFFICE.ORG WRITER
Operasi Dasar OpenOffice.org Writer