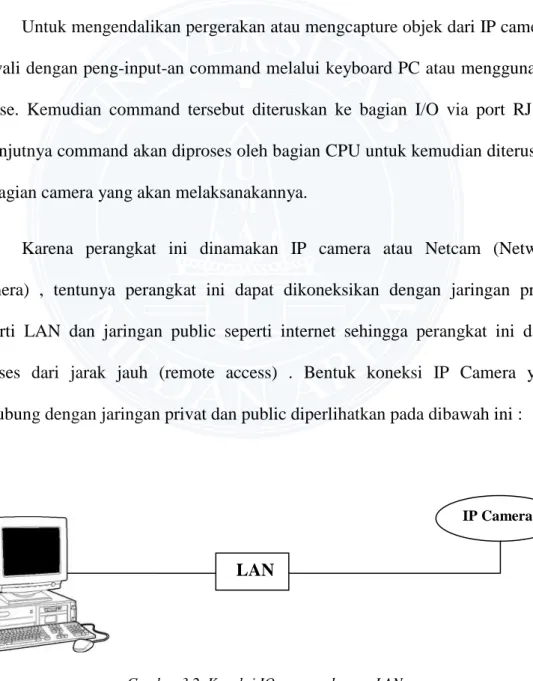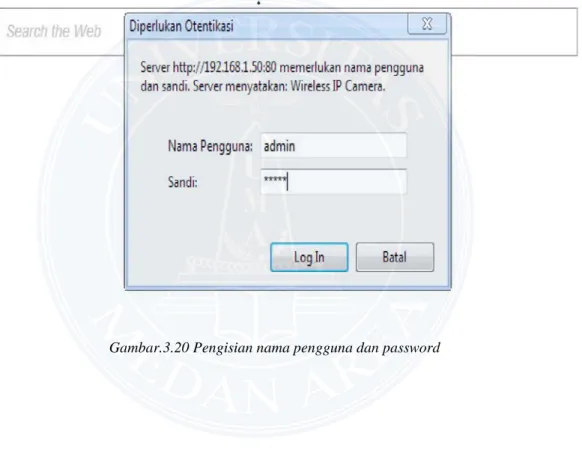BAB III
RANCANG BANGUN
3.1 Gambaran Umum IP Camera
Seiring dengan perubahan jaman yang semakin modern dan teknologi yang terus berkembang pesat, maka manusia semakin terdorong untuk menciptakan berbagai hal baru dalam segala aspek kehidupan yang bertujuan untuk mendapatkan lebih banyak kemudahan dalam beraktifitas sehari-hari.
Jaman dahulu, manusia hanya baru mengenai Closed-circuit Television (CCTV) sebagai piranti utama saat ingin memantau ruang. Meskipun hingga kini masih banyak yang menggunakannya, teknologi CCTV boleh dikatakan telah kurang mutakhir. Penggantinya, tentu saja perangkat kamera pantau yang lebih canggih dan punya cara kerja sangat berbeda dengan CCTV.
Perangkat kamera pantau dengan teknologi yang terbaru adalah IP Camera. IP Camera merupakan solusi terbaru sistem pemantauan ruang dan keamanan, salah satu keunggulan dengan CCTV adalah IP Camera tidak hanya terbatas pada ruangan, IP Camera juga dapat diluar ruangan , sangat cocok untuk digunakan sebagai alat pantau keadaan lalu lintas. IP Camera merupakan solusi jangka panjang yang masih dapat digunakan hingga beberapa tahun ke depan. IP Camera sangat fleksible karena bisa digunakan untuk memantau aktifitas melalui perangkat komputer bahkan dapat tersambung pada perangkat mobile yang telah support Java seperti handphone, PDA, smart phone. IP Camera dilengkapi dengan webserver sehingga disambungkan ke modem kemudian dibuat port
forwarding ke IP local kamera sehingga dapat dibuka dari mana saja dengan koneksi internet. Berbeda dengan camera CCTV standard biasa, dengan terminal masukan (video input) berupa Jack RCA atau BNC, maka untuk IP Camera juga dilengkapi dengan RJ 45, seperti pada umumnya jaringan internet berbasis IP, sehinggan IP Camera biasanya juga memerlukan ASDL/DSL modem, Cable Modem, Switch atau HUB, agar berfungsi dengan baik pada jaringan LAN atau Internet. Ada dua jenis kamera IP yang tersedia yaitu sentralisasi dan desentralisasi. Sentralisasi, untuk keperluan surveilans, terpusat IP Camera perekam video memerlukan jaringan pusat (perangkat NVR ) untuk menangani rekaman, video dan manajemen alarm. Desent ralisasi, IP Camera memil iki jaringan perekam video (perangkat NVR) fungsionalitas built-in, sehingga dapat merekam secara langsung untuk semua jenis media penyimpanan digital.
3.2 Cara Kerja IP Camera
Cara kerja Ip camera tidak jauh berbeda dengan CCTV .Untuk mempermudah memahami cara kerjanya , berikut ini diperlihatkan blok diaramnya:
Gambar 3.1 Blok diagram cara kerja ip camera
I/O CPU
Camera
Saat Ip camera beroperasi untuk meng-capture objek berupa manusia,hewan,dan benda lain memulai lensa yang terdapat pada bagian camera , lensa akan mengubah objek yang dicapture menjadi sinyal listrik.Sinyal tersebut kemudian diteruskan ke bagian CPU untuk diproses agar mudah dilewatkan pada jaringan IP. Setelah itu ,diteruskan kebagian I/O yang telah berbentuk paket-paket data ,kemudian dikeluarkan via port RJ 45 untuk diteruskan ketujuan langsung,yaitu ke monitor PC atau media display lainnya.
Untuk mengendalikan pergerakan atau mengcapture objek dari IP camera , diawali dengan peng-input-an command melalui keyboard PC atau menggunakan mouse. Kemudian command tersebut diteruskan ke bagian I/O via port RJ 45.
Selanjutnya command akan diproses oleh bagian CPU untuk kemudian diteruskan ke bagian camera yang akan melaksanakannya.
Karena perangkat ini dinamakan IP camera atau Netcam (Network Camera) , tentunya perangkat ini dapat dikoneksikan dengan jaringan privat seperti LAN dan jaringan public seperti internet sehingga perangkat ini dapat diakses dari jarak jauh (remote access) . Bentuk koneksi IP Camera yang terhubung dengan jaringan privat dan public diperlihatkan pada dibawah ini :
Gambar 3.2 Koneksi IO camera dengan LAN
LAN
IP Camera
Dengan kemampuan untuk terkoneksi ke LAN , maka sebuah PC mampu memonitor keadaan dimana IP Camera ditempatkan .Jika LAN ini terkoneksi dengan internet, IP camera dapat diakses dan dikendalikan dari jarak jauh selama PC yangkan mengakses IP camera terkoneksi dengan internet. IP camera dapat diakses via telepon seluler yang memiliki fitur GPRS, 3G, atau HSDPA dengan catatan jaringan telepon seluler telah memiliki akses ke internet dan ponselnya juga mendukung fasilitas internet. Berikut koneksinya diperlihatkan pada gambar berikut ini .
Gambar.3.3. Skema kerja IP Camera terhubung ke internet
Setelah semua peralatan sudah di hubungkan , maka langkah selanjutnya adalah pengecekan penghubung setiap peralatan .Untuk memulai instalasi maka yang perlu diperhatikan adalah konfigurasi antara modem dan laptop sudah tekoneksi atau belum dengan cara :
Klik Start Run ketik ping 192.168.1.1 –t Klik OK
Gambar.3.4. Kode ping modem
Maka akan muncul command seperti berikut :
Gambar.3.5. Pinging ip modem
Apabila muncul command seperti diatas ,maka computer atau laptop yang terhubung dengan IP Camera sudah bisa melakukan pengaturan pada ip camera.Tampilan seperti diatas menunjukkan bahwa koneksi antara laptop atau computer yang digunakan untuk melakukan instalasi telah terhubung dan sudah bisa digunakan untuk melakukan pengaturan modem .
3.3. Instalasi Modem ADSL
Langkah pertama untuk melakukan koneksi internet adalah menginstalasi modem. Modem merupakan perangkat perantara antara komputer dengan saluran telepon agar dapat berhubungan dengan ISP (Internet Service Provider - penyedia jasa internet). Pastikan modem anda sudah terpasang pada Communication Port yang kosong dan dalam keaadan hidup. Bila modem yang digunakan adalah modem internal, pastikan modem sudah terpasang dengan baik, setelah itu hidupkan komputer.
3.3.1 Peralatan Instalasi Modem
Peralatan Instalasi Modem terdiri dari beberapa perangkat yaitu sebagai berikut :
1.Adaptor 5 VDC
2.Kabel LAN
3.Modem ADSL+Router
4.Kabel RJ 11
5.ADSL Splitter
Buka program browser seperti Mozilla, google chrome, internet explore ,dll . Setelah program browser telah terbuka dan bisa dioperasikan maka langkah selanjutnya adalah mengetikkan ip modem pada browser tersebut agar bisa terhubung dengan modem dan bisa melakukan pengaturan pada modem , langkah kerja nya sebagai berikut :
Gambar.3.6 Input kode IP modem
Pada kolom username diketik “ admin” , dan pada kolom password diketik “ admin” ,lalu klik “OK” , berikut tampilan nya :
Gambar.3.7 Pengisian Username dan Password
Setelah pengisian username dan password selesai , maka langkah selanjutnya adalah menekan tombol OK dan akan muncul tampilan seperti berikut ini :
Gambar.3.8 Status modem Quick start
Setelah tampilan program modem terbuka maka langkah selanjutnya adalah meng-klik menu “Quick Start” , kemudian akan muncul tampilan sebagai berikut :
Gambar.3.9 Link Run Wizard
Langkah selanjutnya adalah menekan menu “RUN WIZARD” , lalu akan muncul tampilan seperti berikut :
Gambar.3.10 Step Instalasi
Bagian ini menunjukkan langkah-langkah proses penginstalan yang dimulai pada langkah pertama untuk menentukan zona waktu .Langkah kedua pengaturan koneksi internet, langkah ketiga pengaturan jaringan wireless dan langkah ke empat pengaturan penyimpanan settingan . klik “Next” untuk masuk ke menu selanjutnya , maka akan muncul tampilan seperti berikut :
Gambar.3.11 Time Zone
Pada menu Quick start –time zone ini menunjukkan pengaturan zona waktu yang akan dipilih pada saat melakukan instalasi , setelah memilih (GMT+07:00)Bangkok, Jakarta,Hanoi , maka langkah selanjutnya adalah meng- klik “Next” ,
Gambar.3.12 Pilihan mode setting
Pilihan PPoE/PPPoA untuk mengatur supaya settingan modem automatis ,bila modem dihidupkan maka akan langsung koneksi ke internet bila kita memilih menu PPP0E/PPPoA. Kebanyakan pemakai internet menggunakan menu ini karena dirasakan lebih gampang pengoperasian nya . untuk melanjutkan pengaturan modem maka klik “NEXT”,
Gambar.3.13 Menu PPPoE/PPPoA
Pada kolom username ketikkan username speedy dengan diakhiri
@telkom.net,dan masukkan password pada kolom password . Kemudian ketik angka 8 pada kolom VPI ,dan 81 pada VCI kode ini adalah kode port untuk settingan kota medan dan sekitar nya .Klik “NEXT” untuk melanjutkan pengaturan modem ,maka akan muncul tampilan seperti berikut :
Gambar.3.14 Input SSID Pre-Shared Key
Pada menu Access point pilih “Activated” untuk mengaktifkan wifi , dan pada kolom SSID ketik “FT.ELEKTRO UMA” untuk memberikan nama wifi yang akan digunakan .Pada Broadcast SSID pilih “yes” untuk menampilkan nama wifi setelah pengaturan selesai . Authentication Type pilih “WPA-PSK/WPA2- PSK untuk jenis security password .Pada Encryption pilih TKIP/AES , dan pada kolom Pre-Shared Key pilih transmisi untuk password yang akan digunakan pada saat login ke wifi . Kemudian klik “NEXT” untuk melanjutkan pengaturan modem ,maka akan muncul tampilan seperti berikut :
Gambar.3.15 Quick Sart Complete
Pengaturan modem telah selesai dengan keluarnya tampilan seperti diatas , dan untuk menyimpan pengaturan modem yang telah diisikan maka klik “NEXT”.
3.3.2 Pemeriksaan Instalasi Modem
Untuk memerikasa dan membuktikan bahwa modem sudah berhasil dan benar diset maka perlu dilakukan pengetesan dengan cara membuka web browsing untuk membuka situs internet apakah bisa terkoneksi atau tidak maka pengetesan dilakukan dengan membuka situs seperti www.google.com seperti pada tampilan berikut :
Gambar.3.16 Test Browsing
Dengan munculnya tampilan diatas , maka pengaturan modem dinyatakan berhasil disetting dengan benar karena sudah bisa terkoneksi ke internet dan bisa membuka situs di internet.
3.4. Instalasi Ip Camera
Langkah awal yang perlu dipehatikan dalam melakukan instalasi IP Camera adalah memeriksa perlengkapan IP Camera apakah semua peralatan sudah berfungsi dengan baik dengan melakukan pengetesan kabel Local Area Connection , pengecekan kabel power IP Camera ,
3.4.1 Peralatan Instalasi IP Camera
Peralatan yang digunakan untuk instalasi IP Camera adalah sebagai berikut :
1.Adaptor 5 VDC
2.Kabel LAN
3.IP Camera
4.Antena IP Camera
3.4.2 Integtrasi IP Camera ke Laptop
Bila pengecekan sudah dilakukan kemudian langkah selanjutnya yang dilakukan adalah menghubungkan laptop ke ip camera melalui kabel LAN maka skema tampilan kerjanya adalah sebagai berikut :
Gambar.3.17 Integtrasi IP Camera ke Laptop
Setelah kedua perangkat tersebut dihubungkan maka langkah selanjutnya yang dilakukan adalah memeriksa apakah keduanya sudah saling terhubung dengan cara sebagai berikut :
Klik Start klik RUNketik “ ping 192.168.1.50 –t” klik “OK”
Maka akan muncul tampilan sebagai berikut :
Gambar.3.18 Ping IP Camera
Kode Ip untuk IP Camera adalah 192.168.1.50 , maka setelah dilakukan pengecekan dengan command ping akan muncul tampilan seperti diatas dan dinyatakan bahwa koneksi antara IP Camera dan Laptop terhubung dengan baik.
Maka sudah bisa dilakukan instalasi IP Camera dengan cara membuka web browser dan dan mengetikkan ip 192.168.1.50 pada kolom address dan akan muncul tampilan sebagai berikut :
Gambar.3.18 Input Ip address Ip Camera
Setelah dilakukan penginputan ip address ip camera maka langkah selanjutnya adalah menekan tombol enter , setelah tombol enter ditekan maka akan muncul tampilan sebagai berikut :
Gambar.3.19 Tampilan pengisian nama pengguna dan password
Gambar diatas menunjukkan bahwa instruksi untuk masuk ke program IP Camera sudah terhubung dengan ditandai munculnya sistem security untuk nama pengguna dan kata sandi yang harus sesuai dengan program yang ada dalam IP Camera .Pengisian nama pengguna adalah “admin” dan pada kolom sandi adalah
“admin” dan klik Log in , maka akan muncul tampilan sebagai berikut :
Gambar.3.20 Pengisian nama pengguna dan password
Gambar.3.21 Tampilan menu program IP Camera Tp-Link
Tampilan diatas adalah menu utama dalam IP Camera , menu setting, client setting,image setup. Langkah selanjutnya adalah dengan mengklik menu Setting dan muncul tampilan sebagai berikut :
Gambar.3.22 Tampilan menu utama IP Camera
Didalam menu setting terdapat option status,basic,advanced, dan option yang dipilih adalah “BASIC” dan akan muncul tampilan sebagai berikut :
Gambar.3.23 Tampilan menu information
Pada menu “Information” terdapat name over , maka pada kolom tersebut diketikkan “UMA FAKULTAS TEKNIK IP Camera” . Menu ini bertujuan untuk member nama perangkat IP Camera , untuk menyimpan settingan klik “OK” .
Gambar.3.24 Tampilan menu Date/Time
Pada menu Date/Time berfungsi untuk mengatur tanggal dan waktu pada IP Camera.
Gambar.3.25 Tampilan Network
Tampilan diatas adalah status Network IP Camera untuk Mac addres BO:48:7A:E4:24:0C, IP address 192.168.1.50, Subnet Mask 255.255.255.0 , Default gateway 192.168.1.50 , DDNS none .
Gambar.3.26 Tampilan Status
Status System Product name over network UMA FAKULTAS TEKNIK IP Camera-B0-48:7A:E4:24:0C , Firmware version LM.1.6.18P7 , Max viewers 5 ,Current viewers connection=0, Camera CPU performance load 0%, Langue English.
3.4.3 Integtrasi IP Camera ke Modem
Pada menu modem TP-LINK langkah awal yang akan dilakukan adalah memilih menu “Advanced Setup”
Gambar.3.27 Tampilan menu Advanced Setup
Langkah selanjutnya adalah dengan mengklik menu NAT seperti tampilan gambar dibawah ini :
Gambar.3.28 Tampilan menu NAT
Setelah menu NAT dipilih maka muncul menu “DMZ” , menu DMZ berfungsi untuk menginputkan IP address dari IP Camera .
Gambar.3.29 Tampilan menu DMZ
Setelah menu DMZ dipilih maka langkah selanjutnya adalah dengan menginputkan IP address dari IP Camera yaitu pada DMZ Host IP Address 192.168.1.50 , kemudian klik save .
Gambar.3.30 Tampilan pengisian Ip Address IP Camera
Proses konfigurasi IP Camera ke modem telah selesai ,maka seluruh konfigurasi akan disimpan dan muncul status pengaturan seperti gambar dibawah ini :
Gambar.3.31 Tampilan tabel Virtual Server Listing