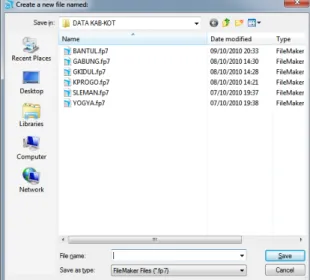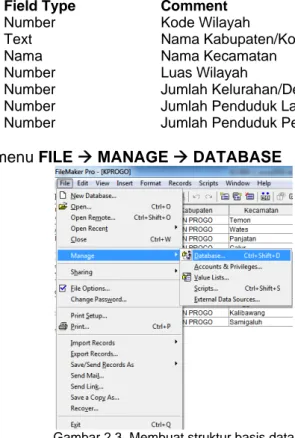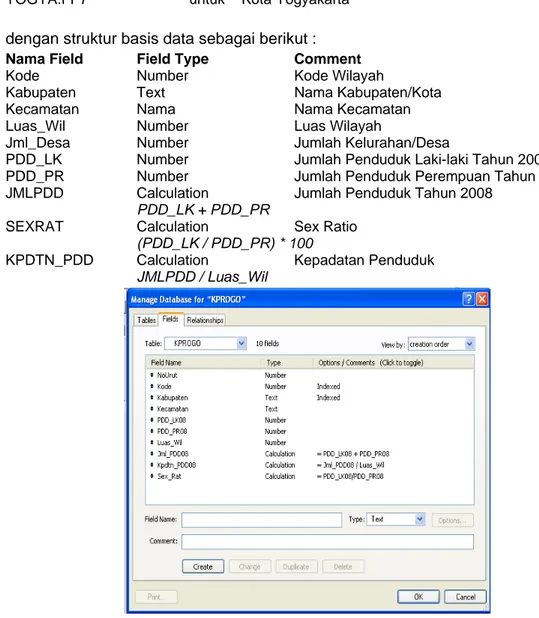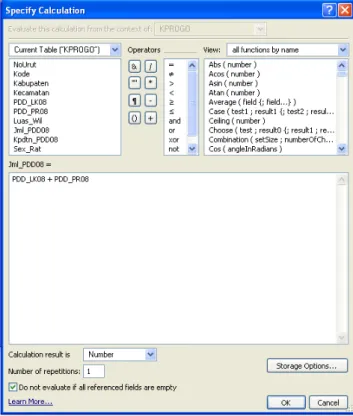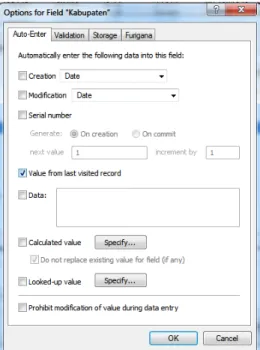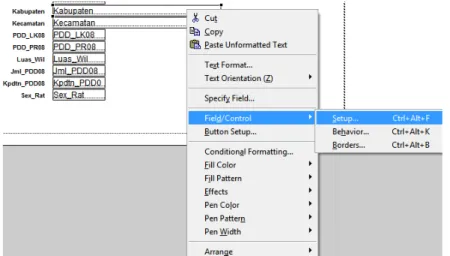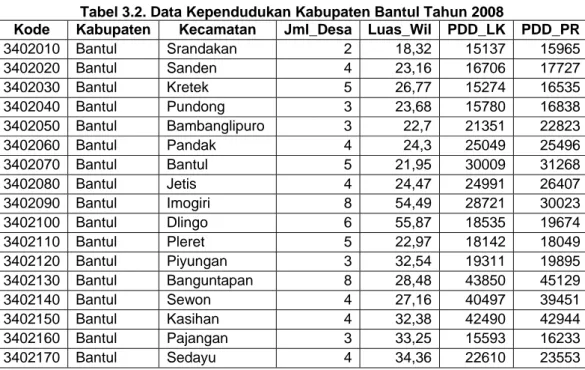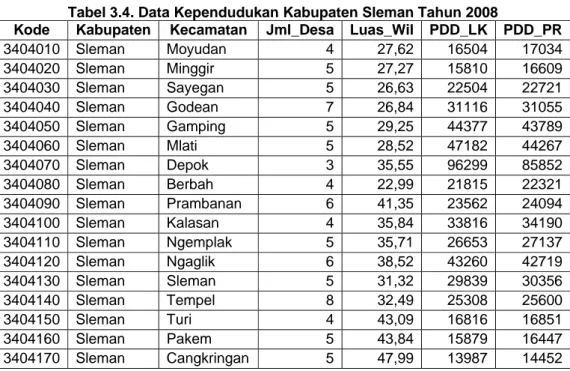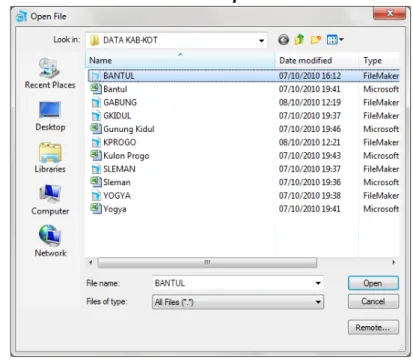PETUNNJUK PRAKTIKUM
PENGELOLAAN DAN ANALISIS DATA
(GPW 0114)
Oleh:
Drs. H.B.S. Eko Prakoso, M.SP.
LABORATORIUM ANALISA DATA WILAYAH
FAKULTAS GEOGRAFI
UNIVERSITAS GADJAH MADA
YOGYAKARTA
BAHAN AJAR PRAKTIKUM
PENGELOLAAN DAN ANALISIS DATA
No. Dokumen FGE/DOK/010.1Tanggal Terbit 1 Oktober 2010
No. Revisi 01
Jumlah Halaman 56
Disahkan Oleh Kaprodi
FAKULTAS GEOGRAFI
UNIVERSITAS GADJAH MADA
TUJ LAN 1.1. Mem a. b.
P
JUAN: - Membe - Membe FileMak NGKAH-LA Memulai P mulai program Cara pertam Klik tombo Programs, satu kali pa Start > All Catatan: Ur gambar 1.1 dengan yan pada modu Cara kedua Dapat juga apabila ico icon dapat kemudian kPENGENA
erikan pema erikan penge ker Pro. ANGKAH: rogram File m FileMaker ma melalui S ol kiri mous kemudian a ada menu yanPrograms > rutan langka 1. Kenampak ng lain. Hal i ul ini memaka a melalui sho pengaktifan on yang terk dilihat pada klik tombol ki Praktikum
LAN SOFT
ahaman kep etahuan ten emaker Pro 9 Pro 9 dapat Start Menu se pada too arahkan poin ng bersangk > FileMaker P Gambar 1.1. ah pengaktifa kan seperti ini sangat ter ai Windows7 ortcut yang b program Fil kait sudah d gambar 1.2 ri mouse dua m Pengelolaan dACARA
TWARE D
pada mahas ntang softw 9 t dilakukan d olbar Start, nter ke menu kutan untuk m Pro . Pengaktifan fan program ini tidak aka rgantung pad 7. berada di De eMaker Pro ibuat pada 2. Dengan ca a kali. dan Analisis DaA I
DATABASE
siswa tenta ware basis d engan beber arahkan p u FileMaker mengaktifkan Program FileM FileMaker P an persis sa da Operatio esktop (laya 9 dari icon sistem komp ara mengaraata dengan File
E: FILEMA
ng basis da data pada u rapa cara: pointer untuk Pro dan kl nnya. Maker ProPro ini seper ama antara on System (O r utama) yang puter yang b ahkan pointe eMaker Pro: A
AKER
ata umumnya, t k menuju k lik tombol kirti yang terlih komputer ya OS) yang dig
g ada di laya bersangkuta er pada icon cara 1 - 1 erutama ke menu ri mouse hat pada ang satu gunakan, ar utama, n. Posisi tersebut
c. Sete Filem men Tam G cara ketiga Langkah ini Filemaker P Gambar elah initialisa maker Quic nu yang terse Membua - Mem - Mem terse Membuk mpilan menu Gambar 1.2. P melalui Quic i hampir sam Pro. r 1.3. Pengakti asi program d ck Start dial edia yang me at file baru (C mbuat file da mbuat file d edia (Create ka file yang t dalam dialog Praktikum engaktifan Pro ck Launch a ma dengan m ifan Program dengan men og box di la eliputi : Create Datab tabase baru atabase bar e database u tersedia atau g box dapat d m Pengelolaan d ogram FileMa atau Taskba mengaktifkan FileMaker Pro ampilkan log ayar yang m base), yang yang masih ru dengan using Starte u telah dibua dilihat pada g dan Analisis Da
ker Pro denga
ar (Windows melalui desk o dengan klik i go utama, tid emungkinka di dalamnya kosong (Cre menggunaka er Solution) t (Open Data gambar 1.4.
ata dengan File
an klik icon pa
7)
ktop, yaitu de
con pada task
dak lama kem n pada peng a terdapat pil eate empty d an fasilitas t abase). eMaker Pro: A ada desktop engan meng kbar/quick la mudian akan gguna untuk ihan: database) template ya cara 1 - 2 g-klik icon aunch n nampak k memilih ang telah
1.2. Membuka Untuk mem Database (l ‘Recent File (diupdate m dibuka. Atau File Basis D mbuka file d lihat gambar es’ untuk m ulai dari yan upun ‘Brows Praktikum Gambar 1 Data database ya r 1.5). Di dal emberi infor ng terbaru). K se File...’ unt m Pengelolaan d 1.4. Dialog box ang telah te lam pilihan O rmasi tentan Kemudian ‘F tuk menulusu dan Analisis Da x tampilan aw ersimpan di Open Datab ng riwayat fil Favorite File
uri file yang t
ata dengan File
al harddisk, base terdapa e database ’ untuk file d tersimpan. eMaker Pro: A pilih ‘option at sub piliha yang perna database yan cara 1 - 3 n’ Open n berupa h dibuka ng sering
Ga Jika telah mengarah p mengarahka sub folder t Bantul.fp7 (lihat gamba ambar 1.5. Pem dilakukan pe pada folder P an pointer pa tersebut aka
dan klik pad ar 1.7). Gambar Praktikum milihan Open emilihan ‘op Praktikum P ada folder te an terbuka. danya agar t 1.6. Pencaria m Pengelolaan d Database pad ption’ Open PAD 2010 ersebut kem Selanjutnya terpilih, kem an lokasi file m dan Analisis Da da Filemaker Q Database, Data Ac mudian klik to arahkan p mudian arahk melalui Open F
ata dengan File
Quick Start dia
gunakan ‘B cara 1 (lihat ombol kiri m
pointer pada kan pointer
File dialog box
eMaker Pro: A alog box Browse File gambar 1.6 ouse dua ka a file yang pada tomb x cara 1 - 4 ...’ untuk ) dengan ali, maka bernama bol Open
Tida men dari Kec mas kepa ak lama kem nayangkan fi 4 field da camatan me sing kecama adatan pend Gambar mudian akan le Bantul.fp an 10 record ewakili nama atan pada ta uduk tahun t G Praktikum 1.7. Mengaks n terlihat di p7 dalam kon d. Ke-4 field a kecamatan ahun tertent tertentu. Gambar 1.8. F m Pengelolaan d
ses file Bantul.
layar moni ndisi terbuka d tersebut m n, field Pen tu, dan ya File Bantul.fp7 dan Analisis Da .fp7 di bawah itor bahwa a (lihat gamb meliputi: field nduduk mew ng terakhir 7 yang telah te
ata dengan File
folder Acara 1 program File bar 1.8). File d No mewak wakili jumlah field Kepad erbuka eMaker Pro: A 1 eMaker Pro e Bantul.fp7 kili nomor u h penduduk datan mewa cara 1 - 5 o 9 telah ini terdiri urut, field masing-akili data
Praktikum Pengelolaan dan Analisis Data dengan FileMaker Pro: Acara 1 - 6
1.3. Mode Tampilan Presentasi Data
Dalam FileMaker Pro 9, terdapat 4 (empat) mode tampilan. Adapun yang dimaksud dengan
mode tampilan adalah cara tampilan yang disiapkan di dalam program FileMaker. Ke-4 mode tampilan tersebut meliputi :
Browse
Find
Layout, dan
Preview (lihat gambar 1.9 yang menampilkan menu pop-up).
Masing-masing mode tampilan mempunyai fungsi yang berbeda, misalnya mode Browse dapat digunakan untuk:
menampilkan form untuk memasukkan data (View as Form),
menampilkan list data (View as List), dan
menampilkan data sebagaimana disajikan dalam bentuk tabel (View as Table).
Gambar 1.9. Mode tampilan pada program FileMaker
Find Mode digunakan untuk mencari data yang memenuhi persyaratan pencariaan. Pencarian ini dapat diberlakukan untuk berbagai tipe field, misalnya bisa untuk number, bisa untuk text,
date dan time dengan menggunakan operasi matematik maupun logika.
Layout Mode digunakan untuk merancang/mendesign tata letak Form beserta fungsi-fungsi button, value list dan relasi antar file. Selain itu juga dapat digunakan merancang format laporan yang diperlukan (lihat gambar 1.10).
Preview Mode digunakan untuk menampilkan data sesuai dengan format laporan atau tabel yang akan dicetak.
Mode tampilan dapat dipilih melalui pilihan Menu View. Jika pemilihan mode dilakukan dengan menggunakan pop-up menu di sudut kiri bawah, klik pop-up menu yang bersangkutan kemudian arahkan pointer untuk menggeser sorotan pada pilihan yang dikehendaki (lihat gambar 1.9). Default mode pada saat membuka file yang sudah dibuat adalah Browse mode, sedangkan default mode pada saat membuat file baru adalah Layout mode.
Gambar 1.8 menunjukan Browse mode dari data Bantul.fp7, kemudian dirubah menjadi Layout mode yang ditampilkan pada gambar 1.10 dengan perubahan pilihan mode seperti yang terlihat pada gambar 1.8. Keterangan mode tampilan yang sedang muncul akan terlihat secara otomatis pada pilihan mode tampilan baik yang berada di Menu maupun di sudut kiri bawah.
Gamb Gam bar 1.11. Basi Praktikum mbar 1.10. Mo is data Bantul m Pengelolaan d ode Layout pa .fp7 yang dita dan Analisis Da ada program F ampilkan berda
ata dengan File
FileMaker
asarkaan Prev
eMaker Pro: A
view mode
anjutnya mo ehendaki be syaratan ters a gambar 1 rapkan untuk pointer diar a kolom ter mbar 1.13), a use sekali, s kan angka 2 ujuan untuk tul.fp7. Hasi ode yang di rdasarkan k sebut terpen 1.12. Kemu k pencarian. Gambar rahkan pada rsebut, kem arahkan poin ehingga tand 2000 di seb k menampilk l dari pencar Praktikum manfaatkan kriteria terte uhi adalah F dian gamba Gambar r 1.13. Find m a kolom di ba udian arahk nter ke kana da tersebut belah kanann kan data Ke
rian ini dapat
m Pengelolaan d untuk mela entu kemudi Find mode. ar 1.13 men 1.12. Pemiliha mode menung awah teks K kan pointer an untuk me akan berpin nya, lalu un epadatan ya t dilihat pada dan Analisis Da akukan pen ian menamp Perubahan nantikan ma an Find mode ggu masukkan Kepadatan d pada sebe emilih menu dah pada ko ntuk eksekus ang kurang a gambar 1.1
ata dengan File
carian berba pilkannya d pilihan Find asukan pers e n persyaratan
dan klik seka lah kanan t < less then olom yang d si pilih Find dari 2000 4. eMaker Pro: A agai informa i layar mon d mode dap syaratan ya ali tombol ki teks Symbo n dan klik to dimaksud. Se atau Enter dari file ba cara 1 - 8 asi yang nitor jika pat dilihat ng akan ri mouse ols (lihat ombol kiri etelah itu r. Hal ini asis data
Pind sehi Pem tomb Form 1.4. Seri deng mas data prog Icon kiri terlih Dala terse No 11 12 13 14 15 16 17 dahkan piliha ingga Form mindahan ini bol kiri mous
m. Kemudian
Menamba
ngkali prose gan terpaksa sih belum dim a mengguna gram FileMak n seperti ini h mouse pada hat pada gam am kasus in ebut seperti Tabel 1 o K Pandak 2 Bamban 3 Pundon 4 Imogiri 5 Srandak 6 Sanden 7 Kretek Gambar 1.14 an menu Vie masukkan dapat dilak se padanya n klik tombol hkan Recor es input dat a file tersebu masukkan ke akan icon se ker. hanya muncu a icon terseb mbar 1.15. ni masih terd yang terlihat 1.1. Data Pen Kecamatan ng Lipuro g kan Praktikum 4. Hasil penc ew pada Bro masing-ma kukan denga dan arahka kiri mouse s rd a (data ent ut harus ditu e dalam basis eperti ini ul pada saat but maka ak dapat 7 keca t pada tabel nduduk 7 Ke m Pengelolaan d carian berdasa owse mode asing kecam an mengara an pointer ke sekali. try) tertunda tup. Oleh ka s data. Sisa yang terd Browse Mo kan terlihat fo amatan yang 1.1. ecamatan di K Pendudu 46131 40328 32137 53492 28325 32894 30068 dan Analisis Da arkan kriteria K dari View a matan akan ahkan pointe e bawah hin a oleh keper arena itu mas
record ini da dapat pada ode sedang b orm masukk g datanya b Kab. Bantul y uk
ata dengan File
Kepadatan < 2 as Table me ditampilkan er pada me gga menem rluan/kepent sih tersisa be apat ditamba deretan tool berlaku. Sete kan di layar belum dimas yang belum d Kepada eMaker Pro: A 2000 enjadi View n di layar nu View, k ukan menu tingan yang eberapa rec ahkan ke dal lbar di bawa elah mengkl monitor sep sukkan. Adap dimasukkan atan Pendud 1967 1922 1450 1096 1581 1498 1174 cara 1 - 9 as Form monitor. lik sekali View as lain dan cord yang am basis ah menu ik tombol erti yang pun data duk
Mas dise Kem pada mem untu sukkan selur ediakan hingg G mudian klik s a ‘pointer r mperlihatkan uk menggand Gambar Gambar
ruh data dar ga record ya Gambar 1.16. satu kali pa records’nya posisi point dakan/mendu r 1.17. Pointer Praktikum P r 1.15. Form ri ke 7 keca ng terakhir ( Penambahan da toolbar D dari 17 m ter records d uplikat record r records pada Pengelolaan da masukan pad amatan terse lihat gambar n record terak Duplicate R menjadi 18. dan tampilan rd yang terpil a Browse mo an Analisis Dat da file basis da ebut satu pe r 1.16).
khir pada file b
Record
Lihat tamp n datanya. F
ih, sehingga
ode setelah dil
ta dengan FileM
ata Bantul.fp7
rsatu mengi
basis data Ban
sehingga n pilan pada Fungsi Dupli
tidak perlu m
akukan Dupli
Maker Pro: Aca
ikuti form ya ntul.fp7 ampak pena gambar 1. icate Recor mengetik ula icate Record ara 1 - 10 ang telah ambahan 17 yang d adalah ang.
Mengedit a saat Anda ngkali tidak l yak mengala h karena it bila masih t uk memperm mat data yan at dirubah ubahan men Menghapu is data kep aimana cara miliki kesalah ena kelalaia mbali atau d erjaan orang elah toolbar g menanyak is data yang mun apabila t atan Penting a saat anda sangkutan tid is data anda Membuat D ngkali peker ng begitu saj h kesalahan-akukan klik w Record a ghapusan m ayatnya. Dap Cara m Delete sebelah terpilih atau Memp a mengerjak lepas dari ke ami kesalaha u, sebelum terdapat beb mudah peng ng dimasukk menjadi Bro nggunakan m us Record endudukan anya mengh han yakni me n pada saa disebabkan g pertama. Delete Rec kan kepastia sedang dibu tidak jadi me Gambar 1.18 : a akan meng dak terpakai dan tidak da Duplikat File rjaan yang s ja tanpa ada -kesalahan pada toolba atau Duplic muncul dan pat pula hal menghapus Record sep h kanan too atau terbuka Praktikum P perbaiki Rec kan pemasu esalahan. Ap an. data terseb berapa kesal ecekan dap kan. Misalny owse mode menu View > yang telah apus record engalami kel at menekan oleh orang cord ditekan n apakah re uat. Apabila enghapus klik . Pesan yang ghapus reco i lagi karena apat dikemba sudah diteku anya backup kecil yang r Delete Re cate Record mengklik to ini terjadi k data dapat perti ini pad lbar Duplica a . Pengelolaan da cord kan data da palagi jika An ut Anda cet lahan maka pat dilakuka ya data yan e, kemudian > View as Ta dibuat seng d jika pada s ebihan pada toolbar, ke kedua yan maka di lay ecord terseb telah yakin k tombol Can menanyakan ord, anda ha a record ter alikan lagi. uni beberap file basis da terkait deng ecord padah d. Jika hal ombol Delet karena kesa dilakukan da deretan to ate Record an Analisis Dat ri record ke nda sudah le tak, data ter
diperlukan a n perubahan g dimasukka n jika masih able. gaja dilebihk suatu saat d a saat mema elalaian pada ng melanjutk yar akan na but ingin diha
ingin melaku ncel. penghapusan arus benar-b rsebut akan a hari atau ata yang tela gan perintah hal toolbar ya ini dilakuka te Maka ba alahan pada dengan me oolbar yang pada saat ta dengan FileM record pada elah, pemasu rsebut meme adanya perb n mode tam an berupa t h terlihat se
kan satu rec di dalam bas sukkan data a saat mem kan pengisia mpak pesan apus secara ukan ini mak
n secara perm benar yakin n dihapus se bahkan ber ah dibuat. Ha h Find (Fin
ang ingin dit an kemudian sis data ya hardware y ngarahkan p tersedia di posisi record
Maker Pro: Aca
a masing-ma ukan data a erlukan peng baikan terhad mpilan sesua tabel mode ebagai form cord sebaga sis data yan a. Hal ini dap mbaca data an data me n (lihat gamb a perrmanen ka klik tombo manen bahwa reco ecara perma rminggu-min al ini bisa dia
nd mode) k tekan adala n pada saa ang ada aka yang diguna pointer pada bawah men d yang bers ara 1 - 11 sing field kan lebih gecekan. dap data i dengan tampilan lakukan ai contoh ng dibuat pat terjadi terulang engulang bar 1.18) n dari file ol Delete. rd yang anen dari ggu bisa akibatkan kemudian h toolbar at pesan an tamat kan atau a toolbar nu dan di sangkutan
Praktikum Pengelolaan dan Analisis Data dengan FileMaker Pro Acara 2 - 1 ACARA 2
PEMBUATAN BASIS DATA KEPENDUDUKAN TINGKAT PROPINSI DIY
TUJUAN:
- Melatih mahasiswa untuk membuat basis data secara sederhana dengan software FileMaker Pro
LANGKAH-LANGKAH:
1. Masuk ke dalam program FileMaker, kemudian pilih Create Database untuk membuat basis data baru. Lalu pilih Create Empty Database
Gambar 2.1. Jendela FileMaker Quick Start
2. Anda akan diminta untuk menyimpan terlebih dahulu file basis data yang akan dibuat. Pilih direktori sesuai dengan yang Anda inginkan. Beri nama DIY.fp7
Praktikum Pengelolaan dan Analisis Data dengan FileMaker Pro Acara 2 - 2 3. Buat struktur basis data DIY.FP7 dengan field-field sebagai berikut :
Nama Field Field Type Comment
Kode Number Kode Wilayah
Kabupaten Text Nama Kabupaten/Kota
Kecamatan Nama Nama Kecamatan
Luas_Wil Number Luas Wilayah
Jml_Desa Number Jumlah Kelurahan/Desa
PDD_LK Number Jumlah Penduduk Laki-laki Tahun 2008
PDD_PR Number Jumlah Penduduk Perempuan Tahun 2008
4. Caranya, masuk menu FILE MANAGE DATABASE
Gambar 2.3. Membuat struktur basis data
5. Buatlah nama, tipe, dan keterangan tiap field sesuai dengan perintah di atas.
Praktikum Pengelolaan dan Analisis Data dengan FileMaker Pro Acara 2 - 3 6. Masukkan data dari tabel 2.1 berikut ke dalam basis data DIY.FP7
Tabel 2.1. Data Kependudukan Propinsi Daerah Istimewa Yogyakarta Tahun 2008
Kode Kabupaten Kecamatan Jml_Desa Luas_Wil PDD_LK PDD_PR
3401 Kulonprogo S88 586,27 5.538 4.526
3402 Bantul 75 506,85 8.482 7.134
3403 Gunungkidul 144 1.485,36 7.843 4.315
3404 Sleman 86 574,82 16.350 11.183
3471 Yogyakarta 45 32,50 12.070 8.537
Sumber: Propinsi DIY dalam Angka Tahun 2008, BPS
7. Setelah data dimasukkan, modifikasi struktur basis data DIY.FP7, hapus field Kecamatan karena salah.
8. Tambahkan field-field berikut : Nama Field Field type
Foto Container Movie Container Suara Container
9. Gunakan perintah :
insert Picture untuk memasukkan gambar/foto/grafik pada field Foto
(isi dengan lambang masing-masing kabupaten/kota)
Insert Quick Time untuk memasukkan movie pada field Movie
(masukkan beberapa file video)
Insert sound untuk memasukkan rekaman suara pada field Suara
(masukkan beberapa file music)
HASIL PRAKTIKUM:
- PRINT “PREVIEW MODE” (DENGAN BROWSE MODE VIEW A LIST)
Praktikum Pengelolaan dan Analisis Data dengan FileMaker Pro: Acara 3 - 1 ACARA III
PEMBUATAN BASIS DATA KABUPATEN/KOTA
TUJUAN:
Mahasiswa mampu membuat basis data pada tingkat kabupaten / kota yang lebih rumit LANGKAH-LANGKAH:
1. Buatlah struktur basis data untuk masing-masing Kabupaten dan Kota yang bernama
KULONPROGO.FP7 untuk Kabupaten Kulonprogo
BANTUL.FP7 untuk Kabupaten Bantul
GUNUNGKIDUL.FP7 untuk Kabupaten Gunungkidul
SLEMAN.FP7 untuk Kabupaten Sleman
YOGYA.FP7 untuk Kota Yogyakarta
dengan struktur basis data sebagai berikut : Nama Field Field Type Comment
Kode Number Kode Wilayah
Kabupaten Text Nama Kabupaten/Kota
Kecamatan Nama Nama Kecamatan
Luas_Wil Number Luas Wilayah
Jml_Desa Number Jumlah Kelurahan/Desa
PDD_LK Number Jumlah Penduduk Laki-laki Tahun 2008
PDD_PR Number Jumlah Penduduk Perempuan Tahun 2008
JMLPDD Calculation Jumlah Penduduk Tahun 2008
PDD_LK + PDD_PR
SEXRAT Calculation Sex Ratio
(PDD_LK / PDD_PR) * 100
KPDTN_PDD Calculation Kepadatan Penduduk
JMLPDD / Luas_Wil
Praktikum Pengelolaan dan Analisis Data dengan FileMaker Pro: Acara 3 - 2
Perhitungan JMLPDD dilakukan dengan cara Type Calculation Create
PDD_LK + PDD_PR OK. Perlakuan sama dilakukan pada kepadatan penduduk dan sex ratio.
Gambar 3.2. Jendela “Specify Calculation”
2. Isikan field yang ada dengan data yang tersedia. Untuk kolom Kode, agar lebih memudahkan maka dapat dilakukan dengan memformat record dengan cara File
Manage Database Pilih Kode Option Aktifkan Serial Number Generate: On creation isi “next value” dengan “nomor pertama” OK
Praktikum Pengelolaan dan Analisis Data dengan FileMaker Pro: Acara 3 - 3
3. Untuk field yang memiliki isi sama dengan record yang lain, dapat menggunakan 2 (dua) cara:
a. Menggunakan File Manage Database Pilih Kabupaten Option Aktifkan “Value from last visited record” OK
Gambar 3.4. Jendela mengatur Auto-Enter dengan nilai yang sama
Untuk dapat mengoperasikannya, pada record yang pertama, field diisi secara manual. Ketika anda membuat record baru (New Record), maka field akan secara otomatis sudah terisi.
b. Present Value List, membuat list dengan nilai yang tertutup. Caranya: File Manage Value List New Isi Use Custom Values OK
Praktikum Pengelolaan dan Analisis Data dengan FileMaker Pro: Acara 3 - 4 Lalu, Ubah tampilan menjadi Layout Mode pilih field yang akan diberi value list dalam hal ini “Kabupaten” Klik kanan Field/Control Setup.
Gambar 3.6. Mengatur Value List pada salah satu Field
Kemudian akan muncul Field/Control Setup. Atur pada Display as : Pop-Up Menu, Display values from : New Value List, Display data from : “Kabupaten” (Pilihan record yang diinginkan). Lalu OK. Masuk ke dalam tampilan Browse Mode, maka sudah dapat dioperasikan vaule list tersebut.
Praktikum Pengelolaan dan Analisis Data dengan FileMaker Pro: Acara 3 - 5 3. Masukkan data berdasarkan tabel 3.1, tabel 3.2, tabel 3.3, tabel 3.4 dan tabel 3.5.
ke dalam file basis data masing-masing yang telah didefinisikan struktur basis datanya.
Tabel 3.1. Data Kependudukan Kabupaten Kulonprogo Tahun 2008
Kode Kabupaten Kecamatan Jml_Desa Luas_Wil PDD_LK PDD_PR
3401010 Kulonprogo Temon 15 36,30 11164 11624 3401020 Kulonprogo Wates 8 32,00 20334 20644 3401030 Kulonprogo Panjatan 11 44,59 15435 16004 3401040 Kulonprogo Galur 7 32,91 13844 14104 3401050 Kulonprogo Lendah 6 35,59 17099 17327 3401060 Kulonprogo Sentolo 8 52,65 20576 21050 3401070 Kulonprogo Pengasih 7 61,66 20536 21533 3401080 Kulonprogo Kokap 5 73,80 16590 16667 3401090 Kulonprogo Girimulyo 4 54,90 11080 11548 3401100 Kulonprogo Nanggulan 6 39,61 12502 13199 3401110 Kulonprogo Kalibawang 4 52,96 12931 13856 3401120 Kulonprogo Samigaluh 7 69,29 12305 12493
Sumber: Kabupaten Kulonprogo dalam Angka Tahun 2008, BPS
Tabel 3.2. Data Kependudukan Kabupaten Bantul Tahun 2008
Kode Kabupaten Kecamatan Jml_Desa Luas_Wil PDD_LK PDD_PR
3402010 Bantul Srandakan 2 18,32 15137 15965 3402020 Bantul Sanden 4 23,16 16706 17727 3402030 Bantul Kretek 5 26,77 15274 16535 3402040 Bantul Pundong 3 23,68 15780 16838 3402050 Bantul Bambanglipuro 3 22,7 21351 22823 3402060 Bantul Pandak 4 24,3 25049 25496 3402070 Bantul Bantul 5 21,95 30009 31268 3402080 Bantul Jetis 4 24,47 24991 26407 3402090 Bantul Imogiri 8 54,49 28721 30023 3402100 Bantul Dlingo 6 55,87 18535 19674 3402110 Bantul Pleret 5 22,97 18142 18049 3402120 Bantul Piyungan 3 32,54 19311 19895 3402130 Bantul Banguntapan 8 28,48 43850 45129 3402140 Bantul Sewon 4 27,16 40497 39451 3402150 Bantul Kasihan 4 32,38 42490 42944 3402160 Bantul Pajangan 3 33,25 15593 16233 3402170 Bantul Sedayu 4 34,36 22610 23553
Praktikum Pengelolaan dan Analisis Data dengan FileMaker Pro: Acara 3 - 6 Tabel 3.3. Data Kependudukan Kabupaten Gunungkidul Tahun 2008
Kode Kabupaten Kecamatan Jml_Desa Luas_Wil PDD_LK PDD_PR
3403010 Gunungkidul Panggang 6 99,80 12888 13612 3403011 Gunungkidul Purwosari 5 71,76 9009 9742 3403020 Gunungkidul Paliyan 7 58,07 14649 15288 3403030 Gunungkidul Saptosari 7 87,83 17406 18025 3403040 Gunungkidul Tepus 5 104,91 16164 17550 3403041 Gunungkidul Tanjungsari 5 71,63 12786 13601 3403050 Gunungkidul Rongkop 8 83,46 14111 14801 3403051 Gunungkidul Girisubo 8 94,57 11495 12275 3403060 Gunungkidul Semanu 5 108,39 26307 27304 3403070 Gunungkidul Ponjong 11 104,49 25248 25895 3403080 Gunungkidul Karangmojo 9 80,12 24304 25478 3403090 Gunungkidul Wonosari 14 75,51 37247 38270 3403100 Gunungkidul Playen 13 105,26 26123 27272 3403110 Gunungkidul Patuk 11 72,04 14207 14626 3403120 Gunungkidul Gedangsari 7 68,14 18245 18711 3403130 Gunungkidul Nglipar 7 73,87 14646 15143 3403140 Gunungkidul Ngawen 6 46,59 15529 15918 3403150 Gunungkidul Semin 10 78,92 25048 26287
Sumber: Kabupaten Gunungkidul dalam Angka Tahun 2008, BPS
Tabel 3.4. Data Kependudukan Kabupaten Sleman Tahun 2008
Kode Kabupaten Kecamatan Jml_Desa Luas_Wil PDD_LK PDD_PR
3404010 Sleman Moyudan 4 27,62 16504 17034 3404020 Sleman Minggir 5 27,27 15810 16609 3404030 Sleman Sayegan 5 26,63 22504 22721 3404040 Sleman Godean 7 26,84 31116 31055 3404050 Sleman Gamping 5 29,25 44377 43789 3404060 Sleman Mlati 5 28,52 47182 44267 3404070 Sleman Depok 3 35,55 96299 85852 3404080 Sleman Berbah 4 22,99 21815 22321 3404090 Sleman Prambanan 6 41,35 23562 24094 3404100 Sleman Kalasan 4 35,84 33816 34190 3404110 Sleman Ngemplak 5 35,71 26653 27137 3404120 Sleman Ngaglik 6 38,52 43260 42719 3404130 Sleman Sleman 5 31,32 29839 30356 3404140 Sleman Tempel 8 32,49 25308 25600 3404150 Sleman Turi 4 43,09 16816 16851 3404160 Sleman Pakem 5 43,84 15879 16447 3404170 Sleman Cangkringan 5 47,99 13987 14452
Praktikum Pengelolaan dan Analisis Data dengan FileMaker Pro: Acara 3 - 7 Data Kependudukan Kota Yogya Tahun 2008
Kode Kabupaten Kecamatan Jml_Desa Luas_Wil PDD_LK PDD_PR
3471010 Yogyakarta Mantrijeron 3 2,61 17868 18496 3471020 Yogyakarta Kraton 3 1,40 10411 11682 3471030 Yogyakarta Mergangsan 3 2,31 16931 18118 3471040 Yogyakarta Umbulharjo 7 8,12 38228 39143 3471050 Yogyakarta Kotagede 3 3,07 15528 15634 3471060 Yogyakarta Gondokusuman 5 3,99 26291 27831 3471070 Yogyakarta Danurejan 3 1,10 10700 11365 3471080 Yogyakarta Pakualaman 2 0,63 5784 6047 3471090 Yogyakarta Gondomanan 2 1,12 7169 8329 3471100 Yogyakarta Ngampilan 2 0,82 9244 10367 3471110 Yogyakarta Wirobrajan 3 1,76 15189 14557 3471120 Yogyakarta Gedongtengen 2 0,96 9478 10469 3471130 Yogyakarta Jetis 3 1,70 14296 14699 3471140 Yogyakarta Tegalrejo 4 2,91 19366 19892
Sumber: Kota Yogyakarta dalam Angka Tahun 2008, BPS
HASIL PRAKTIKUM :
1. DATA JUMLAH PENDUDUK, KEPADATAN PENDUDUK DAN SEX RATIO KABUPATEN/KOTA PROPINSI DI YOGYAKARTA TAHUN 2008
2. PRINT SCREEN BROWSE MODE, FIND MODE, LAYOUT MODE DAN PREVIEW MODE TIAP KABUPATEN/KOTA
3. PRINT SCREEN VIEW AS FORM, VIEW AS LIST DAN VIEW AS TABLE TIAP KABUPATEN/KOTA
Praktikum Pengelolaan dan Analisis Data dengan FileMaker Pro: Acara 4 - 1
ACARA IV
Pemahaman Tentang Import File dan Portal Setup
TUJUAN :
- Mahasiswa dapat melakukan proses import file
- Mahasiswa dapat menampilkan data dengan Portal Setup LANGKAH-LANGKAH :
4.1. Import File
Langkah-langkah yang harus dilakukan :
Buka file KULONPROGO.FP7 atau salah satu kabupaten/kota
1. Pilih menu File Save a Copy As Isikan nama file yakni GABUNG.FP7
Gambar 4.1. Membuat duplikat file basis data
2. Tutup file KULONPROGO.FP7 3. Buka file GABUNG.FP7
4. Import ke 4 file lainnya (BANTUL.FP7, GUNUNGKIDUL.FP7, SLEMAN.FP7 dan YOGYA.FP7). Adapun cara meng-import file adalah :
1) Pilih menu File > Import Records
Praktikum Pengelolaan dan Analisis Data dengan FileMaker Pro: Acara 4 - 2 (“GABUNG”)
2) Pada saat Open File dialog box terlihat di layar monitor anda, pilih file BANTUL.FP7 kemudian klik tombol Open
Gambar 4.3. Memilih file yang akan diimport
3) Ketika Import Field Mapping dialog box ditayangkan di layar, perhatikan dengan seksama pada daftar field di kotak kiri (Data in : “BANTUL.FP7”) dengan daftar field di kotak kanan (Fields in “GABUNG.FP7”). Apabila pasangannya sudah benar klik tombol Import.
Gambar 4.4. Proses Import Record berdasarkan kecocokan Field
Catatan: dalam proses Import Record, harap dicermati kecocokan antar Field. Bila tidak cocok, dapat digeser-geser sesuai keinginan.
4) Tidak lama kemudian, akan terlihat kenampakan kembali seperti semula namun bila kita lihat dengan seksama pada status bar, pointer record memperlihatkan
Praktikum Pengelolaan dan Analisis Data dengan FileMaker Pro: Acara 4 - 3
jumlah record dari 12 menjadi 29 records. Sehingga telah mengalami penambahan sebanyak 17 records dari BANTUL.FP7.
5) Untuk melihat hasil Import Record atau seluruh record yang ada, dapat dilakukan melalui menu Records Show All Records.
Gambar 4.5. Perintah Show All Record (Ctrl + J)
6) Lakukan proses import pada file-file yang tersisa yakni, GUNUNGKIDUL.FP7, SLEMAN.FP7 dan YOGYA.FP7 menggunakan cara yang telah dijelaskan di atas.
4.2. Penayangan menggunakan Portal Setup
Seringkali kita membuat laporan atau rancangan tampilan yang mencakup data pada hirarki di bawahnya. Misalnya kita memiliki basis data Kependudukan tingkat Propinsi (DIY) yang di dalamnya berisi data kependudukan masing-masing Kabupaten dan di pihak lain kita memilki basis data kependudukan gabungan dari 5 Kabupaten/Kota di Daerah Istimewa Yogyakarta yang diberi nama GABUNG yang dibentuk dengan proses Import di sub bab 4.1 di atas.
Sesungguhnya, penggunaan fasilitas Portal Setup ini dapat dipakai untuk merancang format tampilan yang dikehendaki pada basis data yang telah dibuat dengan membuat Layout baru dapat pula merancang tampilan pada basis data baru.
Dalam contoh ini kita ingin menampilkan data kependudukan Tingkat Kabupaten menggunakan basis data kependudukan Tingkat Propinsi.
Berikut langkah-langkahnya:
1. Buka file DIY.FP7 dengan pilih menu File > Open
2. Buat layout baru, dengan cara ganti mode tampilan menjadi Layout Mode 3. Pilih menu Layout New Layout/Report
Praktikum Pengelolaan dan Analisis Data dengan FileMaker Pro: Acara 4 - 4
4. Dalam New Layout/Report dialog box, ganti Layout Name dari Layout #2 menjadi Tampilan Portal. Pilih Standard Form klik Next
Gambar 4.6. Jendela New layout.Report
5. Pilih beberapa field dari file DIYOGYA.FP7 yang akan ditampilkan pada Layout baru yang bernama Tampilan Portal ini. Misal pilih field Kode, Kabupaten, Jumlah Desa, Luas Wilayah, Jumlah Penduduk, kemudian klik Next.
Gambar 4.7. Proses memasukkan field yang akan ditampilkan di layout
Praktikum Pengelolaan dan Analisis Data dengan FileMaker Pro: Acara 4 - 5
Gambar 4.7. Pemilihan tema/warna/skin untuk layout baru
7. Selanjutnya klik Finish
8. Sampai tahap langkah 8, di dalam Layout telah berisi 5 field yang disebutkan terdahulu. Kita tentukan field Kabupaten yang akan digunakan sebagai field kunci (common field) yang akan kita relasikan dengan file GABUNG.FP7.
9. Langkah selanjutnya adalah memperluas Body dengan cara arahkan pointer pada garis di bawah teks Body klik tombol kiri mouse (jangan dilepas) dan geser ke bawah hingga sesuai dengan keinginan, kemudian lepaskan tekanan pada tombol tersebut.
10. Buat rancangan tabel yang akan ditampilkan dengan meng-klik toolbar Portal Setup pada status bar.
11. Arahkan tanda “plus” pada sudut kiri atas di posisi yang diinginkan, klik tombol kiri mouse (tetap ditekan) arahkan ke pojok kanan bawah kemudian lepaskan tekanan. 12. Dalam Portal Setup dialog box, klik tanda di sebelah kanan kotak Show
related records from. Pilih Manage Database.
Gambar 4.8. Jendela PortaL Setup
13. Tidak lama kemudian akan ditampilkan Define Relationships for “DIY.FP7” dialog box, klik New . Pada saat Specify Table terlihat di layar, pilih file Data Source Add FileMaker Data Source pilih file GABUNG.FP7. Beri nama GABUNG
Praktikum Pengelolaan dan Analisis Data dengan FileMaker Pro: Acara 4 - 6
Gambar 4.9. Jendela Relationships
14. Tarik garis relationships dari DIY ke GABUNG dengan field yang sama, yaitu KABUPATEN atau dengan cara lain:
Menggunakan fungsi , dalam waktu yang sangat singkat akan terlihat Edit Relationship dialog box di layar. Pada kotak kiri (DIY.FP7) pilih field Kabupaten dan pada kotak kanan (GABUNG.FP7) pilih juga field Kabupaten.
15. Klik Add OK
Gambar 4.10. Jendela Edit Relationships
16. Pada saat Manage Database for “DIY.FP7” dialog box ditampilkan kembali, klik OK.
Praktikum Pengelolaan dan Analisis Data dengan FileMaker Pro: Acara 4 - 7
17. Setelah itu Portal Setup dialog box akan ditampilkan kembali. Di dalam kotak kotak Show related records from akan terlihat relasi Kabupaten. Ubah format Show menjadi 5 (rows) dan klik check box di depan teks Show vertical scroll bar untuk mengakses data setelah record yang ke-5.
18. Klik OK
Gambar 4.11. Proses pengaturan tampilan portal
19. Secara otomatis, akan diminta field yang akan ditampilkan dalam portal setup yang berasal dari basis data gabung. Untuk menyeragamkan, pilih Kode, Kecamatan, Jumlah Desa, Jumlah Penduduk, Kepadatan Penduduk, Sex Ratio.
Gambar 4.12. Tampilan Portal Setup yang sudah dihubungkan
20 Buat label dengan menggunakan di atas masing-masing di field portal disesuaikan dengan nama fieldnya.
21 Jika portal tersebut dirasa terlalu besar atau kelebihan ruang di sebelah kanan. Ruang tersebut dapat dikecilkan ke arah kiri dengan cara, arahkan pointer pada portal (jangan pada field) dan klik tombol kiri mouse sehingga pada sudut-sudut kotak bagian atas akan ditandai dengan kotak-kotak hitam kecil. Klik pada kotak hitam yang berada di sudut kanan atas (tetap ditekan), geser ke arah kiri pada posisi yang dikehendaki kemudian tekanan dilepaskan.
Praktikum Pengelolaan dan Analisis Data dengan FileMaker Pro: Acara 4 - 8 22 Lihat hasil rancangan tampilan data dengan portal setup ini dengan mengganti
mode tampilan dari Layout Mode menjadi Browse Mode. Field-field yang berasal dari file GABUNG.FP7 akan ditampilkan di layar. Lakukan pengamatan pada tampilan tersebut, apabila masih ada kekurangan anda dapat melakukan perubahan atau perbaikan pada bagian-bagian tersebut.
Gambar 4.13. Tampilan Hasil Portal Setup yang sudah jadi
HASIL PRAKTIKUM :
- PRINT HASIL IMPORT FILE PREVIEW MODE DENGAN VIEW AS TABLE
- PRINT HASIL IMPORT FILE DENGAN FIND MODE MENGGUNAKAN FUNGSI SYMBOLS (MINIMAL 2)
- PRINT SCREEN HASIL PORTAL SETUP DENGAN BERBAGAI MODE TAMPILAN
Praktikum Pengelolaan dan Analisis Data dengan FileMaker Pro: Acara 5 - 1
ACARA 5
PEMBUATAN FUNGSI TOMBOL (BUTTON) PADA FILEMAKER
TUJUAN :
- Mahasiswa mampu memahami dan membuat berbagai macam tombol-tombol pada FileMaker
- Mahasiswa mampu untuk membuat script. LANGKAH-LANGKAH :
Gunakan basis data yang telah dibuat, misalnya BANTUL.FP7. 1. Buka file yang bersangkutan
2. Ubah mode tampilan dari Browse Mode menjadi Layout Mode
3. Buat button (tombol) menggunakan toolbar di salah satu tempat di dalam part Header. Dengan cara klik toolbar tersebut, kemudian arahkan pointer pada lokasi yang dikehendaki kemudian klik dan drag ke arah kanan bawah (ukuran disesuaikan).
4. Pada saat terlihat Specify Button dialog box pilih Script pada kelompok Records yaitu New Record/Request (lihat Gambar 5.1.). Kemudian klik OK. Selanjutnya isikan nama Button misalnya Tambah Record.
5. Buat button-button yang lain di samping kanannya, misalnya
Tabel 5.1. Tugas Membuat Beberapa Button
Nama Script Specify
Menambah Record New Record/Request
Hapus Record Delete Record/Request
Record Awal Goto Record/Request/Page First
Record Sebelumnya Goto Record/Request/Page Previous
Record Berikutnya Goto Record/Request/Page Next
Record Terakhir Goto Record/Request/Page Last
Preview Enter Preview Mode
Praktikum Pengelolaan dan Analisis Data dengan FileMaker Pro: Acara 5 - 2
6. Apabila anda ubah mode tampilan dari Layout mode menjadi Browse mode maka tombol-tombol yang telah anda buat tersebut dapat dijalankan.
7. Jika anda cermati, ada satu button yang mengarah ke tampilan sebelum dicetak yakni Preview . Jika anda ingin kembali lagi ke form masukan tentu saja anda harus merubah mode tampilan dari Preview Mode menjadi Browse Mode atau dapat anda buat script sendiri yang diberi nama Form Masukan. Caranya adalah :
1)
Ubah mode tampilan menjadi Layout Mode2)
Dari menu Scripts, pilih ScriptMaker dengan demikian akan segera ditampilkan Manage Scripts for “BANTUL” dialog box.(lihat Gambar 5.2). Pilih NewGambar 5.2. Pembuatan Script baru
3)
Tidak lama kemudian akan ditayangkan Edit Script “New Script” dialog box (lihat Gambar 5.3.). Beri nama Script Name dengan Form Masukan.Praktikum Pengelolaan dan Analisis Data dengan FileMaker Pro: Acara 5 - 3
4)
Hapus semua komponen yang terdapat pada kotak “Form Masukan” dengan cara klik tombol Clear All di sudut kiri bawah. Selanjutnya klik ganda Enter Browse Mode dalam kelompok Navigation maka teks Enter Browse Mode akan terlihat di kotak “Form Masukan”. Lanjutkan klik ganda pada Go to Layout dan lakukan pilihan pada Specify dari original layout menjadi Layout #1, dengan cara klik tanda kemudian memilih Layout #1.5)
Berikutnya klik ganda Show All Records dari kelompok Found Sets (lihat Gambar 5.4). Lalu klik OK.Gambar 5.4. Pemilihan komponen-komponen script Form Masukan.
6)
Pada saat Edit Script“Form Masukan” dialog box ditayangkan kembali, lalu tutup (close). Maka akam muncul jendala yang bertanya “apakah anda akan menyimpan perubahan pada script yang dibuat atau tidak?”.Pilih Save
Gambar 5.4. Permintaan untuk menyimpan atau tidak pada script
7)
Untuk mencoba script yang baru saja anda buat, dari menu Script pilih Form Masukan dengan pilihan Perform (Alt + M). Amati apa yang terjadi, ternyata mode tampilan telah berubah dari Layout Mode menjadi Browse Mode sebagaimana yang anda minta pada script Form Masukan.8)
Kembangkan cara ini untuk keperluan yang anda kehendaki.HASIL PRAKTIKUM:
- Print Screen Browse Mode dengan View as Form (Kelengkapan Button sesuai dengan Tabel 5.1)
- Print Screen Jendela Script Maker lengkap dengan hasilnya
- Kembangkan Model Portal Setup dengan beberapa fungsi button dan ScriptMaker (Hasilnya dan prosesnya di print screen)
Praktikum Pengelolaan dan Analisis Data dengan FileMaker Pro: Acara 6 - 1
ACARA 6
PEMBUATAN LAYOUT DENGAN SUBTOTAL & GRANDTOTAL
TUJUAN:
- Mahasiswa mampu membuat layout dengan tampilan subtotal dan grandtotal LANGKAH-LANGKAH:
1. Gunakan data GABUNG.FP7, dari menu File pilih Open, dst…
2. Setelah terbuka, ganti mode tampilan dari Browse Mode menjadi Layout Mode
3. Dari menu File Manage Database. Tambahkan field PDD_Kab dan PDD_Prop. Field PDD_Kab dengan type Summary dan Options Total of JML_PDD. Sedangkan PDD_Prop dengan type Summary dan Options Total of JML_PDD. Setelah selesai klik OK.
4. Dari menu Layouts New Layout/Report
5. Pada saat New Layout/Report dialog box terlihat di layar monitor isi Layout name dengan Ringkasan (lihat gambar 6.1).
Gambar 6.1. New Layout/Report dialog box
6. Pilih Columnar list/report pada kotak Select a layout type, kemudian klik Next.
7. Tidak lama kemudian muncul dialog box berikutnya yang menayangkan pertanyaan Choose Report Layout. Pilih Report with grouped data, pilih pula Include Subtotals dan Include Grand Totals. Lalu klik Next.
Praktikum Pengelolaan dan Analisis Data dengan FileMaker Pro: Acara 6 - 2
Gambar 6.2. Choose Report Layout dialog box
8. Pada dialog box berikutnya yang menanyakan Specify Fields, pilih field Kode, Kabupaten, Kecamatan, Luas Wilayah, Jumlah Desa, Kepadatan Penduduk, Sex Ratio, dan Jumlah Penduduk (lihat gambar 6.3). Lalu klik Move. Kemudian klik Next
Gambar 6.3. Pemilihan field yang akan dimasukkan dalam Layout
9. Selanjutnya akan terlihat dialog box berikutnya yang menanyakan kategori untuk pengorganisasian record (Organize Record by Category), pilih field Kabupaten kemudian klik Move. Lalu klik Next.
10. Berikutnya akan terlihat dialog box yang menanyakan field mana yang akan digunakan untuk mensortir atau mengurutkan record sebagai default akan ditampilkan field Kabupaten (lihat gambar 6.4) karena field ini telah dipilih untuk mengelompok-kan record. Masukmengelompok-kan Field Kode, Klik Move lalu Next.
Praktikum Pengelolaan dan Analisis Data dengan FileMaker Pro: Acara 6 - 3
Gambar 6.4. Field kabupaten dan kode wilayah untuk mensortir record
11. Setelah anda klik Next, di layar monitor akan ditayangkan Specify Subtotals dialog box yang menanyakan pada kita Summary field yang digunakan untuk membuat Subtotals, pilih field PDD_KAB. Kemudian klik Add Subtotals, sehingga di kotak Subtotal(s) akan memperlihatkan PDD_KAB (lihat gambar 6.5). Lalu klik Next.
Gambar 6.5. Pemilihan field Jumlah Kab untuk membuat Subtotals
12. Pada saat terlihat Specify Grand Total dialog box, pilih field PDD_PROP. Kemudian klik Add Grand Total, sehingga di kotak Grand Total(s) akan memperlihatkan Total Penduduk (lihat gambar 6.6). Lalu klik Next.
Praktikum Pengelolaan dan Analisis Data dengan FileMaker Pro: Acara 6 - 4
Gambar 6.6. Pemilihan field Total Penduduk untuk membuat Grand Total
13. Selanjutnya akan ditayangkan Select a Theme dialog box, pilih Theme yang sesuai dengan selera misalnya Aqua screen. Lalu klik Next .
14. Sesaat kemudian ditayangkan Header and Footer Information dialog box pada Option Footer pilih Page Number untuk bagian Bottom right (lihat gambar 6.7). Lalu klik Next.
Gambar 6.7. Pemilihan Page Number pada Header and Footer Information
15. Selanjutnya akan terlihat Create a Script for this Report dialog box pilih Create a Script dengan nama Ringkasan. Lalu klik Next.
16. Sesaat kemudian akan ditayangkan dialog box yang menyatakan pada kita bahwa proses pembuatan Layout telah selesai (You are Finished !). Namun kita masih dihadapkan pada dua pilihan (lihat gambar 6.8), yakni kita ingin melihat laporan dengan Preview Mode atau Layout Mode (defaultnya adalah Preview Mode). Untuk kali ini tidak perlu merubah pilihan klik saja Finish untuk segera melihat hasilnya.
Praktikum Pengelolaan dan Analisis Data dengan FileMaker Pro: Acara 6 - 5
Gambar 6.8. Dialog box yang terakhir
17. Amati hasilnya. Jika terjadi kekurangan, misalnya field yang terakhir tidak muat dalam satu layar maka layout ini dapat anda ubah. Dengan cara ganti mode tampilan dari Preview Mode menjadi Layout Mode. Kemudian pilih seluruh field yang ada dan geser ke arah kiri secukupnya. Lakukan pula perubahan pada text alignment. Dengan cara dari menu Format pilih Align Text pilih Right. Ganti pula Number format untuk field yang mempunyai banyak angka dibelakang koma, diubah menjadi 2 angka saja. Tambahkan pula judul basis data yang anda buat agar pada saat dicetak dokumen anda juga memiliki judul yang relevan.
18. Amati kembali hasilnya. Jika masih ada beberapa kekurangan perbaiki kembali.
19. Jika dalam Preview Mode masih tidak muat, dapat dilakukan perubahan posisi kertas. Masuk FILE Print Setup Rubah ORIENTATION menjadi LANDSCAPE.
20. Jika sudah selesai, berarti anda telah membuat layout untuk laporan dan script untuk laporan yang bernama Ringkasan.
21. Berikutnya tinggal mencetak hasil basis data yang telah anda buat.
HASIL PRAKTIKUM:
- PRINT HASIL PREVIEW MODE (DENGAN CATATAN FIELD HARUS TERTAMPUNG SEMUA)
- LAKUKAN MODIFIKASI DENGAN PENAMBAHAN JUDUL DAN TOMBOL (PRINT SCREEN BROWSE MODE DENGAN VIEW AS FORM)
- LAKUKAN GRANDTOTAL DAN SUBTOTAL UNTUK LUAS WILAYAH DAN JUMLAH DESA (HASIL PREVIEW DI PRINT)
Praktikum Pengelolaan dan Analisis Data dengan FileMaker Pro: Acara 7 - 1 ACARA VII
EXPORT DAN MENGHUBUNGKAN DENGAN DATA ATRIBUT GRAFIS
TUJUAN
Pada acara ini diharapkan mahasiswa mampu : 1. Mengeksport data
2. Menghubungkan data atribut dan data grafis dengan software GIS 3. Mengelola basis data grafis dan atribut dengan software GIS Bahan :
Gunakan basis data kependudukan gabungan yang telah anda buat pada acara sebelumnya (GABUNGAN.fp7)
LANGKAH-LANGKAH : A. Export Data
1. Buka file GABUNGAN.FP7 dengan FileMaker Pro 9
2. Eksport file menjadi GABUNGAN.DBF, dengan cara dari menu File pilih Export Records (lihat gambar 7.1).
Gambar 7.1. Pemilihan menu Export Records
3. Tidak lama kemudian akan ditayangkan Export Record to File dialog box. Isikan GABUNGAN pada kotak File Name. Tentukan pilihan Save as type options menjadi DBF files (*.dbf)
Praktikum Pengelolaan dan Analisis Data dengan FileMaker Pro: Acara 7 - 2 4. Secara otomatis akan muncul jendela Specify Field Order for Export. Masukkan
Field-field: Kode, Kabupaten, Kecamatan, Jumlah Desa, Jumlah Penduduk, dan Sex Ratio. Lalu klik Export. Dengan demikian file GABUNGAN.DBF tersebut akan segera dibentuk.
Gambar 7.2. Pemilihan Field untuk dieksport
B. Menghubungkan Dengan Data Attribut Grafis
1. Langkah awal dalam menggabungkan file *.dbf (hasil export filemaker) dengan atribut dari data spasial adalah memastikan adanya kesamaan pada satu field yang akan menjadi kunci penggabungan atau dikenal JOIN.
2. Dalam praktikum ini, field yang akan dijadikan kunci proses Join adalah Kode (Kode Kecamatan). Kode kecamatan ini mengacu pada penomeran DATA PODES 2008 (standarisasi).
3. Apabila belum terjadi kesamaan, maka perlu membuat/menambahkan field baru pada FileMaker yang dibuat. Untuk kode wilayah sampai tingkat kecamatan di propinsi DIY dapat dilihat di lampiran acara ini.
4. Jika pemeriksaan nilai KODE telah selesai, lakukan eksport kembali file ini menjadi file GABUNGAN.DBF.
Praktikum Pengelolaan dan Analisis Data dengan FileMaker Pro: Acara 7 - 3 VERSI ARCGIS
5. Selanjutnya keluar dari program FileMaker. Lalu, aktifkan program ArcGIS dengan mengklik shortcut
6. Buka project baru dan add themes dftr_kec.shp dari folder KECAMATAN
7. Buka tabel atributnya mengklik kanan layer dftr_kec kemudian pilih Open Attribute Table, maka secara langsung akan terbuka data attribute dari layer dftr_kec.
8. Untuk menggabungkan data dari file GABUNGAN.dbf yang telah dibuat melalui Export data Filemaker dengan data attribute dari data spasial yang ditampilkan, maka dilakukan proses Join.
9. Untuk melakukan proses Join, maka klik pada toolbar Editor kemudian pilih Start Editing. Hal ini dilakukan guna mengaktifkan data attribute peta agar dapat dilakukan proses Join.
10. Kemudian klik kanan pada data View yang akan digabungkan attributenya, maka akan muncul beberapa menu. Pilih menu Join and Relates lalu pilih menu Join. 11. Kemudian akan muncul jendela Join Data, isikan tiga baris yang kosong untuk
mengisikan data yang digabung dengan acuan KODE, kemudian pilih file attribute yang akan akan digabungkan dengan database lain yaitu GABUNGAN. Begitu juga pada kolom ketiga diisi dengan kolom yang dijadikan acuan pada saat join sama dengan kolom acuan layer (KODE).
12. Setelah semua kolom terisi, kemudian klik OK. Maka akan tampak hasil join pada attribute Data View.
13. Sebagai upaya mengakses data attribut tersebut, lakukan perubahan warna dari Single Value menjadi Unique Value atau gradasi yang disesuaikan dengan nilai kolom acuan. Pilih Color Schemes yang sesuai selera kemudian klik Apply. Lihat perubahannya.
14. Hitung KPDT_PDD berdasarkan field JML_PDD dibagi (AREA/10000). Sehingga diperoleh kepadatan kotor masing-masing kecamatan dengan satuan jiwa/Ha.
15. Kemudian lakukan klasifikasi data attribute yang telah di Join, yaitu dengan melakukan klasifikasi Kepadatan Penduduk dan klasifikasi Sex RatioI. Hal ini dapat menambahkan field Klas_Kptdn dan Klas_Sex_Rat dilakukan dengan cara melakukan Select By Attribute dan melakukan klasifikasi.
16. Tampilkan View berdasarkan Klas_Kptdn dan Klas_Sex_Rat.
17. Buat layout peta Klasifikasi Kepadatan Penduduk dan Klasifikasi Sex Ratio Propinsi DIY sesuai dengan kaidah kartografis. Sesuaikan warna area kecamatan pada peta sesuai dengan klasifikasinya menurut gradasi.
Praktikum Pengelolaan dan Analisis Data dengan FileMaker Pro: Acara 7 - 4 VERSI ARCVIEW
1. Aktifkan program ArcView dengan mengklik shortcut
2. Buka project baru dan aktifkan adminkecdiy_poly.shp dengan thema polygon di dalam View1.
3. Buka tabel atributnya menggunakan tombol pada deretan button bar.
4. Susun window (jendela) view dan atribut agar jangan tumpang-tindih (lihat pada
Gambar 7.3), kemudian klik pada Project Windows.
Gambar 7.3. Penyusunan window dalam ArcView supaya tidak tumpang-tindih
5. Klik tombol untuk menambahkan tabel atribut GABUNGAN.dbf yang telah anda eksport dari FileMaker.
6. Pilih file yang dimaksud lalu klik tombol OK.
7. Geser posisi jendela Gabungan.dbf agar tidak tumpang-tindih dengan jendela lainnya.
8. Karena sebagai field kunci dari kedua data atribut ini adalah Kode maka klik field Kode dalam atribut Gabungan.dbf sehingga nampak melesak ke dalam (lihat Gambar 7.4).
Praktikum Pengelolaan dan Analisis Data dengan FileMaker Pro: Acara 7 - 5
Gambar 7.4. Pemilihan field Kode yang berisi Kode Wilayah Kecamatan
9. Lakukan hal yang sama, yakni mengklik field Kode dalam Attributes of adminkecdiy_poly (lihat Gambar 7.5)
Gambar 7.5. Pemilihan field Kode dalam atribut data spasial
10. Untuk menggabung kedua atribut tersebut klik menu Table lalu pilih sub menu Join, dengan demikian kedua atribut akan tergabung. Hal ini ditandai dengan menghilangnya atribut Gabungan.dbf dari layar monitor anda dan apabila anda cermati pada Attributes of adminkecdiy_poly di dalamnya akan ditambahkan beberapa field yang berasal dari atribut Gabungan.dbf.
11. Sebagai upaya mengakses data atribut tersebut, lakukan perubahan warna dari Single Value menjadi Unique Value. Pilih Color Schemes yang sesuai selera kemudian klik Apply. Lihat perubahannya.
Praktikum Pengelolaan dan Analisis Data dengan FileMaker Pro: Acara 7 - 6 13. Hitung KPDT berdasarkan field JMLPDD dibagi (AREA/10000). Sehingga diperoleh
kepadatan kotor masing-masing kecamatan dengan satuan jiwa/Ha.
14. Buat Kelas kepadatan dan diisikan pada field KLASKPDT. Tampilkan View berdasarkan KLASKPDT.
15. Cermati hasil yang ada, apabila terjadi kesalahan. Harap dicek dan diperbaiki.
HASIL PRAKTIKUM:
- PETA ADMINISTRASI PROPINSI DIY
- PETA KLASIFIKASI KEPADATAN PENDUDUK PROPINSI DIY TAHUN 2008 (3 Kelas: Kepadatan tinggi, sedang, dan rendah)
- PETA KLASIFIKASI SEX RATIO PROPINSI DIY TAHUN 2008 (3 Kelas: kurang dari 100, sama dengan 100, lebih dari 100)
Praktikum Pengelolaan dan Analisis Data dengan FileMaker Pro: Acara 7 - 7
Tabel 7.1. Kode Wilayah Propinsi DIY (Sumber: PODES Tahun 2008)
Kode Prop Propinsi Kode Kab Kabupaten Kode Kec Kecamatan
34 DI Yogyakarta 01 KULON PROGO 010 TEMON
34 DI Yogyakarta 01 KULON PROGO 020 WATES
34 DI Yogyakarta 01 KULON PROGO 030 PANJATAN
34 DI Yogyakarta 01 KULON PROGO 040 GALUR
34 DI Yogyakarta 01 KULON PROGO 050 LENDAH
34 DI Yogyakarta 01 KULON PROGO 060 SENTOLO
34 DI Yogyakarta 01 KULON PROGO 070 PENGASIH
34 DI Yogyakarta 01 KULON PROGO 080 KOKAP
34 DI Yogyakarta 01 KULON PROGO 090 GIRIMULYO
34 DI Yogyakarta 01 KULON PROGO 100 NANGGULAN
34 DI Yogyakarta 01 KULON PROGO 110 KALIBAWANG
34 DI Yogyakarta 01 KULON PROGO 120 SAMIGALUH
34 DI Yogyakarta 02 BANTUL 010 SRANDAKAN
34 DI Yogyakarta 02 BANTUL 020 SANDEN
34 DI Yogyakarta 02 BANTUL 030 KRETEK
34 DI Yogyakarta 02 BANTUL 040 PUNDONG
34 DI Yogyakarta 02 BANTUL 050 BAMBANG LIPURO
34 DI Yogyakarta 02 BANTUL 060 PANDAK
34 DI Yogyakarta 02 BANTUL 070 BANTUL
34 DI Yogyakarta 02 BANTUL 080 JETIS
34 DI Yogyakarta 02 BANTUL 090 IMOGIRI
34 DI Yogyakarta 02 BANTUL 100 DLINGO
34 DI Yogyakarta 02 BANTUL 110 PLERET
34 DI Yogyakarta 02 BANTUL 120 PIYUNGAN
34 DI Yogyakarta 02 BANTUL 130 BANGUNTAPAN
34 DI Yogyakarta 02 BANTUL 140 SEWON
34 DI Yogyakarta 02 BANTUL 150 KASIHAN
34 DI Yogyakarta 02 BANTUL 160 PAJANGAN
34 DI Yogyakarta 02 BANTUL 170 SEDAYU
34 DI Yogyakarta 03 GUNUNG KIDUL 010 PANGGANG
34 DI Yogyakarta 03 GUNUNG KIDUL 011 PURWOSARI
34 DI Yogyakarta 03 GUNUNG KIDUL 020 PALIYAN
34 DI Yogyakarta 03 GUNUNG KIDUL 030 SAPTO SARI
34 DI Yogyakarta 03 GUNUNG KIDUL 040 TEPUS
34 DI Yogyakarta 03 GUNUNG KIDUL 041 TANJUNGSARI
34 DI Yogyakarta 03 GUNUNG KIDUL 050 RONGKOP
34 DI Yogyakarta 03 GUNUNG KIDUL 051 GIRISUBO
Praktikum Pengelolaan dan Analisis Data dengan FileMaker Pro: Acara 7 - 8 34 DI Yogyakarta 03 GUNUNG KIDUL 070 PONJONG
34 DI Yogyakarta 03 GUNUNG KIDUL 080 KARANGMOJO
34 DI Yogyakarta 03 GUNUNG KIDUL 090 WONOSARI
34 DI Yogyakarta 03 GUNUNG KIDUL 100 PLAYEN
34 DI Yogyakarta 03 GUNUNG KIDUL 110 PATUK
34 DI Yogyakarta 03 GUNUNG KIDUL 120 GEDANG SARI
34 DI Yogyakarta 03 GUNUNG KIDUL 130 NGLIPAR
34 DI Yogyakarta 03 GUNUNG KIDUL 140 NGAWEN
34 DI Yogyakarta 03 GUNUNG KIDUL 150 SEMIN
34 DI Yogyakarta 04 SLEMAN 010 MOYUDAN
34 DI Yogyakarta 04 SLEMAN 020 MINGGIR
34 DI Yogyakarta 04 SLEMAN 030 SEYEGAN
34 DI Yogyakarta 04 SLEMAN 040 GODEAN
34 DI Yogyakarta 04 SLEMAN 050 GAMPING
34 DI Yogyakarta 04 SLEMAN 060 MLATI
34 DI Yogyakarta 04 SLEMAN 070 DEPOK
34 DI Yogyakarta 04 SLEMAN 080 BERBAH
34 DI Yogyakarta 04 SLEMAN 090 PRAMBANAN
34 DI Yogyakarta 04 SLEMAN 100 KALASAN
34 DI Yogyakarta 04 SLEMAN 110 NGEMPLAK
34 DI Yogyakarta 04 SLEMAN 120 NGAGLIK
34 DI Yogyakarta 04 SLEMAN 130 SLEMAN
34 DI Yogyakarta 04 SLEMAN 140 TEMPEL
34 DI Yogyakarta 04 SLEMAN 150 TURI
34 DI Yogyakarta 04 SLEMAN 160 PAKEM
34 DI Yogyakarta 04 SLEMAN 170 CANGKRINGAN
34 DI Yogyakarta 71 YOGYAKARTA 010 MANTRIJERON
34 DI Yogyakarta 71 YOGYAKARTA 020 KRATON
34 DI Yogyakarta 71 YOGYAKARTA 030 MERGANGSAN
34 DI Yogyakarta 71 YOGYAKARTA 040 UMBULHARJO
34 DI Yogyakarta 71 YOGYAKARTA 050 KOTAGEDE
34 DI Yogyakarta 71 YOGYAKARTA 060 GONDOKUSUMAN
34 DI Yogyakarta 71 YOGYAKARTA 070 DANUREJAN
34 DI Yogyakarta 71 YOGYAKARTA 080 PAKUALAMAN
34 DI Yogyakarta 71 YOGYAKARTA 090 GONDOMANAN
34 DI Yogyakarta 71 YOGYAKARTA 100 NGAMPILAN
34 DI Yogyakarta 71 YOGYAKARTA 110 WIROBRAJAN
34 DI Yogyakarta 71 YOGYAKARTA 120 GEDONG TENGEN
34 DI Yogyakarta 71 YOGYAKARTA 130 JETIS
Praktikum Pengelolaan dan Analisis Data dengan FileMaker Pro: Acara
8 -
1
ACARA VIII
PENGGUNAAN GROUP DAN SECURITY
TUJUAN :
1. Mahasiswa mampu membuat rancangan grup atau kelompok yang akan menggunakan basis data
2. Mahasiswa mampu merancang hak akses dan password untuk masing-masing grup atau kelompok.
LANGKAH-LANGKAH :
A. Membuat Rancangan Grup atau Kelompok Pengguna Basis Data
1.
Pikirkan siapa saja yang akan menggunakan basis data yang telah anda buat2.
Tuangkan ide tersebut ke dalam kertas. Misalnya gunakan basis dataGABUNG.FP7 kemudian tentukan 3 kelompok yang terdiri dari : a. Administrator
b. Petugas (yang mengelola data) c. Tamu (hanya melihat data)
3.
Buat Group Name (Nama kelompok) dalam FileMaker. Adapun cara pembuatan Group Name adalah :1) Pilih menu File kemudian pilih sub menu Manage lalu pilih sub-sub menu Accounts& Privileges. sebagaimana yang disajikan pada Gambar 8.1.
Gambar 8.1. Pembuatan grup
2) Ketika kotak dialog Manage Groups for File “GABUNG” ditayangkan di layar monitor, ketikan Administrator di dalam kotak di bawah teks Group Name sebagaimana yang disajikan pada Gambar 8.2.
Praktikum Pengelolaan dan Analisis Data dengan FileMaker Pro: Acara
8 -
2
Gambar 8.2. Pengisian Group Name Administrator
3) Kemudian klik tombol ok, dengan demikian dalam kotak besar akan diperlihatkan Group Name Administrator (lihat Gambar 8.3).
Gambar 8.3. Hasil pembuatan Group Name Administrator
4)
Selanjutnya dengan cara yang sama buatlah kelompok Tamu dan Petugas. Hasil dari penambahan dua kelompok tersebut sebagaimana yang disajikan pada Gambar 8.4.Praktikum Pengelolaan dan Analisis Data dengan FileMaker Pro: Acara
8 -
3
B. Merancang Password dan Hak Akses
Setelah anda tentukan kelompok (grup) yang akan menggunakan basis data selanjutnya buatlah rancangan password dari masing-masing kelompok dan hak akses untuk menjaga keamanan data.
1.
Tentukan Password untuk masing-masing kelompok, misalnya :a)
Untuk Administrator passwordnya admb)
Untuk Tamu passwordnya ttmc)
Untuk Petugas passwordnya ptgAdapun langkah-langkah pembuatan password adalah sebagai berikut :
1).
Ketika kotak dialog Manage Accounts & Privileges for File “GABUNG” masih ditayangkan di layar, pilih terlebih dahulu kelompok Administrator kemudian klik tombol OK.2).
Ketika kotak dialog Manage Accounts & Privileges for File “GABUNG” ditayangkan di layar ketik adm di dalam kotak di bawah teks Account name. Akan terlihat dalam kotak besar sebagaimana yang disajikan pada Gambar 8.5.Gambar 8.5. Pembuatan Password adm untuk Administrator
3).
Tambahkan Password ttm dan ptg dengan langkah-langkah yang telah dijelaskan sebelumnya. Sehingga hasil pembuatan ketiga Password tersebut seperti yang diajikan pada Gambar 8.6.Praktikum Pengelolaan dan Analisis Data dengan FileMaker Pro: Acara
8 -
4
Gambar 8.6. Hasil pembuatan password
2.
Tentukan hak akses untuk ketiga kelompok tersebut, dengan cara memikirkan apa yang seharusnya dilakukan oleh masing-masing kelompok. Misalnya :a)
Administrator berhak untuk melakukan apa saja yang meliputi: menambah Field, menghapus Field, merubah nama Field, mengakses semua layout, merubah layout, menambah layout, membuat value lists, membuat hubungan antar file, menambah records, memodifikasi records, menghapus records, mengimport records, mengeksport records dan lain sebagainya.b)
Petugas hanya berhak mengakses layout Form Masukan dan hanya boleh mengedit records. Tidak boleh menambah records dan diperbolehkan mencetak data.c)
Tamu hanya diperbolehkan melihat layout Laporan dan tidak boleh menambah, mengedit atau menghapus records.Adapun cara membuat hak akses dalam FileMaker adalah:
1).
Ketika kotak dialog Manage Accounts & Privileges for File “GABUNG” masih ditayangkan di layar. Dengan memilih di kolom priviliges set untuk mengurangi hak aksesnya.2).
Untuk yang petugas hak aksesnya yang mengelola data (data entry only) (lihat Gambar 8.7).Praktikum Pengelolaan dan Analisis Data dengan FileMaker Pro: Acara
8 -
5
3). Untuk yang tamu hak aksesnya hanya melihat data (read-only access) (lihat Gambar 8.8).
Gambar 8.8.Perubahan hak akses pada kelompoktamu
4). Kemudian klik tombol OK.
5).Kemudian ada konfirmasi untuk mengikuti password yang sudah dibuat. Lalu klik tombol allow
Gambar 8.9.Konfirmasi password
6).
Mengisi account dan password untuk konfirmasi yang dapat digunakan untuk semua. Ketik pada full access account “Administrator” dan password “adm”Gambar 9.0. Konfirmasi account dan password
7). Kemudian klik tombol OK.
Praktikum Pengelolaan dan Analisis Data dengan FileMaker Pro: Acara
8 -
6
Untuk membuktikan hasil pembuatan Password dan perubahan hak akses buka kembali file GABUNG.FP7 dengan cara pilih menu File lalu pilih sub menu Open. Gunakan password ttm, lihat apa yang terjadi dengan hak akses anda.
Bandingkan hak akses anda ketika akses dengan menggunakan Password ptg atau adm.
CATATAN PENTING :
Jika anda mengembangkan sendiri suatu basis data. Catat semua kelompok dengan password dan hak aksesnya di dalam LOG BOOK yang harus disimpan rapi dan rahasia supaya dapat melacak kembali apabila anda lupa.
TUGAS & HASIL PRAKTIKUM :
- Buatlah minimal 5 (lima) Account & Privilleges dari file Portal Setup acara sebelumnya, dengan Privillege set bervariasi (dikembangkan sendiri/diedit). Hasil Print Screen untuk “Manage Account & Privillege dialog box”
- File FileMaker dikirimkan ke email asisten praktikum sesuai jadwal masing-masing.