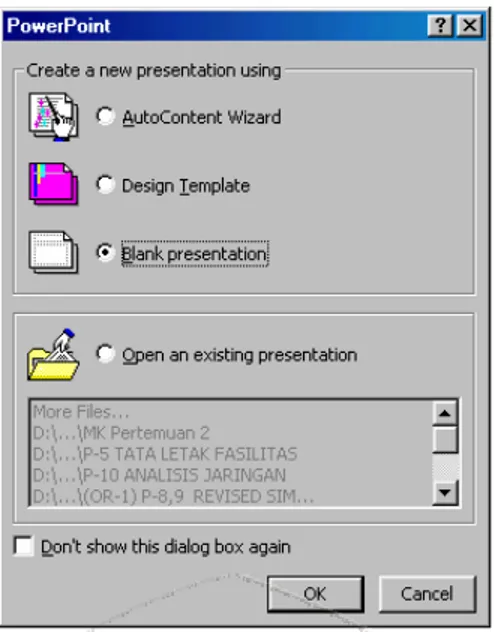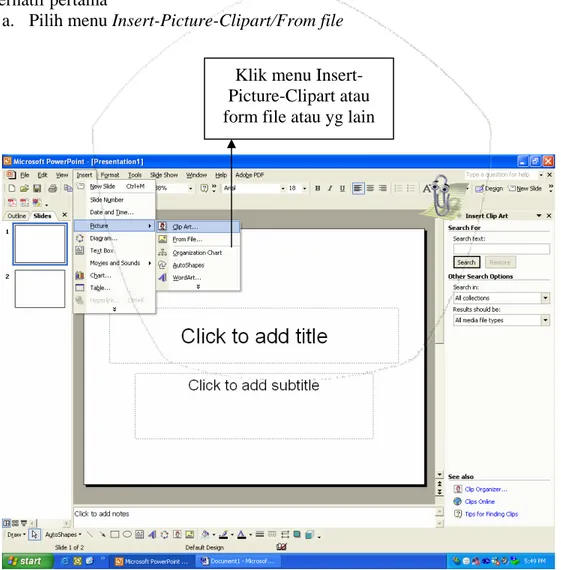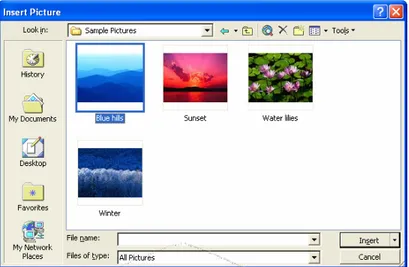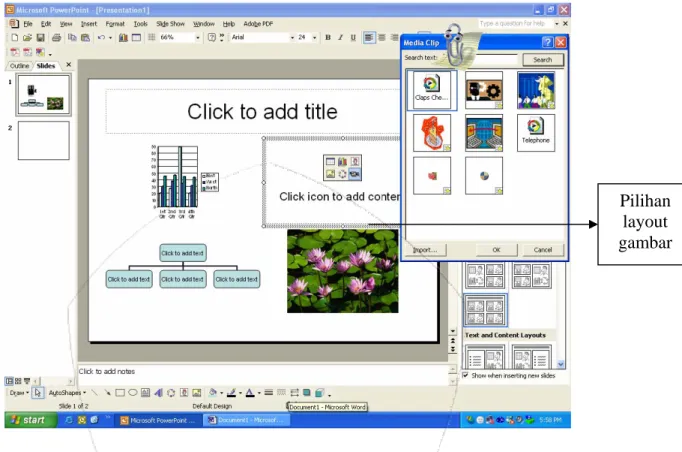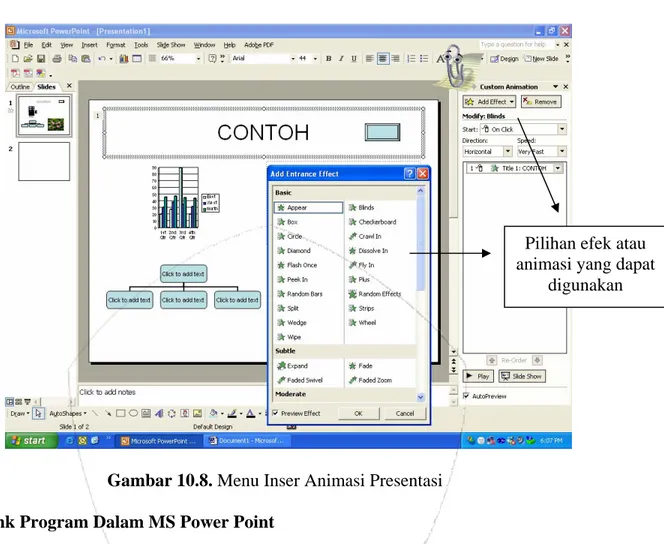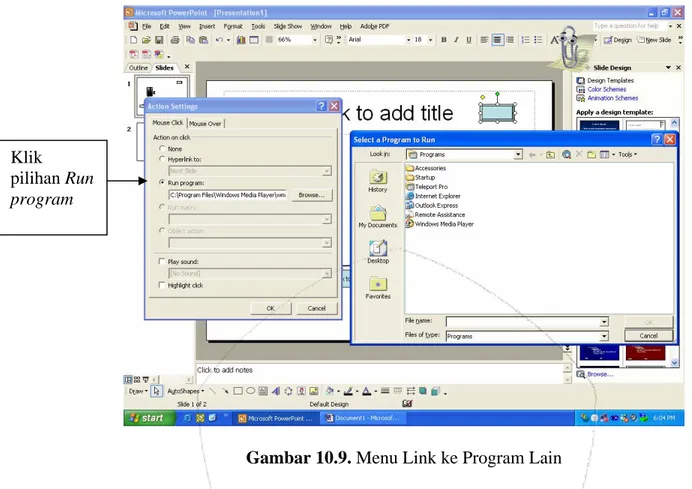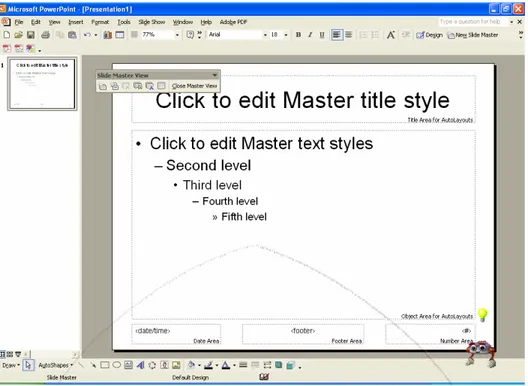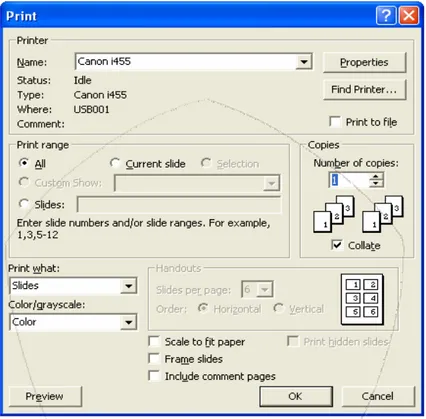BAB XI
PRESENTASI DENGAN MS POWER POINT
Salah satu faktor yang turut menentukan diterima atau tidaknya order pembuatan paket komunikasi pemasaran oleh sebuah agency, adalah keberhasilan presentasi yang dilakukan oleh agency dalam meyakinkan perusahaan atau pihak yang akan memesan paket komunikasi pasaran. Oleh karena itu perlu disiapkan sebuah presentasi yang efektif, menarik, dan mengena sasaran.
Pada dasarnya presentasi adalah sebuah aktivitas penyampaian ide, gagasan, atau informasi yang dilakukan oleh sesorang atau organisasi dengan tujuan memberikan informasi, mengajak, mengingatkan, dan atau mempengaruhi, kepada pihak lain.
Dengan pengertian tersebut, maka menjadi sebuah keharusan bahwa presentasi yang dilakukan harus direncanakan, dibuat, dan dilakukan dengan baik dan menarik, sehingga tujuan yang diinginkan tercapai.
Di sisi lain, presentasi yang baik sesungguhnya tergantung dari beberapa hal berikut ini: 1. Materi dan bahan-bahan presentasi yang ada dan tersedia
2. Kreatifitas dari pembuat presentasi 3. Kreatifitas selama presentasi
4. Peralatan, fasilitas, dan lingkungan yang kondusif
Oleh karena itu, baik buruknya hasil yang dicapai oleh sebuah presentasi tidak dapat disamakan, antara satu aktivitas presentasi dengan aktivitas presentasi yang lain.
Berikut ini akan dijelaskan secara ringkas, beberapa aktivitas dalam proses pembuatan paket presentasi, dikaitkan dengan paket materi komunikassi pemasaran yang telah disiapkan sebelumnya. Dengan kata lain, tujuan dari pembuatan presentasi kali ini adalah untuk mempresentasikan hasil perancangan dan pembuatan paket komunikasi pemasaran, kepada pihak-pihak yang berkepentingan (manajemen, klien, team).
A. Mengenal Tampilan dan Fasilitas Utama Presentasi Dalam MS Power Point Secara garis besar fasilitas utama dari MS Power point terdiri dari beberapa bagian, yakni :
a. Lembar kerja utama b. Toolbar berbagai menu
c. Jendela informasi urutan dan jumlah slide d. Kumpulan shortcut untuk memformat slide e. Jendela pilihan layout slide/pilihan animasi
Setelah masuk ke aplikasi MS Power point, tampilan utama dari aplikasi ini adalah seperti terlihat pada gambar berikut ini.
Informasi jumlah dan urutan slide yg
telah dibuat kerja utama Lembar
Berbagai pilihan slide layout Berbagai shortcut untuk memformat slide Gambar 10.1. Tampilan utama MS Power Point B. Memulai MS Power Point
Langkah pertama untuk menggunakan aplikasi ini adalah dengan memilih menu atau shortcut Power Point pada menu utama Windows, sehingga muncul tampilan berikut ini :
Gambar 10.2. Jendela Pilihan Format Presentasi
Pilihan Autocontent Wizard dan Design Templete, adalah dua pilihan yang menyediakan templete atau contoh-contoh bentuk presentasi yang sudah siap digunakan berdasarkan berbagai tema presentasi, tinggal diedit sesuai dengan kebutuhan. Adapun pilihan ketiga, yakni Blank presentation memberikan keleluasaan untuk membuat presentasi sesuai kreatifitas sendiri sejak dari slide yang pertama. Untuk kali ini, pilih saja Blank presentation.
C. Menentukan Layout Presentasi
Setelah pilihan Blank Presentation dipilih, langkah selanjutnya adalah menentukan bentuk layout pada lembar slide yang akan dan sedang dikerjakan. Sebagai catatan, bentuk layout dapat diubah kapanpun dikehendaki. Pilihan layout dapat dilihat pada jendela sebelah kanan lembar kerja utama, atau dengan Klik menu Format-Slide layout. Apabila pekerjaan tidak dilakukan dengan Windows XP, maka begitu memilih Blank presentation akan muncul pilihan layout sebagai berikut :
D. Penggunaan Text Dalam MS Power Point
Pada umumnya pembuatan presentasi dimulai dengan memasukkan text dalam lembar kerja presentasi, dan hal tersebut dilakukan dengan meletakkan kursor pada bidang kerja yang telah disediakan (Click to add title). Pengeditan text, seperti menambah, merubah, menghapus, sampai dengan merubah ukuran dan mewarnai text, dapat dilakukan kapan saja seperti halnya proses pengeditan dalam MS Word.
E. Penggunaan Gambar Dalam MS Power Point
Penyisipan gambar seringkali diperlukan untuk membuat slide presentasi menjadi lebih menarik. Gambar yang disisipkan dapat berupa gambar statis maupun gambar dinamis. Untuk menyisipkan sebuag gambar dalam slide yang sedang aktif, langkah yang perlu dilakukan adalah :
Alternatif pertama
a. Pilih menu Insert-Picture-Clipart/From file Klik menu Insert-Picture-Clipart atau form file atau yg lain
Sehingga muncul jendela sebagi berikut :
Gambar 10.5. Jendela Direktori Pilihan File Gambar
Selanjutnya cari dan pilih file Clipart atau file gambar yang dikehendaki, sehingga gambar masuk dalam slide yang sedang dikerjakan.
Alternatif kedua
a. Pilih atau ganti slide layout dengan layout yang ada format gambarnya, seperti pada tampilan berikut ini :
Selanjutnya pilih gambar yang dikendaki, dan klik tombol OK.
Pilihan layout gambar juga sekaligus dapat digunakan untuk menyisipkan grafik, struktur organisasi, suara, simbol dan yang lainnya, seperti terlihat pada tampilan berikut ini.
Pilihan layout gambar
Gambar 10.7. Insert Objek Selain Gambar F. Penggunaan dan Seting Animasi Dalam MS Power Point
Setelah semua slide yang membentuk paket presentasi selesai dibuat, maka langkah terakhir yang biasanya dilakukan adalah menambahkan beberapa animasi, agar presentasi menjadi lebih menarik dan efektif. Beberapa alternatif animasi yang dapat dibuat adalah :
a. Animasi untuk pergantian slide demi slide
b. Animasi untuk pemunculan setiap text, kata, atau kalimat c. Animasi untuk pemunculan grafik atau diagram
d. Kombinasi diantara ketiga animasi tersebut
Pemberian atau penambahan animasi dapat dilakukan dengan cara a. Pilih dulu slide, text, atau gambar yang akan diberi animasi
b. Pilih menu Slide Show-Slide trasition untuk pergantian antar slide (keudian pilih jenis animasi yang diinginkan), atau dengan memilih menu Slide Show-Custom animation, sehingga muncul jendela pilihan animasi pada sebelah kanan lembar kerja utama.
c. Selanjutnya pilih tombol add effect, dan pilih jenis efek atau animasi untuk text, grafik, atau dinginkan, seperti terlihat pada tampilan berikut ini.
Pilihan efek atau animasi yang dapat
digunakan
Gambar 10.8. Menu Inser Animasi Presentasi G. Link Program Dalam MS Power Point
Beberapa presentasi membutuhkan sambungan atau koneksi pada aplikasi lain diluar MS Power Point, misalkan saja presenter ingin menampilkan cuplikan videoclip atau program lain dalam atau selama presentasinya. Oleh karena itu, harus ada kata, icon, atau gambar yang diberi action agar apabila di-klik akan menjalankan program atau aplikasi yang diinginkan.
Langkah yang perlu dilakukan adalah :
Pertama, tentukan teks, icon, atau gambar mana yang apabila di-klik akan menjalankan program atau aplikasi lain.
Setelah ditentukan, Klik tombol mouse sebelah kanan, pilih menu Action Setting, klik pilihan Run program, klik tombol Brows, sehingga akan keluar jendela seperti terlihat pada gambar berikut ini :
Klik
pilihan Run program
Gambar 10.9. Menu Link ke Program Lain
Setelah keluar jendel Select a program to run pilih program atau aplikasi yang akan dijalankan apabila teks, icon, atau gambar yang dipilih sebelumnya di-klik.
H. Membuat Master Slide
Dalam beberapa presentasi, seringkali digunakan slide master untuk menampilkan logo perusahaan, misalnya, pada setiap slide yang muncul.
Bisa saja logo tersebut disisipkan di setiap slide yang dibuat, namun akan memakan banyak waktu dan merepotkan. Oleh karena itu MS Power Point menyediakan fasilitas Slide Master, untuk membuat tampilan yang sama untuk setiap slidenya.
Langkah yang diperlukan untuk membuat slide master adalah :
Dari menu utama MS Power Point, pilih menu View Æ Master Æ Slide Master, sehingga tampilan lembar kerja akan berubah seperti tampilan berikut ini :
Gambar 10.10. Jendel Pembuatan Master Layout Presentasi
Selanjutnya sisipkan teks, icon, ataupun gambar yang ingin dijadikan master dan akan selalu muncul pada setiap slide yang akan dibuat. Seperti terlihat pada gambar berikut ini.
I. Mencetak Presentasi
Pada umumnya presentasi yang telah dibuat dengan MS Power Point akan dicetak dalam dua bentuk, yakni dicetak seperti tampilan di layar komputer (pilihan slide) dan dicetak dalam bentuk handout. Untuk mencetak presentasi yang telah dibuat, langkah yang perlu dilakukan adalah :
Dari menu Utama MS Power Point, pilih menu File Æ Print, sehingga muncul tampilan sebagai berikut :
Gambar 10.12. Jendela Menu untuk Mencetak Slide Presentasi
Bila pada kotak Print what, pilihannya adalah Slides, maka hasil cetakan akan persis seperti yang ditampilkan di layar, dalam arti satu kertas satu slide.
Akan tetapi, bila pada kotak tersebut pilihannya adalah handout, maka hasil cetakan dapat diatur, bahwa dalam satu halaman cetakan akan berisi berapa slide, tergantung kepentingan.
Begitu pula, pilihan pada kotak color/grayscale akan menentukan hasil cetakan apakah warna atau cukup gray atau hitam putih saja.
Beberapa pilihan pilihan hasil cetakan juga bisa ditatur dengan memberi tanda pada kotak Scale to fit paper untuk menyesuaikan dengan lebar kertas, frame slides untuk menentukan apakah slide akan menggunakan garis tepi atau tidak, dan seterusnya.
Apabila kurang yakin, dapat di-klik tombol Preview untuk melihat hasil cetakan dalam layar komputer, sebelum benar-benar dicetak.
Jangan lupa menentukan jenis printer yang sesuai pada kotak Name, yang terletak paling atas pada jendel tersebut di atas.