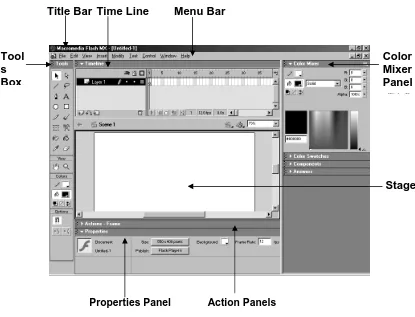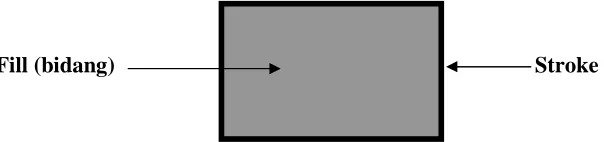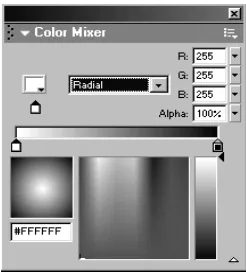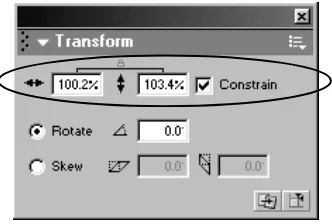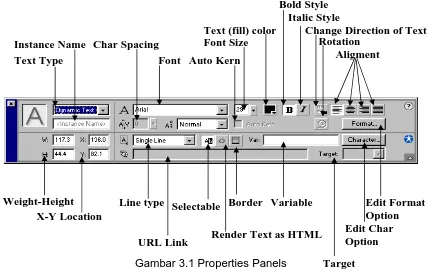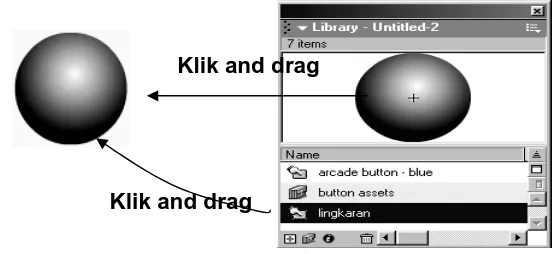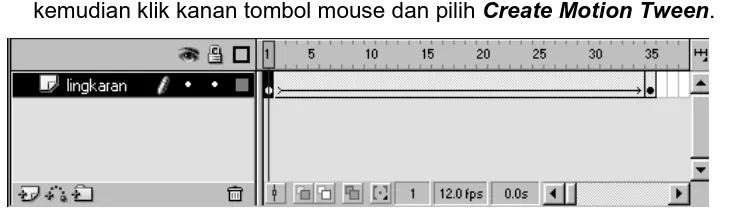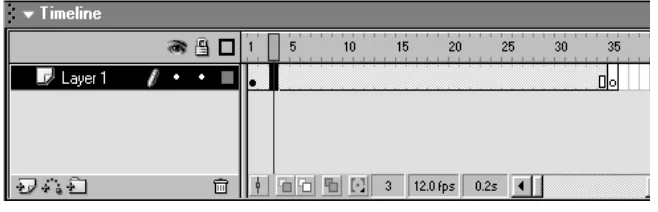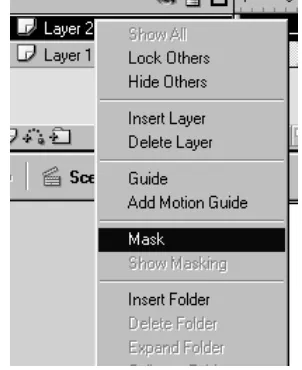MEMBUAT ANIMASI OBYEK DAN TEKS
DENGAN MENGGUNAKAN MACROMEDIA FLASH 8*
Drs. Emut, M.Si
Dosen Pendidikan Matematika FMIPA UNY
I. Pendahuluan
A. Macromedia Flash 8
Macromedia Flash adalah software yang banyak dipakai oleh desainer web karena mempunyai kemampuan yang lebih unggul dalam menampilkan multimedia, gabungan antara grafis, animasi, suara, serta interaktifitas user. Macromedia Flash merupakan sebuah program aplikasi standart authoring tool profesional yang digunakan untuk membuat animasi objek atau text yang sangat menakjubkan untuk membuat suatu situs web yang interaktif, menarik dan dinamis. Software ini berbasis animasi vektor yang dapat digunakan untuk menghasilkan animasi web, presentasi, game, film, maupun CD pembelajaran interaktif.
Interaksi user dalam movie flash menggunakan Actionscript. Actionscript adalah suatu bahasa pemrograman yang berorientasi objek yang dipakai dalam Macromedia Flash 8,. Macromedia Flash 8 menyediakan fasilitas-fasilitas yang lebih banyak dan menarik yang akan membantu, mempermudah user dalam mempelajari atau menggunakan software ini dibandingkan dengan Flash versi sebelumnya. Animasi-animasi dapat dibuat dengan lebih sederhana, cepat dan lebih menarik menggunakan Flash MX karena adanya kelebihan yang dimiliki oleh Flash MX.
B. Area Kerja Macromedia Flash 8
Macromedia Flash MX mempunyai area kerja yang terdiri dari enam bagian pokok yaitu :
Menu
Stage
Stage adalah layer (document dalam word) yang akan digunakan meletakkan objek-objek dalam Flash.
Gambar 1.1 Area Kerja Macromedia Flash MX
Timeline
Timeline berisi frame-frame yang berfungsi untuk mengontrol objek yang dibuat dalam stage atau layer yang akan dibuat animasinya.
Toolbox
Toolbox berisi tool-tool atau alat yang digunakan untuk membuat, menggambar, memilih, menulis, memanipulasi objek atau isi yang terdapat dalam stage (layer) dan timeline. Alat-alat yang terdapat dalam toolbox adalah :
Arrow tool : memilih dan memindahkan object
Subselect tool : memilih titik-titik pada suatu objek atau garis Line tool : membuat garis
Title Bar
Stage Time Line Menu Bar
Tool s Box
Color Mixer Panel Title Bar
Lasso tool : memilih sebagian dari object atau bagian tertentu dari object
Pen tool : menggambar garis-garis lurus maupun garis kurva Text tool : menulis teks
Oval tool : membuat lingkaran
Rectange tool : membuat persegi maupun persegi panjang
Pencil tool : menggambar garis-garis bebas, seperti menggunakan pensil biasa
Brush tool : berfungsi seperti kuas untuk mengecat mewarnai suatu object
Fill Transform tool : mengatur ukuran, tengah, arah dari warna gradasi atau bidang suatu objek
Free Transform tool : mengubah dan memodifikasi bentuk dari objek yang dibuat bisa berupa memperbesar, memperkecil ukuran objek.
Ink Bottle tool : menambah, memberi dan mengubah warna pada garis di pinggir suatu objek (Stroke)
Paint bucket tool : menambah, memberi, mengubah warna pada bidang objek yang dibuat
Eyedropper tool : mengidentifikasikan warna atau garis dala sauatu objek Eraser tool : menghapus area yang tidak diinginkan dari suatu objek
IIIIIIII.... ObjekObjekObjekObjek----objek Dalam objek Dalam objek Dalam objek Dalam Macromedia Macromedia Macromedia FlashMacromedia FlashFlashFlash 8888
A. Dasar Objek
Ketika menggambar objek dalam Flash seperti objek lingkaran, kotak, oval dll, secara otomatis Flash akan menyediakan dua unsur objek, yaitu Fill (bidang objek) dan Stroke (bingkai/pinggir objek).
Gambar 2. 1 Unsur Objek
B. Memilih atau Menyeleksi Objek
Objek dalam Flash terbagi dalam dua unsur yaitu Fill objek dan stroke objek.
Gambar 2.2 Gambar 2.3 Gambar 2.4 Gambar 2.5
Keterangan :
Gambar 2.2 Objek Belum Diseleksi Gambar 2.4 Stroke Objek Terseleksi
Gambar 2.3 Fill Objek Terseleksi Gambar 2.5 Fill dan Stroke Objek Terseleksi
Untuk melakukan penyeleksian objek, dilakukan dengan menggunakan Arrow Tool yang terdapat dalam Tools Box, kemudian tinggal di klik fill atau stroke dari objekyang akan diseleksi. Untuk menyeleksi seluruh objek (fill dan stroke) double klik pada fill objek tersebut.Objek Terseleksi
C. Membuat Gradasi Warna
Untuk membuat contoh suatu gradasi warna ikuti langkah berikut : 1. Buatlah sebuah objek lingkaran pada stage.
2. Buatlah lingkaran tersebut tanpa stroke. 3. Seleksi objek lingkaran tersebut.
4. Klik tanda segitiga pada Panel Color Mixer. Jika Panel Color Mixer belum ada klik menu Window > Color Mixer kemudian tempatkan di bagian panel (bagian kanan stage).
5. Klik Fill Color, pilih warna hitam.
6. Klik Fill Style pilih Radial. Lingkaran akan berubah menjadi gradasi putih-hitam
7. Ubahlah gradasi putih-hitam menjadi gradasi hitam-putih. Klik Pointer Gradasi bagian kiri di Bar Gradasi kemudian klik Fill Color dan ganti warnanya menjadi hitam.
8. Klik Pointer Gradasi bagian kanan lalu klik Fill Color ganti warnanya menjadi putih.
Gambar 2.10 Panel Color Mixer dengan Gradasi Radial Putih-Hitam
Gambar 2.11 Hasil Gradasi Warna
D. Transformasi Objek
Untuk mengubah skala objek, langkahnya dalah sebagai berikut : 1. Buat objek segiempat di stage.
2. Seleksi seluruh objek.
Gambar 2.12 Panel Transform G. Menata Posisi Objek
1. Seleksi atau pilih objek yang akan dirapikan.
2. Klik Align Panel (Jika belum ada Klik Window > Align).
3. Klik icon To Stage di Align Panel untuK merapikan objek relatif terhadap ukuran stage.
4. Klik icon-icon yang ada di Align Panel pada perintah Align, Distribute, atau Amtch Size untuk merapikan objek yang sudah dipilih sesuai dengan kebutuhan.
Gambar 2.14 Align Panel
A. Mengolah Teks
Teks dalam Flash ditulis dengan memggunakan bantuan Text Tool pada Toolbox. Teks yang dihasilkan dapat di setting dengan menggunakan Propeties Panel. Propeties Panels untuk teks berisi menu atau atribut-atribut untuk membuat dan mengedit suatu teks.
Gambar 3.1 Properties Panels
Flash 8 mempunyai tiga tipe teks yang masing-masing mempunyai fungsi yang berbeda. Tipe teks tersebut adalah sebagai berikut :
1. Static Text adalah jenis teks yang mempunyai karakter-karakter seperti teks biasa pada umumnya.
2. Dynamic Text adalah jenis teks yang dapat menampilkan sifat teks yang dinamis dan bisa dikontrol, contohnya skor pertandingan olah raga yang yang dapat berganti sesuai dengan perolehan nilai dari pertandingan, nilai kurs mata uang dalam bursa efek, dll.
3. Input Text adalah jenis teks yang dapat diisi oleh pengguna atau user dalam sebuah form isian atau Input Text digunakan untuk menerima berbagai input dari user.
Teks yang ditulis atau dibuat dalam Flash orientasi dapat diubah sesuai dengan kebutuhan. Orientasi teks dalam flash ada tiga macam, yaitu horizontal ,
Vertical Left-to-Right dan Vertical Right-to-Left
Text Type Instance Name
Auto Kern Font
Char Spacing Font Size
Bold Style
Text (fill) color
Italic Style
Rotation
Change Direction of Text
Aligment
Render Text as HTML Border Variable
Target
Gambar 3.2 Orientasi Teks
B. Symbol Instance
1. Membuat Simbol
• Pastikan tidak ada objek yang terseleksi pada stage. • Klik menu Insert > New Symbol.
• Akan tampil kotak dialog Create New Symbol.
• Simbol yang baru dibuat akan diletakkan dalam Library Panel, kemudian tampilan Stage akan berubah ke Mode Edit Simbol.
Gambar 4.3 Library Panel
• Pada mode Edit simbol buatlah sebuah objek dengan bantuan tool-tool untuk menggambar yang ada pada Toolbox.
• Setelah simbol dibuat, klik tombol Back untuk kembali ke Scene 1 atau kembali ke stage utama.
Vertical Left-to-Right Horizontal Vertical Right-to-Left
2. Mengubah atau Mengonversi Objek Menjadi Simbol
Simbol dapat dibuat dengan mengonversi atau mengubah objek tersebut menjadi simbol. Langkah-langkah untuk mengonversi objek menjadi simbol adalah sebagai berikut :
• Pilih salah satu objek yang ada di stage untuk dikonversi menjadi simbol. • Klik menu Insert > Convert to Symbol. Dapat juga dengan menekan F8
pada keyboard.
Gambar 4.4 Konversi objek ke simbol
• Ketikkan nama untuk simbol tersebut pada kotak isian Name pada
Convert to Symbol.
• Tentukan jenis simbol tersebut dengan memilih opsi yang ada pada pilihan Behavior.
• Pilih opsi Registration, tentukan titik registrasi dari simbol yang dibuat dengan meng-klik pada salah satu kotak kecil dari sembilan kotak yang ada.
• Klik tombol OK.
• Objek telah menjadi simbol ditandai dengan tanda kotak yang mengelilingi objek pada stage dan simbol akan masuk pada Library Panel.
Gambar 4.5 Hasil Convert to Symbol
3. Membuat Instance
Instance dapat dibuat dari simbol-simbol yang ada pada Library Panel. Langkah-langkahnya adalah sebagai berikut :
• Pilih salah satu simbol simbol yang ada pada Library Panel. • Klik dan drag nama simbol atau simbolnya ke stage.
Gambar 4.6 Membuat Instance dari Library Panel
IV. Animasi Dalam Flash 8
A. Membuat Animasi Motion Tween
Animasi Motion Tween adalah animasi yang paling banyak digunakan dalam membuat suatu animasi Tween. Langkah-langkahnya adalah sebagai berikut.
1. Buka sebuah movie flash baru.
2. Klik Oval tool pada toolbox untuk mengambar sebuah lingkaran tanpa stroke, beri warna lingkaran tersebut dengan warna gradasi.
3. Seleksi seluruh lingkaran.
4. Klik menu Insert > Convert to Symbol untuk mengubah objek menjadi simbol atau tekan F8 pada keyboard.
5. Beri nama simbol tersebut pada kotak dialog Convert to Symbol dengan mengetikkan nama pada kotak Name.
6. Pilih Behavior Graphic dengan mengklik lingkaran di katak dialog, kemudian klik OK.
7. Ganti nama Layer 1 menjadi Lingkaran dengan double klik layer 1 kemudian ketikkan nama layer.
Gambar 5.1 Mengganti Nama Layer Klik and drag
8. Klik frame 35 di kotak Timeline.
9. Klik menu Insert > Keyframe atau klik kanan tombol mouse kemudian pilih Insert Keyframe.
Gambar 5.2 Insert Keyframe
10. Masih di frame 35, klik Arrow tool pada Toolbox kemudian pilih lingkaran dan pindahkan ke bagian kanan layar ( tempat animasi berakhir).
11. Klik frame 1 di Timeline, kemudian klik Properties panel pada bagian bawah layar. Pilihlah bagian Tween dan klik Motion atau klik frame 1 kemudian klik kanan tombol mouse dan pilih Create Motion Tween.
Gambar 5.3 Create Motion Tween
12. Klik Frame 35, Lingkaran akan berpindah ke bagian kanan layar. 13. Lakukan Test Movie dengan menekan Ctrl+Enter pada keyboard.
B. Membuat Animasi Motion Tween dengan Objek Mengikuti Alur (Path) 1. Buat sebuah movie flash baru.
2. Ganti nama layer menjadi objek.
3. Buatlah sebuah objek lingkaran atau kotak dengan menggunakan Oval Tool atau Rectange Tool pada Toollbox.
4. Ubahlah objek tersebut menjadi simbol dengan behavior Graphic. 5. Klik frame 35 pada Timeline dan berilah sebuah Keyframe.
6. Buat sebuah layer baru, beri nama layer ini dengan nama Lintasan, letakkan di bawah layer objek.
7. Buatlah sebuah lintasan pada layer ini dengan menggunakan Pencil Tool pada Toolbox.
Gambar 5.4 Posisi Awal dan Akhir Objek
9. Klik frame 35 Layer Objek dan pindahkan objek pada akhir lintasan yang telah dibuat.
10. Kembali ke frame 1, klik menu Insert > Create Motion Tween atau klik kanan mouse dan pilih Create Motion Tween.
11. Klik kanan Layer Lintasan dan klik Guide, terdapat gambar palu pada Layer lintasan.
12. Klik Layer Objek, tahan dan drag/geser layer objek sehingga berada di bawah Layer lintasan, gambar palu berubah pada Layer lintasan.
Gambar 5.5 Layer Guide 13. Lakukan test movie.
C. Membuat Animasi Motion Shape
Animasi motion shape untuk membuat animasi perubahan bentuk satu ke bentuk lainnya, misalnya bentu kotak ke bentuk lingkaran, teks menjadi lingkaran, manusia menjadi binatang , dll.
1. Buatlah sebuah movie flash baru.
2. Buatlah objek kotak di stage dengan Rectange tool. 3. Klik Frame 35, lalu klik menu Insert > Blank Keyframe.
Gambar 5.6 Insert Blank Kyframe 5. Klik Modify > Break A Part sebanyak dua kali.
6. Klik frame 1, klik Properties dan pilih Shape pada bagian Tween . 7. Lakukan test movie.
D. Animasi Masking
Animasi masking animasi yang berfungsi seperti topeng yang menutupi wajah. Animasi masking berguna untuk menutupi objek satu dengan objek lainnya, sehingga objek yang menutupi terlihat transparan. Misalkan kita ingin membuat objek tulisan yang akan terlihat jika tertutup oleh objek lain.
1. Buat sebuah movie flash baru.
2. Buat tulisan MULTIMEDIA dengan menggunkan Text Tool. 3. Klik frame 50 lalu klik menu Insert > Keyframe.
4. Klik menu Insert > Layer untuk membuat layer baru sehingga terdapat dua layer dalam timeline.
5. Klik Layer 2 untuk berpindah dari Layer 1.
6. Buat persegi panjang dengan Rectange Tool, persegi panjang dibuat di atas tulisan MULTIMEDIA.
Gambar 5.7 Persegi panjang di atas teks
7. Seleksi persegi panjang tersebut dan ubah menjadi simbol dengan behavior Graphic.
Gambar 5.8 Persegi panjang di bawah teks
9. Klik Frame 50 dan pindahkan persegi panjang kembali di atas tulisan. 10. Klik frame 1, kemudian klik Insert > Create Motion Tween atau klik
kanan mouse dan pilih Create Motion Tween atau klik Properties dan pada calon
Gambar 5.9 Animasi Mask Layer 2 13. Test movie dengan menekan Ctrl + Enter.
E. Animasi Tombol
Tambol atau button dalam Falsh MX dapat diberi animasi sehingga tombol akan terlihat lebih menarik dan interaktif pada waktu tombol ditekan atau disentuh dengan mouse pointer.
1. Buka movie flash baru.
Gambar 5.11 Round Rectange Tool
3. Atur sudut-sudut persegi panjang dengan mengganti nilai pada Round Rectange Radius sebesar 30 point.
Gambar 5.12 Rectange Setting 4. Beri warna persegi panjang dengan warna gradasi,
5. Klik Teks Tool dan ketikkan MENU. Letakkan teks di atas persegi panjang.
6. Aturlah letak persegi panjang dan teks dengan Allign Panel.
Gambar 5.13 Tombol dan Teks
7. Seleksi seluruh objek (persegi panjang dan teks) dengan drag mouse sampai seluruh objek berada dalam radius mouse drag atau klik Edit > Select All.
8. Klik menu Insert > Convert to Symbol atau tekan F8, beri nama simbol dan pilih Behavior : Button.
9. Klik Edit > Edit Symbol untuk masuk ke menu Edit Symbol atau Double Klik simbol tersebut.
10. Terdapat empat buah frame pada mode Edit Symbol, yaitu Up, Over, Down, Hit. Frame-frame ini mempunyai sifat yang berbeda, yaitu :
Up : Keadaan tombol standar.
over down hit Down: Keadaan tombol ketika ditekan
Hit : Penentuan area tombol yang bisa diklik dengan mouse.
11. Klik frame Up kemudian beri Keyframe dengan Insert > Keyframe atau klik kanan mouse dan pilih Insert Keyframe. Pilih teksnya saja dan ganti warnanya.
12. Klik frame Over dan beri keyframe. Klik persegi panjang dan ubahlah warna persegi panjang dan teksnya.
13. Klik Frame Down dan berilah Keyframe. Ubah warna persegi panjang. Kemudian pilih Teksnya dan ganti tulisan sekaligus warnanya menjadi DAFTAR.
14. Klik frame Hit dan Insert Keyframe.
15. Klik menu Insert > Layer untuk menambah layer baru. Klik Frame Hit dan beri Keyframe.
16. Masih di Layer 2, klik Rectange tool dan buat kotak di stage dengan ukuran lebih besar dari tombol. Atur letaknya dengan Align Panel.
Gambar5.14 Keadaan Tombol Pada Masing-Masing Frame
17. Pindahkan posisi Layer 2 di bawah layer 1 dengan klik layer 2 dan drag ke bawah sampai layer 1.
Gambar 5.15 Posisi Layer 2 dan Keadaan Frame-Frame Layer 2 18. Klik Scene 1 untuk kembali ke stage utama.
DAFTAR PUSTAKA
Andreas Andi S (2003). Menguasai Pembuatan Animasi dengan Flash MX. Jakarta, PT Elex Media Komputindo.
Baba (2003), Animasi Kartun dengan Flash MX, Jakarta, PT elex Media Komputindo Didik Wijaya (2003). Tips dan Trik Macromedia Flash 5 dengan ActionScript. Jakarta,
PT Elex Media Komputindo.
Lukman Hakim dan Siti Mutmainah (2003). Teknik Jitu Menguasai Flash MX. Jakarta, PT Elex Media Komputindo.
Mdcom ( 2004). Membuat Animasi Kartun dengan Macromedia Flash MX 2004. Yogyakarta, Penerbit Andi.
Nur Hadi W (2004). Tutorial Komputer Multimedia. Jurusan Pendidikan Matematika FMIPA Universitas Negeri Yogyakarta.
Home Page Macromedia (www.macromedia.com) Home Page Baba (www.babaflash.com)