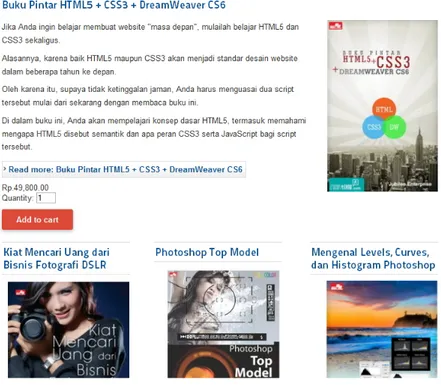Bab 1
Joomla, DasarDasar!
Joomla itu merupakan Content Management System yang gampang‐ gampang susah. Dibilang gampang, nyatanya Joomla tidak seperti Wordpress yang begitu sederhana. Namun dibilang mudah, Joomla faktanya hanya membutuhkan kebiasaan‐kebiasaan yang harus Anda pahami terlebih dulu. Nah di bab ini, Anda akan melihat berbagai tip dan trik yang berkaitan dengan dasar‐dasar Joomla.
Tip dan Trik Seputar Global Configuration
Global Configuration adalah setting Joomla yang bersifat menyeluruh. Umumnya, pengaturan yang Anda buat lewat Global Configuration akan menyebabkan seluruh situs ikut terpengaruh. Sebagai contoh, Anda bisa menonaktifkan situs hanya lewat satu pilihan saja. Ada beberapa fitur penting lainnya yang perlu diketahui. Untuk masuk ke dalam Global Configuration, cukup klik ikon Global Configuration.
Jika Situs Sedang Dirancang, Maka Buatlah Offline
Kalau Anda sedang membuat situs Joomla dan proses pembuatan itu belum selesai, maka akan lebih baik jika situs tersebut dibuat offline terlebih dulu. Caranya, aktifkan opsi Yes pada pilihan Site Offline.
Opsi yang membuat situs menjadi offline dan tidak bisa diakses
Pesan yang Sebaiknya Ditulis Ketika Situs dalam Kondisi
Offline
Ketika situs dalam kondisi offline, Anda bisa memutuskan untuk me‐ ninggalkan pesan yang akan dibaca oleh pengunjung setiap kali masuk ke dalam situs tersebut. Untuk membuat agar ada pesan yang di‐ tinggalkan di dalam situs ketika dalam kondisi offline, maka:
1. Klik pada opsi Use Custom Message.
2. Lantas, ketiklah pesan yang ingin Anda sampaikan kepada para pengunjung di dalam kotak teks Custom Message.
Mengaktifkan opsi Use Custom Message dan tulislah pesan yang ingin disampaikan kepada para pengunjung situs
Nah, apa saja yang ingin disampaikan kepada para pengunjung? Tulis‐ lah paling tidak:
• Permohonan maaf karena situs sedang didesain sehingga tidak bisa dikunjungi untuk sementara waktu.
• Alamat email agar pengunjung bisa menghubungi Anda bila‐ mana ada perkara penting yang harus diselesaikan.
• Nomor telepon bilamana Anda sudah menyiapkan staf khusus yang akan merespon setiap panggilan telepon yang masuk.
Mengatur Lama Cepatnya Logout dari Administrator
Halaman Administrator dibuat sedemikian rupa sehingga jika tidak ada aktivitas apa pun, maka akan mengakibatkan sistem me‐logout secara otomatis dari halaman itu. Jadi untuk masuk kembali ke dalam ha‐ laman Administrator, maka Anda harus melakukan login kembali. Yang bisa Anda lakukan adalah mengatur berapa lama sistem akan me‐ logout secara otomatis dari halaman Administrator. Caranya:
1. Klik menu System.
2. Kemudian, masukkan angka ke dalam kotak teks Session
Lifetime.
Isilah dengan waktu untuk mengukur berapa lama sistem akan me-logout dari halaman Administrator
Angka yang Anda masukkan diwakili oleh satuan menit sehingga jika mengetik angka 15, maka itu artinya sistem akan me‐logout secara otomatis ketika dalam jangka waktu 15 menit itu tidak ada aktivitas apa pun yang terjadi.
Mengatur Server Time Zone
Setiap kali mem‐posting informasi, entah berbentuk teks maupun foto, akan ada tanggal yang menandai kapan informasi itu ditulis. Nah, tanggal dan waktu itu akan disesuaikan dengan sistem waktu yang berlaku di server. Kalau Anda melihat ada perbedaan waktu dengan sistem waktu yang berlaku di wilayah Anda, maka aturlah dengan cara: 1. Klik menu Server.
2. Pilihlah menu kombo Server Time Zone. 3. Carilah opsi Jakarta.
Memilih opsi Jakarta pada pilihan Server Time Zone
Jika menggunakan opsi Jakarta, maka sistem waktu yang berlaku adalah waktu Indonesia Barat.
Trik Melihat ArtikelArtikel yang Populer
Seiring waktu, Anda akan menulis banyak sekali artikel. Lantas, mana di antara artikel‐artikel itu yang populer? Untuk melihatnya, cukup masuk ke dalam Administrator Joomla dan klik panel Top 5 Popular
Articles. Nanti akan terlihat deretan artikel populer, lengkap dengan
Membuka panel untuk melihat lima artikel terbaik
Tip dan Trik Seputar Artikel
Sama seperti situs‐situs lainnya, kekuatan Joomla sebenarnya terletak pada artikel‐artikel yang Anda buat sendiri. Di bawah ini tersaji tip dan trik seputar pembuatan artikel menggunakan Joomla.
Mengaktifkan atau Menonaktifkan Artikel
Artikel‐artikel yang sudah Anda buat akan disajikan dalam bentuk daftar. Di sebelah kanan kolom Title (tempat daftar judul disajikan), terdapat kolom Status. Terdapat ikon berwarna hijau atau merah di situ. Warna hijau mengindikasikan kalau artikel itu dalam kondisi aktif. Sedangkan warna merah mengindikasikan kalau artikel itu sedang dalam kondisi non‐aktif sehingga tidak akan ditampilkan di dalam situs. Untuk mengubah kondisi tersebut, aktif menjadi tidak aktif—dan sebaliknya—cukup klik pada ikon hijau atau merah itu.
Mengakhiri Sebuah Artikel
Joomla memiliki fitur unik seputar artikel. Salah satunya adalah Finish Article. Fungsinya adalah untuk mengakhiri “masa tayang” artikel pada tanggal tertentu. Dengan adanya fitur ini, maka Anda bisa membuat artikel‐artikel yang memiliki masa tayang, seperti:
• Informasi diskon atau program promosi yang berlaku dari satu tanggal hingga tanggal lainnya.
• Pemberitahuan yang sifatnya temporer, misalnya libur hari raya atau pindahan kantor.
• Permohonan maaf karena ada upgrade system. • Dan seterusnya.
Untuk mengakhiri masa tayang sebuah artikel, klik tab Publishing
Options. Setelah itu, klik ikon dan pilihlah tanggal yang di‐ inginkan pada menu Finish Publishing.
Memilih opsi Finish Publishing dan tentukan waktu untuk mengakhiri masa tayang artikel itu
Supaya Terlihat Berapa Banyak Sebuah Artikel Dibaca
Apakah Anda ingin agar pengunjung tahu seberapa banyak sebuah artikel telah dibaca? Kalau demikian, klik tab Article Options. Setelah itu, klik menu kombo Show Hits dan pilihlah Show.
Pilih Show Hits dan klik pada pilihan Show
Untuk Memudahkan Distribusi Artikel
Ada kalanya, para pengelola situs membiarkan artikel‐artikel yang ada di situs didistribusikan agar tercipta efek getok tular. Beberapa metode untuk mendistribusikan artikel antara lain: via email atau di‐print. Nah, agar siapapun—termasuk para pengunjung—bisa mendistribusikan artikel yang Anda tulis menggunakan email atau print, maka:
• Aktifkan menu Show Print Icon dan pilihlah Show. • Aktifkan menu Show Email Icon dan pilihlah Show.
Pilihlah Show untuk opsi Show Print Icon dan Show Email Icon
Nanti kedua ikon itu, Print dan Email, akan diletakkan di pojok kanan atas pada bodi artikel. Lihatlah posisinya seperti gambar di bawah ini:
Ikon Print dan Email yang ada di pojok kanan atas artikel
Memecah Artikel Menjadi Dua Bagian Menggunakan
Read More
Artikel yang panjang sebaiknya dipecah menjadi dua bagian agar ketika disajikan tidak membuat sesak jendela browser. Ketika sudah dipecah, pengunjung akan membaca tulisan Read More seperti berikut.Agar artikel itu bisa dipecah menjadi dua bagian, maka lakukan langkah‐langkah di bawah ini:
1. Letakkan kursor di tempat pemecahan artikel. Jadi, tulisan yang ada di bawah kursor akan dipecah menjadi halaman khusus. 2. Tekan tombol Read More sampai muncul garis pemisah berwarna
merah putus‐putus.
Tombol Read More untuk memecah artikel menjadi dua bagian
Mengganti Tulisan “Read More”
Tulisan “Read More” akan muncul secara otomatis kalau Anda memu‐ tuskan untuk memecah artikel menjadi dua bagian. Tapi tahukah Anda kalau tulisan itu bisa diganti menggunakan bahasa Anda sendiri? Caranya:
1. Pastikan Anda sudah memecah artikel itu menjadi dua bagian menggunakan tombol Read More.
2. Bukalah tab Article Options.
3. Ketik teks yang ingin dipakai untuk menggantikan Read More di dalam kotak teks Read More Text.
Memasukkan kata di dalam kotak teks “Read More Text”
Setelah Anda simpan, maka tombol Read More yang muncul di dalam situs Joomla akan diganti dengan tulisan yang Anda buat sendiri. Lihat gambar di bawah ini:
Tombol yang telah diubah tulisannya sesuai teks yang Anda ketik di dalam kotak “Read More Text” di atas
Agar Bisa Menulis Artikel dalam Mode HTML
Untuk pengguna expert yang mengetahui bagaimana caranya menulis artikel menggunakan tag‐tag HTML, maka Joomla menyediakan tombol Toggle Editor. Tekan tombol itu dan akan terlihat “mentahan” artikel, yaitu tulisan yang dipenuhi oleh tag‐tag HTML. Tulislah tag HTML untuk mengatur bagaimana artikel akan disajikan di dalam situs.
Tombol Toggle Editor membantu Anda membuat artikel menggunakan tag-tag HTML
Menulis Artikel Khusus Member yang Teregistrasi
Anda ingin membuat situs member‐only? Situs seperti ini mewajibkan semua orang untuk mendaftarkan diri terlebih dulu agar bisa membaca artikel‐artikel yang Anda suguhkan. Membuat artikel khusus untuk para anggota cukuplah mudah. Pilihlah menu kombo Access dan klik
Registered.
Memilih menu Access dan pilihlah Registered
Tip dan Trik Seputar Artikel: Options
yang sifatnya menyeluruh terhadap semua artikel. Jadi, perubahan yang terjadi tidak hanya per artikel, namun seluruh artikel.
Memilih opsi Options untuk mengatur artikel secara umum
Menampilkan Deskripsi Kategori
Setiap kategori yang Anda buat bisa diberi keterangan atau deskripsi seperlunya sehingga pengunjung tahu apa isi artikel‐artikel yang di‐ golongkan dalam kategori itu. Namun agar deskripsi itu bisa terlihat di dalam halaman situs, maka satu‐satunya cara adalah dengan meng‐ aktifkan opsi Show pada Category Description. Caranya: klik tab
Category dan pilihlah opsi Show di bagian Top Category Description.
Pilih Show pada opsi Category Description
Sekarang cobalah simpan dengan menekan tombol Save. Nanti akan terlihat deskripsi di bawah nama kategori itu.
Deskripsi di bawah nama kategori yang sudah dibuat
Agar Pembaca Tidak Menemukan Kategori yang Kosong
Saat mendesain situs, mungkin saja Anda membuat kategori‐kategori artikel secara lengkap tanpa memperhatikan kesiapan artikel untuk tiap‐tiap kategori itu. Akibatnya, jika Anda tidak sanggup membuat artikel untuk seluruh kategori maka akan ada kategori yang kosong. Bagaimana jadinya kalau pengunjung mengklik kategori dan tidak ada artikel apa pun? Jika memang masih ada kategori‐kategori yang kosong (tidak mengandung artikel), maka sembunyikan saja kategori itu. Klik menu Category dan pilih Hide pada pilihan Empty Categories.
Pilih Hide untuk Empty Categories
Mengatur Layout pada Halaman Muka Situs
Bagaimana artikel‐artikel akan ditata untuk halaman muka (homepage) situs yang Anda miliki ini? Apakah ingin ditata dalam bentuk kolom‐ kolom? Berapa artikel yang akan disajikan? Untuk mengaturnya, klik tab Blog/Featured Layouts. Selanjutnya, isi dengan nilai‐nilai sebagai berikut:
Mengatur layout dengan cara mengisi angka di dalam kotak-kotak teks
• Leading Articles: mengatur jumlah artikel utama yang akan muncul di dalam halaman muka. Lihat bagian (A) pada gambar di halaman berikut ini.
• Intro Articles: mengatur jumlah seluruh artikel yang akan ditampilkan di dalam halaman muka.
• Columns: mengatur jumlah kolom yang ingin dibuat.
• Links: mengatur jumlah artikel yang akan disajikan dalam bentuk link.
Leading Article akan disajikan secara eksklusif dalam kolom yang lebih lega
Mengatur Image Float
Secara default, foto akan ditampilkan di sebelah kiri artikel. Namun Anda bisa menggesernya ke kanan dengan mengklik tab Editing
Layout. Setelah itu, pilih Intro Image Float dan klik Right.
Memilih Right untuk pilihan Intro Image Float
Refresh situs Anda dan akan terlihat pergeseran foto itu di dalam halaman muka. Kali ini akan tergeser ke arah kanan.
Foto artikel yang digeser ke arah kanan
Mengatur Jumlah Huruf di dalam Tombol Read More
Ketika Anda menggunakan pemecah artikel dalam bentuk tulisan “Read More” maka Joomla akan menyajikan tulisan yang diambil dari judul artikel itu, di sebelah kanan teks “Read More”. Secara default, tombol itu bisa menampung 100 karakter sehingga jika judul artikel itu cukup singkat, maka akan ditampilkan di tombol itu secara utuh.
Tombol “Read More” mengandung karakter-karakter yang jumlahnya bisa diatur
Namun Anda bisa mengecilkan jumlah karakter itu dengan cara mengklik tab Articles dan masukkan jumlah karakter yang diinginkan di dalam kotak teks Read More Limit.
Menentukan jumlah karakter yang bisa terlihat di dalam tombol Read More Limit
Tip dan Trik CKEditor
CKEditor adalah editor tambahan yang bisa dimasukkan ke dalam sistem Joomla agar artikel yang Anda buat nanti menjadi lebih kaya konten. Download CKEditor lewat alamat situs berikut:
http://extensions.joomla.org/extensions/edition/editors/12821
Setelah itu, instal CKEditor ke dalam sistem Joomla lewat Ad‐ ministrator. Lihat Appendix tentang cara instalasi extension. Kalau proses instalasi sudah berhasil, maka lakukan langkah‐langkah awal di
1. Pilih menu System dan klik Global Configuration. 2. Klik menu Default Editor dan pilihlah Editor – CKEditor.
Memilih opsi Editor - CKEditor
3. Tekan tombol Save & Close.
Sekarang, cobalah membuat atau mengedit artikel menggunakan Joomla. Nanti akan terlihat ikon‐ikon Editor seperti pada gambar di bawah ini:
CKEditor yang sudah dilengkapi dengan berbagai macam ikon
Cara CopyPaste dari MS Word
Anda bisa menulis artikel menggunakan MS Word dan kemudian di‐ paste ke dalam editor Joomla. Mengapa harus menulis artikel memakai MS Word? Biasanya, karena lebih praktis. Anda bisa membuat tulisan dengan berbagai “ornament” seperti efek tebal, miring, dan seterusnya. Untuk melakukan copy‐paste artikel dari MS Word ke dalam editor Joomla, lakukan langkah‐langkah berikut ini: 1. Masuklah ke dalam MS Word dan blok teks yang akan dikopi. 2. Setelah itu, tekan tombol Ctrl+C untuk mengkopi teks yang sudah diblok itu. 3. Kalau sudah, masuklah ke dalam editor Joomla. 4. Pilih ikon Paste from Word yang ada di Editor CKEditor.
Memilih ikon Paste from Word
5. Nanti akan muncul jendela kecil tempat meletakkan teks yang sudah Anda kopi dari MS Word. Tekan tombol Ctrl+V.
6. Tekanlah tombol OK untuk memindahkan teks itu ke dalam editor.
Teks yang dikopi dari MS Word ke dalam CKEditor
Menggunakan Paste as Plain Text
Kalau Anda mengetik menggunakan MS Word dan ingin di‐paste ke dalam CKEditor tanpa “ornament” (tidak ada efek tebal, miring, dan seterusnya), maka pilihlah ikon Paste as Plain Text.
Memilih ikon Paste as Plain Text
Nanti akan terlihat lagi jendela untuk mem‐paste teks (dengan me‐ nekan tombol Ctrl+V). Paste saja dan kalau sudah, tekan tombol OK.
Mencari dan Mengganti Teks di dalam Editor
Kalau Anda menulis artikel yang panjang, mungkin akan cukup repot jika menemukan kata yang salah dan harus diganti. Namun dengan
menggunakan CKEditor, mencari dan mengganti teks pun menjadi mudah dan praktis. Berikut langkah‐langkahnya:
1. Pilihlah ikon Replace yang ada di dalam CKEditor.
Memilih ikon Replace
2. Carilah teks yang akan diganti di dalam kotak teks Find What. 3. Sedangkan untuk kotak teks Replace with, ketiklah dengan teks
pengganti.
4. Tekan tombol Replace jika ingin mengganti teks satu demi satu. Jika ingin melakukan penggantian massal, tekan tombol Replace
All.
Mencari teks dan menggantinya dengan teks lain
Nanti Anda akan menemukan tiga buah kotak cek untuk memak‐ simalkan proses pencarian, yaitu:
• Match Whole Word: mencari teks secara utuh. Teks “modo” dan “komodo” akan dianggap teks yang berbeda.
• Match Cyclic: akan mencari teks dalam seluruh artikel.
Memunculkan Blok Paragraf
Kadang‐kadang, sulit untuk membedakan mana yang paragraf baru dan baris baru. Untuk mengetahui perbedaannya, munculkan blok‐blok di dalam editor dengan mengklik Show Blocks.
Ikon yang digunakan untuk memunculkan blok
Setelah menekan ikon ini, maka akan muncul blok‐blok di dalam editor. Huruf “p” kecil di dalam blok itu menunjukkan kalau bagian tersebut adalah paragraf.
Blok-blok paragraf di dalam editor
Mencetak Artikel yang Ada di dalam CKEditor
Sebelum dipublikasikan pun, artikel yang masih ada di dalam CKEditor bisa dicetak. Caranya adalah dengan mengklik ikon Print seperti terlihat pada gambar di bawah ini.
Memilih ikon Print untuk mencetak artikel di dalam CKEditor
Untuk mulai proses pencetakan, tekan saja tombol Print. Anda juga bisa mengatur berapa banyak artikel itu akan dicetak dengan me‐ masukkan angka di dalam kotak teks Copies.
Siap mencetak dengan menggunakan jendela Print
Agar Teks Bisa diLayout dengan Indah
Salah satu faktor yang membuat sebuah situs—atau artikel yang ada di dalamnya—tampak indah dan menarik adalah Layout. Padahal secara teknis, membuat layout itu sulit. Untungnya, CKEditor dilengkapi dengan fitur untuk pengaturan layout. Berikut langkah‐langkah meng‐ gunakannya:
1. Mulailah dengan sebuah artikel baru. 2. Lantas, pilihlah ikon Templates.
Memilih ikon Templates untuk mengatur layout artikel
Pilih Image and Title sebagai salah satu contoh layout
4. Sekarang, tulislah teks sesuai dengan layout yang telah disediakan.
Membuat artikel menggunakan layout yang telah disediakan
Untuk memasukkan gambar, klik‐ganda kotak yang telah disediakan itu dan ikuti langkah‐langkah pemasangan yang terlihat di dalam layar monitor.
Memasang Foto Menggunakan URL
Kalau Anda membuat layout seperti pada trik di atas, maka pertanyaan selanjutnya adalah, bagaimana caranya memasang foto di dalam kotak yang telah disediakan? Repotnya, CKEditor tidak mengizinkan Anda meng‐upload foto secara langsung. Jadi satu‐satunya cara adalah dengan memasukkan alamat URL yang langsung merujuk ke gambar atau foto yang hendak dipasang. Asumsikan Anda sudah mengunggah foto di dalam Media Manager, maka lakukanlah langkah‐langkah se‐ bagai berikut:
1. Pilihlah menu Content > Media Manager.
Memilih opsi Media Manager
2. Klik pada foto yang ingin dimasukkan ke dalam artikel.
Pilihlah foto yang akan dimasukkan ke dalam artikel
3. Nanti foto itu akan ditampilkan dalam ukuran besar. Klik‐kanan dan pilihlah Copy Image URL (jika menggunakan Firefox, maka
pilih Copy Image Location).
4. Setelah itu, kembalilah ke Editor. Klik‐ganda kotak tempat foto atau gambar yang akan diberi foto.
5. Pastikan kursor berada di dalam kotak cek URL.
6. Tekan tombol Ctrl+V untuk memasang alamat situs yang langsung merujuk pada foto yang tadi telah dikopi.
7. Untuk memberi jarak antara teks dan foto, masukkan angka di dalam kotak teks HSpace dan VSpace. Anda bisa mengecek tampilan foto itu terhadap teks di dalam panel Preview.
8. Jika sudah, tekanlah tombol OK.
Jarak foto terhadap teks
Kapan pun ingin “Mengintip” Situs Joomla
Ketika Anda melakukan konfigurasi terhadap Joomla dari backend (wilayah Administrator), maka bisa jadi tampilan situs Joomla akan berubah terus. Nah, untuk melihat bagaimana “penampakan” terakhir situs Joomla ketika diedit, cukuplah dengan klik link View Site yang ada di pojok kanan atas pada halaman Administrator tersebut.
Klik link View Site untuk “mengintip” situs Joomla yang telah diubah konfigurasinya lewat halaman Administrator
Menampilkan Menu Berisi ArtikelArtikel
yang Paling Sering Dibaca
Untuk membantu pembaca menemukan artikel‐artikel yang paling sering dibaca, Anda bisa meletakkan menu “Article Most Read” meng‐ gunakan module standar Joomla yang telah disediakan. Berikut lang‐ kah‐langkahnya:
1. Pilih menu Extensions dan klik pada opsi Module Manager. 2. Klik pada pilihan Articles Most Read.
Pilihlah opsi Articles Most Read
3. Di bagian Title, Anda bisa menggantinya menjadi: Artikel
Populer.
4. Tekan tombol Select Position dan klik beez_20 (template standar saat ini) yang ada di samping kanan Position‐6 agar menu ini diletakkan di sisi kanan atas.
Pilih Position-6 untuk beez_20
Menentukan halaman di mana menu “Artikel Populer” diletakkan
7. Tekan tombol Save & Close jika sudah.
8. Setelah itu, masuklah ke dalam situs Joomla dan pilih menu
Getting Started. Anda akan masuk ke dalam halaman Getting
Started itu dan melihat menu “Artikel Populer” di sisi kanan atas.
Menu “Artikel Populer” di sebelah kanan pada halaman Getting Started
Apa yang Disebut Breadcumbs?
Selama bekerja menggunakan Joomla, maka akan melihat istilah “Breadcumbs” ini berkali‐kali. Apa itu “Breadcumbs”? Ini adalah istilah Joomla untuk menunjuk link kecil yang ada di pojok kiri atas pada setiap halaman yang berfungsi memandu Anda kembali ke halaman depan (Home).
Area yang disebut dengan istilah “breadcumbs”