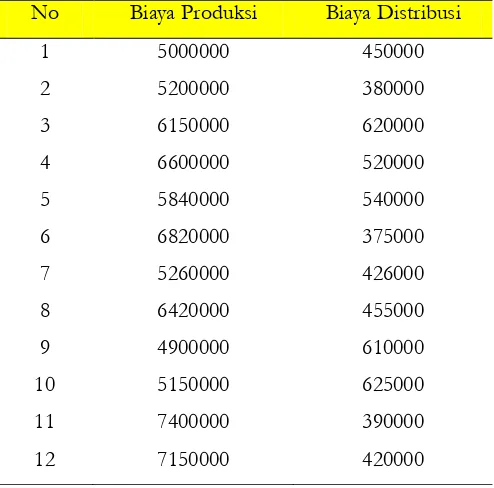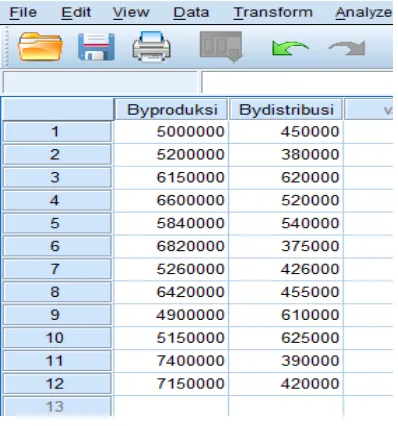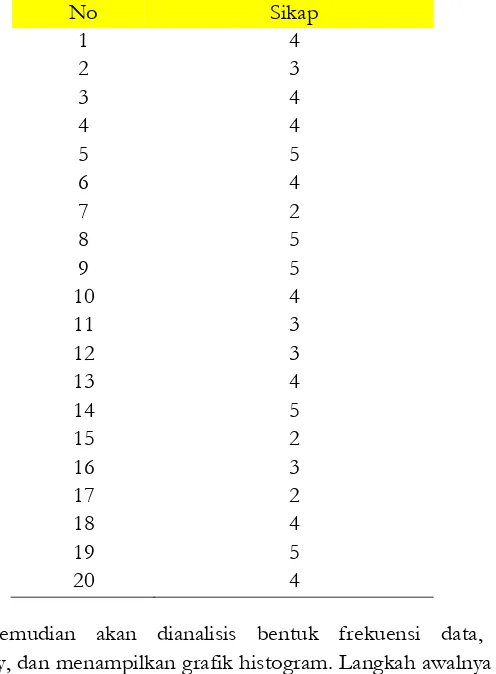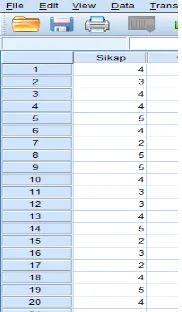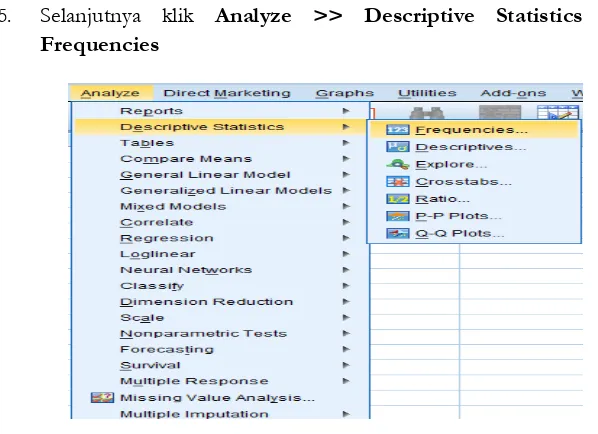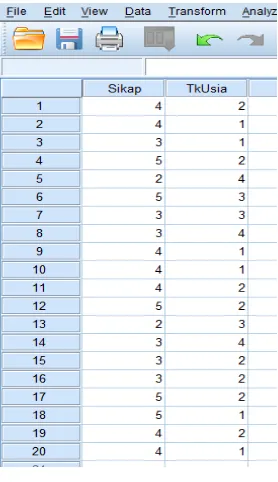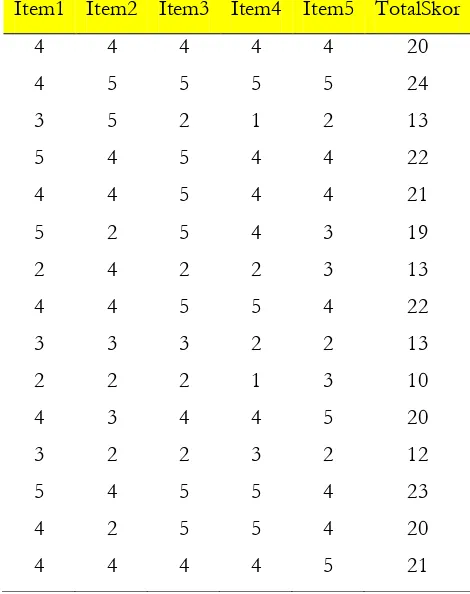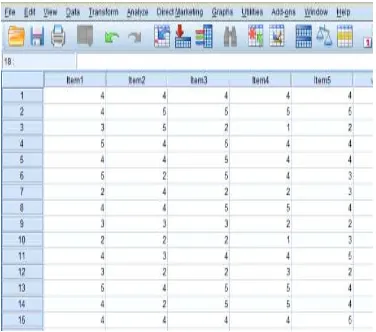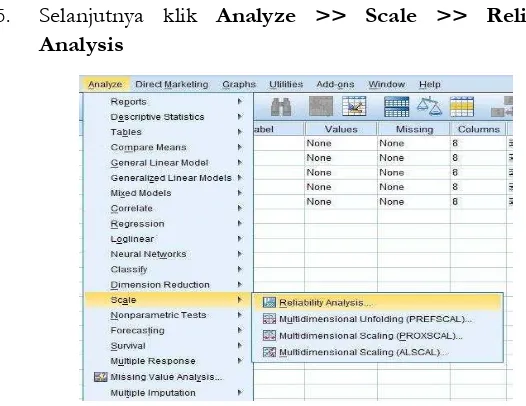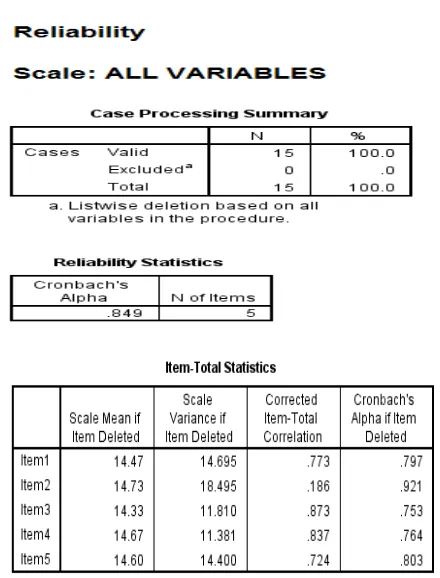Rochmat Aldy Purnomo, S.E., M.Si.
Untuk Mahasiswa, Dosen, dan Praktisi
Judul :
Analisis Statistik Ekonomi dan Bisnis
Dengan SPSS
Cetakan Pertama, 2016
Penulis : Rochmat Aldy Purnomo, S.E., M.Si. Editor : Puput Cahya Ambarwati S.Si. Desain Cover : Rakhmat Aji Putra
Layout : Team Wade Publish
Penerbit :
CV. WADE GROUP
Jl. Pos Barat Km.1 Ngimput Purwosari Babadan Ponorogo Indonesia 63491 Website : BuatBuku.com
Email : waderayasa@gmail.com
--- Bekerjasama dengan ---
UNMUH Ponorogo Press
Jl. Budi Utomo 10 Ponorogo
UU No. 19 Tahun 2002 Tentang Hak Cipta
“Barang siapa dengan sengaja dan tanpa hak melakukan perbuatan sebagaimana dimaksud dalam Pasal 2 ayat (1) atau Pasal 49 ayat (1) dan ayat (2) dipidanan dengan pidanan penjara masing-masing paling singkat 1 (satu) bulan dan atau denda paling sedikit Rp 1.000.000,00 (satu juta rupiah) atau pidanan penjara paling lama 7 (tujuh) tahun dan atau denda paling banyak Rp 5.000.000.000,00 (lima miliar rupiah)”
Perpustakaan Nasional : Katalog Dalam Terbitan (KDT) Rochmat Aldy Purnomo, S.E., M.Si.
Analisis Statistik Ekonomi dan Bisnis Dengan SPSS, Cet. 1 – Ponorogo: WADE Group, 2016
Kata Pengantar
Penyusunan buku ini diilhami oleh pengamatan penulis dari fenomena mahasiswa yang kesulitan untuk mengerjakan analisis data. Biasanya analisis datanya menggunakan program olah data statistik SPSS. Selain itu, pengamatan penulis bahwa dosen dan praktisi juga membutuhkan suatu bentuk pedoman untuk melengkapi penelitiannya.
Buku ini dibuat untuk membantu para mahasiswa untuk bisa mandiri dalam mengerjakan olah data skripsi dan tesis dengan program SPSS. Isi materi pada buku ini mengarah kepada analisis dan pengujian yang sering digunakan dalam penelitian dan juga tercantum langkah-langkah yang disusun dengan teratur dan mudah dipahami, berbasis aplikasi SPSS.
Selain itu, dosen dan praktisi juga dapat memanfaatkan buku ini dalam materi bahan ajar maupun untuk praktik dalam olah data penelitian internal, hibah ataupun bentuk lainnya. Dalam pembahasan, penulis menggunakan SPSS versi 20 karena versi ini adalah versi standar, masih banyak digunakan dalam penelitian dan fiturnya tidak jauh berbeda dengan versi terbaru. Bagi pembaca yang memiliki program SPSS versi terbaru (23), tidak akan mengalami kesulitan karena tidak banyak perbedaan untuk analisis yang dibahas.
Penulis mengakui bahwa buku ini masih banyak kekurangan dan kelemahan, oleh karena itu kritik dan saran dari pembaca sangat diharapkan untuk penyempurnaan buku ini. Atas perhatiannya, penulis ucapkan terima kasih.
Ponorogo, Maret 2016
Ucapan Terima Kasih
Proses penyelesaian buku ini telah banyak menerima bantuan dan bimbingan serta dorongan semangat dari berbagai pihak, dalam kesempatan ini penulis ingin mengucapkan terima kasih dan rasa penghargaan kepada kedua orang tua penulis, atas doa, dukungan, kasih sayang dan kehadirannya dalam hidup penulis, tak henti-hentinya memberikan yang terbaik walau dalam keadaan apapun.
Daftar Isi
Kata Pengantar ... 3
Ucapan Terima Kasih ... 4
Daftar Isi ... 5
Daftar Tabel ... 7
Daftar Gambar ... 9
Pendahuluan ... 15
BAB I MENGENAL KONSEP STATISTIKA ... 17
BAB II APLIKASI KOMPUTER STATISTIKA ... 21
BAB III APLIKASI STATISIK DESKRIPTIF, FREKUENSI DAN EKPLORASI ... 37
BAB IV ANALISIS CROSSTAB DAN UJI CHI-SQUARE ... 57
BAB V UJI INSTRUMEN DATA BERBENTUK KUESIONER ... 65
BAB VI UJI ASUMSI DASAR (NORMALITAS, LINIERITAS DAN HOMOGENITAS) ... 83
BAB VII Uji Asumsi Klasik Regresi ... 107
BAB VIII ANALISIS KORELASI DAN REGRESI LINIER .... 137
BAB IX UJI BEDA DUA RATA-RATA DAN ONE WAY ANOVA ... 179
BAB X UJI WILCOXON ... 199
BAB XI ANALISIS JALUR (PATH ANALYSIS) ... 205
Daftar Pustaka ... 219
Daftar Lampiran ... 220
Daftar Tabel
Tabel 2.1 Daftar Nama Siswa Aplikom Universitas Muhammadiyah ... 24
Tabel 2.2 Daftar Pegawai Perusahaan Maju Mundur Cantik ... 28
Tabel 2.3. Definisi Variabel pada Tabel 2.2 ... 29
Tabel 3.1 Biaya Produksi dan Distribusi Suatu Perusahaan ... 38
Tabel 3.2 Sikap Responden Terhadap Harga Suatu Merk Sepeda Motor ... 42
Tabel 3.3 Data Pengeluaran Mahasiswa ... 48
Tabel 4.1 Data Sikap Terhadap Masakan ... 58
Tabel 5.1 Data Item Variabel Harga ... 66
Tabel 6.1 Data Pendapatan dan Biaya ... 84
Tabel 6.2 Data Pendapatan dan Biaya ... 95
Tabel 6.3 Data Nilai Tes Psikologi Siswa SMP, SMU, dan Perguruan Tinggi ... 101
Tabel 7.1 Data Pengaruh Working Capital Turnover (X1) Dan Total Asset Turnover (X2) Terhadap Rentabilitas Ekonomi (Y) ... 108
Tabel 8.1 Data Minat Belajar dan Fasilitas Belajar Terhadap Prestasi belajar. ... 138
Tabel 8.3 Data Pengaruh Working Capital Turnover Dan Total Asset Turnover Terhadap Rentabilitas Ekonomi ... 161
Tabel 9.1 Data Nilai Tes Psikologi Siswa ... 179
Tabel 9.2 Data Nilai Tes CPNS Sebelum dan Sesudah Kursus ... 186
Tabel 9.3 Data Nilai Tes Psikologi Siswa SMP, SMU, dan Perguruan Tinggi ... 191
Tabel 10.1 Data Berat Badan Sebelum dan Sesudah Program Diet ... 199
Daftar Gambar
Gambar 2.1 SPSS Data Editor ... 26
Gambar 2.2 Input variable ... 31
Gambar 2.3 Open data ... 32
Gambar 2.4 Open File Data ... 32
Gambar 2.5 Opening File Option ... 33
Gambar 2.6 SPSS Data Editor Input Definisi Tabel Versi Excel ... 33
Gambar 3.1 Tampilan Variabel View ... 39
Gambar 3.2 Tampilan Data View ... 39
Gambar 3.3 Langkah Descriptive Statistics ... 40
Gambar 3.4 Windows Desciptive ... 40
Gambar 3.5 Tampilan Variabel View ... 43
Gambar 3.6 Tampilan Data View ... 43
Gambar 3.7 Langkah Desciptive Statistics Frequencies ... 44
Gambar 3.8 Windows Frequencies ... 44
Gambar 3.9 Windows Frequencies: Statistics ... 45
Gambar 3.10 Windows Frequencies: Charts ... 45
Gambar 3.11 Tampilan Variabel View ... 50
Gambar 3.12 Tampilan Data View ... 50
Gambar 3.13 Langkah Descriptive Statistics Exlpore ... 51
Gambar 3.14 Windows Explore ... 51
Gambar 3.15 Windows Explore: Plots ... 52
Gambar 4.1 Tampilan Variabel View ... 59
Gambar 4.2 Tampilan Data View ... 60
Gambar 4.3 Langkah Descriptive Statistics Crosstab... 60
Gambar 4.4 Windows Crosstab ... 61
Gambar 5.1 Tampilan Variabel View Uji Validitas ... 67
Gambar 5.2 Tampilan Data View Uji Validitas ... 68
Gambar 5.3 Langkah Uji Validitas Untuk Metode Korelasi Pearson ... 68
Gambar 5.4 Windows Bivariate Correlation ... 69
Gambar 5.5 Tampilan Variabel View Uji Validitas ... 71
Gambar 5.6 Tampilan Data View Uji Validitas ... 71
Gambar 5.7 Langkah Uji Validitas Untuk Metode Corected Item ... 72
Gambar 5.8 Windows Reliability Analysis ... 72
Gambar 5.9 Windows Reliability Analysis: Statistics ... 73
Gambar 5.10 Tampilan Variabel View Uji Analisis Faktor ... 75
Gambar 5.11 Tampilan Data View Uji Analisis Faktor ... 76
Gambar 5.12 Langkah Uji Analisis Faktor ... 76
Gambar 5.13 Windows Factor Analysis ... 77
Gambar 5.14 Windows Factor Analysis: Descriptive... 77
Gambar 5.15 Tampilan Variabel View ... 79
Gambar 5.16 Tampilan Variabel View Uji Reliabilitas ... 80
Gambar 5.17 Langkah Uji Reliabilitas ... 80
Gambar 5.18 Windows Reliability Analysis ... 81
Gambar 6.1 Tampilan Variabel View Uji Normalitas ... 85
Gambar 6.2 Tampilan Data View Uji Normalitas ... 85
Gambar 6.3 Langkah Uji Normalitas ... 86
Gambar 6.4 Windows Explore ... 86
Gambar 6.5 Windows Explore: Plots ... 87
Gambar 6.6 Tampilan Variabel View Uji Normalitas Metode Kolmogorov-Smirnov ... 91
Gambar 6.7 Tampilan Data View Uji Normalitas Metode Kolmogorov-Smirnov ... 91
Gambar 6.9 Windows Kolmogorov-Smirnov ... 92
Gambar 6.10 Tampilan Variabel View Uji Linieritas ... 96
Gambar 6.11 Tampilan Data View Uji Linieritas ... 96
Gambar 6.12 Langkah Uji Linieritas ... 97
Gambar 6.13 Windows Means ... 97
Gambar 6.12 Windows Means: Options ... 98
Gambar 6.15 Tampilan Variabel View Uji Homogenitas ... 102
Gambar 6.16 Tampilan Data View Uji Homogenitas ... 103
Gambar 6.17 Langkah Uji Homogenitas ... 103
Gambar 6.18 Windows One-Way ANOVA ... 104
Gambar 6.19 Windows One-Way ANOVA: Options ... 104
Gambar 7.1 Tampilan Variabel View Uji Normalitas Residual ... 109
Gambar 7.2 Tampilan Data View Uji Normalitas Residual ... 110
Gambar 7.3 Langkah Uji Normalitas Residual Metode Grafik ... 110
Gambar 7.4 Windows Linear Regression ... 111
Gambar 7.5 Windows Linear Regression: Plots ... 111
Gambar 7.6 Windows Linear Regression ... 113
Gambar 7.7 Windows Linear Regression: Save ... 113
Gambar 7.8 Tampilan Data View Dengan Variabel Baru RES_1... 114
Gambar 7.9 Langkah Uji Normalitas Metode Kolmogorov-Smirnov... 114
Gambar 7.10 Windows One-Sample Kolmogorov-Smirnov Test ... 115
Gambar 7.11 Windows Linier Regression ... 117
Gambar 7.12 Windows Linier Regressio ... 118
Gambar 7.13 Windows Linier Regression ... 119
Gambar 7.14 Windows Linier Regression ... 119
Gambar 7.15 Windows Linier Regression ... 121
Gambar 7.16 Windows Linier Regression: Statistics ... 122
Gambar 7.18 Windows Linier Regression: Statistics ... 124
Gambar 7.19 Windows Linier Regression ... 125
Gambar 7.20 Windows Linier Regression: Save ... 126
Gambar 7.21 Tampilan Data View Dengan Variabel Baru RES_1 ... 127
Gambar 7.22 Langkah Analisis Spearman’s rho ... 127
Gambar 7.23 Windows Bivariate Correlations ... 128
Gambar 7.24 Windows Bivariate Correlations ... 128
Gambar 7.25 Windows Linier Regressions ... 130
Gambar 7.26 Windows Linier Regressions: Plots ... 130
Gambar 7.27 Windows Linier Regressions ... 132
Gambar 7.28 Windows Linier Regressions: Save... 133
Gambar 7.29 Tampilan Data View Dengan Variabel Baru RES_1 ... 133
Gambar 7.30 Langkah Mencari Nilai Absolut dari RES_1 ... 134
Gambar 7.31 Windows Compute Variable ... 134
Gambar 7.32 Tampilan Data View Dengan Variabel Baru ABS_RES_1 ... 135
Gambar 7.33 Windows Linear Regression ... 136
Gambar 8.1 Tampilan Variabel View Uji Korelasi Sederhana ... 139
Gambar 8.2 Tampilan Data View Uji Korelasi Sederhana ... 139
Gambar 8.3 Langkah Uji Korelasi Pearson ... 140
Gambar 8.4 Windows Bivariate Correlations ... 140
Gambar 8.5 Tampilan Variabel View ... 143
Gambar 8.6 Tampilan Data View ... 144
Gambar 8.7 Windows Bivariate Correlations ... 144
Tabel 8.2 Data Biaya Produksi dan Tingkat Penjualan... 148
Gambar 8.8 Tampilan Variabel View ... 149
Gambar 8.9 Tampilan Data View ... 149
Gambar 8.10 Langkah Analisis Regresi ... 150
Gambar 8.12 Windows Linear Regression: Statistics ... 151
Gambar 8.13 Windows Linear Regression: Plots ... 151
Gambar 8.14 Tampilan Variabel View ... 162
Gambar 8.15 Tampilan Data View ... 162
Gambar 8.16 Windows Linear Regression ... 163
Gambar 8.17 Windows Linear Regression: Statistics ... 163
Gambar 8.18 Windows Linear Regression: Plots ... 164
Gambar 9.1 Tampilan Variabel View ... 181
Gambar 9.2 Tampilan Data View ... 181
Gambar 9.3 Langkah Independent Sample T Test ... 182
Gambar 9.4 Windows Independent: Sample T Test ... 182
Gambar 9.5 Windows Define Groups ... 183
Gambar 9.6 Tampilan Variabel View ... 187
Gambar 9.7 Tampilan Data View ... 187
Gambar 9.8 Langkah Analisis Paired Samples T Test ... 188
Gambar 9.9 Windows Paires Sample T Test ... 188
Gambar 9.10 Tampilan Variabel View ... 192
Gambar 9.11 Tampilan Data View ... 193
Gambar 9.12 Langkah Analisis One-Way ANOVA... 193
Gambar 9.13 Windows One-way ANOVA ... 194
Gambar 9.14 Windows One-way ANOVA: Options ... 194
Gambar 10.1 Tampilan Variabel View ... 200
Gambar 10.2 Tampilan Data View ... 201
Gambar 10.3 Langkah Uji Wilcoxon ... 201
Gambar 10.4 Windows Two-Related-Samples Tests ... 202
Gambar 10.5 Windows Two-Related-Samples Tests ... 202
Gambar 11.1 Tampilan Variabel View ... 207
Gambar 11.3 Langkah Analisis Path ... 208
Gambar 11.4 Windows Linear Regression ... 208
Gambar 11.5 Windows Linear Regression ... 209
Pendahuluan
Perlunya diperkenalkan terlebih dahulu tentang istilah-istilah yang sering digunakan dalam analisis data statistik beserta pengertian singkatnya. Antara lain:
1. Penelitian: Proses penyidikan secara teratur yang bertujuan untuk memberikan informasi mengenai permasalahan tertentu.
2. Data: Kumpulan dari fakta maupun pernyataan yang dapat memberikan suatu informasi.
a. Data Kualitatif: Data non angka atau data yang tidak dapat dinyatakan dalam bentuk angka.
b. Data Kuantitatif: Data yang dapat dinyatakan dalam bentuk angka.
i. Data Nominal: Tidak ada urutan, tidak ada peringkat, hanya sekedar pemberian label. Contoh: jenis kelamin, agama, jenis pekerjaan dll.
ii. Data Ordinal: Ada urutan, ada peringkat, tidak diketahui jarak nilai antar data. Contoh: tingkat kepuasan, golongan pegawai negeri dll.
iii. Data Interval: Ada urutan, diketahui jarak antar nilai data namun tidak mempunyai nol mutlak. Contoh: suhu. Suhu 0 derajat bukan berarti tidak mempunyai suhu. Tapi ada suhu yang bernilai 0 derajat.
iv. Data Rasio: Ada urutan, diketahui jarak antar nilai data, mempunyai nol mutlak dan dapat dilakukan operasi matematika. Contoh: pendapatan. Pendapatan 0, berarti tidak mempunyai pendapatan.
3. Variabel: Suatu karakteristik yang akan diteliti atau apa yang akan menjadi titik perhatian suatu penelitian.
5. Analisis Data: Teknik untuk mengolah data hasil dari penelitian menjadi informasi yang mudah dipahami pembaca.
6. Metode Analisis Data
a. Metode Statistik Parametrik: teknik analisis data yang biasanya digunakan untuk data yang menyebar secara normal.
b. Metode Statistik Non-Parametrik: teknik analisis data yang tidak mensyaratkan bentuk sebaran data normal.
7. Hipotesis: Pernyataan atau pendapat yang belum diketahui kebenarannya dan merupakan jawaban sementara dari rumusan masalah pada penelitian.
a. Hipotesis nihil atau nol hipotesis (Ho): Pernyataan atau pendapat yang berlawanan dengan teori yang akan dibuktikan.
b. Hipotesis Alternatif atau Hipotesis Kerja (Ha): Pernyataan atau pendapat yang sesuai dengan teori yang akan dibuktikan
8. Uji Hipotesis: Metode pengambilan keputusan yang didasarkan pada teknik analisis data.
9. Signifikansi: Suatu besaran yang menyatakan tingkat kebenaran/ keyakinan dari penelitian.
10. Peluang atau Probabilitas: Kemungkinan suatu peristiwa akan terjadi.
11. Kurva normal: Suatu distribusi yang memiliki rata-rata 0 dan simpangan baku atau penyimpangan data terhadap rata-rata 1. Gambar dari kurva normal adalah sebagai berikut:
BAB I
MENGENAL KONSEP STATISTIKA
1. Pengertian Statistika
Kata statistika berasal dari kata Latin yaitu status yang berarti "negara" (dalam bahasa Inggris adalah state). Pada awalnya kata statistika diartikan sebagai keterangan-keterangan yang dibutuhkan oleh negara dan berguna bagi negara, misal keterangan mengenai jumlah keluarga penduduk suatu negara, keterangan mengenai usia penduduk suatu negara, keterangan, mengenai pekerjaan penduduk suatu negara dan sebagainya.
Statistika dapat dianggap sebagai kumpulan angka-angka yang diolah dengan metode sehingga kumpulan angka tersebut dapat "berbicara". Dalam arti kumpulan angka tersebut disajikan dalam bentuk tabel atau diagram, selanjutnya dianalisa dan ditarik kesimpulan. Hal ini merupakan pengetahuan tersendiri yang disebut statistika. Jadi pengertian statistika adalah ilmu pengetahuan yang berhubungan dengan cara-cara pengumpulan, penyajian, pengolahan, analisis data serta penarikan kesimpulan.
Statistika dalam pengertian sebagai ilmu dibedakan menjadi dua yaitu:
a. Statistika deskriptif (perian) mempunyai tujuan untuk
Dalam statistika deskriptif ini dikemukakan cara-cara penyajian data dalam bentuk tabel maupun diagram, penentuan rata-rata (mean), modus, median, rentang serta simpangan baku.
b. Statistika inferensial (induktif) mempunyai tujuan untuk penarikan kesimpulan. Sebelum menarik kesimpulan dilakukan suatu dugaan yang dapat diperoleh dari statistika deskriptif.
2. Ciri Khas Statistika
Statistika memiliki ciri khas yang dapat diketahui apabila dibandingkan dengan ilmu lainnya. Antara lain:
a. Bekerja dengan Angka.
Jika kita belajar statistika, sudah 95% dapat dikatakan bahwa kita pasti akan bekerja dengan angka. Karena data yang merupakan alat terpenting di statistika sebagian besar merupakan angka.
b. Bersifat Obyektif.
Dalam pengambilan keputusan di bidang statistika, peneliti akan mengambil keputusan berdasarkan hasil analisis. Bukan lagi
berdasarkan “perasaan”.
c. Bersifat Universal.
Statistika bukan ilmu khusus karena statistika sangat diperlukan dalam semua bidang. Baik untuk penelitian atau untuk pengambilan keputusan.
Statistika memiliki beberapa fungsi yang dapat membuat suatu penelitian menjadi lebih baik dan menarik. Antara lain:
a. Menggambarkan data dalam bentuk tertentu
b. Teknik untuk membuat perbandingan
Dalam statistika, ada satu jenis analisis yaitu uji t yang berfungsi untuk mengetahui perbedaan rata-rata 2 metode, metode sebelum dan sesudah. Bisa dikatakan untuk membandingkan ke-efektifan metode sebelum dan sesudah.
c. Memperluas pengalaman individu
Teknik pengambilan data yang ada di statistika misalnya dengan sampling mengharuskan peneliti untuk langsng bertemu dengan responden. Kegiatan sampling seperti ini pasti akan memberikan pengalaman baru bagi peneliti.
d. Menentukan hubungan sebab akibat
Dengan statistika juga kita dapat mengetahui apakah ada hubungan antar variable dalam penelitian. Selain itu dapat juga untuk memprediksi pengaruh variable terhadap variable lainnya.
3. Kegunaan Statistika
Makna kegunaan disini, ialah suatu hal yang diharapkan dalam ilmu statistika. Jadi ilmu statistika diharapkan dapat berguna bagi peneliti, pimpinan perusahaan, dan masyarakat.
Sisi Penelitian
a.
Membantu peneliti dalam menggunakan sampel sehingga penelitian dapat bekerja efisien dengan hasil yang sesuai dengan obyek yang ingin diteliti,b.
Membantu peneliti untuk membaca data yang telah terkumpul sehingga peneliti dapat mengambil keputusan yang tepat,c.
Membantu peneliti untuk melihat ada tidaknya perbedaan antara kelompok yang satu dengan kelompok yang lainnya atas obyek yang diteliti,e.
Membantu peneliti dalam melakukan interpretasi atas data yang terkumpul.Sisi Perusahaan
a.
Pimpinan menggunakannya untuk pengangkatan pegawai baru, pembelian peralatan baru, peningkatan kemampuan karyawan, perubahan sistem kepegawaian, dan lainnya.b.
Membantu akuntan ataupun auditorc.
Dalam penulisan laporan yang berupa data kuantitatif secara teratur, ringkas, dan jelas.d.
Membantu top management dan middle management dalam mengambil kesimpulan secara logis, mengambil keputusan secara tepat dan mantap untuk perkembangan perusahaan.e.
Dapat memperkirakan atau meramalkan hal-hal yang mungkin terjadi di perusahaan masa mendatang.BAB II
APLIKASI KOMPUTER STATISTIKA
1. Pengertian SPSS
SPSS adalah sebuah program komputer yang digunakan untuk membuat analisis statistika. SPSS (Statistical Package for the Social Sciences atau Paket Statistik untuk Ilmu Sosial) versi pertama dirilis pada tahun 1968, diciptakan oleh Norman Nie, seorang lulusan Fakultas Ilmu Politik dari Stanford University, yang sekarang menjadi Profesor Peneliti Fakultas Ilmu Politik di Stanford dan Profesor Emeritus Ilmu Politik di University of Chicago.
Semula SPSS hanya digunakan untuk ilmu sosial saja, tapi perkembangan berikutnya digunakan untuk berbagai disiplin ilmu sehingga kepanjangannya berubah menjadi “Statistical Product and Service Solution”. SPSS digunakan oleh peneliti pasar, peneliti kesehatan, perusahaan survei, pemerintah, peneliti pendidikan, organisasi pemasaran, dan sebagainya. Selain analisis statistika, manajemen data (seleksi kasus, penajaman file, pembuatan data turunan) dan dokumentasi data (kamus meta-data ikut dimasukkan bersama data) juga merupakan fitur-fitur dari software dasar SPSS. Statistik yang termasuk software dasar SPSS:
a. Statistik Deskriptif: Tabulasi Silang, Frekuensi, Deskripsi, Penelusuran, Statistik Deskripsi Rasio,
c. Prediksi Hasil Numerik: Regresi Linear,
d. Prediksi untuk mengidentivikasi kelompok: Analisis Faktor, Analisis Cluster (two- step, K-means, hierarkis), Diskriminan.
2. Fasilitas SPSS
SPSS dapat membaca berbagai jenis data atau memasukkan data secara langsung ke dalam SPSS Data Editor. Bagaimanapun struktur dari file data mentahnya, maka data dalam Data Editor SPSS harus dibentuk dalam bentuk baris (cases) dan kolom (variables). Case berisi informasi untuk satu unit analisis, sedangkan variable adalah informasi yang dikumpulkan dari masing-masing kasus.
Hasil-hasil analisis muncul dalam SPSS Output Navigator. Kebanyakan prosedur Base System menghasilkan pivot tables, dimana kita bisa memperbaiki tampilan dari keluaran yang diberikan oleh SPSS. Untuk memperbaiki output, maka kita dapat mmperbaiki output sesuai dengan kebutuhan. Beberapa kemudahan yang lain yang dimiliki SPSS dalam pengoperasiannya adalah karena SPSS menyediakan beberapa fasilitas seperti :
a. Data Editor. Merupakan jendela untuk pengolahan data. Data editor dirancang sedemikian rupa seperti pada aplikasi-aplikasi spreadsheet untuk mendefinisikan, memasukkan, mengedit, dan menampilkan data.
b. Viewer. Viewer mempermudah pemakai untuk melihat hasil pemrosesan, menunjukkan atau menghilangkan bagian-bagian tertentu dari output, serta memudahkan distribusi hasil pengolahan dari SPSS ke aplikasi-aplikasi yang lain.
d. High-Resolution Graphics. Dengan kemampuan grafikal beresolusi tinggi, baik untuk menampilkan pie charts, bar charts, histogram, scatterplots, 3-D graphics, akan membuat SPSS tidak hanya mudah dioperasikan tetapi juga membuat pemakai merasa nyaman dalam pekerjaannya.
e. Database Access. Pemakai program ini dapat memperoleh kembali informasi dari sebuah database dengan menggunakan Database Wizard yang disediakannya.
f. Data Transformations. Transformasi data akan membantu pemakai memperoleh data yang siap untuk dianalisis. Pemakai dapat dengan mudah melakukan subset data, mengkombinasikan kategori, add, aggregat, merge, split, dan beberapa perintah transpose files, serta yang lainnya.
g. Electronic Distribution. Pengguna dapat mengirimkan laporan secara elektronik menggunakan sebuah tombol pengiriman data (e-mail) atau melakukan export tabel dan grafik ke mode HTML sehingga mendukung distribusi melalui internet dan internet.
h. Online Help. SPSS menyediakan fasilitas online help yang akan selalu siap membantu pemakai dalam melakukan pekerjaannya. Bantuan yang diberikan dapat berupa petunjuk pengoperasian secara detail, kemudahan pencarian prosedur yang diinginkan sampai pada contoh-contoh kasus dalam pengoperasian program ini.
i. Akses Data Tanpa Tempat Penyimpanan Sementara. Analisis file-file data yang sangat besar disimpan tanpa membutuhkan tempat penyimpanan sementara. Hal ini berbeda dengan SPSS sebelum versi 11.5 dimana file data yang sangat besar dibuat temporary filenya.
j. Interface dengan Database Relasional. Fasilitas ini akan menambah efisiensi dan memudahkan pekerjaan untuk mengekstrak data dan menganalisnya dari database relasional.
harus memindahkan ke komputer user.
l. Multiple Sesi. SPSS memberikan kemampuan untuk melakukan analisis lebih dari satu file data pada waktu yang bersamaan.
m.Mapping. Visualisasi data dapat dibuat dengan berbagai macam tipe baik secara konvensional atau interaktif, misalnya dengan menggunakan tipe bar, pie atau jangkauan nilai, simbol gradual, dan chart.
3. Konsep Dasar dalam SPSS
SPSS merupakan paket program untuk mengolah dan menganalisis data, maka untuk menjalankan program ini terlebih dahulu harus dipersiapkan data yang akan diolah dan dianalisis tersebut. Untuk bisa dimengerti oleh prosessor pada SPSS for windows, data tersebut harus mempunyai struktur, format dan jenis tertentu. Setelah anda memahami konsep data dan konsep window dalam SPSS for windows, hal lain yang perlu diperhatikan adalah pemilihan prosedur yang sesuai dengan kasus yang sedang dihadapi. Kesalahan dalam memilih prosedur tentunya akan mengakibatkan hasil analisis yang diperoleh tidak sesuai dengan yang diharapkan.
a. Struktur Data
Dalam SPSS, data yang akan diolah harus dalam bentuk m (baris) dan n (kolom). Tiap baris data dinamakan case (kasus) dan tiap kolom data mempunyai heading yang dinamakan v (variabel). Sebagai contoh, simak tabel berikut ini (halaman selanjutnya).
Tabel 2.1 Daftar Nama Siswa Aplikom Universitas Muhammadiyah
Nama Jenis
Kelamin Alamat Lahir
Indra
Gunawan Laki-laki Pacitan 03/11/95
Dwi
Andi
Setiono Laki-laki Ponorogo 02/10/94
Ambarsari Perempuan Ponorogo 14/12/94
Henny Andika Purwati
Perempuan Jepara 10/01/95
Struktur data pada Tabel 2.1 menunjukkan listing data yang terdiri dari 4 variabel dan 5 case. Misalkan variabel-variabel tersebut diberi nama NAMA, JENIS KELAMIN, ALAMAT dan LAHIR. Maka
NAMA dan ALAMAT adalah variabel bertipe String, GENDER
bertipe Numerik dan lahir bertipe Date.
b. Nilai yang Hilang (Missing Value)
Missing value atau nilai yang hilang, adalah istilah yang digunakan oleh SPSS untuk mendeklarasikan data yang hilang atau tidak lengkap. Hal ini perlu diperhatikan karena data yang hilang akan sangat berpengaruh pada hasil pengolahan maupun analisis dari keseluruhan data.
Sering kita menjumpai ketidaklengkapan dalam pengumpulan data, misalnya pada pengumpulan harga beras terkini di suatu pasar dengan sampel 50 pedagang, dimana ada 3 pedagang yang tidak membuka lapak pada salah satu hari ketika surveyor, men-survey pasar dari dua hari yang dijadwalkan. Tentunya ketidakhadiran pedagang tersebut akan mempengaruhi hasil analisis data pasar tersebut secara keseluruhan.
Untuk mengatasi hal ini, nilai test ketiga pedagang harus diberi harga tertentu, misalnya 0 yang dideklarasikan sebagai missing value. Dengan value ini case yang valid hanya 47 meski jumlah case 50.
Ada dua jenis missing value yang dikenal oleh SPSS, yakni :
1) User missing value, adalah missing value yang nilai ditentukan oleh user (pemakai). Seperti pada pendataan harga beras, ditentukan harga 0 sebagai missing value.
otomatis oleh SPSS, yaitu bilamana dijumpai harga yang ilegal, sepeti didapatinya karakter alpabetic pada variabel numerik, atau perhitungan yang menghasilkan nilai tak terdefinisikan pada perintah transformasi data seperti pembagian dengan 0.
c. Menjalankan SPSS
Untuk mengaktifkan SPSS for window ikutilah langkah-langkah berikut:
1) Klik tombol Start.
2) Arahkan pointer mouse pada menu program -> IBM SPSS Statistics.
3) Atau klik 2 kali pada shortcut SPSS ->
Setelah itu, akan muncul tampilan sebagai berikut :
Gambar 2.1 SPSS Data Editor
Gambar 2.1 SPSS Data Editor
Sistem kerja SPSS for windows dikendalikan oleh menu. Hampir seluruh kerja anda dimulai dengan menentukan pilihan pada menu bar. Ada dua belas menu utama yang dimiliki SPSS for windows, yaitu:
1) File: Digunakan untuk membuat file baru atau membuka file, menyimpan file, export data, serta membuka file dari repository.
2) Edit: Digunakan untuk memodifikasi, mengkopi, menghapus, mencari dan mengganti data atau teks dari output windows maupun syntak windows.
3) View: Digunakan untuk merubah tampilan tulisan (font), membuka variabel view, dan status bar.
4) Data: Digunakan untuk membuat pilihan global dari file data SPSS, seperti pendefinisian variabel, penggabungan file, transpose data, dan mengambil sebagian case.
5) Transform: Digunakan untuk mentranformasi data, yaitu pembentukan variabel baru yang valuenya merupakan hasil tranformasi dari value variabel-variabel yang sudah ada. Atau memodifikasi variabel yang sudah ada berdasarkan variabel yang lain. Seperti tranformasi dengan operator aritmatik, fungsi aritmatika, fungsi statistik dan sebagainya.
6) Analyze: Digunakan untuk memilih berbagai prosedur pengolahan secara statistik seperti tabulasi silang (crosstab), korelasi, regresi linier, analisis varians, penyusunan laporan dan sebagainya.
7) Direct Marketing: Memasarkan hasil data kepada kolega secara langsung.
8) Graphs: Digunakan untuk mengaktualisasikan data berupa bar chart, pie chart, histogram, scatterplots (diagram pencar), dan bentuk-bentuk grafik lainnya.
9) Utilities: Digunakan untuk mengakses data secara dinamik, menampilkan berbagai informasi mengenai isi file data SPSS, atau menampilkan indeks dari perintah-perintah SPSS.
10)Add-ons: Digunakan untuk mengetahui seluk beluk pengembangan IBM SPSS Statistics.
11)Windows: Digunakan untuk mengatur, memilih, dan mengontrol atribut-atribut windows SPSS.
12)Help: Digunakan untuk membuka windows standart Microsoft Help yang memuat informasi bantuan bagaimana menggunakan bantuan berbagai fasilitas pada SPSS. Informasi bantuan ini juga bisa didapatkan lewat setiap kotak dialog.
SPSS akan menanyakan apakah anda akan menyimpan data sebelum mengakhiri suatu sesi olah data. Untuk mengakhiri sesi tanpa menyimpan terlebih dahulu klik tombol No untuk masing-masing window. Jika anda tekan tombol Yes atau tekan Enter, maka SPSS akan membuka kotak dialog yang sesuai dengan tipe windownya untuk melakukan penyimpanan.
4. Menangani Data di SPSS
a. Mendefinisikan Variabel
Penting bagi anda, sebelum menulis atau mengoperasikan SPSS, Ialah memahami cara mendefinisikan suatu variabel kedalam sistem SPSS. Perhatikan sebuah file dengan data seperti berikut (halaman selanjutnya).
Tabel 2.2 Daftar Pegawai Perusahaan Maju Mundur Cantik
Tabel 2.3. Definisi Variabel pada Tabel 2.2
Pendefinisian variabel hanya dapat dilakukan bila SPSS data editor sedang aktif. Pada pendefinisian variabel kita dapat melakukan pemberian nama variabel sekaligus menentukan format dari variabel tersebut. Aturan pemberian nama variabel tidak dapat secara langsung diberikan, akan tetapi untuk pemberian nama variabel (kolom), di dalam sheet SPSS terdapat dua pilihan antar lain Data View dan Variabel View.
Data view adalah merupakan hasil dari pemberian nama atau pemberian variabel pada variabel view. Sedangkan variabel view merupakan salah satu cara untuk memasukkan nama variabel yang selanjutnya akan diolah dalam program statistik SPSS. Oleh karena itu dalam memasukkan variabel di kolom variabel View beberapa harus diperhatikan seperti nama variabel, type variabel, label variabel, missing value dan format kolom.
1) Nama Variabel
Default dari variabel diawali dengan suku kata VAR. Ketentuan-ketentuan dalam memberikan nama variabel adalah sebagai berikut:
a) Nama variabel harus diawali dengan huruf.
b) Tidak boleh diakhiri dengan tanda titik.
c) Tidak boleh ada blank atau spasi dan karakter spesial seperti
d) Harus unik, yaitu tidak boleh ada nama variabel yang sama.
e) Tidak boleh menggunakan istilah reserved word (istilah yang sudah ada pada SPSS) yaitu, ALL, AND, BY, EQ, GE, GT, LE, LT, NOT, OR, TO, dan WITH.
2) Tipe Variabel
Untuk menentukan type-type variabel, lebar variabel (filed) dan jumlah angka bulat dan desimal.
3) Labels
Untuk menentukan label variabel dan harga data label tersebut (jika diperlukan). Pada kotak variabel label, anda bisa mengisikan label dari variabel. Sedangkan pada kotak value label, terdapat dua kotak isian yaitu value (nilai yang akan dimasukkan) dan value label (keterangan nilai, untuk keseragaman) dan 3 tombol pendukung yang bisa digunakan untuk pendefinisian label berbentuk kategori. Misal: ketik 1 pada value dan pria pada value label, terlihat tombol pendukung berubah warna (aktif) setelah itu tekan tombol Add, terlihat keterangan 1=’pria’. Artinya kategori pria diberi nilai 1. Jika anda ingin mengganti pilih Change, dan pilih Remove untuk menghapus. Apabila tidak muncul, klik View, centang kata Value Labels.
4) Mising Value
Untuk menentukan nilai dari suatu variabel akan dideklarasikan sebagai missing value (user missing value). Ada 4 pilihan dalam mendeklarasikan missing value, yaitu:
a) No missing value. Bila variabel tersebut tidak menggandung missing value.
b) Discrete missing value. Bila variabel 1, 2 atau 3 buah missing value anda tinggalkan mengisikan harga-harga missing value tersebut pada kotak yang tersedia.
tertinggi dari interval tersebut.
d) Range plus one discrete missing value. Jika variabel tersebut menggandung missing value yang berupa interval suatu bilangan dan sebuah harga missing sebagai harga alternatif lain, misal : 7–9 atau 0.
b. Menginputkan Data
Setelah kita mendefinisikan pada variable view, selanjutnya kita siap untuk menginputkan data. Caranya yaitu dengan mengisikan data sesuai dengan variable yang telah ditentukan. Sebagai contoh sebagai berikut :
Gambar 2.2 Input variable
Contoh hasil tampilan untuk memasukan data dari file excel, sebagai berikut:
1. Buka File, Open dan Data
Gambar 2.3 Open data
2. Setelah itu, pilih file Excel yang akan dipindahkan ke SPSS, dan Open.
3. Selanjutnya, akan muncul tampilan seperti berikut, klik Ok
Gambar 2.5 Opening File Option
4. Hasil akhir, akan seperti berikut. Apabila belum diatur Value Tabels-nya. Silahkan bisa diatur melalui Variabel View
c. Menyimpan File Data
Setelah melakukan pengisian data pada SPSS data editor, maka simpanlah dengan langkah- langkah berikut:
1. Klik menu File; kemudian pilih Save, Atau tekan Alt-F kemudian S,
2. Selanjutnya beri nama file, misal: Input Definisi Tabel, dan tempatkan pada direktori yang anda kehendaki. Untuk tipe data ekstensi file SPSS adalah sav, sehingga data tersebut tersimpan dengan nama lengkap Input Definisi Tabel.sav
3. Tekan Ok diikuti tombol Enter
d. Menghapus Data
1) Menghapus isi sel
a) Pilih sel yang akan dihapus isinya dengan baik.
b) Pilih menu Edit; kemudian pilih Delete (atau tekan tombol delete pada keyboard).
Untuk menghapus isi sejumlah sel sekaligus blok sejumlah blok sejumlah sel yang akan dihapus, kemudian ikuti langkah 2.
2) Menghapus isi sel satu kolom (variabel)
a)
Klik heading kolom (nama variabel) yang akan dihapus,b)
Pilih menu Edit; kemudian pilih Delete (atau tekan tomboldelete pada keyboard).
Untuk menghapus sejumlah kolom, maka klik sejumlah heading (nama variabel) yang akan dihapus, kemudian ikuti langkah 2.
3) Menghapus isi satu sel baris (case)
a)
Klik nomor case yang akan dihapus.delete pada keyboard).
Untuk mengapus sejumlah case, maka klik sejumlah case yang akan dihapus, kemudian ikuti langkah 2.
e. Mengcopy Data
1) Mengcopy isi sel
a) Pilih sel (atau sejumlah sel) yang akan dicopy,
b) Pilih menu Edit, kemudian pilih Copy atau cukup tekan Ctrl-C,
c) Pindahkan penunjuk sel pada sel yang akan dituju,
d) Pilih menu Edit, kemudian pilih Paste atau cukup menekan Ctrl-V.
Hal yang perlu diperhatikan dalam mencopy sel atau sejumlah sel adalah bahwa format hasil copy akan selalu menyesuaikan dengan format variabel yang dicopy.
2) Mengcopy isi sel satu kolom (variabel)
a) Klik heading kolom (nama variabel) yang akan dicopy,
b) Pilih menu Edit, kemudian pilih Copy atau cukup tekan Ctrl-C,
c) Klik heading kolom yang dituju,
d) Pilih menu Edit, kemudian pilih Paste atau cukup menekan Ctrl-V.
Untuk mengcopy isi sel sejumlah kolom sekaligus, pilihlah sejumlah kolom tersebut dengan drag (blok) pada bagian heading.
3) Mengkopi isi sel satu baris (case)
a) Klik nomor case yang akan dicopy,
c) Klik nomor case yang dituju,
d) Pilih menu Edit, kemudian pilih Paste atau cukup menekan Ctrl-V.
4) Menyisipkan Data
1) Menyisipkan Kolom
a) Pindahkan penunjuk sel pada kolom yang akan disisipi,
b) Klik menu Data, Kemudian pilih Insert Variabel atau cukup menakan Alt-D kemudian tekan huruf V.
2) Menyisipkan Baris
a) Pindahkan penunjuk sel pada kolom yang akan disisipi,
BAB III
APLIKASI STATISIK DESKRIPTIF, FREKUENSI DAN
EKPLORASI
A. Analisis Deskriptif
Menurut Sugiyono (2004), analisis deskriptif adalah statistik yang digunakan untuk menganalisa data dengan cara mendeskripsikan atau menggambarkan data yang telah terkumpul sebagaimana adanya tanpa bermaksud membuat kesimpulan yang berlaku untuk umum atau generalisasi. Jadi dapat dijelaskan bahwa statistik deskriptif adalah bagian dari statistika yang mempelajari cara pengumpulan data dan penyajian data sehingga mudah dipahami.
Statistika deskriptif hanya berhubungan dengan hal menguraikan atau memberikan keterangan-keterangan mengenai suatu data atau keadaan. Dengan kata statistika deskriptif berfungsi menerangkan keadaan, gejala, atau persoalan. Penarikan kesimpulan pada statistika deskriptif (jika ada) hanya ditujukan pada kumpulan data yang ada.
Tabel 3.1 Biaya Produksi dan Distribusi Suatu Perusahaan
No Biaya Produksi Biaya Distribusi
1 5000000 450000
2 5200000 380000
3 6150000 620000
4 6600000 520000
5 5840000 540000
6 6820000 375000
7 5260000 426000
8 6420000 455000
9 4900000 610000
10 5150000 625000
11 7400000 390000
12 7150000 420000
Langkah dalam menganalisis ialah sebagai berikut:
1. Buka program SPSS dengan klik Start >> All Programs >> IBM SPSS Statistics >> IBM SPSS Statistics 20,
2. Pada halaman SPSS 20 yang terbuka, klik Variable View, maka akan terbuka halaman Variable View,
Maka tampilan variable view akan seperti berikut:
Gambar 3.1 Tampilan Variabel View
4. Jika sudah, masuk ke halaman Data View dengan klik Data View, maka akan terbuka halaman Data View. Selanjutnya isikan data seperti gambar berikut (halaman selanjutnya).
5. Selanjutnya klik Analyze >> Descriptive Statistics >> Descriptives
Gambar 3.3 Langkah Descriptive Statistics
6. Setelah itu, akan terbuka sebuah kolom sebagai berikut:
Gambar 3.4 Windows Desciptive
7. Masukkan variabel biaya produksi dan Biaya distribusi ke kotak Variable(s). Jika menghendaki pilihan statistik yang lebih lengkap maka klik tombol Options. Selanjutnya klik tombol OK.
Hasil Output 1
Interpretasi Hasil Output 1 (Analisis SPSS):
Dari output Nomor 7 dapat dilihat bahwa untuk variabel Biaya produksi, jumlah data (N) adalah 12, biaya minimum Rp4.900.000, biaya maksimum Rp7.400.000, biaya rata-rata Rp5.990.833,333, dan standar deviasi adalah Rp. 887.206,6310. Untuk variabel Biaya distribusi jumlah data (N) adalah 12, biaya minimum Rp375.000, biaya maksimum Rp640.000, biaya rata-rata Rp492.583,3333, dan standar deviasi adalah Rp104.442,6405.
Keterangan:
1.
Rata-rata (Mean)Rata-rata merupakan ukuran pemusatan yang sangat sering digunakan. Keuntungan dari menghitung rata-rata adalah angka tersebut dapat digunakan sebagai gambaran atau wakil dari data yang diamati.
B. Analisis Frekuensi
[image:42.439.101.349.227.564.2]Analisis frekuensi (Frequencies) digunakan untuk menghitung frekuensi data pada variabel, untuk analisis statistik seperti percentile values, central tendency, dispersion, dan distribution, dan menampilkan grafik. Contoh kasus: Seorang peneliti ingin menganalisis frekuensi tentang sikap responden terhadap harga suatu merek sepeda motor. Jumlah responden sebanyak 20 orang. Data-data yang di dapat sebagai berikut (halaman selanjutnya).
Tabel 3.2 Sikap Responden Terhadap Harga Suatu Merk Sepeda Motor
Kemudian akan dianalisis bentuk frekuensi data, central tendency, dan menampilkan grafik histogram. Langkah awalnya sebagai
No Sikap
1 4
2 3
3 4
4 4
5 5
6 4
7 2
8 5
9 5
10 4
11 3
12 3
13 4
14 5
15 2
16 3
17 2
18 4
19 5
berikut:
1. Buka program SPSS dengan klik Start >> All Programs >> IBM SPSS Statistics >> IBM SPSS Statistics 20,
2. Pada halaman SPSS 20 yang terbuka, klik Variable View, maka akan terbuka halaman Variable View,
3. Selanjutnya membuat variabel. Pada kolom Name ketik Sikap, pada Decimals ganti menjadi 0, pada Label ketik Sikap terhadap harga. Pada kolom Values, buat value 1=Sangat tidak setuju, 2=Tidak setuju, 3=Netral, 4=Setuju, dan 5=Sangat setuju. Untuk kolom lainnya bisa dihiraukan (isian default). Hasil pengisian sebagai berikut:
Gambar 3.5 Tampilan Variabel View
[image:43.439.203.294.387.543.2]4. Jika sudah masuk ke halaman Data View dengan klik Data View, maka akan terbuka halaman Data View. Selanjutnya isikan data seperti gambar berikut:
5. Selanjutnya klik Analyze >> Descriptive Statistics >> Frequencies
Gambar 3.7 Langkah Desciptive Statistics Frequencies
[image:44.439.65.364.55.272.2]6. Setelah itu, akan muncul kota dialog sebagai berikut:
7. Masukkan variabel Sikap terhadap harga ke kotak Variable (s), kemudian klik tombol Statistics. Maka akan terbuka kotak dialog sebagai berikut:
Gambar 3.9 Windows Frequencies: Statistics
8. Beri tanda centang semua pada Central Tendency, Dispersion, dan Distribution. Kemudian klik Continue, maka akan kembali ke kotak dialog Frequencies. Selanjutnya klik tombol Chart, akan terbuka kotak dialog sebagai berikut:
Gambar 3.10 Windows Frequencies: Charts
10. Klik OK, dan hasil output sebagai berikut:
Interpretasi Hasil Output 2 (Analisis SPSS) :
a) N adalah jumlah data, yang valid sebanyak 20 data, dan tidak ada data yang hilang (missing).
b) Mean adalah rata-rata, untuk rata-rata sikap terhadap harga adalah 3,75 (diantara netral dan setuju).
c) Standart error of mean, yaitu standar kesalahan untuk populasi yang diperkirakan dari sampel dengan menggunakan ukuran rata-rata. Nilai sebesar 0,228.
d) Median adalah titik tengah, yaitu semua data diurutkan dan dibagi dua sama besar. Nilai median adalah 4.
e) Mode atau modus data, yaitu nilai yang paling sering keluar. Nilai sebesar 4 (sikap Setuju).
f) Standard Deviation, yaitu ukuran penyebaran data dari rata-ratanya. Nilai sebesar 1,020.
g) Variance, yaitu varian data yang didapat dari kelipatan standar deviasi, nilai sebesar 1,039.
h) Skewness, yaitu ukuran distribusi data. Untuk mengetahui apakah data terdistribusi dengan normal atau tidak maka dihitung rasio skewness dengan perhitungan skewness/standar error of skewness atau -0,435/0,512 = -0,850. Kriteria yang digunakan yaitu jika rasio skewness antara -2 sampai 2 maka distribusi data normal. Dalam hal ini data berdistribusi normal.
Output ‘Sikap terhadap harga’
Sikap terendah adalah Tidak setuju dengan jumlah sebanyak 3 orang dan prosentase 15%, kemudian sikap Netral dengan jumlah sebanyak 4 orang dan persentase 20%, untuk sikap Setuju dengan jumlah paling banyak yaitu 8 orang dengan prosentase 40%, dan sikap Sangat setuju dengan jumlah 5 orang dengan prosentase 25%.
Output Histogram
Dari gambar histogram dapat dilihat bahwa grafik membentuk seperti gunung atau lonceng, sehingga dapat dikatakan data terdistribusi dengan normal.
C. Analisis Eksplorasi
Analisis eksplorasi (Explore) digunakan untuk menggambarkan tentang statistik data yang lebih mendalam dan untuk melakukan uji normalitas. Dalam analisis eksplorasi didapatkan berbagai informasi statistik data seperti nilai rata-rata, minimum, maksimum, standar deviasi, varian, jumlah data dan sebagainya. Contoh kasus: Seorang peneliti ingin menganalisis eksplorasi tentang pengeluaran per bulan pada mahasiswa, antara laki-laki (1) dengan perempuan (2). Jumlah sampel adalah 20 responden. Berikut data yang di dapat:
Tabel 3.3 Data Pengeluaran Mahasiswa
Pengeluaran Jenis Kelamin
1200000 2
1500000 2
1000000 1
750000 2
800000 1
950000 1
800000 2
Keterangan:
1 : Laki-laki
1300000 2
1750000 2
1600000 1
1650000 2
1500000 1
2000000 1
1850000 1
2000000 2
1600000 2
1400000 1
1000000 2
1250000 2
1500000 1
Pengeluaran merupakan jenis data rasio dan jenis kelamin data berjenis kategori (nominal). Disini akan dilakukan analisis eksplorasi untuk menggambarkan pengeluaran per bulan mahasiswa antara laki-laki dan perempuan, serta dilakukan pengujian normalitas data. Langkah-langkah analisis di SPSS sebagai berikut:
1. Buka program SPSS dengan klik Start >> All Programs >> IBM SPSS Statistics >> IBM SPSS Statistics 20,
2. Pada halaman SPSS 20 yang terbuka, klik Variable View, maka akan terbuka halaman Variable View,
3. Pada kolom Name baris pertama ketik Pengeluaran, pada
Label ketik Pengeluaran per bulan, pada kolom Measure
Gambar 3.11 Tampilan Variabel View
4. Jika sudah, masuk ke halaman Data View dengan klik Data View, maka akan terbuka halaman Data View. Selanjutnya isikan data seperti gambar berikut:
5. Selanjutnya klik Analyze >> Descriptive Statistics >> Explore
Gambar 3.13 Langkah Descriptive Statistics Exlpore
6. Selanjutnya akan terbuka kotak dialog Explore
7. Kemudian masukkan variabel Pengeluaran per bulan ke kotak Dependent List, dan variabel Jenis kelamin ke kotak Factor List. Kemudian klik tombol Plots, maka akan terbuka kotak dialog sebagai berikut:
Gambar 3.15 Windows Explore: Plots
8. Karena akan dilakukan uji normalitas data maka beri tanda centang pada Normality plots with tests, kemudian klik tombol Continue, maka akan kembali ke kotak dialog sebelumnya,
Interpretasi Hasil Output 3 (Analisis SPSS) : 1. Output Case Processing Summary
Untuk data Pengeluaran per bulan pada responden laki-laki data yang valid adalah 9 dan tidak ada data yang hilang (missing), sedangkan untuk data Pengeluaran per bulan pada responden perempuan data yang valid 11 dan tidak ada data yang hilang.
2. Output Descriptives
Berikut akan dibahas untuk variabel Pengeluaran per bulan pada responden laki-laki:
a. Mean adalah rata-rata, untuk rata-rata Pengeluaran per bulan adalah Rp1.400.000.
b. Standart error, yaitu standar kesalahan untuk populasi yang diperkirakan dari sampel dengan menggunakan ukuran rata-rata. Nilai sebesar Rp136.676,8289.
c. Lower Bound yaitu batas bawah sebesar Rp1.084.822,667 dan Upper Bound yaitu batas atas sebesar Rp1.715.177,333.
d. 5% Trimmed Mean, yaitu nilai rata-rata setelah adanya pemotongan data terkecil 5% dan terbesar 5%, hal ini untuk menghilangkan data yang menyimpang karena jauh dari rata-rata. Nilai sebesar Rp1.400.000.
e. Median adalah titik tengah, yaitu semua data diurutkan dan dibagi dua sama besar. Nilai median adalah Rp1.500.000.
f. Variance, yaitu varian data yang didapat dari kelipatan standar deviasi, nilai sebesar Rp.1,681E+11 (168.100.000.000).
g. Standard Deviation, yaitu ukuran penyebaran data dari rata-ratanya. Nilai sebesar Rp410.030,4867.
h. Minimum adalah nilai terendah, nilai sebesar Rp800.000
i. Maximum adalah nilai tertinggi, nilai sebesar Rp.2,00E+006 (2.000.000)
minimum. Nilai range adalah Rp1.200.000.
k. Interquartile Range, yaitu selisih antara nilai persentil yang ke 25 dan 75, Nilai sebesar Rp750.000.
l. Skewness, yaitu ukuran distribusi data. Untuk mengetahui apakah data terdistribusi dengan normal atau tidak maka dihitung rasio skewness dengan perhitungan skewness/standar error of skewness atau -0,126/0,717 = -0,176. Kriteria yang digunakan yaitu jika rasio skewness antara -2 sampai 2 maka distribusi data normal. Dalam hal ini data berdistribusi normal.
m. Kurtosis, sama halnya dengan skewness, kurtosis juga digunakan untuk mengukur distribusi data. Untuk mengetahui apakah data terdistribusi dengan normal atau tidak maka dihitung rasio kurtosis dengan perhitungan kurtosis/standar error of kurtosis atau -1,078/1,400 = -0,770. Kriteria yang digunakan yaitu jika rasio kurtosis antara -2 sampai 2 maka distribusi data normal. Dalam hal ini data berdistribusi normal.
3. Output Test of Normality
Untuk melakukan analisis parametrik seperti independen sample t test, korelasi pearson, dan sebagainya, maka mensyaratkan bahwa data harus terdistribusi secara normal.
Tes normalitas menggunakan uji Kolmogorov-Smirnov, dimana kriteria pengujian yaitu:
-
Signifikansi > 0,05 maka data berdistribusi normal.BAB IV
ANALISIS CROSSTAB DAN UJI CHI-SQUARE
1. Analisis CrossTabs
Analisis Crosstabs atau tabel silang, yaitu alat analisis untuk mendeskripsikan data dengan bentuk kolom dan baris. Selain itu untuk menganalisis hubungan antara variabel baris dan kolom dengan analisis statistik seperti Chi square, Correlations, Contingency coefficient, Lambda, Eta, Kappa, McNemmar dan sebagainya. Contoh kasus: Seorang peneliti ingin menganalisis Crosstabs dan uji Chi square tentang hubungan sikap
terhadap rasa masakan pada restoran “Enak Sekali” terhadap tingkat
Keterangan Sikap : 1 : Sangat Tidak Setuju 2 : Tidak Setuju 3 : Netral 4 : Setuju 5 : Sangat Setuju
Keterangan Usia :
1 : 15 s.d 25 Tahun 2 : 26 s.d 35 Tahun 3 : 36 s.d 45 Tahun 4 : > 45 Tahun Tabel 4.1 Data Sikap Terhadap Masakan
Prasyarat uji Chi square adalah data variabel berjenis nominal, atau bisa ordinal tetapi tidak diukur tingkatannya. Disini akan dilakukan analisis Crosstab untuk menggambarkan hubungan sikap terhadap
masakan pada restoran “Enak Sekali” dengan tingkat usia, serta
dilakukan pengujian Chi square.
No Sikap TkUsia
1 4 2
2 4 1
3 3 1
4 5 2
5 2 4
6 5 3
7 3 3
8 3 4
9 4 1
10 4 1
11 4 2
12 5 2
13 2 3
14 3 4
15 3 2
16 3 2
17 5 2
18 5 1
19 4 2
Langkah-langkah analisis di SPSS:
1. Buka program SPSS dengan klik Start >> All Programs >> IBM SPSS Statistics >> IBM SPSS Statistics 20
2. Pada halaman SPSS 20 yang terbuka, klik Variable View, maka akan terbuka halaman Variable View
3. Pada kolom Name baris pertama ketik Sikap, pada Label ketik Sikap terhadap rasa masakan, pada kolom Values, buatlah value yaitu 1: Sangat tidak setuju, 2: Tidak setuju, 3: Netral, 4: Setuju, 5: Sangat setuju, dan pada kolom Measure pilih Nominal. Pada kolom Name baris kedua ketik TkUsia, pada Label ketik Tingkat usia, pada kolom Values, buatlah value yaitu 1: 15-25 tahun, 2: 26- 35, 3: 36-45 tahun, 4: lebih dari 45 tahun, dan pada kolom Measure pilih Nominal. Untuk kolom lainnya bisa dihiraukan (isian default)
Gambar 4.1 Tampilan Variabel View
Gambar 4.2 Tampilan Data View
5. Selanjutnya klik Analyze >> Descriptive Statistics >> Crosstabs
6. Setelah itu akan terbuka kotak dialog sebagai berikut:
Gambar 4.4 Windows Crosstab
7. Masukkan variabel Sikap terhadap rasa masakan ke kotak
Row(s), dan variabel Tingkat usia ke kotak Column(s). Kemudian klik tombol Statistics, maka akan terbuka kotak dialog sebagai berikut:
8. Karena akan dilakukan uji Chi square maka beri tanda centang pada kotak Chi square. Kemudian klik tombol Continue, maka akan kembali ke kotak dialog sebelumnya
9. Klik OK. Hasil output sebagai berikut:
Interpretasi Hasil Output 4 (Analisis SPSS):
1. Output Case Processing Summary
Untuk data Sikap terhadap rasa masakan dan Tingkat usia yang valid berjumlah 20 dan tidak ada data yang hilang (missing) dengan persentase 100%.
2. Output Sikap terhadap rasa masakan dengan Tingkat usia (Versi Crosstabulation)
Dari output dapat dilihat bahwa yang memiliki sikap Tidak setuju untuk tingkat usia 15-25 tahun sebanyak 0 orang, untuk tingkat usia 26-35 tahun sebanyak 0 orang, untuk tingkat usia 36-45 tahun sebanyak 1 orang, dan untuk tingkat usia di atas 45 tahun sebanyak 1 orang. Jawaban sikap Netral untuk tingkat usia 15-25 tahun sebanyak 1 orang, untuk tingkat usia 26-35 tahun sebanyak 2 orang, untuk tingkat usia 36-45 tahun sebanyak 1 orang, dan untuk tingkat usia di atas 45 tahun sebanyak 2 orang. Jawaban sikap Setuju untuk tingkat usia 15-25 tahun sebanyak 4 orang, untuk tingkat usia 26-35 tahun sebanyak 3 orang, untuk tingkat usia 36-45 tahun sebanyak 0 orang, dan untuk tingkat usia di atas 36-45 tahun sebanyak 0 orang.
Jawaban sikap Sangat setuju untuk tingkat usia 15-25 tahun sebanyak 4 orang, untuk tingkat usia 26-35 tahun sebanyak 3 orang, untuk tingkat usia 36-45 tahun sebanyak 0 orang, dan untuk tingkat usia di atas 45 tahun sebanyak 0 orang.
3. Output Chi-Square Tests
Uji Chi square dimaksudkan untuk menguji hubungan antara variabel baris dan kolom, dalam hal ini antara variabel Sikap terhadap rasa masakan dengan tingkat usia. Langkah-langkah pengujian sebagai berikut:
a) Merumuskan hipotesis
Ho : Tidak ada hubungan antara sikap terhadap rasa masakan dengan tingkat usia.
dengan tingkat usia
b) Menentukan Chi square hitung
Dari output didapat nilai X2 hitung (Pearson Chi Square) adalah 11,778
c) Menentukan Chi square tabel
Chi square tabel dapat dilihat pada tabel statistik Chi square pada signifikansi 0,05, df = (jumlah baris-1) x (jumlah kolom-1) = (4-kolom-1) x (4-kolom-1) = 3 x 3 = 9, hasil diperoleh untuk Chi square tabel adalah 16,919 (Lihat pada lampiran).
d) Kriteria pengujian
1) Jika nilai Chi square hitung < Chi square tabel maka Ho diterima.
2) Jika nilai Chi square hitung > Chi square tabel maka Ho ditolak Berdasar Signifikansi
a Jika Signifikansi > 0,05 maka Ho diterima,
b Jika Signifikansi < 0,05 maka Ho ditolak.
3) Membuat kesimpulan
BAB V
UJI INSTRUMEN DATA BERBENTUK KUESIONER
1. Uji Validitas Item
Uji validitas item merupakan uji instrumen data untuk mengetahui seberapa cermat suatu item dalam mengukur apa yang ingin diukur. Item dapat dikatakan valid jika adanya korelasi yang signifikan dengan skor totalnya, hal ini menunjukkan adanya dukungan item tersebut dalam mengungkap suatu yang ingin diungkap. Item biasanya berupa pertanyaan atau pernyataan yang ditujukan kepada responden dengan menggunakan bentuk kuesioner dengan tujuan untuk mengungkap sesuatu. Pengujian validitas item dalam SPSS bisa menggunakan tiga metode analisis yaitu Korelasi Pearson, Corrected Item Total Corelation, dan analisis faktor.
A. Metode Korelasi Pearson
Teknik uji validitas item dengan korelasi Pearson yaitu dengan cara mengkorelasikan skor item dengan skor totalnya. Skor total adalah penjumlahan seuruh item pada satu variabel. Kemudian pengujian signifikansi dilakukan dengan kriteria menggunakan r tabel pada tingkat signifikansi 0,05 dengan uji 2 sisi. Jika nilai positif dan r hitung ≥ r tabel maka item dapat dinyatakan valid, jika r hitung < r tabel maka item dinyatakan tidak valid.
Contoh kasus: ‘Seorang peneliti melakukan penelitian
dengan menggunakan kuisioner dengan judul ‘Pengaruh harga
merek ‘Enak’. Untuk ini dibuat 5 item pertanyaan dengan sampel sebanyak 15 orang. Data-data yang di dapat sebagai berikut: (contoh data yang di uji validitas adalah variabel Harga).
Tabel 5.1 Data Item Variabel Harga
Item1 Item2 Item3 Item4 Item5 TotalSkor
4 4 4 4 4 20
4 5 5 5 5 24
3 5 2 1 2 13
5 4 5 4 4 22
4 4 5 4 4 21
5 2 5 4 3 19
2 4 2 2 3 13
4 4 5 5 4 22
3 3 3 2 2 13
2 2 2 1 3 10
4 3 4 4 5 20
3 2 2 3 2 12
5 4 5 5 4 23
4 2 5 5 4 20
4 4 4 4 5 21
Keterangan Sikap :
Data item diasumsikan data tipe interval. Disini akan dilakukan analisis korelasi Pearson untuk mengetahui apakah tiap-tiap item valid atau tidak. Langkah-langkah analisis pada SPSS 20 sebagai berikut:
1. Buka program SPSS dengan klik Start >> All Programs >> IBM SPSS Statistics >> IBM SPSS Statistics 20,
2. Pada halaman SPSS 20 yang terbuka, klik Variable View, maka akan terbuka halaman Variable View,
3. Pada kolom Name baris pertama sampai kelima ketik Item1 sampai Item5, sedangkan pada Name baris keenam ketik Total Skor (total dari semua item), pada Decimals ganti menjadi 0. Untuk kolom lainnya bisa dihiraukan (isian default),
Gambar 5.1 Tampilan Variabel View Uji Validitas
Gambar 5.2 Tampilan Data View Uji Validitas
5. Selanjutnya klik Analyze >> Correlate >> Bivariate.
6. Selanjutnya akan terbuka kotak dialog sebagai berikut:
Gambar 5.4 Windows Bivariate Correlation
7. Pada kotak dialog Bivariate Correlations masukkan semua variabel ke kotak Variables. Selanjutnya klik tombol OK. Hasil penjabaran output dapat dilihat sebagai berikut (halaman selanjutnya).
Interpretasi Hasil Output 5 (Analisis SPSS):
Output menjelaskan tentang hasil uji validitas item. Dalam hal ini yang dibaca cukup korelasi antara skor tiap item dengan skor total, misal korelasi item1 dengan skor total didapat sebesar 0,850 dengan signifikansi 0,000. Untuk mudahnya dalam menentukan apakah item valid atau tidak maka dilihat pada nilai signifikansi, jika signifikansi < 0,05 maka item valid, tetapi jika signifikansi > 0,05 maka item tidak valid. Dari output dapat dilihat bahwa item yang memiliki signifikansi > 0,05 adalah item 2 (nilai 0,137 > 0,05) sehingga item ini tidak valid dan harus dibuang atau diperbaiki.
Cara lain untuk menentukan apakah item valid atau tidak maka dengan membandingkan r hitung (nilai Pearson correlation) dengan r tabel (didapat dari tabel r), jika nilai positif dan r hitung
≥ r tabel maka item dapat dinyatakan valid, jika r hitung < r tabel maka item dinyatakan tidak valid. r tabel dicari pada signifikansi 0,05 dengan uji 2 sisi dan N = 15 dengan df=13, maka didapat nilai r tabel adalah 0,514 (lihat lampiran r tabel). Dari output di dapat nilai yang kurang dari r tabel 0,514 adalah item 2 (0,403), sedangkan yang lain di atas r tabel 0,514. Jadi dapat disimpulkan bahwa item 4 tidak valid jadi harus diperbaiki atau dibuang.
B. Metode Corrected Item-Total Correlations
Teknik uji validitas item dengan teknik Corrected Item-Total Correlation, yaitu dengan cara mengkorelasikan skor item dengan skor totalnya dan melakukan koreksi terhadap nilai koefisien korelasi yang overestimasi. Hal ini dikarenakan agar tidak terjadi koefisien item total yang overestimasi (estimasi nilai yang lebih tinggi dari yang sebenarnya). Pada metode ini tidak perlu memasukkan skor total, karena sudah dihitung secara otomatis.
Kemudian pengujian signifikansi dilakukan dengan kriteria menggunakan r tabel pada tingkat signifikansi 0,05 dengan uji 2
sisi. Jika nilai positif dan r hitung ≥ r tabel maka item dapat
valid. Langkah-langkah analisis pada SPSS 20:
1. Buka program SPSS dengan klik Start >> All Programs >> IBM SPSS Statistics >> IBM SPSS Statistics 20
2. Pada halaman SPSS 20 yang terbuka, klik Variable View, maka akan terbuka halaman Variable View
Gambar 5.5 Tampilan Variabel View Uji Validitas
3. Pada kolom Name baris pertama sampai kelima ketik Item1 sampai Item5, pada Decimals ganti menjadi 0. Untuk kolom lainnya bisa dihiraukan (isian default)
[image:71.439.174.362.377.543.2]4. Jika sudah, masuk ke halaman Data View dengan klik Data View, maka akan terbuka halaman Data View. Selanjutnya isikan data seperti berikut (halaman selanjutnya), (untuk skor total tidak perlu dimasukkan).
5. Selanjutnya klik Analyze >> Scale >> Reliability Analysis
Gambar 5.7 Langkah Uji Validitas Untuk Metode Corected Item
[image:72.439.87.350.55.258.2]6. Selanjutnya akan terbuka kotak dialog sebagai berikut:
7. Pada kotak dialog di atas masukkan semua variabel ke kotak Items. Lalu klik tombol Statistics
Gambar 5.9 Windows Reliability Analysis: Statistics
8. Beri tanda centang pada Scale if item deleted. Lalu klik tombol Continue, maka akan kembali ke kotak dialog sebelumnya
Hasil Output 6
Interpretasi Hasil Output 6 (Analisis SPSS):
[image:74.439.107.327.69.358.2]C. Metode Analisis Faktor (KMO)
Dalam uji validitas, suatu variabel dinyatakan valid dan dapat dianalisis lebih lanjut apabila memenuhi kriteria yang menyatakan bahwa angka KMO (Keiser-Meyer-Olkin) MSA (Measures of Sampling Adequacy) pada kolom KMO and Barlett’s Test harus lebih besar atau sama dengan 0,500. Sedangkan tingkat probabilitas (sig) harus lebih kecil atau sama dengan 5% (0,05). Kemudian untuk mengetahui tiap item valid atau tidak dapat
dilihat dari nilai MSA pada kolom Anti Image Correlation’s. nilai MSA di atas 0,5 menunjukkan bahwa item valid dan dapat dianalisis lebih lanjut. Langkah-langkah analisis pada SPSS 20 sebagai berikut:
1. Buka program SPSS dengan klik Start >> All Programs >> IBM SPSS Statistics >> IBM SPSS Statistics 20,
2. Pada halaman SPSS 20 yang terbuka, klik Variable View, maka akan terbuka halaman Variable View,
3. Pada kolom Name baris pertama sampai kelima ketik Item1 sampai Item5, pada Decimals ganti menjadi 0. Untuk kolom lainnya bisa dihiraukan (isian default)
Gambar 5.10 Tampilan Variabel View Uji Analisis Faktor
Gambar 5.11 Tampilan Data View Uji Analisis Faktor
5. Selanjutnya klik Analyze >> Dimension Reduction >> Factor
6. Selanjutnya akanterbuka kotak dialog sebagai berikut:
Gambar 5.13 Windows Factor Analysis
7. Pada kotak dialog Factor Analysis masukkan semua variabel ke kotak Variables. Kemudian klik tombol Descriptives
Gambar 5.14 Windows Factor Analysis: Descriptive
[image:77.439.154.362.321.448.2]9. Klik tombol OK. Hasil output dan penjelasannya sebagai berikut:
Hasil Output 7
Interpretasi Hasil Output 7 (Analisis SPSS):
Berdasarkan output ‘KMO and Bartlett’s Test’, dapat
diketahui bahwa nilai KMO-MSA (Kaiser Meyer Olkin Measure of Sampling Adequacy) sebesar 0,757 dan berada pada tingkat signifikansi 0,000. Dengan ini data dapat dianalisis lebih lanjut, karena telah memenuhi kriteria yang menyatakan bahwa angka KMO MSA harus lebih besar atau sama dengan 0,500.
Sedangkan pada output ‘Anti-image Matrices’, nilai korelasi
untuk uji validitas dapat dilihat pada angka dengan tanda ‘a’ yang
2. Uji Reliabilitas Item
Uji reliabilitas digunakan untuk mengetahui keajegan atau konsistensi alat ukur yang biasanya menggunakan kuesioner, maksudnya apakah alat uku